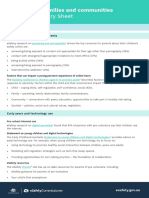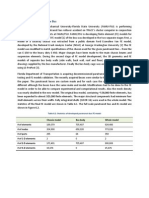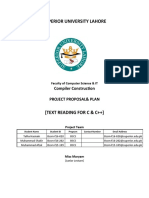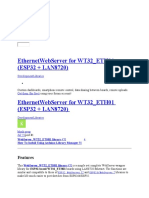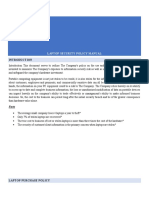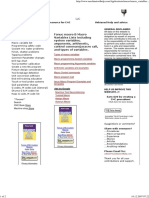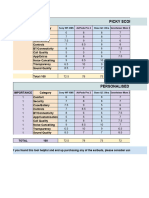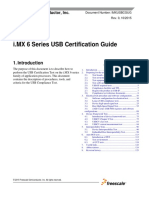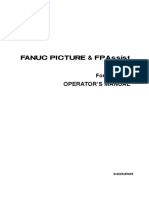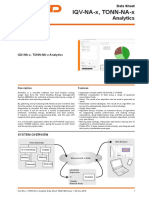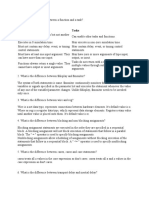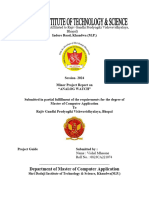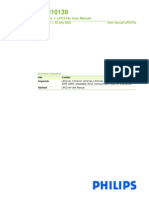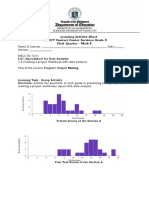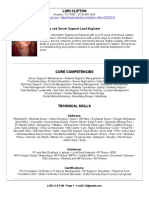Documenti di Didattica
Documenti di Professioni
Documenti di Cultura
Manual
Caricato da
Khalil AwanDescrizione originale:
Titolo originale
Copyright
Formati disponibili
Condividi questo documento
Condividi o incorpora il documento
Hai trovato utile questo documento?
Questo contenuto è inappropriato?
Segnala questo documentoCopyright:
Formati disponibili
Manual
Caricato da
Khalil AwanCopyright:
Formati disponibili
Lexmark C76x Troubleshooting Guide
Online customer support
Customer support is available on the Lexmark Web site at www.lexmark.com.
The printer is not plugged into any surge
protectors, uninterrupted power supplies, or extension cords. Other electrical equipment plugged into the outlet is working. The printer is turned on. The printer cable is securely attached to the printer and the host computer, print server, option, or other network device.
The specified output bin is full
Remove the stack of paper from the output bin, and then press .
The specified tray is empty
Load paper in the tray.
You are using the wrong printer driver or are printing to a file
Verify that you selected the printer driver
associated with the Lexmark ABC. If you are using a USB port, make sure you are running Windows Vista, Windows 2000, Windows XP, or Windows Server 2003 and using a Windows Vista, Windows 2000, Windows XP, or Windows Server 2003 compatible printer driver.
Solving printing problems
Multilanguage PDFs do not print
1 Open the document you want to print in Adobe
Acrobat.
Calling for service
When you call for printer service, describe the problem you are experiencing, the message on the display, and the troubleshooting steps you have already taken to find a solution. You need to know your printer model type and serial number. See the label behind the toner waste container door of the printer for this information. The toner waste container door is on the left side of the printer. The serial number is also listed on the menu settings page. For service in the U.S. or Canada, call 1-800Lexmark (1-800-539-6275). For other countries/ regions, visit the Lexmark Web site at www.lexmark.com
2 Click the printer icon. 3 The Print dialog box appears. 4 Check the Print as image box.
Note: For Acrobat 7.x or later, click the
advanced button to display the Print as Image option.
Your MarkNet N8000 series internal print server is not set up properly or is not connected properly
Verify that you have properly configured the printer for network printing. See the Software and Documentation CD or go to the Lexmark Web site for information.
5 Click OK.
The operator panel display is blank or displays only diamonds
Turn the printer off, wait about 10 seconds, and turn the printer back on. Performing Self Test appears on the display. When the test is completed, the Ready message is displayed. If the messages do not appear, turn the printer off and call for service.
You are using the wrong interface cable, or the cable is not securely connected
Make sure you are using a recommended interface cable. Make sure the connection is secure.
Note: When calling for service, call from
the location of the printer.
Checking an unresponsive printer
If your printer is not responding, first make sure:
Held jobs do not print
A formatting error has occurred
Print the job. (Only part of the job may print.) Delete the job. Free up additional printer memory by scrolling
through the list of held jobs and deleting others you have sent to the printer.
Jobs do not print
The printer is not ready to receive data
Make sure Ready or Power Saver appears on the display before sending a job to print. Press to return the printer to the Ready state.
The power cord is plugged into the printer and
a properly grounded electrical outlet. The electrical outlet is not turned off by any switch or breaker.
The printer has insufficient memory
Print the job. (Only part of the job may print.) Delete the job. Free up additional printer memory by scrolling
through the list of held jobs and deleting others you have sent to the printer.
The printer is in Hex Trace mode
If Ready. Hex Trace appears on the display, you must exit Hex Trace mode before you can print your job. Turn the printer off and back on to exit Hex Trace mode.
Unexpected page breaks occur.
The job has timed out
Set Print Timeout to a higher value from the Setup Menu. For more informations, see the Menus and Messages Guide
Tray linking does not work
Make sure both the size and type of media are
the same in both trays.
The printer has received invalid data
Delete the job.
Make sure the paper guides in the trays are set
Solving mailbox problems
The mailbox and the printer are misaligned
Realign the mailbox and the printer.
Job takes longer than expected to print.
The job is too complex
Reduce the complexity of your print job by eliminating the number and size of fonts, the number and complexity of images, and the number of pages in the job.
for the correct size media.
Make sure the menu values for both size and
type are set correctly in the Paper Menu.
For more informations, see the Menus and
Messages Guide.
Large jobs do not collate
Collate is not set to On
Set Collation to On in the Finishing Menu or through the printer driver.
The mailbox is not connected properly
Check the electrical connection.
Page Protect is set to On
Set Page Protect to Off from Print Recovery. For more information, see the Menus and Messages Guide.
Note: Setting Collation to Off in the
driver overrides the setting in the Finishing Menu. For more informations, see the Menus and Messages Guide.
Solving option problems
If an option does not operate correctly after it is installed or if it quits working:
Job prints from the wrong tray or on the wrong paper or specialty media
Make sure the Paper Size and Paper Type specified in the printer driver match the paper size and type in the tray and what is set on the printers operator panel.
Turn the printer off, wait for about 10 seconds,
and turn the printer on. If this does not fix the problem, unplug the printer, and check the connection between the option and printer.
The job is too complex
Reduce the complexity of the print job by eliminating the number and size of fonts, the number and complexity of images, and the number of pages in the job.
Print the menu settings page and check to see
if the option is listed in the Installed Options list. If the option is not listed, reinstall it.
Incorrect characters print.
You are using an incompatible parallel cable.
If you are using a parallel interface, make sure you are using an IEEE 1284-compliant parallel cable. We recommend Lexmark part number 1329605 (10 ft) or 1427498 (20 ft) for the standard parallel port.
Make sure the option is selected in the software
application you are using.
The printer does not have enough memory
Add printer memory or an optional hard disk.
Service messages
A service message indicates printer failure that may require service. Turn the printer off, wait about 10 seconds, and then turn the printer on.
If the error recurs, write down the error number, the problem, and a detailed description. Call 1-800LEXMARK for service.
The page that jammed does not reprint after you clear the jam.
Set Jam Recovery to Auto or On. For more information, see the Menus and Messages Guide
Repeating defects
Solving paper feed problems
Paper frequently jams
You are using paper that does not meet the printer specifications.
Use recommended paper and other specialty media. See the Card Stock & Label Guide available on the Lexmark Web site at www.lexmark.com for detailed specifications. For information that can help prevent jams from occurring, see the Clearing Jams Guide.
Blank pages feed into the output bin.
Load the correct type media for your print job, or change the Paper Type to match the type of media loaded.
For more information, see the Menus and Messages Guide.
Solving print quality problems
Color misregistration
Marks occur repeatedly only in one color and multiple times on a page:
You have loaded too much paper or too many envelopes.
Make sure the stack of paper you load does not exceed the maximum stack height indicated at the front of the tray or on the multipurpose feeder.
Guides in the selected tray are not set to the appropriate position for the size paper loaded.
Move the guides in the tray to the correct position.
ABCDE ABCDE ABCDE
Color has shifted outside of the appropriate area or has been superimposed over another color area. Open the printer door, and make sure all four packaging tabs are removed. Top to Bottom or Left to Right:
Replace the cartridge if the defects occur every: 38 mm (1.5 in.) 48 mm (1.9 in.) 97 mm (3.8 in.)
Marks occur down the page repeatedly in all colors:
Replace the transfer roll if the defects occur
every 60 mm (2.4 in.)
Check the first transfer bellcranks and springs
or replace the image transfer unit if the defects occur every 101 mm (4 in.)
The paper has absorbed moisture due to high humidity.
Load paper from a fresh package. Store paper in its original wrapper until you load it.
Replace the fuser if the defects occur every
148 mm (5.8 in.) Marks occur on every third or sixth page in any color: Replace the image transfer unit.
1 Re-seat the cartridges by removing them from
the printer and then reinserting them.
The Paper Jam message remains after you remove the jammed paper.
Clear paper from the entire paper path, and then press .
2 Invoke a Color Adjust operation from the
Settings Quality menu.
White or colored lines
Replace the print cartridge that corresponds to
the color displayed on the control panel.
Select a different Toner Darkness setting from
the printer driver before sending the job to print.
ABCDE ABCDE ABCDE
1 Replace the color print cartridge that is causing
the line.
Print irregularities
Scroll to the Color Adjust setting in the Quality
Menu and press Select to adjust the color.
ABCDE ABCDE ABCDE
Load paper from a new package. Avoid textured paper with rough finishes. Make sure the paper you load in the trays is not
damp.
Shake the specified print cartridge to utilize the
remaining toner.
Replace the print cartridge that corresponds to
the color displayed on the control panel.
2 If you still have the problem, replace the image
transfer unit and transfer roller.
3 If you still have the problem, replace the fuser.
Print too dark
Select a different Toner Darkness setting from
the printer driver before sending the job to print.
Streaked horizontal lines
Scroll to the Color Adjust setting in the Quality
Menu and press Select to adjust the color.
ABCDE ABCDE ABCDE
Replace the print cartridge, the transfer roller, the image transfer unit, or fuser as needed. From the printer operator panel, print the repetitive defects guide to determine which component needs to be replaced.
Replace the print cartridge that corresponds to
the color displayed on the control panel.
Load paper from a fresh package in the paper
tray.
Transparency print quality is poor
Use only transparencies recommended by the
printers manufacturer.
Avoid textured paper with rough finishes. Make sure the printer paper type, paper texture,
and paper weight settings match the type of paper you are using.
Make sure the Paper Type setting is set to
Transparency.
Replace the image transfer unit and transfer
roller.
Toner specks
Replace the print cartridge that corresponds to
the color displayed on the control panel.
Replace the fuser.
Streaked vertical lines
Print too light
Make sure the printer paper type, paper texture,
and paper weight settings match the type of paper you are using.
ABCDE ABCDE ABCDE
If paper is stiff, try feeding from another tray.
The default Paper Weight setting in the Paper
Menu is Normal. For paper less than 20 lb bond (75 g/m2), choose the Light setting. For 28 lb bond to 47 lb bond (105 g/m2 to 175 g/m2), choose the Heavy setting.
Replace the transfer roller. Replace the image transfer unit. Replace the fuser. Call for service.
Potrebbero piacerti anche
- Making An Animated ShortDocumento34 pagineMaking An Animated ShortAlex LaydaNessuna valutazione finora
- Fibonacci WorksheetDocumento1 paginaFibonacci Worksheetapi-343640997Nessuna valutazione finora
- Teacher Summary Sheet: Empowering Families and CommunitiesDocumento4 pagineTeacher Summary Sheet: Empowering Families and CommunitiesKhalil AwanNessuna valutazione finora
- Turkish CrystallograDocumento23 pagineTurkish CrystallograPutra ArowachNessuna valutazione finora
- BACKSIP Outdoor Occasional Table 986488158Documento2 pagineBACKSIP Outdoor Occasional Table 986488158Khalil AwanNessuna valutazione finora
- Digital Patterns: Designed by Steve GoodDocumento7 pagineDigital Patterns: Designed by Steve GoodKhalil AwanNessuna valutazione finora
- Loewe L 32 L 42Documento46 pagineLoewe L 32 L 42Khalil AwanNessuna valutazione finora
- BDA Xelos A32 37 GBDocumento72 pagineBDA Xelos A32 37 GBKhalil AwanNessuna valutazione finora
- Lexmark c762 User GuideDocumento143 pagineLexmark c762 User GuideKhalil AwanNessuna valutazione finora
- Finite Element Model of The BusDocumento7 pagineFinite Element Model of The BusKhalil AwanNessuna valutazione finora
- Finite Element Model of The BusDocumento7 pagineFinite Element Model of The BusKhalil AwanNessuna valutazione finora
- The Subtle Art of Not Giving a F*ck: A Counterintuitive Approach to Living a Good LifeDa EverandThe Subtle Art of Not Giving a F*ck: A Counterintuitive Approach to Living a Good LifeValutazione: 4 su 5 stelle4/5 (5794)
- The Little Book of Hygge: Danish Secrets to Happy LivingDa EverandThe Little Book of Hygge: Danish Secrets to Happy LivingValutazione: 3.5 su 5 stelle3.5/5 (400)
- Shoe Dog: A Memoir by the Creator of NikeDa EverandShoe Dog: A Memoir by the Creator of NikeValutazione: 4.5 su 5 stelle4.5/5 (537)
- Hidden Figures: The American Dream and the Untold Story of the Black Women Mathematicians Who Helped Win the Space RaceDa EverandHidden Figures: The American Dream and the Untold Story of the Black Women Mathematicians Who Helped Win the Space RaceValutazione: 4 su 5 stelle4/5 (895)
- The Yellow House: A Memoir (2019 National Book Award Winner)Da EverandThe Yellow House: A Memoir (2019 National Book Award Winner)Valutazione: 4 su 5 stelle4/5 (98)
- The Emperor of All Maladies: A Biography of CancerDa EverandThe Emperor of All Maladies: A Biography of CancerValutazione: 4.5 su 5 stelle4.5/5 (271)
- A Heartbreaking Work Of Staggering Genius: A Memoir Based on a True StoryDa EverandA Heartbreaking Work Of Staggering Genius: A Memoir Based on a True StoryValutazione: 3.5 su 5 stelle3.5/5 (231)
- Never Split the Difference: Negotiating As If Your Life Depended On ItDa EverandNever Split the Difference: Negotiating As If Your Life Depended On ItValutazione: 4.5 su 5 stelle4.5/5 (838)
- Grit: The Power of Passion and PerseveranceDa EverandGrit: The Power of Passion and PerseveranceValutazione: 4 su 5 stelle4/5 (588)
- On Fire: The (Burning) Case for a Green New DealDa EverandOn Fire: The (Burning) Case for a Green New DealValutazione: 4 su 5 stelle4/5 (74)
- Elon Musk: Tesla, SpaceX, and the Quest for a Fantastic FutureDa EverandElon Musk: Tesla, SpaceX, and the Quest for a Fantastic FutureValutazione: 4.5 su 5 stelle4.5/5 (474)
- Devil in the Grove: Thurgood Marshall, the Groveland Boys, and the Dawn of a New AmericaDa EverandDevil in the Grove: Thurgood Marshall, the Groveland Boys, and the Dawn of a New AmericaValutazione: 4.5 su 5 stelle4.5/5 (266)
- The Unwinding: An Inner History of the New AmericaDa EverandThe Unwinding: An Inner History of the New AmericaValutazione: 4 su 5 stelle4/5 (45)
- Team of Rivals: The Political Genius of Abraham LincolnDa EverandTeam of Rivals: The Political Genius of Abraham LincolnValutazione: 4.5 su 5 stelle4.5/5 (234)
- The World Is Flat 3.0: A Brief History of the Twenty-first CenturyDa EverandThe World Is Flat 3.0: A Brief History of the Twenty-first CenturyValutazione: 3.5 su 5 stelle3.5/5 (2259)
- The Gifts of Imperfection: Let Go of Who You Think You're Supposed to Be and Embrace Who You AreDa EverandThe Gifts of Imperfection: Let Go of Who You Think You're Supposed to Be and Embrace Who You AreValutazione: 4 su 5 stelle4/5 (1090)
- The Hard Thing About Hard Things: Building a Business When There Are No Easy AnswersDa EverandThe Hard Thing About Hard Things: Building a Business When There Are No Easy AnswersValutazione: 4.5 su 5 stelle4.5/5 (344)
- The Sympathizer: A Novel (Pulitzer Prize for Fiction)Da EverandThe Sympathizer: A Novel (Pulitzer Prize for Fiction)Valutazione: 4.5 su 5 stelle4.5/5 (121)
- Her Body and Other Parties: StoriesDa EverandHer Body and Other Parties: StoriesValutazione: 4 su 5 stelle4/5 (821)
- CC Project ProposalDocumento6 pagineCC Project ProposalMirza Sheraz AslamNessuna valutazione finora
- Ethernetwebserver For Wt32 - Eth01 (Esp32 + Lan8720) : FeaturesDocumento6 pagineEthernetwebserver For Wt32 - Eth01 (Esp32 + Lan8720) : FeaturestraiandNessuna valutazione finora
- FusionModule800 Smart Small Data Center V100R001C20 User Manual (NetCol5000-A013)Documento629 pagineFusionModule800 Smart Small Data Center V100R001C20 User Manual (NetCol5000-A013)Marvin NerioNessuna valutazione finora
- Laptop Security Policy Manual: FactsDocumento5 pagineLaptop Security Policy Manual: Factsسعد صدیقیNessuna valutazione finora
- Fanuc Macro Program Variables List ChartDocumento2 pagineFanuc Macro Program Variables List ChartRelu ChiruNessuna valutazione finora
- Best Earbuds Ranked 2023 UPDATE (Custom Scoring)Documento12 pagineBest Earbuds Ranked 2023 UPDATE (Custom Scoring)Brian WongNessuna valutazione finora
- i.MX 6 Series USB Certification GuideDocumento126 paginei.MX 6 Series USB Certification GuideXaoc KabataNessuna valutazione finora
- Operator'S Manual: For WindowsDocumento250 pagineOperator'S Manual: For WindowsParagon 0980311219Nessuna valutazione finora
- HBT Bms en Ta201430 Uk8pr1119aDocumento8 pagineHBT Bms en Ta201430 Uk8pr1119anisthar nifrasNessuna valutazione finora
- KIET Group of Institutions: Roll Number:)Documento2 pagineKIET Group of Institutions: Roll Number:)aryanNessuna valutazione finora
- Verilog QuestionsDocumento6 pagineVerilog Questionsdontknow55Nessuna valutazione finora
- The Database Environment and Development ProcessDocumento53 pagineThe Database Environment and Development Processsyria loverNessuna valutazione finora
- Analog ClockDocumento10 pagineAnalog Clockvishalmhasane1997Nessuna valutazione finora
- Garbage Base Monitoring System Using IOT ReportDocumento42 pagineGarbage Base Monitoring System Using IOT ReportparthNessuna valutazione finora
- Dump Original - Hex.checklogDocumento5 pagineDump Original - Hex.checklogBojanNessuna valutazione finora
- User Manual LPC2148Documento354 pagineUser Manual LPC2148Paramesh Waran0% (1)
- Annunciator Unit: 1MRS 750407-MBG SACO 16D3Documento6 pagineAnnunciator Unit: 1MRS 750407-MBG SACO 16D3Bata ZivanovicNessuna valutazione finora
- OCI User GuideDocumento4.566 pagineOCI User GuideCarlos Alexandre MansurNessuna valutazione finora
- Learning Activity Sheet TLE-ICT Contact Center Services Grade 9 First Quarter - Week 8Documento3 pagineLearning Activity Sheet TLE-ICT Contact Center Services Grade 9 First Quarter - Week 8Nickogabrielle DominguezNessuna valutazione finora
- Multimedia Systems: CSE 228FDocumento9 pagineMultimedia Systems: CSE 228FAthar Abd AlmonemNessuna valutazione finora
- Windows Privilege Escalation - A CheatsheetDocumento3 pagineWindows Privilege Escalation - A CheatsheetAneudy Hernandez PeñaNessuna valutazione finora
- PS SP 10 60KVA 3 3Documento58 paginePS SP 10 60KVA 3 3Abdelwhab ElsaftyNessuna valutazione finora
- Online Voting ReportDocumento69 pagineOnline Voting ReportPriya Kapoor100% (1)
- Platelet Incubator Operation Manual 360093 1Documento24 paginePlatelet Incubator Operation Manual 360093 1Trung LeNessuna valutazione finora
- Nita A. Farahany - The Battle For Your Brain - Defending The Right To Think Freely in The Age of Neurotechnology (2023, St. Martin's Press) - Libgen - LiDocumento269 pagineNita A. Farahany - The Battle For Your Brain - Defending The Right To Think Freely in The Age of Neurotechnology (2023, St. Martin's Press) - Libgen - LiTekle Belachew NigruNessuna valutazione finora
- Fin TechDocumento148 pagineFin TechproyectosqullqiNessuna valutazione finora
- SIMATIC Process Control System PCS 7 V7.0Documento648 pagineSIMATIC Process Control System PCS 7 V7.0ata4215Nessuna valutazione finora
- Tushar's Resume - Power BIDocumento2 pagineTushar's Resume - Power BIHumanace HrNessuna valutazione finora
- Laterally Loaded Piles Broms Method PDF - Google SearchDocumento2 pagineLaterally Loaded Piles Broms Method PDF - Google SearchlexgenNessuna valutazione finora
- 2022 LDC ResumeDocumento4 pagine2022 LDC Resumeapi-333966157Nessuna valutazione finora