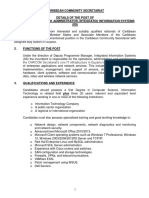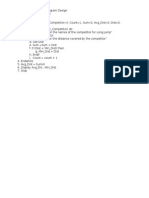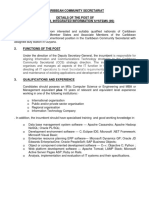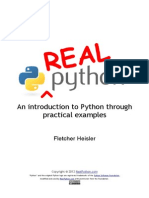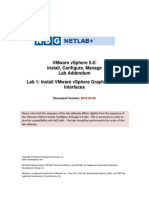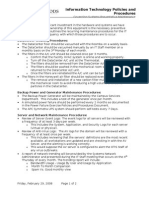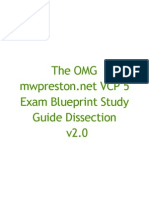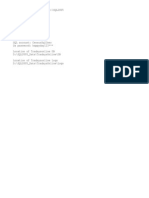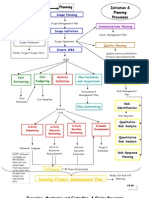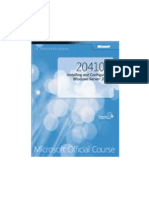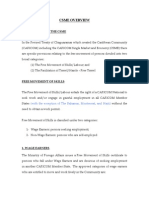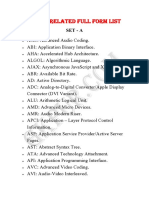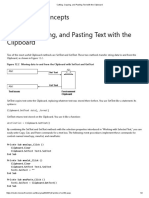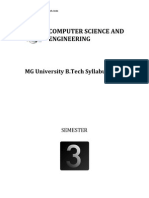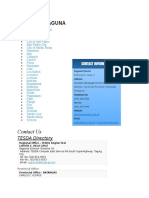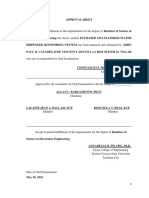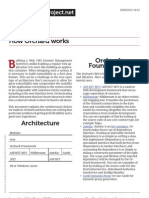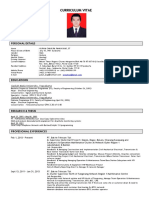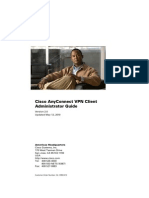Documenti di Didattica
Documenti di Professioni
Documenti di Cultura
Lab 9 v5 0 Version 1
Caricato da
John JamesCopyright
Formati disponibili
Condividi questo documento
Condividi o incorpora il documento
Hai trovato utile questo documento?
Questo contenuto è inappropriato?
Segnala questo documentoCopyright:
Formati disponibili
Lab 9 v5 0 Version 1
Caricato da
John JamesCopyright:
Formati disponibili
VMware vSphere 5.
0: Install, Configure, Manage Lab Addendum Lab 9: Using Templates and Clones
Document Version: 2011-11-30
Please note that the sequence of the lab addenda differs slightly from the sequence of the VMware vSphere Install, Configure, Manage 5.0 labs. This is necessary in order to provide compatibility with NETLAB+. The labs should be performed in the order of the lab addenda.
Copyright Network Development Group, Inc. www.netdevgroup.com NETLAB Academy Edition, NETLAB Professional Edition, and NETLAB+ are registered trademarks of Network Development Group, Inc. VMware is a registered trademark of VMware, Inc. Cisco, IOS, Cisco IOS, Networking Academy, CCNA, and CCNP are registered trademarks of Cisco Systems, Inc.
Lab 9 Using Templates and Clones
www.netdevgroup.com
1 Introduction ................................................................................................................ 3 2 Objective: Deploy a virtual machine from a template and clone a virtual machine .. 3 3 Pod Topology .............................................................................................................. 4 Task 1 Create a template................................................................................................. 5 Task 2 Copy Sysprep files to the vCenter Server appliance ............................................ 7 Task 3 Create Customization Specifications .................................................................... 9 Task 4 Deploy a virtual machine from a template ........................................................ 10 Task 5 Clone a virtual machine that is powered on ...................................................... 11
11/30/2011
Page 2 of 12
Lab 9 Using Templates and Clones
www.netdevgroup.com
Introduction
This addendum provides detailed guidance on performing Lab 10, Using Templates and Clones of the VMware vSphere 5.0 Install, Configure, Manage course, using a NETLAB+ system.
Objective: Deploy a virtual machine from a template and clone a virtual machine
In this lab, you will be using the vclient machine to complete your objectives. You will be performing the following tasks: 1. 2. 3. 4. 5. Create a template. Copy Sysprep files to the vCenter Server appliance. Create Customization Specifications Deploy a virtual machine from a template. Clone a virtual machine that is powered on.
11/30/2011
Page 3 of 12
Lab 9 Using Templates and Clones
www.netdevgroup.com
Pod Topology
11/30/2011
Page 4 of 12
Lab 9 Using Templates and Clones
www.netdevgroup.com
Task 1
Create a template
In this task, you will create a template by cloning a virtual machine to a template. 1. Click on the vclient graphic in the topology to launch the virtual machine. 2. Double-click the vSphere Client icon. 3. At the vSphere Client login screen, set host name as vcenter-1, then enter the username root and the password, vmware. Click Login. 4. Using the navigation bar, go to the VMs and Templates inventory view.
5. Expand your LabVMs folder. In this folder, you have a virtual machine named <your_name>-1 (i.e. John-1). Verify this VM is powered off. 6. Right-click the virtual machine and select Template > Clone to Template. The Clone Virtual Machine to Template Wizard appears.
7. On the Name and Location page, set the Template Name to your first name followed by the word Template (i.e. JohnTemplate). Set the Template Inventory Location to Training. Click Next. 8. On the Host/Cluster page, select your ESXi host. 9. On the Datastore page, make sure Same format as source is visible in the Select a virtual disk format dropdown box.
11/30/2011
Page 5 of 12
Lab 9 Using Templates and Clones
www.netdevgroup.com
10. On the Datastore page, select VMFS-1 from the list of available datastores. Click Next. 11. On the Ready to Complete page, click Finish. 12. Monitor the progress of the cloning task in the Recent Tasks pane at the bottom of the vSphere Client.
13. When the clone-to-template operation is finished, notice how the icon of the template differs from a virtual machine icon.
14. Right-click the Training datacenter and select New Folder. 15. Name the new folder TemplateVMs. 16. Drag the <your name>Template to the TemplateVMs folder.
11/30/2011
Page 6 of 12
Lab 9 Using Templates and Clones
www.netdevgroup.com
Task 2
Copy Sysprep files to the vCenter Server appliance
In this task, you will configure guest operating system customization on your vCenter Server system. 1. The Windows Sysprep CAB file is located on the desktop and is named DEPLOY.CAB. 2. Right-click the Windows sysprep CAB file DEPLOY.CAB and select Open. 3. Highlight all of the files, right-click on the highlighted files, and click Extract. Note: Some of the files in the image below may or may not be present.
4. 5. 6. 7.
Highlight the Desktop entry and click the Make New Folder button. Name the folder Sysprep and click Extract. Close the DEPLOY.CAB folder. Double-click the WinSCP icon on the desktop.
8. Enter the following information in the dialog boxes: a. Host name: vcenter b. User name: root c. Password: vmware 9. Click Login. 10. When presented with a security warning window, click Yes. 11. Click Continue on the Authentication Banner window. 12. Within the WinSCP interface, you will see two drop down boxes. The dropdown box on the left is for the host machine. Change the dropdown box to Desktop and double-click the Sysprep folder. 13. The dropdown box on the right is for the vCenter Server appliance. Change the dropdown box to /<root>. 14. Double-click the etc folder.
11/30/2011 Page 7 of 12
Lab 9 Using Templates and Clones
www.netdevgroup.com
15. Double-click the vmware-vpx folder. 16. Double-click the sysprep folder. 17. Double-click the appropriate folder representing the operating system that you installed on your <your name>-1 VM. 18. In the left pane, select all of the sysprep files, drag them to the right pane, and click Copy when the Copy dialog box opens. 19. When the copy operation completes, click F10 Quit at the bottom of the window and OK to close the WinSCP application.
11/30/2011
Page 8 of 12
Lab 9 Using Templates and Clones
www.netdevgroup.com
Task 3
Create Customization Specifications
In this task, you will create a customization specification for template deployment. 1. In the vSphere Client, click Home in the address bar and select Customization Specifications Manager under the Management subheading. 2. Click New in the upper left corner. 3. Verify that the Target Virtual Machine OS is listed as Windows. 4. In the Name text box, type <your-name>-CustomSpec (i.e. John-CustomSpec). 5. Click Next. 6. Enter VMware Student as the Name and VMware as the organization. Click Next. 7. Choose the radio button next to Use the virtual machine name on the NetBIOS Name window and click Next. 8. Enter the product key and click Next. Please refer to your instructor for information regarding the product key. Depending on the operating system being used, it may be possible to continue without a product key. However, this will cause you to be prompted for the key during the customization process and will require you to skip entering the key in order to continue. 9. Leave the Administrator account passwords blank and click Next. 10. When the warning window opens, click Yes. 11. Select your time zone and click Next. 12. In the Run Once window leave the default and click Next. 13. In the Network window leave the default and click Next. 14. In the Workgroup or Domain window leave the default and click Next. 15. In the Operating System Options window leave the default and click Next. 16. Review the information in the Ready to Complete window and click Finish. 17. The <your-name>-CustomSpec should appear in the window. 18. Click on Home in the address bar and select VMs and Templates under the Inventory subheading.
11/30/2011
Page 9 of 12
Lab 9 Using Templates and Clones
www.netdevgroup.com
Task 4
Deploy a virtual machine from a template
In this task, you deploy a virtual machine from your template and allow vCenter Server to customize the guest operating system. 1. Right-click <your-name>Template and select Deploy Virtual Machine from this Template. The Deploy Template wizard appears. 2. On the Name and Location page, set the name to your first name, followed by -2 (i.e. John-2). Under Inventory Location, select the LabVMs folder. Click Next. 3. On the Host/Cluster page, select your ESXi host. Click Next. 4. On the Storage page, verify that Same format as source is displayed in the Select a virtual disk format dropdown box. 5. On the Storage page, select VMFS-1 as the destination for the virtual machine files. Click Next. 6. On the Guest Customization page, select the check box next to Power on this virtual machine after creation. 7. On the Guest Customization page, select Customize using an existing customization specification. 8. Select <your-name>-CustomSpec and click Next. 9. Click Finish. 10. Repeat steps 1-9 to create <your_name>-3 (i.e. John-3). 11. In the Recent Tasks pane at the bottom of the vSphere Client, monitor the progress of the cloning and customization. 12. When the task completes, open a virtual machine console to your new virtual machine. 13. Verify that the virtual machine was created properly. a. The virtual machine booted up successfully. Wait at least two minutes for Sysprep to complete its tasks, which includes a reboot of the system. You may have to send the Ctrl+Alt+del command before the restart will begin. b. You can log in to the guest operating system as Administrator with no password. You might get a prompt for an unexpected shutdown due to the nature of how the template was created. Choose an appropriate option and continue. c. VMware Tools is installed with time synchronization configured. d. The cpubusy.vbs file is on the desktop.
14. Close the virtual machine consoles. 15. Shut down the <your name>-2 VM. 16. The only powered on VM should be <your_name>-3 (i.e. John-3) for the next task.
11/30/2011 Page 10 of 12
Lab 9 Using Templates and Clones
www.netdevgroup.com
Task 5
Clone a virtual machine that is powered on
In this task, you will clone a running virtual machine. 1. In the LabVMs folder, right-click the <your_name>-3 (i.e. John-3) virtual machine and select Clone. The Clone Virtual Machine wizard appears.
2. On the Name and Location page, set the Name to your HotClone-1. Under Inventory Location, select LabVMs. Click Next. 3. On the Host/Cluster page, select your ESXi host and click Next. 4. On the Datastore page, select VMFS-1 and click Next. 5. On the Disk Format page, leave the default setting and click Next. 6. On the Guest Customization page, select the check box next to Power on this virtual machine after creation. 7. On the Guest Customization page, select Customize using an existing customization specification. 8. Select <your-name>-CustomSpec and click Next.
11/30/2011
Page 11 of 12
Lab 9 Using Templates and Clones
www.netdevgroup.com
9. On the Ready to Complete page click Finish. 10. Monitor the task in the Recent Tasks pane. The task may take a few minutes to complete. If this is the last lab you are completing during this lab reservation, it is important to manually shutdown your esxi-1 virtual machine. Click on the esxi-1 VM in the topology, press F12 to Shutdown/Restart, enter the root password, and press F2 to Shutdown. Wait until vCenter acknowledges the host has been shutdown. The host will gray out and be listed as not responding. You may now end the lab reservation. Note: In a real vSphere deployment, you would not power down your ESXi servers after making configuration changes. In the NETLAB+ environment, all virtual machines are powered off at the end of every reservation to conserve resources. NETLAB+ is unable to gracefully shutdown the ESXi server VMs like the other VMs. Performing a manual shutdown of the ESXi servers will prevent a non-graceful shutdown, which may cause configuration errors during the next lab reservation. 11. Exit the vSphere Client. 12. Close the vclient window.
11/30/2011
Page 12 of 12
Potrebbero piacerti anche
- The Subtle Art of Not Giving a F*ck: A Counterintuitive Approach to Living a Good LifeDa EverandThe Subtle Art of Not Giving a F*ck: A Counterintuitive Approach to Living a Good LifeValutazione: 4 su 5 stelle4/5 (5794)
- Immersion Plus Spanish (Transcripts)Documento22 pagineImmersion Plus Spanish (Transcripts)John James100% (1)
- The Little Book of Hygge: Danish Secrets to Happy LivingDa EverandThe Little Book of Hygge: Danish Secrets to Happy LivingValutazione: 3.5 su 5 stelle3.5/5 (399)
- Application For Vendors DatabaseDocumento7 pagineApplication For Vendors DatabaseJohn JamesNessuna valutazione finora
- A Heartbreaking Work Of Staggering Genius: A Memoir Based on a True StoryDa EverandA Heartbreaking Work Of Staggering Genius: A Memoir Based on a True StoryValutazione: 3.5 su 5 stelle3.5/5 (231)
- Supp101226 FpsDocumento9 pagineSupp101226 FpsJohn JamesNessuna valutazione finora
- Hidden Figures: The American Dream and the Untold Story of the Black Women Mathematicians Who Helped Win the Space RaceDa EverandHidden Figures: The American Dream and the Untold Story of the Black Women Mathematicians Who Helped Win the Space RaceValutazione: 4 su 5 stelle4/5 (894)
- Dell KACE K2000 Deployment ApplianceDocumento2 pagineDell KACE K2000 Deployment ApplianceJohn JamesNessuna valutazione finora
- The Yellow House: A Memoir (2019 National Book Award Winner)Da EverandThe Yellow House: A Memoir (2019 National Book Award Winner)Valutazione: 4 su 5 stelle4/5 (98)
- Details of The Post - Systems and Network AdministratorDocumento5 pagineDetails of The Post - Systems and Network AdministratorJohn JamesNessuna valutazione finora
- Shoe Dog: A Memoir by the Creator of NikeDa EverandShoe Dog: A Memoir by the Creator of NikeValutazione: 4.5 su 5 stelle4.5/5 (537)
- AlgorithmDocumento1 paginaAlgorithmJohn JamesNessuna valutazione finora
- Elon Musk: Tesla, SpaceX, and the Quest for a Fantastic FutureDa EverandElon Musk: Tesla, SpaceX, and the Quest for a Fantastic FutureValutazione: 4.5 su 5 stelle4.5/5 (474)
- Python 201Documento255 paginePython 201Lokki04Nessuna valutazione finora
- Never Split the Difference: Negotiating As If Your Life Depended On ItDa EverandNever Split the Difference: Negotiating As If Your Life Depended On ItValutazione: 4.5 su 5 stelle4.5/5 (838)
- Details of The Post - Director April 2017Documento5 pagineDetails of The Post - Director April 2017John JamesNessuna valutazione finora
- Grit: The Power of Passion and PerseveranceDa EverandGrit: The Power of Passion and PerseveranceValutazione: 4 su 5 stelle4/5 (587)
- Data Structures, Algorithms and Applications in C++ by Sartraj SahaniDocumento826 pagineData Structures, Algorithms and Applications in C++ by Sartraj SahaniAinsworth JacksonNessuna valutazione finora
- Devil in the Grove: Thurgood Marshall, the Groveland Boys, and the Dawn of a New AmericaDa EverandDevil in the Grove: Thurgood Marshall, the Groveland Boys, and the Dawn of a New AmericaValutazione: 4.5 su 5 stelle4.5/5 (265)
- Kalman Filtering of Movement TrajectoriesDocumento13 pagineKalman Filtering of Movement TrajectoriesJohn JamesNessuna valutazione finora
- Dell KACE K2000 Deployment ApplianceDocumento2 pagineDell KACE K2000 Deployment ApplianceJohn JamesNessuna valutazione finora
- 40 Wesleyan Church - Abdoool AnwarDocumento480 pagine40 Wesleyan Church - Abdoool AnwarJohn James100% (1)
- The Emperor of All Maladies: A Biography of CancerDa EverandThe Emperor of All Maladies: A Biography of CancerValutazione: 4.5 su 5 stelle4.5/5 (271)
- QC 170th ProgramDocumento13 pagineQC 170th ProgramJohn JamesNessuna valutazione finora
- On Fire: The (Burning) Case for a Green New DealDa EverandOn Fire: The (Burning) Case for a Green New DealValutazione: 4 su 5 stelle4/5 (73)
- Real PythonDocumento209 pagineReal PythonJohn James94% (16)
- The Hard Thing About Hard Things: Building a Business When There Are No Easy AnswersDa EverandThe Hard Thing About Hard Things: Building a Business When There Are No Easy AnswersValutazione: 4.5 su 5 stelle4.5/5 (344)
- Lab 1 v5 0 Version 5Documento6 pagineLab 1 v5 0 Version 5John JamesNessuna valutazione finora
- Team of Rivals: The Political Genius of Abraham LincolnDa EverandTeam of Rivals: The Political Genius of Abraham LincolnValutazione: 4.5 su 5 stelle4.5/5 (234)
- Lab 2 v5 0 Version 1Documento10 pagineLab 2 v5 0 Version 1John JamesNessuna valutazione finora
- Lab 0 v5 0 Version 3Documento9 pagineLab 0 v5 0 Version 3John JamesNessuna valutazione finora
- Lab 13 v5 0 Version 4Documento10 pagineLab 13 v5 0 Version 4John JamesNessuna valutazione finora
- Preventative Maintenance PlanDocumento2 paginePreventative Maintenance Plan2slow_hrNessuna valutazione finora
- ITIL Qualification Scheme Brochure v2.0Documento35 pagineITIL Qualification Scheme Brochure v2.0gitanjalipandaNessuna valutazione finora
- The Unwinding: An Inner History of the New AmericaDa EverandThe Unwinding: An Inner History of the New AmericaValutazione: 4 su 5 stelle4/5 (45)
- 70 640 PDFDocumento224 pagine70 640 PDFruletriplexNessuna valutazione finora
- The World Is Flat 3.0: A Brief History of the Twenty-first CenturyDa EverandThe World Is Flat 3.0: A Brief History of the Twenty-first CenturyValutazione: 3.5 su 5 stelle3.5/5 (2219)
- OMG Study GuideDocumento133 pagineOMG Study GuideCraig GaudernNessuna valutazione finora
- DeeperDocumento1 paginaDeeperJohn JamesNessuna valutazione finora
- Elect PlanDocumento1 paginaElect PlanJohn JamesNessuna valutazione finora
- The Gifts of Imperfection: Let Go of Who You Think You're Supposed to Be and Embrace Who You AreDa EverandThe Gifts of Imperfection: Let Go of Who You Think You're Supposed to Be and Embrace Who You AreValutazione: 4 su 5 stelle4/5 (1090)
- SQL Serversetup DetailsDocumento1 paginaSQL Serversetup DetailsJohn JamesNessuna valutazione finora
- Process GroupsDocumento2 pagineProcess GroupsJohn JamesNessuna valutazione finora
- Installing and Configuring Windows Server 2012 - 20410BDocumento508 pagineInstalling and Configuring Windows Server 2012 - 20410BJohn James100% (7)
- DeeperDocumento1 paginaDeeperJohn JamesNessuna valutazione finora
- The Sympathizer: A Novel (Pulitzer Prize for Fiction)Da EverandThe Sympathizer: A Novel (Pulitzer Prize for Fiction)Valutazione: 4.5 su 5 stelle4.5/5 (119)
- Csme OverviewDocumento10 pagineCsme Overviewmpartab3501Nessuna valutazione finora
- Juniper Exam JN0-347 Practice TestDocumento44 pagineJuniper Exam JN0-347 Practice TestVeronag GonzálezNessuna valutazione finora
- HP 3050a J611 Deskjet Reference Guide Set-Up ManualDocumento24 pagineHP 3050a J611 Deskjet Reference Guide Set-Up Manualjms8972Nessuna valutazione finora
- A To Z Computer Related Full FormDocumento20 pagineA To Z Computer Related Full FormNoob PlayerNessuna valutazione finora
- About The Outlook PSTDocumento17 pagineAbout The Outlook PSTRipunjay MishraNessuna valutazione finora
- PDFDocumento189 paginePDFnnggNessuna valutazione finora
- Copy-Cut-Paste in VB - Net Windows FormsDocumento9 pagineCopy-Cut-Paste in VB - Net Windows FormsMligo ClemenceNessuna valutazione finora
- CH 02Documento28 pagineCH 02Lisa WheelerNessuna valutazione finora
- MG Btech 3rd Sem Cs SyllabusDocumento44 pagineMG Btech 3rd Sem Cs SyllabusJinu MadhavanNessuna valutazione finora
- C# Vs PythonDocumento2 pagineC# Vs PythonPeriNessuna valutazione finora
- FdupesDocumento4 pagineFdupesschmiddy101Nessuna valutazione finora
- Z80 Microprocessor ArchitectureDocumento98 pagineZ80 Microprocessor ArchitectureBahri Ilman100% (2)
- Her Body and Other Parties: StoriesDa EverandHer Body and Other Parties: StoriesValutazione: 4 su 5 stelle4/5 (821)
- Product Data Sheet 6ES7214-1AD23-0XB0Documento6 pagineProduct Data Sheet 6ES7214-1AD23-0XB0MancamiaicuruNessuna valutazione finora
- Android Widget Tutorial PDFDocumento9 pagineAndroid Widget Tutorial PDFRyan WattsNessuna valutazione finora
- A Use Case Framework For Intelligence Driven Security Operations Centers FriDocumento27 pagineA Use Case Framework For Intelligence Driven Security Operations Centers FriehaunterNessuna valutazione finora
- TESDA Contact DetailsDocumento19 pagineTESDA Contact DetailsKeneth del CarmenNessuna valutazione finora
- Snort Installation - Building a Secure OS FoundationDocumento21 pagineSnort Installation - Building a Secure OS FoundationshubhangiNessuna valutazione finora
- Essential Functions of Operating SystemsDocumento18 pagineEssential Functions of Operating SystemspksstejaNessuna valutazione finora
- Chapter 1 DBMSDocumento32 pagineChapter 1 DBMSAishwarya Pandey100% (1)
- Approval SheetDocumento10 pagineApproval SheetKim OliverNessuna valutazione finora
- How Orchard Works Orchard Foundations: Love This PDF? Add It To Your Reading List!Documento8 pagineHow Orchard Works Orchard Foundations: Love This PDF? Add It To Your Reading List!Amanda HarveyNessuna valutazione finora
- Introduction to PLC Ladder Logic ProgrammingDocumento14 pagineIntroduction to PLC Ladder Logic ProgrammingsivaeinfoNessuna valutazione finora
- 35 Best New Big Data Ebooks To Read in 2020 - BookAuthority PDFDocumento35 pagine35 Best New Big Data Ebooks To Read in 2020 - BookAuthority PDFPradyumna GRNessuna valutazione finora
- Flexman 4 - 1 Installation and Configuration GuideDocumento32 pagineFlexman 4 - 1 Installation and Configuration GuideManny MendozaNessuna valutazione finora
- 1522 4565 1 PBDocumento6 pagine1522 4565 1 PBIdham TriyunantoNessuna valutazione finora
- Signalling Training IuPs v4Documento51 pagineSignalling Training IuPs v4mainmemNessuna valutazione finora
- Calculate Hexadecimal DHCPDocumento4 pagineCalculate Hexadecimal DHCPTiago SoaresNessuna valutazione finora
- Session 12 - Interworking Between WCDMA & LTEDocumento51 pagineSession 12 - Interworking Between WCDMA & LTEakt6283Nessuna valutazione finora
- CV: KURNIA CHANDRA PAMUNGKASDocumento4 pagineCV: KURNIA CHANDRA PAMUNGKASheri bangetNessuna valutazione finora
- 3G Moshell CMDDocumento19 pagine3G Moshell CMDKAMALI82Nessuna valutazione finora
- Any ConnectDocumento118 pagineAny ConnectSteven HudsonNessuna valutazione finora
- Excel Essentials: A Step-by-Step Guide with Pictures for Absolute Beginners to Master the Basics and Start Using Excel with ConfidenceDa EverandExcel Essentials: A Step-by-Step Guide with Pictures for Absolute Beginners to Master the Basics and Start Using Excel with ConfidenceNessuna valutazione finora
- The Basics of User Experience Design by Interaction Design FoundationDa EverandThe Basics of User Experience Design by Interaction Design FoundationValutazione: 4 su 5 stelle4/5 (6)
- Generative Art: A practical guide using ProcessingDa EverandGenerative Art: A practical guide using ProcessingValutazione: 4 su 5 stelle4/5 (4)
- Azure DevOps Engineer: Exam AZ-400: Azure DevOps Engineer: Exam AZ-400 Designing and Implementing Microsoft DevOps SolutionsDa EverandAzure DevOps Engineer: Exam AZ-400: Azure DevOps Engineer: Exam AZ-400 Designing and Implementing Microsoft DevOps SolutionsNessuna valutazione finora
- Linux: The Ultimate Beginner's Guide to Learn Linux Operating System, Command Line and Linux Programming Step by StepDa EverandLinux: The Ultimate Beginner's Guide to Learn Linux Operating System, Command Line and Linux Programming Step by StepValutazione: 4.5 su 5 stelle4.5/5 (9)