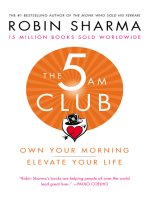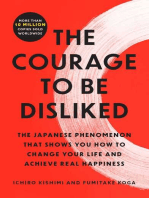Documenti di Didattica
Documenti di Professioni
Documenti di Cultura
Clase 2 AutoCAD
Caricato da
Román DelgadoCopyright
Formati disponibili
Condividi questo documento
Condividi o incorpora il documento
Hai trovato utile questo documento?
Questo contenuto è inappropriato?
Segnala questo documentoCopyright:
Formati disponibili
Clase 2 AutoCAD
Caricato da
Román DelgadoCopyright:
Formati disponibili
3.
INTRODUCCIN A LAS MEDIDAS
3.1 DIBUJAR CON MEDIDAS Hasta ahora hemos dibujado sin tener en cuenta las medidas, slo ayudndonos de la referencia a objetos y de las funciones forzar cursor (), orto () y rejilla(). A partir de ahora, tambin nos vamos a servir de las medidas. Hay cuatro modos bsicos de introducir valores para un punto: Por coordenadas absolutas Por coordenadas relativas Por coordenadas relativas polares Por entrada directa TIPOS DE COORDENADAS Para controlar el dibujo de diferentes entidades de AutoCAD, tenemos a nuestra disposicin la utilizacin de coordenadas. De esta forma podemos indicar exactamente la longitud o ngulo de una lnea por ejemplo. En los dibujos en 2 dimensiones, debemos indicarle a AutoCAD un punto especificando las coordenadas X (horizontal) e Y (vertical). 3.1.1 Coordenadas absolutas: un punto del dibujo se indica escribiendo la coordenada X e Y con respecto al origen de coordenadas (0,0) situado en la parte inferior izquierda de la pantalla. Ambos valores van separados de una coma. En este ejemplo, el comienzo de la lnea est situado a 40 unidades a la derecha (eje X) y 45 unidades hacia arriba (eje Y) contando desde el origen de coordenadas situado en la esquina inferior izquierda (0,0). Al introducir la orden LINEA, escribiremos: Desde el punto: 40,45 Hasta el punto: 90,45 Ejercicio 3.1 1. 2. 3. 4. 5. 6. Dibujo Lnea ...desde el punto... Introducimos el valor 30,30 para el punto 1. ... al punto... 60,30 para el punto 2 ... al punto... 60,50 para el punto 3 ... al punto... 30,50 para el punto 4 ... al punto... Aqu tenemos que volver al punto 1,escribiremos c (cerrar elrectngulo)
Como podemos comprobar, cada punto est referido al origen de coordenadas: 0,0
Ejercicio 3.1
3.1.2 Coordenadas relativas: la coordenada del punto se referir no al origen de coordenadas sino al ltimo punto introducido. Este tipo de coordenadas va precedido por el smbolo @ (arroba). La sintaxis de este tipo de coordenadas sera: @desplazamiento X, desplazamiento Y Por ejemplo, comenzamos la orden lnea situando el primer punto donde queramos. Para el siguiente punto (supongamos de 63 unidades de largo hacia la derecha) tendramos que escribir: Desde el punto: (en cualquier parte de la pantalla) Hasta el punto: @63,0. Esto significa que desde el ltimo punto marcado, "tiramos" una lnea en horizontal de 63 unidades de largo por 0 de alto. Siempre hemos de marcar el desplazamiento primero en el eje X y despus en el eje Y. Si el desplazamiento fuese hacia arriba, escribiramos: @0,63 es decir, 0 unidades en el eje X y 63 unidades en el eje Y. Si quisiramos "tirar" una lnea en horizontal pero hacia la izquierda, lo indicaramos con un signo negativo. De igual forma esto servira para lneas en vertical hacia abajo. Por ejemplo: @0,34 dibujara una lnea hacia arriba de 34 puntos @-45,0 dibujara una lnea hacia la izquierda de 45 puntos @12,23 dibujara una lnea desplazada 12 unidades a la derecha y 23 hacia arriba @0,-33 dibujara una lnea hacia abajo de 33 unidades @121,0 dibujara una lnea hacia la derecha de 121 unidades Ejercicio 3.2 1. Dibujo Lnea 2. ... desde el punto... Aqu pulsamos en la zona inferior izquierda de la pantalla, punto 1. 3. ... al punto, A continuacin tenemos que asignarle los valores del punto 2 respecto al punto 1, con el formato arriba indicado: @30,0. En X vara 30 en positivo y en y, no vara. 4. ...al punto... @ 0,20 para el punto 3 5. ... al punto... @ -30,0 para el punto 4 6. ...al punto... Aqu tenemos que volver al punto 1, para lo cual, escribiremos c (para cerrar el rectngulo)
Ejercicio 3.2 3.1.3 Coordenadas relativas polares: indicamos la longitud de un segmento y el ngulo que forma ste con respecto al ngulo 0 y en sentido antihorario. Los valores de la distancia y el ngulo estn separados por el smbolo <. El ngulo se tiene en cuenta a partir del ngulo 0 y en sentido contrario a las agujas del reloj. Por ejemplo.Para crear un tringulo equiltero. Los pasos necesarios sern los siguientes:
La Figura 1 es una imagen de referencia para saber cmo tenemos que tratar con los ngulos. Fijmonos en la imagen de la Figura 2. El punto 1 sera el inicio de la lnea. Para dibujar una lnea de 50 unidades hasta el punto 2 escribiramos: @50,0. Ahora bien; la siguiente lnea tiene tambin 50 unidades de longitud, pero un ngulo de 120 grados. La orden sera: @50<120. Finalmente podemos cerrar la figura pulsando la letra C (abreviatura de la orden CIERRA) o bien indicndole otra vez la longitud y el ngulo correspondiente que sera: @50<225 Ejercicio 3.3 1. Dibujo Lnea 2. ... desde el punto... Aqu pulsamos en la zona inferior izquierda de la pantallapunto 1. 3. ...al punto... A continuacin tenemos que darle los valores del punto 2 respectodel punto 1, con el formato arriba indicado: @30<0. La distancia es de 30unidades y el ngulo no vara. 4. ... al punto... @ 20<90 para el punto 3 5. .... al punto... @ 30<180 para el punto 4 8. ...al punto... Aqu tenemos que volver al punto 1 para lo cual, escribiremos c (para cerrar el rectngulo)
Ejercicio 3.3 3.1.4 Entrada directa Esta opcin podemos utilizarla para medidas ortogonales; es decir, deberemos tener activada la tecla de funcin (Orto): O tambin podemos introducir el smbolo <, a continuacin el ngulo que forma la lnea, , la distancia de la misma y para terminar, de nuevo, . Ejercicio 3.4 1. Dibujo Lnea 2. Activamos F8. 3. ... desde el punto... Aqu pulsamos en la zona inferior para obtener el punto 1. 4. ...al punto... Movemos el ratn hacia la derecha (punto 2) y escribimos 30, longitud de lnea. 5. ...al punto... Situamos el ratn hacia arriba (punto 3) y escribimos, 20. 6. ...al punto... Situamos el ratn hacia la izquierda (punto 4) y pulsamos30 7. ...al punto... Aqu tenemos que volver al punto 1, escribiremos c(para cerrar)
Ejercicio 3.4 3.2 CONOCER EL MODO DE REFERENCIA A OBJETOS II 3.2.1 Desde...
Con esta Referencia a objetos podemos empezar a dibujar una entidad con el desfase que queramos. Ejercicio 3.5 Dibujamos la lnea base: 1. Dibujo Lnea 2. ...desde el punto...Pulsaremos sobre la zona inferior izquierda de la pantalla. 3. ...alpunto... Escribiremos @ 72,0 Vamos a situar el punto inferior izquierdo del rectngulo: 5. Dibujo lnea 6. ... desde dnde...Con el modo de Referencia a objetos, seleccionamos...desde... y acontinuacin, Punto final, y marcaremos con el puntero del ratn el punto finalizquierdo de la lnea. Desfase. Nos pregunta a qu distancia vamos a empezar la lnea desde este Punto final. Escribiremos @ O, 10. y ya podemos terminar el rectngulo.
Ejercicio 3.5 3.2.2 Extensin Nos va a servir para obtener un punto siguiendo la trayectoria de una lnea o de un arco. Se activar si tenemos seleccionada esta opcin en Herramientas Parmetros de dibujo Referencia a objetos y adems nos acercamos a un punto final de la entidad que queramos tomar como base. A continuacin slo nos quedar darle el valor numrico adecuado. Ejercicio: Dibujar el tringulo con el vrtice a 10u. en direccin a la lnea A:
3.2.3 Paralelo Con esta referencia a objetos podremos dibujar lneas paralelas a una existente. Adems de activar esta opcin en Referencia a objetos, debemos acercarnos a la lnea de la cual queremos hacer otra paralela. Despus moveremos el ratn en una direccin paralela aproximada a la lnea base y se activar este modo de referencia a objetos. Ejercicio: Dibujar la lnea de 600u paralela a una lnea dada, desfasada 200u en vertical:
3.2.4 Filtros, .X, .Y Los filtros se utilizan para dar a un punto un valor X o Y iguales a otro punto que ya tenemos definido. Para 3 dimensiones podremos utilizar los filtros .xy, .xz, .yz, de la misma forma que para 2 dimensiones. Ejercicio 3.6 1. Dibujo lnea Dibujamos el rectngulo Sabemos que el centro del crculo est en la mitad geomtrica del rectngulo. 2. Dibujo. Crculo. Nos pide el centro. Escribiremos .x(es decir, copia el valor xde...) Punto medio de la lnea horizontal (Referencia a Objetos) 3. Nos pide los valores que faltan, es decir el valor de y. Con referencia a objetos, pulsaremos sobre el punto medio de la lnea vertical y ya tenemos el centro delcrculo. Faltar escribir el radio
Ejercicio 3.6
3.2.5 Rastreo temporal Lo utilizaremos junto a otras referencias a objetos. Primero activamos el rastreo temporal (F11), a continuacin seleccionamos un punto y podemos introducir una medida directamente desde el teclado, y moviendo el ratn situaremos el punto siguiente en la direccin dada por el ratn y a la distancia indicada. Adems tenemos tambin las siguientes referencias a objetos: Interseccin ficticia, Cuadrante, Insercin (punto de insercin de un bloque), Punto, Cercano, Perpendicular, Interseccin ortogonal. Ejercicio: Dadas las lneas: A, B y C, trazar: Lnea DF: D (interseccin lneas A y B) Long. 300u, Angulo 15 Lnea FG: F (Alineacin DE a 800u) Perpendicular a Lnea C Lnea HI: HN (alineacin lnea C a 200u) Paralela a lnea B.
3.3
ZOOM EN TIEMPO REAL
Ver Zoom Tiempo real Veremos en la pantalla una lupa con un signo + en la zona superior, y un signo - en la zona inferior. Deberemos pulsar el botn izquierdo y, mantenindolo pulsado, arrastrarlo en un sentido o en otro. Con esta operacin aumentar o disminuir la visin. Despus, con las barras deslizantes, centraremos el dibujo. Para salir de esta orden pulsaremos Escape. Tambin se puede activar si a mitad de una orden pulsamos el botn derecho del ratn y la seleccionamos. Ejercicios propuestos:
Ejercicio 3.7
Ejercicio 3.8
Ejercicio 3.9
Ejercicio 3.10
Ejercicio 3.11
Ejercicio 3.12 4.0 4.1 PRIMERAS RDENES DE DIBUJO Y VISIN LA ORDEN ZOOM
El propsito de esta orden es adaptar la visibilidad del dibujo de manera que podamos trabajar de la forma ms cmoda posible, ampliando reduciendo la totalidad del mismo o un rea definida por el usuario. Ampla o reduce la visibilidad de las entidades existentes pero sin variar el tamao de las mismas. Ver Zoom Zoom Previo: Vuelve a la visualizacin anterior. Zoom Ventana: Seleccionado por el usuario mediante una ventana: pulsamos el primer y el segundo punto. Se ampliar la visin al tamao delrectngulo que hemos definido con los dos puntos. Zoom Dinmico: Aparece todo el dibujo, con un rectngulo punteado de color mostrando la visualizacin actual y un recuadro con una cruz cuyo tamao se puede modificar pulsando el botn izquierdo del ratn hasta el tamao deseado, luego, mover el recuadro para visualizar el rea de inters.
Factor de ampliacin relativo al tamao original : Si indicamos1, vemos la totalidad del dibujo2, el doble del dibujo 0,5, la mitad. Factor de ampliacin relativo a la visualizacin actual : Ampliamos oreducimos el tamao respecto a lo que estamos viendo en pantalla.Indicamos un valor seguido de X. Por ejemplo: con .5xvisualizamos lamitad. Zoom Centro: Indicamos el centro de lo que queremos ampliar o reducir. Amenor nmero, mayor ampliacin. Sealamos - Factor de ampliacin/Altura(actual) ' * Zoom Ampliar: Se ampla la visin el doble. Zoom Reducir: Se reduce la visin la mitad. Zoom Todo: Muestra la totalidad del dibujo (lmites), siempre que losobjetos dibujados no sobrepasen los lmites, si los sobrepasan esta orden esigual a zoom extensin. Zoom Extensin: Muestra la extensin del dibujo.
4.2
ORDEN ENCUADRE
Mueve el papel en cualquier direccin. Ver Encuadre Tiempo Real : Movemos el papel en tiempo real. Pulsarnos el botn izquierdodel ratn y, sin soltarlo, lo desplazamos en la direccin en la 'que queremosdesplazar el papel y soltamos el botn. Tiempo Real : Solicita precisar el punto base, que es el punto que desea movilizar a la posicin del segundo punto solicitado (de encuadre). Izquierda: Desplaza el papel a la izquierda. Derecha: Desplaza el papel hacia la derecha. Superior: Desplaza el papel hacia la zona superior. Inferior: Desplaza el papel hacia la zona inferior. Tambin se puede activar si a mitad de una orden pulsamos el botn derecho del ratn, y la seleccionamos.
4.3 ORDEN ARCO Esta orden nos permite dibujar arcos y para ello necesitaremos conocer tres puntos del arco. Estos tres puntos pueden ser los siguientes: Dibujo Arco 3 puntos: o Inicio, Centro, Fin o Inicio, Centro, ngulo o Inicio, Centro, Longitud o Inicio, Fin, ngulo o Inicio, Fin, Direccin o Inicio, Fin, Radio o Centro, Inicio, Fin o Centro, Inicio, ngulo o Centro, Inicio, Longitud o Continuar. Si lo ltimo que hemos dibujado es un arco, con esta opcin, podremos retomarlo.
Ejercicio 4.1 - A partir del dibujo A haremos el B.
1. Dibujo Lnea 2. activar ORTO 3. Pulsar desde el punto 1 y forzar el ratn hacia arriba. Introducimos el valor 20para llegar al punto 2. 4. ...alpunto...Situamos el ratn en la direccin del punto 3 y volvemos a introducir el valor 20. 5. 6. ...alpunto...Seguimos el mismo mtodo hasta terminar el dibujo A. 7. Dibujo ArcoInicio, Final, Radio. (Estos tres puntos son los que conocemos)En la barra de comandos nos pide Punto inicial, que ser la interseccin del punto3 (Se har con Referencia a objetos). 8. A continuacin nos pedir Punto final y tambin, con Referencia a objetos igual ainterseccin, pulsaremos sobre el punto 5. 9. Nos pide el radio. ste ser de 20 (todas las distancias son iguales a 20). 10. Repetiremos la operacin con los nmeros 8 y 10, 13 y 15, y 18 y 20.12. Modificar Borrar. Borraremos las lneas que sobran o seleccionarlas y
Ejercicio 4.1
5.4 ORDEN PUNTO
Esta orden nos permite insertar un punto en cualquier zona del dibujo. Primero debemos elegir el tipo de punto y para ello haremos: Formato Tipo de punto. Con el ratn pulsamos sobre el tipo de punto que queremos seleccionar y aceptamos. Para insertar un punto haremos:
DibujoPuntoPunto. Dibuja un punto en el lugar donde pulsamos con el ratn Para insertar varios puntos sin necesidad de repetir cada vez la orden haremos: Dibujo Varios puntos. Pulsamos con el ratn e ir dibujando puntos hasta que le demos a la tecla .
5.5
ORDEN LNEA AUXILIAR
Crea una lnea infinita. DibujoLnea Auxiliar Horizontal : Lnea horizontal infinita, que pasa por el punto designado con elbotn izquierdo del ratn. (Ej: Trazar lneas horizontales auxiliares a cada 100u.) Vertical: Lnea vertical infinita, que pasa por el punto designado con elbotn izquierdo del ratn. (Ej: Trazar lneas verticales auxiliares a cada 100u.) ngulo: Le damos el punto y el ngulo con el botn izquierdo del ratn. (EJ: Trazar una lnea auxiliar inclinada 37 que pase por el centro de coordenadas) Bisectriz: Con el botn izquierdo del ratn le damos el punto de vrtice. Nospide primer punto del ngulo y 2 punto del ngulo. Desfasar: Paralela a una existente. Primero le diremos a qu distancia lanecesitamos. A continuacin,el objeto o entidad a la que tiene que serparalela y, por ltimo, a qu lado la queremos dibujar. (EJ: Trazar lneas auxiliares alrededor de un rectngulo distantes 70u.) 5.6 ORDEN RAYO
Dibuja una Lnea infinita a partir de un punto. Dibuja Rayo En la lnea de comandonos pedir...Desde el punto... en que queremosdibujarla, el punto a atravesar (que ser la direccin en la que se dibujar el rayo) y, a continuacin, le daremos a .
5.7
ORDEN SLIDO
Esta orden nos permite rellenar una entidad. Dibujo Modelado Mallas Slido 2d Hay que tener cuidado con el orden de introduccin de los puntos. Para que se rellene completamente se introducirn de forma cruzada, como en el dibujo-A. Sise introducen como en el dibujo B, es decir, en sentido de las agujas del reloj, slo se rellenarn 2 tringulos cruzados. En caso de querer rellenar tringulos, no importa el orden de introduccin de los puntos.
Ejercicio 4.2
1. Dibujo Lnea. Dibujaremos el rectngulo con las medidas que queramos. 2. Dibujo Superficies Slidos 2D 3. Primer punto. Con Referencia a objetos igual a interseccin, pulsaremos-sobre
4.
5. 6. 7. 8. 9.
elpunto 1. Como necesitamos que los cuatro puntos que le vamos a dar sean Referencia a objetos igual a interseccin, vamos a hacer que por defecto nosaparezca interseccin sin necesidad de seleccionarlo cada vez. Para ello... Pulsaremos en la barra de estado con el botn izquierdo del ratn y, dos vecesseguidas, sobre la palabra REFENT. Nos aparecer el cuadro del dilogo de Referencia a objetos. Pulsamos sobre el cuadrado de interseccin y aceptamos. Segundo punto. Como ya tenemosactivada la interseccin, pulsaremos sobre elpunto 2. Tercer punto. Pulsaremos sobre el 3. Cuarto punto. Pulsamos sobre el 4. A continuacin, nos pide el Tercer punto de nuevo, y seguir pidiendo el Cuartopunto. As sucesivamente hasta que le demos a despus del apartado 7, Para desactivar la Referencia a objetos, pulsamos May () y el botn derecho delratn, seleccionamos Parmetros de Referencia a objetos, pulsarnos sobre elcuadrado de interseccin y aceptamos. _________________________
Ejercicio 4.2
5.8 ORDEN ARANDELA
Nos permite dibujar coronas circulares slidas (rellenas) y crculos rellenos. Dibujo Arandela Nos pedir el dimetro interior y el exterior. A continuacin nos pide el centro, es decir, dnde va a situarse la arandela. Si el dimetro interior es 0, si dibujara un crculo relleno.
5.9
ORDEN POLGONO
Como su propio nombre indica, con esta orden dibujaremos polgonos desde 3 hasta 1.024 lados. Dibujo Polgono Primero nos pedir el N de lados. A continuacin nos pide que seleccionemosla longitud del lado o bien el centro del polgono. Si le damos el centro, nos pedir quele indiquemos si el polgono es inscrito o circunscrito en una circunferencia, y elradio de la misma.
5.10 ORDEN RECTNGULO
Dibujo Rectngulo Nos pide la esquina, 2a esquina. Es decir, la diagonal del rectngulo. Podemos introducir los valores con el formato @x,y. Tenemos otras opciones al dar la orden de rectngulo: Chafln: Para achaflanar las cuatro esquinas del mismo, nos pedir los valores del chafln (el 1ro. es para la direccin vertical, el 2do. Horizontal). Elevacin: Para darle la altura a la que se dibujar el rectngulo. Es para 3D. eMpalme: Las esquinas del rectngulo las puede transformar en arcosdndole la medida del radio. Altura del objeto : Especificaremos la altura del rectngulo. Para 3D. Grosor: Con esta opcin le indicaremos el grosor de la polilnea que dibuja el rectngulo.
5.11 ORDEN ELIPSE Con esta orden se dibuja una elipse. Dibujo Elipse Centro Centro. Pulsaremos donde vaya el centro. Primer extremo del eje. Escribimos @10,0 2 extremo, 5,0, son las medias longitudes de los ejes.
Otras opciones son la de darle los valores de los puntos finales de los ejes y la de dibujar un arco de elipse.
5.12 VISTAS CON NOMBRE Esta orden la utilizaremos cuando tengamos que cambiar constantemente lasvistas.
Ver Vistas guardadas Nueva: le ponemos el nombre, para crear una vista nueva. Definir actual : La vista seleccionada es la que aparecer en pantalla.
5.13 ORDEN REGEN Redibuja y calcula de nuevo la totalidad del dibujo.
Ver Regenerar
5.14 VISTA AREA Permite desplazarnos de forma dinmica ampliando o reduciendo un rea concreta definida por el usuario.
Ver Vista area Dentro de la pantalla de vista area tenemos las siguientes opciones: Ver: Zoom Ampliar Zoom reducir Global: Imagen completa del dibujo. Opciones: Autoventana. Por si trabajamos en varias ventanas la vista areaser de la activa. Actualizacin dinmica : Para actualizar los cambios que hagamosen la ventana de Autocad en la vista area. Zoom en tiempo real.
Ejercicios propuestos:
Ejercicio 4.3
Ejercicio 4.4
Ejercicio 4.5
Ejercicio 4.6
Ejercicio 4.7
Ejercicio 4.8
Ejercicio 4.9
Ejercicio 4.10
Ejercicio 4.11
5.
RDENES DE MODIFICACIN I
5.1 CONOCER LA ORDEN DESPLAZA Si hemos dibujado un objeto o un conjunto de objetos en el lugar no deseado podremos cambiarlo de lugar mediante este comando. Modificar Desplaza . Nos pide Designarobjetos ... designamos, los objetos a desplazar, de una de las formas indicadas en el apartado "seleccionar entidades" del acpite 1.
A continuacin, nos pedir el Punto de base o desplazamiento ; es decir, desde qu punto vamos a desplazar el objeto. Para terminar, nos pedir el 2punto de desplazamiento ; esto es, dnde queremos situar el objeto. 1. Dibujo Crculo Centro, radio . Dibujaremos un crculo con el centro y el radique queramos. 2. Dibujo Lnea . Dibujaremos, a la derecha del crculo, con las medidas quequeramos, una lnea vertical primero, y una lnea horizontal despus, tal como esten el dibujo. 3. Modificar Desplazar . 4. ... Designar objetos... Seleccionamos el crculo, 5. Punto de base. Con Referencia a objetos seleccionaremos Centro . En la lnea decomando nos pedir Centro de ., y pulsamos sobre el crculo. 6. Segundo punto de desplazamiento ... Con Referencia a objetos , seleccionaremos Interseccin de la lnea horizontal con la vertical;
Tambin podemos activar la orden seleccionando primero la entidad a desplazar. A continuacin pulsaremos el botn derecho del ratn y seleccionaremos desplazar.
5.2
CONOCER LA ORDEN COPIA
Similar al anterior, pero el resultado no ser desplazar un conjunto de objetos sino emplazar una rplica de ellas en el lugar designado.
Modificar Copiar Nos pide Designar objetos ... Designamos los objetos a copiar de una de las formas indicadas en el apartado "seleccionar entidades" del acpite 1. A continuacin nos pedir el Punto de base o desplazamiento ; es decir, desde qu punto vamos a desplazar el objeto. Para terminar, nos pedir el 2 punto de desplazamiento ; o sea, dnde queremos situar el objeto. En la lnea de comando tambin nos aparece la opcin Mltiple , que nos permitir ir copiando el mismo objeto hasta que presionemos . 1. Dibujo Crculo Centro; Radio . Dibujaremos un crculo con el centro y el radioque queramos. 2. Dibujo Lnea . Dibujaremos a la derecha del crculo, con las medidas quequeramos, primero, una lnea vertical y, despus, una lnea horizontal, tal comoest en el dibujo. 3. Modificar. Copiar 4. ... Designar objetos ... Seleccionamos el crculo,
5. Punto de base . Con Referencia a objetos , seleccionaremos Centro . En la lnea decomando nos pedir Centro de ... y pulsamos sobre el crculo. 6. Segundo punto de desplazamiento ... Con Referencia a objetos , seleccionaremos Interseccin de la lnea horizontal con la vertical. Para terminar presionamos
Tambin podemos activar la orden seleccionando primero la entidad a duplicar. A continuacin pulsaremos el botn derecho del ratn y seleccionaremos copiar. Pulsaremos el botn derecho del ratn y seleccionaremos pegar.
5.3
CONOCER LA ORDEN EMPALME
Permite unir o redondear dos lneas con arcos de un radio concreto. Modificar Empalme Polilnea (Redondea toda la polilnea). En el captulo de polilneas ya se ver esta opcin. Nos preguntar el radio de empalme y habr que escribirlo en la lnea decomando . La opcin Recortar nos permite eliminar las lneas sobrantes. Tenemos que designar los dos objetos que formarn el empalme.
5.4
CONOCER LA ORDEN CHAFLN
Igual al anterior pero, en vez de arco, se genera una lnea.
Modificar Chafln Polilnea : En el captulo de polilneas ya se ver esta opcin. Distancia : Nos pide la primera distancia del chafln. Indique la segunda distancia del chafln. Nos pide la segunda distancia parahacer el chafln. ngulo: Si en vez de dos distancias queremos darle longitud y ngulorespecto a la 1a lnea, utilizaremos esta opcin. Recortar : Igual al de empalme. Mtodo : Le tenemos que indicar si le damos dos distancias o el ngulo.
Ejercicio 5.1 1. 2. 3. 4. 5. Dibujo Lnea. Dibujaremos el nmero del apartado anterior. Modificar Chafln . Primero le tenemos que indicar las medidas del chafln,as que, en la lnea de comandos, escribiremos D (de distancia) Nos pedir la primera distancia y escribiremos 20 Nos pedir la segunda distancia y escribiremos 20 Modificar Chafln . Ahora le tenemos que indicar la primera lnea del chafln.Pulsaremos sobre la lnea superior izquierda vertical . Nos pide la segunda lneadel chafln y pulsaremos sobre la lnea superior horizontal . Siguiendo el mismo mtodo, haremos el resto de los chaflanes. Vamos a hacer los empalmes. Modificar Empalme . Primero, le tenemos quedar el radio del empalme , por lo que en la lnea de comando escribiremos RA (deradio ) . A continuacin, escribiremos el radio, que en este caso es de 20 para todos los empalmes . Nos pide designar el primer objeto . Pulsaremos sobre cualquier lnea verticalinterior. Designar el segundo objeto . Pulsaremos sobre la lnea adyacente a laanterior. De esta manera terminaremos los empalmes. CONOCER LA ORDEN DESFASE
6. 7. 8. 9. 10. 5.5
Nos va a servir para generar un objeto paralelo a otro existente.
Modificar Desfase Nos preguntar en la lnea de comando la Distancia a la que queremos que se site el objeto nuevo. A continuacin, el objeto a transponer . Y, por ltimo, el lado a transponer . 5.6 CONOCER LA ORDEN ALARGAR
Alarga un objeto hasta un lmite. No se trata de otro objeto auxiliar sino de alargar el punto final. Modificar Alargar Primero nos pedir que Designemos los lmites (hasta dnde queremos alargar). Seleccionamos el objeto u objetos lmite.
Y despus, nos pedir los Objetos que se desean alargar . En la lnea de comandos podemos elegir entre otras opciones: Proyeccin : Es el modo que utilizaremos para extender. Con Ninguna slose alargaran si las aristas intersectan. Con SCP alarga los objetos segn elplano X,Y del sistema de coordenadas personal que se ver en 3D. Con Vista alarga segn el punto de vista actual (el punto de vista tambin se veren 3D). Arista : Determinamos si alargamos la entidad hasta la primera interseccin,aunque sea ficticia, o hasta la interseccin real. 5.7 CONOCER LA ORDEN RECORTA
Hasta ahora utilizbamos parte o borra. Con esta orden eliminamos partes de objetos.
Modificar Recortar
Nos pedir Designar aristas cortantes ; esto es, los lmites. Y despus, las Entidades a recortar . En la lnea de comandos nos aparecern las mismas opciones que para extender, pero en este caso para recortar. 5.8 CONOCER LA ORDEN ESCALA
Cambia el tamao de los objetos.
Modificar Factor Escala Primero, Designar objetos : A continuacin, nos pregunta el Punto base ; es decir, el punto fijo a partir del cual se va a escalar el dibujo. S elegimos: Factor escala , hay que tener en cuenta que de 0..1 reduce, mientras que si esmayor que 1, ampla. Por ejemplo, si escribimos 2, ser el doble y siponemos 0,5, ser la mitad. Referencias : Longitud de Referencia - 1 Nueva longitud = 2 (lo har eldoble de grande). 5.9 CONOCER LA ORDEN GIRA Modificar Girar Primero Designar objetos . El Punto de base ser el fijo a partir del cual girar el objeto. Nos pedir el ngulo de Rotacin ; es decir, los grados que queremos que gire.
Tambin podemos activar la orden seleccionando primero la entidad a girar. A continuacin pulsaremos el botn derecho del ratn y seleccionaremos girar. En la lnea de comando podemos elegir la opcin Referencia para indicarle el ngulo a partir del cual queremos que gire el objeto y a continuacin los grados que gira. 5.10 CONOCER LA ORDEN SIMETRA Es una copia reflejada de algunas entidades que nosotros seleccionamos.
Modificar Simetra Designar objetos:
Primer punto del eje de simetra y 2punto del eje de simetra. Borrar objetos originales? Estas demandas son las que hace nos hace por si queremos que quede slo la imagen reflejada. 5.11 CONOCER LA ORDEN ALINEA
Modificar Operacin 3D Alinear Pide objeto a alinear . Despus, 3 pares de puntos, pero le damos 2 y, en lugar del tercero, hay que darle los puntos de la siguiente forma: primer punto del objeto a alinear, a continuacin primer punto del objeto con el que se alinea y siempre siguiendo este orden. Y cuando nos pide el tercer punto pulsamos , Ejercicio 5.2 1. Dibujo Lnea . Dibujamos una lnea vertical de longitud 340. 2. Modificar Desfase 3. Distancia , en la lnea de comando, escribiremos 10. . 4. Designar objeto a transponer . Pulsaremos sobre la lnea vertical. 5. Lado a transponer . Pulsaremos a la derecha de la lnea. 6. Mientras no pulsemos la tecla , seguir haciendo las dos ltimas preguntas.Nosotros iremos pulsando la ltima lnea dibujada Cuando nos pregunte el lado a transponer , pulsaremos a la derecha . Seguiremos as hasta que tengamosdibujadas todas las lneas verticales. 7. Dibujo Lnea . Dibujaremos una lnea horizontal, desde el punto final de la primera lnea vertical, hasta el punto final de la ltima lnea vertical. 8. Modificar Desfase . Repetiremos la operacin, esta vez con las horizontales. 9. Modificar Recortar . 10. Designar lmites . Escribiremos t (de todo). Deben ponerse automticamente todaslas lneas a trazos . 11. Designar objeto a recortar . Ahora hay que ir pulsando sobre las lneas quesobran para hacer el dibujo. 12. Hay que tener en cuenta que no todas las lneas sern para recortar. En algunas habr que Modificar Borrar .
Ejercicio 5.2
Ejercicio 5.3
Ejercicio 5.4
Ejercicio 5.5
Ejercicio 5.6
Ejercicio 5.7
Potrebbero piacerti anche
- Los secretos de la mente millonaria: Cómo dominar el juego interior de la riquezaDa EverandLos secretos de la mente millonaria: Cómo dominar el juego interior de la riquezaValutazione: 4.5 su 5 stelle4.5/5 (814)
- Orgullo y prejuicio: Clásicos de la literaturaDa EverandOrgullo y prejuicio: Clásicos de la literaturaValutazione: 4.5 su 5 stelle4.5/5 (20517)
- Matar a un ruisenor (To Kill a Mockingbird - Spanish Edition)Da EverandMatar a un ruisenor (To Kill a Mockingbird - Spanish Edition)Valutazione: 4.5 su 5 stelle4.5/5 (23003)
- To Kill a Mockingbird \ Matar a un ruiseñor (Spanish edition)Da EverandTo Kill a Mockingbird \ Matar a un ruiseñor (Spanish edition)Valutazione: 4.5 su 5 stelle4.5/5 (22902)
- The 5AM Club: Own Your Morning. Elevate Your Life.Da EverandThe 5AM Club: Own Your Morning. Elevate Your Life.Valutazione: 4 su 5 stelle4/5 (342)
- Pride and Prejudice: Bestsellers and famous BooksDa EverandPride and Prejudice: Bestsellers and famous BooksValutazione: 4.5 su 5 stelle4.5/5 (19653)
- Never Split the Difference: Negotiating As If Your Life Depended On ItDa EverandNever Split the Difference: Negotiating As If Your Life Depended On ItValutazione: 4.5 su 5 stelle4.5/5 (838)
- Never Split the Difference: Negotiating As If Your Life Depended On ItDa EverandNever Split the Difference: Negotiating As If Your Life Depended On ItValutazione: 4.5 su 5 stelle4.5/5 (3275)
- American Gods: The Tenth Anniversary EditionDa EverandAmerican Gods: The Tenth Anniversary EditionValutazione: 4 su 5 stelle4/5 (12945)
- The Perfect Marriage: A Completely Gripping Psychological SuspenseDa EverandThe Perfect Marriage: A Completely Gripping Psychological SuspenseValutazione: 4 su 5 stelle4/5 (1107)
- The Psychology of Money: Timeless lessons on wealth, greed, and happinessDa EverandThe Psychology of Money: Timeless lessons on wealth, greed, and happinessValutazione: 4.5 su 5 stelle4.5/5 (804)
- The Subtle Art of Not Giving a F*ck: A Counterintuitive Approach to Living a Good LifeDa EverandThe Subtle Art of Not Giving a F*ck: A Counterintuitive Approach to Living a Good LifeValutazione: 4 su 5 stelle4/5 (5794)
- The 7 Habits of Highly Effective People: 30th Anniversary EditionDa EverandThe 7 Habits of Highly Effective People: 30th Anniversary EditionValutazione: 4.5 su 5 stelle4.5/5 (41)
- It Starts with Self-Compassion: A Practical Road MapDa EverandIt Starts with Self-Compassion: A Practical Road MapValutazione: 4.5 su 5 stelle4.5/5 (188)
- The Subtle Art of Not Giving a F*ck: A Counterintuitive Approach to Living a Good LifeDa EverandThe Subtle Art of Not Giving a F*ck: A Counterintuitive Approach to Living a Good LifeValutazione: 4.5 su 5 stelle4.5/5 (20018)
- The Courage to Be Disliked: The Japanese Phenomenon That Shows You How to Change Your Life and Achieve Real HappinessDa EverandThe Courage to Be Disliked: The Japanese Phenomenon That Shows You How to Change Your Life and Achieve Real HappinessValutazione: 4 su 5 stelle4/5 (393)





![American Gods [TV Tie-In]: A Novel](https://imgv2-2-f.scribdassets.com/img/audiobook_square_badge/626321117/198x198/22ab6b48b6/1712683119?v=1)