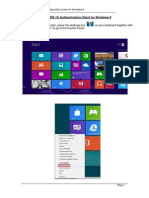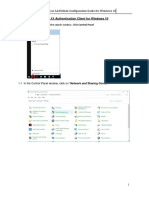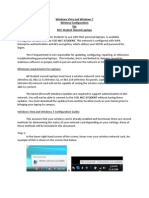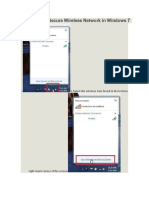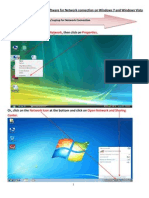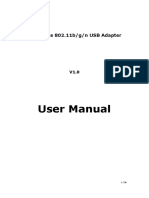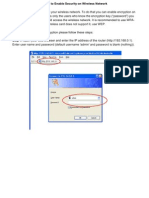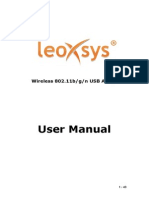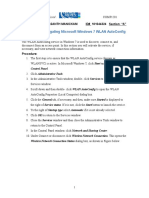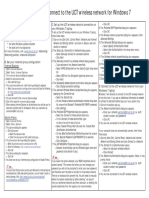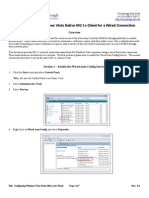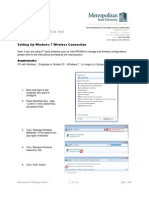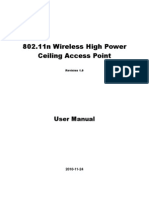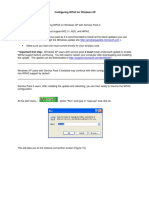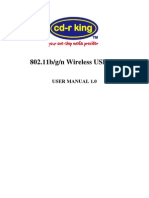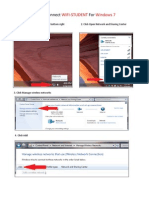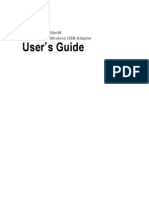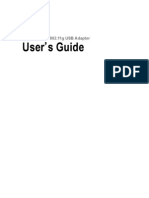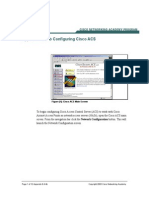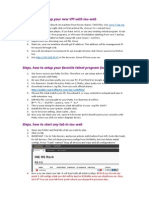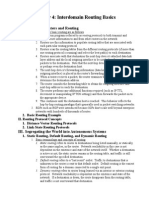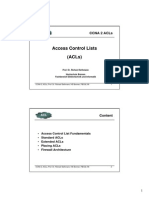Documenti di Didattica
Documenti di Professioni
Documenti di Cultura
Configuring 802.1X Authentication Client For Windows 7
Caricato da
Piyush SinghTitolo originale
Copyright
Formati disponibili
Condividi questo documento
Condividi o incorpora il documento
Hai trovato utile questo documento?
Questo contenuto è inappropriato?
Segnala questo documentoCopyright:
Formati disponibili
Configuring 802.1X Authentication Client For Windows 7
Caricato da
Piyush SinghCopyright:
Formati disponibili
Wireless LAN Client Configuration Guide for Windows 7
Configuring 802.1X Authentication Client for Windows 7
1. Click on Windows button to display the main menu. Click on Control Panel.
1.1
In the Control Panel window, click on Network and Internet.
Page 1
Wireless LAN Client Configuration Guide for Windows 7
1.2
In the Network and Internet window, click on Network and Sharing Center.
1.3
In the Network and Sharing Center window, click on Manage wireless networks.
Page 2
Wireless LAN Client Configuration Guide for Windows 7
1.4
In the Manage Wireless Networks window, click on Add.
1.5
In the next window, click on Manually create a network profile.
Page 3
Wireless LAN Client Configuration Guide for Windows 7
1.6
When prompted to enter the wireless network information: Enter the correct Network name/SSID. (STAFF is used in this example) Select WPA2-Enterprise as the Security type. Encryption type will be defaulted to AES. Enable the Start this connection automatically checkbox. Enable the Connect even if the network is not broadcasting checkbox. Click the Next button
The SSID to be used are as follows: User Group All Staffs SEGE students SEGM students SCL(C) students SDN students SCL(LS) students SIT students SIDM students SBM students SHS students Table 1 Note: SSID is case-sensitive. SSID STAFF SEG SEG SEGMSCLC SDN SCL SIT SIDM SBM SHS
Page 4
Wireless LAN Client Configuration Guide for Windows 7
1.7
After adding the wireless network profile successfully, click on the Change connection settings.
Right click at the STAFF SSID and click on Properties to activate the Wireless Network Properties.
Page 5
Wireless LAN Client Configuration Guide for Windows 7
1.8
In the pop-up window, Wireless Network Properties: Ensure the checkboxes for Connect automatically when this network is in range and Connect even if the network is not broadcasting its name (SSID) are checked. Click on the Security tab.
Page 6
Wireless LAN Client Configuration Guide for Windows 7
1.9
Under the Security options: Ensure Security type is set to WPA2-Enterprise. Ensure Encryption type is set to AES. Select Microsoft: Protected EAP (PEAP) for network authentication method. Uncheck the Remember my credentials for this connection each time Im logged on checkbox. Click on Settings button.
Page 7
Wireless LAN Client Configuration Guide for Windows 7
1.10
In the Protected EAP Properties page: Uncheck Validate server certificate. Uncheck Enable Fast Reconnect. Select Secured password (EAP-MSCHAP v2) for authentication method Click on the Configure button.
Uncheck the Automatically use my Windows login name and password. Click on OK button.
Page 8
Wireless LAN Client Configuration Guide for Windows 7
1.11
Under the Security options: Click on the Advanced settings option from the followings:
Ensure the checkbox for Enable single sign on for this network is checked.
Page 9
Wireless LAN Client Configuration Guide for Windows 7
1.12
Click the OK button twice to return to the below screen. Click on Close button.
1.13
You have successfully created a wireless network profile.
Page 10
Wireless LAN Client Configuration Guide for Windows 7
Connection to NYP wireless LAN
2. When you are within range of the wireless Access Point and your wireless network radio enabled, Windows will display a pop-up message on your taskbar.
2.1
When you click on the pop-up message, the below screen will appear. Enter your username and password to login to the wireless network.
User name is the window domain login name, eg: Student: Domain Name\01234a (Admission Number) Staff: staffid (Staff ID) Password is the password of the window domain login name. Login domain is as follows: User Group All staff SEGE students SEGM and SCL(C) students SCL(LS) students SIT students SDN students SIDM students SBM students SHS students Login Domain Leave blank EICTSTUD GSISTUDENT SCL SIT SDNSTUDENT SIDM SBMSTUD SHSLAB
Note: A login example for a SIT student will be SIT\admin_ID.
Page 11
Wireless LAN Client Configuration Guide for Windows 7
2.2
If the authentication process is successful, you will see the below screen in your Network and Sharing Center window.
Page 12
Wireless LAN Client Configuration Guide for Windows 7
2.3
When you are prompted to select a location for your wireless network, select Work network.
2.4
Click on the Wireless Network Connection in the Network and Sharing Center window.
Page 13
Wireless LAN Client Configuration Guide for Windows 7
2.5
The Wireless Network Connection Status window is displayed. You can check the SSID, signal quality.
2.6
To check whether you have configured WPA2 setting, click once at the status icon as shown. Mouse over at the STAFF SSID (or Connected SSID) and you will see the Security Type display WPA2 as shown in the red circle.
Click the icon once to see your wireless status
Page 14
Wireless LAN Client Configuration Guide for Windows 7
Updating of Windows password
3. After you had updated your Windows password in either the Staff/Student domain, you have to manually update the cached password saved in step 2.1. A pop-up balloon will appear as shown below.
3.1
3.2
Click on the pop-up balloon. A window will appear and prompt for your new password. Update with your new password.
3.3
You will be able to login to NYP wireless after your password is successfully validated.
Note: A notebook with Windows 7 Professional installed was used to compile this guide.
Page 15
Potrebbero piacerti anche
- Configuring 802.1X Authentication Client For Windows 8Documento12 pagineConfiguring 802.1X Authentication Client For Windows 8Hc LinNessuna valutazione finora
- Configuring 802.1X Authentication Client For Windows 10Documento14 pagineConfiguring 802.1X Authentication Client For Windows 10Muhammad Ali Syahrun MubarokNessuna valutazione finora
- Windows Vista and Windows 7 Wireless Configuration For NCC Student Owned LaptopsDocumento11 pagineWindows Vista and Windows 7 Wireless Configuration For NCC Student Owned LaptopsMolly SmithNessuna valutazione finora
- Connecting To Secure Wireless Network in Windows 7: 1. Select The Wireless Icon Found in The BottomDocumento9 pagineConnecting To Secure Wireless Network in Windows 7: 1. Select The Wireless Icon Found in The BottomoimendezvNessuna valutazione finora
- Eduroam For Windows 7: 1. Go To "Start" - "Control Panel" - "View Network Status and Tasks"Documento6 pagineEduroam For Windows 7: 1. Go To "Start" - "Control Panel" - "View Network Status and Tasks"Mamun AhmedNessuna valutazione finora
- UWI St. Augustine Student Wireless Network - Instruction / Setup GuideDocumento2 pagineUWI St. Augustine Student Wireless Network - Instruction / Setup GuideBrendan B. MastayNessuna valutazione finora
- Wireless 802.11b/g/n USB AdapterDocumento36 pagineWireless 802.11b/g/n USB Adapterpelliccia_simoneNessuna valutazione finora
- WPA Set Up For WindowsDocumento9 pagineWPA Set Up For WindowsVicente NguyenNessuna valutazione finora
- Wlan Vista SetupDocumento9 pagineWlan Vista Setupcurtis.hopkinsNessuna valutazione finora
- Configuration of Software For Network Connection On Windows 7 and Windows VistaDocumento15 pagineConfiguration of Software For Network Connection On Windows 7 and Windows VistaasitparidaNessuna valutazione finora
- User ManualDocumento36 pagineUser ManualJoaquin MexNessuna valutazione finora
- How To Setup Wireless Network SecurityDocumento28 pagineHow To Setup Wireless Network SecurityCollins OnwocheiNessuna valutazione finora
- User Manual: Wireless 802.11b/g/n USB AdapterDocumento36 pagineUser Manual: Wireless 802.11b/g/n USB AdapterinzoNessuna valutazione finora
- LAB 1 - Ming Wai SoDocumento10 pagineLAB 1 - Ming Wai SoemilysoNessuna valutazione finora
- How To Enable Wireless SecurityDocumento4 pagineHow To Enable Wireless SecuritySire TwigsNessuna valutazione finora
- Tom Connect Wireless Win7Documento3 pagineTom Connect Wireless Win7api-280602185Nessuna valutazione finora
- Leoxsys - Wifi Usb Adaper - User ManualDocumento43 pagineLeoxsys - Wifi Usb Adaper - User ManualShiva Ganesh Kumar AcharyaNessuna valutazione finora
- User Manual: MAN-525503/525534-UM-0413-01Documento26 pagineUser Manual: MAN-525503/525534-UM-0413-01Anthony DavisNessuna valutazione finora
- Leoxsys - Wifi Usb Adaper - User ManualDocumento43 pagineLeoxsys - Wifi Usb Adaper - User ManualGooge ReviewerNessuna valutazione finora
- Lab 2 2Documento15 pagineLab 2 2vasanthmeNessuna valutazione finora
- LW153 Manual EngDocumento16 pagineLW153 Manual EngnofunclubNessuna valutazione finora
- Set Up and Connect To The UCT Wireless NetworkDocumento7 pagineSet Up and Connect To The UCT Wireless NetworknadiahNessuna valutazione finora
- Wifi SettingsDocumento2 pagineWifi Settingsrozes_ferozshaNessuna valutazione finora
- Configuring Windows VISTA 802.1x Native ClientDocumento7 pagineConfiguring Windows VISTA 802.1x Native ClientJosh CohenNessuna valutazione finora
- CW-5370 5370E User Manual V1.1Documento40 pagineCW-5370 5370E User Manual V1.1pajogaNessuna valutazione finora
- Netgear MA521 InstallGuideDocumento2 pagineNetgear MA521 InstallGuidebmmanualsNessuna valutazione finora
- NUS-WPA2 Network Configuration Guide For Windows 7Documento11 pagineNUS-WPA2 Network Configuration Guide For Windows 7sridhar501Nessuna valutazione finora
- Jignesh VarmaDocumento25 pagineJignesh VarmaNarappaNessuna valutazione finora
- Wireless Local Area Network Card: (For 802.11g & 802.11b Wireless Networks)Documento10 pagineWireless Local Area Network Card: (For 802.11g & 802.11b Wireless Networks)birrajNessuna valutazione finora
- Windows 7 - Vista USMSecure ConfigDocumento9 pagineWindows 7 - Vista USMSecure ConfigkhairulNessuna valutazione finora
- User Guide Win7: ITUG - 005: September 6, 2011Documento5 pagineUser Guide Win7: ITUG - 005: September 6, 2011Willie WonkaNessuna valutazione finora
- Ceiling AP 2405n User ManualDocumento41 pagineCeiling AP 2405n User ManualLương Trịnh ThắngNessuna valutazione finora
- LAB 2 Kenny Rich WenDocumento14 pagineLAB 2 Kenny Rich WenKenny RNessuna valutazione finora
- Cs HandbookDocumento37 pagineCs HandbookNilanshu TwinkleNessuna valutazione finora
- Wpa2 InstructionsDocumento24 pagineWpa2 InstructionsJosh PagNessuna valutazione finora
- IT Central User Documentation Monday, August 20, 2012Documento2 pagineIT Central User Documentation Monday, August 20, 2012rikalistirNessuna valutazione finora
- Manual ExpandarPro2Documento22 pagineManual ExpandarPro2Gino AnticonaNessuna valutazione finora
- Eduroam in TU DelftDocumento5 pagineEduroam in TU DelftRishiNessuna valutazione finora
- 7W211 Quick Guide PDFDocumento2 pagine7W211 Quick Guide PDFdutu590Nessuna valutazione finora
- 11n USB Dongle ManualDocumento20 pagine11n USB Dongle ManualgroovychickNessuna valutazione finora
- How2 Connect WIFI-Win7Documento7 pagineHow2 Connect WIFI-Win7Jl ManshopNessuna valutazione finora
- User's Manual V12Documento34 pagineUser's Manual V12MiaCalloneNessuna valutazione finora
- Windows XP SetupDocumento10 pagineWindows XP SetupSenthil VelanNessuna valutazione finora
- WN513N Manual V1.0Documento2 pagineWN513N Manual V1.0vanderlonnNessuna valutazione finora
- Wireless Ad Hoc NetworkingDocumento4 pagineWireless Ad Hoc NetworkingGiannis PapanikolopoulosNessuna valutazione finora
- Setting Up A Wireless Network Client With Windows Vista and Windows 7Documento5 pagineSetting Up A Wireless Network Client With Windows Vista and Windows 7Emen IsnanNessuna valutazione finora
- Wireless Gateway Quick Start Guide 030811Documento8 pagineWireless Gateway Quick Start Guide 030811Anonymous w0egAgMouGNessuna valutazione finora
- Set Up and Restrict User Access To WiDocumento24 pagineSet Up and Restrict User Access To WiMark BrownNessuna valutazione finora
- ALFA NETWORK USB ManualDocumento34 pagineALFA NETWORK USB ManualhotbNessuna valutazione finora
- JMU Wireless Network: Configuration For Windows 7Documento31 pagineJMU Wireless Network: Configuration For Windows 7Bob RamliNessuna valutazione finora
- SiemensDocumento8 pagineSiemenskhaldoun samiNessuna valutazione finora
- Appendix 8.4.4b Configuring Cisco ACSDocumento12 pagineAppendix 8.4.4b Configuring Cisco ACSTeddy CasagrandeNessuna valutazione finora
- M Awll6075Documento37 pagineM Awll6075Andrei SarateanuNessuna valutazione finora
- AWUS036H User GuideDocumento30 pagineAWUS036H User Guidecb4pdfsNessuna valutazione finora
- XP Wireless Eduroam v0.3 enDocumento4 pagineXP Wireless Eduroam v0.3 engerard3223Nessuna valutazione finora
- IAX Hosts AllDocumento434 pagineIAX Hosts AllAbhishek BahiratNessuna valutazione finora
- Airtel Broadband SetupDocumento32 pagineAirtel Broadband SetupSaurav GautamNessuna valutazione finora
- Eduroam TCDusers ConfigDocumento15 pagineEduroam TCDusers ConfigAnonymous wpI3fRNessuna valutazione finora
- Ceh V10 NovDocumento44 pagineCeh V10 NovPiyush SinghNessuna valutazione finora
- BRKSEC-3020 Troubleshooting ASA FirewallsDocumento136 pagineBRKSEC-3020 Troubleshooting ASA FirewallsPiyush SinghNessuna valutazione finora
- Anq Ub 7 PW7 F XEHao Pu 3 IODocumento1 paginaAnq Ub 7 PW7 F XEHao Pu 3 IOPiyush SinghNessuna valutazione finora
- Chapter 9: Controlling Large-Scale Ases: I. Route ReflectorsDocumento17 pagineChapter 9: Controlling Large-Scale Ases: I. Route ReflectorsPiyush SinghNessuna valutazione finora
- Iou-Web Help 18082013Documento11 pagineIou-Web Help 18082013Piyush SinghNessuna valutazione finora
- Border Gateway Protocol (BGP4)Documento111 pagineBorder Gateway Protocol (BGP4)Piyush SinghNessuna valutazione finora
- Chapter 8: Controlling Routing Inside The AS: I. Interaction of Non-BGP Routers With BGP RoutersDocumento10 pagineChapter 8: Controlling Routing Inside The AS: I. Interaction of Non-BGP Routers With BGP RoutersPiyush SinghNessuna valutazione finora
- Ccip BGP Ch4 Interdomain Routing BasicsDocumento2 pagineCcip BGP Ch4 Interdomain Routing BasicsPiyush SinghNessuna valutazione finora
- Ccip BGP Ch10 Designing Stable InternetsDocumento4 pagineCcip BGP Ch10 Designing Stable InternetsPiyush SinghNessuna valutazione finora
- Access Control Lists (Acls)Documento10 pagineAccess Control Lists (Acls)Piyush SinghNessuna valutazione finora