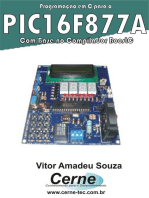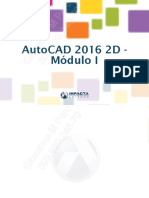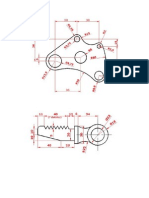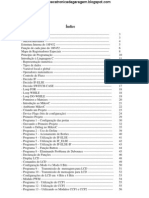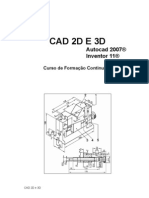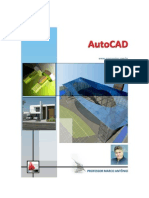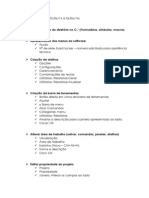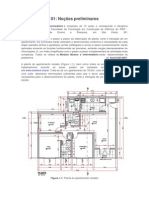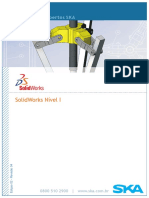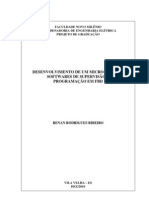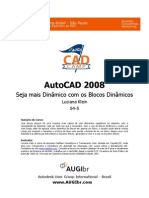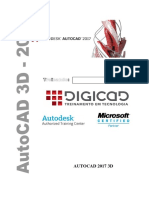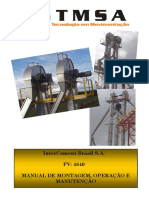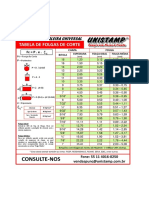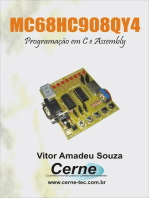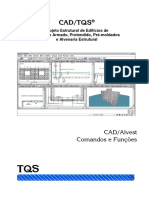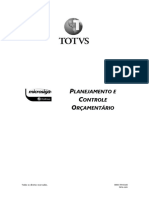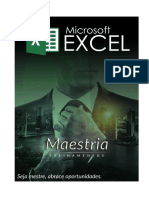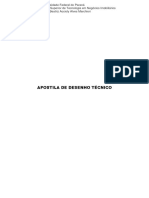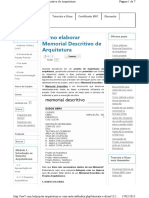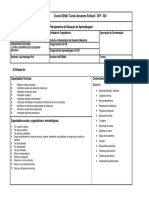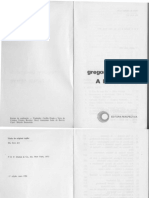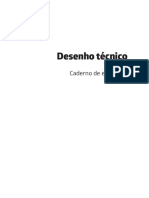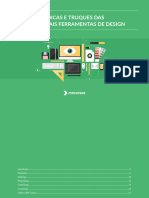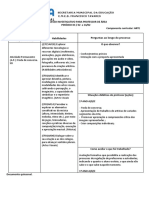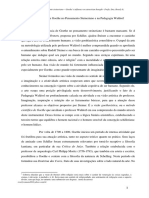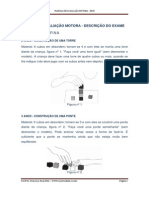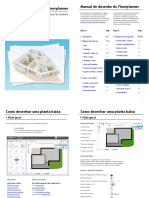Documenti di Didattica
Documenti di Professioni
Documenti di Cultura
Curso de AutoCAD Avancado PDF
Caricato da
lals2Descrizione originale:
Titolo originale
Copyright
Formati disponibili
Condividi questo documento
Condividi o incorpora il documento
Hai trovato utile questo documento?
Questo contenuto è inappropriato?
Segnala questo documentoCopyright:
Formati disponibili
Curso de AutoCAD Avancado PDF
Caricato da
lals2Copyright:
Formati disponibili
Curso de AutoCAD Avanado
ndice Analtico 1 2
APRESENTAO ............................................................................................. 4 COORDENADAS............................................................................................... 4 2.1 2.2 2.3 COORDENADAS CILNDRICAS ........................................................................... 4 COORDENADAS ESFRICAS ............................................................................. 4 DICAS ........................................................................................................... 5
VISUALIZAO................................................................................................. 5 3.1 COMANDO VIEW ............................................................................................. 5 3.2 COMANDO VPOINT ....................................................................................... 7 3.2.1 Subcomandos........................................................................................ 8 3.3 COMANDO DDVPOINT ............................................................................... 8 3.4 COMANDO 3DFACE ...................................................................................... 9 3.4.1 Subcomandos........................................................................................ 9 3.5 COMANDO REGION ...................................................................................... 9 3.6 COMANDO HIDE ............................................................................................ 9 3.7 COMANDO SHADEMODE ........................................................................... 10 3.8 COMANDO DDUCS...................................................................................... 12 3.9 COMANDO UCS ........................................................................................... 12 3.9.1 Subcomandos...................................................................................... 13 3.10 COMANDO UCSII ......................................................................................... 15 3.11 COMANDO UCSICON .................................................................................. 15 3.12 COMANDO PLAN ......................................................................................... 16 3.12.1 Subcomandos...................................................................................... 16
EDIO........................................................................................................... 16 4.1 COMANDO EXTEND .................................................................................... 16 4.1.1 Subcomandos...................................................................................... 16 4.2 COMANDO TRIM.......................................................................................... 17 4.2.1 Subcomandos...................................................................................... 17 4.3 COMANDO ROTATE3D ............................................................................... 17 4.3.1 Subcomandos...................................................................................... 17 4.4 COMANDO ALIGN........................................................................................ 18 4.5 COMANDO MIRROR3D ............................................................................... 18 4.5.1 Subcomandos o................................................................................... 18 4.6 COMANDO 3DARRAY.................................................................................. 18 4.7 COMANDO 3DPOLY .................................................................................... 19 4.7.1 Subcomandos...................................................................................... 20 4.8 COMANDO XYZ FILTROS .............................................................................. 20 4.8.1 Dicas.................................................................................................... 20
SUPERFCIES................................................................................................. 20 5.1 5.2 COMANDO REVSURF ................................................................................. 21 COMANDO RULESURF ............................................................................... 21 Shopping Casa Rosada Mall Rua: Paula Rodrigues, 260 lojas 4 e 10 Tel.: 3272-7373
Curso de AutoCAD Avanado
5.3 COMANDO TABSURF.................................................................................. 22 5.4 COMANDO EDGESURF............................................................................... 22 5.5 COMANDO 3DOBJECTS ............................................................................. 23 5.6 COMANDO THICKNESS .............................................................................. 23 5.7 COMANDO ELEVATION .............................................................................. 23 5.8 COMANDO DVIEW....................................................................................... 23 5.8.1 Subcomandos...................................................................................... 23 5.8.2 Dicas.................................................................................................... 24 6 RENDERIZAO ............................................................................................ 24 6.1 COMANDO RENDER ................................................................................... 24 Conceito .......................................................................................................... 24 6.1.1 Dicas.................................................................................................... 25 6.2 COMANDO LIGHTS...................................................................................... 25 Conceito .......................................................................................................... 25 6.2.1 Dicas.................................................................................................... 25 6.3 COMANDO SCENES.................................................................................... 25 6.3.1 Dicas.................................................................................................... 26 6.4 COMANDO RMAT ........................................................................................ 26 6.4.1 Dicas.................................................................................................... 26 6.5 COMANDO MAPPING .................................................................................. 27 6.6 COMANDO LANDSCAPE............................................................................. 27 6.6.1 Dicas.................................................................................................... 27 6.7 COMANDO STATS ....................................................................................... 27 6.8 COMANDO MSLIDE/VSLIDE ....................................................................... 28 6.9 COMANDO SAVEIMG/REPLAY ................................................................... 28 6.9.1 Dicas.................................................................................................... 28 7 SLIDOS......................................................................................................... 29 7.1 PRIMITIVOS .............................................................................................. 29 7.2 COMANDO EXTRUDE ................................................................................. 32 7.2.1 Subcomandos...................................................................................... 32 7.3 COMANDO REVOLVE.................................................................................. 33 7.3.1 Subcomandos...................................................................................... 33 7.3.2 Dicas.................................................................................................... 34 7.4 COMANDO UNION ....................................................................................... 34 7.4.2 Dicas.................................................................................................... 34 7.5 COMANDO SUBTRACT ............................................................................... 34 7.6 COMANDO INTERSECT .............................................................................. 35 7.7 COMANDO FILLET....................................................................................... 35 7.7.1 Subcomandos...................................................................................... 35 7.8 COMANDO CHAMFER................................................................................. 36 7.9 COMANDO SLICE ........................................................................................ 36 7.9.1 Subcomandos...................................................................................... 36 7.9.2 Dicas.................................................................................................... 37 Shopping Casa Rosada Mall Rua: Paula Rodrigues, 260 lojas 4 e 10 Tel.: 3272-7373
Curso de AutoCAD Avanado
7.10 COMANDO SECTION................................................................................... 37 7.10.1 Subcomandos...................................................................................... 37 7.10.2 Dicas.................................................................................................... 38 7.11 COMANDO INTERFERE .............................................................................. 38 7.12 COMANDO FACETRES ............................................................................... 38 7.13 COMANDO ISOLINES .................................................................................. 39 7.14 COMANDO MVIEW ...................................................................................... 40 7.14.1 Subcomandos...................................................................................... 40 7.14.2 Dicas.................................................................................................... 40 8 9 COMANDO MASSPROP................................................................................. 39 COMANDOS SOLVIEW E SOLDRAW............................................................ 40 10.1 10.2 10.3 11 11.1 11.2 11.3 11.4 12 13 Plot device ........................................................................................... 44 Plot settings ......................................................................................... 47 Dicas.................................................................................................... 48 Expresses de Matemtica.................................................................. 48 Pontos ................................................................................................. 49 Vetores ................................................................................................ 50 Algumas expresses frequentemente usadas em CAL ....................... 50
10 COMANDO PLOT........................................................................................... 44
CALCULANDO GEOMETRIA....................................................................... 47
EXERCCIOS RESOLVIDOS (MODELAGEM PASSO A PASSO)............... 51 EXERCCIOS PROPOSTOS ........................................................................ 63 13.1 13.2 13.3 13.4 Exerccio proposto 1 ............................................................................ 63 Exerccio proposto 2 ............................................................................ 64 Exerccio proposto 3 ............................................................................ 65 Exerccio proposto 4 ............................................................................ 48
14
ATALHOS PARA TECLADO ........................................................................ 67
Shopping Casa Rosada Mall Rua: Paula Rodrigues, 260 lojas 4 e 10 Tel.: 3272-7373
Curso de AutoCAD Avanado
1_ Apresentao
Enquanto um Curso Bsico do AutoCAD nos d conhecimentos para a execuo de desenhos em duas dimenses e impresso, o Nvel Mdio dar condies ao projetista de executar desenhos tridimensionais simples e o Nvel Avanado dar condies de realizar renderizaes, gerao automtica de vistas com base em um modelo 3D, utilizao da calculadora geomtrica do AutoCAD, e uma melhoria do modelamento de objetos em 3D um pouco mais complexos. No devemos porm, esquecer-nos de que os comandos vistos na prtica de desenhos bidimensionais so na maioria imprescindveis para a execuo dos desenhos tridimensionais, pois, na maioria das vezes o desenho tridimensional nada mais do que uma evoluo dos desenhos bidimensionais. Para a execuo de desenhos no modo 3D necessrio que o usurio disponha de mquinas com boa capacidade de memria e velocidade, pois caso contrrio, seria muito cansativo ao operador executar tais comandos, e tornaria tambm anti-econmico a execuo dos projetos, pois tomaria muito tempo, devido ao carregamento dos comandos. 2_ Coordenadas Para a apresentao de objetos tridimensionais no AutoCAD, utiliza-se os eixos de coordenadas (X,Y,Z). Com essas trs informaes (coordenadas) podemos localizar facilmente qualquer ponto na rea grfica do AutoCAD. 2.1_ Coordenadas cilndricas As coordenadas cilndricas so definidas por uma distncia, um ngulo XY e uma altura Z. Ex.: Command: line <enter> Specify first point:0,0,0 <enter> Specify next point or [Undo]: 100<30,1.5 <enter> (Indica que o prximo ponto est a 100 unidades, no plano XY, um ngulo de 30 em XY e uma altura em Z de 1,5 unidades. 2.2_ Coordenadas esfricas As coordenadas esfricas so definidas por uma distncia, um ngulo no plano XY e um ngulo medido em relao ao plano XY. Ex. Command: line <enter> Specify first point:0,0,0 <enter> Specify next point or [Undo]: 100<75<60 <enter> (Indica que o prximo ponto est a 100 unidades, no plano XY, um ngulo de 75 em XY e um ngulo de 60 a partir de XY). Shopping Casa Rosada Mall Rua: Paula Rodrigues, 260 lojas 4 e 10 Tel.: 3272-7373
Curso de AutoCAD Avanado
2.3_ Dicas
Entidades como circle, ellipse, arc, hatch, polyline e outras derivadas de polilinhas somente so criadas no plano XY. Isto no significa que no podem ser usadas no espao tridimensional. O AutoCAD permite definir vrios planos de trabalho denominados UCS (Sistema de coordenadas do usurio) nos quais essas entidades podem ser traadas. Dessa forma, pode ser traada uma linha (LINE) do ponto 0,0,0 at o ponto 2,2,4. Essa mesma linha, porm, no pode ser traada atravs do comando PLINE, que no aceita coordenadas tridimensionais. No esquecer que o uso de @ faz com que a coordenada informada seja calculada em relao ltima coordenada informada ao AutoCAD, seja via teclado ou click de mouse. 3_ Visualizao A visualizao de objetos no espao tridimensional um ponto importante para a fcil compreenso e desenvolvimento do projeto. Atravs dos vrios recursos de visualizao disponveis (ZOOM, VPOINT, DVIEW, etc.), o projetista pode observar o trabalho em desenvolvimento sob diversos pontos de vista, visando sempre o seu melhor entendimento e a facilidade de seleo de objetos e pontos. O domnio dessas ferramentas imprescindvel para uma boa produtividade e qualidade de trabalho, alm de eliminar uma possvel retrao da criatividade, que poderia ser causada pela falta de compreenso do desenho. 3.1_ Comando VIEW (Atalho V ) Na rea grfica do AutoCAD um objeto em 3d pode ser visualizado de vrias maneiras possveis. Dez delas j so pr-estabelecidas pelo programa. So elas: Vistas em 2d: _ Top (topo ou planta): Os eixos coordenados (X,Y,Z) se organizam de modo que o eixo X fique na direo horizontal e no sentido da esquerda para a direita, o eixo Y fique na direo vertical e no sentido de baixo para cima e o eixo Z fique na direo perpendicular aos outros dois eixos e no sentido saindo da tela. _ Bottom (de baixo): Os eixos coordenados se organizam de modo que o eixo X fique na direo horizontal e no sentido da direita para a esquerda, o eixo Y fique na direo vertical e no sentido de baixo para cima e o eixo Z fique na direo perpendicular aos outros dois eixos e no sentido entrando na tela. Shopping Casa Rosada Mall Rua: Paula Rodrigues, 260 lojas 4 e 10 Tel.: 3272-7373
Curso de AutoCAD Avanado
_ Left (lateral esquerda): Os eixos coordenados se organizam de modo que o eixo Y fique na direo horizontal e no sentido da direita para a esquerda, o eixo Z fique na direo vertical e no sentido de baixo para cima e o eixo X fique na direo perpendicular aos outros dois eixos e no sentido entrando na tela. _ Right (lateral direita): Os eixos coordenados se organizam de modo que o eixo Y fique na direo horizontal e no sentido da esquerda para a direita, o eixo Z fique na direo vertical e no sentido de baixo para cima e o eixo X fique na direo perpendicular aos outros dois eixos e no sentido saindo da tela. _ Front (frontal ou elevao): Os eixos coordenados se organizam de modo que o eixo X fique na direo horizontal e no sentido da esquerda para a direita, o eixo Z fique na direo vertical e no sentido de baixo para cima e o eixo Y fique na direo perpendicular aos outros dois eixos e no sentido entrando na tela. _ Back (de trs): Os eixos coordenados se organizam de modo que o eixo X fique na direo horizontal e no sentido da direita para a esquerda, o eixo Z fique na direo vertical e no sentido de baixo para cima e o eixo Y fique na direo perpendicular aos outros dois eixos e no sentido saindo da tela. E as vistas em 3d, ou perspectiva: _ SW isometric (isomtrico sudoeste): Os eixos coordenados se organizam de modo que o eixo X fique numa direo de 30 com a direo horizontal e no sentido de baixo para cima, o eixo Y fique numa direo de 150 com a direo horizontal e no sentido de baixo para cima e o eixo Z fique na direo vertical e no sentido de baixo para cima. _ SE isometric (isomtrico sudeste): Os eixos coordenados se organizam de modo que o eixo X fique numa direo de 30 (negativos) com a direo horizontal e no sentido de cima para baixo, o eixo Y fique numa direo de 30 com a direo horizontal e no sentido de baixo para cima e o eixo Z fique na direo vertical e no sentido de baixo para cima. _ NE isometric (isomtrico nordeste): Os eixos coordenados se organizam de modo que o eixo X fique numa direo de 210 com a direo horizontal e no sentido de cima para baixo, o eixo Y fique numa direo de 30 (negativos) com a direo horizontal e no sentido de cima para baixo e o eixo Z fique na direo vertical e no sentido de baixo para cima. Shopping Casa Rosada Mall Rua: Paula Rodrigues, 260 lojas 4 e 10 Tel.: 3272-7373
Curso de AutoCAD Avanado
_ NW isometric (isomtrico noroeste): Os eixos coordenados se organizam de modo que o eixo X fique numa direo de 150 com a direo horizontal e no sentido de baixo para cima, o eixo Y fique numa direo de 210 com a direo horizontal e no sentido de cima para baixo e o eixo Z fique na direo vertical e no sentido de baixo para cima. Observao: Vale ressaltar que os eixos coordenados (X,Y,Z) esto sempre organizados de forma que o eixo X est sempre perpendicular ao eixo Y e o eixo Z est sempre perpendicular aos outros dois eixos. O que o comando VIEW faz apenas mudar o modo como os eixos so vistos.
(SW isometric)
(SE isometric)
(NE isometric)
(NW isometric)
3.2_ Comando VPOINT (Atalho -VP ) O comando VIEW nos d dez tipos diferentes (pr-estabelecidos) de opes de observao dos eixos. Diferente dele, o comando VPOINT permite-nos mudar o ponto de observao da origem dos eixos para qualquer ponto tridimensional da rea grfica do AutoCAD. Exemplo: Quando se habilita a opo de vista SW isometric de VIEW , estamos fazendo nada mais do que observar do ponto P(-1,-1,1) a origem dos eixos (0,0,0).
Este comando muito utilizado quando, no desenho em 3d, deseja-se alterar uma linha sobreposta. (A soluo do problema anterior mudar o ponto de observao para outro ponto prximo, ou para o qual desejar)
Shopping Casa Rosada Mall Rua: Paula Rodrigues, 260 lojas 4 e 10 Tel.: 3272-7373
Curso de AutoCAD Avanado
Tabela com os pontos de observao mais comuns: Tipos de vista Posio em X Posio em Y Posio em Z Top (topo ou elevao) 0 0 1 Bottom (vista de baixo) 0 0 -1 Left (lateral esquerda) -1 0 0 Right (lateral direita) 1 0 0 Front (frontal ou elevao) 0 -1 0 Back (vista de trs) 0 1 0 SW isometric (isomtrico sudoeste) -1 -1 1 SE isometric (isomtrico sudeste) 1 -1 1 NE isometric (isomtrico nordeste) 1 1 1 NW isometric (isomtrico noroeste) -1 1 1 O comando VPOINT muda a posio do observador em relao ao sistema de coordenadas padro do AutoCAD (WCS) e conseqentemente, em relao ao desenho. Esse recurso til tanto no processo de criao, como na fase de apresentao do desenho. Ex: Command: vpoint <enter> Current view direction: VIEWDIR=0.0000,0.0000,1.0000 (Indica a direo da vista atual) Specify a view point or [Rotate] <display compass and tripod>: -1,-1,1 <enter> (Indica que o novo ponto de observao est em -1 em X, -1 em Y e 1 em Z) 3.2.1_ Subcomandos: Rotate: Muda a posio do observador atravs da rotao do mesmo em torno da origem do sistema de coordenadas padro, tanto no plano XY como a partir dele. View Point: Espera pelas coordenadas de um ponto. O observador estar posicionado nesse ponto olhando na direo do ponto 0,0,0. 3.3_ Comando DDVPOINT (Atalho VP ) O comando DDVPOINT uma forma aprimorada do comando Vpoint. A diferena est na interface. O comando DDVPOINT abre uma caixa de dilogo para que possam ser informados os parmetros necessrios.
Shopping Casa Rosada Mall Rua: Paula Rodrigues, 260 lojas 4 e 10 Tel.: 3272-7373
Curso de AutoCAD Avanado
3.4_ Comando 3DFACE (Atalho 3F )
Objetos tridimensionais criados com entidades com Line, Arc, Pline, Circle, e outras, so totalmente transparentes. Para que se tornem opacas preciso revesti-los (face-los). No caso de superfcies planas de formas retas, uma das entidades mais utilizadas a 3DFACE. 3.4.1_ Subcomandos: Invisvel: Torna invisvel a prxima aresta da 3DFACE (essa opo no mostrada pelo AutoCAD)
3.5_ Comando REGION (Atalho REG ) O comando REGION tem a mesma aplicabilidade da entidade 3DFACE (revestimento de objetos), porm sem a restrio quanto forma de superfcie. Um desenho com formas arredondadas no poderia ser faceado pelo 3DFACE. Trata-se de um caso tpico de utilizao da entidade REGION. Ex.: Command: region <enter> Select objects: (selecione o perfil fechado que gerar a superfcie) <enter> 3.6_ Comando HIDE (Atalho HI ) O comando HIDE esconde as linha localizadas por detrs do objeto. Somente aplicvel a peas criadas com superfcies, slidos ou thickness.
Ex.: Command: hide <enter> Shopping Casa Rosada Mall Rua: Paula Rodrigues, 260 lojas 4 e 10 Tel.: 3272-7373
Curso de AutoCAD Avanado
3.7_ Comando SHADEMODE
10
Com o comando SHADEMODE podemos produzir a impresso de material macio com baixo acabamento at um bom acabamento, porm sem o efeito de sombreamento refinado. Com ele tambm poderemos escolher a opo de 2D ou 3D Wireframe para ver todas as linhas do slido. A sub-opo Hidden mostra as linhas visveis e oculta as invisveis. Ex: Command: shademode <enter> Enter option [2D wireframe/3D wireframe/Hidden/Flat/Gouraud/fLat+edges/gOuraud+edges] <2D wireframe>: Se selecionada a opo 2D wireframe, a pea se apresentar como se estivesse com o comando Hide, mostrando as FACETRES:
Se selecionada a opo 3D wireframe, a pea se apresentar com todas as suas linhas sendo mostradas, as ISOLINES:
Shopping Casa Rosada Mall Rua: Paula Rodrigues, 260 lojas 4 e 10 Tel.: 3272-7373
Curso de AutoCAD Avanado
11
Se selecionada a opo Hidden, a pea se apresentar de maneira semelhante como se estivesse com o Hide, porm com mais resoluo:
Se selecionada a opo Flat, a pea se apresentar com todas as suas faces preenchidas, mas ainda no apresenta um bom acabamento:
Shopping Casa Rosada Mall Rua: Paula Rodrigues, 260 lojas 4 e 10 Tel.: 3272-7373
Curso de AutoCAD Avanado
12
Se selecionada a opo Gouraud, a pea se apresentar com todas as suas faces preenchidaS e com um acabamento perfeito:
3.8_ Comando DDUCS (Atalho UC ) Para desenhar uma linha, uma circunferncia ou outra entidade, precisamos antes posicionar o sistema de coordenadas no plano a que a entidade dever pertencer. No AutoCAD, um sistema de coordenadas definido pelo usurio chamado de UCS (Sistema de Coordenadas do Usurio) O comando UCS permite que o usurio crie e gerencie seus prprios sistemas de coordenadas. O sistema de coordenadas padro do AutoCAD o WCS (Sistema de Coordenadas Global). Enquanto no forem criados outros sistemas, o WCS permanece ativo. Shopping Casa Rosada Mall Rua: Paula Rodrigues, 260 lojas 4 e 10 Tel.: 3272-7373
Curso de AutoCAD Avanado
3.9_ Comando UCS
13
Diferente de VIEW e VPOINT , este comando no trabalha com os pontos de vista, e sim com a prpria movimentao da origem dos eixos. 3.9.1_ Subcomandos: Command: ucs <enter> Enter an option New/Move/orthoGraphic/Prev/Restore/Save/Del/Apply/?/World] <World>: New: Esta opo serve para criar um novo ucs. Se esta opo for digitada, aparecer na linha de comando: Specify origin of new UCS or [ZAxis/3point/OBject/Face/View/X/Y/Z] <0,0,0>: ZAxis: Cria uma nova localizao para o ucs com base no eixo Z Se esta opo for digitada, aparecer na linha de comando: Specify new origin point <0,0,0>: (escolha o ponto que determinar a nova origem) <enter> Specify point on positive portion of Z-axis <0.0000,0.0000,1.0000>: (para indicar o sentido positivo do eixo Z, mova o cursor e clique no ponto em que desejar ou digite as coordenadas do mesmo) 3point: Redefine uma nova origem e novos sentidos para os eixos Se esta opo for digitada, aparecer na linha de comando: Specify new origin point <0,0,0>: (digite as coordenadas ou clique no ponto que desejar para que o mesmo seja sua nova origem) <enter> Specify point on positive portion of X-axis <1.0000,0.0000,0.0000>: (para indicar o sentido positivo do eixo X, mova o cursor e clique no ponto em que desejar ou digite as coordenadas do mesmo)<enter> Specify point on positive-Y portion of the UCS XY plane <0.0000,1.0000,0.0000>: (para indicar o sentido positivo do eixo Y contido no plano XY, mova o cursor e clique no ponto em que desejar ou digite as coordenadas do mesmo) <enter> OBject: Redefine uma nova origem e novos sentidos para os eixos com base em um desenho 2d (circunferncias, polgonos, linhas) Se esta opo for digitada, aparecer na linha de comando: Select object to align UCS: ((i) se voc selecionar uma circunferncia, a nova origem dos eixos ser o centro dela e o sentido positivo do eixo X aparecer apontando para o ponto da circunferncia em que voc clicou para selecionar o desenho; (ii) se voc selecionar uma linha, a nova origem dos eixos ser o ponto final da linha mais prximo do ponto onde foi dado o clique e o sentido positivo do Shopping Casa Rosada Mall Rua: Paula Rodrigues, 260 lojas 4 e 10 Tel.: 3272-7373
Curso de AutoCAD Avanado
14
eixo X aparecer apontando para o ponto da linha onde foi clicado; (iii) j que um polgono uma figura geomtrica composta por lados, ento a conseqncia de (ii) tambm vlida para o lado selecionado do polgono) Face: Redefine uma nova origem e novos sentidos para os eixos com base em uma face de um desenho 3d (slido). Se esta opo for digitada, aparecer na linha de comando: Select face of solid object: (selecione a face de um slido) <enter> Enter an option [Next/Xflip/Yflip] <accept>: ((i)se o novo ucs estiver como voc queria que estivesse, tecle <enter>; (ii) caso no, digite next ou n e depois <enter> e uma nova localizao do ucs aparecer na face selecionada do slido; (iii) se desejar mudar os sentidos,simultaneamente, dos eixos Y e Z, digite xflip ou x <enter>; (iv) se desejar mudar os sentidos, simultaneamente, dos eixos X e Z, digite yflip ou y <enter>) View: Quando o AutoCAD iniciado, a primeira opo de vista que ele exibe a top (topo ou elevao), a menos que tenha sido modificada. Quando se passa dessa vista para uma das isomtricas, ou qualquer outra similar, a opo de trabalho do cursor se limita aos eixos nos quais a vista top definida. Se a opo view for escolhida, o novo ucs passar a ser top , com o plano XY paralelo tela e o eixo Z saindo da tela. X/Y/Z: Esta opo til quando se deseja rotacionar o ucs corrente em torno de um dos eixos. Se a opo X for digitada, aparecer na linha de comando: Specify rotation angle about X axis <90>: (digite o ngulo de rotao do eixo YZ em torno do eixo X) <enter> O mesmo vale para a opo Y , quando se desejar rotacionar o plano XZ em torno do eixo Y, e Z , quando se desejar rotacionar o plano XY em torno de Z. Move: Esta opo serve para alterar a origem do ucs , sem alterar os sentidos dos eixos. Se for digitada, aparecer na linha de comando: Specify new origin point or [Zdepth]<0,0,0>: (ento escolha um ponto, via mouse ou teclado, para ser a nova origem do ucs) Orthographic:Esta opo serve para alterar o plano de trabalho Prev: Retorna ao UCS anterior. Restore: Ativa um UCS salvo anteriormente. Save: Salva o UCS corrente. Delete: Remove qualquer UCS salvo anteriormente. World: Torna corrente o sistema de coordenadas padro do AutoCAD (WCS)
Shopping Casa Rosada Mall Rua: Paula Rodrigues, 260 lojas 4 e 10 Tel.: 3272-7373
Curso de AutoCAD Avanado
3.10_ Comando UCSII
15
Este comando permite-nos mudar os graus de liberdade do cursor, quando a rea grfica estiver em uma das vistas perspectivas, escolhendo uma das opes explcitas na figura, ou seja, ao clicar em Top o cursor se apresentar com as opes de movimento:
Ao clicar em Front o cursor se apresentar com as opes de movimento:
Ao clicar em Left o cursor se apresentar com as opes de movimento:
A diferena entre Top e Bottom , Front e Back , Left e Right que o sentido positivo do eixo X muda ao passar de um para o outro. 3.11_ Comando UCSICON O comando UCSICON controla a visualizao do cone do sistema de coordenadas. No obrigatria a sua presena na tela, porm o mesmo serve como referncia visual para que se mantenha a noo de posicionamento no espao.
Shopping Casa Rosada Mall Rua: Paula Rodrigues, 260 lojas 4 e 10 Tel.: 3272-7373
Curso de AutoCAD Avanado
3.11.1_ Subcomandos:
16
ON/OFF: Ativa ou desativa o aparecimento do cone representativo do sistema de coordenadas All: Faz com que as mudanas na UCS sejam ecoadas em todas as janelas de visualizao ao mesmo tempo (quando houver janelas) Noorigin: Mostra o cone representativo de UCS sempre no canto inferior esquerdo da tela, independentemente da origem da UCS corrente. Origin: Mostra o cone representativo de UCS no ponto de origem da UCS, a menos que o referido esteja fora da tela. 3.12_ Comando PLAN O comando PLAN coloca o usurio numa posio que lhe permite visualizar o desenho em vista plana. 3.12.1_ Subcomandos: Current UCS: Mostra o desenho em vista plana baseado na UCS corrente. UCS: Solicita o nome de uma UCS salva pelo usurio e coloca o desenho em vista plana baseado na mesma. World: Mostra o desenho em vista plana baseado na UCS World.
4_ Edio Alm dos comandos de edio, vistos no curso 2D, que podem ser aplicados sem restries no tratamento de objetos tridimensionais, h um conjunto de comandos de uso exclusivo em operaes tridimensionais. 4.1_ Comando EXTEND (Atalho EX ) O comando EXTEND prolonga objetos (linhas, arcos, polilinhas) at encontrar outro objeto definido como delimitador. Em desenhos tridimensionais, o delimitador e o objeto a ser extendido podem estar em planos diferentes. 4.1.1_ Subcomandos: Project: Permite escolher o tipo de projeo para a extenso dos objetos. None: No h projeo. A entidade delimitadora e o objeto a estender devem estar no mesmo plano. Ucs: A entidade delimitadora projetada na UCS corrente. View: A entidade delimitadora projetada na vista corrente. Edge: Considera ou no, o prolongamento da entidade delimitadora para que possa haver um ponto de interseo imaginrio. Undo: Desfaz a ltima extenso. Shopping Casa Rosada Mall Rua: Paula Rodrigues, 260 lojas 4 e 10 Tel.: 3272-7373
Curso de AutoCAD Avanado
4.2_ Comando TRIM (Atalho TR )
17
O comando TRIM, visto no curso 2D, tambm pode ser usado em desenhos 3D. Nesse caso, a entidade cortante no precisa estar no mesmo plano da entidade a ser cortada. O corte feito pela projeo da primeira sobre a segunda. O tipo de projeo manipulado pela opo Project. 4.2.1_ Subcomandos: Project: Permite escolher o tipo de projeo para o corte das entidades. None: No h projeo. As entidades precisam Ter um ponto de interseo real. Ucs: A entidade cortante projetada na UCS corrente. View: A entidade cortante projetada na vista corrente. Edge: Considera ou no, o prolongamento do objeto cortante para que possa haver um ponto de interseo imaginrio. Undo: Desfaz o ltimo corte. 4.3_ Comando ROTATE3D O comando ROTATE3D rotaciona objetos no espao em torno de eixos definidos pelo usurio. Trata-se de um comando de grande aplicabilidade, porm no imprescindvel, j que pode ser substitudo pelo uso combinado dos comandos RATATE (2D) e UCS. A diferena entre os comandos ROTATE e ROTATE3D que o primeiro tem o eixo de rotao limitado ao plano UCS corrente enquanto o segundo no possui essa limitao. 4.3.1_ Subcomandos: Object: Rotaciona o objeto em torno de entidades do tipo Line, Pline ou em torno de uma reta imaginria que passa pelo centro de uma circunferncia ou arco. Last: Utiliza o mesmo eixo em torno do qual foi executada a mais recente operao de rotao. View: Rotaciona o objeto em torno de um ponto escolhido na tela, como numa rotao bidimensional. Xaxis: Rotaciona o objeto em torno de um eixo paralelo ao eixo X. Yaxis: Rotaciona o objeto em torno de um eixo paralelo ao eixo Y. Zaxis: Rotaciona o objeto em torno de um eixo paralelo ao eixo Z. 2points: Rotaciona o objeto selecionado em torno de um eixo definido por dois pontos indicados pelo usurio. Shopping Casa Rosada Mall Rua: Paula Rodrigues, 260 lojas 4 e 10 Tel.: 3272-7373
Curso de AutoCAD Avanado
4.4_ Comando ALIGN (Atalho AL )
18
O comando ALIGN move e rotaciona simultaneamente o objeto selecionado de tal forma a posicion-lo alinhado a um segundo objeto ou a pontos prdeterminados. 4.5_ Comando MIRROR3D O comando MIRROR3D duplica o objeto selecionado executando um espelhamento do mesmo utilizando eixos ou planos de simetria situados em qualquer posio no espao, independentemente da UCS ativa.
4.5.1_ Subcomandos: Object: Produz espelhamento do objeto selecionado utilizando como planos de simetria os planos definidos por uma circunferncia, por um arco ou por uma polilinha fechada. Last: Utiliza o plano de simetria mais recentemente usado. Zaxis: O plano de simetria definido em funo de um eixo Z indicado atravs de pontos pelo usurio. View: Utiliza o plano de visualizao paralelo tela como plano de simetria. XY/YZ/XZ: Utiliza os planos XY, YZ e ZX respectivamente, como planos de espelhamento. 3points: O usurio poder indicar trs pontos, por coordenadas ou via mouse, que definiro o plano de simetria. 4.6_ Comando 3DARRAY (3A) O comando 3DARRAY copia um elemento n vezes distribuindo-o em linhas, colunas e nveis (array retangular) ou em torno de um eixo (array polar).
Shopping Casa Rosada Mall Rua: Paula Rodrigues, 260 lojas 4 e 10 Tel.: 3272-7373
Curso de AutoCAD Avanado
19
3DARRAY retangular:
3DARRAY polar:
4.7_ Comando 3DPOLY (3P) Na construo de objetos tridimensionais complexos, existe a necessidade do uso de polilinhas. O comando Polyline nem sempre pode ser utilizado, pois no aceita coordenadas tridimensionais. Nesses casos, o comando 3DPOLY deve ser aplicado. Esse comando gera uma entidade formada por vrias linhas cujos vrtices podem pertencer a planos diferentes. A entidade 3DPOLY no permite a criao de segmentos curvos ou com espessura, ao contrrio da Polyline. Atravs do comando PEDIT ou PROPERTIES a entidade 3DPOLY pode ser transformada em SPLINE. Shopping Casa Rosada Mall Rua: Paula Rodrigues, 260 lojas 4 e 10 Tel.: 3272-7373
Curso de AutoCAD Avanado
4.7.1_ Subcomandos: Endpoint of line: Prximo ponto final da linha. Undo: Desfaz o ltimo segmento de 3DPOLY Close: Fecha a 3DPOLY do primeiro at o ltimo segmento. 4.8_ Comando XYZ Filtros
20
Os filtros XYZ possibilitam a indicao/captura de pontos geomtricos em funo de pontos do desenho. Esse comando pode ser utilizado quando no h objetos (linhas, arcos, circunferncias) situados na posio que se deseja capturar. Os filtros XYZ podem ser aplicados tanto a comandos de construo (line, pline, 3dface) quanto a comandos de edio e visualizao (move, rotate, dview, zoom). 4.8.1_ Dicas A ferramenta OSNAP TRACKING pode, em alguns casos, substituir a ferramenta XYZ. Seu uso, no entanto, est limitado ao uso bidimensional. A ferramenta XYZ pode ser utilizada no comando DVIEW para a definio do posicionamento do observador. Atravs das opes XY define-se a sua posio no plano (planta) e atravs da opo Z informa-se sua altura. 5_ Superfcies Superfcies so malhas definidas por matrizes de pontos distribudos de acordo com geometrias especficas, que tm como objetivo o revestimento de peas e estruturas tridimensionais. Diferentemente dos slidos, as superfcies no possuem propriedades de massa e tm pouca flexibilidade quanto edio. Como por exemplo, citamos o fato de que no se pode criar um furo numa superfcie do AutoCAD ou descobrir seu centro de gravidade. Os recursos disponveis no AutoCAD para criao de superfcies so poucos e bastante limitados. Basicamente o AutoCAD oferece quatro opes para criao de malhas, alm de duas para superfcies planas. Esses recursos so insignificantes se comparados aos oferecidos por programas mais sofisticados. Chamamos sua ateno, no entanto, para o fato de que o AutoCAD um programa com forte atuao no campo bidimensional. Para desenhos tridimensionais h no mercado outras ferramentas mais eficientes. Nas prximas pginas sero vistos todos os comandos oferecidos pelo AutoCAD para criao de superfcies.
Shopping Casa Rosada Mall Rua: Paula Rodrigues, 260 lojas 4 e 10 Tel.: 3272-7373
Curso de AutoCAD Avanado
5.1_ Comando REVSURF
21
O comando REVSURF cria superfcies de revoluo a partir de perfis bidimensionais. Ex.: Command: revsurf <enter> Current wire frame density: SURFTAB1=6 SURFTAB2=6 Select object to revolve: (selecione a curva que ser revolucionada) Select object that defines the axis of revolution: (selecione o eixo de revoluo) Specify start angle <0>: (especifique o ngulo inicial) <enter> Specify included angle (+=ccw, -=cw) <360>: (especifique o ngulo de revoluo) <enter>
5.2_ Comando RULESURF O comando RULESURF cria superfcies pela combinao de dois perfis abertos ou fechados. Os perfis podem ser do tipo Line, Arc, Pline, Spline ou Point. Se o primeiro perfil for aberto, o segundo tambm dever s-lo. Se fechado, idem. A densidade da malha gerada controlada pela varivel Surftab1. Ex.: Command: rulesurf <enter> Current wire frame density: SURFTAB1=6 Select first defining curve: (selecione a pimeira curva ou definida) Select second defining curve: (selecione a segunda curva definida)
Shopping Casa Rosada Mall Rua: Paula Rodrigues, 260 lojas 4 e 10 Tel.: 3272-7373
Curso de AutoCAD Avanado
22
5.3_ Comando TABSURF O comando TABSURF gera uma superfcie a partir de uma curva (perfil) e uma reta que define sua direo. Ex.: Command: tabsurf <enter> Select object for path curve: (selecione a curva definida) Select object for direction vector: (selecione o vetor de direo)
5.4_ Comando EDGESURF O comando EDGESURF cria uma superfcie pela combinao de quatro linhas adjacentes (curvas ou retas). Ex.: Command: edgesurf <enter> Current wire frame density: SURFTAB1=6 SURFTAB2=6 Select object 1 for surface edge: (selecione o primeiro lado da superfcie) Select object 2 for surface edge: (selecione o segundo lado da superfcie) Select object 3 for surface edge: (selecione o terceiro lado da superfcie) Select object 4 for surface edge: (selecione o quarto lado da superfcie)
Shopping Casa Rosada Mall Rua: Paula Rodrigues, 260 lojas 4 e 10 Tel.: 3272-7373
Curso de AutoCAD Avanado
5.5_ Comando 3DOBJECTS
23
O comando 3D Object um conjunto de rotinas escritas em AutoLISP que automatiza a criao de algumas formas geomtricas simples, utilizando os comandos disponveis no AutoCAD para criao de superfcies. 5.6_ Comando THICKNESS O comando THICKNESS altera a espessura de entidades no sentido do eixo Z. Gera superfcies planas semelhantes a 3DFACE. Apesar de ser pouco flexvel quanto edio, deve ser utilizado sempre que for possvel pelo fato de, por ser uma entidade bastante simples, ocupar muito pouco espao em disco. 5.7_ Comando ELEVATION O comando ELEVATION fixa o cursor numa determinada posio no eixo Z. O usurio traa um desenho, via cursor, no plano atual de trabalho e esse desenho criado no plano definido pela varivel THICKNESS. 5.8_ Comando DVIEW O comando DVIEW permite que o usurio observe o desenho de forma dinmica, sob diversos pontos de vista. baseado na idia da existncia de uma cmara (observador) e um alvo (ponto de direcionamento da cmara). Esse recurso muito importante na fase final de projetos em que se faz necessria uma apresentao detalhada. 5.8.1_ Subcomandos: Camera: Gira a cmara (observador) em torno do objeto (alvo) Target: Gira o alvo em torno do observador Distance: Aproxima/Afasta o observador do objeto colocando o desenho em perspectiva com pontos de fuga. Points: Define a posio do alvo e do observador. Pan: Arrasta o desenho lateralmente. Zoom: Amplia/Reduz a visualizao do objeto. Estando o desenho em perspectiva com pontos de fuga, a opo Zoom controla a abertura da lente da cmara. Twist: Gira o objeto em torno da linha cmera-alvo. Clip: Produz um corte no objeto observado. Hide: Mostra somente a silhueta da pea. Off: Desabilita o modo perspectiva com pontos de fuga. Undo: Desfaz seqencialmente as operaes executadas. exit: Abandona o comando. Shopping Casa Rosada Mall Rua: Paula Rodrigues, 260 lojas 4 e 10 Tel.: 3272-7373
Curso de AutoCAD Avanado
5.8.2_ Dicas
24
As opes Points e Distance podem ser usadas em conjunto. Atravs da primeira, definimos as posies do alvo e da cmara. A Segunda opo (Distance) aproxima ou afasta o observador do objeto, sempre percorrendo o caminho definido pela linha alvo-cmera. Tambm coloca o desenho em perspectiva com pontos de fuga. O AutoCAD mostra uma barra indicando 0, 1, 4, 9 ou 18 vezes a distncia cmera-alvo. Estando a cmara posicionada num ponto interno ao objeto e numa de suas paredes, quando a barra indicativa acusar 1x (uma vez), na verdade a cmara (ou observador) estar entrando no objeto ou ambiente. Estando o desenho em perspectiva com pontos de fuga, a opo Zoom controla a abertura da lente da cmara. Quanto menor o valor informado para o comprimento da lente, maior sua abertura. Para ambientes internos aconselhamse valores entre 35 e 13mm. 6_ Renderizao O AutoCAD possui um conjunto de ferramentas que possibilitam a criao de trabalhos com excelente nvel de acabamento, chegando a simular a realidade com grande grau de semelhana. Esses recursos so aplicados na apresentao de projetos sofisticados, na criao de maquetes eletrnicas e prottipos virtuais, na criao de material publicitrio alm de outras atividades. Nesses casos, imprescindvel um equipamento de boa configurao, principalmente no que diz respeito aos recursos de vdeo e impresso. Alm do conhecimento tcnico requerido, faz-se necessrio um certa sensibilidade, pois a maioria dos recursos (luz, reflexo, sombra, ngulo) definida atravs de critrios puramente visuais. 6.1_ Comando RENDER Renderizao um processo de simulao de realidade que agrega recursos de cor, sombra, textura (aparncia do material), reflexo, entre outros. O objetivo a simulao do projeto executado servindo como argumento tcnico e/ou comercial para a tomada de decises. A qualidade da renderizao depende de uma srie de fatores como o tipo de renderizador, os materiais atribudos aos objetos, as luzes da cena, etc. Shopping Casa Rosada Mall Rua: Paula Rodrigues, 260 lojas 4 e 10 Tel.: 3272-7373
Curso de AutoCAD Avanado
6.1.1_ Dicas
25
Imagens renderizadas podem ser impressas. Para esse fim sugere-se a gerao dessas imagens nos formatos TGA, TIF ou PostScript. Dessa forma possvel trabalhar com 24 bits, ou seja, 16 milhes de cores, em qualquer resoluo. Para uma excelente impresso em formato A4 pode-se gerar arquivos de imagem com resoluo de 3200x2400 pontos e 24 bits de cor. Esses desenhos podem ser abertos em qualquer programa de tratamento de imagem (Photoshop, Photopaint) nos quais podem sofrer efeitos diversos. Para controle do serrilhado pode ser utilizada a opo Anti-Aliasing, que pode ser definida como Low, Medium, High. Quanto melhor a qualidade, maior o tempo de renderizao . As opes de renderizao podem ser definidas previamente atravs do comando RPREF. 6.2_ Comando LIGHTS O comando LIGHTS usado para criar pontos de luz, direcionados ao objeto ou no, que proporcionam efeitos de sombreamento, brilho, contraste, etc...
6.2.1_ Dicas A luz um ponto fundamental para a obteno de cenas realistas. No se pode esquecer que, enquanto no for criado nenhum ponto de luz adicional, o AutoCAD utiliza a luz padro. Outros parmetros que podem ser controlados so a intensidade e a cor da luz ambiente, que influenciam de forma significativa na imagem final. 6.3_ Comando SCENES Imagine um estdio fotogrfico. A cada foto, so acesas determinadas luzes, apagadas outras e reposicionadas a cmara visando obter uma melhor imagem. No AutoCAD acontece o mesmo. Criam-se as luzes (Lights) e definem-se os ngulos de visualizao da pea ou ambiente (DVIEW). Para Shopping Casa Rosada Mall Rua: Paula Rodrigues, 260 lojas 4 e 10 Tel.: 3272-7373
Curso de AutoCAD Avanado
26
criar uma cena no AutoCAD, deve-se escolher determinadas luzes (criadas via comando LIGHTS) e uma vista (criada via comando VIEW ou DDVIEW). Ao executar o comando RENDER, o AutoCAD permitir a seleo de uma cena, e a renderizao acontecer com as caractersticas a ela atribudas. 6.3.1_ Dicas Crie vistas. Crie luzes. Crie as cenas. Atribua textura (material) aos objetos. Use o comando RENDER. Utilize o comando DVIEW para posicionar o observador (cmara). Utilize o comando DDVIEW ou VIEW para salvar as vistas definidas pelo comando DVIEW. 6.4_ Comando RMAT O comando RMAT possibilita a associao das superfcies de um desenho a texturas de material. Podemos, no entanto dar aparncias aos objetos, como concreto, grama, vidro, madeira, etc. As texturas so criadas a partir de imagens, fotos ou desenvolvidas atravs de artifcios de programao. Pode se definir tambm brilho, rugosidade, percentual de reflexo, refrao, etc. O AutoCAD possui uma biblioteca de materiais, porm, novos materiais podem ser criados pelo usurio, de acordo com suas necessidades. As texturas padro do AutoCAD so armazenadas no arquivo RENDER.MLI. Pode-se carregar texturas especficas tambm via comando MATLIB. 6.4.1_ Dicas Voc no obrigado a atribuir texturas aos objetos do desenho. Dessa forma, ao aplicar o RENDER, sero consideradas as cores dos objetos combinadas com as luzes criadas. No havendo nenhuma luz, o AutoCAD utiliza uma configurao de luzes padro.
Shopping Casa Rosada Mall Rua: Paula Rodrigues, 260 lojas 4 e 10 Tel.: 3272-7373
Curso de AutoCAD Avanado
27
O comando MATLIB acessa a biblioteca de texturas e exatamente igual ao boto Materials Library na caixa de dilogo do RMAT. 6.5_ Comando MAPPING O comando MAPPING possibilita a adaptao de uma imagem s formas de um objeto tridimensional. O AutoCAD possui 4 tipos de mapas: para entidades planas, esfricas, cilndricas e slidas. 6.6_ Comando LANDSCAPE A funo do comando LANDSCAPE permitir a incluso de objetos do tipo paisagismo em cenas que sero renderizadas posteriormente. Com isso, esses objetos no precisam ser criados no AutoCAD, o que geraria desenhos extremamente complexos. Os objetos LANDSCAPE possuem um reduzido nmero de faces e so timos para a representao de plantas, rvores, pessoas, etc, tendo como resultado final uma excelente qualidade. Para a criao de um objeto LANDSCAPE so necessrias duas imagens: Mapa de Opacidade e Foto do Objeto. O mapa de opacidade controla a transparncia da foto, ou seja, tudo o que preto no mapa transparente na foto. 6.6.1_ Dicas Landscape Library Gerencia a biblioteca Landscape bem como a definio de novos objetos e bibliotecas. O objeto Landscape criado composto por um nome e se referencia a dois arquivos de imagem, conforme visto no conceito. Estes objetos podem ser salvos na biblioteca padro do AutoCAD (RENDER.LLI) ou em qualquer outra biblioteca criada pelo usurio. No esquecer que as imagens devem permanecer no diretrio no qual foram localizadas. Landscape New Insere os objetos da biblioteca corrente. A altura e posio do objeto podem ser modificadas. Landscape Edit Permite a alterao da Altura do Objeto inserido. 6.7_ Comando STATS O comando STATS mostra alguns dados estatsticos de execuo de renderizao, como por exemplo: o tempo gasto na operao, as dimenses da imagem gerada, o nmero de faces renderizadas, etc... Essas informaes podem ser gravadas num arquivo. Shopping Casa Rosada Mall Rua: Paula Rodrigues, 260 lojas 4 e 10 Tel.: 3272-7373
Curso de AutoCAD Avanado
6.8_ Comandos MSLIDE e VSLIDE
28
Os comandos MSLIDE e VSLIDE so utilizados para criar e visualizar, respectivamente, arquivos SLIDES (*.sld), que so imagens da tela grfica do AutoCAD gravadas ponto a ponto. Os arquivos gerados no podem ser abertos por outros programas. Slides so utilizados para: Apresentaes de projetos a clientes. Demonstrativos para showroom, feiras, etc... Treinamento Criao de alguns tipos de menus do AutoCAD. Para criao de apresentaes, obtenha informaes sobre a criao de arquivos Scripts. Observao: Arquivos Script no fazem parte do escopo desse curso. 6.9_ Comandos SAVEIMG e REPLAY O comando SAVEIMG gera arquivos raster (bmp, tif, tga...) gravando neles a parte da rea grfica apresentada na tela no momento da execuo do comando ou uma rea da mesma, definida pelo usurio. O comando REPLAY visualiza arquivos de imagens (tif, pcx, bmp, etc). O que aparece na tela apenas uma representao do desenho referenciado. O mesmo desaparece da tela aps a execuo do comando REGEN. Semelhante ao VSLIDE, o comando REPLAY pode ser utilizado para apresentao de projetos, demonstrativos para eventos e at como biblioteca para consulta visual. 6.9.1_ Dicas Outra forma de gerar arquivos raster (bmp, tif, pcx, etc...) atravs do comando RENDER, direcionado para arquivo. Nesse caso, a imagem renderizada, ao invs de ser mostrada na tela, ser gravada em arquivo a ser indicado pelo usurio. O comando REPLAY pode ser usado em arquivos SCRIPTS (.scr)
Shopping Casa Rosada Mall Rua: Paula Rodrigues, 260 lojas 4 e 10 Tel.: 3272-7373
Curso de AutoCAD Avanado
7_ Slidos
29
Slidos so objetos tridimensionais, gerados a partir de perfis bidimensionais e editveis por operaes booleanas, que possuem propriedades de massa (massa, volume, centro de gravidade) e que se comportam como objetos nicos, mesmo quando formados por diversas faces ou superfcies. Operaes Booleanas so operaes matemticas baseadas na lgebra de Boole. As operaes booleanas bsicas esto descritas abaixo: Unio Subtrao Interseco Chamamos a ateno para o fato de ser esse recurso bastante limitado e aplicvel somente a casos de pequena complexidade. Recursos mais sofisticados para modelamento de slidos so encontrados em softwares especficos para essa finalidade, como por exemplo, o 3D Studio Max. Neste captulo so apresentados todos os comandos do AutoCAD aplicveis ao modelamento de slidos. 7.1_ Primitivos 7.1.1_ Prismas, comando BOX Com este comando pode-se criar prismas fornecendo os dados pedidos no exemplo abaixo. Ex.: Command: box <enter> Specify corner of box or [CEnter] <0,0,0>: <enter> (pede um canto da base do prisma) Specify corner or [Cube/Length]: 15,40,0 <enter> (pede o canto oposto do retngulo que define a base) Specify height: 50 <enter> (pede a altura do prisma)
Shopping Casa Rosada Mall Rua: Paula Rodrigues, 260 lojas 4 e 10 Tel.: 3272-7373
Curso de AutoCAD Avanado
30
7.1.2_ Cilindros, comando CYLINDER Com este comando pode-se criar cilindros fornecendo os dados pedidos no exemplo abaixo. Ex.: Command: cylinder <enter> Current wire frame density: ISOLINES=4 Specify center point for base of cylinder or [Elliptical] <0,0,0>: <enter> (pede o centro da circunferncia que limita a base do cilindro) Specify radius for base of cylinder or [Diameter]: 200 <enter> (pede o raio da circunferncia que limita a base do cilindro) Specify height of cylinder or [Center of other end]: 100 <enter> (pede a altura do cilindro)
7.1.3_ Cones, comando CONE Com este comando pode-se criar cones seguindo os passos do exemplo abaixo: Ex: Command: cone <enter> Current wire frame density: ISOLINES=4 Specify center point for base of cone or [Elliptical] <0,0,0>: <enter> (pede o centro da circunferncia que limita a base do cone) Specify radius for base of cone or [Diameter]: 20 <enter> (pede o raio da circunferncia que limita a base do cone) Specify height of cone or [Apex]: 50 <enter> (pede a altura do cone)
Shopping Casa Rosada Mall Rua: Paula Rodrigues, 260 lojas 4 e 10 Tel.: 3272-7373
Curso de AutoCAD Avanado
31
7.1.4_ Esferas, comando SPHERE Para criar esferas, basta fornecer os dados pedidos no exemplo abaixo. Ex.: Command: sphere <enter> Current wire frame density: ISOLINES=4 Specify center of sphere <0,0,0>: <enter> (pede o centro da esfera) Specify radius of sphere or [Diameter]: 20 <enter> (pede o raio da esfera)
7.1.5 Torides, comando TORUS Para criar torides, basta fornecer os dados pedidos no exemplo abaixo. Ex.: Command: torus <enter> Current wire frame density: ISOLINES=4 Specify center of torus <0,0,0>: <enter> (pede o centro do toride) Specify radius of torus or [Diameter]: 40 <enter> (pede o raio do toride) Specify radius of tube or [Diameter]: 10 <enter> (pede o raio do tubo)
Shopping Casa Rosada Mall Rua: Paula Rodrigues, 260 lojas 4 e 10 Tel.: 3272-7373
Curso de AutoCAD Avanado
32
7.1.6 Cunhas, comando WEDGE Para criar cunhas, basta seguir os passos do exemplo abaixo. Ex.: Command: wedge <enter> Specify first corner of wedge or [CEnter] <0,0,0>: 0,100 <enter> (pede o canto do retngulo que limita a base) Specify corner or [Cube/Length]: 50,130 <enter> (pede o canto oposto do retngulo que limita a base) Specify height: 20 <enter> (pede a altura da cunha)
7.2_ Comando EXTRUDE (EXT) O comando EXTRUDE cria objetos slidos tridimensionais a partir de perfis bidimensionais, atribuindo-lhe altura e ngulo de extruso. Tambm pode criar objetos definidos pelo volume gerado por um perfil ao percorrer um caminho definido por uma entidade como linha, arco, etc. Observao: Para a utilizao deste comando necessrio que se utilize de meios de unificao de entidades como o comando PEDIT. No ser possvel se formar um slido se caso as linhas no estiverem totalmente unificadas. O comando EXTRUDE forma estruturas opacas ao contrrio do comando THICKNESS. 7.2.1_ Subcomandos: - Height of Extrusion: Pede uma altura de extruso.
Shopping Casa Rosada Mall Rua: Paula Rodrigues, 260 lojas 4 e 10 Tel.: 3272-7373
Curso de AutoCAD Avanado
33
Path: Caminho. Solicita ao usurio a seleo de uma trajetria, criando um slido pelo volume gerado pelo perfil ao percorrer a trajetria indicada. Essa trajetria poder ser uma linha, polilinha, arco, entre outras.
7.3_ Comando REVOLVE (REV) O comando REVOLVE cria peas slidas pela revoluo de um perfil em torno de um eixo real ou imaginrio. O objeto gerado uma entidade do tipo Solid, a qual possui propriedades fsicas tais como: massa, volume, centro de gravidade, etc... Sendo um slido, pode ser editado atravs de operaes booleanas (unio, subtrao, etc.).
7.3.1_ Subcomandos: Object: Permite a criao de um slido de revoluo utilizando uma entidade (line ou pline) como eixo de rotao. X/Y: Utiliza o eixo X ou Y da UCS corrente como eixo de rotao. Start point of axis: Permite que o usurio defina um eixo de revoluo pela indicao de dois pontos. Shopping Casa Rosada Mall Rua: Paula Rodrigues, 260 lojas 4 e 10 Tel.: 3272-7373
Curso de AutoCAD Avanado
7.3.2_ Dicas
34
As variveis mostradas a seguir so de grande utilidade quando se trabalha com slidos, pois as mesmas melhoram a sua resoluo. ISOLINES Define o nmero de linhas (wireframes) de definio de peas slidas. atualizada via comando REGEN. DISPSILH Controla a visibilidade de objetos slidos aps uso dos comandos HIDE e SHADE. O AutoCAD mostrar a pea dividida em pequenos tringulos ou somente as linhas de definio da mesma. FACETRES Controla o nmero de faces com que o AutoCAD mostra superfcies arredondadas aps o uso dos comandos HIDE, SHADE e RENDER. Aceita valores entre 0,1 a 10. Quanto maior o valor, melhor ser a qualidade da apresentao e, consequentemente, mais demorada a operao. 7.4_ Comando UNION (UNI) O comando UNION equivale operao de unio de conjuntos. No caso de slidos, transforma dois ou mais objetos em uma nica pea, da qual podero ser extradas as propriedades fsicas. 7.4.1_ Dicas O comando UNION tambm aplicado s entidades geradas por REGION. 7.5_ Comando SUBTRACT (SU) O comando SUBTRACT remove de um objeto A as partes comuns entre A e outros objetos B, C, D, etc. O objeto gerado um novo slido, que pode inclusive ser envolvido em outras operaes booleanas.
Shopping Casa Rosada Mall Rua: Paula Rodrigues, 260 lojas 4 e 10 Tel.: 3272-7373
Curso de AutoCAD Avanado
7.6_ Comando INTERSECT (IN)
35
O comando INTERSECT gera um objeto slido a partir do volume comum a dois ou mais objetos. Aps ter feito isso, ele apaga os dois slidos geradores da interseo.
7.7_ Comando FILLET (F) O comando FILLET criar arredondamentos em arestas ou cantos vivos de peas slidas.
7.7.1_ Subcomandos: Chain: Seleciona um perfil formado por vrias entidades num nico clique do mouse. Radius: Solicita valor para o raio. Select edge: Solicita ao usurio que selecione uma aresta.
Shopping Casa Rosada Mall Rua: Paula Rodrigues, 260 lojas 4 e 10 Tel.: 3272-7373
Curso de AutoCAD Avanado
7.8_ Comando CHAMFER (CHA)
36
O comando CHAMFER cria chanfros nas arestas ou cantos vivos de peas slidas.
7.9_ Comando SLICE (SL) O comando SLICE divide um objeto slido em duas partes utilizando como divisor de referncia um plano indicado pelo usurio.
7.9.1_ Subcomandos: Object: lhe permite selecionar um objeto para definir o plano de diviso Zaxis: lhe permite selecionar dois pontos definindo o eixo Z do plano de diviso. O dois pontos selecionados sero perpendiculares ao plano de diviso Shopping Casa Rosada Mall Rua: Paula Rodrigues, 260 lojas 4 e 10 Tel.: 3272-7373
Curso de AutoCAD Avanado
37
View: gera um plano de diviso perpendicular sua exibio atual. Informe a coordenada do ponto que o plano dever passar Normalmente um ponto no objeto. XY: O plano de corte paralelo ao plano XY. YZ: O plano de corte paralelo ao plano YZ. ZX: O plano de corte paralelo ao plano ZX. 3points: o default do comando. Lhe permite selecionar trs pontos que definiro o plano de diviso Normalmente pontos no prprio slido. 7.9.2_ Dicas Para gerar cortes parciais em peas slidas, corta-se a pea em vrias partes, remove-se a parte que no mais interessar e une-se (atravs do comando UNION) as partes que lhe interessa. 7.10_ Comando SECTION (SEC) O comando SECTION extrai seces de peas slidas que passam por planos indicados pelo usurio. O objeto gerado uma entidade do tipo REGION, que pode ser explodida e editada.
7.10.1_ Subcomandos: Object: O plano de corte definido por um objeto (circunferncia ou polilinha) Zaxis: O plano de corte definido por um ponto onde passa o mesmo e pela direo positiva do eixo Z. View: O plano de corte paralelo tela. XY: O plano de corte paralelo ao plano XY. YZ: O plano de corte paralelo ao plano YZ. ZX: O plano de corte paralelo ao plano ZX. 3points: O usurio indica trs pontos que definiro o plano de corte. Shopping Casa Rosada Mall Rua: Paula Rodrigues, 260 lojas 4 e 10 Tel.: 3272-7373
Curso de AutoCAD Avanado
7.10.2_ Dicas
38
Use o comando ALIGN para posicionar as seces obtidas com o comando SECTION reposicionar as seces obtidas. Para que as mesmas fiquem no mesmo plano da tela utilize a UCS View . 7.11_ Comando INTERFERE O comando INTERFERE analisa a interferncia entre vrios slidos gerando um objeto na regio comum a ambos. Em outras palavras ele age como o SUBTRACT s que no apaga as partes geradoras da interferncia.
7.12_ Comando FACETRES O comando FACETRES controla a qualidade de faces que o Autocad utiliza para representar curvas em objetos slidos, aps a execuo dos comandos HIDE, SHADE e RENDER. Quanto maior o valor, maior o nmero de faces, melhor a qualidade da apresentao e maior tempo de execuo dos comandos citados. Ex.: Command: facetres <enter> Enter new value for FACETRES <0.500>: 0.25 <enter> Command: hide <enter>
Shopping Casa Rosada Mall Rua: Paula Rodrigues, 260 lojas 4 e 10 Tel.: 3272-7373
Curso de AutoCAD Avanado
39
Ex.: Command: facetres <enter> Enter new value for FACETRES <0.500>: 3 <enter> Command: hide <enter>
7.13_ Comando ISOLINES O comando ISOLINES determina a quantidade de wireframes (linhas estruturais) de objetos slidos. Este comando bastante utilizado, por exemplo, para melhorar a resoluo de furos. Ex.: Command: isolines <enter> Enter new value for ISOLINES <1>: 10 <enter> Command: regen <enter>
Shopping Casa Rosada Mall Rua: Paula Rodrigues, 260 lojas 4 e 10 Tel.: 3272-7373
Curso de AutoCAD Avanado
40
Ex.: Command: isolines <enter> Enter new value for ISOLINES <1>: 50 <enter> Command: regen <enter>
7.14_ Comando MVIEW MVIEW um comando de apresentao (2D ou 3D) utilizado para criar a arte final do desenho . Com ele, voc pode dividir a tela em janelas, mostrar os desenhos sobre diferentes pontos de vista em cada janela, e assim por diante. importante ressaltar que esse comando s funciona no modo LAYOUT. 7.14.1_ Subcomandos: ON: Ativa Janela de Visualizao OFF: Congela Janela de Visualizao Fit: Cria o nmero de janelas solicitado pelo usurio ocupando toda a rea da tela. HidePlot: Esconde, para efeito de impresso, as linhas que ficam por detrs da pea (invisveis) Restore: Restaura uma definio de layout de pgina salva anteriormente. 2/3/4: Cria duas, trs ou quatro janelas de uma s vez. 7.14.2_ Dicas Para que seu desenho possa ser impresso no Paper Space sem que apaream as linhas localizadas na parte de trs do mesmo, voc dever aplicar a opo do comando MVIEW HIDEPLOT nas janelas existentes. Isso s pode ser feito no Paper Space. Essa operao no precisar ser repetida em impresses futuras, a menos que o arquivo no tenha sido salvo aps a execuo da mesma. Shopping Casa Rosada Mall Rua: Paula Rodrigues, 260 lojas 4 e 10 Tel.: 3272-7373
Curso de AutoCAD Avanado
41
A opo Hide Plot do comando PLOT, no tem efeito sobre desenhos impressos a partir do Paper Space. 8_ Comando MASSPROP O comando MASSPROP calcula e visualiza as propriedades de massa de slidos ou regies selecionados. As propriedades para slidos so: massa, volume, caixa envolvente, centride, momentos de inrcia, produtos de inrcia, raio de girao, momentos principais com direes correspondentes. Todos os clculos so baseados no UCS corrente. Estas propriedades podem ser gravadas como um arquivo no disco. Ex.: Command: massprop <enter> Select objects: (selecione o slido) Select objects: <enter> (se no quiser selecionar mais algum) Aps isso veja uma lista com todas as informaes previstas surgir em sua tela. 9_ Comandos SOLVIEW e SOLDRAW O AutoCAD permite que modelemos um slido em 3D, mas uma vez criado este slido, o que devemos fazer para criar desenhos em 2D para reviso por parte do cliente ou avaliao no cho de fbrica? A questo criar estes desenhos com um mnimo de trabalho e em um formato que adequado para as mudanas de um projeto, o que sempre ocorre. O AutoCAD possui dois comandos, SOLVIEW e SOLDRAW, que permitem a criao de um desenho de mltiplas vistas em 2D a partir de um modelo slido em 3D. Os dois comandos devem ser usados em srie no formato LAYOUT, ou TILEMODE 0. Primeiramente usa-se o comando SOLVIEW para mudar o observador para as posies das vistas principais, e depois usamos SOLDRAW para desenhar as vistas bidimensionais. SOLVIEW permite especificar a escala, o tipo de vista adequada e a localizao destas vistas. Tambm cria diversas camadas (LAYERS) que sero usadas pelo comando SOLDRAW, cada janela tem uma camada para as entidades visveis, invisveis, cotas e hachuras (somente para sees) SOLDRAW um comando que requer pouca ao por parte do usurio, mas faz uma grande parte do servio. Selecione as janelas que vo ser desenhadas ou redesenhadas e pronto, os modelos 3D sero substitudos por vistas bidimensionais.
Shopping Casa Rosada Mall Rua: Paula Rodrigues, 260 lojas 4 e 10 Tel.: 3272-7373
Curso de AutoCAD Avanado
42
Exemplo: Gere as vistas automticas do modelo slido abaixo:
Soluo: Command: solview <enter> Enter an option [Ucs/Ortho/Auxiliary/Section]: ucs <enter> (como agora o programa gerar a primeira vista, a opo a ser escolhida ser UCS) [Named/World/?/Current] <Current>: <enter> (escolha a opo CURRENT para deixar a vista frontal como sendo a do UCS da rea grfica) Enter view scale <1>: <enter> (escolha aqui a escala das vistas) Specify view center: (clique em um ponto da tela e a primeira vista surgir) Specify view center <specify viewport>: (continue clicando at achar o melhor lugar para encaix-la) Specify first corner of viewport: (agora voc dever enquadrar a vista frontal, para isso clique em um canto do desenho para abrir uma janela) Specify opposite corner of viewport: (agora clique no canto oposto do desenho para fechar a janela) Enter view name: frontal <enter> (nomeie a vista gerada) Enter an option [Ucs/Ortho/Auxiliary/Section]: ortho <enter> (com essa opo o programa gerar uma prxima vista de maneira ortogonal a primeira) Specify side of viewport to project: (clique no ponto mdio de um dos lados do retngulo que envolve a primeira vista e mova o mouse, ento a segunda vista surgir) Specify view center: (clique e continue clicando at achar o melhor lugar para encaix-la) Specify first corner of viewport: (agora voc dever enquadrar a segunda vista, para isso clique em um canto do desenho para abrir uma janela) Specify opposite corner of viewport: (agora clique no canto oposto do desenho para fechar a janela) Enter view name: lateral (ou superior) <enter> (nomeie a vista gerada) Shopping Casa Rosada Mall Rua: Paula Rodrigues, 260 lojas 4 e 10 Tel.: 3272-7373
Curso de AutoCAD Avanado
43
Para gerar a prxima vista repita os passos a partir de Enter an option [Ucs/Ortho/Auxiliary/Section]: As vistas geradas se apresentaro assim:
No entanto estas vistas geradas no so desenhveis. Para assim torn-las usaremos ento o comando SOLDRAW: Command: soldraw <enter> Select viewports to draw.. (selecione as vistas geradas) Select objects: (selecione com o mouse as vistas geradas) Select objects: (se no tiver que selecionar mais nehuma vista tecle <enter>) Ao voltar para o MODEL as vistas estaro prontas para serem alteradas ou cotadas. Para posicion-las vontade utilize os comandos ROTATE3D e MOVE.
Shopping Casa Rosada Mall Rua: Paula Rodrigues, 260 lojas 4 e 10 Tel.: 3272-7373
Curso de AutoCAD Avanado
10_ Comando PLOT O comando PLOT utilizado, como o prprio nome indica, para plotagem de arquivos do AutoCAD. Veremos agora a plotagem geral para desenhos em 2D e 3D. 10.1_ Plot Device
44
01_ Configure o tipo de impressora 02_ Para cada cor de linha do desenho na rea grfica corresponde a uma determinada espessura da linha. A essa relao se d o nome de estilo de impresso (Plot Stiles). Nesse campo escolha qual o estilo de impresso que voc ir adotar. 03_ Clicando aqui, aparecer a caixa de dilogo abaixo e voc poder criar o seu prprio estilo de impresso, onde o mesmo ser criado se voc selecionar a opo 01 . Voc poder importar penas R14 que foram salvas automaticamente em um arquivo CFG se selecionar a opo 02 e voc poder importar penas que foram salvas em um arquivo PCP ou PC2 se selecionar a opo 03 : Shopping Casa Rosada Mall Rua: Paula Rodrigues, 260 lojas 4 e 10 Tel.: 3272-7373
Curso de AutoCAD Avanado
45
Depois de selecionar 01 e Avanar> aparecer a caixa de dilogo abaixo pedindo o nome do novo estilo de impresso.
Shopping Casa Rosada Mall Rua: Paula Rodrigues, 260 lojas 4 e 10 Tel.: 3272-7373
Curso de AutoCAD Avanado
Depois de nomear seu estilo de impresso e Avanar> aparacer a caixa de dilogo abaixo:
46
Clique ento em Plot Style Table Editor... , aparecer ento a caixa de dilogo:
Shopping Casa Rosada Mall Rua: Paula Rodrigues, 260 lojas 4 e 10 Tel.: 3272-7373
Curso de AutoCAD Avanado
47
Da ento escolha a cor, v em Lineweight e escolha a espessura de linha desejada. No desenho poder haver o encontro de uma linha mais grossa com uma mais fina, para configurar as pontas desse encontro v em Line join style . Para configurar o tipo de impresso, ou seja, se a impresso ser mais clara ou mais escura v em Fill style Depois de ter efetuado suas configuraes salve e conclua. Para selecionar o estilo de impresso que voc acabou de salvar volte ao item 9.2.2 . 10.2_ Plot Settings
No campo Paper size escolha o tamanho de papel Logo abaixo desse campo escolha a unidade de medida como polegada (inches) ou milmetro (mm). Ao lado escolha se o papel ser em p ou deitado atravs das opes Portrait ou Landscape respectivamente. No campo Scale de Plot scale escolha a escala de impresso. Shopping Casa Rosada Mall Rua: Paula Rodrigues, 260 lojas 4 e 10 Tel.: 3272-7373
Curso de AutoCAD Avanado
48
Logo abaixo, na rea Plot offset , centralize a sua impresso clicando na opo Center the plot Na rea Plot options se voc quiser trabalhar com estilos de impresso selecione Plot with plot styles e, na impresso de objetos 3D, se voc desejar no imprimir as entidades invisveis selecione Hide objects Na rea Plot rea escolha imprimir o que est aparecendo na tela com a opo Display ou clique em window< e selecione o que voc quer que seja impresso. No canto inferior esquerdo clique em Full Preview... para uma visualizao total ou clique em Partial Preview... para uma visualizao parcial do seu documento. 10.3_ Dicas Se o seu modelo tridimensional for um slido, verifique a varivel FACETRES, e ajuste a mesma para que a plotagem fique com a melhor qualidade possvel. No esquea que quanto maior o valor, maior o tempo de processamento. 11_ Calculando Geometria Preciso um instrumento importante para quem trabalha com o AutoCAD, por isso este programa fornece vrios mtodos para assegurar que os seus projetos tem uma preciso geomtrica e matemtica. O AutoCAD tem uma calculadora geomtrica embutida desde a verso R11 como uma rotina AutoLISP CAL . Este comando CAL pode ser usado para resolver problemas de matemtica ou para determinar certos pontos em um desenho. O uso deste comando bem semelhante ao uso de uma calculadora de mo, o comando transparente, ou seja, pode ser usado em outros comandos atravs de CAL. 11.1_ Expresses de Matemtica CAL usa as mesmas regras de precedncia de matemtica padro: parnteses, expoente, diviso, multiplicao, adio e subtrao. CAL usa os seguintes smbolos: () Parnteses para expresses em grupo ^ Indica um expoente: 5^3=125 * Indica a multiplicao: 5*3=15 / Indica a diviso: 9/3=3 + Indica a adio Indica a subtrao
Shopping Casa Rosada Mall Rua: Paula Rodrigues, 260 lojas 4 e 10 Tel.: 3272-7373
Curso de AutoCAD Avanado
49
Ex.: Command: cal <enter> Initializing...>>>Expression: 5*3 15 Command: cal <enter> >> Expression: 8*(4/2) 16.0 Command: cal <enter> >> Expression: 5^3 125.0 CAL aceita (PI) como uma constante igual a 3.14159 Funes mais sofisticadas: sin (ang) cos(ang) tang(ang) asin(real) acos(real) atan(real) ln(real) log(real) sqr(real) sqrt(real) r2d(ang) d2r(ang) retorna o seno de um ngulo: sin(90) retorna 1 retorna o cosseno de um ngulo retorna a tangente de um ngulo retorna o arcoseno de um nmero: asin(1) retorna 90 retorna o arcocosseno de um nmero retorna o arcotangente de um nmero retorna o logaritmo natural de um nmero retorna o logaritmo de base 10 de um nmero retorna o quadrado de um nmero retorna a raiz quadrada de um nmero converte radianos em graus converte graus em radianos
11.2_ Pontos CAL tambm aceita pontos como entrada. Pontos so localizaes no espao e definidos atravs das coordenadas X,Y,Z. Ex.: Command: Line <enter> Specify first point: cal <enter> >>Expression: [2,2] Specify next point or [Undo]: cal <enter> >>Expression: [6,0] O AutoCAD assume o valor 0 quando um valor no includo, [1,,3] igual a [1,0,3]; [,,2] igual a [0,0,2] e assim por diante. Coordenadas polares, cilndricas, esfricas e relativas tambm so aceitas usando a sintaxe do AutoCAD Shopping Casa Rosada Mall Rua: Paula Rodrigues, 260 lojas 4 e 10 Tel.: 3272-7373
Curso de AutoCAD Avanado
50
Ex.: Command: cal <enter> >>Expression: [@2<45<30] <enter> (coordenadas esfricas) 11.3_ Vetores Por definio dois pontos definem um vetor. Depois de ter definido um vetor voc pode achar a direo e a grandeza, veja o exemplo a seguir Ex.: Command: cal <enter> >>Expression: vec([1,2],[3,4]) (2.0 2.0 0.0) O valor retornado a distncia em X, Y, e Z do primeiro at o segundo ponto. Para calcular a distncia entre dois pontos: Ex.: Command: cal <enter> >>Expression: dist([1,2],[3,4]) 2.82843 Usando o raio de um Arco ou Crculo. Talvez voc j tenha necessitado desenhar um crculo que um tero, ou um quinto (tanto faz) de um crculo que j existe. Usando CAL, podemos achar o raio do crculo existente e dividir este resultado por quanto voc quiser. Ex.: Command: Circle <enter> Specify center point for circle or [3P/2P/Ttr (tan tan radius)]: (especifique o centro do crculo) <enter> (ou apenas clique onde ser o centro do crculo) Specify radius of circle or [Diameter] <19.8877>: 'cal >> Expression: rad/3 >> Select circle, arc or polyline segment for RAD function: (selecione um crculo, arco ou segmento de polyline para a funo RAD (raio) e pronto, o novo crculo se formar) 11.4_ Algumas expresses freqentemente usadas em CAL DEE (Distance End End) Retorna a distncia entre dois pontos de um ou dois objetos ILLE (Intersection Line Line Endpoint) Utilizado para determinar a interseco entre duas linhas MEE (Mipoint Endpoint Endpoint) Determina o ponto mdio entre dois pontos finais
Shopping Casa Rosada Mall Rua: Paula Rodrigues, 260 lojas 4 e 10 Tel.: 3272-7373
Curso de AutoCAD Avanado
51
12_ Exerccios Resolvidos (Modelagem passo a passo) 12.1_ Modele em 3D a pea (flange) abaixo e depois a renderize com o material sendo madeira.
A dica fazer uma parte de cada vez e depois uni-las.
Shopping Casa Rosada Mall Rua: Paula Rodrigues, 260 lojas 4 e 10 Tel.: 3272-7373
Curso de AutoCAD Avanado
52
1 parte (parte de cima): Inicialmente desenhe o perfil abaixo (as cotas esto no desenho principal):
Depois de ter feito isso use o comando PEDIT, para unir as entidades e assim possibilitar a extruso, da seguinte maneira: Command: pedit <enter> Select polyline: (clique em uma das entidades do perfil externo) Do you want to turn it into one? <Y> <enter> (voc quer torn-lo uma entidade nica?) Enter an option [Close/Join/Width/Edit vertex/Fit/Spline/Decurve/Ltype gen/Undo]: join <enter> (escolha join , que significa juntar) Select objects: 9 found (selecione as entidades que formam o perfil externo) Select objects: <enter> (se tiver selecionado todas as entidades) 9 segments added to polyline Enter an option [Open/Join/Width/Edit vertex/Fit/Spline/Decurve/Ltype gen/Undo]: *Cancel* (saia do comando) Agora faa o mesmo com o furo central e o rasgo de chaveta. Aps ter feito isso v em View > 3D Views > SW isometric
Agora ponha em prtica o comando EXTRUDE: Shopping Casa Rosada Mall Rua: Paula Rodrigues, 260 lojas 4 e 10 Tel.: 3272-7373
Curso de AutoCAD Avanado
53
Command: extrude <enter> Current wire frame density: ISOLINES=4 Select objects: (selecione todas as entidades) Select objects: <enter> (se no tiver mais nenhuma para selecionar) Specify height of extrusion or [Path]: 12 <enter> (altura da extruso especificada no desenho principal) Specify angle of taper for extrusion <0>: <enter> ( necessrio que a pea seja extrudada reta)
Embora no estejam visveis as extruses referentes aos furos em 2D elas esto presentes e agora necessrio utilizar o comando SUBTRACT: Command: subtract <enter> Select objects: (selecione a pea maior, no caso a gerada pela extruso do perfil externo) <enter> Select objects: <enter> (se no tiver mais nenhuma pea para selecionar) Select objects: Select solids and regions to subtract .. Select objects: (selecione as extruses referentes aos furos em 2D) <enter> Select objects: <enter> (se no tiver mais nenhuma pea para selecionar)
Shopping Casa Rosada Mall Rua: Paula Rodrigues, 260 lojas 4 e 10 Tel.: 3272-7373
Curso de AutoCAD Avanado
54
A 1 parte est concluda, agora mova-a para o lado para prosseguir e desenhar a 2 parte. 2 parte (parte central, tronco): Agora v em View > 3D Views > Top e desenhe o perfil abaixo (as cotas esto no desenho principal). No esquea de utilizar o PEDIT para unir as entidades de um mesmo contorno.
Agora v em View > 3D Views > SW Isometric :
Utilize agora o comando EXTRUDE: (olhe no desenho principal a altura de extruso do tronco)
Shopping Casa Rosada Mall Rua: Paula Rodrigues, 260 lojas 4 e 10 Tel.: 3272-7373
Curso de AutoCAD Avanado
55
Agora use o SUBTRACT:
A 2 parte est concluda, agora mova-a para o lado para prosseguir e desenhar a 3 parte.
3 parte (parte de baixo): Agora v em View > 3D Views > Top e desenhe o perfil abaixo (as cotas esto no desenho principal). No esquea de utilizar o PEDIT para unir as entidades de um mesmo contorno.
Shopping Casa Rosada Mall Rua: Paula Rodrigues, 260 lojas 4 e 10 Tel.: 3272-7373
Curso de AutoCAD Avanado
56
Agora v em View > 3D Views > SW Isometric :
Use o comando EXTRUDE em todos os contornos: (veja a altura de extruso no desenho principal)
Agora use o SUBTRACT:
Shopping Casa Rosada Mall Rua: Paula Rodrigues, 260 lojas 4 e 10 Tel.: 3272-7373
Curso de AutoCAD Avanado
57
A 3 parte est concluda, agora s mover todas as partes para seu devidos lugares, uni-las e fazer possveis modificaes V em View > Shade > 2D Wireframe (para facilitar a visualizao de pontos escondidos):
Shopping Casa Rosada Mall Rua: Paula Rodrigues, 260 lojas 4 e 10 Tel.: 3272-7373
Curso de AutoCAD Avanado
58
Mova a 3 parte com base no ponto central superior do furo central para o ponto central inferior do furo central da 2 parte:
Depois disso a pea dever se apresentar assim:
Shopping Casa Rosada Mall Rua: Paula Rodrigues, 260 lojas 4 e 10 Tel.: 3272-7373
Curso de AutoCAD Avanado
59
Aplique o comando UNION para uni-las e passe para o item seguinte. Mova a 1 parte com base no ponto central inferior do furo central para o ponto central superior do furo central da montagem (da 2 com a 3 parte).
A pea dever se apresentar assim:
Shopping Casa Rosada Mall Rua: Paula Rodrigues, 260 lojas 4 e 10 Tel.: 3272-7373
Curso de AutoCAD Avanado
60
Aplique o comando UNION em todas as partes e aplique tambm o comando FILLET na juno de uma parte com a outra (veja o valor do raio de FILLET no desenho principal):
A pea est pronta, falta apenas a renderizao V em View > Render > Materials... e veja a caixa de dilogo seguinte aparecer:
Shopping Casa Rosada Mall Rua: Paula Rodrigues, 260 lojas 4 e 10 Tel.: 3272-7373
Curso de AutoCAD Avanado
61
Ento clique em Materials Library e veja a prxima caixa de dilogo aparecer:
Clique em WOOD WHITE ASH , depois clique em <-Import e depois OK . O programa retornar para a caixa de dilogo anterior:
Shopping Casa Rosada Mall Rua: Paula Rodrigues, 260 lojas 4 e 10 Tel.: 3272-7373
Curso de AutoCAD Avanado
62
Agora clique novamente em WOOD WHITE ASH e depois em Attach< . Aps ter feito isso, selecione toda a pea e depois <enter>. A caixa de dilogo anterior aparecer novamente, ento clique em OK . O prximo passo usar o comando RENDER e configurar as informaes descritas na caixa abaixo:
E depois Render e a pea se apresentar assim:
Shopping Casa Rosada Mall Rua: Paula Rodrigues, 260 lojas 4 e 10 Tel.: 3272-7373
Curso de AutoCAD Avanado
13_ Exerccios Propostos 13.1_ Modele a pea abaixo (Base) em 3D:
63
Shopping Casa Rosada Mall Rua: Paula Rodrigues, 260 lojas 4 e 10 Tel.: 3272-7373
Curso de AutoCAD Avanado
13.2_ Modele a pea abaixo (Base Angular) em 3D:
64
Shopping Casa Rosada Mall Rua: Paula Rodrigues, 260 lojas 4 e 10 Tel.: 3272-7373
Curso de AutoCAD Avanado
65
13.3_ Modele a pea abaixo em 3D:
Shopping Casa Rosada Mall Rua: Paula Rodrigues, 260 lojas 4 e 10 Tel.: 3272-7373
Curso de AutoCAD Avanado
66
13.4_ Transforme em um slido, de altura 2200mm, a seguinte planta baixa:
O arquivo da planta baixa est no Desktop\AutoCAD\PlantaBaixa 13.4.1_ Dicas Utilize PEDIT. Shopping Casa Rosada Mall Rua: Paula Rodrigues, 260 lojas 4 e 10 Tel.: 3272-7373
Curso de AutoCAD Avanado
14_ Atalhos para teclado 3A, 3F, 3P, A, AA, AL, AP, AR, AAD, AEX, ALI, ASQ, ARO, ASE, AT, -AT, ATE, -ATE, B, -B, BH, BO, -BO, BR, C, CH, -CH, CHA, COL, CO, D, DAL, DAN, DBA, DCE, DCO, DDI, DED, DI, DIV, DLI, DO, DOR, *3DARRAY *3DFACE *3DPOLY *ARC *AREA *ALIGN *APPLOAD *ARRAY *ASEADMIN *ASEEXPORT *ASELINKS *ASESQLED *ASEROWS *ASESELECT *DDATTDEF *ATTDEF *DDATTE *ATTEDIT *BMAKE *BLOCK *BHATCH *BOUNDARY *-BOUNDARY *BREAK *CIRCLE *DDCHPROP *CHANGE *CHAMFER *DDCOLOR *COPY *DDIM *DIMALIGNED *DIMANGULAR *DIMBASELINE *DIMCENTER *DIMCONTINUE *DIMDIAMETER *DIMEDIT *DIST *DIVIDE *DIMLINEAR *DONUT *DIMORDINATE F, *FILLET FI, *FILTER G, *GROUP -G, *GROUP GR, *DDGRIPS H, *BHATCH -H, *HATCH HE, *HATCHEDIT HI, *HIDE I, *DDINSERT -I, *INSERT IAD, *IMAGEADJUST IAT, *IMAGEATTACH ICL, *IMAGECLIP IM, *IMAGE -IM, *-IMAGE IMP, *IMPORT IN, *INTERSECT INF, *INTERFERE IO, *INSERTOBJ L, *LINE LA, *LAYER -LA, *-LAYER LE, *LEADER LEN, *LENGTHEN LI, *LIST LS, *LIST LT, *LINETYPE -LT, *-LINETYPE LTS, *LTSCALE M, *MOVE MA, *MATCHPROP ME, *MEASURE MI, *MIRROR ML, *MLINE MO, *DDMODIFY MS, *MSPACE MT, *MTEXT MV, *MVIEW O, *OFFSET OS, *DDOSNAP -OS, *-OSNAP P, *PAN
67
Shopping Casa Rosada Mall Rua: Paula Rodrigues, 260 lojas 4 e 10 Tel.: 3272-7373
Curso de AutoCAD Avanado
DOV, *DIMOVERRIDE DR, *DRAWORDER DRA, *DIMRADIUS DST, *DIMSTYLE DT, *DTEXT DV, *DVIEW E, *ERASE ED, *DDEDIT EL, *ELLIPSE EX, *EXTEND EXIT, *QUIT EXP, *EXPORT EXT, *EXTRUDE F, *FILLET FI, *FILTER G, *GROUP -G, *GROUP GR, *DDGRIPS H, *BHATCH -H, *HATCH HE, *HATCHEDIT HI, *HIDE I, *DDINSERT -I, *INSERT IAD, *IMAGEADJUST IAT, *IMAGEATTACH ICL, *IMAGECLIP IM, *IMAGE -IM, *-IMAGE IMP, *IMPORT IN, *INTERSECT INF, *INTERFERE IO, *INSERTOBJ L, *LINE LA, *LAYER -LA, *-LAYER LE, *LEADER LEN, *LENGTHEN LI, *LIST LS, *LIST LT, *LINETYPE -LT, *-LINETYPE LTS, *LTSCALE M, *MOVE MA, *MATCHPROP -P, *-PAN PA, *PASTESPEC PE, *PEDIT PL, *PLINE PO, *POINT POL, *POLYGON PR, *PREFERENCES PRE, *PREVIEW PRINT, *PLOT PS, *PSPACE PU, *PURGE R, *REDRAW RA, *REDRAWALL RE, *REGEN REA, *REGENALL REC, *RECTANGLE REG, *REGION REN, *DDRENAME -REN, *RENAME REV, *REVOLVE RM, *DDRMODES RO, *ROTATE RPR, *RPREF RR, *RENDER S, *STRETCH SC, *SCALE SCR, *SCRIPT SE, *DDSELECT SEC, *SECTION SET, *SETVAR SHA, *SHADE SL, *SLICE SN, *SNAP SO, *SOLID SP, *SPELL SPL, *SPLINE SPE, *SPLINEDIT ST, *STYLE SU, *SUBTRACT T, *MTEXT -T, *-MTEXT TA, *TABLET TH, *THICKNESS TI, *TILEMODE TO, *TOOLBAR
68
Shopping Casa Rosada Mall Rua: Paula Rodrigues, 260 lojas 4 e 10 Tel.: 3272-7373
Curso de AutoCAD Avanado
ME, *MEASURE MI, *MIRROR ML, *MLINE MO, *DDMODIFY MS, *MSPACE MT, *MTEXT MV, *MVIEW O, *OFFSET OS, *DDOSNAP -OS, *-OSNAP P, *PAN -P, *-PAN PA, *PASTESPEC PE, *PEDIT PL, *PLINE PO, *POINT POL, *POLYGON PR, *PREFERENCES PRE, *PREVIEW PRINT, *PLOT PS, *PSPACE PU, *PURGE R, *REDRAW RA, *REDRAWALL AV, *DSVIEWER CP, *COPY DIMALI, *DIMALIGNED DIMANG, *DIMANGULAR DIMBASE, *DIMBASELINE DIMCONT, *DIMCONTINUE DIMDIA, *DIMDIAMETER DIMED, *DIMEDIT DIMTED, *DIMTEDIT DIMLIN, *DIMLINEAR DIMORD, *DIMORDINATE DIMRAD, *DIMRADIUS DIMSTY, *DIMSTYLE DIMOVER, *DIMOVERRIDE LEAD, *LEADER TM, *TILEMODE TOL, TOR, TR, UC, UCP, UN, -UN, UNI, V, -V, VP, -VP, W, WE, X, XA, XB, -XB, XC, XL, XR, -XR, Z, *TOLERANCE *TORUS *TRIM *DDUCS *DDUCSP *DDUNITS *UNITS *UNION *DDVIEW *VIEW *DDVPOINT *VPOINT *WBLOCK *WEDGE *EXPLODE *XATTACH *XBIND *-XBIND *XCLIP *XLINE *XREF *-XREF *ZOOM
69
Shopping Casa Rosada Mall Rua: Paula Rodrigues, 260 lojas 4 e 10 Tel.: 3272-7373
Curso de AutoCAD Avanado
70
Shopping Casa Rosada Mall Rua: Paula Rodrigues, 260 lojas 4 e 10 Tel.: 3272-7373
This document was created with Win2PDF available at http://www.daneprairie.com. The unregistered version of Win2PDF is for evaluation or non-commercial use only.
Potrebbero piacerti anche
- Curso básico de AutoCAD 2D para engenhariaDocumento127 pagineCurso básico de AutoCAD 2D para engenhariaKaio Fábio Rodrigues da Silva100% (1)
- Apostilapdf - Temp - 309.920.248-70 - AutoCAD 2016 2D - Modulo I PDFDocumento320 pagineApostilapdf - Temp - 309.920.248-70 - AutoCAD 2016 2D - Modulo I PDFgigiparoNessuna valutazione finora
- AutoCAD, Principais Comandos e Alguns Truques e Dicas Pelo MeioDocumento23 pagineAutoCAD, Principais Comandos e Alguns Truques e Dicas Pelo MeioCarlos MartinsNessuna valutazione finora
- Proporcao de Parafusos-ProtecDocumento11 pagineProporcao de Parafusos-ProtecHumberto Rubim SturmNessuna valutazione finora
- Autocad 3d Modelando Uma Casa 2 PavDocumento57 pagineAutocad 3d Modelando Uma Casa 2 Pavapi-375984390% (10)
- Apostilaeexerciciosautocadmecanica 160726113703Documento77 pagineApostilaeexerciciosautocadmecanica 160726113703Gustavo C. FerreiraNessuna valutazione finora
- Criar template e desenhar conjunto com peças cotadas em AutoCADDocumento13 pagineCriar template e desenhar conjunto com peças cotadas em AutoCADramsileNessuna valutazione finora
- Microcontroladors PIC - Linguagem CDocumento100 pagineMicrocontroladors PIC - Linguagem CCristiano Garcia RosaNessuna valutazione finora
- Manual Formação Autocad Map 3D - 2012Documento73 pagineManual Formação Autocad Map 3D - 2012pedroNessuna valutazione finora
- Apostila de Aula - AUTOCAD 3DDocumento95 pagineApostila de Aula - AUTOCAD 3DRodrigo S. de Quadros100% (1)
- Apostila Cad 2d e 3dDocumento223 pagineApostila Cad 2d e 3dne_guanaes0% (1)
- Curso AutoCAD 2D AvançadoDocumento16 pagineCurso AutoCAD 2D AvançadoGabriel Seixas100% (1)
- Autocad Professor Marco AntonioDocumento124 pagineAutocad Professor Marco AntonioGeorge S. Silva100% (1)
- Desenho EngrenagensDocumento27 pagineDesenho EngrenagensNuno DiasNessuna valutazione finora
- Curso Eplan P8 2Documento6 pagineCurso Eplan P8 2Andrea SerranoNessuna valutazione finora
- Introdução ao AutoCAD 2DDocumento37 pagineIntrodução ao AutoCAD 2DLidy Borges100% (1)
- Apostila DT CAD 2012 PDFDocumento29 pagineApostila DT CAD 2012 PDFwagf16Nessuna valutazione finora
- Aulas CADDocumento141 pagineAulas CADIlcimar Andrade da SilvaNessuna valutazione finora
- Apostila AutoCAD 2019 - Engenharia e TecnologiaDocumento19 pagineApostila AutoCAD 2019 - Engenharia e TecnologiaJoelma Martins100% (2)
- Manual SolidDocumento245 pagineManual SolidFabricio Costa100% (1)
- Exercícios de AutoCAD 2D e 3DDocumento46 pagineExercícios de AutoCAD 2D e 3DGerson Santos100% (1)
- Apostila CAD 3D - Prof. Daniel SeverinoDocumento38 pagineApostila CAD 3D - Prof. Daniel SeverinoTony Loio100% (1)
- Treinamentos SolidWorks Nível IDocumento39 pagineTreinamentos SolidWorks Nível IMatheus Furtado100% (1)
- AutoCAD 2010 - ExercicioDocumento106 pagineAutoCAD 2010 - ExercicioMaria Clara de Albuquerque86% (7)
- Microcontroladors PIC - Linguagem CDocumento100 pagineMicrocontroladors PIC - Linguagem CJosé Minatelle100% (2)
- Apostila Autocad 2012 Senai PDFDocumento126 pagineApostila Autocad 2012 Senai PDFStephanie Pannain91% (11)
- Guia completo para dominar o AutoCADDocumento71 pagineGuia completo para dominar o AutoCADlcnferreiraNessuna valutazione finora
- Produtividade No AutoCAD 2007Documento42 pagineProdutividade No AutoCAD 2007Jander Silva100% (1)
- Desenvolvimento de Um Micro CLP Com Softwares Supervisao Programacao em FDB Renan Rodrigues RibeiroDocumento75 pagineDesenvolvimento de Um Micro CLP Com Softwares Supervisao Programacao em FDB Renan Rodrigues RibeiroFernanda BegliominiNessuna valutazione finora
- WORD Intermediario PDFDocumento92 pagineWORD Intermediario PDFusielmorenoNessuna valutazione finora
- Curso Autocad 2Documento111 pagineCurso Autocad 2djhonson2404Nessuna valutazione finora
- Blocos DinamicosDocumento32 pagineBlocos DinamicosbinhoprogenNessuna valutazione finora
- Apostila Inventor Barras Recursos PDFDocumento106 pagineApostila Inventor Barras Recursos PDFJ Guerhard GuerhardNessuna valutazione finora
- Apostila GIMPDocumento74 pagineApostila GIMPIgor SchmidtNessuna valutazione finora
- AutoCAD 3D guia treinamentoDocumento112 pagineAutoCAD 3D guia treinamentoCaique Serapião de SalesNessuna valutazione finora
- Caderno de Exercícios AutoCAD 2010 3DDocumento0 pagineCaderno de Exercícios AutoCAD 2010 3DMatheus Vanz100% (2)
- Manutenção elevador InterCementDocumento276 pagineManutenção elevador InterCementGuido NabaesNessuna valutazione finora
- 3469494-CKIBRIT-2642012161124-KST WorkVisual 21 PT PDFDocumento135 pagine3469494-CKIBRIT-2642012161124-KST WorkVisual 21 PT PDFJorgeluisNessuna valutazione finora
- AutoCAD ApostilaDocumento41 pagineAutoCAD ApostilaVITORIA CAROLINE CHAVES RAMOS100% (2)
- Tabela de Folga de Corte PDFDocumento1 paginaTabela de Folga de Corte PDFBetoven GregorioNessuna valutazione finora
- Endress Hauser Promag P300Documento202 pagineEndress Hauser Promag P300Italo Vasconcelos Gulart SilvaNessuna valutazione finora
- Fundamentos da Estampagem Incremental de Chapas Aplicados ao Aço AISI 304LDa EverandFundamentos da Estampagem Incremental de Chapas Aplicados ao Aço AISI 304LNessuna valutazione finora
- Programação Em C E Assembly Para A Família Mc68hc908Da EverandProgramação Em C E Assembly Para A Família Mc68hc908Nessuna valutazione finora
- WEG RUW100 CANopen Manual Do Usuario 10007253756 PTDocumento88 pagineWEG RUW100 CANopen Manual Do Usuario 10007253756 PTJardel CoralNessuna valutazione finora
- Curso Eberick - 15 AulasDocumento14 pagineCurso Eberick - 15 AulashonzefariasNessuna valutazione finora
- Curso Básico de AutoCAD 2015Documento73 pagineCurso Básico de AutoCAD 2015Denise J CamargoNessuna valutazione finora
- ALVEST 03 - Parte1-Comandos e FunçõesDocumento134 pagineALVEST 03 - Parte1-Comandos e FunçõesPaulo CotteNessuna valutazione finora
- AZ - R02 Caderno TecnicoDocumento122 pagineAZ - R02 Caderno Tecnicoandreza ferriello100% (1)
- Planejamento e Controle OrçamentárioDocumento75 paginePlanejamento e Controle OrçamentárioLuciano Silva de SouzaNessuna valutazione finora
- Guia completo para dominar o ExcelDocumento55 pagineGuia completo para dominar o ExcelJulio Gonçalves100% (1)
- Apostila Operação de Mina FINAL OKDocumento129 pagineApostila Operação de Mina FINAL OKAdelmar Silva100% (1)
- AutoCAD 2015/2016 CursoDocumento68 pagineAutoCAD 2015/2016 CursoDenise J CamargoNessuna valutazione finora
- UFPR Curso Tecnologia Negócios Imobiliários Desenho TécnicoDocumento43 pagineUFPR Curso Tecnologia Negócios Imobiliários Desenho TécnicoLeandro NascimentoNessuna valutazione finora
- Elevator Technology Management SoftwareDocumento61 pagineElevator Technology Management SoftwareDaniel SilvaNessuna valutazione finora
- Introdução ao AutoCADDocumento80 pagineIntrodução ao AutoCADFran DemetrioNessuna valutazione finora
- Fundamentosmatematicaiv 111205072251 Phpapp01 PDFDocumento69 pagineFundamentosmatematicaiv 111205072251 Phpapp01 PDFmarcos56789@hotmail.comNessuna valutazione finora
- GAMESHARK 1 - Como Desenhar RostosDocumento28 pagineGAMESHARK 1 - Como Desenhar RostosFelipe MarquesNessuna valutazione finora
- Guia de Jardim IDocumento3 pagineGuia de Jardim ILucilda BentesNessuna valutazione finora
- Como Elaborar Memorial Descritivo de ArquiteturaDocumento5 pagineComo Elaborar Memorial Descritivo de ArquiteturaMarcelo CardosoNessuna valutazione finora
- Desenho técnico para torneiro mecânicoDocumento8 pagineDesenho técnico para torneiro mecânicoMário Técnicas de UsinagemNessuna valutazione finora
- Processador de Texto - 0754Documento67 pagineProcessador de Texto - 0754jose100% (1)
- Educação visual: tipos de letras e como desenhá-lasDocumento14 pagineEducação visual: tipos de letras e como desenhá-lasMartaloopesNessuna valutazione finora
- STEINBERG Leo A Arte Contemporanea e A Situacao Do Seu PublicoDocumento15 pagineSTEINBERG Leo A Arte Contemporanea e A Situacao Do Seu PublicoKaren BekmanNessuna valutazione finora
- Memorial DescritivoDocumento2 pagineMemorial DescritivoVega StrangeNessuna valutazione finora
- Desenho Técnico - Caderno de ExercíciosDocumento122 pagineDesenho Técnico - Caderno de ExercíciosAdemar RamosNessuna valutazione finora
- Artes Visuais: A diversidade das técnicas de desenhoDocumento38 pagineArtes Visuais: A diversidade das técnicas de desenhoAnonymous lSaukRMaNessuna valutazione finora
- Dicas e Truques Das Principais Ferramentas de DesignDocumento25 pagineDicas e Truques Das Principais Ferramentas de DesigncaltonNessuna valutazione finora
- Dnit125 - 2010 - Pad ELABORACAO DE DESENHOS PARA APRESENTACAO DE PROJETOS PDFDocumento15 pagineDnit125 - 2010 - Pad ELABORACAO DE DESENHOS PARA APRESENTACAO DE PROJETOS PDFmARISTELANessuna valutazione finora
- Rotina Arte 3 AnoDocumento7 pagineRotina Arte 3 AnoElaineNessuna valutazione finora
- A Linguagem Das Formas e Das Cores - KandinskyDocumento22 pagineA Linguagem Das Formas e Das Cores - KandinskyXavier NetoNessuna valutazione finora
- Engenharia Integrada por ComputadorDocumento44 pagineEngenharia Integrada por ComputadorfernandocostaaraujoNessuna valutazione finora
- Desenhos realistas em 10 passosDocumento24 pagineDesenhos realistas em 10 passosVanessa Silva80% (5)
- Altura de Textos em ProjetosDocumento3 pagineAltura de Textos em Projetosmarcelo viniciusNessuna valutazione finora
- APRENDIZAGENS REFERENTES ÀS ORIENTAÇÕES CURRICULARES PARA A EDUCAÇÃO INFANTIL DO CEARÁ-mescladoDocumento8 pagineAPRENDIZAGENS REFERENTES ÀS ORIENTAÇÕES CURRICULARES PARA A EDUCAÇÃO INFANTIL DO CEARÁ-mescladoLuciana TorresNessuna valutazione finora
- Importância do desenho arquitetônicoDocumento19 pagineImportância do desenho arquitetônicoAline DiasNessuna valutazione finora
- Ebook Geral PHC PDFDocumento30 pagineEbook Geral PHC PDFdavidmsilva13-1Nessuna valutazione finora
- Métodos de representação de objetos 3D através de projeções ortogonaisDocumento25 pagineMétodos de representação de objetos 3D através de projeções ortogonaisGualdino AntãoNessuna valutazione finora
- A Influência de Goethe No Pensamento Steineriano e Na Pedagogia WaldorfDocumento15 pagineA Influência de Goethe No Pensamento Steineriano e Na Pedagogia WaldorfJosé Santos Pereira100% (1)
- Manual de Avaliação Motora CriançasDocumento34 pagineManual de Avaliação Motora CriançasFlorisval BarbosaNessuna valutazione finora
- Diretrizes HABITAÇÃO Inclusiva SPDocumento51 pagineDiretrizes HABITAÇÃO Inclusiva SPKosme Dos SantosNessuna valutazione finora
- (Book) O Desenho AnimadoDocumento137 pagine(Book) O Desenho Animadodansouto100% (1)
- FloorplannerManualPTbr 2011 PDFDocumento16 pagineFloorplannerManualPTbr 2011 PDFdeduduchoNessuna valutazione finora
- Aula 4 - Desenho Técnico (Cortes)Documento45 pagineAula 4 - Desenho Técnico (Cortes)valdez_aragao5179Nessuna valutazione finora
- Desenhe Tudo - Primeiros passos para desenharDocumento93 pagineDesenhe Tudo - Primeiros passos para desenharHelena100% (2)
- Mentalismo Fácil: Leia Mentes com CartasDocumento14 pagineMentalismo Fácil: Leia Mentes com CartasRapha Levy67% (3)
- Ferramentas básicas do SketchUpDocumento10 pagineFerramentas básicas do SketchUpAna Sofia SilvaNessuna valutazione finora