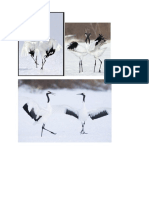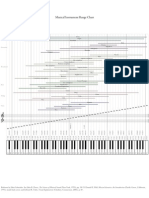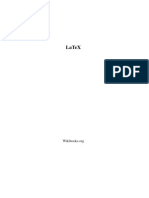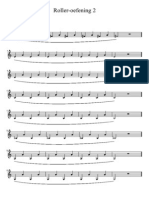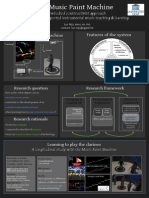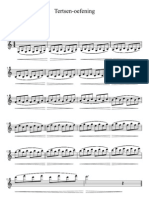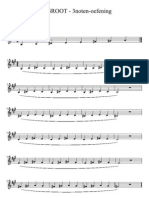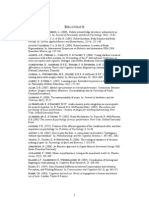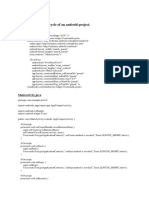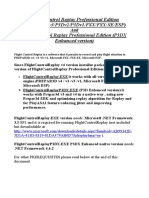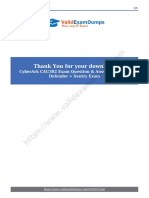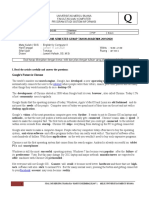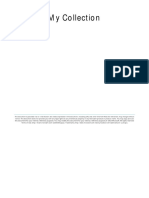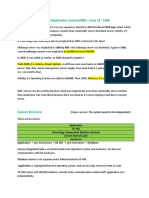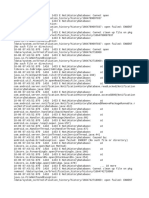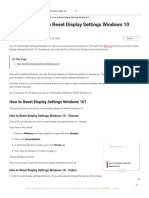Documenti di Didattica
Documenti di Professioni
Documenti di Cultura
TeXworks Manual r1029
Caricato da
Luc NijsCopyright
Formati disponibili
Condividi questo documento
Condividi o incorpora il documento
Hai trovato utile questo documento?
Questo contenuto è inappropriato?
Segnala questo documentoCopyright:
Formati disponibili
TeXworks Manual r1029
Caricato da
Luc NijsCopyright:
Formati disponibili
A short manual for T
E
Xworks
Alain Delmotte, Stefan Ler, and others
|ew:ra t|: :atry carr:r te t|: 1
l
\ wer|a
Copyright 20102011 Alain Delmotte, Stefan Ler, and contrib-
utors. Some rights reserved.
This manual is free documentation: you can redistribute it and/or
modify it under the terms of either (i) the CC-BY-SA license as
published by Creative Commons (either version 3 of the License, or
(at your option) any later version) or (ii) the GNU General Public
License as published by the Free Software Foundation (either version
2 of the License, or (at your option) any later version) or (iii) both
in parallel.
This document is distributed in the hope that it will be useful,
but without any warranty; without even the implied warranty of
merchantability or tness for a particular purpose.
Details of the licenses are available at http://creativecommons.
org/licenses/by-sa/3.0/ and http://www.gnu.org/licenses/
old-licenses/gpl-2.0.html. The sources used to create this doc-
ument are available at http://code.google.com/p/texworks/.
Contents
Contents i
1 Introduction 1
1.1 Icons and style . . . . . . . . . . . . . . . . . . . . . . . . . . 3
2 Installation 5
2.1 Under Windows . . . . . . . . . . . . . . . . . . . . . . . . . . 5
2.2 Under Linux . . . . . . . . . . . . . . . . . . . . . . . . . . . . 6
2.3 Under Mac OS X . . . . . . . . . . . . . . . . . . . . . . . . . 7
2.4 Ready! . . . . . . . . . . . . . . . . . . . . . . . . . . . . . . . 7
3 First steps 8
3.1 Interface summary . . . . . . . . . . . . . . . . . . . . . . . . 8
3.2 Creating a document . . . . . . . . . . . . . . . . . . . . . . . 9
3.2.1 Writing the document . . . . . . . . . . . . . . . . . . 9
3.2.2 Typesetting the document and viewing it . . . . . . . . 10
3.2.3 The work of L
A
T
E
X . . . . . . . . . . . . . . . . . . . . 11
3.3 And when errors occur? . . . . . . . . . . . . . . . . . . . . . 12
3.4 Changing T
E
Xworks parameters for convenience . . . . . . . . 15
4 Going further: Editing tools 16
4.1 Creating a document from a template . . . . . . . . . . . . . . 16
4.2 Creating a project using several source les . . . . . . . . . . . 16
4.3 Spell-checking . . . . . . . . . . . . . . . . . . . . . . . . . . . 17
i
Contents ii
4.4 Search and replace . . . . . . . . . . . . . . . . . . . . . . . . 18
4.4.1 Standard functions . . . . . . . . . . . . . . . . . . . . 18
4.4.2 Advanced search and replace (regular expressions) . . . 19
4.5 Other tools for editing and error tracking . . . . . . . . . . . . 21
4.5.1 Standard tools . . . . . . . . . . . . . . . . . . . . . . 21
4.5.2 Commenting . . . . . . . . . . . . . . . . . . . . . . . . 21
4.5.3 Matching delimiters . . . . . . . . . . . . . . . . . . . . 22
4.5.4 Smart quotes . . . . . . . . . . . . . . . . . . . . . . . 22
4.6 Auto-completion . . . . . . . . . . . . . . . . . . . . . . . . . 22
5 Going further: Other tools 25
5.1 SyncTeXing between source and preview . . . . . . . . . . . . 25
5.2 Special comment strings . . . . . . . . . . . . . . . . . . . . . 25
5.3 Formatting the source for legibility . . . . . . . . . . . . . . . 27
5.4 Showing the tags . . . . . . . . . . . . . . . . . . . . . . . . . 28
5.5 Organising the windows . . . . . . . . . . . . . . . . . . . . . 28
5.6 Cleaning the working folder . . . . . . . . . . . . . . . . . . . 28
5.7 Changing the conguration . . . . . . . . . . . . . . . . . . . . 29
6 Advanced use: Scripting 31
6.1 Introduction to Scripting . . . . . . . . . . . . . . . . . . . . . 31
6.2 Installing Scripts . . . . . . . . . . . . . . . . . . . . . . . . . 32
6.3 Using Scripts . . . . . . . . . . . . . . . . . . . . . . . . . . . 33
7 Beyond this manual 34
A Customizing T
E
Xworks 36
A.1 Syntax highlighting . . . . . . . . . . . . . . . . . . . . . . . . 36
A.2 Keyboard shortcuts . . . . . . . . . . . . . . . . . . . . . . . . 38
A.2.1 Predened shortcuts . . . . . . . . . . . . . . . . . . . 39
A.2.2 Actions listed alphabetically . . . . . . . . . . . . . . . 41
A.2.3 Actions listed by menu . . . . . . . . . . . . . . . . . . 42
A.2.4 Other actions . . . . . . . . . . . . . . . . . . . . . . . 44
A.3 Roots for completion . . . . . . . . . . . . . . . . . . . . . . . 44
B Regular expressions 59
B.1 Introduction . . . . . . . . . . . . . . . . . . . . . . . . . . . . 59
B.2 Codes to represent special sets . . . . . . . . . . . . . . . . . . 60
B.3 Repetition . . . . . . . . . . . . . . . . . . . . . . . . . . . . . 61
B.4 Alternatives and assertions . . . . . . . . . . . . . . . . . . . . 62
B.5 Final notes . . . . . . . . . . . . . . . . . . . . . . . . . . . . 63
Contents iii
C Compiling T
E
Xworks 64
Bibliography 66
Index 67
1
Introduction
Donald E. Knuth decided to create a new typesetting system, which would
be called T
E
X, because there had been a change in the printing system used
for the volumes of his book The Art of Computer Programming and Knuth
found the result of the new system awful.
The goal of T
E
X was then to have a system which would always produce
the same documents independently of the actual machine they were processed
on. Knuth also designed the Computer Modern family of typefaces and the
METAFONT language for font description.
The work initiated in 1977 was nished (the languages were frozen)
in 1989. T
E
X and METAFONT are not evolving any more except for minor
bug xes (T
E
X versions are numbered following the decimals of now
3.1415926and METAFONT the decimals of the number enow 2.718281).
T
E
X provides basic tools (commands/instructions/primitives) to dene
typesetting; almost every detail has to be dened, but the language allows the
creation of macros for repeatedly used constructs. So collections of macros
are loaded through format les (i.e., pre-compiled large macro collections).
Knuth created an original default format (600 commands, more or less)
which is called Plain T
E
X. This facilitates creating documents.
The most widely used format is L
A
T
E
X (Leslie Lamport, 1985), which pro-
vides more global commands and structures for documents (article, book,. . . )
allowing easier and faster work, but sometimes with loss of exibility due
to the more or less rigid framework. But there are many other formats and
T
E
X-variants in use as well, such as A
M
S-T
E
X, A
M
S-L
A
T
E
X, ConT
E
Xt, or
X
E
T
E
X, each having specic goals and advantages (and drawbacks).
To extend the format, one loads packages which are collections of macros
specic to some aspect of typesetting.
From its specication in the late 1970s, the T
E
X family had to evolve until
1
1. Introduction 2
now, last version March 2008, to take into account the developments in the
typesetting world outside T
E
X.
Some of the problems to answer were/are:
taking into account other languages with alphabets larger than the
ASCII
1
one or with non-Latin characters altogether,
having more fonts, there is not much variety in the fonts created with
METAFONT (few font creators use it),
creating documents in other formats than the normal DVI
2
,
using the rich possibilities of other typesetting systems and formats like
PostScript and PDF,
having more calculation and scripting facilities,. . .
To answer these questions and others, many engines and programmes
have been created around T
E
X, including pdftex, pdatex, dvips, ps2pdf, and
METAPOST, which opens the T
E
X world to the possibilities of PostScript
and PDF. X
E
T
E
X and X
E
L
A
T
E
Xto be able to use the normal fonts found on
the dierent machines and to be able to cope with writing systems dierent
from the left to right systems which originated in Europe (Latin and Cyrillic
letters and associates)right to left, vertically, pictograms,. . . Or LuaTeX
and LuaLaTeX to have a powerful scripting language.
To use T
E
X and the systems of its family, one has to create a source
document as T
E
X is only a system to transform a source document into a
(beautifully) typeset document. This source is a simple text with typesetting
instructions and one needs a programme to create it: the editor.
There are many editors able to create a T
E
X source; some are general
editors, others are specically designed for T
E
X: here T
E
Xworks comes in.
T
E
Xworks is a project to create a text editor for use with the T
E
X
family of tools; we will refer to these as (L
A
)T
E
X. Instead of creating a new
sophisticated program, equipped with multiple tool-bars to meet any need,
T
E
Xworks provides a simple editor, oering at rst sight only a limited set
of tools for text editing as well as a single button and a menu to typeset a
(L
A
)T
E
X text.
1
American Standard Code for Information Interchange: a character encoding scheme
including only Latin characters found in English, some common punctuation characters,
and a few other symbols such as % or $
2
Device Independent: format of les produced by T
E
X
1. Introduction 3
The idea to create the editor came to Jonathan Kew, the initiator and
leader of the project, after a long period of reection on the reasons why
potential users tend to keep away from (L
A
)T
E
X, as well as pondering the
success of the T
E
XShop editor on the Mac.
Finally the goal was also to provide the same editor on many operating
systems: T
E
Xworks currently runs on Linux, Mac OS X and Windows. The
interface is always the same and the program oers the same functionality on
all three platforms.
After this introduction, the second section of this manual explains how to
install the software. In the third section, we describe the interface and create
a rst document as well as show the basics of T
E
Xworks. In the forth and
fth section, the advanced tools provided by T
E
Xworks are presented; you
should read these sections only after mastering the basic working of T
E
Xworks.
These advanced tools allow much more eective working practices. The sixth
section gives a brief introduction to scripting. This section focuses on using
ready-made scripts, not on writing your own scripts (which is beyond the
scope of this manual and will be presented elsewhere). After that, the seventh
section in which some pointers to further information about T
E
Xworks and
sources for help are compiled concludes the main part.
Finally, the appendices provide additional information how T
E
Xworks can
be customized, about the regular expression search/replace system, and how
T
E
Xworks can be compiled from source. A short bibliography and an index
conclude this manual.
1.1 Icons and style
Because a picture is often worth a thousand words, icons and special styling
is used throughout this manual to avoid cumbersome paraphrases or mark
specialties. Keyboard keys are usually depicted as A , with the exception
of a few special keys. These are: Shift , Page , Page , (return),
, , , , (space), (backspace), and (tab).
In addition, mouse clicks are depicted as (left click) and (right click;
on Mac OS X with a one-button mouse, this is usually available by holding
down Ctrl while clicking).
Apart from input instructions, several passages throughout this manual
are marked by special styling.
1. Introduction 4
Information that is only valid or relevant for a particular operating system
is marked like this:
This only concerns you if you use Windows.
Of course you can also read it if you use another operating system.
It just will not be of much use to you.
Code examples are set in a xed-space, typewriter font, with lines above
and below to set it apart from the rest of the text:
Hello \TeX-World!
Closely related to this, chapter 3 contains several tutorials, which are
typeset just like the code examples above, but with an additional notebook
icon next to it.
2
Installation
T
E
Xworks is only a text editor; to be able to create documents with (L
A
)T
E
X
and to typeset them to PDF, we also need what is called a T
E
X distribution.
This is a collection of programs and other les which will be automatically
called by T
E
Xworks during its work. Thus, you need to install a distribution:
we will do that before starting T
E
Xworks for the rst time, as this way,
T
E
Xworks will automatically nd what it needs.
TeX Live (http://www.tug.org/texlive/), a combination of teTeX,
MacTeX and XEmTeX, is available for all three operating systems (Linux,
Mac OS X, Windows). The current version is TeX Live 2010. Note that you
need a reasonably recent version of TeX Live (2008 or later at the time of
writing) to use all features of T
E
Xworks.
For Linux: most Linux distributions include a T
E
X distribution, but it
may not be installed by default and you will have to use the Linux package
management tools to do that. As an alternative to TeX Live, one can use
teTeX (http://www.tug.org/teTeX/, a predecessor system to TeX Live.
For the Mac: MacTeX, a new distribution based on gwTeX and XeTeX,
is available; see http://www.tug.org/mactex/.
For Windows: a very popular distribution is MiKTeX (http://www.
miktex.org/). MikTeX has an update programme, which has also been
ported to Linux. You can also use the XEmTeX distribution (http://www.
xemtex.org/).
2.1 Under Windows
Most of the larger T
E
X distributions already contain T
E
Xworks as a package.
Sometimes, these versions even have some distribution-specic enhancements.
5
2. Installation 6
So, the preferred way of installing T
E
Xworks on Windows is to use the
package manager of your distribution. In this case, you can skip the next few
paragraphs. Be sure to read the end of this section, though, as it provides
important information about customizing T
E
Xworks to your needs.
If you want to obtain an ocial version, obtain T
E
Xworks by downloading
the setup from the T
E
Xworks web site htp://tug.org/texworks/ after the
installation of the T
E
X distribution.
Simply install T
E
Xworks by running the setup le. During the installation,
you will be asked where to install the program, if you want to create shortcuts,
and if you want to always open .tex les with T
E
Xworks. There are reasonable
default values that should work well for most users.
If you want full control over how and where T
E
Xworks is put, you can
also download the .zip archive from the website and unpack it wherever you
like. Note that in this case, shortcuts and le associations must be created
manually.
When you start T
E
Xworks for the rst time, it creates a folder named
TeXworks in your home folder
1
. This folder will contain some sub-folders
for auto-completion, conguration, dictionaries, templates, and interface
translation/localisation leswe will see these in more detail later.
2
NB. At the time of writing, if <your name> contains any non-ASCII
characters (for example accented characters), some functions of T
E
Xworks
may not work correctly. For example, the spell-checker and forward/reverse
synchronization between the source and .pdf will be impaired.
2.2 Under Linux
Several common Linux distributions already have packages for T
E
Xworks.
They are adequate for most users and facilitate installing T
E
Xworks consider-
ably.
If your Linux distribution does not provide recent, adequate packages, you
need to build T
E
Xworks from source yourself, which is fairly easy on Linux.
After the installation of the T
E
X distribution, go to http://code.google.
com/p/texworks/wiki/Building and follow the instructions suitable for your
Linux distributions. Also see section C.
Once the program is installed, start T
E
Xworks. The folders .TeXworks
and .config/TUG will be created in your home directory.
1
on Windows XP, your home folder is C:\Documents and Settings\<your name>. On
Windows Vista/7, your home folder is C:\Users\<your name>.
2
T
E
Xworks will save its preferences in the registry: \HKEY_USERS\S-...\Software\TUG\
TeXworks. If this is erased, it will be recreated with default values at the next use.
2. Installation 7
2.3 Under Mac OS X
MacTeX 2010 already contains T
E
Xworks as a package. So, the preferred way
of installing T
E
Xworks on the Mac is to use the package manager of your
distribution. In this case, you can skip the next few paragraphs. Be sure to
read the end of this section, though, as it provides important information
about customizing T
E
Xworks to your needs.
If you want to obtain an ocial version, obtain T
E
Xworks by downloading
the archive from the T
E
Xworks web site htp://tug.org/texworks/ after the
installation of the T
E
X distribution.
You need to get TeXworks-Mac-0.3r567.zip
3
which contains everything
you need.
It is a standalone .app package that does not require any Qt les installed
into /Library/Frameworks, or other libraries into /usr/local/lib. Just
copy the .app anywhere you like and run it.
On Mac OS X, the T
E
Xworks resource folder will be created in your
Library folder (~/Library/TeXworks/), inside your home directory. Pref-
erences are stored in ~/Library/Preferences/org.tug.TeXworks.plist
which you can delete if you ever suspect it is causing problems.
2.4 Ready!
Finally, some les may need to be added to the personal les that T
E
Xworks
creates. As the exact location of these depends on your platform, this
will be referred to as <resources> or the T
E
Xworks resource folder
throughout this manual. On Linux, this is ~/.TeXworks, on Windows XP
it is C:\Documents and Settings\<your name>\TeXworks, on Windows
Vista/7 it is C:\Users\<your name>\TeXworks, and on Mac OS X it is
~/Library/TeXworks/ by default. The easiest way to locate this folder in re-
cent versions of T
E
Xworks is to use the HelpSettings and Resources. . .
menu item. It opens a dialog which shows you where T
E
Xworks saves its
settings and where it looks for resources.
After installation and rst run, have a look in the sub-folders of the
T
E
Xworks resource folder and delete any qt_temp.xxxx les; they are tem-
porary les left behind and could interfere with the normal ones, which are
installed in the same folder, later on.
3
Version at the time of writing this manual.
3
First steps
Lets now see how to create a rst document: for this youll need to type
some text in the editor window of T
E
Xworks. (L
A
)T
E
X is not WYSIWYG
1
software, so youll have to type the text and the instructions for formatting it
and youll see the result only after typesetting the text. This looks a little
bit dry, but one very quickly gets used to it and it is well worth the eort.
3.1 Interface summary
When one opens the editor, it shows a very sparse interface: a title bar, a
menu bar, two small toolbars, a large typing zone (white) and, at the bottom,
a status bar. We are in the source/editor window. If you have already typeset
the document previously, the resulting .pdf will be shown on the right hand
side in the preview window.
The rst toolbar has a button to typeset and an drop-down
menu to choose the format for typesetting (well choose
pdfLaTeX). Knowing that the keyboard shortcut for typesetting is Ctrl T
(Mac OS X: T ) and that we almost never change the format, we could
even hide this toolbar. The selection of a format for compiling can also be
changed through the Typeset menu.
The second toolbar provides the standard
functions: New document, Open, Save |
Undo, Redo | Cut, Copy, Paste | Search, Replace.
1
What You See Is What You Get.
8
3. First steps 9
Slalus Lai
Loiling zono Iioviow
Jillo Lai
Monu Lai
JoolLais
Even though they are not looking like real buttons, the widgets in the
status bar can be clicked. The widgets showing the current position (line or
page, respectively), for example, open a dialog to enter a line or page to jump
to when clicked. The other widgets typically open contextual menus where
some settings can be changed.
3.2 Creating a document
3.2.1 Writing the document
As an example of the use of T
E
Xworks, we will work with L
A
T
E
X, but any other
T
E
X system is possible. In particular, if you need to use some special fonts
2
a
mandatory font for an ocial template, non-Latin alphabets, etc.the X
E
T
E
X
system is very powerful.
3
2
You can only use fonts (L
A
)T
E
X knows, most of which are coming in packages included in
your distribution. You cannot use your normal fonts, unfortunately. For more information,
see for example http://faq.tug.org/ and http://www.tug.dk/FontCatalogue/.
3
See the bibliography for pointers to X
E
T
E
X and X
E
L
A
T
E
X.
3. First steps 10
Lets create our rst document now. Enter the following text exactly as
shown. To show some of the features of T
E
Xworks/L
A
T
E
X, it is in French
intentionally.
\documentclass{article}
\usepackage[utf8]{inputenc}
\usepackage[T1]{fontenc}
\usepackage{geometry}
\geometry{a4paper}
\usepackage[frenchb]{babel}
\title{Premier document}
\author{Un TeXnicien}
\date{}
\begin{document}
\maketitle
Voici un texte accentu en franais!
\end{document}
Save the le in a folder for test documents (e.g., <home>\TeXworks_tests);
call the le first.tex. Note that it should have a .tex extension.
3.2.2 Typesetting the document and viewing it
Next we start typesetting
4
by clicking the green button or by Ctrl T
(Mac OS X: T ).
A new panel opens between the typing area and the status bar: the output
panel, labeled Log; everything L
A
T
E
X is doing is displayed there
5
. When L
A
T
E
X
nishes this panel disappears (if there no error occurred) and a new window
will appear; in this new window, the Preview window, you can see a page
with a title Premier document followed by the name of the author Un
TeXnicien, both centred, the text Voici un texte accentu en franais !,
and a page number at the bottom centre.
4
We also use the words compilation and to compile for the same action; indeed L
A
T
E
X
works on the source le to produce a .pdf output, so there is a compilation.
5
see page 12 for a picture of the panel
3. First steps 11
Notice that the mouse cursor is like a magnier in the new window. If you
press (and hold) the left button of the mouse you can see the text under the
magnier much bigger (it is a magnier, isnt it!); you can move the magnier
and so inspect the text in detail.
To go back to the source, you can just click in its window or better use
Ctrl (Mac OS X ). This shortcut toggles between the two
windows. See also section 5.1 to automatically move to a specic location in
the output from the source or vice versa.
3.2.3 The work of L
A
T
E
X
Lets shortly analyse the result to understand what L
A
T
E
X did and why, now.
Introductions and full tutorials can be found on the internet: see for example
lshort
6
which should be installed as part of your T
E
X distribution, and is also
available from CTAN.
7
First, we ask to create a document of the article class: this denes the
global layout of the document.
Next, we say that the input document (the source) is saved with the
Unicode encoding utf-8 and that it may contain characters which are not
present in the standard ASCII without accents. We also want to use an output
encoding T1 (the modern T
E
X encoding); we also want an A4 document and
not the default US letter size. Finally, we make it clear that the typography
should follow the French rules using the babel package.
8
Those general
instructions for the work are done by packages called with options.
Lastly, we nish the declaration part of the document, the preamble, giving
the title, the author, and the date of the document; here we specify no date.
Next comes the body of the document, which describes the actual content,
between the lines \begin{document} and \end{document} (these are L
A
T
E
X
commands).
Lets do some experiments to show the eect of these instructions. For
this, we put a % in front of the instructions; the % and everything after it
will be considered as comment, which will be ignored by L
A
T
E
X.
9
Comment out the line \usepackage[utf8]{inputenc}, and typeset the
le. You should see that the accented characters are now displayed incorrectly
6
The (Not So) Short Introduction to L
A
T
E
X2
7
Comprehensive TeX Archives Network, a network of mirror servers of the central CTAN;
there, one can nd almost everything about T
E
X, L
A
T
E
X, and more: http://www.ctan.org
8
This inuences, e.g., automatic hyphenation of words or the way punctuation characters
are typeset
9
Notice that the comments are, by default (this can be changed), coloured red by T
E
Xworks,
so we see them well.
3. First steps 12
in the preview window. If, in addition, you also comment out the line
\usepackage[frenchb]{babel}, L
A
T
E
X will give an error. Just hit to
continue the typesetting.
After these experiments, lets modify the text as follows:
\begin{document}
\maketitle
\tableofcontents
\section{Petite dmonstration}
Voici un texte accentu en franais!
Suite du texte entr aprs avoir fait un retour chariot. Dans
lditeur on peut demander un passage automatique la ligne
du texte saisi; mais le numro de ligne nest incrment que par un
retour chariot.
Nouvelle ligne en passant une ligne dans la source: cest la
manire dindiquer un changement de paragraphe.
\end{document}
Redo the previous experiments and observe the changes which appear.
Note that entering only one carriage return doesnt create a new paragraph.
In L
A
T
E
X, one has to have an empty line for that. In T
E
Xworks, the line
number of the source (on the right in the status bar) numbers the lines created
with carriage return, not the wrapped lines.
3.3 And when errors occur?
When you create a document for typesetting with L
A
T
E
X, you cannot avoid
making mistakes: forgetting a closing brace or an \end{} to close an envi-
ronment, using mathematical commands without switching to mathematical
mode, etc. When you compile and there is an error, L
A
T
E
X stops, giving you
a chance to deal with the problem. This is shown by the stopping of the
scrolling action in the output panel, and an error message being displayed,
with L
A
T
E
X waiting for an instruction to know what it should do.
3. First steps 13
Slalus Lai
Consolo Lai
Oulpul panol
One sees the typing cursor in the line between the output panel and the
status bar: the console bar.
The error message is on many lines, for example like this:
! Undefined control sequence.
l.168 ... fermante ou dune commande \veb
+\end{}+ de fermeture dun...
?
L
A
T
E
X says that it doesnt recognize the command name, sometimes
suggests to see the manual or to type h (plus ) for help, points to the
line number where it noticed the error
10
(here 168), and shows the place of
the error at the cut of the line (here at \veb). Finally, it shows that it waits
for an action from us by displaying a single question mark.
There are dierent possible actions:
Type and ask to continue as if nothing happened; sometimes this
allows to nish compiling, but there will be an error in the result.
Type h to ask for help; this help is not always clearer than the error
message, but often gives a clue.
Type i to tell L
A
T
E
X that we will propose a replacement text. Enter
the text followed by ; it will be used, beginning at the start of
the error, but you should correct the source afterwards as L
A
T
E
X never
changes that.
10
Unfortunately, this does not always have to be the place where the actual mistake was
made in the sources. This is discussed later.
3. First steps 14
Type x to stop compilation. This is the traditional (L
A
)T
E
X way to
kill a typesetting process.
We can also kill the typesetting by repeating the action used to start
it: the green typesetting button will have changed to a red one with
a white cross . By clicking on that button or by hitting Ctrl T
(Mac OS X: T ) again, the L
A
T
E
X process is terminated. The
output panel is still visible and so one can still see the error message.
You should note that sometimes an error appears far from its actual
position. For example, when opening an environment but not closing it,
L
A
T
E
X doesnt see the error before it encounters another end of environment
without closing of the rst one. The error is often only picked up at the
\end{document} command, which shows that another environment was not
closed!
Sometimes, an error still occurs during subsequent runs of (L
A
)T
E
X even
after it was corrected in the document. This can happen because (L
A
)T
E
X
creates a number of intermediary les which can still contain the original,
erroneous code. Therefore, it is advisable to remove those les after xing an
error. T
E
Xworks provides a command to facilitate thissee section 5.6.
After an error occurred, the output panel remains openeven after con-
secutive typesetting runsto help you x the problem (which can sometimes
take several attempts and restarts of (L
A
)T
E
X). Once all problems are solved,
you can close the panel by the WindowsHide Output Panel menu
item. As an alternative, you can also congure to output panel to hide
automatically as soon as the typesetting process nishes successfully by set-
ting EditPreferences. . . TypesettingHide output panel to On
success. Since one can easily overlook other problems in the document (e.g.,
undened references) that do not cause (L
A
)T
E
X to fail, this option is only
recommended to expert users.
To help you in nding and xing error (at least if you are using L
A
T
E
X),
T
E
Xworks comes with a small script that extracts all errors, warnings, and
other noteworthy messages from the console output and presents them to you
in a simple, tabular form.
3. First steps 15
Here, you see a list of L
A
T
E
X messages, color-coded and sorted by severity.
Red represents errors, yellow indicates warnings, and blue stands for over-
and underfull box warnings. Next to the colour bar, you see the name of the
le in which the error was detected. Next to that, you see the line number (if
the script was able to determine that), as well as an excerpt from the console
output telling you what the error was. Moreover, the lename is a link which
will take you to the le (and, if a line number could be determined, also the
line) where L
A
T
E
X reported the error. Hopefully, you can quickly x any errors
that may occur this way.
In case you are not using L
A
T
E
X, this script may be of little use, particularly
if the console output is formatted dierently. In this case, you can simply
disable the error parsing hook script (see section 6.2).
3.4 Changing T
E
Xworks parameters for
convenience
If the default font of the editor doesnt suit you, it is possible to change it from
FormatFont. . . by selecting a new one in the dialogue box which appears.
This change will apply only to the current window, and until T
E
Xworks is
restarted.
From the Typeset menu or from the drop-down on the Typesetting tool
bar, you can change the compilation format. Again this change will only be
temporary and for the current document.
To have permanent changes, you need to change the preferences through
the EditPreferences. . . menu item, using the Editor tab for the font
and the Typesetting tab for the compilation format: the default format is
at the bottom of the tab.
4
Going further: Editing tools
When you have had some practise with T
E
Xworks, youll nd the need for
more eective tools. Many of them are bundled with T
E
Xworks. We are going
to see some of them now.
4.1 Creating a document from a template
Most documents you will create will use the same instructions in the preamble,
the same layout settings, similar heading and so on. You can use predened
templates to get started quickly or create your own with all of these settings
already in place.
Use FileNew from template. . . or Ctrl Shift N (Mac OS X:
Shift N ). A dialogue box opens to allow you to select one of the
templates. After selecting one and pressing OK, a document is created and
you can start to work.
If you want to create a personal template, you just have to create a suitable
document with everything you always want to do (and perhaps marking places
to ll in the rest) and save it as a .tex le in the <resources>\templates
folder, or a sub-folder of it, if you wish.
4.2 Creating a project using several source
les
When the source becomes long, it is sometimes dicult to navigate and
maintain it. In that case, it is useful to split the source into dierent smaller
les: one le will be the main document, with the preamble and the document
16
4. Going further: Editing tools 17
environment, as well as calls to the sub-documents
1
, which could in turn
contain separate chapters, for example.
But there might be a problem if you want to start typesetting/compilation
in a sub-document: as there is neither a preamble nor a document environment
there, L
A
T
E
X will stop immediately with an error.
To tell T
E
Xworks that it should typeset the main document, one adds at
the very beginning of the sub-document the instruction:
% !TeX root = path/main_file.tex
for example:
% !TeX root = manual.tex
If the main le is in the same folder, its name is enough, as in the above
example. Otherwise, you must also give the path to the main document
(preferably relative to the sub-document in question, e.g., ../manual.tex).
Notice that the slash / and not the backslash \ should be used as directory
separator even on Windows.
Further, with MiKTeX, the call to a sub-document \input{name.tex}
should include the extension .tex to ensure proper SyncTeX functionality
(see section 5.1).
4.3 Spell-checking
You can turn on automatic spell-checking of your source document from Edit
Spelling<language>. It is also possible to ask T
E
Xworks to enable
spell-checking by default by setting a dictionary in EditPreferences. . .
EditorSpell-check language.
During typing, every word the spell-checker considers wrong is underlined
by a red wavy line. A right-click on the word opens a contextual menu in
which there are some replacement suggestions. Click on the desired word to
make the replacement.
Before using the spell-checker, you need to install dictionaries in the right
folder of T
E
Xworks: <resources>\dictionaries. The <resources> folder
can be accessed easily via HelpSettings and Resources. . . .
1
Called by the commands \input{} or \include{}, see L
A
T
E
X manuals for more
information.
4. Going further: Editing tools 18
On Linux, the dictionaries are usually taken from the folder /usr/share/
myspell/dictsthe default path for myspell dictionaries. Note, though,
that the maintainer of your T
E
Xworks package may have changed this to
reect the le system layout of your Linux distribution. You can override
this default by setting the TW_DICPATH environment variable before running
T
E
Xworks.
One can use the available dictionaries for OpenOce.org and other free
software;
2
if you have Mozilla Thunderbird with spell-checking, you can copy
its .aff and .dic les as well, for example.
4.4 Search and replace
4.4.1 Standard functions
The options of the menu SearchFind. . . , Find again, Replace. . . ,
Replace again, and Go to Line. . . ( Ctrl F , Ctrl G , Ctrl R ,
Ctrl Shift R , and Ctrl L , respectively)are standard actions (Mac
OS X: F , G , R , Shift R , and L ); the
rst and the third open a dialogue box:
Here, the usual options are available: Wrap around, Find backwards,
Search/Replace within selection, or Find all occurrences. The following
options are also usual: Case sensitive and Whole words. By default, the
search is forward, towards the end of the document.
The option Search/Replace in al l open les is also a frequent choice, but
not as much as the others; this allows, for example, replacement in all the
les of a projectpay attention, though, as this is very powerful.
The last option, Regular expression, is detailed in the next sub-section.
In the Search menu there are other options:
2
See, for example, http://extensions.services.openoffice.org/dictionary. The
.oxt les can be renamed to .zip and then uncompressed to nd the required .dic and
.aff les.
4. Going further: Editing tools 19
Copy to Find copies the currently selected text into the Find eld of the
Find dialogue or the Replace eld of the Replace dialogue; you still
need to open the dialogues separately
Copy to Replace copies the currently selected text into the With eld of
the Replace dialogue
Find Selection uses the current selection for a search without opening the
Find dialoguevery fast
Show selection scrolls the view to the currently selected textuseful if
word wrapping is turned o and you moved in the document using the
vertical scroll bar on the right
4.4.2 Advanced search and replace (regular
expressions)
The regular expressions provide a very powerful tool, but they require some
eort to be well understood. To understand them fully would require a
manual of its own
3
, so well only give some simple ideas of use. For more
advanced uses, as well as lists of the most used codes, see section B.
Suppose we have the following text:
Voici du texte pour tester les expressions rgulires dans du texte
accentu.
Voici du texte pour tester les expressions rgulires dans du texte
accentu.
Voici du texte pour tester les expressions rgulires. Voici du
texte pour tester les expressions rgulires.
truc truc
tl.: 010-99-99-99
tl.: 00.32.10.99.99.99
tl.: 00/32-10/99.99.99
We want to
1. insert an empty line after each accentu (to create paragraphs in
L
A
T
E
X), but not after the three telephone numbers;
2. replace each tab character between the two words truc of the fourth
paragraph by three spaces; and nally
3
Such manuals exist on the internet.
4. Going further: Editing tools 20
3. make the telephone numbers consistent by replacing the various punc-
tuation characters by spaces.
For 1., in the dialogue box Replace ( Ctrl R ) for Replace: we put
\n
4
and in With: \n\n. \n is the code to match or insert a line feed.
You will need to select the rst four paragraphs and the beginning of the
fth (the rst telephone number) and to tick the Replace within selection
and Regular expression options; if this was not done and an empty line has
been inserted after each line, select the telephone lines and do the reverse
action: replace \n\n by \n. So we replaced one line feed by two, creating
an empty line.
For 2., use \t and
5
. \t is the code which represents a tab, while
a space is typed in literally (here represented as ).
For 3., nd -|\.|/ and replace with . Here, | provides alternatives
(-, ., or /); for the dot we have used \. because the dot alone is a regular
expression code which represents any character and we would have replaced
all the characters by spaces! We therefore have to use a codeprexing the
dot with a backslash tells species that the normal meaning of the dot should
be used instead of the special meaning it usually has in regular expressions.
If one has strings of the same character but of dierent lengths (for example
3, 4, or 5 times the sames character e) and one wants to truncate all these
strings to a string with less characters (for example 2), one can ask to replace
the string e{3,5} by ee.
If one wants to insert the same string at the beginning of some paragraphs
separated or not by an empty line, for example \noindent or \item,
one can replace \n\n or \n by \n\n\\noindent or \n\\noindent.
Pay attention, we have a double \ in front of noindent to get one (\noindent)
because \ is an escape character in regular expressions (weve met it before
in the expression \.)!
If it were making sense, we could replace all the letters between a and
m by $ using [a-m] and $.
4
the are used here only to show the limits of the entered text and they should not
actually be entered.
5
These are three space characters.
4. Going further: Editing tools 21
4.5 Other tools for editing and error
tracking
4.5.1 Standard tools
It is always possible to undo an action using EditUndo or Ctrl Z (Mac
OS X: Z ): this way you can undo stepwise! The inverse action, redo,
is available as EditRedo or Ctrl Shift Z (Mac OS X: Shift
Z ).
6
T
E
Xworks also provides the standard editing tools such as the clipboard;
therefore one can select, cut/copy and paste a piece of text normally.
You can select with the mouse by dragging over the desired text, or by
double-clicking to select a word. Using the keyboard, holding down Shift
while moving using the arrow keys will select text. You can also move and
select word by word moving left or right holding Ctrl Shift down (
Shift on Mac OS X). The clipboard shortcuts are the ones youll nd in
almost every program: Ctrl X to cut, Ctrl C to copy, and Ctrl V
to paste ( X , C and V , respectively, on Mac OS X).
You can easily change the case of a selectionput everything upper
case or lower caseusing EditChange case and next, depending on
the desired eect, ALL UPPERCASE, all lowercase, or Toggle Case
(which toggles the case of each letter individually).
It is also convenient to show the line numbers, as all error messages refer
to these numbers; you can toggle the line numbers, on the left of the editing
panel, from FormatLine Numbers.
4.5.2 Commenting
When preparing a document with (L
A
)T
E
X, it is often useful to prevent
compilation of a portion of text to be able to locate an error; you can do
this piece by piece until you nd the part which causes the error. For that,
commenting the source block by block is needed.
We have seen that the symbol % marks the beginning of a comment. To
comment a big piece of text, it is sucient to select it and ask to mark it
as comment FormatComment or Ctrl Shift ] (Mac OS X:
Shift ] ). To remove the comment, select the lines and choose Format
Uncomment or Ctrl Shift [ (Mac OS X: Shift [ ).
7
6
Ctrl Y and Alt Shift Backspace work as well on Windows. Y work
as well on Mac OS X.
7
On some keyboards, like the French one, it is impossible to use Ctrl Shift [ or
4. Going further: Editing tools 22
4.5.3 Matching delimiters
A frequent error is to forget a closing symbol: parenthesis, bracket, square
bracket, etc. T
E
Xworks helps with a tool to show the pairs of symbols: when
the cursor moves over one of these symbols, its partner is briey highlighted.
You can also select an entire block using EditBalance Delimiters or by
the shortcut Ctrl B (Mac OS X: B ). Thus, you will immediately
see the scope of the block.
4.5.4 Smart quotes
Another similar error, but this time semantic and not hindering typesetting,
is in the use of quotes when one wants to give focus to some text.
There are two types of quotation marks in English: the single quotes
and the double quotes. They are formed by and ; these are not the
quotation marks used in programming and found on the keyboard: " and .
Using the T
E
Xworks smart quotes system, one can use the latter as normal
to automatically produce the typographically correct single/double opening
and close quotes.
In a .tex document, select one of the smart quotes system: Format
Smart QuotesTeX Ligatures, TeX Commands, Unicode
Characters. Then, when you want to start a quoted section in your text,
lets say enclosed in double quotes, type ", then the text to be quoted, and
nish again by "; T
E
Xworks will automatically insert the correct opening
quotes and later the correct closing ones . The three options give the
same result in the typeset document, but TeX Ligatures should work best
in most cases.
Finally, it is possible to dene personal quotation marks systems (in the
le smart-quotes-modes.txt in the configuration folder of the resource
folder).
4.6 Auto-completion
Another tool which rapidly becomes indispensable is auto-completion. Indeed,
when you use (L
A
)T
E
X, you have to continuously enter codes to, for example,
create environments; you also have to remember to close every group you
open.
Auto-completion allows you to type a keyword, hit the key, and have
T
E
Xworks insert the (L
A
)T
E
X command or environment code automatically.
Ctrl Shift ] ; these shortcuts can be changed, howeversee section A.2
4. Going further: Editing tools 23
As an example to insert L
A
T
E
X, we have to type \LaTeX. This is not
dicult, but entering \ followed by the word LaTeX with alternating
capitals and lower case letters could become annoying after a while.
8
With
auto-completion, you just enter latex and hit to get \LaTeX. You just
have to take care that there is no letter directly preceding or succeeding
latexe.g., alatex, or else the mechanism might not pick up the correct
keyword.
Another example is bmin, which gives
\begin{minipage}{}
\end{minipage}
with the cursor between the empty pair of curly brackets where you need to
enter the size of the minipage. See the section A.3 for a list of the keywords
for auto-completion. Notice the in the minipage environment. They are
placeholders which can be reached by Ctrl ( on the Mac),
repeating this shortcut cycles forward through the placeholders; by Ctrl
Shift ( Shift ), you can also cycle backwards.
If a partial keyword is given, repeatedly hitting will cycle through
possible completions. For example, bali (the b commonly indicates the
beginning of an environment, \begin{}) creates the align environment after
one , next align*, and after that, in succession, alignat, alignat*,
aligned, alignedat, and alignedat with options; to access the last envi-
ronments directly, they have their own codes which start by bali (balis,
baliat, baliats, balied, baliedat and baliedato).
If you want to create your own keywords, you can add a .txt le in the
completion folder inside the resources folder. The entries in the le should
have the following format:
bfigo:=\begin{figure}[#INS#]#RET##RET#\end{figure}
\bibliography{#INS#}
In the rst case, bfigo is the assigned keyword (with :=) to be converted
into a figure environment with an optional argument; there are two carriage
returns (#RET#) after the begin, i.e., an empty line, and the cursor is placed
between the square brackets (at the position of #INS#). is a place holder
as introduced before.
8
In particular with keyboard layouts where \ is not directly accessible.
4. Going further: Editing tools 24
In the second case, we give ourselves a shortcut, which will let us type
the rst part of \bibliography{} and have T
E
Xworks convert it to the full
name plus braces (with the cursor between them). In this case, the keyword
is the instruction itself.
Note that the .txt le containing the auto-completion information needs
to be UTF-8 encodedthis is the default encoding for all les created with
T
E
Xworks.
5
Going further: Other tools
5.1 SyncTeXing between source and
preview
When you are reading a document in the preview window and see something
to change, it is convenient to go immediately to the corresponding place
in the source. To do so, hold down Ctrl (Mac OS X: ) and click at
the appropriate place in the preview; the cursor will move and highlight the
corresponding location in the source window. The same is true in the other
direction: Ctrl in the source will highlight the same line in the preview
window.
1
Here a remark for users under Windows: this only works if all the
names for folders/les/. . . do not have accented characters. If, for exam-
ple, your document is in C:\Documents and Settings\Propritaire\My
Documents\thesis it will not work because of the in Propritaire!
5.2 Special comment strings
Special comments, at the very beginning of the les, can be used to manage
two other aspects of the compilation.
By default, T
E
Xworks uses the utf-8 encoding for loading and saving
les, but some les could be saved in another encoding. Common ones are
latin1, which is the dominant encoding on Windows when using western
languages, and Apple Roman which is dominant on Mac OS.
1
It is also possible to use a right-click ( ) to open a context window and select jump to
PDF or jump to source.
25
5. Going further: Other tools 26
To set a dierent encoding for a specic le one can put the following at
the beginning of that le:
% !TeX encoding = latin1
Note that without this line, you must tell T
E
Xworks the correct encoding
manually. Otherwise, your data could be corrupted! To override T
E
Xworkss
default choice of encoding, use the menu that appears when you click on the
editor windows middle status bar widget.
If you opened a le in T
E
Xworks that was not saved as utf-8 but is lacking
the % !TeX encoding line, it might be displayed with (some) weird characters.
In that case, you can specify the correct encoding via the status bar widget
menu in the same way, but it is imperative that you then use Reload using
selected encoding from the same menu! This forces T
E
Xworks to open the
document again with the encoding you selected, the weird characters should
be replaced by normal ones, and only then it is safe to continue to work
normally. To avoid having to repeat this procedure each time you open this
le, you should either switch to utf-8 for saving it in the future or add a
proper % !TeX encoding line.
If we want to compile a le with another programme than the default T
E
X
or L
A
T
E
X, we put at the beginning of the le:
% !TeX program = <the_programme>
for example:
% !TeX program = xelatex
Pay attention to this last instruction. You have to use the name of the
programme here which should be used for the whole project, as the rst
encountered programme when starting typesetting is used (which is the one
from the sub-document you are in). T
E
Xworks will use that programme, even
if another name appears in the main document!
When opening a document which contains a % !TeX program line, the
specied programme will become the one to use and its name will appear
in the drop down menu in the toolbar; you can, however, override this by
selecting a dierent one from the drop down list, if you want.
5. Going further: Other tools 27
In addition, you can set the spell checking language by a similar comment
line:
% !TeX spellcheck = <language_code>
The language codes available on your system are listed in parentheses in Edit
Spelling next to the human-readable name of the language.
5.3 Formatting the source for legibility
To facilitate legibility of the source, one can use indentation as programmers
do:
\begin{itemize}
\item First element of the list;
\item second element;
\item last element:
\begin{itemize} % beginning of a sub-list
\item first sub-element;
\item second sub-element.
\end{itemize}
\end{itemize}
This increases legibility, but works well only on short lines, without text
wrapping; or if one chooses not to use text wrapping by unchecking Format
Wrap lines.
The command FormatIndent or the shortcut Ctrl ] (Mac OS X:
] ) will indent the line, or the selected lines, by inserting a tab character.
You can repeat the process to increase the indent.
To remove one level of indentation, use FormatUnindent or the
shortcut Ctrl [ ( [ on Mac OS X).
2
As indent only indents the rst part of very long (wrapped) lines, this is
not very satisfactory in some cases. But one can ask T
E
Xworks to split a long
line (longer than the width of the editing window) into short ones adding a
hard coded line feed. FormatHard Wrap... opens a dialog box in which
you can specify the width of the lines; you can also re-format lines which have
already been split.
2
See the modied shortcuts if your keyboard layout does not allow these actions.
5. Going further: Other tools 28
5.4 Showing the tags
When a document is becoming long and you want to move to a specic place
(a chapter, a section, a subsection, . . . ) you normally need to scroll the editing
window to nd the desired location, or use the Find dialog if you remember a
keyword in the chapters title.
To the same end, though a lot more comfortable, you can also use the
structural information in the document to navigate the source: the menu item
WindowShowTags opens a panel showing the information detected
by T
E
Xworks. Clicking on an item in the panel moves the cursor to the
corresponding part in the source. That panel, like any other, can be resized
by dragging its border.
The same action is possible in the PDF window from WindowShow
Table of contents, but this only works if one has created structure tags
in the PDF le using the package hyperref.
5.5 Organising the windows
By default, the editor/source window opens on the left and the preview one
on the right (when the corresponding PDF le exists), thus splitting the
screen in two.
You can change the position of the windows in the Window menu.
Stack and Side by side give the default eect if there is only one
document open. If not, Stack creates a mosaic with all the windows. The
other options allow to place the windows for your convenience. It is also
always possible to resize and move the windows manually, of course.
For the preview you can change the way it is presented and of course the
zoom by ViewActual size, Fit to width and Fit to window; you
can also zoom in and out. Shortcuts exist for all these actions and are shown
next to the menu items.
5.6 Cleaning the working folder
Very soon when one uses (L
A
)T
E
X, one discovers that the working folder is
cluttered by many les which have the name of the source le but dierent
extensions: .aux, .log, .toc, .lof, .lot, .bbl, . . .
All these are les needed by (L
A
)T
E
X to be able to create the table of
contents, lists of gures/tables, the bibliography, the cross references and,
also very importantly, to keep track of what it did (in the .log le).
5. Going further: Other tools 29
Apart from the external les, images, pictures, . . . , the only les required
are the .tex les, the sources of the document. One can erase all the others.
Sometimes, this is even necessary when (L
A
)T
E
X gets stuck after an error.
This can be done using a T
E
Xworks command from the File menu with
the Remove Aux les. . . item.
When you use this command, a dialog box opens in which you can
check/uncheck the les you want to remove.
3
The dialog box will only list
les that actually exist in the folder; if you removed all these auxiliary les
before, you get a message box saying that there is no le to remove at the
moment.
The list of auxiliary les which are taken into account is dened in the
le texworks-config.txt in the configuration folder of the T
E
Xworks
resources folder. You could add some if required.
5.7 Changing the conguration
We have seen in section 2 (on page 5) that the rst time you use T
E
Xworks,
it creates a resource folder and also that it saves default preferences.
It is possible to dene a personal place where one wants the resource folder
and the preferences. This can be handy when one wants a portable system
(e.g., on an USB stick) or when one wants to easily access the templates or
completion folders for modications.
For this, create a le texworks-setup.ini in the programme folder in
which you specify the path to the folder containing the completion, congura-
tion, dictionaries,. . . folders and the conguration le (texworks.ini); there
will be two lines:
inipath=C:/myfolder/TW_conf/
libpath=C:/myfolder/TW_conf/
inipath for the conguration le and libpath for the necessary folders.
Here, TW_conf would replace the resource folder TeXworks. Note that the
referenced folder (here TW_conf) should existit will not be created, and
that the / is used even on Windows (instead of the common \).
If one wants to put the resource folder in the programme folder as a
subfolder, one can use an instruction like inipath=./TW_conf/; all relative
paths are taken to be relative to the T
E
Xworks programme folder (on Mac
OS X, the folder containing the app package is used).
3
The name of the main le is used to list the possible candidates for deletion.
5. Going further: Other tools 30
One can also add a line like
defaultbinpaths=C:/Program Files/MiKTeX 2.7/miktex/bin
to specify where the programmes of the T
E
X distribution are located; but
this instruction is not yet completely operational, especially under Windows.
6
Advanced use: Scripting
6.1 Introduction to Scripting
All the functions and utilities described so far were built into T
E
Xworks
by default. While some of them could be congured or customized to a
certain extent, they are intended to suit the most common needs of a general
audience. However, the T
E
X world is very large and diverse. In order to
enable users to address their special needsfrom simply making some text
bold to fullling special requirements for the next book or scientic paper
you want to publish, the core functionality of T
E
Xworks can be extended
or modied by the use of scripts.
Scripts are simple text les that you can open, read, or modify in any
text editor (including T
E
Xworks, of course). They are written in a specic
scripting language that is essentially a programming language. At the time
of writing, T
E
Xworks supports QtScript
1
(built-in), Lua (with a plugin), and
Python (with a plugin). To see which scripting languages are available on
your system, use the ScriptsScripting T
E
XworksAbout Scripts. . .
menu item.
Writing scripts is beyond the scope of this manual, but is documented
elsewhere
2
. Here, only the installation and usage of scripts will be discussed.
T
E
Xworks distinguishes between two types of scripts: standalone scripts
and hook scripts. The primary purpose of standalone scripts is to add new
functionality to the program. If you need a new function, such as a command
to make the selected text bold, a standalone script is the one to choose. These
scripts get an item in the Scripts menu, and you can run them simply by
1
A scripting language similar to JavaScript provided by Qt.
2
See, for example, Paul Normans page http://twscript.paulanorman.com/docs/
index.html.
31
6. Advanced use: Scripting 32
clicking on that menu item (or by using a keyboard shortcut, if the script
provides one).
Hook scripts, on the other hand, are meant to extend existing T
E
Xworks
functions. They are hooked into the code at specic places, e.g., after the
typeset process has nished or after a le was loaded, and can add or modify
whatever T
E
Xworks is doing. One example for this would be a script that
analyses a newly loaded le and sets the spell-checking language based on
babel commands found in the document. Thus, hook scripts do not show up
in the Scripts menu but are instead run automatically when the T
E
Xworks
function they modify is used.
You can easily determine which type of script you have by opening the
script le. Near the top of the le, you should nd a line similar to
// Type: standalone
Alternativelyonce the script is installed, you can use the dialogue available
from ScriptsScripting T
E
XworksManage Scripts to display this
information.
6.2 Installing Scripts
A word of caution rst: do not install scripts from a source you do not trust!
Before installing scripts, you should make sure that the le you are about to
install indeed does what you expect. Scripts are very powerfulthey can do
almost everything a normal program can do. So while there are some security
precautions built into T
E
Xworks, you should still be aware that scripts could
potentially harm your computer and cause (among other things) crashes and
data loss. In particular, scripts can read, create, and modify arbitrary les
on your hard drive.
That said, installing scripts is very simple. Script les are generally in-
stalled in <resources>/scripts or subdirectories of it. These subdirectories
are shown as submenus of the Scripts menu, so they can be used to group
and categorize scripts. This is especially useful if you use many dierent
scripts that would otherwise make the Scripts menu very confusing. One
easy way to open the scripts folder is the ScriptsScripting T
E
Xworks
Show Scripts Folder menu item.
Since scripts are usually simple plain-text les, they do not come with
fancy installers. To install them, simply copy or decompress (if archived, e.g.,
in a .zip le) the script leand any other required les that you may have
receivedinto <resources>/scripts or a subdirectory of it.
6. Advanced use: Scripting 33
After having installed a new script le, T
E
Xworks needs to become aware
of it. It automatically scans for all scripts during start-up, so you could close
all T
E
Xworks windows and restart the application. An alternative is provided
by the ScriptsScripting T
E
XworksReload Script List menu item
which rescans all scripts without otherwise interfering with the program.
You can also disable scripts (or whole directories of scripts) if you want to.
This can be useful if you do not need some scripts for some time and do not
want them to clutter the Scripts menu, but do not want to uninstall them
entirely. Or if you want to prevent hook scripts from being run automatically.
To do this, open the Manage Scripts dialogue with the ScriptsScripting
T
E
XworksManage Scripts menu item. Simply uncheck the script you
want to disable and it wont bother you again.
6.3 Using Scripts
Using scripts is simple. Hook scripts are used automaticallyyou dont need
to do anything. Standalone scripts show up in the Scripts menu or one of
its submenus. If you cannot nd a script you are looking for, or if you nd
a script you do not know the purpose of, you can use the Manage Scripts
dialogue to get additional information (like the author, a brief description,
etc.) about it.
Some scripts need to run other programs on your system. One example
would be a script that opens the pdf in the systems default previewer,
e.g., for printing. Since running arbitrary commands can in some situations
be particularly dangerous, this functionality is disabled by default. You
will notice this when a dialogue pops up informing you of an error in the
script, or a similar message is displayed in the status bar. To enable scripts
to execute system commands, open the preferences dialogue via the Edit
Preferences. . . menu item. There, go to the Scripts tab and check the
Allow scripts to run system commands option. If you want to disable this
function again later just uncheck the option. Note that this option applies
equally to all scriptsthere is currently no way to allow command execution
only for some scripts.
7
Beyond this manual
In this manual, the authors tried to give an overview over T
E
Xworks and a
concise introduction to get you started. T
E
Xworks is constantly evolving and
improving, however, so the information presented here will never be complete.
Additional, frequently updated documents are posted in the wiki hosted
by Google Code at http://code.google.com/p/texworks/w/list. Partic-
ularly noteworthy are the following pages:
SpellingDictionaries describes how to obtain and install dictionaries for
the spell-checker on various systems. http://code.google.com/p/
texworks/wiki/SpellingDictionaries
TipsAndTricks provides a compilation of useful things to know at a glance,
such as the % !TEX root construct. http://code.google.com/p/
texworks/wiki/TipsAndTricks
AdvancedTypesettingTools lists the congurations for several typesetting
tools that are not included in T
E
Xworks by default, such as latexmk
or the dvips workows. http://code.google.com/p/texworks/wiki/
AdvancedTypesettingTools
If you run into problems with T
E
Xworks, it is advisable to browse the
mailing list archives accessible via http://tug.org/pipermail/texworks/.
If you use T
E
Xworks regularly or are interested in learning about problems
and solutions when using it for some other reason, you can also consider
subscribing to the list at http://tug.org/mailman/listinfo/texworks to
stay up-to-date. For the occasional post to the mailing list, you can also
use the HelpEmail to mailing list menu item. Please make sure you
replace the default subject by something describing your issue and to include
34
7. Beyond this manual 35
all information that might help resolving it. That way, you are much more
likely to get many helpful replies.
If you nd a bug in T
E
Xworks or want to suggest a new feature you
would like to see in a future version, you should have a look at the issue
list at Google Code (http://code.google.com/p/texworks/issues/list).
Before posting a new item, please make sure that a similar report or request
is not already on the list and that the issue list is indeed the right place,
though. If in doubt, please ask on the mailing list rst.
Happy T
E
Xing!
A
Customizing T
E
Xworks
A.1 Syntax highlighting
Among its many other features, T
E
Xworks also include syntax highlighting.
This means that certain things like L
A
T
E
X commands, environments, or com-
ments are coloured, underlined, or highlighted in some other way. T
E
Xworks
also provides the ability to switch between dierent highlighting schemes
1
,
and to dene your own ones. This is useful if you often work with types of
les for which no highlighting scheme is provided by default, or if you want to
adjust the highlighting schemes to better match your systems colour scheme.
To modify the highlighting schemes, you have to edit the plain-text le
<resources>/configuration/syntax-patterns.txt. This le can contain
any number of individual sections, each dening a single highlighting scheme
to be displayed in the menu structure of T
E
Xworks. To dene a section, just
write the name enclosed in square brackets on a line of its own. Naturally,
these names should not include the ] character. By default, the following two
sections are dened:
[LaTeX]
[ConTeXt]
In addition, you can add comments to the le by starting a line with #. Empty
lines are ignored.
Each section consists of an arbitrary number of styling rules. Each such
instruction consists of three parts: a formatting instruction, a spell-check
1
Use FormatSyntax Coloring to change the highlighting scheme for the current
document, and EditPreferences. . . EditorSyntax Coloring to set the default one.
36
A. Customizing T
E
Xworks 37
ag, and a regular expression
2
dening what part of a text to match. These
parts must all be on the same line, and separated by whitespaces (e.g., spaces
or tabstop characters). Take for example the following line from the default
LaTeX section:
red Y %.*
The rst part, red, denes the format (in this case, a red foreground colour
is specied). The second part, Y, denes that spellchecking should be enabled
for text that matches this particular rule. Sometimes, it is useful to put N
here to disable spellchecking. For example, if spellchecking would be enabled
for L
A
T
E
X commands, most documents would be ooded with red underlines
indicating misspelled words when in fact they are only special commands.
Finally, the third part species that this rule should be applied to all text
preceded by %.
Let us take a closer look at the three parts of each rule. In its most general
form, the rst partthe format instructionlooks like
<foreground_colour>/<background_colour>;<fontflags>
The <fontflags> can be specied independent of the colours (note, though,
that it must always be preceded by a ;). The background colour (together
with the /) can be omitted, but if you specify it, you also have to specify the
foreground colour.
Each colour can either be specied by an SVG name
3
or by a hexadecimal
value (#rrggbb
4
) similar as in web documents. The <fontflags> can be any
combination of the letter B (bold), I (italic), and U (underlined).
Examples of valid formatting instructions are:
red
white/#000000
;B
blue;I
#000000/#ffff00;U
2
For some details on regular expressions, see B
3
See http://www.w3.org/TR/SVG/types.html#ColorKeywords for a list of valid names.
4
Because # is also used to mark comments if given as the rst character of a line, you
need to add a space, tab, or similar before specifying a hexadecimal foreground color.
A. Customizing T
E
Xworks 38
A.2 Keyboard shortcuts
The use of keyboard shortcuts greatly facilitates typing in and the management
of the source and the preview windows. Their use is much more eective than
the use of buttons for frequently-used actions.
Below, youll nd the shortcuts for source and preview windows. Note
that on Mac OS X, Ctrl actually refers to the Command key, which is the
usual modier for keyboard shortcuts. Although the keyboard shortcuts are
specied with Ctrl, this will appear as the Command-key symbol in menus.
(To refer to the actual Control key on the Mac, the shortcut le should use
the name Meta).
Note that the shortcuts listed below are the default shortcuts for the
English interface of T
E
Xworks. Dierent languages may use dierent shortcuts.
All the shortcuts can be redened either to create new shortcuts or to
modify the existing ones to match personal uses or change shortcuts not
adapted to one particular keyboard layout. The list of possible actions to
associate with shortcuts is given after the predened shortcuts.
To dene your own shortcuts, put a le named shortcuts.ini in the
<resources>/configuration folder, next to auto-indent-patterns.txt,
delimiter-pairs.txt, . . . , texworks-config.txt.
For example, this le could contain:
actionHard_Wrap = Shift+F3
actionLast_Page = Ctrl+End
actionFirst_Page = Ctrl+Home
actionWrap_Lines = F3
actionLine_Numbers = F4
actionBalance_Delimiters = F9
The rst line denes that using Shift F3 should open the hardwrap
dialogue box in the source window; the second ( Ctrl End ) should bring
you to the last page and Ctrl Home (third line) should take you to the
rst page; with F3 you want to wrap/unwrap lines in the source, with F4
you will show/hide line numbers and with F9 you intend to select the text
between corresponding delimiters in the source.
A. Customizing T
E
Xworks 39
A.2.1 Predened shortcuts
For working in the source window:
Shortcut Action
Ctrl+ Go to Preview
Ctrl+= Show Selection
Ctrl+A Select All
Ctrl+Alt+S Save All
Ctrl+B Balance Delimiters
Ctrl+C Copy
Ctrl+E Copy to Find
Ctrl+F Find...
Ctrl+G Find Again
Ctrl+H Find Selection
Ctrl+L Go to Line...
Ctrl+N New
Ctrl+O Open...
Ctrl+Q Quit TeXworks
Ctrl+R Replace...
Ctrl+S Save
Ctrl+Shift+E Copy to Replace
Ctrl+Shift+N New from Template...
Ctrl+Shift+R Replace Again
Ctrl+Shift+S Save As...
Ctrl+Shift+Z Redo
Ctrl+Shift+[ Uncomment
Ctrl+Shift+] Comment
Ctrl+T Typeset
Ctrl+V Paste
Ctrl+W Close
Ctrl+X Cut
Ctrl+Z Undo
Ctrl+[ Unindent
Ctrl+\ Hide Output Panel
Ctrl+] Indent
A. Customizing T
E
Xworks 40
Moving the cursor (hold Shift to select):
Shortcut Action
1 character right
Ctrl+ 1 word right
1 character left
Ctrl+ 1 word left
1 line up
1 line down
PgUp 1 screen up
PgDown 1 screen down
Home Begin of line
Ctrl+Home Begin of document
End End of line
Ctrl+End End of document
For working in the preview window:
Shortcut Action
Ctrl+ Go to Source
Ctrl++ Zoom In
Ctrl+- Zoom Out
Ctrl+1 Actual Size
Ctrl+2 Fit to Width
Ctrl+3 Fit to Window
Ctrl+Backspace Clear
Ctrl+C Copy
Ctrl+F Find...
Ctrl+G Find Again
Ctrl+J Go to Page...
Ctrl+N New
Ctrl+O Open...
Ctrl+Q Quit TeXworks
Ctrl+Shift+F Full Screen
Ctrl+Shift+N New from Template...
Ctrl+Shift+Z Redo
Ctrl+T Typeset
Ctrl+V Paste
Ctrl+W Close
Ctrl+X Cut
A. Customizing T
E
Xworks 41
Shortcut Action
Ctrl+Z Undo
End Last Page
Home First Page
PgDown Next Page
PgUp Previous Page
A.2.2 Actions listed alphabetically
actionAbout_Scripts actionPaste
actionAbout_TW actionPlace_on_Left
actionActual_Size actionPlace_on_Right
actionApply_to_Selection actionPreferences
actionAutoIndent_None actionPrevious_Page
actionAuto_Follow_Focus actionQuit_TeXworks
actionBalance_Delimiters actionRedo
actionClear actionRemove_Aux_Files
actionClose actionReplace
actionComment actionReplace_Again
actionCopy actionRevert_to_Saved
actionCopy_to_Find actionSave
actionCopy_to_Replace actionSave_All
actionCut actionSave_As
actionFind actionScroll
actionFind_Again actionSelect_All
actionFind_Selection actionSelect_Image
actionFirst_Page actionSelect_Text
actionFit_to_Width actionSettings_and_Resources
actionFit_to_Window actionShow_Hide_Console
actionFont actionShow_Scripts_Folder
actionFull_Screen actionShow_Selection
actionGoToHomePage actionSide_by_Side
actionGo_to_Line actionSmartQuotes_None
actionGo_to_Page actionStack
actionGo_to_Preview actionSyntaxColoring_None
actionGo_to_Source actionTile
actionHard_Wrap actionTo_Lowercase
actionIndent actionTo_Uppercase
actionLast_Page actionToggle_Case
A. Customizing T
E
Xworks 42
actionLine_Numbers actionTypeset
actionMagnify actionUncomment
actionManage_Scripts actionUndo
actionNew actionUnindent
actionNew_from_Template actionUpdate_Scripts
actionNext_Page actionWrap_Lines
actionNone actionWriteToMailingList
actionOpen actionZoom_In
actionOpen_Recent actionZoom_Out
A.2.3 Actions listed by menu
For the source window:
Edit
actionBalance_Delimiters actionRedo
actionClear actionSelect_All
actionCopy actionTo_Lowercase
actionCut actionTo_Uppercase
actionNone actionToggle_Case
actionPaste actionUndo
actionPreferences
File
actionClose actionRemove_Aux_Files
actionNew actionRevert_to_Saved
actionNew_from_Template actionSave
actionOpen actionSave_All
actionOpen_Recent actionSave_As
actionQuit_TeXworks
Format
actionApply_to_Selection actionLine_Numbers
actionAutoIndent_None actionSmartQuotes_None
actionComment actionSyntaxColoring_None
actionFont actionUncomment
actionHard_Wrap actionUnindent
actionIndent actionWrap_Lines
Help
actionAbout_TW actionSettings_and_Resources
actionGoToHomePage actionWriteToMailingList
A. Customizing T
E
Xworks 43
Scripts
actionAbout_Scripts actionShow_Scripts_Folder
actionManage_Scripts actionUpdate_Scripts
Search
actionCopy_to_Find actionGo_to_Line
actionCopy_to_Replace actionReplace
actionFind actionReplace_Again
actionFind_Again actionShow_Selection
actionFind_Selection
Typeset
actionTypeset
Window
actionAuto_Follow_Focus actionShow_Hide_Console
actionGo_to_Preview actionSide_by_Side
actionPlace_on_Left actionStack
actionPlace_on_Right actionTile
For the preview window:
Edit
actionClear actionPreferences
actionCopy actionRedo
actionCut actionUndo
actionPaste
File
actionClose actionOpen
actionNew actionOpen_Recent
actionNew_from_Template actionQuit_TeXworks
Help
actionAbout_TW actionSettings_and_Resources
actionGoToHomePage actionWriteToMailingList
Scripts
actionAbout_Scripts actionShow_Scripts_Folder
actionManage_Scripts actionUpdate_Scripts
Search
actionFind actionFind_Again
A. Customizing T
E
Xworks 44
Typeset
actionTypeset
View
actionActual_Size actionLast_Page
actionFirst_Page actionNext_Page
actionFit_to_Width actionPrevious_Page
actionFit_to_Window actionZoom_In
actionFull_Screen actionZoom_Out
actionGo_to_Page
Window
actionGo_to_Source actionSide_by_Side
actionPlace_on_Left actionStack
actionPlace_on_Right actionTile
A.2.4 Other actions
In addition to the static actions listed above, there are also actions for scripts.
These are dynamic in nature, as they are created on-the-y for the available
scripts (which may change when you install scripts, remove them, or change
some settings). All of these actions are of the form Script:<script_title>,
where <script_title> must be replaced appropriately. If you have a script
that shows up as My Script, for example, the corresponding action would be
named Script:MyScript.
A.3 Roots for completion
We give here the keywords for auto-completion as they are supplied by
T
E
Xworks. They are given in the les tw-basic.txt, tw-context.txt (ini-
tially empty) and tw-latex.txt in the <resource>\completion folder.
We give them in three columns: the rst two show the keywords, the third
the (L
A
)T
E
X code produced. In some cases there is only the code, this means
that you can start to enter the (L
A
)T
E
X code and try to complete it with .
During completion, the system inserts line feeds and puts the cursor at
the rst place where one has to enter information to complete the typing. To
represent the line feeds we used R and I for the input point.
A. Customizing T
E
Xworks 45
So, a line like \begin{abstract}RIR\end{abstract} should be inter-
preted as
\begin{abstract}
\end{abstract}
with the cursor being position on the central, empty line.
It is possible to see that the keywords have some pattern. The mathemati-
cal variables have a keyword starting with x, when they are in a mathematical
environment; when they are used alone in the text you add d in front. For
example, xa and dxa give \alpha, if there is a capital there is a c, as xo for
\omega and xco for \Omega. The keywords for environments start with b: bali
for \begin{align} (b is a mnemonic for \begin). When the environment has
possible options, there is one or more o added to the base name: bminp gives
\begin{minipage}{}... while bminpo gives \begin{minipage}[]{}....
Keywords dened in tw-basic.txt (dened in T
E
X):
xa \xa \alpha
xb \xb \beta
\bsk \bigskip
\bigskipR
xch \xch \chi
xd \xd \delta
xcd \xcd \Delta
xe \xe \epsilon
xet \xet \eta
xg \xg \gamma
xcg \xcg \Gamma
\hskip
\indent
\input
xio \xio \iota
xl \xl \lambda
xcl \xcl \Lambda
\msk \medskip
\medskipR
xm \xm \mu
\noindent
xn \xn \nu
A. Customizing T
E
Xworks 46
xo \xo \omega
xco \xco \Omega
\par
xcph \xcph \Phi
xph \xph \phi
xp \xp \pi
xcp \xcp \Pi
xcps \xcps \Psi
xps \xps \psi
xr \xr \rho
\scriptsize
xs \xs \sigma
xcs \xcs \Sigma
\smallskipR
\ssk \smallskipR
xt \xt \tau
tex \tex \TeX
\TeX
texs \texs \TeX\
\TeX\
xth \xth \theta
xcth \xcth \Theta
xu \xu \upsilon
xcu \xcu \Upsilon
xve \xve \varepsilon
xvph \xvph \varphi
xvp \xvp \varpi
xvr \xvr \varrho
xvs \xvs \varsigma
xvth \xvth \vartheta
\vskip
xcx \xcx \Xi
xx \xx \xi
xz \xz \zeta
A. Customizing T
E
Xworks 47
Keywords dened in tw-latex.txt (dened in L
A
T
E
X):
ncol \ncol &
dd \dd \( I \)
dxa \dxa \(\alpha\)
dxb \dxb \(\beta\)
dxch \dxch \(\chi\)
dxd \dxd \(\delta\)
dxcd \dxcd \(\Delta\)
dxe \dxe \(\epsilon\)
dxet \dxet \(\eta\)
dxg \dxg \(\gamma\)
dxcg \dxcg \(\Gamma\)
dxio \dxio \(\iota\)
dxl \dxl \(\lambda\)
dxcl \dxcl \(\Lambda\)
dxm \dxm \(\mu\)
dxn \dxn \(\nu\)
dxo \dxo \(\omega\)
dxco \dxco \(\Omega\)
dxcph \dxcph \(\Phi\)
dxph \dxph \(\phi\)
dxp \dxp \(\pi\)
dxcp \dxcp \(\Pi\)
dxcps \dxcps \(\Psi\)
dxps \dxps \(\psi\)
dxr \dxr \(\rho\)
dxs \dxs \(\sigma\)
\dxcs \(\Sigma\)
dxt \dxt \(\tau\)
dxth \dxth \(\theta\)
dxcth \dxcth \(\Theta\)
dxu \dxu \(\upsilon\)
dxcu \dxcu \(\Upsilon\)
dxve \dxve \(\varepsilon\)
dxvph \dxvph \(\varphi\)
dxvp \dxvp \(\varpi\)
dxvr \dxvr \(\varrho\)
dxvs \dxvs \(\varsigma\)
dxvth \dxvth \(\vartheta\)
dxx \dxx \(\xi\)
A. Customizing T
E
Xworks 48
dxcx \dxcx \(\Xi\)
dxz \dxz \(\zeta\)
\addtocounter{I}{}
\adc \addtocounter{I}{}
adcount \addtocounter{I}{}R
\adl \addtolength{I}{}
\addtolength{I}{}
adlen \addtolength{I}{}R
\author{I}R
\begin{
babs \babs \begin{abstract}RIR\end{abstract}
balis \balis \begin{align*}RIR\end{align*}
baliats \baliats \begin{alignat*}{I}RR\end{alignat*}
baliat \baliat \begin{alignat}{I}RR\end{alignat}
baliedat \baliedat \begin{alignedat}RIR\end{alignedat}
baliedato \baliedato \begin{alignedat}[I]RR\end{alignedat}
balied \balied \begin{aligned}{I}RR\end{aligned}
bali \bali \begin{align}RIR\end{align}
bapp \bapp \begin{appendix}RIR\end{appendix}
barr \begin{array}RIR\end{array}
bbmat \bbmat \begin{bmatrix}RIR\end{bmatrix}
bcase \bcase \begin{cases}RIR\end{cases}
bcent \bcent \begin{center}RIR\end{center}
bcenum \bcenum \begin{compactenum}R\itemRIR\end{compactenum}
bcenumo \bcenumo \begin{compactenum}[I]R\itemRR\end{compactenum}
bcitem \bcitem \begin{compactitem}R\itemRIR\end{compactitem}
bcitemo \bcitemo \begin{compactitem}[I]R\itemRR\end{compactitem}
bdes \bdes \begin{description}R\item[I]RR\end{description}
bdoc \bdoc \begin{document}RRIRR\end{document}
benu \benu \begin{enumerate}R\itemRIR\end{enumerate}
benuo \benuo \begin{enumerate}[I]R\itemRR\end{enumerate}
beqns \beqns \begin{eqnarray*}RIR\end{eqnarray*}
beqn \beqn \begin{eqnarray}RIR\end{eqnarray}
bequs \bequs \begin{equation*}RIR\end{equation*}
bequ \bequ \begin{equation}RIR\end{equation}
bg \bg \begin{gure}RIR\end{gure}
bgo \bgo \begin{gure}[I]RR\end{gure}
baligs \baligs \begin{align*}RIR\end{align*}
balig \balig \begin{align}RIR\end{align}
bl \bl \begin{ushleft}RIR\end{ushleft}
br \br \begin{ushright}RIR\end{ushright}
A. Customizing T
E
Xworks 49
bgaths \bgaths \begin{gather*}RIR\end{gather*}
bgathed \bgathed \begin{gathered}RIR\end{gathered}
bgathedo \bgathedo \begin{gathered}[I]RR\end{gathered}
bgath \bgath \begin{gather}RIR\end{gather}
bite \bite \begin{itemize}R\itemRIR\end{itemize}
biteo \biteo \begin{itemize}[I]R\itemRR\end{itemize}
blett \blett \begin{letter}{I}RR\end{letter}
blist \blist \begin{list}{I}{}R\itemRR\end{list}
bminpo \bminpo \begin{minipage}[I]{}RR\end{minipage}
bminp \bminp \begin{minipage}{I}RR\end{minipage}
bmults \bmults \begin{multline*}RIR\end{multline*}
bmult \bmult \begin{multline}RIR\end{multline}
bpict \bpict \begin{picture}RIR\end{picture}
bpmat \bpmat \begin{pmatrix}RIR\end{pmatrix}
bquot \bquot \begin{quotation}RIR\end{quotation}
bquo \bquo \begin{quote}RIR\end{quote}
bsplit \bsplit \begin{split}RIR\end{split}
bsubeq \bsubeq \begin{subequations}RIR\end{subequations}
btabb \btabb \begin{tabbing}RIR\end{tabbing}
btbls \btbls \begin{table*}RIR\end{table*}
btabls \btabls \begin{table*}RIR\end{table*}
btablso \btablso \begin{table*}[I]RR\end{table*}
btblso \btblso \begin{table*}[I]RR\end{table*}
btbl \btbl \begin{table}RIR\end{table}
btabl \btabl \begin{table}RIR\end{table}
btblo \btblo \begin{table}[I]RR\end{table}
btablo \btablo \begin{table}[I]RR\end{table}
btabs \btabs \begin{tabular*}{I}{}RR\end{tabular*}
btabx \btabx \begin{tabularx}{I}{}RR\end{tabularx}
btab \btab \begin{tabular}{I}RR\end{tabular}
bbib \bbib \begin{thebibliography}{I}R\bibitem{}RR\end{thebib-
liography}
bindex \bindex \begin{theindex}RIR\end{theindex}
btheo \btheo \begin{theorem}RIR\end{theorem}
btitpg \btitpg \begin{titlepage}RIR\end{titlepage}
btrivl \btrivl \begin{trivlist}RIR\end{trivlist}
bvarw \bvarw \begin{varwidth}{I}RR\end{varwidth}
bverb \bverb \begin{verbatim}RIR\end{verbatim}
bvers \bvers \begin{verse}RIR\end{verse}
\bfseries
bfd \bfseries
A. Customizing T
E
Xworks 50
bibitemo \bibitem[I]{}R
\bibitem[I]{}R
bibitem \bibitem{I}R
\bibitem{I}R
bibstyle \bibstyle \bibliographystyle{I}
biblio \bibliography{I}
\bibliography{I}
\bottomruleR
botr \bottomruleR
\boxed{I}
\caption{I}R
\cdots
center \centering
\centering
\chapter{I}
chap \chapter{I}R
\citep{I}
\citet{I}
\cite{I}
\cline{I}
\cmidrule(I){}
cmidr \cmidrule(I){}
cmidro \cmidrule[I](){}
\cmidrule[I](){}
\date{I}R
\ddddot{I}
\dddot{I}
\ddots
\ddot{I}
\documentclass[I]{}R
\documentclass{I}R
\dots
\dotsb
\dotsc
\dotsi
\dotsm
\dotso
emd \em
em \emph{I}
\emph{I}
\end{I}R
A. Customizing T
E
Xworks 51
\eqref{I}
\fboxrule{I}
\fboxsep{I}
fbox \fbox{I}
\fbox{I}
\footnotesize
foot \footnote{I}
\footnote{I}
frac \frac{I}{}
\frac{I}{}
fboxoo \fboxoo \framebox[I][]{}
\framebox[I][]{}
\framebox[I]{}
fboxo \fboxo \framebox[I]{}
geometry \geometry{}
\geometry{}
\headwidth
hw \headwidth
\hlineR
href \href{I}{}
\href{I}{}
\hspace*{I}
\hspace{I}
incgo \includegraphics[I]{}R
\includegraphics[I]{}R
\includegraphics{I}R
incg \includegraphics{I}R
\include{I}R
\intertext{I}
\itemRI
ito \item[I]R
\item[I]R
itd \itshape
\itshape
lbl \lbl \label{I}
\label{I}
\Large
\large
\LaTeX
latex \latex \LaTeX
\LaTeX\
A. Customizing T
E
Xworks 52
latexs \latexs \LaTeX\
\LaTeXe
latexe \latexe \LaTeXe
latexes \latexes \LaTeXe\
\LaTeXe\
\ldots
\listoguresR
listf \listf \listoguresR
\listoftablesR
listt \listt \listoftablesR
mboxoo \mboxoo \makebox[I][]{}
\makebox[I][]{}
\makebox[I]{}
mboxo \mboxo \makebox[I]{}
mpar \mpar \marginpar{I}
\marginpar{I}
\mathbf{I}
mbf \mbf \mathbf{I}
mcal \mcal \mathcal{I}
\mathcal{I}
mit \mit \mathit{I}
\mathit{I}
mnorm \mnorm \mathnormal{I}
\mathnormal{I}
\mathrm{I}
mrm \mrm \mathrm{I}
msf \msf \mathsf{I}
\mathsf{I}
\mathtt{I}
mtt \mtt \mathtt{I}
mbox \mbox{I}
\mbox{I}
\mdseries
mdd \mdseries
\midruleR
midr \midruleR
multc \multc \multicolumn{I}{}{}
\multicolumn{I}{}{}
multic \multicolumn{I}{}{}
nct \newcolumntype{I}{}
newct \newcolumntype{I}{}
A. Customizing T
E
Xworks 53
\newcolumntype{I}{}
\newcommand{I}[][]{}R
ncmoo \newcommand{I}[][]{}R
newcoo \newcommand{I}[][]{}R
newco \newcommand{I}[]{}R
ncmo \newcommand{I}[]{}R
\newcommand{I}[]{}R
\newcommand{I}{}R
ncm \newcommand{I}{}R
newc \newcommand{I}{}R
nenvoo \newenvironment{I}[][]{}{}R
\newenvironment{I}[][]{}{}R
neweoo \newenvironment{I}[][]{}{}R
nenvo \newenvironment{I}[]{}{}R
neweo \newenvironment{I}[]{}{}R
nenv \newenvironment{I}{}{}R
newe \newenvironment{I}{}{}R
\newenvironment{I}{}{}R
nlen \newlength{I}R
\newlength{I}R
newlen \newlength{I}R
newlin \newlineR
nline \newlineR
\newlineR
npg \npg \newpageR
newpg \newpageR
\newpageR
\newtheorem{I}[]{}R
\newtheorem{I}{}R
\newtheorem{I}{}[]R
\nocite{I}
\normalsize
\pagebreakR
pgref \pageref{I}
\pageref{I}
pgs \pagestyle{I}R
\pagestyle{I}R
pars \paragraph*{I}R
\paragraph*{I}R
\paragraph[I]{}R
paro \paragraph[I]{}R
A. Customizing T
E
Xworks 54
\paragraph{I}R
par \paragraph{I}R
pboxo \pboxo \parbox[I]{}{}
\parbox[I]{}{}
parboxo \parbox[I]{}{}
parbox \parbox{I}{}
\parbox{I}{}
\pbox \parbox{I}{}
\pbox{I}{}
pbox \pbox{#INS}{}
rboxoo \rboxoo \raisebox{I}[][]{}
\raisebox{I}[][]{}
rboxo \rboxo \raisebox{I}[]{}
\raisebox{I}[]{}
\raisebox{I}{}
rbox \rbox \raisebox{I}{}
ref \ref{I}
\ref{I}
rnewcoo \renewcommand{I}[][]{}R
rncmoo \renewcommand{I}[][]{}R
\renewcommand{I}[][]{}R
rnewco \renewcommand{I}[]{}R
rncmo \renewcommand{I}[]{}R
\renewcommand{I}[]{}R
rncm \renewcommand{I}{}R
rnewc \renewcommand{I}{}R
\renewcommand{I}{}R
\rmfamily
rmc \rmfamily
\rule[I]{}{}
\rule{I}{}
scd \scshape
\scshape
secs \section*{I}R
\section*{I}R
seco \section[I]{}R
\section[I]{}R
\section{I}R
sec \section{I}R
\setlength{I}{}
hw2tw \setlength{\headwidth}{\textwidth}R
A. Customizing T
E
Xworks 55
\samily
sfd \samily
\slshape
sld \slshape
sqrto \sqrto \sqrt[I]{}
sqrt \sqrt \sqrt{I}
stcount \stepcounter{I}R
spars \spars \subparagraph*{I}
\subparagraph*{I}
\subparagraph[I]{}
sparo \sparo \subparagraph[I]{}
\subparagraph{I}
spar \spar \subparagraph{I}
ssecs \ssecs \subsection*{I}R
\subsection*{I}R
sseco \sseco \subsection[I]{}R
\subsection[I]{}R
ssec \ssec \subsection{I}R
\subsection{I}R
\subsubsection*{I}R
sssecs \sssecs \subsubsection*{I}R
\subsubsection[I][]R
\ssseco \subsubsection[I][]R
ssseco \subsubsection[I]{}R
sssec \sssec \subsubsection{I}R
\subsubsection{I}R
toc \toc \tableofcontentsR
tableof-
contents
\tableofcontentsR
\tableofcontentsR
tilde \tilde \textasciitilde
bf \bf \textbf{I}
\textbf{I}
\textemdash\
\textendash\
it \it \textit{I}
\textit{I}
\rm \textrm{I}
sc \sc \textsc{I}
\textsc{I}
sf \sf \textsf{I}
A. Customizing T
E
Xworks 56
\textsf{I}
\textsl{I}
sl \sl \textsl{I}
tt \tt \texttt{I}
\texttt{I}
\textup{I}
up \up \textup{I}
tw \tw \textwidth
\textwidth
\text{I}
\thanks{I}R
\title{I}R
topr \topruleR
\topruleR
ttd \ttfamily
\ttfamily
upd \upshape
\upshape
url \url{I}
\url{I}
\usepackage[I]{}R
usepo \usepackage[I]{}R
usep \usepackage{I}R
\usepackage{I}R
\vdots
\vspace*{I}R
\vspace{I}R
{abstract}RIR\end{abstract}
{align*}RIR\end{align*}
{alignat*}{I}RR\end{alignat*}
{alignat}{I}RR\end{alignat}
{alignedat}{I}RR\end{alignedat}
{aligned}RIR\end{aligned}
{aligned}[I]RR\end{aligned}
{align}RIR\end{align}
{appendix}RIR\end{appendix}
{array}RIR\end{array}
{bmatrix}RIR\end{bmatrix}
{cases}RIR\end{cases}
{center}RIR\end{center}
{compactenum}R\itemRIR\end{compactenum}
A. Customizing T
E
Xworks 57
{compactenum}[I]R\itemRR\end{compactenum}
{compactitem}R\itemRIR\end{compactitem}
{compactitem}[I]R\itemRR\end{compactitem}
{description}R\item[I]RR\end{description}
{document}RRIRR\end{document}
{enumerate}R\itemRIR\end{enumerate}
{enumerate}[I]R\itemRR\end{enumerate}
{eqnarray*}RIR\end{eqnarray*}
{eqnarray}RIR\end{eqnarray}
{equation}RIR\end{equation}
{gure}RIR\end{gure}
{gure}[I]RR\end{gure}
{align*}RIR\end{align*}
{align}RIR\end{align}
{ushleft}RIR\end{ushleft}
{ushright}RIR\end{ushright}
{gather*}RIR\end{gather*}
{gathered}RIR\end{gathered}
{gathered}[I]RR\end{gathered}
{gather}RIR\end{gather}
{itemize}R\itemRIR\end{itemize}
{itemize}[I]R\itemRR\end{itemize}
{letter}{I}RR\end{letter}
{list}{I}{}R\itemRR\end{list}
{minipage}[I]{}RR\end{minipage}
{minipage}{I}RR\end{minipage}
{multline*}RIR\end{multline*}
{multline}RIR\end{multline}
{picture}RIR\end{picture}
{pmatrix}RIR\end{pmatrix}
{quotation}RIR\end{quotation}
{quote}RIR\end{quote}
{split}RIR\end{split}
{subequations}RIR\end{subequations}
{tabbing}RIR\end{tabbing}
{table*}RIR\end{table*}
{table*}[I]RR\end{table*}
{table}RIR\end{table}
{table}[I]RR\end{table}
{tabular*}{I}{}RR\end{tabular*}
{tabularx}{I}{}RR\end{tabularx}
A. Customizing T
E
Xworks 58
{tabular}{I}RR\end{tabular}
{thebibliography}RIR\end{thebibliography}
{theindex}RIR\end{theindex}
{theorem}RIR\end{theorem}
{titlepage}RIR\end{titlepage}
{trivlist}RIR\end{trivlist}
{varwidth}{I}RR\end{varwidth}
{verbatim}RIR\end{verbatim}
{verse}RIR\end{verse}
There are also environment codes (above) without \begin{ (which is itself
a keyword); this allows to nish the environment name alone by if one
started to input it manually.
B
Regular expressions
As T
E
Xworks is built on Qt4, the available regular expressionswhich are
often referred to as regexpare a subset of those found in Qt4. See the site
of Qt4
1
for more information. It is possible to nd other information about
regexps on the net
2
or from books. But pay attention that not all systems
(programming languages, editors, . . . ) use the same set of instructions; there
is no standard set, unfortunately.
B.1 Introduction
When searching and replacing, one has to dene the text to be found. This
can be the text itself (e.g., Abracadabra), but often it is necessary to dene
the strings in a more generic and powerful way to avoid repeating the same
operation many times with only small changes from one time to the next; if,
for example, one wants to replace sequences of the letter a by ones of the
letter o, but only those sequences of 3, 4, 5, 6 or 7 a; this would require
repeating (and slightly adjusting) the nd and replace procedure 5 times.
Another example: replace all vowels by again, this would take 5 replace
operations. Here come the regular expressions!
A simple character (a or 9) represents itself. But a set of characters can
be dened: [aeiou] will match any vowel, [abcdef] the letters a, b, c, d, e,
and f ; this last set can be shortened as [a-f] using - between the two ends
of the range. This can even be combined: [a-zA-Z0-9] will match all letters
and all numbers.
1
http://doc.trolltech.com/4.4/qregexp.html#detailsthis section is based on the
information provided there
2
see, for example, Wikipedia
59
B. Regular expressions 60
To dene a complementary set
3
, one uses : the caret negates the
character set if it occurs at the beginning, i.e., immediately after the opening
square bracket. [abc] matches anything except a, b, c.
B.2 Codes to represent special sets
When using regexps, one very often has to create a search expession which
represents other strings in a generic way. If you are looking for a string that
matches email addresses, for example, the letters and symbols will vary; still,
you could search for any string which corresponds to the structure of an
email address (<text>@<text>.<text>, roughly). To facilitate this, there are
abbreviations to represent letters, gures, symbols, . . .
These codes replace and facilitate the denition of sets; for example, to
instead of manually dening the set of digits [0-9], one can use \d. The
following table lists the replacement codes.
4
3
A set of characters that are not allowed to occur for this regular expression to match the
text
4
simplied from Qt4 at trolltech, see note 1
B. Regular expressions 61
Element Meaning
c Any character represents itself unless it has a special regexp
meaning. Thus c matches the character c.
\c A special character that follows a backslash matches the char-
acter itself except where mentioned below. For example, if you
wished to match a literal caret at the beginning of a string you
would write \^.
\n This matches the ASCII line feed character (LF, Unix newline,
used in T
E
Xworks).
\r This matches the ASCII carriage return character (CR).
\t This matches the ASCII horizontal tab character (HT).
\v This matches the ASCII vertical tab character (VT; almost
never used).
\xhhhh This matches the Unicode character corresponding to the hex-
adecimal number hhhh (between 0x0000 and 0xFFFF). \0ooo
(i.e., zero-ooo) matches the ASCII/Latin-1 character correspond-
ing to the octal number ooo (between 0 and 0377).
. (dot) This matches any character (including newline). So if you want
to match the dot character iteself, you have to escape it with
\..
\d This matches a digit.
\D This matches a non-digit.
\s This matches a white space.
\S This matches a non-white space.
\w This matches a word character or _).
\W This matches a non-word character.
\1, . . . The n-th back-reference, e.g. \1, \2, etc.; used in the replace-
ment string with capturing patternssee below
Using these abbreviations is better than describing the set, because the
abbreviations remain valid in dierent alphabets.
Pay attention that the end of line is often taken as a white space. Under
T
E
Xworks the end of line is referred to by \n.
B.3 Repetition
One doesnt work only on single letters, digits, symbols; most of the time,
these are repeated (e.g., a number is a repetition of digits and symbolsin
the right order).
B. Regular expressions 62
To show the number of repetitions, one uses a so called quantier:
a{1,1} means at least one and only one a, a{3,7} means between at least 3
and at most 7 a; {1,1} is redundant, of course, so a{1,1} = a.
This can be combined with the set notation: [0-9]{1,2} will correspond
to at least one digit and at most two, the integer numbers between 0 and 99.
But this will match any group of 1 or 2 digits within any arbitrary string
(which may have a lot of text before and after the integer); if we want this
to match only if the whole string consists entirely of 1 or 2 digits (without
any other characters preceding or following them), we can rewrite the regular
expression to read [0-9]{1,2}$; here, the species that any match must
start at the rst character of the string, while the $ says that any matching
substring must end at the last character of the string, so the string can only
be comprised of one or two digits ( and $ are so-called assertionsmore
on them later).
Here is a table of quantiers.
5
E represents an arbitrary expression (letter,
abbreviation, set).
E{n,m} Matches at least n occurrences of the expression and at most
m occurrences of the expression.
E{n} Matches exactly n occurrences of the expression. This is the
same E{n,n} or as repeating the expression n times.
E{n,} Matches at least n occurrences of the expression.
E{,m} Matches at most m occurrences of the expression.
E? Matches zero or one occurrence of E. This quantier eectively
means the expression is optional (it may be present, but doesnt
have to). It is the same as E{0,1}.
E+ Matches one or more occurrences of E. This is the same as
E{1,}.
E* Matches zero or more occurrences of E. This is the same as
E{0,}. Beware, the * quantier is often used by mistake instead
of the + quantier. Since it matches zero or more occurrences,
it will match even if the expression is not present in the string.
B.4 Alternatives and assertions
When searching, it is often necessary to search for alternatives, e.g., apple,
pear, or cherry, but not pineapple. To separate the alternatives, one uses |:
apple|pear|cherry. But this will not prevent to nd pineapple, so we have to
5
simplied from Qt4 at trolltech, see note 1
B. Regular expressions 63
specify that apple should be standalone, a whole word (as is often called in
the search dialog boxes).
To specify that a string should be considered standalone, we specify
that it is surrounded by word separators/boundaries (begin/end of sentence,
space), like \bapple\b. For our alternatives example we will group them
by parentheses and add the boundaries \b(apple|pear|cherry)\b. Apart
from \b we have already seen and $ which mark the boundaries of the
whole string.
Here a table of the assertions which do not correspond to actual charac-
ters and will never be part of the result of a search.
6
^ The caret signies the beginning of the string. If you wish to
match a literal , you must escape it by writing \^
$ The dollar signies the end of the string. If you wish to match
a literal $, you must escape it by writing \$
\b A word boundary.
\B A non-word boundary. This assertion is true wherever \b is
false.
(?=E) Positive lookahead. This assertion is true if the expression E
matches at this point.
(?!E) Negative lookahead. This assertion is true if the expression E
does not match at this point.
Notice the dierent meanings of as assertion and as negation inside a
character set!
B.5 Final notes
Using rexexp is very powerful, but also quite dangerous; you could change
your text at unseen places and sometimes reverting to the previous situation is
not possible entirely. If you immediately see the error, you can try Ctrl Z .
Showing how to exploit the full power of regexp would require much more
than this extremely short summary; in fact it would require a full manual on
it own.
Also note that there are some limits in the implementation of regexps in
T
E
Xworks; in particular, the assertions ( and $) only consider the whole le,
and there are no look-behind assertions.
Finally, do not forget to tick the regexp option when using them in the
Find and Replace dialogs and to un-tick the option when not using regexps.
6
simplied from Qt4 at trolltech, see note 1
C
Compiling T
E
Xworks
A complete guide how to compile T
E
Xworks is far beyond the scope of this
manual. However, most users should nd precompiled versions suitable for
their system come either with their T
E
X distribution or their operating system.
If this is not the case, several precompiled versions can also be downloaded
from http://code.google.com/p/texworks/downloads/list.
Compiling T
E
Xworks yourself is only necessary if your system is not (yet)
supported, if you want to always have the latest features (and bugs), or
generally want to help in improving T
E
Xworks further. To this end, there are
some documents giving detailed instructions to compile T
E
Xworks on dierent
machines.
http://code.google.com/p/texworks/wiki/Building
http://code.google.com/p/texworks/issues/detail?id=107
http://code.google.com/p/texworks/wiki/BuildingOnWindowsMinGW
64
Acknowledgements
Microsoft, Windows, and the Windows logo are registered trademarks of
Microsoft Corporation in the United States and other countries.
Apple, Mac, and Mac OS are trademarks of Apple Inc., registered in the
U.S. and other countries.
Google is a trademark of Google Inc.
Unless noted otherwise, all icons are either part of T
E
Xworks or part
of the Tango Icon Library (http://tango.freedesktop.org/Tango_Icon_
Library).
65
Bibliography
[1] D. Knuth, The T
E
Xbook, Addison Wesley, 1986-1992
[2] D. Knuth, The METAFONT book, Addison Wesley, 1986-1992
[3] L. Lamport, L
A
T
E
X: A Document Preparation System, Addison Wesley,
1985 (L
A
T
E
X 2.09), 1994 (L
A
T
E
X2
)
[4] M. Goossens, F. Mittelbach & A. Samarin, The L
A
T
E
X Companion,
Addison Wesley, 1994
[5] M. Goossens, The XeTeX Companion, July 2009, http://xml.web.
cern.ch/XML/lgc2/xetexmain.pdf
[6] D. J. Perry, Creating Scholarly Multilingual Documents Using Uni-
code, OpenType, and XeTeX, June 2009, http://scholarsfonts.net/
xetextt.pdf
66
Index
% !TeX
encoding, 26
program, 26
root, 17
spellcheck, 27
actions
alphabetically, 41
by menu, 42
auto-completion, 22
roots, 44
tw-basic.txt, 45
tw-latex.txt, 47
cleaning folder, 28
aux les, 29
comments, 11
compiling T
E
Xworks, 64
completion, see auto-completion
conguration, 29
defaultbinpaths, 30
inipath, 29
libpath, 29
texworks-cong.txt, 29
texworks-setup.ini, 29
texworks.ini, 29
console bar, 13
CTAN, 11
Ctrl+, 11
Ctrl+T, 10
document
creation, 10
previewing, 10
source, 2
typesetting, 10
editing
change case, 21
comment, 21
indentation, 27
line numbers, 21
redo, 21
search/replace, 18
select a block, 22
tools, 21
uncomment, 21
undo, 21
editor, 2
font, 15
encoding, 26
latin1, 25
67
Index 68
utf-8, 11, 25
errors, 12
extension .tex, 10
les
format, 1
folder
resources, 7
.TeXworks, 6
.cong/TUG, 6
auto-completion, 6
conguration, 6
dictionaries, 6
resource, 6
resource Mac, 7
templates, 6
TeXworks, 6
translations, 6
installation, 5
Linux, 6
Mac, 7
Windows, 5
interface, 8
Kew, Jonathan, 3
keyboard shortcuts, 38
actions, 38
predened, 39
shortcuts.ini, 38
Knuth, Donald E., 1
Lamport, Leslie, 1
log, 10
METAFONT, 1
METAPOST, 2
output panel, 10
hide, 14
packages, 1, 11
PDF, 2
PostScript, 2
preamble, 11
preferences, 15
preview, 8
preview window, 10
programme
default, 26
project, 16
regular expressions, 19, 59
alternatives/assertions, 62
introduction, 59
repetition, 61
sets, 60
scripts, 31
installing, 32
managing, 33
using, 33
writing, 31
search/replace, see editing
shortcuts, see keyboard shortcuts
source/editor, 8
spell-checking, 17
.a les, 18
.dic les, 18
SyncTeX, 25
syntax highlighting, 36
tags, 28
structure, 28
table of contents, 28
template, 16
T
E
X, 1
A
M
S-T
E
X, 1
ConT
E
Xt, 1
L
A
T
E
X, 1, 9
distribution, see T
E
X distribu-
tion
dvips, 2
LuaTeX, 2
pdftex, 2
Index 69
XeTeX, 2
T
E
X distribution, 5
Linux, 5
Mac, 5
MacTeX, 5
TeX Live, 5
Windows, 5
MikTeX, 5
T
E
Xworks, 2
parameters, 15
toolbar, 8
typeset, 8
typing cursor, 13
utf-8, see encoding, utf-8
weird characters, see encoding
windows, 28
wrap lines
automatic, 27
hard, 27
WYSIWYG, 8
zoom, 28
Potrebbero piacerti anche
- Proceedings MERYC 2019Documento127 pagineProceedings MERYC 2019Luc NijsNessuna valutazione finora
- CranesDocumento3 pagineCranesLuc NijsNessuna valutazione finora
- Lessonstudycycle PDFDocumento1 paginaLessonstudycycle PDFLuc NijsNessuna valutazione finora
- TO MOVE OR NOT TO MOVE: THE IMPORTANCE OF MOVEMENT IN MUSIC EDUCATIONDocumento12 pagineTO MOVE OR NOT TO MOVE: THE IMPORTANCE OF MOVEMENT IN MUSIC EDUCATIONLuc NijsNessuna valutazione finora
- Clarineo Numbers For The KeysDocumento2 pagineClarineo Numbers For The KeysLuc NijsNessuna valutazione finora
- LS Workbook GenericDocumento14 pagineLS Workbook GenericLuc NijsNessuna valutazione finora
- Workshop Music Paint MachineDocumento2 pagineWorkshop Music Paint MachineLuc NijsNessuna valutazione finora
- Interactive Music System Boosts Clarinet LearningDocumento27 pagineInteractive Music System Boosts Clarinet LearningLuc NijsNessuna valutazione finora
- The musical instrument as a natural extension of the musicianDocumento24 pagineThe musical instrument as a natural extension of the musicianLuc NijsNessuna valutazione finora
- Nijs - The Musician-Instrument Relationship, A Perspective From Embodied Music CognitionDocumento34 pagineNijs - The Musician-Instrument Relationship, A Perspective From Embodied Music CognitionLuc NijsNessuna valutazione finora
- Clarinet IntonationDocumento8 pagineClarinet IntonationLuc NijsNessuna valutazione finora
- Musical Instrument Range ChartDocumento1 paginaMusical Instrument Range ChartjavartNessuna valutazione finora
- La Te XDocumento481 pagineLa Te Xthedevilsdue9420Nessuna valutazione finora
- Nijs MPM PosterDocumento1 paginaNijs MPM PosterLuc NijsNessuna valutazione finora
- TextWranger User ManualDocumento272 pagineTextWranger User ManualLuc NijsNessuna valutazione finora
- MpmflyerengDocumento1 paginaMpmflyerengLuc NijsNessuna valutazione finora
- Roller 2Documento1 paginaRoller 2Luc NijsNessuna valutazione finora
- Features of The System The Music Paint MachineDocumento1 paginaFeatures of The System The Music Paint MachineLuc NijsNessuna valutazione finora
- TertsenDocumento1 paginaTertsenLuc NijsNessuna valutazione finora
- La Te XDocumento481 pagineLa Te Xthedevilsdue9420Nessuna valutazione finora
- Nijs MerycDocumento54 pagineNijs MerycLuc NijsNessuna valutazione finora
- Roller OefeningDocumento1 paginaRoller OefeningLuc NijsNessuna valutazione finora
- LA GROOT 3notenoefeningDocumento1 paginaLA GROOT 3notenoefeningLuc NijsNessuna valutazione finora
- Thesis BibliografieDocumento24 pagineThesis BibliografieLuc NijsNessuna valutazione finora
- The Subtle Art of Not Giving a F*ck: A Counterintuitive Approach to Living a Good LifeDa EverandThe Subtle Art of Not Giving a F*ck: A Counterintuitive Approach to Living a Good LifeValutazione: 4 su 5 stelle4/5 (5783)
- The Yellow House: A Memoir (2019 National Book Award Winner)Da EverandThe Yellow House: A Memoir (2019 National Book Award Winner)Valutazione: 4 su 5 stelle4/5 (98)
- Never Split the Difference: Negotiating As If Your Life Depended On ItDa EverandNever Split the Difference: Negotiating As If Your Life Depended On ItValutazione: 4.5 su 5 stelle4.5/5 (838)
- Shoe Dog: A Memoir by the Creator of NikeDa EverandShoe Dog: A Memoir by the Creator of NikeValutazione: 4.5 su 5 stelle4.5/5 (537)
- The Emperor of All Maladies: A Biography of CancerDa EverandThe Emperor of All Maladies: A Biography of CancerValutazione: 4.5 su 5 stelle4.5/5 (271)
- Hidden Figures: The American Dream and the Untold Story of the Black Women Mathematicians Who Helped Win the Space RaceDa EverandHidden Figures: The American Dream and the Untold Story of the Black Women Mathematicians Who Helped Win the Space RaceValutazione: 4 su 5 stelle4/5 (890)
- The Little Book of Hygge: Danish Secrets to Happy LivingDa EverandThe Little Book of Hygge: Danish Secrets to Happy LivingValutazione: 3.5 su 5 stelle3.5/5 (399)
- Team of Rivals: The Political Genius of Abraham LincolnDa EverandTeam of Rivals: The Political Genius of Abraham LincolnValutazione: 4.5 su 5 stelle4.5/5 (234)
- Grit: The Power of Passion and PerseveranceDa EverandGrit: The Power of Passion and PerseveranceValutazione: 4 su 5 stelle4/5 (587)
- Devil in the Grove: Thurgood Marshall, the Groveland Boys, and the Dawn of a New AmericaDa EverandDevil in the Grove: Thurgood Marshall, the Groveland Boys, and the Dawn of a New AmericaValutazione: 4.5 su 5 stelle4.5/5 (265)
- A Heartbreaking Work Of Staggering Genius: A Memoir Based on a True StoryDa EverandA Heartbreaking Work Of Staggering Genius: A Memoir Based on a True StoryValutazione: 3.5 su 5 stelle3.5/5 (231)
- On Fire: The (Burning) Case for a Green New DealDa EverandOn Fire: The (Burning) Case for a Green New DealValutazione: 4 su 5 stelle4/5 (72)
- Elon Musk: Tesla, SpaceX, and the Quest for a Fantastic FutureDa EverandElon Musk: Tesla, SpaceX, and the Quest for a Fantastic FutureValutazione: 4.5 su 5 stelle4.5/5 (474)
- The Hard Thing About Hard Things: Building a Business When There Are No Easy AnswersDa EverandThe Hard Thing About Hard Things: Building a Business When There Are No Easy AnswersValutazione: 4.5 su 5 stelle4.5/5 (344)
- The Unwinding: An Inner History of the New AmericaDa EverandThe Unwinding: An Inner History of the New AmericaValutazione: 4 su 5 stelle4/5 (45)
- The World Is Flat 3.0: A Brief History of the Twenty-first CenturyDa EverandThe World Is Flat 3.0: A Brief History of the Twenty-first CenturyValutazione: 3.5 su 5 stelle3.5/5 (2219)
- The Gifts of Imperfection: Let Go of Who You Think You're Supposed to Be and Embrace Who You AreDa EverandThe Gifts of Imperfection: Let Go of Who You Think You're Supposed to Be and Embrace Who You AreValutazione: 4 su 5 stelle4/5 (1090)
- The Sympathizer: A Novel (Pulitzer Prize for Fiction)Da EverandThe Sympathizer: A Novel (Pulitzer Prize for Fiction)Valutazione: 4.5 su 5 stelle4.5/5 (119)
- Her Body and Other Parties: StoriesDa EverandHer Body and Other Parties: StoriesValutazione: 4 su 5 stelle4/5 (821)
- Practical No 3 Program To Show Lifecycle of An Android ProjectDocumento4 paginePractical No 3 Program To Show Lifecycle of An Android ProjectNatsu DragneelNessuna valutazione finora
- Flight Control Replay Professional Edition P3Dv4/P3Dv3/P3Dv2/P3Dv1/FSX/FSX:SE/ESP Flight Control Replay Professional Edition P3Dx Enhanced VersionDocumento15 pagineFlight Control Replay Professional Edition P3Dv4/P3Dv3/P3Dv2/P3Dv1/FSX/FSX:SE/ESP Flight Control Replay Professional Edition P3Dx Enhanced VersionJames GillNessuna valutazione finora
- Hts LogDocumento7 pagineHts LogRamesh KulkarniNessuna valutazione finora
- PM Debug InfoDocumento34 paginePM Debug InfoGonzales MarianaNessuna valutazione finora
- Thank You For Your Download: Cyberark Cau302 Exam Question & Answers (Demo) Defender + Sentry ExamDocumento5 pagineThank You For Your Download: Cyberark Cau302 Exam Question & Answers (Demo) Defender + Sentry ExamfatouNessuna valutazione finora
- SI523 Install Windows NonCluster BookDocumento98 pagineSI523 Install Windows NonCluster BookrockineverNessuna valutazione finora
- Product Basics and Control Panel GuideDocumento2 pagineProduct Basics and Control Panel Guidelucian_matei_2Nessuna valutazione finora
- Jumat - English For Computer IiDocumento4 pagineJumat - English For Computer IiagusNessuna valutazione finora
- Visual Programming Lab ManualDocumento45 pagineVisual Programming Lab Manualthiruppathi3Nessuna valutazione finora
- Buku Panduang WAPTDocumento18 pagineBuku Panduang WAPTKecamatan SetuNessuna valutazione finora
- OpenShfit CheatsheetDocumento14 pagineOpenShfit CheatsheetAbhishek MazumdarNessuna valutazione finora
- Active Directory FSMO RolesDocumento3 pagineActive Directory FSMO RolesNuance DevelopmentNessuna valutazione finora
- Storage - EMC XtremIO TutorialDocumento15 pagineStorage - EMC XtremIO TutorialRaj0% (1)
- Atg Commerce Service Center User GuideDocumento54 pagineAtg Commerce Service Center User Guidesreya121Nessuna valutazione finora
- My Collection NET Framework 4Documento184 pagineMy Collection NET Framework 4geko1Nessuna valutazione finora
- Activex Vs Ordinary ControlDocumento36 pagineActivex Vs Ordinary ControlawadheshmcaNessuna valutazione finora
- IBM i servers - Powerful midrange systems for businessDocumento3 pagineIBM i servers - Powerful midrange systems for businessRichaNessuna valutazione finora
- Vio ServerDocumento10 pagineVio ServerdanilaixNessuna valutazione finora
- Logo Soft Manual PDFDocumento184 pagineLogo Soft Manual PDFYiannis MinoglouNessuna valutazione finora
- MBA Assignment - InternetDocumento12 pagineMBA Assignment - Internetmithra.ravi2097Nessuna valutazione finora
- TCS NQT - Examinee Instructions - Dos and Donts - To Set Up The System - For Taking Online Exam - Oct - v6.0Documento37 pagineTCS NQT - Examinee Instructions - Dos and Donts - To Set Up The System - For Taking Online Exam - Oct - v6.0manshiNessuna valutazione finora
- Castalia - InstallationDocumento4 pagineCastalia - InstallationRim NegraNessuna valutazione finora
- Mstower v6 User Manual PDFDocumento272 pagineMstower v6 User Manual PDFmirfanjpcgmailcomNessuna valutazione finora
- Notification History Database File ErrorsDocumento28 pagineNotification History Database File ErrorsYusuf RehiaraNessuna valutazione finora
- Creating Stage Storage Table CIvil 3DDocumento4 pagineCreating Stage Storage Table CIvil 3Dmushroom0320Nessuna valutazione finora
- Full Guide - How To Reset Display Settings Windows 10Documento3 pagineFull Guide - How To Reset Display Settings Windows 10favio lopezNessuna valutazione finora
- HGO Data Post Processing Software Package Manual (SC) PDFDocumento113 pagineHGO Data Post Processing Software Package Manual (SC) PDFbjvs_scribdNessuna valutazione finora
- OS 2marks With Answers For All UnitsDocumento19 pagineOS 2marks With Answers For All UnitsPraveen MohanNessuna valutazione finora
- Pureftpd Installation and Setup: From Debian WikiDocumento4 paginePureftpd Installation and Setup: From Debian WikiEmrah AKNessuna valutazione finora