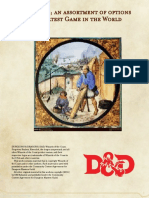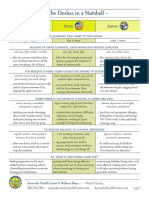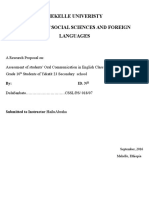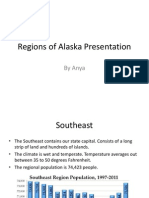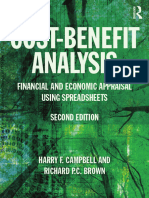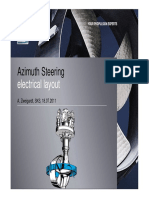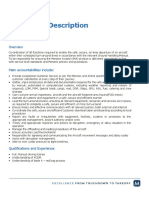Documenti di Didattica
Documenti di Professioni
Documenti di Cultura
R 211422
Caricato da
Ajit Pal Singh VirkTitolo originale
Copyright
Formati disponibili
Condividi questo documento
Condividi o incorpora il documento
Hai trovato utile questo documento?
Questo contenuto è inappropriato?
Segnala questo documentoCopyright:
Formati disponibili
R 211422
Caricato da
Ajit Pal Singh VirkCopyright:
Formati disponibili
Dell PERC 5, PERC 6 and CERC 6 RAID Controller Device Driver for Windows Server 2003 x86 Version:
2.24.0.32 TABLE OF CONTENTS ================= 1.0 Introduction 2.0 Compatibility / Minimum Requirements 3.0 Install Instructions 3.1 Installing the Driver During Operating System Installation 3.2 Installing a Windows Driver for a New RAID Controller 3.3 Updating an Existing Windows Driver 3.4 Driver Update using Dell Update Package (DUP) 4.0 Fixes or Enhancements in this Release 5.0 Additional Information 6.0 Known Issues 1.0 Introduction ================ This is the driver for following family of PowerEdge Expandable RAID Controller: PERC 5 Controllers PERC 6 Controllers CERC 6 Controllers 2.0 Compatibility / Minimum Requirements ======================================== This device driver requires the following minimum Operating System version: Windows Server 2003 x86, Service Pack 1 Minimum PERC 5 FW package version: 5.2.2-0072 Minimum PERC 6 FW package version: 6.2.0-0010 Minimum CERC 6 FW package version: 6.2.0-0010 3.0 Install Instructions ======================== This driver package contains the Windows device driver for PERC 5, PERC 6 and CERC 6 RAID controllers. To build the installation media these files should be copied to a blank floppy diskette or USB key. 3.1 Installing the Driver during Operating System Installation -------------------------------------------------------------1. Power on the system and boot to the Microsoft Windows Server CD. 2. When the message "Press F6 if you need to install a third party SCSI or RAID driver" appears, press the <F6> key immediately. Within a few minutes, a screen appears asking for driver to support
the additional controllers in the system. 3. Press the <S> key. The system prompts for the driver diskette to be inserted. 4. Insert the driver diskette in the floppy drive (or the USB key on the USB port) and press the <Enter> key. A list of PERC drivers appears. 5. Select the appropriate driver for the installed controller/OS and press the <Enter> key to load the driver. 6. Press the <Enter> key again to continue the installation process. 3.2 Installing a Windows Driver for a New RAID Controller --------------------------------------------------------Perform the following steps to configure the driver when you add the RAID controller to a system that already has Windows installed. 1. Power down the system. 2. Install the new RAID controller in the system. Refer to Hardware Installation for detailed instructions on installing and cabling the RAID controller in the system. 3. Power on the system. The Windows operating system should detect the new controller and display a message to inform the user. 4. The Found New Hardware Wizard screen pops up and displays the detected hardware device. 5. Click on "Next". 6. On the Locate device driver screen, select "Search" for a suitable driver for my device and click Next. 7. Insert the appropriate driver diskette or USB key and select that device on the Locate Driver Files screen. 8. Click Next. 9. The wizard detects and installs the appropriate device driver for the new RAID controller. 10.Click Finish to complete the installation. 11.Reboot the server. 3.3 Updating an Existing Windows Driver --------------------------------------Perform the following steps to update the Windows driver for the RAID controller already installed on your system. NOTE: It is important that you idle your system before you update the driver. 1. Press Start > Control Panel > System. The System Properties screen displays. 2. Click on the Hardware tab. 3. Click on the Device Manager and the Device Manager screen displays. 4. Click on SCSI and RAID Controllers. 5. Double-click on the RAID controller for which you want to update the driver. 6. Click on the Driver tab and click on Update Driver. The screen for the Upgrade Device Driver Wizard displays. 7. Insert the appropriate driver diskette or USB key. NOTE: driver files can also be copied to the hard driver. 8. Click Next. 9. Follow the steps in the Wizard to browse for new driver. 10.Select the driver. 11.Click Next and continue the installation steps in the Wizard.
12.Click Finish to exit the wizard and reboot the system for the changes to take effect. 3.4 Driver Update using Dell Update Package (DUP) -------------------------------------------------A Dell Update Package (DUP) is a self-contained executable in a standard Dell package format and each Update Package is designed to update a single component on your system. DUP Download -----------1. Click the Download Now link to download the file. 2. When the File Download window appears, click Save to save the file to your hard drive. Driver Update ------------1. Browse to the location where you downloaded the file and double-click the new file. 2. Read over the release information presented in the dialog window. 3. Download and install any prerequisites identified in the dialog window before proceeding. 4. Click the Install button. 5. Follow the remaining prompts to perform the update. Silent Driver Update -------------------Execute the DUP from the command line (or script) as follow: > DRVR_WIN_Rxxxxxx.exe /s /l=<filename> /r Where: /s Executes the update silently without user intervention. /r Reboots the system, if required, after performing the update. /l=<filename> Appends logged messages to a specified ASCII file; creates a new file if one does not exist. For more command line options type > DRVR_WIN_Rxxxxxx.exe /? or consult the "Dell Update Package User's Guide". 4.0 Fixes or Enhancements in this Release ========================================= 1. Fixes a potential controller hang issue during shutdown under heavy load. 5.0 Additional Information ========================== The driver version may be displayed in a different manner depending on the application because the leading zeros are often trimmed and not shown (i.e.: 02.14.00.32 may be displayed as 2.14.0.32).
6.0 Known Issues ================ 1. In Windows, the deletion of a virtual disk, followed by creation of a virtual disk without initialization may result in a blue screen when attempting to format. - Workaround Initialization (fast init) of the drives before formatting will prevent this issue.
Potrebbero piacerti anche
- Shoe Dog: A Memoir by the Creator of NikeDa EverandShoe Dog: A Memoir by the Creator of NikeValutazione: 4.5 su 5 stelle4.5/5 (537)
- The Yellow House: A Memoir (2019 National Book Award Winner)Da EverandThe Yellow House: A Memoir (2019 National Book Award Winner)Valutazione: 4 su 5 stelle4/5 (98)
- The Subtle Art of Not Giving a F*ck: A Counterintuitive Approach to Living a Good LifeDa EverandThe Subtle Art of Not Giving a F*ck: A Counterintuitive Approach to Living a Good LifeValutazione: 4 su 5 stelle4/5 (5794)
- The Little Book of Hygge: Danish Secrets to Happy LivingDa EverandThe Little Book of Hygge: Danish Secrets to Happy LivingValutazione: 3.5 su 5 stelle3.5/5 (400)
- Grit: The Power of Passion and PerseveranceDa EverandGrit: The Power of Passion and PerseveranceValutazione: 4 su 5 stelle4/5 (588)
- Elon Musk: Tesla, SpaceX, and the Quest for a Fantastic FutureDa EverandElon Musk: Tesla, SpaceX, and the Quest for a Fantastic FutureValutazione: 4.5 su 5 stelle4.5/5 (474)
- A Heartbreaking Work Of Staggering Genius: A Memoir Based on a True StoryDa EverandA Heartbreaking Work Of Staggering Genius: A Memoir Based on a True StoryValutazione: 3.5 su 5 stelle3.5/5 (231)
- Hidden Figures: The American Dream and the Untold Story of the Black Women Mathematicians Who Helped Win the Space RaceDa EverandHidden Figures: The American Dream and the Untold Story of the Black Women Mathematicians Who Helped Win the Space RaceValutazione: 4 su 5 stelle4/5 (895)
- Team of Rivals: The Political Genius of Abraham LincolnDa EverandTeam of Rivals: The Political Genius of Abraham LincolnValutazione: 4.5 su 5 stelle4.5/5 (234)
- Never Split the Difference: Negotiating As If Your Life Depended On ItDa EverandNever Split the Difference: Negotiating As If Your Life Depended On ItValutazione: 4.5 su 5 stelle4.5/5 (838)
- The Emperor of All Maladies: A Biography of CancerDa EverandThe Emperor of All Maladies: A Biography of CancerValutazione: 4.5 su 5 stelle4.5/5 (271)
- Devil in the Grove: Thurgood Marshall, the Groveland Boys, and the Dawn of a New AmericaDa EverandDevil in the Grove: Thurgood Marshall, the Groveland Boys, and the Dawn of a New AmericaValutazione: 4.5 su 5 stelle4.5/5 (266)
- On Fire: The (Burning) Case for a Green New DealDa EverandOn Fire: The (Burning) Case for a Green New DealValutazione: 4 su 5 stelle4/5 (74)
- The Unwinding: An Inner History of the New AmericaDa EverandThe Unwinding: An Inner History of the New AmericaValutazione: 4 su 5 stelle4/5 (45)
- The Hard Thing About Hard Things: Building a Business When There Are No Easy AnswersDa EverandThe Hard Thing About Hard Things: Building a Business When There Are No Easy AnswersValutazione: 4.5 su 5 stelle4.5/5 (345)
- The World Is Flat 3.0: A Brief History of the Twenty-first CenturyDa EverandThe World Is Flat 3.0: A Brief History of the Twenty-first CenturyValutazione: 3.5 su 5 stelle3.5/5 (2259)
- The Gifts of Imperfection: Let Go of Who You Think You're Supposed to Be and Embrace Who You AreDa EverandThe Gifts of Imperfection: Let Go of Who You Think You're Supposed to Be and Embrace Who You AreValutazione: 4 su 5 stelle4/5 (1090)
- The Sympathizer: A Novel (Pulitzer Prize for Fiction)Da EverandThe Sympathizer: A Novel (Pulitzer Prize for Fiction)Valutazione: 4.5 su 5 stelle4.5/5 (121)
- Her Body and Other Parties: StoriesDa EverandHer Body and Other Parties: StoriesValutazione: 4 su 5 stelle4/5 (821)
- Fusion Implementing Offerings Using Functional Setup Manager PDFDocumento51 pagineFusion Implementing Offerings Using Functional Setup Manager PDFSrinivasa Rao Asuru0% (1)
- Nutrition and CKDDocumento20 pagineNutrition and CKDElisa SalakayNessuna valutazione finora
- B. Geoinformatics PDFDocumento77 pagineB. Geoinformatics PDFmchakra720% (1)
- Skills Redux (10929123)Documento23 pagineSkills Redux (10929123)AndrewCollas100% (1)
- Analizador de Combustion Kigaz 310 Manual EngDocumento60 pagineAnalizador de Combustion Kigaz 310 Manual EngJully Milagros Rodriguez LaicheNessuna valutazione finora
- Biological Beneficiation of Kaolin: A Review On Iron RemovalDocumento8 pagineBiological Beneficiation of Kaolin: A Review On Iron RemovalValentin GnoumouNessuna valutazione finora
- The Doshas in A Nutshell - : Vata Pitta KaphaDocumento1 paginaThe Doshas in A Nutshell - : Vata Pitta KaphaCheryl LynnNessuna valutazione finora
- Equivalent Fractions Activity PlanDocumento6 pagineEquivalent Fractions Activity Planapi-439333272Nessuna valutazione finora
- Hole CapacityDocumento2 pagineHole CapacityAbdul Hameed OmarNessuna valutazione finora
- Homework 1 W13 SolutionDocumento5 pagineHomework 1 W13 SolutionSuzuhara EmiriNessuna valutazione finora
- Lec 33 - Householder MethodDocumento11 pagineLec 33 - Householder MethodMudit SinhaNessuna valutazione finora
- The Indonesia National Clean Development Mechanism Strategy StudyDocumento223 pagineThe Indonesia National Clean Development Mechanism Strategy StudyGedeBudiSuprayogaNessuna valutazione finora
- LM74680 Fasson® Fastrans NG Synthetic PE (ST) / S-2050/ CK40Documento2 pagineLM74680 Fasson® Fastrans NG Synthetic PE (ST) / S-2050/ CK40Nishant JhaNessuna valutazione finora
- DN Cross Cutting IssuesDocumento22 pagineDN Cross Cutting Issuesfatmama7031Nessuna valutazione finora
- Assessment of Students' Oral Communication in English ClassDocumento10 pagineAssessment of Students' Oral Communication in English ClassKeebeek S ArbasNessuna valutazione finora
- Regions of Alaska PresentationDocumento15 pagineRegions of Alaska Presentationapi-260890532Nessuna valutazione finora
- PSG College of Technology, Coimbatore - 641 004 Semester Examinations, SemesterDocumento3 paginePSG College of Technology, Coimbatore - 641 004 Semester Examinations, SemesterBabitha DhanaNessuna valutazione finora
- Aleksandrov I Dis 1-50.ru - enDocumento50 pagineAleksandrov I Dis 1-50.ru - enNabeel AdilNessuna valutazione finora
- Project Scheduling and TrackingDocumento47 pagineProject Scheduling and TrackingArun VinodhNessuna valutazione finora
- Leak Detection ReportDocumento29 pagineLeak Detection ReportAnnMarie KathleenNessuna valutazione finora
- Chapter 2 ProblemsDocumento6 pagineChapter 2 ProblemsYour MaterialsNessuna valutazione finora
- Companyprofil E: Erfanconstructionsolut IonDocumento14 pagineCompanyprofil E: Erfanconstructionsolut IonNurin AleesyaNessuna valutazione finora
- Corrosion Fatigue Phenomena Learned From Failure AnalysisDocumento10 pagineCorrosion Fatigue Phenomena Learned From Failure AnalysisDavid Jose Velandia MunozNessuna valutazione finora
- How To Identify MQ Client Connections and Stop ThemDocumento26 pagineHow To Identify MQ Client Connections and Stop ThemPurushotham100% (1)
- Comparitive Study ICICI & HDFCDocumento22 pagineComparitive Study ICICI & HDFCshah faisal100% (1)
- Costbenefit Analysis 2015Documento459 pagineCostbenefit Analysis 2015TRÂM NGUYỄN THỊ BÍCHNessuna valutazione finora
- Azimuth Steueung - EngDocumento13 pagineAzimuth Steueung - EnglacothNessuna valutazione finora
- Checklist & Guideline ISO 22000Documento14 pagineChecklist & Guideline ISO 22000Documentos Tecnicos75% (4)
- Turn Around Coordinator Job DescriptionDocumento2 pagineTurn Around Coordinator Job DescriptionMikeNessuna valutazione finora
- Movie Piracy in Ethiopian CinemaDocumento22 pagineMovie Piracy in Ethiopian CinemaBehailu Shiferaw MihireteNessuna valutazione finora