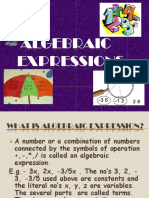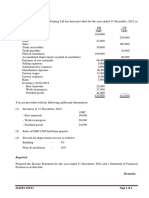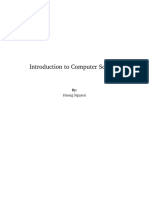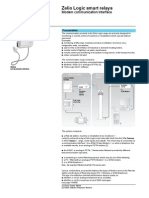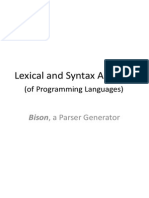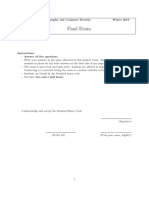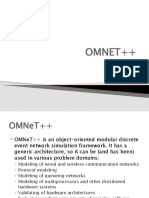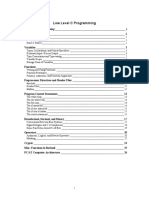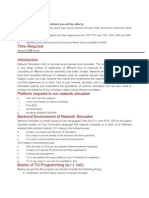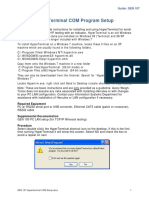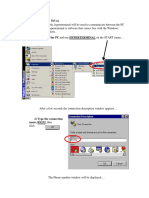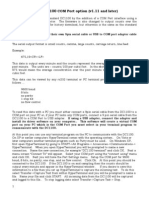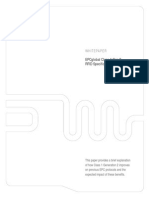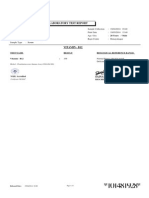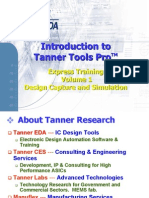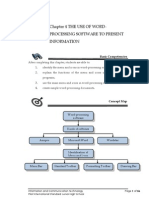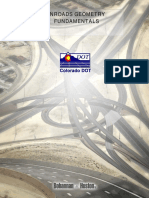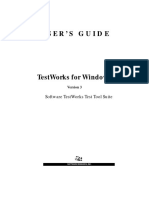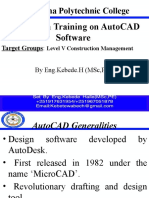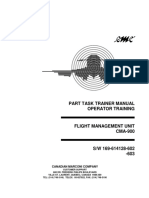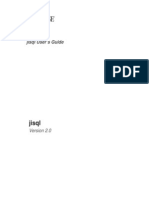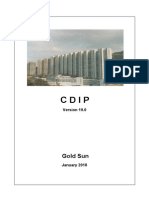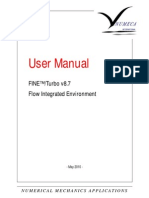Documenti di Didattica
Documenti di Professioni
Documenti di Cultura
Hyper Terminal
Caricato da
ramkishorecDescrizione originale:
Copyright
Formati disponibili
Condividi questo documento
Condividi o incorpora il documento
Hai trovato utile questo documento?
Questo contenuto è inappropriato?
Segnala questo documentoCopyright:
Formati disponibili
Hyper Terminal
Caricato da
ramkishorecCopyright:
Formati disponibili
How to set up and use Windows Hyperterminal
Some kits (K122, 123, 164, 108) require a communications program to transfer data between the serial port on the PC and the kit. Windows comes with a comms program called HyperTerminal which is installed with Windows by default. If not then you can add HyperTerminal via Add/Remove Programs in the Windows Control Panel. In Windows 95/98, click on the Windows Setup tab and then select Communications. In Windows 2000/XP, click on Add/Remove Windows Components. There are slight differences in setup between the HyperTerminal versions supplied with Windows 95/98 and that supplied with Windows 2000/XP.
WINDOWS 2000/XP SETUP
Start HyperTerminal by clicking on Start -> Programs -> Accessories -> Communications -> HyperTerminal. The first screen that appears is the New Connection dialog box. Here you can enter a name for this configuration of HyperTerminal. In this case lets call it Term9600 because the setup will be for communication at 9600 baud data rate. Select an icon then press OK. The Connect To dialog box appears. Ignore the first three boxes these are used with dial-up modem services. In the last box Connect using select the COM port that you will be using and press OK. In the following COM properties dialog box you can set up the communication parameters for the COM port. Set for 9600 bits per second, 8 data bits, no parity, 1 stop bit and no flow control. Press OK when done. Thats it setup complete! The next screen is the actual communications window. Connect the kit to the selected COM port and power it up. You should see a message appear on the screen. Try sending commands to the kit (as per kit instructions) and you should get a response back. If so then you are ready to go. If you cant communicate with the kit then maybe HyperTerminal is not connected. Click on Call in the menu bar. If connected you will see Disconnect displayed in the drop down list. If it is greyed out then you are not connected. In this case click on Call in the drop down list and try communicating now. You can also connect and disconnect by clicking on one of the telephone icons just below the menu bar. One of them will be greyed out depending on whether you are currently connected or not. If you are connected when trying to exit HyperTerminal you will be asked if want to disconnect first. Click Yes. If this is the first time you have run this particular setup of HyperTerminal you will also be asked if you want to save the connection. You MUST click Yes otherwise your HyperTerminal will be lost. Your connection will be saved as a shortcut called Term9600.ht under Start -> Programs > Accessories -> Communications in a new HyperTerminal folder. Use this shortcut to run HyperTerminal. You can move or copy this shortcut to the desktop for easier access if you like.
Page 1/3
How to set up and use Windows Hyperterminal
WINDOWS 95/98 SETUP
Start HyperTerminal by clicking on Start -> Programs -> Accessories -> Communications -> HyperTerminal. A window will appear with a number of default HyperTerminal setups (.ht files). Double click on Hypertrm to start HyperTerminal. The next screen that appears depends on whether HyperTerminal has been run before. When running for the first time the Location Information dialog box appears. Even though we will not be using a dial-up connection Hyperterminal insists that we fill in this information. Select your country or region and enter your area code then press Close to continue. If you do not have not installed a modem a dialog box will appear asking you to install a modem. Ignore it by pressing Cancel. The Connection Description dialog box appears. Here you can enter a name for this configuration of HyperTerminal. In this case lets call it Term9600 because the setup will be for communication at 9600 baud data rate. Select an icon then press OK. The Connect To dialog box appears. From here on the setup is the same as for Windows 2000/XP (see above).
SENDING FILES
Programmer kits such as K121, K122 and K123 require that a HEX file be sent to the programmer when required. To send a file in HyperTerminal click on Transfer -> Send Text File then navigate to the file you want, select it and press Open. The file will be sent.
CAPTURING DATA TO DISK
Sometimes it is necessary to save data received from a kit to a disk file eg. when capturing logged call data from K164 or HEX data read out from an Atmel chip in K121, K122 or K123. This data is normal ASCII text. In HyperTerminal we use the screen capture feature to do this. Click on Transfer -> Capture Text a dialog box appears where you can enter a filename and choose the folder where it will be saved. HyperTerminal uses CAPTURE.TXT as a default filename you can change this to whtever you like. Press Start when done. The word Capture will be displayed at the bottom of the Hyperterminal window, indicating that screen capture is enabled. Now, ALL data written to the screen will captured and saved to the specified file. When you have finished capturing data click on Transfer -> Capture Text -> Stop. The file is a normal text file which you can view or edit using any text editor such as Notepad.
Page 2/3
How to set up and use Windows Hyperterminal
EXAMPLES OF USING HYPERTERMINAL WITH VARIOUS KITS Using with kits K121, K122 and K123
Start HyperTerminal and check that you can communicate with the programmer kit. Put in the chip to be programmed. Use the Erase (C or E read the menu) command to erase the chip, ready for programming. Hit P for program. You will be prompted Send file now . Send the HEX file as described above. The file will be sent and programmed into the chip. If you want to verify that the chip was programmed correctly use the V command. You will be prompted to send the HEX file again. Use the L command to lock the code in the chip. This is a security feature of the chips that prevents the code being read out. In the latest K123 firmware there is a Q - Bulk Programming feature built in. This is the same as using the C P L commands individually. You will still be prompted to send the file. It may be helpful to put the shortcut to HyperTerminal (.ht file) in the same folder as your HEX files. The Send Text File dialog box will then automatically show the HEX files without you having to browse to their location. If you want to read out the contents of a chip and save it to disk then you enable screen capture (as described above) and use the R command. The chip data is written to the screen and saved to disk at the same time. When finished turn off screen capture. You will have to edit the text file to remove any unwanted characters at the beginning and end of the file.
Saving K164 call data to disk
Start HyperTerminal and check that you can communicate with the kit. Hit the enter key and type in your password. You will be presented with a menu. Enable screen capture as described above under CAPTURING DATA TO DISK. From the menu select option 1 Download data. The data will be written to the screen and saved to the disk file at the same time. When all data has been sent turn of screen capture. You will have to edit the text file to remove any unwanted characters at the beginning and end of the file. October 23, 2004
Page 3/3
Potrebbero piacerti anche
- Algerba Math Primarynew45kj87Documento15 pagineAlgerba Math Primarynew45kj87Mujahid khanNessuna valutazione finora
- AccountingDocumento5 pagineAccountingIhsan UllahNessuna valutazione finora
- Introduction To Computer Science 1.1Documento165 pagineIntroduction To Computer Science 1.1SylasmendesNessuna valutazione finora
- AL ICT m3 Logic FirstDocumento5 pagineAL ICT m3 Logic FirstKanishka SeneviratneNessuna valutazione finora
- ModemDocumento13 pagineModemfiraszekiNessuna valutazione finora
- SPN Linear CryptanalysisDocumento46 pagineSPN Linear CryptanalysisDebranjan PalNessuna valutazione finora
- Modem Communication InterfaceDocumento10 pagineModem Communication InterfacechadiNessuna valutazione finora
- Encryption MatlabDocumento9 pagineEncryption MatlabKaris Shang100% (1)
- SSL TlsDocumento17 pagineSSL TlsSunil KumarNessuna valutazione finora
- Tictoc Lab ReportDocumento26 pagineTictoc Lab ReportMizan AHamidNessuna valutazione finora
- TICTOCDocumento6 pagineTICTOCArpit PatelNessuna valutazione finora
- Lab 16 - PointersDocumento8 pagineLab 16 - PointersDavid VillaNessuna valutazione finora
- Hands On Contiki OS and Cooja Simulator: Exercises (Part II)Documento15 pagineHands On Contiki OS and Cooja Simulator: Exercises (Part II)Vassilios KotsiouNessuna valutazione finora
- Routing Ad Hoc NetworkDocumento28 pagineRouting Ad Hoc NetworkDrNoman IslamNessuna valutazione finora
- 2115 Packet Tracer Create A Simple Network Using Packet TracerDocumento16 pagine2115 Packet Tracer Create A Simple Network Using Packet TracerKrishna PriyaNessuna valutazione finora
- Modem TechnologyDocumento25 pagineModem TechnologyPrajwal RaoNessuna valutazione finora
- Goal. Recreate The Diagram Below and Configure The FollowingDocumento11 pagineGoal. Recreate The Diagram Below and Configure The FollowingsamNessuna valutazione finora
- Optical Brust Switching Network Simulatin OmnetDocumento24 pagineOptical Brust Switching Network Simulatin OmnetMehdi Ben AmorNessuna valutazione finora
- Syntax Analysis With BisonDocumento30 pagineSyntax Analysis With BisonahmfawNessuna valutazione finora
- HSUPA Modem: DatasheetDocumento2 pagineHSUPA Modem: DatasheetRyan SolihinNessuna valutazione finora
- Good Omnet++ TutorialDocumento11 pagineGood Omnet++ TutorialalzamannNessuna valutazione finora
- Final ExamDocumento10 pagineFinal ExamfghjklNessuna valutazione finora
- Feistel AlgorithmDocumento38 pagineFeistel AlgorithmpkvlaserNessuna valutazione finora
- OmnetDocumento30 pagineOmnetKarthikeyan PurusothamanNessuna valutazione finora
- OMNet 4.0 ManualDocumento361 pagineOMNet 4.0 ManualHari KrishnaNessuna valutazione finora
- Ch09 Public-Key CryptosystemsDocumento20 pagineCh09 Public-Key CryptosystemsShashi SinghNessuna valutazione finora
- Bus TopologyDocumento9 pagineBus TopologySenbonzakura KageyoshiNessuna valutazione finora
- Routing Protocols CTDocumento70 pagineRouting Protocols CTgaurav_juneja_4Nessuna valutazione finora
- Getting Started GuideDocumento59 pagineGetting Started Guidemail87523Nessuna valutazione finora
- Understanding MacroEconomicsDocumento7 pagineUnderstanding MacroEconomicsSubrat RathNessuna valutazione finora
- Information Technology ManagementDocumento18 pagineInformation Technology ManagementVer Dnad JacobeNessuna valutazione finora
- Joanna Rutkowska - Security Challenges in Virtualized EnvironmentsDocumento97 pagineJoanna Rutkowska - Security Challenges in Virtualized EnvironmentsWhite909Nessuna valutazione finora
- Unit 6: Networks and NetworkingDocumento46 pagineUnit 6: Networks and NetworkingMaiah Phylicia LatoyaNessuna valutazione finora
- Classical Encryption TechniquesDocumento39 pagineClassical Encryption TechniquesAbhishek UpadhyayNessuna valutazione finora
- Cygwin Ns2 Complete Installation GuideDocumento26 pagineCygwin Ns2 Complete Installation GuideMd Rubaiyat Bin Sattar100% (9)
- Network Layer: Logical AddressingDocumento64 pagineNetwork Layer: Logical AddressingDEEPALI BAGULNessuna valutazione finora
- Muhammad RizwanDocumento8 pagineMuhammad RizwanThe Godfather100% (1)
- T2.3 (Computer Component - Storage)Documento31 pagineT2.3 (Computer Component - Storage)com1012_icamNessuna valutazione finora
- Multimedia Systems FinalDocumento29 pagineMultimedia Systems FinalAnonymous PaUyyhf1OT100% (1)
- Compilers Versus InterpretersDocumento11 pagineCompilers Versus InterpretersRohan Fernandes100% (1)
- Scyther ExercisesDocumento3 pagineScyther ExercisesAnkit PradhanNessuna valutazione finora
- Permutation and Transposition CiphersDocumento20 paginePermutation and Transposition CiphersLalitNessuna valutazione finora
- The History of The InternetDocumento9 pagineThe History of The InternetMark M. MijaresNessuna valutazione finora
- Applications of Neuro Fuzzy Systems: A Brief Review and Future OutlineDocumento17 pagineApplications of Neuro Fuzzy Systems: A Brief Review and Future OutlineMutiaraning PertiwiNessuna valutazione finora
- Project Report GSM ModemDocumento12 pagineProject Report GSM ModemmassaunsimranNessuna valutazione finora
- Low Level C Programming PDFDocumento30 pagineLow Level C Programming PDFlucadeldiabloNessuna valutazione finora
- Install InetDocumento3 pagineInstall InetNormalia SamianNessuna valutazione finora
- Lecture-5 (Bresenhams Line Problems)Documento47 pagineLecture-5 (Bresenhams Line Problems)jontyrhodes1012237Nessuna valutazione finora
- Main DocumentDocumento64 pagineMain DocumentAshfaque AhmedNessuna valutazione finora
- Playfair CipherDocumento6 paginePlayfair CipherChronicleNessuna valutazione finora
- NS2Documento8 pagineNS2Nipurba KonarNessuna valutazione finora
- BK Ambari InstallationDocumento72 pagineBK Ambari InstallationFernovy GesnerNessuna valutazione finora
- TCP Simulation OmnetDocumento26 pagineTCP Simulation OmnetSachin AlokNessuna valutazione finora
- Elliptic Curve CryptographyDocumento78 pagineElliptic Curve CryptographyRia RoyNessuna valutazione finora
- Ti c6416 DSK Instruction ManualDocumento6 pagineTi c6416 DSK Instruction Manualzia_7575100% (1)
- Exercises Netflow NfsenDocumento9 pagineExercises Netflow NfsenDeepak KandaNessuna valutazione finora
- GEN 107 Hyperterminal COM SetupDocumento4 pagineGEN 107 Hyperterminal COM SetupRobinson SanchezNessuna valutazione finora
- Hyper TerminalDocumento9 pagineHyper TerminalMEOLJANessuna valutazione finora
- Dylos DC1100 COM Port Option (v1.11 and Later)Documento2 pagineDylos DC1100 COM Port Option (v1.11 and Later)toreaditallNessuna valutazione finora
- RFID in Apparel Industry-NewDocumento7 pagineRFID in Apparel Industry-NewramkishorecNessuna valutazione finora
- Epcglobal Class 1 Gen 2 Rfid Specification: WhitepaperDocumento7 pagineEpcglobal Class 1 Gen 2 Rfid Specification: WhitepaperramkishorecNessuna valutazione finora
- RFID As An Enabler of Materials Management: The Case of A Four Layer Construction Supply ChainDocumento12 pagineRFID As An Enabler of Materials Management: The Case of A Four Layer Construction Supply ChainramkishorecNessuna valutazione finora
- How To Open Closed MM Periods - SCNDocumento2 pagineHow To Open Closed MM Periods - SCNramkishorecNessuna valutazione finora
- IDoc Basics For Functional Consultants - SCNDocumento15 pagineIDoc Basics For Functional Consultants - SCNramkishorecNessuna valutazione finora
- Laboratory Test Report: Male 28 YearsDocumento1 paginaLaboratory Test Report: Male 28 YearsramkishorecNessuna valutazione finora
- Sois ManualDocumento449 pagineSois ManualramkishorecNessuna valutazione finora
- MM - FI Account DeterminationDocumento27 pagineMM - FI Account DeterminationShaubhik100% (2)
- Movement Types in SAP-MMDocumento32 pagineMovement Types in SAP-MMSam6530100% (14)
- Winflow4, Análisis de Cianuro - Analisis IntrumentalDocumento101 pagineWinflow4, Análisis de Cianuro - Analisis IntrumentalYean CarlosNessuna valutazione finora
- Guia CapedtworksDocumento151 pagineGuia CapedtworksLess04violinNessuna valutazione finora
- Easy ICDocumento201 pagineEasy ICMohamed RayanyNessuna valutazione finora
- LEXICON User Guide PDFDocumento24 pagineLEXICON User Guide PDFPoonam Ashwin100% (1)
- MixerDocumento12 pagineMixerRangga Hendri PrasetyoNessuna valutazione finora
- Pdms Design GMM GuideDocumento139 paginePdms Design GMM Guidehmb1203Nessuna valutazione finora
- Staad - Foundation Manual V8iDocumento420 pagineStaad - Foundation Manual V8iKaren-John Richard Nelson86% (7)
- Manual Gasgard XLDocumento58 pagineManual Gasgard XLBernardo CastilloNessuna valutazione finora
- AutoIDTerminal - User's Manual - EDocumento1 paginaAutoIDTerminal - User's Manual - ERLome RicardoNessuna valutazione finora
- Chapter 4 The Use of WordDocumento56 pagineChapter 4 The Use of Wordd4ff4Nessuna valutazione finora
- InRoads Geometry Fundamentals V3 - 02Documento231 pagineInRoads Geometry Fundamentals V3 - 02supremetrNessuna valutazione finora
- Test Works BookDocumento118 pagineTest Works BookEmilia VardarovaNessuna valutazione finora
- DKVBrowser Doc v1 - 8Documento40 pagineDKVBrowser Doc v1 - 8Jonathan RedricoNessuna valutazione finora
- Dena Wilson, R. Schwartz, Peter Lourekas - Learn Adobe Illustrator CC For Graphic Design and Illustration (2018 Release)Documento350 pagineDena Wilson, R. Schwartz, Peter Lourekas - Learn Adobe Illustrator CC For Graphic Design and Illustration (2018 Release)CESAR JAZZAMOART GUTIERREZ FILORIONessuna valutazione finora
- Operate A Presentation Package BasicDocumento46 pagineOperate A Presentation Package Basicapi-247871582Nessuna valutazione finora
- HM-3220: Creating A Hexahedral Mesh Using The Solid Map FunctionDocumento8 pagineHM-3220: Creating A Hexahedral Mesh Using The Solid Map FunctionmuhannedNessuna valutazione finora
- Freeipa 1.2.1 Administration Guide: Ipa Solutions From The Ipa ExpertsDocumento48 pagineFreeipa 1.2.1 Administration Guide: Ipa Solutions From The Ipa ExpertsMedAyhem KhNessuna valutazione finora
- Tarcha Polytechnic College: Short Term Training On Autocad SoftwareDocumento21 pagineTarcha Polytechnic College: Short Term Training On Autocad SoftwareKebede HaileNessuna valutazione finora
- SpyGlassPredictiveAnalyzerUserGuide PDFDocumento798 pagineSpyGlassPredictiveAnalyzerUserGuide PDFNitin ChandNessuna valutazione finora
- Form Two Notes 981313772Documento108 pagineForm Two Notes 981313772Eddy OtienoNessuna valutazione finora
- Hass Manual Chapter 1Documento10 pagineHass Manual Chapter 1Victor KimNessuna valutazione finora
- FMS CMA-900 924-990436-000 PTT ManualDocumento105 pagineFMS CMA-900 924-990436-000 PTT ManualesedgarNessuna valutazione finora
- QualysGuard EvalDocumento67 pagineQualysGuard EvalPablo Lobos100% (1)
- Jisql Sybase PDFDocumento14 pagineJisql Sybase PDFBhanu PrakashNessuna valutazione finora
- Cdip 19Documento28 pagineCdip 19dsaasfNessuna valutazione finora
- Tecplot Getting Started Guide 2010Documento92 pagineTecplot Getting Started Guide 2010knan1Nessuna valutazione finora
- User Manual TURBO 87Documento334 pagineUser Manual TURBO 87ravennNessuna valutazione finora
- QGIS TutorialDocumento30 pagineQGIS Tutorialtres fernandez100% (1)
- Document Layers: Basic of PagemakerDocumento4 pagineDocument Layers: Basic of PagemakerSumathi SumiNessuna valutazione finora
- Simulation Launcher User GuideDocumento29 pagineSimulation Launcher User Guiderezagholami8750% (2)