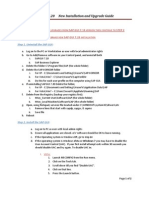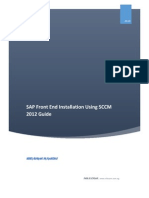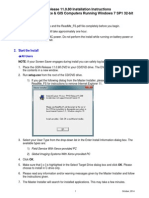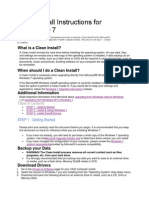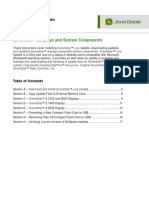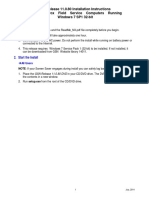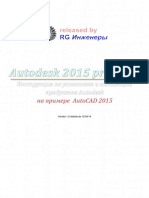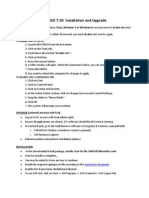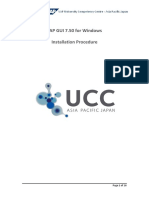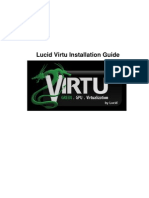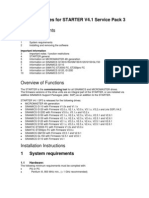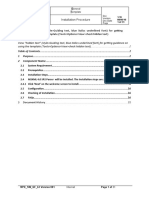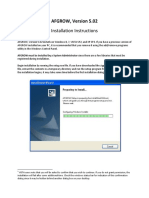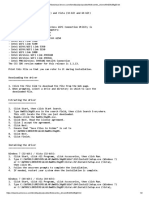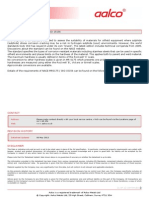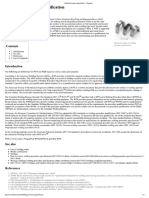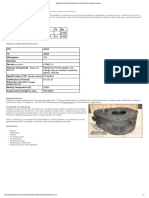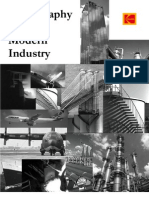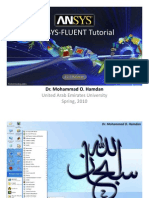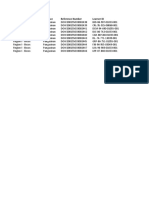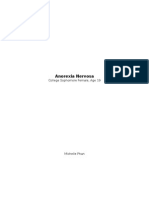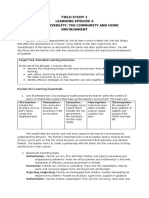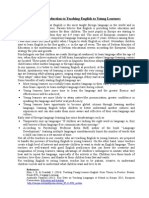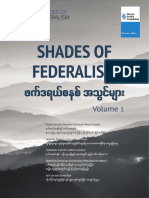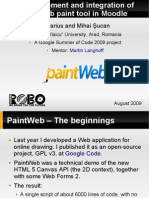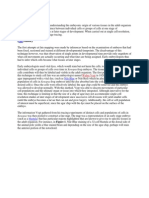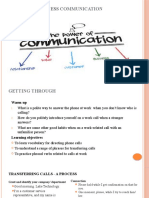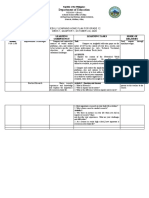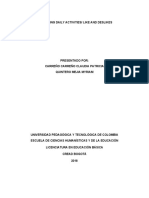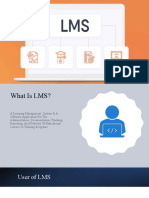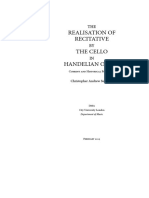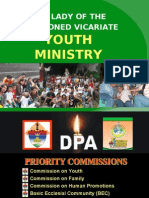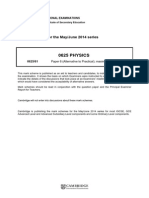Documenti di Didattica
Documenti di Professioni
Documenti di Cultura
Sap Gui Download Instructions
Caricato da
huicholeDescrizione originale:
Copyright
Formati disponibili
Condividi questo documento
Condividi o incorpora il documento
Hai trovato utile questo documento?
Questo contenuto è inappropriato?
Segnala questo documentoCopyright:
Formati disponibili
Sap Gui Download Instructions
Caricato da
huicholeCopyright:
Formati disponibili
SAP GUI 730 for Windows Installation Instructions
Installation Notes
To install the latest SAP GUI 730 version, MSU machines must meet the following minimum system requirements: Windows-based PC running Windows 7, Vista, or Windows XP with Service Pack 3 Apple Mac with Virtual Machine software (VMWare, Fusion, Parallels) running Windows 7, Vista or XP (Service Pack 3) The person installing this software needs to have administrator rights to the PC. Contact your local department System Administrator/IT support for issues. We recommend you use a cabled network connection (not a wireless connection). The installation instructions below are for Internet Explorer.
Installation Steps
1. Close any open programs/windows (Internet Explorer should be the only one open). 2. Navigate to the EBS Support website Required Software and Downloads page, and click the MSU SAP GUI Download link. Note: This link is used for both new SAP GUI installations and to update an existing SAP GUI. 3. Log on using your MSU NetID and Password. A File Download screen displays. You may need to click Run or Run Anyway at an IE Security Warning Unknown Publisher message. 4. Select Save and save msusapgui730.exe to the Windows desktop. 5. Double-click msusapgui730.exe on the desktop to begin the installation. Note: Vista and Windows 7 users may need to select Yes at a Windows User Account Control screen, to permit changes to the computer.
2/20/2013
Copyright 2013 Michigan State University. All rights reserved. Reference Guide (RGHR-0333)
SAP GUI 730 for Windows Installation Instructions
6. On the first Front-End Installer screen, click the Next button at the bottom of the page.
7. Select the MSUSAPGUI_730 checkbox. A Next button will become enabled.
8. Click the Next button.
2/20/2013
Copyright 2013 Michigan State University. All rights reserved. Reference Guide (RGHR-0333)
SAP GUI 730 for Windows Installation Instructions
9. SAP GUI (Patch 7) for Windows installs. This typically takes 1-2 minutes to complete.
10. A confirmation screen displays when the installation has successfully completed. Click Close to exit from this screen.
2/20/2013
Copyright 2013 Michigan State University. All rights reserved. Reference Guide (RGHR-0333)
SAP GUI 730 for Windows Installation Instructions
11. After the installation is complete, click (or double-click) the SAP Logon icon on the desktop.
12. The SAP menu opens. Confirm SAP Logon 730 displays at the top of the screen.
If you have questions or issues regarding the SAP GUI 730 installation process, see the SAP GUI System Requirements and Considerations document.
2/20/2013
Copyright 2013 Michigan State University. All rights reserved. Reference Guide (RGHR-0333)
Potrebbero piacerti anche
- Installation-SAPGUI For Windows For V740Documento15 pagineInstallation-SAPGUI For Windows For V740Izzuddin AzizanNessuna valutazione finora
- Installation-SAPGUI For Windows For V740Documento15 pagineInstallation-SAPGUI For Windows For V740Handrea AkhiraNessuna valutazione finora
- SAP GUI 730 Installation Guide (E20 and SCMTRN) 1Documento9 pagineSAP GUI 730 Installation Guide (E20 and SCMTRN) 1krovidiprasannaNessuna valutazione finora
- Smart Application Install ManualDocumento27 pagineSmart Application Install ManualCherinet dubaleNessuna valutazione finora
- Cara Instal Program Win BootcampDocumento6 pagineCara Instal Program Win BootcampWisnu ArkadianNessuna valutazione finora
- Sap Gui 720 Installation InstructionsDocumento2 pagineSap Gui 720 Installation Instructionssunnyk453Nessuna valutazione finora
- SAPGUI Install StudentDocumento5 pagineSAPGUI Install StudentAbdelbadia BouhallaNessuna valutazione finora
- Installation-Guides GUI7.50 M29 V1.0Documento15 pagineInstallation-Guides GUI7.50 M29 V1.0Navice KieNessuna valutazione finora
- SAP Front End Installation Using SCCM 2012 GuideDocumento20 pagineSAP Front End Installation Using SCCM 2012 GuideGeferson Pillaca GonzalesNessuna valutazione finora
- Install Instructions FSDocumento4 pagineInstall Instructions FSClaudio Andres Marshall JaraNessuna valutazione finora
- Installation Guide EDLVDocumento58 pagineInstallation Guide EDLVawadhtNessuna valutazione finora
- 1 Using The Samsung Series 7 Slate Windows 8 Consumer PreviewDocumento7 pagine1 Using The Samsung Series 7 Slate Windows 8 Consumer Previewkq201Nessuna valutazione finora
- Install & Activation Autodesk 2015 v1.0Documento22 pagineInstall & Activation Autodesk 2015 v1.0sarvanNessuna valutazione finora
- Installing The Driver For The Plotter Wieplot 500 or Wieplot Basic Within Windows 7Documento8 pagineInstalling The Driver For The Plotter Wieplot 500 or Wieplot Basic Within Windows 7algreatNessuna valutazione finora
- Drivers 64 SignDocumento3 pagineDrivers 64 SignsonorNessuna valutazione finora
- Clean Install Instructions For Windows® 7Documento4 pagineClean Install Instructions For Windows® 7VidruRobertNessuna valutazione finora
- GSUDS User Guide EnglishDocumento44 pagineGSUDS User Guide EnglishRoberto Carrasco OlanoNessuna valutazione finora
- Gs2 Gs3 Software Reprogramming EnglishDocumento17 pagineGs2 Gs3 Software Reprogramming EnglishJosé O TelloNessuna valutazione finora
- G2Nu/G2.1Nu USB SUBSYSTEM Firmware Update Guide For Windows: CautionDocumento7 pagineG2Nu/G2.1Nu USB SUBSYSTEM Firmware Update Guide For Windows: Cautiondanchristiano100% (1)
- ConfigView Installation Guide (Cewe), BGX501-899-R03Documento20 pagineConfigView Installation Guide (Cewe), BGX501-899-R03RudaSepčićNessuna valutazione finora
- Install Instructions NXDocumento4 pagineInstall Instructions NXAngel BorsaniNessuna valutazione finora
- Egpu GuideDocumento5 pagineEgpu GuideGerman Castorman Cortez AguileraNessuna valutazione finora
- ReleaseNotes - EN-SoMachineV4.1SP1.2 4.1.0.2 15.07.09.01Documento11 pagineReleaseNotes - EN-SoMachineV4.1SP1.2 4.1.0.2 15.07.09.01totovasiNessuna valutazione finora
- Install & Activation Autodesk 2015 v1.0Documento22 pagineInstall & Activation Autodesk 2015 v1.0MauricioDinizNessuna valutazione finora
- BEACON SAP GUI Installation ProcedureDocumento16 pagineBEACON SAP GUI Installation ProcedureAnonymous zSbF57Nessuna valutazione finora
- Sap Gui 730 InstallDocumento1 paginaSap Gui 730 InstallSaasi VarmaNessuna valutazione finora
- Installation-SAPGUI For Windows For V750Documento16 pagineInstallation-SAPGUI For Windows For V75027296621Nessuna valutazione finora
- Windows Vista Sp2 Install Guide English EditionDa EverandWindows Vista Sp2 Install Guide English EditionNessuna valutazione finora
- 04-How Do I Install The SAP SoftwareDocumento4 pagine04-How Do I Install The SAP Softwaremanikakil24Nessuna valutazione finora
- Sapgui Inst ManualDocumento15 pagineSapgui Inst ManualJay MehtaNessuna valutazione finora
- Lucid Virtu Installation GuideDocumento10 pagineLucid Virtu Installation Guidemagandaako123Nessuna valutazione finora
- ConfigView Installation Guide (Secure) BGX701-040-R03Documento24 pagineConfigView Installation Guide (Secure) BGX701-040-R03Bhageerathi SahuNessuna valutazione finora
- Wizcon For Windows & Internet 9.0 Quick GuideDocumento100 pagineWizcon For Windows & Internet 9.0 Quick GuideWilliam Rodrigues0% (1)
- Nvidia Graphics Accelerator: User's ManualDocumento34 pagineNvidia Graphics Accelerator: User's ManualErin BurnsNessuna valutazione finora
- Installation-SAPGUI For Windows For V720 PDFDocumento11 pagineInstallation-SAPGUI For Windows For V720 PDFmsanshulguptapacemakNessuna valutazione finora
- ReadmebDocumento7 pagineReadmebFaizan LateefNessuna valutazione finora
- M-Cubed 100 - Installation - Procedure - R1.18Documento38 pagineM-Cubed 100 - Installation - Procedure - R1.18Shrigonda Cogeneration100% (1)
- QRG - Online Exam Setup For WindowsDocumento2 pagineQRG - Online Exam Setup For WindowsShkelzen ShabaniNessuna valutazione finora
- WorkCentre 7830-7835 071.Xxx To 073.Xxx Upgrade Instructions v1Documento9 pagineWorkCentre 7830-7835 071.Xxx To 073.Xxx Upgrade Instructions v1Ruben Moncada RugelNessuna valutazione finora
- Installation Visum13 EngDocumento14 pagineInstallation Visum13 EngpomogoNessuna valutazione finora
- User Guide: NVIDIA Graphics Card by LenovoDocumento30 pagineUser Guide: NVIDIA Graphics Card by LenovoIov IftodeNessuna valutazione finora
- StarterDocumento18 pagineStarterLeandro FranciscoNessuna valutazione finora
- BCNP 5484 KDocumento2 pagineBCNP 5484 KCESAR MTZNessuna valutazione finora
- Advance Grammar in Use (AGU Third Edition CD-ROMDocumento6 pagineAdvance Grammar in Use (AGU Third Edition CD-ROMaserNessuna valutazione finora
- M-Cubed 100 - Installation - Procedure - R1.16Documento31 pagineM-Cubed 100 - Installation - Procedure - R1.16Ratnesh SinghNessuna valutazione finora
- Step by Step Guide To Windows 7 Steady StateDocumento12 pagineStep by Step Guide To Windows 7 Steady StateAaron A Brown100% (1)
- AFGROW V5 02 Installation Instructions PDFDocumento8 pagineAFGROW V5 02 Installation Instructions PDFAA86AANessuna valutazione finora
- Freelance Quickstart FAQ 3BDD015139 Rev ADocumento12 pagineFreelance Quickstart FAQ 3BDD015139 Rev ADauødhårø DeivisNessuna valutazione finora
- Utility Software Data Connection For 22S Instruction ManualDocumento45 pagineUtility Software Data Connection For 22S Instruction ManualIgor SetasNessuna valutazione finora
- Getting StartedDocumento16 pagineGetting StartedmsiskatemwaNessuna valutazione finora
- Windows Mobility Center Quick Launch Button Does Not Work Post The Windows 8.1 UpgradeDocumento18 pagineWindows Mobility Center Quick Launch Button Does Not Work Post The Windows 8.1 UpgradeRS SainathNessuna valutazione finora
- 8m03lc36g03 PDFDocumento2 pagine8m03lc36g03 PDFRamzan SunnyNessuna valutazione finora
- S7 Step 7-Micro/Win Smart: Operating System and Hardware RequirementsDocumento3 pagineS7 Step 7-Micro/Win Smart: Operating System and Hardware Requirementsmouatez bouattiaNessuna valutazione finora
- Quick Installation Guide: Multipoint Usb Over Lan WorkstationDocumento4 pagineQuick Installation Guide: Multipoint Usb Over Lan WorkstationPaulene SalvinoNessuna valutazione finora
- Io GasDocumento32 pagineIo GasOrlando B Santa CruzNessuna valutazione finora
- Pullout 701P51072Documento3 paginePullout 701P51072Jorge montañezNessuna valutazione finora
- Windows 7 Upgrade Instructions: Psae3U PSA36UDocumento13 pagineWindows 7 Upgrade Instructions: Psae3U PSA36Ullan_c2481Nessuna valutazione finora
- Snail's Pace To Snappy! How To Make Your Pc Fast AgainDa EverandSnail's Pace To Snappy! How To Make Your Pc Fast AgainNessuna valutazione finora
- How to Setup a Windows PC: A Step-by-Step Guide to Setting Up and Configuring a New Computer: Location Independent Series, #4Da EverandHow to Setup a Windows PC: A Step-by-Step Guide to Setting Up and Configuring a New Computer: Location Independent Series, #4Nessuna valutazione finora
- Astm A320Documento1 paginaAstm A320huicholeNessuna valutazione finora
- Aalco Metals LTD Stainless Steel NACE MR0175 309Documento2 pagineAalco Metals LTD Stainless Steel NACE MR0175 309Weld Bro SandeepNessuna valutazione finora
- Welding Procedure SpecificationDocumento2 pagineWelding Procedure SpecificationhuicholeNessuna valutazione finora
- Alloy Data Sheet ASTM A536 65-45-12 Ductile Iron - Penticton FoundryDocumento1 paginaAlloy Data Sheet ASTM A536 65-45-12 Ductile Iron - Penticton FoundryhuicholeNessuna valutazione finora
- Corropipe IIPWDocumento2 pagineCorropipe IIPWhuicholeNessuna valutazione finora
- STB B7 Asmbl PDocumento3 pagineSTB B7 Asmbl PsadatNessuna valutazione finora
- ASNTDocumento2 pagineASNThuichole0% (1)
- MBX Bristle Blaster - Products - Montipower, IncDocumento2 pagineMBX Bristle Blaster - Products - Montipower, InchuicholeNessuna valutazione finora
- SerialDocumento1 paginaSerialhuicholeNessuna valutazione finora
- DQ2000E Series Operating Manual V1.01 PDFDocumento86 pagineDQ2000E Series Operating Manual V1.01 PDFhuichole0% (1)
- Radiography in Modern IndustryDocumento212 pagineRadiography in Modern IndustryMohammed Abdul Sayeed50% (2)
- 1964-1965 Mercury Comet - HowStuffWorksDocumento2 pagine1964-1965 Mercury Comet - HowStuffWorkshuicholeNessuna valutazione finora
- Quickspecs: HP Ipaq Rx3700 Series Mobile Media CompanionDocumento12 pagineQuickspecs: HP Ipaq Rx3700 Series Mobile Media CompanionhuicholeNessuna valutazione finora
- Astm 2006 PDFDocumento276 pagineAstm 2006 PDFhuichole100% (1)
- NDSII User Manual Rev 1Documento79 pagineNDSII User Manual Rev 1Miloš StijeljaNessuna valutazione finora
- ANSYS-FLUENT Tutorial: United Arab Emirates University Spring, 2010Documento57 pagineANSYS-FLUENT Tutorial: United Arab Emirates University Spring, 2010ramkumar121Nessuna valutazione finora
- Ansys56manual PDFDocumento1.286 pagineAnsys56manual PDFBrando HernandezNessuna valutazione finora
- cadd0be8aa87981cc958bb05a1f41d36Documento312 paginecadd0be8aa87981cc958bb05a1f41d36huicholeNessuna valutazione finora
- Op Com Setup InstructionDocumento15 pagineOp Com Setup InstructionhuicholeNessuna valutazione finora
- Manual de MontacargasDocumento12 pagineManual de MontacargasPako Xavier K100% (1)
- Engine HistoryDocumento10 pagineEngine HistoryFelipe SierraNessuna valutazione finora
- Nissan Datascan User Manual 1.0Documento21 pagineNissan Datascan User Manual 1.0LuisAntonioPeñalozaNessuna valutazione finora
- Diagnosis ABS Windstar 1995Documento3 pagineDiagnosis ABS Windstar 1995huicholeNessuna valutazione finora
- Datasheet 2Documento36 pagineDatasheet 2huicholeNessuna valutazione finora
- MD RAKIBUL ISLAM Update CVDocumento2 pagineMD RAKIBUL ISLAM Update CVনীল বেদনাNessuna valutazione finora
- Key Word Transformations WorksheetDocumento1 paginaKey Word Transformations Worksheetbetty1972dimNessuna valutazione finora
- Khalil's Maailmanvaihto ESC Volunteer ApplicationDocumento6 pagineKhalil's Maailmanvaihto ESC Volunteer Applicationpour georgeNessuna valutazione finora
- Techniques To Memorize SwiftlyDocumento33 pagineTechniques To Memorize SwiftlyAsad ChishtiNessuna valutazione finora
- Region Province Reference Number Learner IDDocumento10 pagineRegion Province Reference Number Learner IDLloydie LopezNessuna valutazione finora
- Michelle Phan Anorexia Nervosa FinalDocumento12 pagineMichelle Phan Anorexia Nervosa Finalapi-298517408Nessuna valutazione finora
- Mechatronics SyllabusDocumento41 pagineMechatronics SyllabusElstonD'cruzNessuna valutazione finora
- Field Study 1 Learning Episode 4 Learner Diversity: The Community and Home EnvironmentDocumento7 pagineField Study 1 Learning Episode 4 Learner Diversity: The Community and Home EnvironmentMaria.Marvin SanchezNessuna valutazione finora
- Unit 1. Introduction To Teaching English To Young LearnersDocumento2 pagineUnit 1. Introduction To Teaching English To Young LearnersVesna Stevanovic100% (3)
- Defining Leadership: A Review of Past, Present, and Future IdeasDocumento5 pagineDefining Leadership: A Review of Past, Present, and Future IdeasAngelica WiraNessuna valutazione finora
- Axiology Study of Dental Implant Technology (Andi Askandar)Documento6 pagineAxiology Study of Dental Implant Technology (Andi Askandar)Andi Askandar AminNessuna valutazione finora
- Hanns Seidel Foundation Myanmar Shades of Federalism Vol 1Documento84 pagineHanns Seidel Foundation Myanmar Shades of Federalism Vol 1mercurio324326100% (1)
- Metasploit Pro: User Guide Release 4.4Documento147 pagineMetasploit Pro: User Guide Release 4.4jkickliNessuna valutazione finora
- ALOHA Course InformationDocumento7 pagineALOHA Course InformationAarajita ParinNessuna valutazione finora
- The Development and Integration of The PaintWeb Paint Tool in MoodleDocumento30 pagineThe Development and Integration of The PaintWeb Paint Tool in MoodleROBO DesignNessuna valutazione finora
- Fate MapDocumento5 pagineFate MapRitesh Singh Kharwar100% (1)
- What Is Educational ResearchDocumento14 pagineWhat Is Educational ResearchAngélica Mestra AleanNessuna valutazione finora
- Communicating in BusinessDocumento9 pagineCommunicating in BusinessDrEi Shwesin HtunNessuna valutazione finora
- MB700.4 Managerial Economics Quiz 1 MarksDocumento3 pagineMB700.4 Managerial Economics Quiz 1 MarksJAY SolankiNessuna valutazione finora
- Department of Education: Weekly Learning Home Plan For Grade 12 WEEK 1, QUARTER 1, OCTOBER 2-6, 2020Documento2 pagineDepartment of Education: Weekly Learning Home Plan For Grade 12 WEEK 1, QUARTER 1, OCTOBER 2-6, 2020Azza ZzinNessuna valutazione finora
- Unidad 2 InglesDocumento6 pagineUnidad 2 InglesAnonymous xt0Z7taDNessuna valutazione finora
- Discussion QuestionsDocumento4 pagineDiscussion QuestionsDavid MoonNessuna valutazione finora
- LmsDocumento10 pagineLmsRohit VermaNessuna valutazione finora
- Suckling, ChristopherDocumento325 pagineSuckling, ChristopherPatrizia Mandolino100% (1)
- How To Use The Alberta K 12 Esl Proficiency BenchmarksDocumento9 pagineHow To Use The Alberta K 12 Esl Proficiency Benchmarksapi-301199075Nessuna valutazione finora
- 10 People Games (HanenHandout)Documento3 pagine10 People Games (HanenHandout)wiNZiger Whoop (Dr whoopNZ)Nessuna valutazione finora
- Rules Technical DrawingDocumento3 pagineRules Technical DrawingI Gede Darwin Atma WinartaNessuna valutazione finora
- Powerpoint Presentation For BarkadahanDocumento27 paginePowerpoint Presentation For BarkadahanAmaiNessuna valutazione finora
- Strategies For Dementia Prevention: Latest Evidence and ImplicationsDocumento16 pagineStrategies For Dementia Prevention: Latest Evidence and ImplicationsRitmaNessuna valutazione finora
- 0625 s14 Ms 61Documento4 pagine0625 s14 Ms 61Mamdouh Dőừtźểń NashaatNessuna valutazione finora