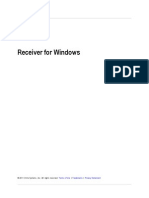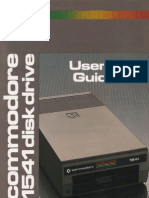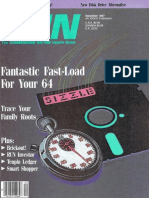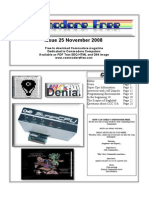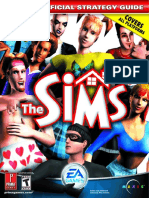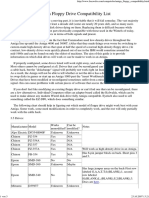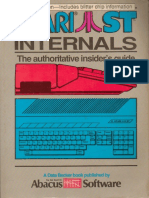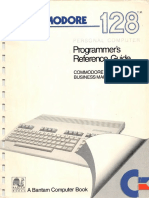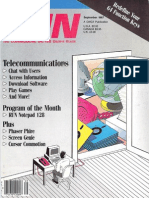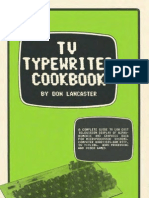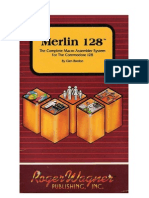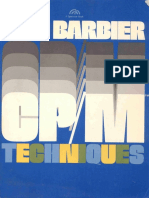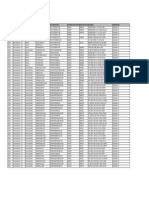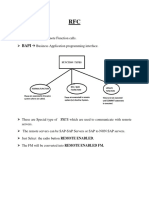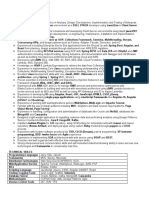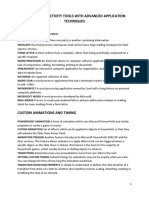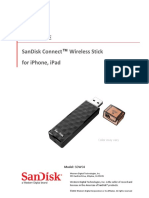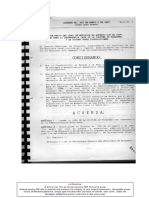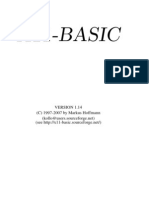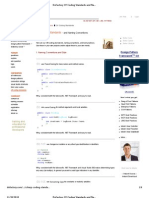Documenti di Didattica
Documenti di Professioni
Documenti di Cultura
1551 Disk Drive Users Guide
Caricato da
iguardigliCopyright
Formati disponibili
Condividi questo documento
Condividi o incorpora il documento
Hai trovato utile questo documento?
Questo contenuto è inappropriato?
Segnala questo documentoCopyright:
Formati disponibili
1551 Disk Drive Users Guide
Caricato da
iguardigliCopyright:
Formati disponibili
COMMODORE
1551
DISK DRIVE
USERJS GUIDE
A Friendly Introduction to Your 1551 Diek Drive
The information in this manual has been reviewed and is believed to be entirely reliable.
No responsibility, however, is assumed for inaccuracies. The material in this manual is
for information purposes only, and may be changed without notice.
Commodore Electronics Ltd., October 1984
"All rights reserved."
CONTENTS
INTRODUCTION ...................................................... 1
Advantages of a disk drive. . . . . . . . . . . . . . . . . . . . . . . . . . . . . . . . . . . . . .. 1
Features of the 1551 .......................................... 1
How to use this book. . . . . . . . . . . . . . . . . . . . . . . . . . . . . . . . . . . . . . . . . . . . 2
PART ONE: GUIDE TO OPERATION .................................... 3
CHAPTER 1: DISK DRIVE ............................................ 3
Unpacking .................................................. 3
Connecting the cables . . . . . . . . . . . . . . . . . . . . . . . . . . . . . . . . . . . . . . . . .. 4
Turning on the power. . . . . . . . . . . . . . . . . . . . . . . . . . . . . . . . . . . . . . . . .. 5
Troubleshooting guide .......................................... 6
Simple maintenance tips. . . . . . . . . . . . . . . . . . . . . . . . . . . . . . . . . . . . . . . .. 7
CHAPTER 2: DISKETTES ............................................. 9
What is a diskette? ......................................... 9
Safety rules for diskette care ................................... 10
Using packaged programs ..................................... 10
How to prepare a new diskette ............................... 12
Organizing a diskette library. . . . . . . . . . . . . . . . . . . . . . . . . . . . . . . . . .. 12
Backups ......................................... ' ........... 13
What is a directory? . . . . . . . . . . . . . . . . . . . . . . . . . . . . . . . . . . . . . . . . . .. 13
Viewing a directory. . . . . . . . . . . . . . . . . . . . . . . . . . . . . . . . . . . . . . . . . . .. 14
What a directory shows ........................................ 14
CHAPTER 3: OPERATION . . . . . . . . . . . . . . . . . . . . . . . . . . . . . . . . . . . . . . .. 16
The command channel . . . . . . . . . . . . . . . . . . . . . . . . . . . . . . . . . . . . . . .. 16
Error checking. . . . . . . . . . . . . . . . . . . . . . . . . . . . . . . . . . . . . . . . . . . . . .. 17
Error check subroutine ......................................... 17
BASIC housekeeping hints. . . . . . . . . . . . . . . . . . . . . . . . . . . . . . . . . . . .. 17
More about directories. . . . . . . . . . . . . . . . . . . . . . . . . . . . . . . . . . . . . . .. 18
Selective directories ............................................ 19
Printing a directory. . . . . . . . . . . . . . . . . . . . . . . . . . . . . . . . . . . . . . . . . .. 19
Pattern matching and wild cards ................................. 19
Splat files .................................................. 20
Verify ..................................................... 22
Copy ...................................................... 23
Scratch ............................................... 24
Rename .................................................... 26
Renaming and scratching troublesome files (advanced users) ......... 26
Collect. .................................................. 27
Initialize . . . . . . . . . . . . . . . . . . . . . . . . . . . . . . . . . . . . . . . . . . . . . . . . . . .. 28
PART TWO: GUIDE TO ADVANCED OPERATION AND PROGRAMMING 31
CHAPTER 4: SEQUENTIAL DATA FILES ............................... 31
The concept of files ............................................ 31
Opening a file. . . . . . . . . . . . . . . . . . . . . . . . . . . . . . . . . . . . . . . . . . . . . . . .. 32
Adding to a sequential file .. . . . . . . . . . . . . . . . . . . . . . . . . . . . . . . . . . . .. 34
Writing file data: Print # ....................................... 35
Closing a file when you are done using it . . . . . . . . . . . . . . . . . . . . . . . . .. 37
Reading file data: Input # ...................................... 38
More about Input # (advanced users) ............................ 39
Numeric data storage on diskettes ................................ 40
Reading file data: Get # ........................................ 41
CHAPTER 5: RELATIVE FILES ...................................... 44
The value of relative access ..................................... 44
Files, records, and fields ........................................ 44
File limits . . . . . . . . . . . . . . . . . . . . . . . . . . . . . . . . . . . . . . . . . . . . . . . . . . .. 45
Creating a relative file .......................................... 45
Using relative files: Record # command ........................... 46
Completing relative file creation ................................. 48
Expanding a relative file. . . . . . . . . . . . . . . . . . . . . . . . . . . . . . . . . . . . . . .. 49
Writing relative file data ........................................ 50
Designing a relative record. . . . . . . . . . . . . . . . . . . . . . . . . . . . . . . . . . . .. 50
Writing the record ............................................ 51
Reading a relative record. . . . . . . . . . . . . . . . . . . . . . . . . . . . . . . . . . . . . .. 53
The value of index files (advanced users) .......................... 54
CHAPTER 6: DIRECT ACCESS COMMANDS ........................... 55
A tool for advanced users. . . . . . . . . . . . . . . . . . . . . . . . . . . . . . . . . . . . . .. 55
Diskette organization .......................................... 55
Opening a data channel for direct access . . . . . . . . . . . . . . . . . . . . . . . .. 55
Block-read ................................................... 56
Block-write. . . . . . . . . . . . . . . . . . . . . . . . . . . . . . . . . . . . . . . . . . . . . . . . .. 57
The original Block-read and Block-write commands . . . . . . . . . . . . . . .. 58
The buffer pointer. . . . . . . . . . . . . . . . . . . . . . . . . . . . . . . . . . . . . . . . . . . .. 59
Allocating blocks. . . . . . . . . . . . . . . . . . . . . . . . . . . . . . . . . . . . . . . . . . . . .. 60
Freeing blocks .............................................. 61
Using random files (advanced users) .............................. 62
CHAPTER 7: INTERNAL DISK COMMANDS .......................... 63
1551 memory map ............................................ 63
Memory-read ................................................. 64
Memory-write .. . . . . . . . . . . . . . . . . . . . . . . . . . . . . . . . . . . . . . . . . . . . . .. 65
Memory-execute ............................................. 66
Block-execute .............................................. 67
User commands ............................................ 68
CHAPTER 8: MACHINE LANGUAGE PROGRAMS ...................... 70
Disk-related kernal subroutines .................................. 70
APPENDICES ........................................................ 71
A: Changing the device number ................................. 71
B: DOS error messages and likely causes ........................ 73
C: Diskette formats ........................................... 77
D: Disk command quick reference ............................... 82
E: Test/Demo diskette ......................................... 83
F: Specifications of the 1551 disk drive ........................... 86
LIST OF FIGURES
Figure 1: Front panel
Figure 2: Back panel
Figure 3: Single and twin drive hookup
Figure 4: Position for diskette insertion
INTRODUCTION
The 1551 disk drive greatly increases the speed, storage capacity, flexibility and reliabil-
ity of your Commodore computer. As you use the 1551 disk drive, you will appreciate its
superiority to the cassette recorder you may have used before and to disk drives offered for
other brands of computers.
THE ADV ANT AGES OF A DISK DRIVE
Speed
If you have used a cassette recorder for data storage, you probably know it can take up
to an hour just to search one long cassette tape looking for a specific program. With the
1551 disk drive, a list of all the programs on a diskette appears on your screen in
seconds. The speed of program loading is also greatly improved. It takes the 1551 only
a minute to load a large program that would take a half-hour to load from tape.
Reliability
Reliability is another reason for choosing a disk drive. It is all too common for a cassette
user to accidentally crase a valuable program by saving a new program on top of the old
one, without realizing it. The 1551 automatically verifies everything it records.
Direct File Access
A third advantage of a disk drive is the ability to use relative files (discussed in Chapter
6). On a diskette, any part of a relative file can be accessed and altered separately,
without affecting the rest of the file.
Overall, using a disk drive makes for easier and more powerful computing.
FEATURES OF THE 1551
The 1551 is one of the most affordable disk drives on the market. Compared to
competitors, it has high capacity, and even higher intelligence. It is one of the most co,t-
effective disk drives available. Most home and personal computers that use a disk take at
least 10K of RAM memory from the computer to hold a disk operating system (known as
a DOS.) This large program must be in memory the whole time the disk is being used, and
much of it must also be kept on every diskette.
The Commodore 1551 works differently and more effectively. It contains its own
built-in microcomputer to control its various operations, along with enough ROM and
RAM memory to operate without any help from the computer. Commodore's DOS
"lives" entirely inside the disk drive, and does not require any internal memory in the
computer to do its work, nor does it have to be loaded before use like DOS on other
computers. It is so independent that once it begins working on a command, it will
complete it while the computer goes on to some other task, effectively allowing you to do
two things at once.
Another key advantage of the Commodore 1551 over disk drives for other computers
is its dynamic allocation of disk space. Many other disk drives make you think about
every program you save. Where can I store it on this diskette, and should I paek the disk
first? (Packing is the process of moving all the leftover work areas to the cnd of the
diskette's storage space.) All this is handled automatically on Commodore disk drives.
The 1551 always knows where the next program will go, and automatically fits it into the
best available spot.
Diskettes created on the 1551 are read and writc compatible with Commodore 1540/
1541,4040, and 2031 disk drives. That means that diskcttes can be used interchangeably
on any of these systcms. In addition, the 1551 can read programs created on the older
Commodore 2040 drives.
The 1551 is connected to the computer through the "TCBM" interface. This
interface is specially created by Commodore. Bytes are transferred as parallel data with a
3-bit bi-directional port, two handshake lines, and two status lines. This handshake
protocol allows for less timing constraint than the slower serial interfaces. Estimated data
rate over the TCBM handshake is 1600 bytes per second versus 300-400 bytes per second
for the 1541 drive. The 1551 connector plugs into the host computer's expansion port and
allows external cartridges to be plugged in. You can have two 1551 drives, two 1541
drives, and two printers hooked up to the computer at once as long as each peripheral is
assigned a different device number. When there is contention with duplicate device
numbers, the 1551 has priority over the 1541.
HOW TO USE THIS BOOK
This book is divided into two main parts. The first part gives you the information you
need to use the 1551 effectively, even if you know little or nothing about programming.
This part of the book tells you how to set up the system, how to prepare diskettes for use,
how to read a directory, how to load programs, and various commands. Part two of the
book is for advanced users and those who would like to become advanced users. This part
provides more advanced commands, tells about the different files the 1551 uses, and how
to manage them, as well as giving a few hints for machine language programmers.
Both beginning and advanced users will find valuable information in the appendi-
ces-a quick reference list of disk commands, a list of disk error messages and what they
mean, specifications for the ISS\, how to use two or more disk drives at once, and
explanations of some programs on the Test/Demo diskette packed with your 1551.
If you are interested only in using pre-packaged programs such as educational or
recreational software, you can turn to the section entitled "Using packaged programs" in
Chapter 2. First of all, you'll have to hook up your disk drive according to the directions
in Chapter I.
2
PART 1: GUIDE TO OPERATION
UNPACKING
CHAPTER 1
DISK DRIVE
The first thing you will need to do with your disk drive is unpack it. Inside the carton
in which you found this manual, there should also be: a 1551 disk drive, a gray power
r
.- -- --------- -
l5: commodore
-
I
I
I
\
l I
\
\ \'
"=-'
\ DOOR LEVER
DRIVE INDICATER (RED LED) LIGHT
FLASH
POWER INDICATER
(GREEN LED) LIGHT: POWER ON
Figure 1. Front Panel
3
1
ACT
ERR
IVE
OR
cord, and an interface cable with a connection for a memory expansion bus. The
connector can also be hooked up to another 1551 and a cartridge. Also included is a Test/
Demo diskette and a warranty card to be filled out and returned to Commodore.
Please don't connect anything until you've read the next three pages. It could save
you a lot of trouble.
After unpacking the unit, make sure nothing is inside the disk drive. If you turn the
power off or on with a diskette in the drive, you could lose its contents.
To check whether the drive is empty, simply rotate the lever on the front of the disk
drive counter-clockwise until it stops (see Figure 1), one-quarter tum at most. Then reach
inside the long slot the lever covers when it points down, and pull out the cardboard
shipping spacer inside. Don't throw it away. You will want to put it back inside the slot
any time you move or ship the disk drive later.
CONNECTING THE CABLES
The power cable plugs into the back of the disk drive at one end, and into a grounded
(3-prong) outlet at the other end. It will only go in one way. Before you plug it in though,
make sure that your entire computer system is turned off. The disk drive's on/off switch is
in the back, on the left side (see Figure 2). It is off when the portion marked "off' is
pushed inward. Leave your whole system off until everything is connected.
After plugging the power cord into the disk drive and a suitable outlet, take the
interface connector and insert it into the Memory Expansion slot of your computer. That's
all there is to it (see Figure 3).
If you have another 1551 disk drive, plug that interface connector into the slot in the
first interface connector. Don't try to use more than one disk drive until you've learned
how to change their device numbers, as no two disk drives can have the same device
number. We'll cover ways of changing disk device numbers in Appendix A. Until you are
ready to read that section, you may find it easier to leave your extra drive(s) unconnected
(see Figure 4).
POWER SWITCH
FUSE/HOLDER
Figure 2. Back Panel
4
Single Drive
Multiple Drive
Figure 3. Disk Drive to Computer Hookup
TURNING ON THE POWER
With everything hooked up, and the disk drive empty, it is time to turn on the power.
You can turn on the power to the drive and any other devices that may be connected in any
order you like. Just be sure to either turn on the power to the computer itself last, or to use
a multiple outlet power box with a master switch to turn everything off and on at once.
When everything is on, including the computer, the disk drive will go through a self check
for a second or so, to be sure it is working correctly. After the drive is satisfied with its
own health, it will flash the red light below the drive door once, and the green power-on
light to the left of the drive door will glow continuously. At the same time, the computcr
will be going through a similar self-test, and displaying its hello message on your TV or
video monitor. Once the red light on the disk drive has flashed and gone out, it is safe to
begin working with the drive. If the light doesn't go out, but continues to flash, you may
have a problem. Refer to the troubleshooting guide for help.
5
TROUBLESHOOTING GUIDE
Symptom
Green indicator light
on the 1551 not on
Cause
Disk drive not
turned on
Power cable not
plugged in
Power off to
wall outlet
Bad fuse in
disk drive
Remedy
Make sure power switch
is in the "on" position
Check both ends of power
cable to be sure they
are fully inserted
Replace fuse or reset
circuit breaker in house
Replace fuse (located
on back panel, as shown
in Figure 2) with one of
same size and rating
(If any fuse fails twice, added help is needed. If the house fuse failed, you may need an electrician. If
the drive fuse failed, call your dealer.)
Red error light The disk drive is
on drive flashes failing its power-on
continously on self-test
power-up, before
any disk commands
have been given
Tum the system off for
a minute and try again.
If it repeats, try again
with the interface cable
disconnected. If it
still repeats, call your
dealer. If unplugging
the interface cable made a
difference. check the
cable for proper
connection.
(The principle behind unplugging the interface cable is "divide and conquer." The drive can do its
power-on test even when not connected to a computer. If it succeeds that way, then the problem is
probably in the cable or the rest of the system. not the 1551.)
Programs won't load, and
computer says "DEVICE
NOT PRESENT ERROR."
Programs won't load, but
computer and disk drive
give no error message.
Interface connector
not well connected, or
disk not turned on.
Another device in the
memory expansion slot
may be interfering.
Be sure interface connector
is correctly inserted
and disk drive is turned
on
Unplug all other devices
on the computer. If
that cures it. plug them
in one at a time. The
one just added when the
trouble repeats is most
likely the problem.
Also, trying to load a
machine language program
into BASIC space will
cause this problem.
(Such devices may not be turned on properly, or may have conflicting device numbers. Only one
device on the cable can have anyone device number.)
6
TROUBLESHOOTING GUIDE
Symptom
Programs won't load,
and disk error light
flashes.
Cause
A disk error has
occurred.
Remedy
Check the disk error
channel to see why the
error occurred. Follow
the advice in Appendix B
to correct it.
(Be sure to spell program names exactly right, as the disk drive is very particular. even about spaces
and punctuation marks, and will not load a program unless you call it exactly the same thing it was
called when it was saved on the diskette.)
Your own programs Load
fine, but commercial
programs and those
from other 1551 owners
fail to load.
Your own programs that
used to Load won't
any more, but programs
saved on newly-formatted
diskettes still work.
Either the diskette you
are loading is faulty,
(some mass-produced
diskettes are) or your
disk drive is misaligned.
Older diskettes have
been damaged.
The disk drive has gone
out of alignment.
SIMPLE MAINTENANCE TIPS
Try another copy of the
troublesome programs. If
several programs from
several sources al ways
fail to load, have your
dealer align your
disk drive.
See the section on safety
rules for diskette care.
Recopy from backups.
Have your dealer align
your disk drive.
Your 1551 should serve you well for years to come, but there are a few things you
can do to avoid costly maintenance.
1. Keep the drive well-ventilated. Like a refrigerator, it needs a few inches of air
circulation on all sides to work properly. If heat can't be avoided any other way, you may
cool the drive by placing a small filtered fan on the drive so its air blows into the cooling
slots. (An inexpensive air freshener is quite suitable for this.) However, the added air flow
will result in more dirt getting in the drive.
2. Use only good quality diskettes. Badly-made diskettes could cause increased wear on
the drive's read/write head. If a particular diskette is unusually noisy in use, it is probably
causing added wear, and should be replaced.
3. Avoid using programs that "thump" the drive as they load. Many commercial
programs, and diskettes that are failing, cause the disk drive to make a bumping or
chattering noise as it attempts to read a bad sector. If the diskette can be copied to a fresh
diskette, do so immediately. If it is protected by its maker against copying, the thumping
is intentional and will have to be endured.
4. It would be a good idea to have your 1551 checked over about once a year in normal
use. Several items are likely to need attention: the felt load pad on the read/write head may
7
be dirty enough to need replacement, the head itself may need a bit of cleaning (with 91 %
isopropyl alcohol on a cotton swab), the rails along which the head moves may need
lubrication (with a special Molybdenum lubricant, NOT oil), and the write protect sensor
may need to be dusted to be sure its optical sensor has a clear view. Since most of these
chores require special materials or parts, it is best to leave the work to an authorized
Commodore service center. If you wish to do the work yourself, ask your dealer to order
the 1551 maintenance guide for you (part number 990445), but be aware that home repair
of the 1551 will void your warranty.
8
WHAT IS A DISKETTE?
CHAPTER 2
DISKETTES
Before we actually begin using the drive, let's take a moment to look at the
Test/Demo diskette packed with the disk drive. To do this, grasp it by the label, which
should be sticking out of the paper jacket. Then pull it out of the jacket which keeps it free
of dust and other contaminants. (Save the jacket; the diskette should always be kept in its
jacket except when actually in use in the disk drive.) It is often called a floppy diskette,
because it is flexible, but do not bend it.
A diskette is much like a cassette tape, but in the form of a circle and enclosed within
a protective square plastic cover. As on a cassette tape, only a small exposed portion of
the magnetic recording surface is sensitive. Avoid touching the few small portions that are
not covered by the protective cover. Also, never try to remove this cover. Unlike the
paper jacket, the plastic diskette cover is intended to remain on permanently.
Next, notice the notch on one side of the diskette (it may be covered by a piece of
tape). This notch is called the write-protect notch. When it is covered with the opaque tape
packed with blank diskettes, the disk drive cannot change the contents of that diskette.
Never remove the tape on the Test/Demo diskette.
At least two other parts of the diskette are worth mentioning: The hub and the access
slot. The hole in the center is called the hub, A cone-shaped spindle fills it when the drive
door is closed, and its edges are clamped. This keeps them from slipping, when the
diskette spins at 300 RPM in use.
The oval opening in the diskette opposite the label is called the access slot. It exposes
just enough of the diskette's surface for the read/write head and load pad inside the drive
to touch a one inch long line from the center to the edge of the diskette's working surface.
The bottom side of that slot is where all the information is written as the diskette spins.
To insert a diskette. first open the drive door by rotating the door lever counter-
clockwise one quarter tum until it stops, with the lever level with the slot in the front of
the drive.
WRITE
PROTECT
NOTCH
WHEN COVEREO, DISKETTE
CONTENTS CANNOT BE
AL TERED
Figure 4. Position for Diskette Insertion
9
Z
en
m
:ll
-4
Z
-4
o
o
:ll
c::J <
C==:J m
=
Grasp the diskette by the side opposite the large oval access slot, and hold it with the
label up and the write-protect notch to the left (See Figure 4). Now insert the diskette by
pushing it straight into the slot, the access slot going in first and the label last. Be sure the
diskette goes in until it stops naturally, with no part showing outside the drive, but you
shouldn't have to force or bend it to get it there.
With the diskette in position, seat it properly for use by twisting the door lever
clockwise one-quarter turn. vertically over the slot until it stops. If it does not move
easily, stop' You may have put the diskette in the wrong way, or incompletely. If that
happens, reposition the diskette until the door lever cluses easily.
SAFETY RULES FOR DISKETTE CARE
I .. Keep the disk drive and its diskettes away from all moisture, dust, smoke, food, and
magnets (including the electromagnets in telephones and TV's). Also keep them away
from temperatures either too hot or too cold for you to work in for extended periods.
2. When not in the drive, diskettes should be stored upright inside their paper jackets. Do
not allow them to become bent or folded. Since the working part of the diskette is on
the bottom, never set it down on a table top or other place where dust or moisture
might affect it, and be especially careful to keep your fingers away from the openings
in the diskette cover.
3. Although some people sell kits intended to "double your diskette's capacity" by
cutting an extra write-protect notch into a diskette, it is best not to use the other side of
the diskette on the 1551 drive, even if your diskette is labeled "double-sided." Doing
so will cause added wear to your diskettes and drive, and may cost you an important
program some day.
4. When buying diskettes, you may use any good quality 5'/4 inch diskette.
5. Although the hub assembly will correctly center most any diskette, it would be very
difficult to rescue data from a diskette recorded with its hub off-center. You can make
it easier for the drive to center a diskette on the spindle by buying diskettes that come
with reinforced hubs. These hard plastic rings around the hub opening make the
diskette hub more rigid, and easier to center properly.
6. Always remove diskettes before turning a drive off or on. If a diskette is in place and
the door closed at power on or off, you could lose part or all of the data on that
diskette.
7. Similarly, do not remove a diskette from its drive when the red drive activity light is
on. That light only glows when the drive is actually in use. Removing the diskette with
it on may result in your losing information currently being written to the diskette.
USING PACKAGED PROGRAMS
To use prepackaged BASIC programs available on diskette, here is the procedure:
After turning on your computer system, carefully insert the preprogrammed diskette
as described previously. For purpose of demonstration, use the Test/Demo diskette
included with the disk drive. The following command will load a program from the
diskette into the computer:
10
DLOAD "program name"
Example: DLOAD "HOW TO USE"
After each command press the RETURN key
The exact name of the program you want to load is placed between quotation marks.
After you type in the command and press the RETURN key, the following will
appear on the screen:
SEARCHING FOR "HOW TO USE"
LOADING
READY .
When the word READY and the flashing cursor reappear on the screen and the red
light goes off on the drive, the program named "HOW TO USE" on the Test/Demo
diskette has been loaded into the computer's memory. To use it, just type the word RUN
and press the RETURN key.
If a program isn't written in BASIC, it may require a different loading method,
which may be indicated in the instructions that accompany the program package. The
format for that command is:
LOAD "Program name", 8, 1 (press RETURN)
This command is used for machine language programs, which are covered in more
detail later. At this point, however, try this command if a program doesn't load properly
using the other command.
IMPORTANT NOTE:
Throughout the rest of this manual, when the format for a command is given,
anything that is capitalized must be included as is when you type in the command.
Anything in lower case is more or less a definition of what belongs there. For
instance, in the format for the HEADER command given below, the word
HEADER, the capital I in lid, the capital D in Ddrive #, and the capital U in
Udevice # must all be typed-in as is.
On the other hand, diskette name tells you that you must enter a name for the
diskette, but it is up to you to decide what that name will be. Also, the id in lid is
left to your discretion, as are the drive # in Ddrive #, and the device # in Udevice
#. Be aware, however, that there are certain limits placed on what you can use. In
each case, those limits are explained immediately following the format.
Also be sure to type in all punctuation exactly where and how it is shown in
the format.
11
HOW TO PREPARE A NEW DISKETTE
A diskette needs a pattern of magnetic grooves in order for the drive's read/write
head to find things on it. This pattern is not on your diskettes when you buy them, but you
can use the HEADER command to add it to a diskette. Here is the procedure:
FORMAT FOR THE HEADER COMMAND
HEADER "diskette name" ,Iid,Ddrive #,Udevice #
Where:
"diskette name" is any desired name for the diskette, up to 16 characters long (including
spaces); "id" can be any two characters as long as they don't form a BASIC keyword
(such as IF or ON) either on their own or with the capital I before them; "drive #" is 0
(the 1551 assumes 0 even if you don't type it in); "device # is 8, unless you have changed
it as per instructions in Appendix A (the 1551 assumes 8 even even if you don't type it in).
Note to Advanced Users:
The "id" cannot be a variable. For example, "A$" can be used, but the id would
be the letter "A" and the dollar sign, not the contents of the variable. If you need a
variable id, use the following command:
OPENI5,8,15:PRINT#15, "NO:MY DISK," + A$:CLOSEIS
where A$ is a two character string variable.
The chattering or thumping noise you hear just after the HEADER command begins
is entirely normal. The drive must be sure it is at track I, which it assures by stepping
outward 4S times (on a 35 track diskette). The noise you hear is the head assembly hitting
the track 1 bumper after its inevitable arrival.
After you have once formatted a particular diskette, you can re-format it at any time,
using the above procedures. However, you can also change its name and erase its
programs more quickly and easily by omitting the ID number in your format command.
By leaving off the lD number, the format command will finish in a few seconds instead of
the usual 90 seconds.
ORGANIZING A DISKETTE LIBRARY
Though you may not believe it now, you will eventually have dozens, if not hundreds
of diskettes. You can ease life then by planning now. Assign each diskette a unique lD
number when you format it. There are diskette cataloging programs you can buy, that
store and alphabetize a list of all your file names, but are of limited value unless your
diskette ID numbers are unique.
At least two valid approaches are used in assigning ID numbers. One starts at 00 with
the first diskette, and continues upward with each new diskette, through 99, and then
12
onward from AA through ZZ. Another organizes diskettes within small categories, and
starts the ID number for each diskette in that category with the same first character, going
from 0 to 9 and A to Z with the second character as before. Thus, all "Tax" diskettes
could have 10 numbers that begin with "T." Either approach works well when followed
diligently.
While on this subject, may we suggest you choose names for diskettes on the same
basis, so they too will be unique, and descriptive of the files on them.
BACKUPS
When to do a Backup
Although the 1551 is far more reliable than a cassettc drive under most circum-
stances, its diskettes arc still rclatively fragile, and have a useful life of only a few years in
steady use. Therefore, it is important to make regular backups of important programs and
files. Make a backup whencver you wouldn't want to redo your current work. Just as you
should save your work every half hour or so when writing a new program, so you should
also back up the diskette you're using at least daily while you are changing it frequently.
In a business, you would make an archival backup every time important information was
due to be erased, such as when a new accounting period begins.
How to do a Backup
We have included a program on the Test/Demo diskette that can be used for similar
purposes. This program is described further in Appendix E.
How to Rotate Backups
Once you begin to accumulate backups, you'll want to recycle older ones. One good
method is to date each backup. Then retain all backups until the current project is finished.
When you are sure the last backup is correct, make another backup of it to file, and move
all older backups to a box of diskettes that may be reused.
One other popular approach, suited to projects that never end, is to rotate backups in
a chain, wherein there are son backups, father backups, and grandfather backups. Then,
when another backup is needed, the grandfather diskette is reused, the father becomes the
grandfather, and the son becomes the father.
Whichever approach is used, it is recommended that the newly-made backup becomc
the diskette that is immediately used, and the diskette that is known to be good should bc
filed away as the backup. That way, if the backup fails, you'll know it immediately, rather
than after all the other backups have failed some dark day.
WHAT IS A DIRECTORY?
One of the primary advantages of a disk drive is that it can, with nearly equal ease
and speed, access any part of a diskette's surface, and jump quickly from one spot to
another. A OAT ASSETTE '", on the other hand, usually reads a cassette file from the
beginning to the end, without skipping around. To see what's on a cassette, it is necessary
to look at its entire length, which could take as long as an hour. On a disk drive, by way of
contrast, it is a quick and simple matter to view a list of the programs and data files on a
diskette. This list is called the directory.
13
VIEWING THE DIRECTORY
To view the directory, simply type the word DIRECTORY on a blank line, and press
the RETURN key. This does not erase anything already in BASIC memory, so you can
safely ask for a directory at almost any time, even from within another program.
You may slow a directory listing by holding down the COMMODORE key (C =), or
halt it entirely by pressing the STOP key. You may also pause it with CONTROL-S (by
holding down the CONTROL key while pressing the "S" key), and resume by pressing
any other key.
WHAT A DIRECTORY SHOWS
Let's look at a typical directory on the Test/Demo diskette packed with your 1551
disk drive.
READY.
0
14 -HOW TO USE"
PRG
12
-HOW PART 2-
PRG
12
-HOW PART 3- PRG
4 -VIC-20 WEDGE"
PRG
-C-S4 WEDGE-
PRG
4
-DOS ~ . l PRG
9 -PRINTER TEST"
PRG
IMPORT ANT NOTE:
4
-DISK ADDR CHAt-iE" PRG
Your Test/Demo diskette
S
-V lEW BAM- PRG
may contain additional
4 -CHECK DISK- PRG
programs. Commodore
may update the diskette
14 -DISPL.AY, T&S"
PRG
from time to time.
9
-PERFORMANCE TEST" PRG
~
-SEQ.FIL.E.DEMO- PRG
7 -SO.BACKUP.C1S" PRG
7
-SO.BACKUP.PL.US4" PRG
10 -SO.BACKUP.CS4- PRG
7
-PRINT.S4.UTIL- PRG
7
-PRINT.C1S.UTIL" PRG
7
-PRINT.+4.UTIL- PRG
30 -CS4 BASIC DEMO" PRG
3 ~ -+4 BASIC DEMO- PRG
B -LOAD ADDRESS- PRG
7 -UNSCRATCH PRG
~ -HEADER CHAt-I3E- PRG
10 "REL.FILE.DEMO PRG
426 BLOCKS FREE.
14
Starting with the top line, here is what it tells us:
The 0 at the left end tells us that the 1551's single drive is drive O. If we had gotten
this directory from a dual disk drive, it might have said" I" instead. The next thing on the
top line of the directory is the name of the diskette, enclosed in quotation marks, and
printed in reverse field. Just as each program has a name, so does the diskette itself,
assigned when the diskette was formatted. The diskette name may be up to 16 characters
long, and serves mainly to help you organize your diskette library. The two character code
to the right of the name is the diskette ID, also created when the diskette was formatted,
and equally useful for individualizing diskettes.
The 2A at the right end of the top line tells us that the 1551 uses version 2 of
Commodore's DOS (disk operating system), and that it, like most Commodore drives,
uses format "A."
The rest of the directory contains one line per program or file, each line supplying
three pieces of information about its subject.
At the left end of each line is the size of that line's file in blocks (or sectors) of 256
characters. Four blocks are equivalent to I K (1024 characters) of RAM (read/write)
memory inside the computer.
The middle of each directory line contains the name of the fi Ie, enclosed in quotation
marks. All characters between the quote marks are part of the name, and must be included
when loading or opening that file.
The right portion of each directory line is a three character abbreviation for the file
type of that entry. As we will see in later chapters, there are many ways to store
information on a diskette, most of which are associated with a distinctive file type.
TYPES OF FILES A V AILABLE
Currently used file types include:
PRG = Program files
SEQ = Sequential data files
REL = Relative data files
USR =' User (nearly identical to sequential)
DEL = Deleted (you may never sec one of these.)
(Note: Direct Access files, also called Random files, do not automatically appear in
the directory. They are discussed in Chapter 7.)
After all the directory entries have listed, the directory finishes with a message
showing how many blocks of the diskette are still available for use. This number can vary
from 664 on a new diskette to 0 on one that is already completely full.
15
CHAPTER 3
OPERATION
THE COMMAND CHANNEL
You can send most commands to the 1551 in two ways. One way is with direct, one-line
commands. The alternate way is by sending command data to the drive through something
called the command channel. We will list both methods for each command.
As you will see in the pages that follow, the first method is simpler and self-
explanatory, but the command channel needs some explanation because you must com-
bine BASIC and disk commands. The first step is to open the channel using the BASIC
open statement. The usual form of this statement is:
OPENI5,8,15
The first 15 is a file number, and although it could be any number from I to 255, for
our purposes now we'll use 15. That is because it is used to match the secondary address
of 15, which is the address of the command channel. The middle number is the primary
address, better known as the device number, and is normally 8, unless you change it
according to instructions in Appendix A.
Once the command channel has been opened, use the PRINT# command to send
information to thc disk drive, and INPUT# command to receive information back from
the disk drive. Once you have finished using the command channel, you must close it like
this:
CLOSEI5
The following examples illustrate the use of the command channel to NEW an
unformatted disk (this is the equivalent of the HEADER command described in the last
chapter):
OPENI5,8,15
PRINT#15, "NEW:diskname,id"
CLOSE15
You can combine the first two statements and abbreviate the NEW command like this:
OPEN 15,8, 15, "N:diskname,id"
CLOSEI5
If the command channel is already open, you must use the following format (trying to
open a channel that is already open, results in a "FILE OPEN" error):
PRINT# 15,' 'N:diskname,id"
16
ERROR CHECKING
If the disk drive error light is flashing, you must check the drive to find out what the
problem is. To do that, simply type:
PRINT DS$
or abbreviate it to
? DS$
The current disk error message is then displayed on the screen. A message is
displayed whether there is an error or not, but if there was an error, printing its message
clears it from the disk memory and turns off the error light on the disk drive.
Once the message is on the screen, you can look it up in Appendix B to see what it
means, and what to do about it.
ERROR CHECK SUBROUTINE
Since those of you who are writing programs should be checking the error status after
each disk command, you may want to include a small subroutine in each program to take
care of the error channel:
59990 REM READ ERROR CHANNEL
60000 IF OS> 19 THEN PRINT DS$:STOP
60010 RETURN
This subroutine reads thc error channel and puts the n:sults into the reserved variables
DS and DS$. They are updated automatically by BASIC. Two error numbers are
harmless: 0 means everything is OK, and I tells how many files were erased by a
SCRATCH command (described later in this chapter). If the error status is anything else,
line 60000 prints the error message and halts the program. After you have repaired the
damage, you may then continue the program with BASIC's CONT command.
Because this is a subroutine, you access it with the BASIC's GOSUB command,
either in immediate mode or from a program. (For example, "200 GOSUB 59990".) The
RETURN statement in line 60010 will jump back to immediate mode or the next
statement in your program, whichever is appropriate.
BASIC HOUSEKEEPING HINTS
Hint #1: It is best to open file 15 once at the very start of a program. and only close it at
the end of the program. after all other files have already been closed. 00 this because
closing the command channel automatically closes all other disk files. By opening once at
the start, the file is open whenever needed for disk commands elsewhere in the program.
Closing it at the end makes sure all disk files are properly closed without interrupting any
other file commands.
I7
Hint #2: If BASIC halts with an error when you have files open, BASIC aborts them
without closing them properly on the disk. To close them properly on the disk, you must
type:
CLOSEI5:0PENI5,8,15:CLOSEI5
This opens the command channel and immediately closes it, along with all other disk
files. Failure to close a disk file properly both in BASIC and on the disk may result in
losing the entire file.
HINT #3: One disk error message is not always an error. Error 73, "CBM DOS v2.6
TDISK",O will appear if you read the disk error channel before sending any disk
commands when you tum on your computer. This is a handy way to check which version
of DOS you are using. However, if this message appears later, after other disk commands,
it means there is a mismatch between the DOS used to format your diskette and the DOS
in your drive.
HINT #4: To reset drive, type:
OPEN15,S, 15, "UJ"
Then wait until the drive activity LED is off and motor goes off, then type:
CLOSE15.
This also applies to sending a UI + or a UI -
MORE ABOUT DIRECTORIES
We discussed the basic elements of directories in the last chapter. Here we provide
more detailed information that you can use to manipulate a directory.
As noted in the last chapter, the direct command for displaying a directory is
DIRECTORY.
The alternate command for that is:
LOAD' '$" ,device#
LIST
The direct command displays the directory without disturbing anything in the
computer's memory. It also displays it from within a program when you include the
command in the program. The alternate method, however, over-writes anything in
memory. Another way to examine the directory from within a BASIC program is
described in Chapter 5, the section dealing with the GET# statement.
18
SELECTIVE DIRECTORIES
By altering our directory LOAD command, you can create a kind of' 'sub-directory"
that lists a single selected type of file. For example, you could request a list of all
sequential data files (see Chapter 5), one of all the relative data files (see Chapter 6), or
one of only program files. The general format for this command is:
LOAD"$O:fn = filetype"
where fn is a pattern that specifies a particular group of files, and filetype is the one-letter
abbreviation for the types of files listed below:
P = Program
S = Sequential
R = Relative
U = User
D = Deleted
A = Append
M = Modify
For instance, LOAD"$O:R * = S" displays a sub-directory consisting of all sequen-
tial files that start with the letter R (the asterisk (*) is explained in the section "Pattern
matching and wild cards ").
The command LOAD' '$0:* = R" displays all relative files.
PRINTING A DIRECTORY
To get a printout of a directory, type the following:
LOAD"$" ,8
OPEN4,4:CMD4:LlST
PRINT#4:CLOSE4
Type it in immediate mode to avoid disturbing the directory.
This command assumes a printer device# of 4.
All other options, such as differing device numbers, and selective directories can also
be specified as usual.
PATTERN MATCHING AND WILD CARDS
You can use special pattern matching characters to load a program from a partial
name or to provide the selective directories described earlier.
The two characters used in pattern matching are the asterisk (*) and the question
mark ('1). They act something like a wild card in a game of cards, standing for anything.
The difference between the two is that the asterisk makes all characters in and beyond its
19
position wild, while the question mark only makes its own character position wild. Here
are some examples, and their results:
DLOAD"A*" loads the first file on disk that begins with an "A", regardless of
what follows. "ARTIST", "ARTERY", and "AZURE" would all qualify, but
"BARRY" wouldn't, even though it has an "A" elsewhere in its name.
DLOAD"SM?TH" loads the first program that starts with "SM", ends with "TH",
with one other character between. That loads "SMITH" or "SMYTH", but not
"SMYTHE" .
DIRECTORY"Q*" will load a directory of files whose names begin with "Q".
When an asterisk is used alone as a name, it matches the last file used. [f none have
been used yet on the current diskette since turning on the drive, using the asterisk alone
loads the first program on the diskette.
You can use the pattern matching characters in any disk command that includes a
pattern. This applies to LOAD, DLOAD, DIRECTORY, OPEN, SCRATCH, and to the
source file in the OPEN and RENAME commands (these commands are described later in
this chapter). More than one "?" can appear in the same pattern.
If you use the asterisk or question mark in pattern matching, you can't use them in a
tile name when saving or writing a file (described later).
SPLA T F'ILlS
One indicator you may occasionally notice on a directory line, after you begin saving
programs and files, is an asterisk appearing just before the file type of a file that is 0
blocks long. This indicates the file was not properly closed after it was created, and that it
should not be relied upon. These "splat" files (as they are called in England) will
normally need to be erased from the diskette and rewritten. However, do not use the
SCRATCH command to get rid of them. They can only be safely erased by the Y ALI-
DATE and COLLECT commands (these commands are described later in this chapter).
One of these should normally be used whenever a splat file is noticed on a diskette.
There are two exceptions to the above warning: one is that Y ALI DATE and
COLLECT cannot be used on some diskettes that include direct access (random) files
(described in Chapter 7), and the other is that if the information in the splat file was crucial
and can't be replaced, there is a way to rescue whatever part of the file was properly
written (this is described later in this chapter).
SAVE
This command will save something you've written so you can reuse it. Before you
can save it to a diskette though, the diskette must be formatted, as described in the last
chapter.
FORMAT FOR THE SA YE COMMAND
DSA YE "file name"
where "file name" is any string expression of up to 16 characters.
20
The alternate command is:
SA VE "drive#:file name" ,device#
where "file name" is any string expression of up to 16 characters, preceded by the drive#
(always 0 on the 1551) and followed by the device# (normally 8 unless you change it to 9)
Note: the "0:" at the start of tile names is a holdover from the days when all
Commodore disks had two drives in the same cabinet. Although the 1551 will
normally default to drive 0 (not having a drive I,) it is best to specify the drive
number whenever saving or writing a file. This avoids potential confusion in DOS
(the Disk Operating System.)
These commands will not work in copying programs that are not written in BAS[C.
To copy these machine language programs, you will need the S command of the machine
language monitor built into the Commodore 16 and Plus/4. To access a built-in monitor,
type MONITOR. To exit a monitor, type X alone on a line.
FORMAT FOR A MON[TOR SAVE
S "drive #:file name" ,device # ,starting address,ending address + I
where "drive #:" is the drive number, 0 on the [551; "file name" is any valid file name
up to 14 characters long (leaving 2 for the drive number and colon); "device #" is a two
digit device number, normally 08 on the 1551 (the leading 0 is required): and the
addresses to be saved are given in Hexadecimal (base 16,) but without a leading dollar
sign ($). Note that the ending address listed must be I location beyond the last location to
be saved.
SA VE WITH REPLACE OPTION
If a file already exists, it can't be saved again because the disk only a[lows one copy
of any given tile name per diskette. It is possible to get around this problem using the
Rename and Scratch commands described later in this chapter. However, if all you wish
to do is replace a program or data file with a revised version. another command is more
convenient. Known as Save With Replace, this option tells the disk to replace any file it
finds in the directory with the same name. substituting the new file for it.
FORMAT FOR SAVE WITH REPLACE
DSA VE "((lfile name"
21
The alternate command is:
SA VE "@drive #:Iile name" ,device#
where all the parameters are as usual except for adding a leading "at" sign (((il). In this
case, the drive# is required in the alternate command.
The actual procedure is this-the new version is saved completely, then the old
version is scratched, and its directory entry altered to point to the new version. Because it
works this way, there is little if any danger that a disaster such as having the power going
off midway through the process would destroy both the old and new copies of the file.
Nothing happens to the old copy until after the new copy is saved properly.
However, we do offer one caution--do not use @Save on an almost-full diskette.
Only use it when you have enough room on the diskette to hold a second complete copy of
the program being replaced. Due to the way ((i:Save works, both the old and new versions
of the file are on disk simultaneously at one point, as a way of safeguarding against loss of
the program. If there is not enough room left on diskette to hold that second copy, only as
much of the new version will be saved on the 1551 as there is still room for. After the
command completes, a look at a directory will show the new version is present, but
doesn't occupy enough blocks to match the copy in memory.
VERIFY
. This command makes a byte-by-byte comparison of the program currently in mem-
ory against a program on disk. This comparison includes .Iine links, which may be
different for different types of memory configurations. What this means is that a program
saved to disk on a Commodore 64 and re-Ioaded into a Plus4 wouldn't verify properly
because the line links point to different memory locations. If the disk copy of the program
differs at all from the copy in memory, a "VERIFY ERROR" will be displayed. This in
itself doesn't mean either copy is bad, but if they were supposed to be identical, one or the
other has a problem.
FORMAT FOR THE VERIFY COMMAND
VERIFY "file name" ,device# ,relocate flag
where' 'file name" is any string expression, with or without pattern-matching characters,
and "device#" is required and, of course, is normally 8. The relocate flag is optional. If
it is present and is 1, the file will be verified at the memory location where originally
saved. If it is 0, DOS begins verifying at the start of BASIC.
The following version of the command verifies a ftle that was just saved:
VERIFY "*,, ,device#
The device# is again required.
This command won't work properly after SAVE-WITH-REPLACE, however, be-
cause the last file used was the one deleted, and the drive will try to compare the deleted
file to the program in memory. No harm will result, but "VERIFY ERROR" will always
22
be announced. To use VERIFY after (ZISA VE, include at least part of the file name that is
to be verified in the pattern.
COpy
The COpy command allows you to make a spare copy of any program or file Gn a
diskette. However, on a single drive like the 1551, the copy must be on the same diskette,
which means it must be given a different name from the file copied. The source file and
other files on the diskette are not changed. Files must be closed before they are copied.
FORMAT FOR THE COpy COMMAND
COPY "old file name" TO "new file name"
The alternate command is:
PRINT#15,"COPY:new file name=old file name"
or abbreviated to:
PRINT# IS, "C:new file name = old file name"
To copy a file on a second disk drive with a device number of 9, we would use:
COPY "old file name" TO "new file name" ,U9
NOTE: If you want to copy a file from one diskette to another, you cannot use the
COpy command. Instead, use the copy program on the Test/Demo diskette (see
Appendix E).
USING COpy TO COMBINE FILES
The COPY command can be used to combine two, three, or four different files.
FORMAT FOR COPY (COMBINE) COMMAND
COPY"old file name!, old file name2, old file name3, old f1le name4" TO "new
file name"
The alternate command is:
PRINT# 15, "C:new file name = old file name I, old file name2, old file name3, old
file name4"
23
where: "old file name" is the name of two, three, or four files that you want to
combine into one file ("new file name").
NOTE: The length of a command string (command and filenames) is limited to 41
characters.
SCRATCH
The SCRATCH command allows you to erase unwanted programs and files from
your diskettes, and free up the space they occupied for use by other files and programs. It
can be used to erase either a single file, or several files at once via pattern-matching.
FORMAT FOR THE SCRATCH COMMAND
SCRATCH "file name"
The alternate command is:
PRINT#15, "SCRATCH:filename"
or abbreviated to:
PRINT# 15,' 'S:filename"
"file name" can be any file name or combination of characters and wild card characters.
If you use the direct command, you will be asked as a precaution:
ARE YOU SURE?
If you ARE sure, simply press Y and RETURN. If not, press RETURN alone or type any
other answer, and the command will be cancelled.
The number of files that were scratched will be automatically displayed. For exam-
ple, if your diskette contains program files named "TEST", "TRAIN", "TRUCK", and
"TAIL", you may scratch all four, along with any other files beginning with the letter
"T", by using the command:
SCRATCH "T*"
and if the four listed were the only files beginning with "T", you will see:
24
01 ,FILES SCRATCHED,04,00
READY
The "04" tells you 4 files were scratched.
You can perform a SCRATCH within a program, but there will be no prompt
message displayed.
SCRATCH FOR ADVANCED USERS
SCRATCH is a powerful command, and should be used with caution, to be sure you
only delete the files you really want erased. When using it with a pattern. we suggest you
first use the same pattern in a DIRECTORY command, to be sure exactly which files will
be deleted. That way you'll have no unpleasant surprises when you use the same pattern in
the SCRATCH command.
Recovering from a Scratch
If you accidentally SCRATCH a fiJe you shouldn't have, there is still a chance of
saving it. Like BASIC's NEW command, SCRATCH doesn't really wipe out a file itself;
it merely clears the pointers to it in the diskette directory. If you immediately set the
diskette aside and protect it with a write-protect notch, to be sure no one adds any files to
the diskette, a skilled user in a nearby Commodore user group may be able to recover your
file for you. It will help if you can remember what kind of file it was you scratched
(program, sequential. etc.), since that information cannot be directly recovered from what
is left of the file.
NOTE: Check Appendix E. There may be an "Unscratch" program on your
Test/Demo diskette.
More about Splat Files
One other warning-never SCRATCH a splat file. These are files that show up in a
directory listing with an asterisk (*) just before the file type for an entry. The asterisk (or
splat) means that file was never properly closed, and thus there is no valid chain of sector
links for the SCRATCH command to follow in erasing the file. If you SCRATCH such a
file, odds are you will improperly free up sectors that are still needed by other programs.
and cause permanent damage to those other programs later when you add more files to the
diskette.
If you find a splat file, or if you discover too late that you have scratched such a file,
immediately VALIDATE the diskette using the VALIDATE command described later in
this chapter. If you have added any files to the diskette since scratching the splat file, it is
best to immediately copy the entire diskette onto another fresh diskette, but do this with a
25
copy program rather than with a backup program. Otherwise, the same problem will be
recreated on the new diskette. When the new copy is done, compare the number of blocks
free in its directory to the number free on the original diskette. If the numbers match, no
damage has been done. If not, very likely at least one file on the diskette has been
corrupted, and all should be immediately checked.
Locked Files
Very occasionally, a diskette will contain a locked file; that is one which cannot be
erased with the SCRATCH command. Such files may be recognized by the "<"
character which immediately follows the file type in their directory entry. If you wish to
erase a locked file, you will have to use a disk ~ n t o r to clear bit 6 of the file-type byte in
the directory entry on the diskette. Conversely, to lock a file, you would set bit 6 of the
same byte. For more information on how such tricks are done, see Chapter 9 and
Appendices D and E.
RENAME
The RENAME command allows you to alter the name of a file in the diskette
directory. Since only the directory is affected, RENAME works very ljuickly. If you try to
RENAME a file by using a file name already in the directory, the computer will respond
with a "FILE EXISTS" error.
FORMAT FOR RENAME COMMAND:
RENAME "old name' TO "new name"
The alternate command is:
PRINT#15,"RENAME:new name=old name"
or abbreviated to:
PRINT#15, "R:new name = old name"
One caution - be sure the file you are renaming has been properly closed before you
RENAME it.
RENAMING AND SCRATCHING TROUBLESOME
FILES (ADVANCED USERS)
Eventually, you may run across a file which has a crazy filename, such as a comma
by itself (", ") or one that includes a SHIFTed SPACE. Or perhaps you will find one that
includes nonprinting characters. Any of these can be troublesome. Comma files, for
instance, are an exception to the rule that no two files can have the same name. Since it
shouldn't be possible to make a file whose name is only a comma, the disk never expects
you to do it again.
26
Files with a SHIFf-SPACE in their name can also be troublesome, because the disk
interprets the shifted SPACE as signalling the end of the file name, and prints whatever
follows after the quotation mark that marks the end of a name in the directory. This
technique can also be useful, allowing you to have a long file name, but also make the
disk recognize a small part of it as being the same as the whole thing without using
pattern-matching characters.
In any case, if you have a troublesome filename, you can use the Chr$() function to
specify troublesome characters without typing them directly. This may allow you to build
them into a RENAME command. If this fails, you may also use the pattern-matching
characters discussed for a SCRATCH command. This gives you a way to specify the
name without using the troublesome characters at all, but also means loss of your file.
For example, if you have managed to create a file named" "MOVIES", with an
extra quotation mark at the front of the file name, you can rename it to "MOVIES" by
using the Chr$O equivalent of a quotation mark in the RENAME command:
Example:
RENAME(CHR$(34)+ "MOVIES") TO "MOVIES"
Alternate example:
PRINT# 15, "RO:MOVIES =" + CHR$(34)+ "MOVIES"
The CHR$(34) forces a quotation mark into the command string without upsetting
BASIC. The procedure for a file name that includes a SHIFf-SPACE is similar, but uses
CHR$(I60).
In cases where even this doesn't work, for example if your diskette contains a comma
file, (one named".") you can get rid of it this way:
Example:
SCRATCH"?"
Alternate example:
PRINT# 15, "SO:?"
Depending on the exact problem. you may have to be very creative in choosing pattern-
matching characters that will affect only the desired file. and Illay have to rename other
files first to keep them from being scratched too.
COLLECT
The COLLECT command recalculates the Block Availability Map (BAM) of the
current diskette, allocating only those sectors still being used by valid, properly-closed
files and programs. All other sectors (blocks) are left unallocated and free for re-use, and
27
all improperly-closed files are automatically SCRATCHED. However, this bare descrip-
tion of its workings doesn't indicate either the power or the danger of the COLLECT
command. Its power is in restoring to good health many diskettes whose directories or
block availability maps have become muddled. Any time the blocks used by the files on a
diskette plus the blocks shown as free don't add up to [he 664 available on a fresh diskette,
COLLECT is needed (with one exception below.) Similarly. any time a diskette contains
an improperly-closed tile (splat file), indicated by an asterisk (*) next to its file type in the
directory, that diskette needs to be collected. In fact, but for the one exception below, it is
a good idea to COLLECT diskettes whenever you are the least bit concerned about their
integrity. Just note the number of blocks free in the diskette's directory before and after
using COLLECT, and if the totals differ, there was indeed a problem, and the diskette
should probably be copied onto a fresh diskette file by file, using the COpy command
described in the previous section, rather than using a backup command or program.
The exception is diskettes containing Direct Access files, as described in Chapter 7.
Most direct access (random) files do not allocate their sectors in a way COLLECT can
recognize. Thus, collecting such a diskette may result in un-allocating all direct access
files, with loss of all their contents when other files are added. Unless specifically
instructed otherwise, never collect a diskette containing direct access files. (Note: these
are not the same as the relative files described in Chapter 6. COLLECT may be used on
relative files without difficulty.)
FORMAT FOR THE COLLECT COMMAND
COLLECT
The alternate command is:
PRINT# 15. "VALIDATE"
or abbreviated to:
PRINT# 15, "V"
INITIALIZE
One command that should not often be needed on the 1551, but is still of occasional
value is INITIALIZE. On the 1551, and nearly all other Commodore drives, this function
is performed automatically, whenever a new diskette is inserted. (The optical write-
protect switch is used to sense when a diskette is changed.)
The result of an INITIALIZE, whether forced by a command, or done automatically
by the DOS, is a re-reading of the current diskette's BAM (Block Availability Map). This
information must always be correct in order for the disk to store new files properly.
However, since the chore is handled automatically, the only times you'd need to use the
command is if something happened to make the information in the drive buffers unreliable
or when an error condition prevents you from performing some operation you want to do.
The INITIALIZE command returns the disk drive to the same state as when it was
powered up.
28
Even so, you may use the command for reassurance, as often as you like, so long as
you close all your files except for the command channel first.
FORMAT FOR THE INITIALIZE COMMAND
PRINT # 15, "INITIALIZEdrive#"
PRINT # 15, ,. INITIALIZEO"
or it may be abbreviated to
PRINT#15,"Idrive #"
PRINT# 15, "10"
where the command channel is assumed to be opened by file 15, and "drive #" is 0 on
the 1551.
One use for INITIALIZE is to keep a cleaning diskette spinning, if you choose to use
one (under normal conditions, a cleaning diskette is not necessary), If you are using such a
kit, the following short program will keep the diskette spinning long enough for your need
(about 20 seconds):
10 OPENI5,8,15
20 FOR 1= I TO 99
30 : PRINT#15,"IO"
40 NEXT
50 CLOSEI5
29
PART TWO: GUIDE TO ADVANCED
OPERATION AND PROGRAMMING
CHAPTER 4
SEQUENTIAL DATA FILES
THE CONCEPT OF FILES
A file on a diskette is just like a file cabinet in your office-an organized place to put
things. Nearly everything you put on a diskette goes in one kind of file or another. So far
all we've used are program files, but there are others, as we have mentioned. In this
chapter we will learn about sequential data files.
As we just suggested, the primary purpose of a data file is to store the contents of
program variables, so they won't be lost when the program ends. A sequential data file is
one in which the contents of the variables are stored "in sequence," one right after
another, just as each link in a chain follows the previous link. You may already be familiar
with sequential files from using a DATASSETTE, because sequential files on diskette
are just like the data files used on cassettes. Whether on cassette or diskette, sequential
files must be read from beginning to end, without skipping around in the middle.
When sequential files are created, information (data) is transferred byte by byte,
through a buffer, onto the magnetic media. Once in the disk drive, program files,
sequential data files, and user files all work sequentially. Even the directory acts like a
sequential file.
To use sequential files properly, we will learn some more Basic words in the next
few pages. Then we'll put them together in a simple but useful program.
Note: Besides sequential data files, two other file types are recorded sequentially
on a diskette, and may be considered varying forms of sequential files. They are
program files, and user files. When you save a program on a diskette, it is saved in
order from beginning to end, just like the information in a sequential data file. The
main difference is in the commands you use to access it. User tiles are even more
similar to sequential data files--differing, for most purposes, in name only. User
files are almost never used, but like program tiles, they could be treated as though
they were sequential data files and are accessed with the same commands.
For the advanced user, the similarity of the various file types offers the
possibility of such advanced tricks as reading a program file into the computer a
byte (character) at a time and rewriting it to the diskette in a modified form. The
idea of using one program to write another is powerful, and available on the
Commodore disk drives.
31
OPENING A FILE
One of the most powerful tools in Commodore Basic is the Open statement. With it,
you may send almost any data almost anywhere, much like a telephone switchboard that
can connect any caller to any destination. As you might expect, a command that can do
this much is fairly complex. You have already used Open statements regularly in some of
your diskette housekeeping commands.
Before we study the format of the Open statement, let's review some of the possible
devices in a Commodore computer system:
Device #: Name:
0 Keyboard
I DATASSETIE "
2 RS232
3 Screen
4,5 Printer
8,9 Disk drive
Used for:
Receiving input from the computer operator
Sending and receiving information from cassette
Sending and receiving information from a Modem
Sending output to a video display
Sending output to a hard copy printer
Sending and receiving information from diskette
Because of the flexibility of the Open statement, it is possible for a single program
statement to contact anyone of these devices, or even others, depending on the value of a
single character in the command. Often an Open statement is the only difference between
a program that uses a DA T ASSETTE and one using the 1551. If the character is kept in
a variable, the device used can even change each time that part of the program is used,
sending data alternately and with equal ease to diskette, cassette, printer and screen.
r---
REMEMBER TO CHECK FOR DISK ERRORS!
In the last chapter we learned how to check for disk errors after disk com-
mands in a program. It is equally important to check for disk errors after using file-
handling statements. Failure to detect a disk error before using another file-
handling statement could cause loss of data, and failure of the Basic program.
The easiest way to check the disk is to follow all file-handling statements with
a Gosub statement to an error check subroutine.
EXAMPLE:
840 OPEN 4,8,4,"0:DEGREE DAY DATA,S,W"
850 GOSUB 59990:REM CHECK FOR DISK ERRORS
32
FORMAT FOR THE DISK OPEN STATEMENT:
OPEN file #, device #, channel #, "drive #:file name,file type,direction"
where:
"file #" is an integer (whole number) between I and 255. If the file number is
greater than 127, a line-feed character is inserted after each carriage return in the file
opened. Though this may be helpful in printer files, it will cause severe problems in disk
files, and is to be avoided at all costs. Do not open a disk file with a file number greater
than 127. After the file is open, all other file commands will refer to it by the number
given here. Only one file can use any given file number at a time.
"device #" is the number, or primary address, of the device to be used. This
number is an integer in the range 0-31 , and is normally 8 on the 1551.
"channel #" is a secondary address, giving further instructions to the selected
device about how further commands are to be obeyed. In disk files, the channel number
selects a particular channel along which communications for this file can take place. The
possible range of disk channel numbers is 0-15, but 0 is reserved for program Loads, I for
program Saves, and 15 for the disk command channel. Also be sure that no two disk files
have the same channel number unless they will never be open at the same time. (One way
to do this is to make the channel number for each file the same as its file number.)
"drive #" is the drive number, always 0 on the 1551. Do not omit it, or you will
only be able to use two channels at the same time instead of the normal maximum of three.
If any pre-existing file of the same name is to be replaced, precede the drive number with
the "at" sign (@) to request Open-with-replace.
"file name" is the file name, maximum length 16 characters. Pattern matching
characters are allowed in the name when accessing existing files, but not when creating
new ones.
"file type" is the file type desired: S = sequential. P = program, U = user, and
L = length of a relative file.
"direction" is the type of access desired. There arc three possibilities: R = read,
W=write, and M=modify. When creating a file, use "WOO to write the data to diskette.
When viewing a completed file, use "R" to read the data from diskette. Only usc the
"M" (modify) option as a last ditch way ofreading back data from an improperly-closed
(Splat) file. (If you try this, check every byte as it is read to be sure the data is still valid,
as such files always include some erroneous data, and have no proper end.)
"file type" and "direction" don't have to be abbreviated. They can be spelled out
in full for clarity in printed listings.
"file #", "device #" and "channel #" must be valid numeric constants, variables
or expressions. The rest of the command must be a valid string literal, variable or
expression.
The maximum number of files that may be open simultaneously is 10, including all
files to all devices. The maximum number of sequential disk files that can be open at once
is 3 (or 2 if you neglect to include the drive number in your Open statement), plus the
command channel.
33
EXAMPLES OF OPENING SEQUENTIAL FILES:
To create a sequential file of phone numbers, you could usc:
OPEN 2,8,2, "O:PHONES .SEQUENTIAL, WRITE"
or save yourself some typing with:
OPEN 2,8,2,"0:PHONES,S,W"
On the off-chance we've already got a "PHONES" file on our diskette. we can avoid a
"FILE EXISTS" error mcssage by doing an (II OPEN
OPEN 2,8,2,"@O:PHONES,S,W"
Of course, this erases all our old phone numbers, so make sure that any information that
may be deleted is of no importance. After writing our phone file, we remove our diskette
and tum off the system. Later, to recall the data in the file, we would reopen it with
something like
OPEN 8,8,8, "O:PHONES ,S,R"
It doesn't matter whether the file and channel numbers match the ones we used before, but
the file name does have to match. However, it is possible to usc an abbreviation form of
the file name, if there are no other files that would have the same abbreviation:
OPEN 10,8,6, "O:PH* ,S.R"
If we have too many phone numbers, they might not fit in one file. In that case, we
might use several similar file names, and let a program choose the correct file.
100 INPUT "WHICH PHONE FILE (l-3)";PH
110 IF PH<>I AND PH<>2 AND PH<>3 THEN 100
120 OPEN 4,8,2:'PHONE" + STR$(PH) + .. ,S,R"
You can omit the drive number on an Open command to read a file. Doing so allows those
with dual drives to search both diskettes for the file.
ADDING TO A SEQUENTIAL FILE
The Append command allows you to reopen an existing sequential file and add more
information to the end of it. In place of the "type" and "direction" parameters in your
Open statement, substitute" ,A" for Append. This will reopen your file, and position the
disk head at the end of the existing data in your file, ready to add to it.
34
FORMA T FOR THE APPEND OPTION
OPEN file # ,device #,channeI #, "drive #:file name,A"
where everything is as on the previous page except for the ending" A" replacing the
"type" and "direction" parameters.
EXAMPLE:
If you are writing a grading program, it would be convenient to simply tack on each
student's new grades to the end of their existing grade liles. To add data to the "JOHN
PAUL JONES" file, we could type
OPEN J,8,3,"O:JOHN PAUL JONES,A"
In this case, DOS will allocate at least one more sector (block) to the file the first
time you append to it, even if you only add one character of information. You may also
notice that using the Collect or Validate command didn't correct the file size. On the other
hand, your data is quite safe, and if the wasted space becomes a problem, you can easily
correct it by copying the file to the same diskette or a different one, and scratching the
original file. Here's a sequence of commands that will copy such files to the original
diskette under the original name, for ease of continued use:
RENAME "JOHN PAUL JONES" TO "TEMP"
COPY "TEMP" TO "JOHN PAUL JONES"
SCRATCH "TEMP"
WRITING FILE DATA: USING PRINT#
After a sequential file has been opened to write (with a type and direction of
",S, W"), we use the Print# command to send data to it for storage on diskette. If you are
familiar with Basic's Print statement, you will lind Print# works exactly the same way,
except that the list of items following the command word is sent to a particular tile,
instead of automatically appearing on the screen. Even the formatting options (punctua-
tion and such) work in much the same way as in Print statements, This means you have to
be sure the items sent make sense to the particular file and device used.
For instance, a comma between variables in a Print statement acts as a separator in
screen displays, making each successive item appear in the next preset display field
(typically at the next column whose number is evenly divisible by 10). If the same comma
is included between variables going to a disk file, it will again act as a separator, again
inserting extra spaces into the data. This time, however, it is inappropriate, as the extra
spaces are simply wasted on the diskette, and may create more problems when reading the
file back into the computer. Therefore, you are urged to follow the following format
precisely when sending data to a disk file.
35
FORMAT FOR THE PRINT# COMMAND:
PRINT#file # ,data list
where "file #" is the same file number given in the desired file's current Open statement.
During any given access of a particular file, the file number must remain constant because
it serves as a shorthand way of relating all other file-handling commands back to the
correct Open statement. Given a file number, the computer can look up everything else
about a file that matters.
The "data list" is the same as for a Print statement - a list of constants, variables
and/or expressions, including numbers, strings or both. However, it is strongly recom-
mended that each Print# statement to disk include only one data item. If you wish to
include more items, they must be separated by a carriage return character, not a comma.
Semicolons are permitted, but not recorded in the file, and do not result in any added
spaces in the file. Use them to separate items in the list that might otherwise be confused,
such as a string variable immediately following a numeric variable.
Note: Do not leave a space between PRINT and #, and do not abbreviate the
command as '1#. The correct abbreviation for Print# is pRo
EXAMPLES:
To record a few grades for John Paul Jones, using a sequential disk file # I previously
opened for writing, we could use:
200 FOR CLASS = 1 TO COURSES
210 PRINT#l,GRADE$(CLASS)
220 NEXT CLASS
320 GOSUB 59990:REM CHECK FOR DISK ERRORS
(assuming your program includes an error check subroutine like the one in the last
chapter).
In using Print# there is an exception to the requirement to check for disk errors after
every file-handling statement. When using Print #, a single check after an entire set of
data has been written will still detect the error, so long as the check is made before any
other file-handling statement or disk command is used. You may be familiar with Print
statements in which several items follow each other:
400 PRINT NAME$,STREET$,CITY$
To get those same variables onto sequential disk file number 5 instead of the screen, the
best approach would be to use three separate Print# statements, as follows:
36
400 PRINT#5,NAME$
410 PRINT#5,STREET$
420 PRINT#5,ClTY$
However, if you need to combine them, here is a safe way to do it:
400 PRINT#5,NAME$;CHR$(13);STREET$;CHR$(13);CITY$
CHR$(I3) is the carriage return character, and has the same effect as putting the print
items in separate lines. If you do this often, some space and time may be saved by
previously defining a variable as equal to CHR$(I3):
10 CR$=CHR$(13) ... 400 PRINT#5,NAME$;CR$;STREET$;CR$;CITY$
The basic idea is that a proper sequential disk file write, if redirected to the screen,
will display only one data item per line, with each succeeding item on the next line.
CLOSING A FILE WHEN YOU ARE DONE USING IT
After you finish using a data file, it is extremely important that you Close it. During
the process of writing a tile, data is accumulated in a memory buffer. and only written out
to the diskette when the buffer Illls.
Working this way, there is almost al ways a small amount of data in the buffer that
has not been written to diskette yet, and which would simply be lost if the computer
system were turned off. Similarly, there are diskette housekeeping matters, such as
updating the BAM (Block Availability Map) of sectors used by the current file, which are
not performed during the ordinary course of writing a Ille. This is the reason for having a
Close statement. When we know we are done with a Ille, the Close statement will write
the rest of the data buffer out to diskette, update the BAM, and complete the tile's entry in
the directory. Always Close a data file when you are done using it! Failure to do so may
cause loss of the entire 11 Ie !
However, do not close the disk command channel until all other files have been
Closed. The command channcl (described in the last chapter), when used, should be the
first tile Opened, and the last file Closed in any program. Otherwise, remaining files may
be closed automatically. As also described there, this may be used to advantage if a
program halts on an error while disk files are open.
FORMAT FOR THE CLOSE STATEMENT
CLOSE file #
where "file #" is the same tile number given in the desired file's current Open statement.
EXAMPLES:
To close the data file #5 used as an example on the previous page, we would use
CLOSE 5
37
In Commodore's CBM and PET computers, there is a Dclose statement, that, when
used alone, closes all disk files at once. With a bit of planning, the same can be done via a
program loop. Since there is no harm in closing a file that wasn't open, close every file
you even think might be open before ending a program. If for example, we always gave
our files numbers between \ and 5, we could close them all with
9950 FOR 1= \ TO 5
9960 CLOSE I
9970 GOSUB 59990:REM CHECK FOR DISK ERRORS
9980 NEXT I
(assuming your program includes an error check subroutine like the one In the last
Chapter)
READING FILE DATA: USING INPUT#
Once information has been written properly to a diskette file, it may be read back into
the computer with an Input# statement. Just as the Print# statement is much like the Print
statement, Input# is nearly identical to Input, except that the list of items following the
command word comes from a particular file instead of the keyboard. Both statements are
subject to the same limitations-halting input after a comma or colon, not accepting data
items too large to fit in Basic's Input buffer, and not accepting non-numeric data into a
numeric variable.
FORMAT FOR THE INPUT# STATEMENT
PRINT#file #, variable list
where "file #" is the same file number given in the desired file's current Open statement,
and "variable list" is one or more valid Basic variable names. If more than one data
element is to be input by a particular Input# statement, each variable name must be
separated from others by a comma.
EXAMPLES:
To read back in the grades written with the Print# example, use:
300 FOR CLASS = \ TO COURSES
3\0 INPUT#\ ,GRADE$(CLASS)
320 GOSUB 59990:REM CHECK FOR DISK ERRORS
330 NEXT CLASS
(assuming your program includes an error check subroutine like the one in the last
chapter).
To read back in the address data written by another Print# example, it is safest to
use:
38
800INPUT#5,NAME$
810 GOSUB 59990:REM CHECK FOR DISK ERRORS
820INPUT#5,STREET$
830 GOSUB 59990:REM CHECK FOR DISK ERRORS
840INPUT#5,CITY$
850 GOSUB 59990:REM CHECK FOR DISK ERRORS
but many programs cheat on safety a bit and use
800INPUT#5,NAME$,STREET$,CITY$
810 GOSUB 59990:REM CHECK FOR DISK ERRORS
This is done primarily when top speed in the program is essential, and there is little or no
risk of reading improper data from the file.
MORE ABOUT INPUT# (FOR ADVANCED USERS)
TROUBLESOME CHARACTERS
After you begin using data files regularly, you may encounter two Basic error
messages more or less frequently. They are "STRING TOO LONG ERROR" and "FILE
DAT A ERROR". Both are likely to halt your program at an Input# statement, but may
also have been caused by errors in a Print# statement when the file was written.
"STRING TOO LONG" ERRORS
A Basic string may be up to 255 characters long, although the longest string you can
enter via a single Input statement is just under 2 lines of text. This lower limitation is due
to the 88 character size of the Input buffer in Commodore's serial bus computers. The
same limit applies to Input# statements. If a single data element (string or number) being
read from a disk file into an Input# statement contains more than 87 characters, Basic will
halt with a "STRING TOO LONG ERROR". To prevent this error, be sure to limit each
string to under 88 characters, and separate all file data items with carriage returns (See the
next section for a cure once the error has occurred.)
"FILE DATA" ERRORS
The other error message "FILE DATA ERROR" is caused by attempting to read a
non-numeric character into a numeric variable. To a computer, a number is the characters
o through 9, the"' +" and" - " signs, the decimal point (.), the SPACE character, and
the letter "E" used in scientific notation. If any other character appears in an Input# to a
numeric variable, "FILE DATA ERROR" will be displayed and the program will halt.
The usual causes of this error are a mismatch between the order in which variables are
written to and read from a file, a missing carriage return within a Print# statement that
writes more than one data item, or a data item that includes either a comma or a colon
without a preceding quotation mark. Once a file data error has occurred, you should
correct it by reading the data item into a string variable, and then converting it back to a
number with the Basic ValO statement after removing non-numeric characters with the
string functions described in your computer users manual.
39
COMMAS (,) AND COLONS (:)
As suggested before, commas and colons can cause trouble in a file, because they
delimit (end) the data element in which they appear and cause any remaining characters in
the data element to be read into the next Input# variable. (They have the same effect in an
Input statement, causing the common "EXTRA IGNORED" error message.) However,
sometimes we really need a comma or colon within a data element, such as a name written
as "Last, First". The cure is to precede such data elements with a quotation mark. After a
quotation mark, in either an Input or Input# statement, all other characters except a
carriage return or another quotation mark are accepted as part of the current data element.
EXAMPLES:
To force a quotation mark into a data element going to a file, append a CHR$(34) to
the start of the data element. For example:
PRINT#2,CHR$(34) + "GUNGA DIN"
or
PRINT#2,CHR$(34);"GUNGA DIN"
If you do this often, some space and time may be saved by previously defining a variable
as equal to CHR$(34) as we did earlier with CHR$(13):
20 QT$=CHR$(34)
400 PRINT#5,QT$ + NAME$
In each case, the added quotation mark will be stripped out of the data by the Input or
Input# statement, but the comma or colon will remain safely part of the data.
NUMERIC DATA STORAGE ON DISKETTE
Inside the computer, the space occupied by a numeric variable depends only on its
type. Simple numeric variables use 7 bytes (character locations) of memory. Real array
variables use 5 bytes per array element, and integer array elements use 2 bytes each. In
contrast, when a numeric variable or any type is written to a file, the space it occupies
depends entirely on its length, not its type.
Numeric data is written to a file in the form of a string, as if the Str$\) function had
been performed on it. The first character will be a blank space if the number is positive,
and a minus sign (-) if the number is negative. Then comes the number, digit by digit.
The last character is a cursor right character.
This format allows the disk data to be read back into a string or numeric variable
later. It is, however, somewhat wasteful of disk space, and it can be difficult to anticipate
the space required by numbers of unknown length. For this reason, some programs
40
convert all numeric variables into strings before writing them to diskette, and use string
functions to remove any unneeded characters in advance. Doing so still allows those data
elements to be read back into a numeric variable by Input# later, although file data errors
may be avoided by reading all data in as strings, and converting to numbers after the
information is inside the computer.
For example, "N$=RIGHT$(STR$(N),LEN(STR$(N-I)" will convert a posi-
tive number N into a string N$ without the usual leading space for its numeric sign. Then
instead of writing PRINT#5,N, you would use PRINT#5,N$.
READING FILE DATA: USING GET#
The Get# statement retrieves data from the disk drive, one character at a time. Like
the similar keyboard Get statement in Basic, it only accepts a single character into a
specified variable. However, unlike the Get statement, it doesn't just fall through to the
next statement if there is no data to be gotten. The primary use of Get# is to retrieve from
diskette any data that cannot be read into an Input# statement, either because it is too long
to fit in the input buffer or because it includes troublesome characters.
FORMAT FOR THE GET# STATEMENT:
GET#file#, variable list
where "file #" is the same file number given in the desired file's current Open statement,
and "variable list" is one or more valid Basic variable names. If more than one data
element is to be input by a particular Get# statement, each variable name must be
separated from others by a comma.
In practice, you will almost never see a Get or Get# statement containing more than
one variable name. If more than one character is needed, a loop is used rather than
additional variables. Also as in the Input# statement, it is safer to use string variables
when the file to be read might contain a non-numeric character.
Data in a Get# statement comes in byte by byte, including such normally invisible
characters as the Carriage Return, and the various cursor controls. All but one will be read
properly. The exception is CHR$(O), the ASCII Null character. It is different from an
empty string (one of the form A$ = ''''), even though empty strings are often referred to as
null strings. Unfortunately, in a Get# statement, CHR$(O) is converted into an empty
string. The cure is to test for an empty string after a Get#, and replace any that are found
with CHR$(O) instead. The first example below illustrates the method.
EXAMPLES:
To read a file that may contain a CHR$(O), such as a machine language program file,
we could correct any CHR$(O) bytes with
1\00 GET#3,G$:IF G$="" THEN G$=CHR$(O)
41
If an overlong string has managed to be recorded in a file, it may be safely read back
into the computer with Get#, using a loop such as this
3300 B$= ""
3310 GET#I,A$
3320 IF A$<>CHR$(13) THEN B$ = B$ + A$:GOTO 3310
The limit for such a technique is 255 characters. It will ignore CHR$(O), but that may be
an advantage in building a text string.
Get# may be especially useful in recovering damaged files, or files with unknown
contents. The Basic reserved variable ST (the file STatus variable) can be used to indicate
when all of a properly-closed file has been read.
500 GET#2,S$
510 SU=ST:REM REMEMBER FILE STATUS
520 PRINT S$;
530 IF SU =0 THEN 500:REM IF THERE'S MORE TO BE READ
540 IF SU<>64 THEN PRINT "STATUS ERROR: ST = ";SU
Copying ST into SU is often an unneccessary precaution, but must be done if any other
file-handling statement appears between the one which read from the file and the one that
loops back to read again. For example, it would be required if line 520 was changed to
520 PRINT# 1 ,S$;
Otherwise, the file status checked in line 530 would be that of the write file, not the read
file.
POSSIBLE VALUES OF THE FILE STATUS VARIABLE "ST",
AND THEIR MEANINGS
IFST=
o All is OK
THEN
1 Receiving device was not available (time out on talker)
2 Transmitting device was not available (time out on listener)
4 Cassette data file block was too short
8 Cassette data file block was too long
16 Unrecoverable read error from cassette, verify error
32 Cassette checksum error--one or more faulty characters were read
64 End of file reached (EQ[ detected)
128 Device not present, or end of tape mark found on cassette
42
DEMONSTRATION OF SEQUENTIAL FILES
Use the following program for your first experiments with sequential files.
Comments have been added to help you better understand it.
150 CR$ = CHR$(13)
160 OPEN 15,8,15
170 PRINT CHR$(l47):REM CLEAR
SCREEN
190 PRINT ,,** WRITE A FILE **"
210 PRINT
220 OPEN 2,8,2,' '@O:SEQ FILE,S, W"
230 GOSUB 500
240 PRINT"ENTER A WORD,
THEN A NUMBER"
250 PRINT"OR 'END,O' TO STOP"
260 PRINT
270 INPUT A$,B
280 PRINT#2,A$;CR$;B
290 GOSUB 500
300 IF A$<>"END" THEN 270
3IO PRINT
320 CLOSE 2
340 PRINT "** READ SAME FILE
BACK **"
360 PRINT
370 OPEN 2,8,2, "O:SEQ FILE,S,R"
380 GOSUB 500
390INPUT#2,A$,B
400 RS=ST
4IO GOSUB 500
420 PRINT A$,B
430 IF RS = 0 THEN 390
440 IF RS<>64 THEN
PRINT"STATUS = ";RS
450 CLOSE 2
460 END
480 REM ** ERROR CHECK SIR **
500INPUT#15,EN,EM$,ET,ES
5 IO IF EN>O THEN PRINT
EN,EM$,ET,ES:STOP
520 RETURN
43
Make a carriage return variable
Open demo file with replace
Check for disk errors
Accept a string & number
from keyboard
Write them to the disk file
Until finished
Tidy up
Reopen same tile for reading
Read next string & number from file
Remember file status
Display file contents
until done,
unless there's an error
Then quit
A Basic 3.5-only version could
replace line 500 with
500 IF DS>O THEN PRINT
DS$:STOP
and delete line 5 IO
CHAPTERS
RELA TIVE FILES
THE VALUE OF RELATIVE ACCESS
Sequential files are very useful when you're just working with a continuous stream of
data -- i.e., information that can be read or written all at once. However, sequential files
are not useful or desirable in some situations. For example, after writing a large list of
mail labels, you wouldn't want to have to re-read the entire list each time you need a
person's record. Instead, you need some kind of random access, a way to get to a
particular label in your file without having to read through all those preceding it first.
As an example, compare a record turntable with a cassette recorder. You have to
listen to a cassette from beginning to end, but a turntable needle can be picked up at any
time, and instantly moved to any spot on the record. Your disk drive works like a turntable
in that respect. In this chapter we will learn about a type of file that reflects this flexibility.
Actually, two different types of random access files may be used on Commodore
disk drives: relative files and random files. Relative files are much more convenient for
most data handling operations, but true random access file commands are also available to
advanced users, and will be discussed in the next chapter.
}<'ILES, RECORDS, AND FIELDS
When learning about sequential files, we did not worry about the organization of data
within a file, so long as the variables used to write the file matched up properly with those
which read it back into the computer. But in order for relative access to work, we need a
more structured and predictable environment for our data.
The structure we will use is similar to that used in the traditional filing cabinet. In a
traditional office, all customer records might be kept in a single file cabinet. Within this
file, each customer has a personal record in a file folder with their name on it, that
contains everything the office knows about that person. Likewise, within each file folder,
there may be many small slips of paper, each containing one bit of information about that
customer, such as a home phone number, or the date of the most recent purchase.
In a computerized office, the file cabinet is gone, but the concept of a file containing
all the information about a group or topic remains. The file folders are gone too, but the
notion of subdividing the file into individual records remains. The slips of paper within
the personal records are gone too, replaced by subdivisions within the records, called
fields. Each field is large enough to hold one piece of information about one record in the
file. Thus, within each file there are many records, and within each record there are
typically many fields.
A relative file takes care of organizing the records for you, numbering them from I to
whatever, by ones, but the fields are up to you to organize. Each record will be of the
same size, but the 1551 won't insist that they all be divided the same way. On the other
hand, they normally will all be subdivided the same way, and if it can be known in
44
advance exactly where each field starts within each record, there are even fast ways to
access a desired field within a record without reading through the other fields. As all of
this implies, access speed is a primary reason for putting information into a relative disk
file. Some well-written relative file programs are able to find and read the record of one
desired person out of a thousand in under 15 seconds, a feat no sequential file program
could match.
FILE LIMITS
One of the nicest aspects of relative files is that all this is done for you without your
having to worry at all about exactly where on the diskette's surface a given record will be
stored, or whether it will fit properly within the current disk sector, or need to be extended
onto the next available sector. DOS takes care of all that for you. All you need to do is
specify how long each record is, in bytes, and how many records you will need. DOS will
do the rest, and organize things in such a way that it can quickly find any record in the file,
as soon as it is given its record number (ordinal position within the file).
The only limit that will concern you, is that each record must be the same size, and
the record length you choose must be between 2 and 254 characters. Naturally the entire
file also has to fit on your diskette too, which means that the more records you need, the
shorter each must be.
CREATING A RELATIVE FILE
When a relative file is to be used for the first time, its Open statement will create the
file; after that, the Open statement can be used to re-open the file for both reading and
writing.
FORMAT STATEMENT TO OPEN A RELATIVE FILE:
OPEN file #, device #, channel #, "drive #: file name, L," + CHR$ (record
length)
where "file #" is the file numb.:r, normally an integer between I and 127; "device #" is
the device number to be used, normally 8 on the 1551; "channel #" selects a particular
channel along which communications for this file can take place, normally between 2 and
14; "drive #" is the drive number, always 0 on the 1551; and "file name" is the file
name, with a maximum length of 16 characters. Pattern matching characters are allowed
in the name when accessing an existing file, but not when creating a new one. The
"record length" is the size of each record within the file in bytes used, including carriage
returns, quotation marks and other special characters.
45
Notes:
I. Do not precede the drive number with the "at" sign (@); there is no reason
to replace a relative file.
2. ,L ," + CHR$(record length) is only required when a relative file is first
created, though it may used later, so long as the "record length" is the same as
when the file was first created. Since relative files may be read from or written to
alternately and with equal ease, there is no need to specify Read or Write mode
when opening a relative file.
3. "tile #", "device #" and "channel #" must be valid numeric constants,
variables or expressions. The rest of the command must be a valid string literal,
variable or expression.
4. Only I relative file can be open at a time on the 1551, although a sequential
file and the command channel may also be open at the same time.
EXAMPLES:
To create or re-open a relative ftle named "GRADES", of record length I 00, use
OPEN 2,8,2."GRADES,L," +CHR$(lOO)
To re-open an unknown relative file of the user's choice that has already been
created, we could use
200 INPUT"WHICH FILE":FI$
210 OPEN 5,8,5,FI$
USING RELATIVE FILES: RECORD# COMMAND
When a relative file is opened for the first time, it is not quite ready for use. Both to
save time when using the file later, and to assure that the file will work reliably, it is
necessary to create several records before closing the file for the first time. At a minimum,
enough records to fill more than 2 disk sectors (512 bytes) should be written. In practice,
most programs go ahead and create as many records as the program is eventually expected
to use. That approach has the additional benefit of avoiding such problems as running out
of room on the diskette before the entire file is completed.
If you simply begin writing data to a just-opened relative file, it will act much like a
sequential tile, putting the data clements written by the first Print# statement in Record
# I, those written by the second Print# statement in record #2 and so on. (As this
implies, each relative record must be written by a single Print# statement, using embed-
ded carriage returns within the data to separate fields that will be read in via one or more
Input# statements later.) However, it is far better to explicitly specify which record
number is desired via a Record# command to the disk. This allows you to access records
in any desired order, hopping anywhere in a file with equal ease. Properly used, it also
avoids a subtle error (bug) common to all Commodore disk drives.
46
FORMAT FOR THE RECORD# COMMAND:
PRINT#15, "P" +CHR$ (channel # +96) +CHR$ record #) + CHR$
(>record #)+CHR$ (offset)
where "channel #" is the channel number specified in the current Open statement for the
specified file, "<record #" is the low byte of the desired record number, expressed as a
two byte integer, ">record #" is the high byte of the desired record number, and an
optional "offset" value, if present, is the byte within the record at which a following
Read or Write should begin.
To fully understand this command, we must understand how most integers are stored
in computers based on the 6502 and related microprocessors. In the binary arithmetic used
by the microprocessor, it is possible to express any unsigned integer from 0-255 in a
single byte. It is also possible to store any unsigned integer from 0-65535 in 2 bytes, with
I byte holding the part of the number that is evenly divisible by 256, and any remainder in
the other byte. In machine language, such numbers are written backwards, with the low-
order byte (the remainder) first, followed by the high order byte. In assembly language
programs written with the Commodore Assembler, the low part of a two byte number is
indicated by preceding its label with the less-than character ). Similarly, the high part
of the number is indicated by greater-than (.
SAFETY NOTE: GIVE EACH RECORD# COMMAND TWICE!
To avoid the remote possibility of corrupting relative file data, it is necessary to
give Record# commands twice--once before a record is read or written, and again
immediately afterwards.
EXAMPLES:
To position the record pointer for file number 2 to record number 3, we could type:
PRINT #15, "P" +CHR$ (98) +CHR$ (3) +CHR$ (0)
The CHR$(98) comes from adding the constant (96) to the desired channel number (2).
(96 + 2 = 98) Although the command appears to work even when 96 is not added to the
channel number, the constant is normally added to maintain compatibility with the way
Record# works on Commodore's CBM and PET computers.
Since 3 is less than 256, the high byte of t ~ binary representation is 0, and the entire
value fits into the low byte. Since we want to read or write from the beginning of the
record, no offset value is needed.
Since these calculations quickly become tedious, most programs are written to do
them for you. Here is an example of a program which inputs a record number and converts
it into the required low bytelhigh byte form:
47
450 INPUT"RECORD # DESIRED";RE
460 IF RE< lOR RE>65535 THEN 450
470 RH = INT(RE/256)
480 RL= RE-256*RH
490 PRINT#15, "P" +CHR$ (98) +CHR$ (RL) +CHR$ (RH)
Assuming RH and RL are calculated as in the previous example, programs may also use
variables for the channel, record, and offset required:
570 INPUT "CHANNEL, RECORD, & OFFSET DESIRED";CH,RE,OF
630 PRINT# 15, "P" + CHR$ (CH + 96) + CHR$ (RL) + CHR$ (RH) + CHR$ (OF)
ANOTHER RECORD# COMMAND
Basic 4.0 on Commodore's PET and CBM models includes a Basic Record#
command not found in any of the serial bus computers. However, some available
utility programs for these models include it. It serves the same function as the
Record# command explained above, but has a simplified syntax:
RECORD#file # ,record # ,offset
where "file #" is the relative file number being used, not the command channel's
file, "record #" is the desired record number, and "offset" is as above.
If you see a Record# command written in Basic 4 form in a program you want
to use, simply convert it into the usual form for both Basic 2 and 3.5 described in
this section.
COMPLETING RELATIVE FILE CREATION
Now that we have learned how to use both the Open and Record# commands, we are
almost ready to properly create a relative file. The only additional fact we need to know is
that CHR$(255) is a special character in a relative file. It is the character used by the DOS
to fill relative records as they are created, before a program fills them with other
information. Thus, if we want to write the last record we expect to need in our file with
dummy data that will not interfere with our later work, CHR$(255) is the obvious choice.
Here is how it works in an actual program which you may copy for use in your own
relative file programs.
1020 OPEN 15,8,15
1380 INPUT"ENTER RELATIVE FILE NAME";FI$
1390 INPUT"ENTER MAX. # OF RECORDS";NR
1400 INPUT"ENTER RECORD LENGTH";RL
48
Open command channel
Select file parameters
1410 OPEN 1,8,2, "0:" + FI$+" ,L," +CHR$(RL)
1420 GOSUB 59990
1430 RH = INT(NRl256)
1440 RL=NR-256*RH
1450 PRINT# 15, 'P' + CHR$(96 + 2) +
CHR$(RL) + CHR$(RH)
1460 GOSUB 59990
1470 PRINT#1 ,CHR$(255);
1480 GOSUB 59990
1490 PRINT#15,'P' + CHR$(96 + 2)+
CHR$(RL) + CHR$(RH)
1500 GOSUB 59990
1510 CLOSE 1
1520 GOSUB 59990
9980 CLOSE 15
9990 END
59980 REM CHECK DISK SUBROUTINE
59990INPUT#15,EN,EM$,ET,ES
60000 IF EN>1 AND EN<>50 THEN PRINT
EN ,EM$,ET ,ES:STOP
600 10 RETURN
Begin to create desired file
Check for disk errors
Calculate length values
Position to last record
number
Send default character to it
Re-position for safety
Now the file can be safely
closed
And the command channel
closed
Before we end the pro-
gram
Error check subroutine
Ignore "RECORD NOT
PRESENT"
Two lines require additional explanation. When line 1470 executes, the disk drive will
operate for up to ten or more minutes, creating all the records in the file, up to the
maximum record number you selected in line 1390. This is normal, and only needs to be
done once. During the process you may hear the drive motor turning and an occasional
slight click as the head steps from track to track, everything is probably just fine. Second,
line 60000 above is different from the equivalent line in the error check subroutine given
earlier. Here disk error number 50 is specifically ignored, because it will be generated
when the error channel is checked in line 1460. We ignore it because not having a
requested record would only be an error if that record had previously been created.
EXPANDING A RELATIVE FILE
What if you underestimate your needs and need to expand a relative file later? No
problem. Simply request the record number you need, even if it doesn't currently exist in
the file. If there is no such record yet, DOS will create it as soon as you try to write
information in it, and also automatically create any other missing records below it in
number. The only penalty will be a slight time delay while the records are created.
49
WRITING RELATIVE FILE DATA
The commands used to read and write relative file data are the same Print#, Input#,
and Get# commands used in the preceding chapter on Sequential files. Each command is
used as described there. However, some aspects of relative file access do differ from
sequential fIle programming. and we will cover those differences here.
DESIGNING A RELATIVE RECORD
As stated earlier in this chapter, each relative record has a fixed length, including all
special characters. Within that fixed length, there are two popular ways to organize
various individual fields of information. One is free-format, with individual fields varying
in length from record to record. and each field separated from the next by a carriage return
character (each of which does take up I character space in the record). The other approach
is to use fixed-length fields, that mayor may not be separated by carriage returns. If fixed
length fields are not all separated by carriage returns, you will either need to be sure a
carriage return is included within each 88 character portion of the record. If this is not
done. you will have to use the Get# command to read the record, at a significant cost in
speed.
Relative records of 88 or fewer characters, or final portions of records that are 88 or
fewer characters in length, need not end in a carriage return. The 1551 is smart enough to
recognize the end of a relative record even without a final carriage return. Though the
saving of a single character isn't much, when multiplied by the number of records on a
diskette, the savings could be significant.
Since each relative record must be written by a single Print# statement, the recom-
mended approach is to build a copy of the current record in memory before writing it to
disk. It can be collected into a single string variable with the help of Basic's many string-
handling functions, and then all written out at once from that variable.
Here is an example. If we are writing a 4-line mail label, consisting of 4 fields named
"NAME", "STREET", "CITY & STATE", and "ZIP CODE", and have a total record
size of 87 characters, we can organize it in either of two ways:
WITH FIXED LENGTH FIELDS WITH VARIABLE LENGTH FIELDS
Ficld Name Length Field Name Length
NAME 27 characters NAME 31 characters
STREET 27 characters STREET 3 1 characters
CITY & STATE 23 characters CITY & STATE 26 characters
ZIP CODE 10 characters ZIP CODE 11 characters
Total length 87 characters Potential length 99 characters
Edited length 87 characters
With fixed length records, the field lengths add up to exactly the record length. Since
the total length is just within the Input buffer size limitation, no carriage return characters
are needed. With variable length records, we can take advantage of the variability of
actual address lengths. While one name contains 27 letters, another may have only 15,
50
and the same variability exists in Street and City lengths. Although variable length records
lose I character per field for carriage returns, they can take advantage of the difference
between maximum field length and average field length. A program that uses variable
record lengths must calculate the total length of each record as it is entered. to be sure the
total of all fields doesn't exceed the space available.
WRITING THE RECORD
Here is an example of program lines to enter variable length fields for the above tile
design, build them into a single string. and send them to record number RE in lile number
3 (assumed to be a relative file that uses channel number 3).
100 INPUT"ENTER RECORD NUMBER";RE
IIOOPENI5.8.15
120 OPEN3.8.3."MYRELFILE,L." +CHR$(8S)
130 CR$ = CHR$( 13)
140 INPUT"'NAME"; NA$
150 IF LEN(A$30 THEN 140
160INPUrSTREET";SA$
170 IF LEN(SA$30 THEN 160
180 INPUT"CITY & STATE"; CS$
190 IF LEN(CS$25 THEN ISO
200 INPUT"ZIP CODE";ZP$
210 IF LEN(ZP$ 10 THEN 200
220 DA$ = NA$ + CR$ + SA$ + CR$ + CS$
+CR$+ZP$
230 IFLEN(DA$)<88 THEN 260
240 PRINT"'RECORD TOO LONG"
250 GOTOl40
260 RH = INT(RE/256)
270 RL = RE - 256*RH
280 PRINT#15,"P" +CHR$(96+ 3) +CHR$(RL)
+ CHR$(RH) + CHR$( I)
290 IFDS = 50THENPRINT#3,CHR$(255):
GOS UB 1000:GOT0280
300 GOSUBIOOO
310 PRINT#3,DA$
320 GOSUBIOOO
330 PRINT#15. "p" + CHR$(96 + 3) +CHR$(RL)
+ CHR$(RH) + CHR$( I)
340 GOS UB 1000
350 CLOSE3:CLOSEI5:END
1000 IFDS<20 THEN RETURN
1010 PRINTDS$:CLOSE3:CLOSEI5:END
READY.
51
Select record number
Open command channel
Open the relative tile
called "myrellile".
Record length is 88.
Enter fields.
Check length of each.
Build output data string and
check its length. If too
long then try again.
Calculate record number.
Position to Start of Record #.
If record not present then create
it by by writing to it. Then
reposition.
Send the data and check for
errors.
Reposition for safety.
Close and end.
Error checking subroutine.
To use the above program lines for the version with fixed length tields, we would
alter a few lines as follows:
10 INPUT"ENTER RECORD NUMBER";RE
200PENIS,8,IS
30 OPEN3,8,3, "MYRELFILE,L," + CHR$(88)
40 BL$ = ""
SO INPUT"NAME";NA$
60 LN = LEN(NA$)
70 IFLEN(NA$27 THEN SO
80 NA$ = NA$ + LEFT$(BL$,27 - LN)
90INPUT"STREET';SA$
100 LN = LEN(SA$)
110 IF LEN(SA$27 THEN 90
120 SA$ = SA$ + LEFT$(BL$,27 - LN)
130 INPUT"CITY & STATE";CS$
140 LN = LEN(CS$)
ISO IF LEN(CS$23 THEN 130
160 CS$ = CS$ + LEFT$(BL$,23 - LN)
170 INPUT"ZIP CODE" ;ZP$
180 LN = LEN(ZP$)
190 IF LEN(ZP$ 10 THEN 170
200 ZP$ = ZP$ + LEFT$(BL$, 10- LN)
210 DA$ = NA$ + SA$ + CS$ + ZP$
220 RH = INT(RE/2S6)
230 RL = RE - 2S6*RH
240 PRINT# IS, "P" + CHR$(96 + 3)
+ CHR$(RL) + CHR$(RH) + CHR$( I)
2S0 IFDS = SOTHENPRINT#3,CHR$(2SS):
GOSUB J 000:GOT0240
260 GOSUB 1000
270 PRINT#3,DA$;
280 GOSUB 1000
290 PRINT# IS, "P" + CHR$(96 + 3)
+ CHR$(RL) + CHR$(RH) + CHR$( I)
300 GOSUBlOOO:CLOSE3:CLOSEIS:END
1000 IFDS<20 THEN RETURN
1010 PRINT"ERROR: "DS$:CLOSE3:CLOSEIS:END
READY,
Select record number.
Open command channel.
Open the relative file
"myrelfile" , record length is 88.
27 shifted space characters
Enter fields.
Check length of each,
padding with shifted
spaces to pre-set size.
Build output data string.
Calculate record number.
Position to record number reo
If record not present, then
create it by writing to it
and reposition.
Send the data and check
for errors. Note the
added semi-colon.
Close and end.
Error checking subroutine.
If field contents vary in length, variable field lengths are often preferable. On the
other hand, if the field lengths are stable, fixed field lengths arc preferable. Fixed length
fields are also required if you want to use the optional offset parameter of the Record#
command to point at a particular byte within a record. However, one warning must be
made about using the offset this way. When any part of a record is written, DOS
S2
overwrites any remaining spaces in the record. Thus, if you must use the offset option,
never update any field in a record other than the last one unless all succeeding fields will
also be updated from memory later.
The above programs are careful to match record lengths exactly to the. space
available. Programs that don't do so will discover that DOS pads short records out to full
size with fill characters, and truncates overlong records to fill only their allotted space.
When a record is truncated, DOS will indicate error 51, "RECORD OVERFLOW", but
short records will be accepted without a DOS error messagc.
READING A RELATIVE RECORD
Once a relative record has been written properly to diskette, reading it back into
computer memory is fairly simple, but the procedure again varies, depending on whether
it uses fixed or variable length fields. Here are the program lines needed to read back the
variable fields created above from record number RE in file and channel 3:
10 OPENI5,8,15
20 OPEN3,8,3, "O:MYRELFILE,L," + CHR$(88)
30 INPUT"ENTER RECORD NUMBER";RE
40 RH = INT(RE/256)
50 RL = RE - 256*RH
60 PRINT# 15, "P" + CHR$(96 + 3) +CHR$(RL)
+ CHR$(RH) + CHR$( 1)
70 GOSUBlOOO
80 INPUT#3, NA$,SA$,CS$,ZP$
90 GOSUB1000
100 PRINT#15,"P" +CHR$(96.3) +CHR$(RL)
+ CHR$(RH) + CHR$( I)
110 GOSUB 1000
120 PRINTNA$:PRINTSA$
130 PRINTCS$:PRINTZP$
140 CLOSE3:CLOSEI5:END
lOOOIFDS<20THENRETURN
1010 PRINTDS$:CLOSE3:CLOSEI5:END
READY.
Open the command channel.
Open the relative file
"myrelfile". Record length is 88.
Select and calculate
record number.
Position to start of record # RE
and check for errors.
Input the data and check
for errors.
Reposition for safety.
Print the record on screen.
Close and end.
Error checking subroutine.
Here are the lines needed to read back the version with fixed length fields:
10 OPENI5,8,15
20 OPEN3,8,3, "O:MYRELFlLE,L," + CHR$(88)
30 INPUT"ENTER RECORD NUMBER";RE
40 RH = INT(RE/256)
50 RL=RE-256*RH
53
Open command channel.
Open the relative file called
"myrelfile" The record length is
88.
Select and calculate record #.
60 PRINT# 15, "P" + CHR$(96 + 3) + CHR$(RL)
+ CHR(RH) + CHR$(l)
70 GOSUB 1000
80INPUT#3,DA$
90 GOSUBlOOO
100 PRINT#15, "P" +CHR$(96 + 3)+ CHR$(RL)
+ CHR$(RH) + CHR$( I)
110 GOSUB 1000
120 NA$= LEFf$(DA$,27)
130 SA$=MlD$(DA$,28,27)
140 CS$ = MlD$(DA$,55,23)
150 ZP$ = RIGHT$(DA$, 10)
160 PRINTNA$:PRINTSA$
170 PRINTCS$:PRINTZP$
180 CLOSE3:CLOSEI5:END
1000 IFDS<20 THEN RETURN
1010 PRINTDS$:CLOSE3:CLOSEI5:END
READY.
Position to start of record
# RE and check for errors.
Input the record.
Reposition for safety.
Split the data into fields.
Print data on screen.
Close and end.
Error checking subroutine.
THE VALUE OF INDEX FILES (ADVANCED USERS)
In the last two chapters we have learned how to use sequential and relative files
separately. But they are often used together, with thc sequential file used to keep brief
records of which name in thc rclative file is stored in each record number. That way the
contents of the sequential fi Ic can be read into a string array and sorted alphabetically.
After sorting, a techniquc known as a binary search can be used to very quickly find an
entered name in the array, and read in or write the associated record in the relative file.
Advanced programs can maintain two or more such index files, sorted in differing ways
simultaneously.
54
CHAPTER 6
DIRECT ACCESS COMMANDS
A TOOL FOR ADVANCED USERS
Direct access commands specify individual sectors on the diskette, reading and
writing information entirely under your direction. This gives them almost complete
flexibility in data-handling programs, but also imposes tremendous responsibilities on the
programmer, to be sure nothing goes awry. As a result, they are normally used only in
complex commercial programs able to properly organize data without help from the disk
drive itself.
A far more common usc of direct access commands is in utility programs used to
view and alter parts of the diskette that are not normally seen directly. For instance, such
commands can be used to change the name of a diskette without erasing all of its
programs, to lock a program so it can't be erased, or hide your name in a location where it
won't be expected.
DISKETTE ORGANIZATION
There are a total of 683 blocks on a diskette, of which 664 are available for use, with
the rest reserved for the BAM (Block Availability Map) and the Directory.
The diskette's surface is divided into tracks, which are laid out as concentric circles
on the surface of the diskette. There are 35 different tracks, starting with track I at the
outside of the diskette to track 35 at the center. Track 18 is used for the directory, and the
DOS fills up the diskette from the center outward, alternately in both directions.
Each track is subdivided into sectors (also called blocks). Because there is more
room on the outer tracks, there are more sectors per track there. The outermost tracks
contain 21 sectors each, while the innermost ones only have 17 sectors each. The table
below shows the number of sectors per track.
Table 6.1: Track and Sector Format
TRACK NUMBER SECTOR NUMBERS TOT AL SECTORS
I to 17
18 to 24
25 to 30
31 to 35
o through 20
o through 18
o through 17
o through 16
21
19
18
17
In this chapter we will describe the DOS commands for directly reading and writing
any track and block on the diskette, as well as the commands used to mark blocks as used
or unused.
OPENING A DATA CHANNEL FOR DIRECT ACCESS
When working with direct access data, you need two channels open to the disk: the
command channel we've used throughout the book, and another for data. The command
channel is opened with the usual OPEN 15,8,15 or equivalent. A direct access data
55
channel is opened much like other files, except that the pound sign (#), optionally
followed by a memory buffer number, is used as a file name.
FORMAT FOR DIRECT ACCESS FILE OPEN STATEMENTS:
OPEN file # ,device #. channel #, "#buffer #"
where "file #" is the file number, "device #" is the disk's device number, normally 8;
"channel #" is the channel number, a number between 2 and 14 that is not used by other
files open at the same time; and "buffer #", if present, is a 0, I, 2, or 3, specifying the
memory buffer within the 1551 to use for this file's data.
EXAMPLES:
If we don't specify which disk buffer to use, the 1551 will select one:
OPEN 5,8,5,"#"
Or we can make the ehoice ourselves:
OPEN 4,8,4," #2"
BLOCK-READ
The purpose of a Block Read is to load the contents of a specified sector into a file
buffer. Although the Block Read command (B-R) is still part of the DOS command set, it
is nearly always replaced by thc U I command (See chapter 9).
FORMAT FOR THE BLOCK-READ COMMAND:
PRINT#15, "Ul"; channel #; drive #: track #; sector #
whcre "channel #" is the channel number specified when the file into which the block
will be read was opened, "drive #" is the drive number. always on the ISS I. and
"track #" and "sector #" are respectively the track and sector numbers containing the
desired block of data to be read into the file buffer.
ALTERNATE FORMATS:
PRlNT#15,"Ul:"channel #;drive #;track #;sector #
PRINT#15,"UA:"ehannel #;drive #;track #;sector #
PRINT#15,"Ul:channel #,drive #,track # ,sector #"
56
EXAMPLE:
Here is a complete program to read a sector into disk memory using U I, and from
there into computer memory via Get#. (If a carriage return will appear at least once in
every 88 characters of data, Input# may be used in place of Get#).
110 MB = 7936:REM $1 FOO
120 INPUT"TRACK TO READ";T
130 INPUT"SECTOR TO READ";S
140 OPEN 15,8,15
150 OPEN 5,8,5, "#"
160 PRINT#15,"UI";5;0;T;S
170 FOR I = MB TO MB + 255
180 GET#5,A$:IF A$ =" "
THEN A$ = CHR$(O)
190: POKE I,ASC(A$)
200 NEXT
210 CLOSE 5:CLOSE 15
220 END
Define a memory buffer
Select a track
and sector
Open command channel
Open direct access channel
Read sector into disk buffer
Use a loop to
copy disk buffer
into computer memory
Tidy up after
As the loop progresses, the contents of the specified track and sector are copied into
computer memory, beginning at the address set by variable MB in line 160, and may be
examined and altered there. This is the basis for programs like "DlSPLA Y T & S" on the
Test/Demo diskette.
BLOCK-WRITE
The purpose of a Block Write is to save the contents of a file buffer into a specified
sector. It is thus the reverse of the Block Read command. Although the Block Write
command (B-W) is still part of the DOS command set, it is nearly always replaced by the
U2 command.
FORMAT FOR THE BLOCK-WRITE COMMAND:
PRINT#15,"U2";channel #;drive #;track #;sector #
where "channel #" is the channel number specified when the file into which the block
will be read was opened; "drive #" is the drive number (always 0 on the 1551); and
"track #" and "sector #" are respectively the track and sector numbers that should
receive the block of data being saved from the file buffer.
ALTERNATE FORMATS:
PRINT#15,"U2:"channel #;drive #;track #;sector #
PRINT#15,"UB:"channel #;drive #;track #;sector #
PRINT#15,"U2:channel #,drive #,track #,sector #"
57
EXAMPLES:
To restore track 18. sector I of the directory from the disk buffer filled by the Block
Read example on page 82. we can use
PRINT# 15, "U2";5;0; 18; I
We'll return to this example on the next page, after we learn to alter the directory in a
useful way.
We can also use a Block Write to write a name in Track I, Sector I. a rarely-used
sector. This can be used as a way of marking a diskette as belonging to you. Here is a
program to do it. using the alternate form of the Block Write command:
110 INPUT"YOUR NAME";NA$
120 OPEN 15.8,15
130 OPEN 4,8,4,"#"
140 PRINT#4,NA$
150 PRINT#15,"U2";4;O;I;1
160 CLOSE 4
170 CLOSE 15
180 END
Enter a name
Open command channel
Open direct access channel
Write name to buffer
Write buffer to Track I,
Sector I of diskette
Tidy up after
THE ORIGINAL BLOCK-READ AND BLOCK-WRITE COMMANDS (EXPERT
USERS ONLY)
Although the Block Read and Block Write commands are nearly always replaced by
the U I and U2 commands respectively, the original command, can still be used, as long
as you fully understand their effects. Unlike UI and U2, B-R and B-W allow you to read
or write less than a full sector. In the case of B-R, the first byte of the selected sector is
used to set the buffer pointer (see next section), and determines how many bytes of that
sector are read into a disk memory buffer. A program may check to be sure it doesn't
attempt to read past the end of data actually loaded into the buffer, by watching for the
value of the file status variable ST to change from 0 to 64. When the buffer is written back
to diskette by B-W, the first byte written is the current value of the buffer pointer, and
only that many bytes are written into the specified sector. B-R and B-W may thus be
useful in working with custom-designed file structures.
FORMAT FOR THE ORIGINAL BLOCK-READ AND BLOCK-WRITE COM-
MANDS:
PRINT#15,"BLOCK-READ";channel #;drive #;track #:sector #
abbreviated as: PRINT#15,"B-R";channel #;drive #;track #;sector #
58
and
PRINT# 15. "BLOCK-WRITE";channel #;drive #;track #;sector #
abbreviated as: PRINT# IS, "B- W";channel #;drive #;track #:seetor #
where "channel #" is the channel number specified when the fiJc into which the block
will be read was opened, "drive #" is the drive number (always () on the 1551). and
"track #" and "sector #" are respectively the track and sector numbers containing the
desired block of data to be partially read into or written from the file buffer.
IMPORT ANT NOTES:
1. In a true Block-Read, thc lirst byte of the selected sector is used to
determine how many bytes of that sector to read into the disk memory buffer. It
thus cannot be used to read an entire sector into the buffer. as the first data byte is
always interpreted as being the number of characters to read, rather than part of the
data.
2. Similarly, in a true Block-Write. when the buffer is written hack to diskette.
the first byte written is the current value of the buffer pointer. and only that many
bytes are written into the specified sector. It cannot be used to rewrite an entire
sector onto diskette unchanged. because the first data byte is overwritten by the
buffer pointer.
THE BUFFER POINTER
The buffer pointer points to where the next Read or Write will begin within a disk
memory buffer. By moving the buffer pointer. you can access individual bytes within a
block in any order. This allows you to edit any portion of a sector. or organize it into
fields. like a relative record.
FORMAT FOR THE BUFFER-POINTER COMMAND:
PRINT# 15. "BUFFER-POINTER" ;channel #:byte
usually abbreviated as: PRINT# 15, "B-P";channel #;byte
where "channel #" is the channel number specified when the liJc reserving the buffer
was opened, and "byte" is the character number within the buffer at which to point.
59
ALTERNATE FORMATS:
PRINT#15, "B-P:"channel #;byte
PRINT#15, "B-P:channel #;byte"
EXAMPLE:
Here is a program that locks the first program or file on a diskette. It works by
reading the start of the directory (Track 18, Sector I) into disk memory, setting the buffer
pointer to the first file type byte (see Appendix C for details of directory organization),
locking it by setting bit 6 and rewriting it.
110 OPEN 15,8,15
120 OPEN 5,8,5,"#"
130 PRINT# 15, "UI ";5;0;18; I
140 PRINT# 15, "B-P";5;2
150 GET#5,A$:IF A$ =" " THEN A$ = CHR$(O)
160 A=ASC(A$) OR 64
170 PRINT#15,"B-P";5;2
180 PRINT#5,CHR$(A);
190 PRINT#15, "U2";5;0;18;1
200 CLOSE 5
210 CLOSE 15
220 END
Open command channel
Open direct access channel
Read Track 18, Sector I
Point to Byte 2 of the buffer
Read it into memory
Turn on bit 6 to lock
Point to Byte 2 again
Overwrite it in buffer
Rewrite buffer to diskette
Tidy up after
After the above program is run, the first file on that diskette can no longer be erased. If
you later need to erase that file, re-run the same program, but substitute the revised line
160 below to unlock the file again:
160 A=ASC(A$) AND 191 Turn off bit 6 to unlock
ALLOCATING BLOCKS
Once you have written something in a particular sector on a diskette with the help of
direct access commands, you may wish to mark that sector as "already used," to keep
other files from being written there. Blocks thus" allocated" will be safe until the diskette
is validated.
FORMAT FOR BLOCK-ALLOCATE COMMAND:
PRINT#15, "BLOCK-ALLOCATE";drive #; track #;sector #
usually abbreviated as: PRINT#15,"B-A";drive #; track #;sector #
where "drive #" is the drive number, always 0 on the 1551, and "track #" and "sector
#" are the track and sector containing the block of data to be read into the file buffer.
60
ALTERNATE FORMAT:
PRINT#15,"B-A:";drive #; track #;sector #
EXAMPLE:
If you try to allocate a block that isn't available, the DOS will set the error message
to number 65, NO BLOCK, and set the track and block numbers in the error message to
the next available track and block number. Therefore, before selecting a block to write,
try to allocate that block. If the block isn't available, read the next available block from
the error channel and allocate it instead. However, do not allocate data blocks in the
directory track. If the track number returned is 0, the diskette is full.
Here is a program that allocates a place to store a message on a diskette.
100 OPENI5,8, 15
110 OPEN5,8,5, "#"
120 PRINT#5,"1 THINK
THEREFORE I AM"
130T=I:S=1
140 PRINT#15,"B-A";0;T;S
150INPUT#15,EN,EM$,ET,ES
160 IF EN =0 THEN 210
170 IF EN<>65 THEN PRINT
EN ,EM$,ET ,ES:STOP
180 IF ET = 0 THEN PRINT
"DISK FULL":STOP
190 IF ET= 18 THEN ET= 19:ES=0
200T=ET:S=ES:GOTO 140
210 PRINT#15,"U2";5;0;T;S
220 PRINT "STORED AT:",T,S
230 CLOSE 5:CLOSE 15
240 END
FREEING BLOCKS
Open command channel
" direct access "
Write a message to buffer
Start at first track & sector
Try allocating it
See if it worked
If so, we're almost done
"NO BLOCK" means already allocated
If next track is 0, we're out of room
Don't allocate the directory!
Try suggested track & sector next
Write buffer to allocated sector
Say where message went
and tidy up
The Block-Free command is the opposite of Block-Allocate. It frees a block that you
don't need any more, for re-use by the OOS. Block-Free updates the BAM to show a
particular sector is not in use, rather than actually erasing any data.
FORMAT FOR BLOCK-FREE COMMAND:
PRINT#15,"BLOCK-FREE";drive #;track #;sector #
abbreviated as: PRINT#15,"B-F";drive #;track #;sector #
61
where "drive #" is the drive number (always 0 on the 1551), and "track #" and "sector
#" are respectively the track and sector numbers containing the desired hlock of data to
be read into the file buffer.
ALTERNATE FORMAT:
PRINT#15,"B-F:";drive #;track #;sector #
EXAMPLE:
To free the sector in which we wrote our name in the Block Write example, and
allocated in the first Block-Allocate example, we could use the following command:
PRINT# 15, "B-F" :0; 1:1
USING RANDOM FILES (ADVANCED USERS ONLY)
By combining the commands in this chapter, it is possible to develop a file-handling
program that uses random files. What you need to know now is how to kecp track of
which blocks on the disk such a file has used. (Even though you know a sector has not
been allocated by your random file, you must also be sure it wasn't allocated by another
unrelated file on the diskette.)
The most common way of recording which sectors have been used by a random file is
in a sequential file. The sequential file stores a list of record numbers, with the track,
sector, and byte location of each record. This means three channels are needed by a
random file: one for the command channel, one for the random data, and the last for the
sequential data.
62
CHAPTER 7
INTERNAL DISK COMMANDS
Expert programmers can give commands that directly alter the workings of the 1551 ,
much as skilled programmers can alter the workings of Basic inside the computer with
Peeks, Pokes and Sys calls, It is also possible to write machine language programs that
load and run entirely within the 1551, either by writing them into disk memory from the
computer, or by loading them directly from diskette into the desired disk memory buffer.
In use, this is similar to loading and running machine language programs in your
computer.
As when learning to use PeekO, Poke and Sys in your computer, extreme caution is
advised in using the commands in this chapter. They are essentially machine language
commands, and lack all of Basic's safeguards. If anything goes wrong, you may have to
tum the disk drive off and on again (after removing the diskette) to regain control. Do not
practice these commands on any important diskette, Rather, make a spare copy and work
with that. Knowing how to program a 6502 in machine language will help greatly, and
you will also need a good memory map of the 1551. A brief 1551 map appears below.
Location
0000-0001
0002-00FF
OIOO-OIFF
0200-02FF
0300-06FF
0700-07FF
4000-4007
Cooo-FFE5
FFE6-FFFF
1551 MEMORY MAP
Purpose
8 bit port-651 OT
Zero page work area, * job queue, variables
GCR overflow area and stack
Command buffer, parser, tables, variables
4 data buffers, 0-3
BAM resident in memory
6523a va to computer controller
16K byte ROM, DOS and controller routines
JMP table, user command vcctors
* Job queue and HDRS offsct by 2 bytes-starts at $0002
Other Resources:
More detailed information about Commodorc disk drives can be found in these
books:
Inside Commodorc DOS, by Immers & Ncufeld (Datamost, c1984)
The Anatomy of the 1541 Disk Drive, by Englisch & Szezepanowski
(Abacus, e1984)
Programming the PET/CBM, by West (Level Limitcd, cI982)
Thc PET Personal Computer Guide. by Osborne & Strasmas
(Osborne/McGraw-Hill. cI982)
63
MEMORY -READ
The disk contains 16K of ROM (Read-Only Memory), as well as 2K of RAM (Read-
Write Memory). You can get direct access to any location within these, or to the buffers
that the DOS has set up in RAM, by using memory commands. Memory-Read allows you
to select which byte or bytes to read from disk memory into the computer. The Memory-
Read command is the equivalent of the Basic PeekO function, but reads the disk's
memory instead of the computer's memory.
Note: Unlike other disk commands, those in this chapter cannot be spelled out in
full. Thus, M-R is correct, but MEMORY-READ is not a permitted alternate
wording.
FORMAT FOR THE MEMORY-READ COMMAND:
PRINT # 15, "M -R "CHR$( <address )CHR$(> address )CHR$( # of bytes)
where "<address" is the low order part, and ">address" is the high order part of the
address in disk memory to be read. If the optional "# of bytes" is specified, it selects
how many memory locations will be read in, from 1-255. Otherwise, I character will be
read. If desired, a colon (:) may follow M-R inside the quotation marks.
ALTERNATE FORMAT:
PRINT#15, "M-R:"CHR$( <address)CHR$(>address)CHR$(# of bytes)
The next byte read using the Get# statement through channel #15 (the error
channel), will be from that address in the disk controller's memory, and successive bytes
will be from successive memory locations.
Any Input# from the error channel will give peculiar results when you're using this
command. This can be cleared up by sending any other command to the disk, except
another memory command.
EXAMPLES:
To see how many tries the disk will make to read a particular sector, and whether
"seeks" one-half track to each side will be attempted if a read fails, and whether
"bumps" to track one and back will be attempted before declaring the sector unreadable,
we can use the following lines. They will read a special variable in the zero page of disk
memory, called REVCNT. It is located at $6A hexadecimal ($6A hexadecimal = 6 x 16
+ 10 = 106).
110 OPEN 15,8,15
120 PRINT#15, "M-R"CHR$(106)CHR$(0)
64
Open command channel
Same as G=PEEK(106)
130 GET# 15 ,G$:IF G$ = ", THEN G$ = CHR$(O)
140 G = ASC(G$)
150 B = G AND 128:B$ = "ON":lF B THEN B$ = "OFF" Check bit 7
160 S=G AND 64:S$= "ON":IF S THEN S$= "OFF' Check bit 6
170 T=G AND 31:PRINT "# OF TRIES IS";T Check bits 0-5
180 PRINT "BUMPS ARE";B$ and give results
190 PRINT "SEEKS ARE";S$
200 CLOSE 15 Tidy up after
2\0 END
Here's a more general purpose program that reads one or more locations anywhere in disk
memory:
110 OPENI5,8,15
120 INPUT"# OF BYTES TO READ (0 = END)";NL
130 IF NL< 1 THEN CLOSE 15:END
140 IF NL>255 THEN 120
150 INPUT"STARTING AT ADDRESS";AD
160 AH=INT(AD/256):AL=AD-AH*256
170 PRINT#15, "M-R"CHR$(AL)CHR$(AH)
CHR$(NL)
180 FOR 1= 1 TO NL
190: GET#15,A$:IF A$= "" THEN A$=CHR$(O)
200: PRINT ASC(A$);
210 NEXT I
220 PRINT
230 GOTO 120
MEMORY-WRITE
Open command channel
Enter number of bytes wanted
unless done
or way out of line
Enter starting address
Convert it into disk form
Actual Memory-Read
Loop til have all the data
printing it as we go
Forever
The Memory-Write command is the equivalent of the Basic Poke command, but has
its effect in disk memory instead of within the computer. M-W allows you to write up to
34 bytes at a time into disk memory. The Memory-Execute and some User commands can
be used to run any programs written this way.
FORMAT FOR THE MEMORY-WRITE COMMAND:
PRINT# 15,' 'M-w' 'CHR$( <address)CHR$(>address)CHR$
(# of bytes)CHR$(data byte(s
where "<address" is the low order part, and ">address" is the high order part of the
address in disk memory to begin writing, "# of bytes" is the number of memory
locations that will be written (from 1-34), and "data byte" is 1 or more byte values to be
written into disk memory, each as a CHR$O value. If desired, a colon (:) may follow M-
W within the quotation marks.
65
ALTERNATE FORMAT:
PRINT# 15,' 'M-W:"CHR$( <address)CHR$(>address)CHR$
(# of bytes)CHR$(data byte(s))
EXAMPLES:
We can use this line to tum off the "bumps" when loading DOS-protected programs (i.e.,
programs that have been protected against being copied by creating and checking for
specific disk errors).
PRINT# 15,' 'M-W' 'CHR$( 106)CHR$(0)CHR$( I)CHR$( 133)
The following line can be used to recover bad sectors, such as when an important file has
been damaged and cannot be read normally.
PRINT# 15, "M-W"CHR$(l06)CHR$(0)CHR$( I )CHR$(3I)
The above two examples may be very useful under some circumstances. They are the
equivalent of POKE 106,133 and POKE 106,31 respectively, but in disk memory, not
inside the computer. As mentioned in the previous section's first example, location 106 in
the 1541 disk drive signifies three separate activities to the drive, all related to error
recovery. Bit 7 (the high bit), if set means no bumps (don't thump the drive back to track
I). Bit 6. if set, means no seeks. In that case, the dri ve won' t attempt to read the hal f-track
above and below the assigned track to see if it can read the data that way. The bottom 6
bits are the count of how many times the disk will try to read each sector before and after
trying seeks and bumps before giving up. Since 31 is the largest number that can be
expressed in 6 bits, that is the maximum number of tries allowed.
From this example, you can see the value of knowing something about Peeks, Pokes,
and machine-language before using direct-access disk commands, as well as their poten-
tial power.
MEMORY -EXECUTE
Any routine in disk memory, either in RAM or ROM, can be executed with the
Memory-Execute command. It is the equivalent of the Basic Sys call to a machine
language program or subroutine. but works in disk memory instead of within the com-
puter.
FORMAT FOR THE MEMORY-EXECUTE COMMAND:
PRINT# 15,' 'M-E"CHR$( <address)CHR$(>address)
where" <address" is the low order part, and" >address" is the high order part of the
address in disk memory at which execution is to begin.
66
ALTERNATE FORMAT:
PRINT#15,' 'M-E:' 'CHR$( <address)CHR$(>address)
EXAMPLE:
Here is a Memory-Execute command that does absolutely nothing. The first instruc-
tion it executes is an RTS, which ends the command:
PRINT# 15, "M-E''CHR$( I 79)CHR$(242)
A more plausible use for this command would be to artificially trigger an error message.
Don't forget to check the error channel, or you'll miss the message:
PRINT# 15, "M-E' 'CHR$(201 )CHR$(239)
However, most uses require intimate knowledge of the inner workings of the DOS, and
preliminary setup with other commands, such as Memory-Write.
BLOCK-EXECUTE
This rarely-used command will load a sector containing a machinc language routine
into a memory buffer from diskette, and execute it from the first location within the
buffer, until a ReTurn from Subroutine (RTS) instruction ends the command.
FORMAT FOR THE BLOCK-EXECUTE COMMAND:
PRINT#15,"B-E";channel #;drive #:track #;sector #
where "channel #" is the channel number specified when the file into which the block
will be loaded was opened, "drive #" is the drive number (always 0 on the 1541), and
"track #" and "sector #" arc respectively the track and sector numbers containing the
desired block of data to be loaded into the file buffer and executed there.
ALTERNATE FORMATS:
PRINT# 15 ,"B-E:";channel #;drive #;track #;sector #
PRlNT# 15, "B-E:channel # ,drive # ,track # ,sector #"
EXAMPLES:
Assuming you've written a machine language program onto Track I, Sector 8 of a
diskette, and would like to run it in buffer number I ip disk memory (starting at $0400
hexadecimal, you could do so as follows:
llOOPEN 15,8,15 Open command channel
120 OPEN 2,8,2,"#1" Open direct access channel to buffer 1
67
130 PRINT#15,"B-E";2;0;1;8
140 CLOSE 2
150 CLOSE 15
160 END
USER COMMANDS
Load Track I, Sector 8 in it & execute
Tidy up after
Most User commands are intended to be used as machine language JMP or Basic
SYS commands to machine language programs that reside inside the disk memory.
However, some ofthem have other uses as well. The User! and User2 commands are used
to replace the Block-Read and Block-Write commands, UI re-starts the 1551 without
changing its variables, UJ cold-starts the 1551 almost as if it had been turned off and on
again.
User Command
ul or ua
u2 or ub
u3 or uc
u4 or ud
uS or ue
u6 or uf
u7 or ug
u8 or uh.
u9 or ui
u: or uj
Function
block read replacement
block write replacement
jump to $0500
jump to $0503
jump to $0506
jump to $0509
jump to $050c
jump to $050f
jump to ($fffa) reset tables
power up vector
By loading these memory locations with another machine language JMP command,
such as JMP $0520, you can create longer routines that operate in the disk's memory
along with an easy-to-use jump table.
FORMAT FOR USER COMMANDS:
PRINT#15, "Ucharacter"
where "character" defines one of the preset user commands listed above.
EXAMPLES:
PRINT# 15, "U:"
PRINT# 15, "U3"
68
Preferred form of DOS RESET command
Execute program at start of buffer 2
UTILITY LOADER
This command loads a user-type file into the drive RAM. The first two bytes of the
file must contain the low and high addresses respectively. The third byte is the amount of
characters to follow. In addition, a trailing checksum byte must be included. The load
address is the starting address.
FORMAT FOR THE UTILITY LOADER COMMAND
PRINT #' , &0: filename' ,
69
CHAPTER 8
MACHINE LANGUAGE PROGRAMS
Here is a list of disk-related Kernal ROM subroutines and a practical example of their
use in a program which reads a sequential tile into memory from disk. Note that most
require advance setup of one or more processor registers or memory locations, and all arc
called with the assembly language JSR command.
For a more complete description as to what each routine docs and how parameters are
set for each routine, see the Programmer's Reference Guide for your specific computer.
Label
SETLFS
SETNAM
OPEN
CLOSE
CHKIN
CHKOUT
CLRCHN
CHRIN
CHROUT
START
NEXT
END
FNADR
LOA
LOX
LOY
JSR
LOA
LOX
LOY
JSR
JSR
LOX
JSR
JSR
BEQ
JSR
1MP
LDA
JSR
JSR
RTS
.BYT
DISK-RELATED KERNAL SUBROUTINES
Address Function
$FFBA ;SET LOGICAL, FIRST & SECOND ADDRESSES
$FFBD ;SET LENGTH & ADDRESS OF FILENAME
$FFCO :OPEN LOGICAL FILE
$FFC3 ;CLOSE LOGICAL FILE
$FFC6 ;SELECT CHANNEL FOR INPUT
$FFC9 ;SELECT CHANNEL FOR OUTPUT
$FFCC ;CLEAR ALL CHANNELS & RESTORE
DEFAULT 110
$FFCF ;GET BYTE FROM CURRENT INPUT DEVICE
$FFD2 ;OUTPlJT BYTE TO CURRENT OUTPUT
DEVICE
#4 ;SET LENGTH & ADDRESS
#<FNADR ;OF FILE NAME, LOW
#>FNADR :& HIGH BYTES
SETNAM ;FOR NAME SETTER
#3 ;SET FILE NUMBER,
#8 ;DISK DEVICE NUMBER,
#0 ;AND SECONDARY ADDRESS
SETLFS ;AND SET THEM
OPEN ;OPEN 3,8,0, "TEST"
#3
CHKIN ;SELECT FILE 3 FOR INPUT
CHRIN ;GET NEXT BYTE FROM FILE
END ;UNTIL FINISH OR FAIL
CHROUT ;OUTPUT BYTE TO SCREEN
NEXT ;AND LOOP BACK FOR MORE
#3 ;WHEN DONE
CLOSE ;CLOSE FILE
CLRCHN ;RESTORE DEFAULT 110
;BACK TO BASIC
"TEST" ;STORE FILE NAME HERE
70
APPENDIX A: CHANGING THE DEVICE NUMBER
SOFTWARE METHOD
The preferred way to temporarily change the device number of a disk drive is via a
program. When power is first turned on. the drive reads an 110 location whose value is
controlled by ajumper on its circuit board, and writes the device number it reads there into
memory locations 119 and 120. Any time thereaftcr, you may write over that device
number with a new one, which will be effective until it is changed again, or the 1551 is
reset.
FORMAT FOR TEMPORARILY CHANGING THE DISK DEVICE NUMBER:
PRINT# IS. "%n"
Wherc n 8 or 9
EXAMPLE:
Here is a program that sets any device number:
10 INPUT "NEW DEVICE NUMBER"; DV$
20 IF NOT (DV$ = "8" or DV$ = "9") THEN 10
30 OPEN 15,8,15, "%R" + DV$: CLOSE 15
If you send only the % sign, the device number will toggle bctwccn 8 and 9.
Note: If you will bc using two disk drives, and want to temporarily change the
device number of onc, you will need to run the abovc program with the disk drive
whose device number is not to be changed turned off. After the program has been
run, you may turn that drive back on. If you need to connect more than two drives
at once, you will need to use the hardware method of changing device numbers.
HARDWARE METHOD
IMPORTANT: Using the following method to change the device number will void
the 1551 Disk Dri ve warranty!
71
If you have more than one drive, either you or preferably your dealer may perma-
nently change the address of all after the first, to avoid having to run the program on the
previous page before each use of multiple drives. The only tools needed to make the
change are a Phillips-head screwdriver and a sharp knife.
STEPS TO CHANGE THE DEVICE NUMBER ON HARDWARE
1. Disconnect all cables from drive, including power.
2. Turn drive upside down on a flat, steady surface.
3. Remove 4 screws on bottom that hold drive cover together.
4. Carefully turn drive right side up, and remove case top.
5. Remove 2 screws on side of metal housing covering the main circuit board.
6. Remove housing.
7. Locate the device number jumper. It will be a small round silvery spot (solder pads)
on the main circuit board.
8. Make the cut by completing the cut already nearly separating the two halves of the
jumper.
9. Replace the metal housing and its 2 screws.
10. Replace case top, carefully turn drive upside down, and tighten 4 case screws.
11. Re-connect cables and power up.
Note: If your needs change later, a cut jumper can be restored with a small dot of
electrical solder. However, do not attempt this yourself unless you are already
skilled at electronic soldering.
72
APPENDIX B: DOS ERROR MESSAGES AND LIKELY CAUSES
Note: Many commercial program diskettes are intentionally created with one or
more of the following errors, to keep programs from being improperly duplicated.
If a disk error occurs while you are making a security copy of a commercial
program diskette, check the program's manual. If its copyright statement does not
permit purchasers to copy the program for their own use, you may not be able to
duplicate the diskette. In some such cases, a safety spare copy of the program
diskette is available from your dealer or directly from the company for a reasonable
fee.
00: OK (not an error)
This is the message that usually appears when the error channel is checked. It
means there is no current error in the disk unit.
OJ: FILES SCRATCHED (not an error)
This is the message that appears when the error channel is checked after using the
Scratch command. The track number tells how many files were erased.
NOTE: If any other error message numbers less than 20 ever appear, they may be
ignored. All true errors have numbers of 20 or more.
20: READ ERROR (block header not found)
The disk controller is unable to locate the header of the requested data block.
Caused by an illegal block, or a header that has been destroyed. Usually
unrecoverable.
21: READ ERROR (no sync character)
The disk controller is unable to detect a sync mark on the desired track. Caused by
misalignment, or a diskette that is absent. unformatted or improperly seated. Can
also indicate hardware failure. Unless caused by one of the above simple causes,
this error is usually unrecoverable.
22: READ ERROR (data block not present)
The disk controller has been requested to read or verify a data block that was not
properly written. Occurs in conjunction with Block commands and indicates an
illegal track and/or sector request.
23: READ ERROR (checksum error in data block)
There is an error in the data. The sector has been read into disk memory, but its
checksum is wrong. May indicate grounding problems. This fairly minor error is
often repairable by simply reading and rewriting the sector with direct access
commands.
73
24: READ ERROR (byte decoding error)
The data or header has been read into disk memory. but a hardware error has been
created by an invalid bit pattern in the data byte. May indicate grounding problems.
25: WRITE ERROR (write-verify error)
The controller has detected a mismatch between the data written to diskette and the
same data in disk memory. May mean the diskette is faulty. If so, try another. Usc
only high quality diskettes from reputable makers.
26: WRITE PROTECT ON
The controller has been requested to write a data block while the write protect
sensor is covered. Usually caused by writing to a diskette whose write protect notch
is covered over with tape to prevent changing the diskette's contents.
27: READ ERROR (checksum error in header)
The controller detected an error in the header byte, of the requested data block. The
block was not read into disk memory. May indicate grounding problems. Usually
unrecoverable .
28: WRITE ERROR (long data block)
The controller attempts to detect thc sync mark of the next header after writing a
data block. If the sync mark does not appear on time. this error message is
generated. It is caused by a bad diskette format (the data extends into the next
block) or by a hardware failure.
29: DISK ID MISMATCH
The disk controller has been requested to access a di,kette which has not been
initialized. Can also occur if a diskette has a bad header.
30: SYNTAX ERROR (general syntax)
The DOS cannot interpret the command sent to the command channel. Typically.
this is caused by an illegal number of file names, or an illegal pattern. Check your
typing and try again.
31: SYNTAX ERROR (invalid command)
The DOS does not recognize the command. It must begin with the first character
sent. Check your typing and try again.
32: SYNTAX ERROR (invalid command)
The command sent is longer than 58 characters. Use abbreviated di,k commands.
33: SYNTAX ERROR (invalid file name)
Pattern matching characters cannot be used in the Save command or when Opening
files for the purpose of Writing new data. Spell out the tile name.
74
34: SYNTAX ERROR (no file given)
The file name was left out of a command or the DOS does not recognize it as such.
Typically. a colon (:) has been omitted. Try again.
39: SYNTAX ERROR (invalid command)
The DOS does not recognize a command sent to the command channel (secondary
address 15). Check your typing and try again.
50: RECORD NOT PRESENT
The requested record number has not been created yet. This is not an error in a new
relative file or one that is being intentionally expanded. It results from reading past
the last existing rccord. or positioning to a non-existent record number with the
Record# command.
51: OVERFLOW IN RECORD
The data to be written in the current record exceeds the record size. The excess has
been truncated (cut off). Be sure to include all special characters (such as carriage
returns) in calculating record sizes.
52: FILE TOO LARGE
There isn't room left on the diskette to create the requested relative record. To
avoid this error, create the last record number that will be needed as you first create
the file. If the file is unavoidably too large for the diskette, either split it into two
files on two diskettes, or use abbreviations in the data to allow shorter records.
60: WRITE FILE OPEN
A write file that has not been closed is being re-opened for reading. This file must
be immediately rescued. as described in Housekeeping Hint #2 in Chapter 4. or it
will become a splat (improperly closed) tile and probably be lost.
61: FILE NOT OPEN
A file is being accessed that has not been opened by the DOS. In some such cases
no error message is generated. Rather the request is simply ignored.
62: FILE NOT FOUND
The requested file does not exist on the indicated drive. Check your spelling and try
again.
63: FILE EXISTS
A file with the same name as has been requested for a new file already exists on the
diskette. Duplicate file names are not allowed. Select another name.
64: FILE TYPE MISMATCH
The requested file access is not possible using files of the type named. Reread the
chapter covering that file type.
75
65: NOBLOCK
Occurs in conjunction with B-A. The sector you tried to allocate is already
allocated. The track and sector numbers returned are the next higher track and
sector available. If the track number returned is zero (0), all remaining sectors are
full. If the diskette is not full yet, try a lower track and sector.
66: ILLEGAL TRACK AND SECTOR
The DOS has attempted to access a track or sector which does not exist. May
indicate a faulty link pointer in a data block.
67: ILLEGAL SYSTEM TOR S
This special error message indicates an illegal system track or block.
70: NO CHANNEL (available)
The requested channel is not available, or all channels are in use. A maximum of
three sequential files or one relative file plus one sequential file may be opened at
one time, plus the command channel. Do not omit the drive number in a sequential
Open command, or only two sequential files can be used. Close all files as soon as
you no longer need them.
71: DIRECTORY ERROR
The BAM (Block Availability Map) on the diskette does not match the copy in disk
memory. To correct. Initialize the diskette.
72: DISK FULL
Either the diskette or its directory is full. DISK FULL is sent when 2 blocks are still
available, allowing the current file to be closed. If you get this message and the
directory shows any blocks left, you have too many separate files in your directory,
and will need to combine some, delete any that are no longer needed, or copy some
to another diskette.
73: DOS MISMATCH (CBM DOS V2.6 TDISK" .0)
If the disk error status is checked when the drive is first turned on, before a
directory or other command has been given, this message will appear. In that use, it
is not an error, but rather an easy way to see which version of DOS is in use. If the
message appears at other times, an attempt has been made to write to a diskette with
an incompatible format, such as the former DOS I on the Commodore 2040 disk
drive. Use one of the copy programs on the Test/Demo diskette to copy the desired
file(s) to a 1551 diskette.
74: DRIVE NOT READY
An attempt has been made to access the 1551 single disk without a formatted
diskette in place. Blank diskettes cannot be used until they have been formatted.
76
APPENDIX C: DISKETTE FORMATS
Expanded View of a Single Sector
/
/
/
/
/
/
/
77
NOTE
Not to scale
SYNC 1
08
CHECKSUM
SECTOR
TRACK
lOl, lO2
GAPI
SYNC 2
07
BYTEO, BYTEI
DATA
CHECKSUM 2
GAP 2
- 40 bits of ones (all l's is the highest write frequency).
- Disk I.D. field identification mark.
- Checksum of lO 1, lO2, SECTOR, TRACK.
- The number of this sector
- Track which this sector resides on.
- 2 bytes (20 bits) indicating the diskette I.D. (the I.D. is
specified by the user when the diskette is formatted).
- 72 bits of GCRO or 010 10 10 1 (8 bit byte x 9)
- 40 bits of ones.
- Disk data field identification mark.
- Track and sector of next related block.
- 254 bytes (2540 bits) of data.
- Checksum of BYTEO, BYTEI,andDATA.
- Variable gap of GCR O. This gap is variable depending on the
speed of the disk during format. GAP 2 will be constant for all
sectors except for the tail gap (the gap between I st and the
last sectors).
1551 Format: Expanded View of a Single Sector
1551 BLOCK DISTRIBUTION BY TRACK
Track number Range of Sectors Total # of Sectors
I to 17
18 to 24
25 to 30
31 to 35
BYTE CONTENTS
0,1 18,01
2 65
3 0
4-143
% 1 = available block
o to 20
o to 18
o to 17
o to 16
1551 BAM FORMAT
Track 18, Sector O.
DEFINITION
Track and sector of first directory block.
21
19
18
17
ASCII character A indicating 1551/4040 format.
Null flag for future DOS use.
Bit map of the available blocks in tracks 1-35.
%0 = block not available (each bit represents one block)
78
BYTE
144-159
160-161
162-163
164
165-166
167-170
170-255
BYTE
1551 DIRECTORY HEADER
Track 18, Sector O.
CONTENTS DEFINITION
Diskette name padded with shifted spaces.
160 Shifted spaces.
Diskette ID.
160 Shifted space
50,65 ASCII representation of 2A, which are, respectively,
the DOS version (2) and format type (1551/4040).
160 Shifted spaces.
0 Nulls ($00), not used.
PROGRAM FILE FORMAT
DEFINITION
FIRST SECTOR
0,1 Track and sector of next block in program file. I
2,3 Load address of the program
4-255 Next 252 bytes of program information stored as in computer
memory (with key words tokenized).
REMAINING FULL SECTORS
0,1 Track and sector of next block in program file. I
2-255 Next 254 bytes of program info stored as in computer memory
(with key words tokenized).
FINAL SECTOR
0,1 Null ($00), followed by number of valid data bytes in sector.
2-??? Last bytes of the program information, stored as in computer
memory (with key words tokenized). The end of a Basic file is
marked by 3 zero bytes in a row. Any remaining bytes in the
sector are garbage, and may be ignored.
79
SEQUENTIAL FILE FORMAT
BYTE DEFINITION
ALL BUT FINAL SECTOR
0-1 Track and sector of next sequential data block.
2-255 254 bytes of data.
FINAL SECTOR
0,1 Null ($00), followed by number of valid data bytes in sector.
2-??? Last bytes of data. Any remaining bytes are garbage and may be ignored.
1551 RELATIVE FILE FORMAT
BYTE DEFINITION
DATA BLOCK
0,1 Track and sector of next data block.
2-255 254 bytes of data. Empty records contain $FF
(all binary ones) in the first byte followed by $00
(binary all zeros) to the end of the record. Partially
filled records are padded with nulls ($00).
SIDE SECTOR BLOCK
0-1 Track and sector of next side sector block.
2 Side sector number (0-5)
3 Record length
4-5 Track and sector of first side sector (number 0)
6-7 Track and sector of second side sector (number 1)
8-9 Track and sector of third side sector (number 2)
10-11 Track and sector of fourth side sector (number 3)
12-13 Track and sector of fifth side sector (number 4)
14-15 Traek and sector of sixth side sector (number 5)
16-255 Track and seetor pointers to 120 data blocks.
80
BYTE
0, I
2-31
34-63
66-95
98-127
130-159
162-19\
194-223
226-255
1551 DIRECTORY FILE FORMAT
Track 18, Sector 1.
DEFINITION
Track and sector of next directory block.
File entry 1*
File entry 2*
File entry 3 *
File entry 4*
File entry 5 *
Fi Ie entry 6 *
File entry 7*
File entry 8*
*STRUCTURE OF EACH INDIVIDUAL DIRECTORY ENTRY
BYTE CONTENTS DEFINITION
0 128 File type OR 'ed with $80 to indicate properly closed file.
+
(if OR' ed with $CO instead, file is locked.)
type TYPES: 0 DELeted
I = SEQuential
2 = PROGram
3 = USER
4 = RELative
1-2 Track and sector of first data block.
3-18 File name padded with shifted spaces.
19-20 Relative file only: track and sector of first side
sector block.
21 Relative file only: Record length.
22-25 Unused.
26-27 Track and sector of replacement file during an
@SAVE or @OPEN.
28-29 Number of blocks in file: stored as a two-byte integer,
in low byte, high byte order.
81
APPENDIX D: DISK COMMAND QUICK REFERENCE CHART
General Format: OPEN 15,8, 15:PRINT# 15,command:CLOSE 15 (Basic 2)
HOUSEKEEPING COMMANDS
NEW
COpy
RENAME
SCRATCH
VALIDATE
INITIALIZE
HEADER "diskette name,Iid" ,DO
COPY "old tile" TO "new tile"
RENAME "old name" TO "new name"
SCRATCH "tile name"
COLLECT
"10"
FILE COMMANDS
LOAD
SAVE
DLOAD "tile name"
DSA VE "tile name"
CLOSE
GET#
INPUT#
OPEN
PRINT#
RECORD#
CLOSE file #
GET#tile #, variable list
INPUT#llle #,variable list
OPEN file # ,device # ,channel #, "command string"
PRINT#file #,data list
"P"CHR$(channel #)CHR$record #)
CHR$( >record # )CHR$( offset)
DIRECT ACCESS COMMANDS
BLOCK-ALLOCATE
BLOCK-EXECUTE
BLOCK-FREE
BUFFER-POINTER
BLOCK-READ
BLOCK-WRITE
MEMORY-EXECUTE
MEMORY-READ
MEMORY-WRITE
USER
CHANGE RETRY
CHANGE SECTOR
INTERLEAVE
UTILITY LOADER
"B-A";O;track #;seetor #
"B-E";channel #;O;track #;sector #
"B-F" ;O;track #;sector #
"B-P" ;channel #;byte
"UI ";channel #;O;track #;seetor #
"U2";channel #;O;track #;sector #
"M-E' 'CHR$( <address)CHR$( >address)
"M-R"CHR$( <address)CHR$(>address)CHR$( # of bytes)
"M-W"CHR$( <address)CHR$(>address)CHR$( # of bytes)
CHR(data byte)
"Ucharacter"
"'70R" + CHR$ (retry) min = 1
max = 255
"'70S" + CHR$ (interleave) default = 17
"&O:filename' ,
82
APPENDIX E: TEST IDEMO DISKETTE
HOW TO USE
The "HOW TO USE" programs provide brief descriptions of the other programs
on the TestlDemo diskette.
THE VIC20 & C-64 WEDGES
Additional commands are available which allow you to type short instructions to
the disk drive. Load and run the VIC-20 WEDGE if you have a VIC; use the C-64
WEDGE if you have a Commodore 64. Using either, you will be able to press backslash
(I) followed by the program name and the RETURN key to load a program; the "I"
means load from disk drive. For example, type" Ihow to use" to load that program.
Type" >" or "@" and then press RETURN to display the current disk error status.
Type" > $" or "@$" and RETURN to display the directory without erasing the current
program.
DOSS.1
The DOS 5.1 program is not intended to be loaded directly, but is loaded instead
from the program C-64 WEDGE. Its load address is $CC00 hexadecimal.
PRINTER TEST
The PRINTER TEST prints a listing of characters in a form that makes it easy to
check the mechanical and electronic capabilities of the printer.
DISK ADDR CHANGE
Use this program to change the device number of the disk drive. It is a soft
change-when the system is turned off, the disk drive is reset to its original device
number.
VIEW BAM
The VIEW BAM program allows a programmer to examine the contents of the sec-
tors that make up the block availability map (BAM)-the table that DOS uses to identify
blocks that have been allocated to the files on that diskette.
CHECK DISK
The CHECK DISK program can be used to make sure a new diskette that has been
headered is in fact a good diskette. The program writes to every block to verify its ability
to store information and identifies any diskette that contains a bad block. Don't use
such diskettes.
83
DlSPLAYT&S
The DISPLAY T&S program allows a programmer to examine the contents of a
block by specifying the particular track number and sector number that identifies that
block.
PERFORMANCE TEST
The PERFORMANCE TEST program tests the electronic and mechanical capabili-
ties of the disk drive whenever necessary. Use this program whenever you suspect there
may bl;: damage to the drive.
SEQ.FILE.DEMO AND REL.FILE.DEMO
These two files are included as programming examples or guidelines when writing
your own programs. They also illustrate the important technique of checking the error
channel after each access to the disk drive.
SD.BACKUP.xx
These three programs are entitled SD.BACKUP.C64, SD.BACKUP.CI6, and
SD.BACKUP.PLUS4. Each, when loaded into its respective computer, allows you to
create an exact duplicate of a diskette by switching a blank diskette and the diskette to
be copied in and out of the drive at the appropriate times. Loading and running them
incorrectly may damage a diskette.
PRINT .xx.UTIL
These three programs are actually entitled PRINT.64.UTlL, PRINT.+4, and
PRINT.CI6.UTlL. They provide two functions: a printout of any Text-Mode screen
display, and a listing of the contents of all scaler (non-array) variables in a Basic pro-
gram to screen or printer. Any CBM printer may be used for either function. Printing of
reverse-video and graphics characters depends on the specific printer model used. These
programs can run from tape.
CM BASIC DEMO +4 BASIC DEMO
These programs offer a set of demo routines which can perform minimal system
testing on the computers. Routines are provided for testing the video and sound output,
keyboard and joy stick input, and disk unit I/O.
LOAD ADDRESS
LOAD ADDRESS is a simple program that tells you where a program was origi-
nally located in memory. Some programs can only run in the same locations from which
they were saved. Load such programs with LOAD"filename" ,8, I.
84
UN SCRATCH
Allows you to restore a file that's been deleted (scratched) from a diskette as long as
the diskette hasn't been written to since the scratch was performed.
HEADER CHANGE
Allows you to rename a diskette without losing the data currently stored in the
diskette.
IMPORTANT NOTE:
Your Test/Demo diskette
may contain additional
programs. Commodore
may update the diskette
from time to time.
ALL ADDITIONS, DELETIONS, OR MODIFICATIONS TO THE PRO-
GRAMS LISTED IN THIS APPENDIX WILL BE NOTED IN THE "HOW TO
USE" PROGRAMS ON YOUR TEST IDEMO DISKETTE.
85
APPENDIX F: SPECIFICATIONS OF THE 1551 DISK DRIVE
STORAGE
Total formatted capacity
Maximum Sequential file size
Maximum Relative fiJe size
Records per file
Files per diskette
Tracks per diskette
Sectors per track
Sectors per diskette
Bytes per sector
174848 bytes per diskette
168656 bytes per diskette
167132 bytes per diskette
65535
144
35
17-21
683 total
664 free for data
256
INTEGRA TED CIRCUIT CHIPS USED
6510T
6523A
23128
4016
Gate Array
PHYSICAL DIMENSIONS
Height
Width
Depth
Weight
ELECTRICAL REQUIREMENTS
microprocessor. 110
1/0
16K bytes ROM
2K bytes RAM
Controller circuit
97 mm
200mm
374mm
10.5 kg
Three wire-grounded detachable power cable.
Voltage U.S. 100-120 VAC
Export
Frequency U.S.
Export
Power used
MEDIA
220-240 VAC
60 HZ
50HZ
25 Watts
Any good quality SIf4 inch diskette may be used (Commodore diskettes are recom-
mended).
86
Potrebbero piacerti anche
- Oracle DBA Scripts PDFDocumento4 pagineOracle DBA Scripts PDFAnonymous P3sQECw0% (1)
- Deluxe Paint IV Manual-EnGDocumento304 pagineDeluxe Paint IV Manual-EnGpanzerking100% (1)
- Citrix Receiver For WindowsDocumento891 pagineCitrix Receiver For WindowsKersic1Nessuna valutazione finora
- Commodore 1541 Users GuideDocumento106 pagineCommodore 1541 Users Guideremow100% (1)
- c1541II ManualDocumento55 paginec1541II ManualbaneDocsNessuna valutazione finora
- Book of Softkeys Volume 1Documento162 pagineBook of Softkeys Volume 1aforgette1513Nessuna valutazione finora
- HomePak User ManualDocumento146 pagineHomePak User ManualremowNessuna valutazione finora
- Atari Harddisk Quick FaqDocumento6 pagineAtari Harddisk Quick FaqgreeniousNessuna valutazione finora
- AMIGA - Alien Breed 3D 2 The Killing Grounds (AGA) ManualDocumento3 pagineAMIGA - Alien Breed 3D 2 The Killing Grounds (AGA) ManualjajagaborNessuna valutazione finora
- MAME ManualDocumento139 pagineMAME ManualRalph Willian100% (1)
- Commodore Magazine Vol-08-N04 1987 AprDocumento132 pagineCommodore Magazine Vol-08-N04 1987 AprSteven DNessuna valutazione finora
- Computes All About The Commodore 64 Vol2Documento517 pagineComputes All About The Commodore 64 Vol2TrinummusNessuna valutazione finora
- Commodore Magazine Vol-08-N02 1987 FebDocumento132 pagineCommodore Magazine Vol-08-N02 1987 FebSteven DNessuna valutazione finora
- Run Issue 48 1987 DecDocumento144 pagineRun Issue 48 1987 DecGeoffrey de VlugtNessuna valutazione finora
- Inside Commodore DOSDocumento512 pagineInside Commodore DOSMichael TannerNessuna valutazione finora
- The Commodore 1541 Disk Drive User's GuideDocumento68 pagineThe Commodore 1541 Disk Drive User's GuideMoe B. Us100% (10)
- K&A Plus 01 ENDocumento72 pagineK&A Plus 01 ENDejan KumricNessuna valutazione finora
- Commodore Magazine Vol-10-N02 1989 FebDocumento132 pagineCommodore Magazine Vol-10-N02 1989 FebSteven D100% (2)
- MapamigaDocumento170 pagineMapamigaFrang JabardNessuna valutazione finora
- Commodore World Issue 24Documento36 pagineCommodore World Issue 24Steven DNessuna valutazione finora
- Amiga:: The Computer That Wouldn't DieDocumento7 pagineAmiga:: The Computer That Wouldn't DieatarifanNessuna valutazione finora
- Commodore World Issue 17Documento60 pagineCommodore World Issue 17Steven DNessuna valutazione finora
- Commodore Power-Play 1985 Issue 14 V4 N02 Apr MayDocumento130 pagineCommodore Power-Play 1985 Issue 14 V4 N02 Apr MaySteven D100% (1)
- A600 User Guide - (Homemade) - Manual-ENG PDFDocumento27 pagineA600 User Guide - (Homemade) - Manual-ENG PDFMikiPopovicNessuna valutazione finora
- Issue 25Documento23 pagineIssue 25pgyzNessuna valutazione finora
- AmigaFormat080 Jan96 PDFDocumento142 pagineAmigaFormat080 Jan96 PDFMikiPopovic100% (1)
- Questions On Triumph of The Nerds & Pirates of Silicon ValleyDocumento5 pagineQuestions On Triumph of The Nerds & Pirates of Silicon ValleyhockendougalNessuna valutazione finora
- Primer - eBook-ENG PDFDocumento370 paginePrimer - eBook-ENG PDFAnonymous wCszHgNessuna valutazione finora
- C64 Tape LoadersDocumento37 pagineC64 Tape LoadersThierry OlmedoNessuna valutazione finora
- The Sims (PS2) Prima Official GuideDocumento111 pagineThe Sims (PS2) Prima Official GuideJojo MojoNessuna valutazione finora
- Amiga Floppy Drive Compatibility ListDocumento3 pagineAmiga Floppy Drive Compatibility ListrodeoaNessuna valutazione finora
- Raymond Chen - The Old New Thing - Practical Development Throughout The Evolution of Windows-Addison-Wesley (2007)Documento518 pagineRaymond Chen - The Old New Thing - Practical Development Throughout The Evolution of Windows-Addison-Wesley (2007)fewNessuna valutazione finora
- A1200 Users Guide (UK)Documento75 pagineA1200 Users Guide (UK)MalcolmNessuna valutazione finora
- Compute's Third Book of Commodore 64 PDFDocumento322 pagineCompute's Third Book of Commodore 64 PDFDamiano Tsichlias100% (1)
- 1581 Service Manual 314982-01 (1987 Jun) PDFDocumento22 pagine1581 Service Manual 314982-01 (1987 Jun) PDFNatasyaNessuna valutazione finora
- 79 Mattel Intellivision-ManualDocumento14 pagine79 Mattel Intellivision-Manualluiz9fnandesNessuna valutazione finora
- Ahoy! No01 1984-01Documento100 pagineAhoy! No01 1984-01fwspark3868Nessuna valutazione finora
- Atari ST InternalsDocumento472 pagineAtari ST InternalsKarlson2009Nessuna valutazione finora
- Commodore 128 Programmers Reference GuideDocumento758 pagineCommodore 128 Programmers Reference Guidelinux cernelNessuna valutazione finora
- Run Issue 45 1987 SepDocumento100 pagineRun Issue 45 1987 SepGeoffrey de VlugtNessuna valutazione finora
- OpenOCD User's GuideDocumento148 pagineOpenOCD User's GuideMathew HollandNessuna valutazione finora
- AmigaActive 09 2000Documento68 pagineAmigaActive 09 2000api-3824268Nessuna valutazione finora
- Commodore Power-Play 1985 Issue 17 V4 N05 Oct NovDocumento132 pagineCommodore Power-Play 1985 Issue 17 V4 N05 Oct NovSteven D100% (1)
- EC 4000 Manual PDFDocumento92 pagineEC 4000 Manual PDFJose ValentinNessuna valutazione finora
- A1200 Commodore - Manual-ENG PDFDocumento75 pagineA1200 Commodore - Manual-ENG PDFDavid AlonsoNessuna valutazione finora
- Amiga Floppy Drive Compatibility List: 3.5 DrivesDocumento8 pagineAmiga Floppy Drive Compatibility List: 3.5 DrivesautreraNessuna valutazione finora
- Third Book of VIC (1984)Documento306 pagineThird Book of VIC (1984)Delfin ButlonosyNessuna valutazione finora
- Commodore World Issue 23Documento44 pagineCommodore World Issue 23Steven D100% (1)
- Comodore 65 Maker Issue 88Documento48 pagineComodore 65 Maker Issue 88Daniel AraujoNessuna valutazione finora
- The Last Express ManualDocumento46 pagineThe Last Express ManualAwdawwdwd AwdwdweeNessuna valutazione finora
- TVTCBDocumento260 pagineTVTCBAndrew Ayers100% (1)
- Atari Microsoft Basic IIDocumento156 pagineAtari Microsoft Basic IIcwh_brazilNessuna valutazione finora
- Merlin 128 ManualDocumento155 pagineMerlin 128 Manualpolbit100% (1)
- 65 XXXDocumento6 pagine65 XXXpahia3118Nessuna valutazione finora
- CPM TechniquesDocumento244 pagineCPM TechniquesJose Luis ColladoNessuna valutazione finora
- Commodore 64 Assembly Language Arcade Game Programming 1985 TAB Books PDFDocumento65 pagineCommodore 64 Assembly Language Arcade Game Programming 1985 TAB Books PDFacsabo_14521769Nessuna valutazione finora
- 1988 Computes Second Book of AmigaDocumento298 pagine1988 Computes Second Book of AmigaTee100% (1)
- Tandberg T24 User Manual 1017472 DDocumento288 pagineTandberg T24 User Manual 1017472 Dmiles@whitmoreNessuna valutazione finora
- Absolute Begginer's Guide To WordPerfect 12Documento432 pagineAbsolute Begginer's Guide To WordPerfect 12Yasser E Kasan100% (2)
- Free Pascal User's GuideDocumento185 pagineFree Pascal User's GuidepicassaaNessuna valutazione finora
- Sybase Ase TechovervwDocumento44 pagineSybase Ase TechovervwShamsul HudaNessuna valutazione finora
- Atmel Library Components ListDocumento6 pagineAtmel Library Components ListAmey KulkarniNessuna valutazione finora
- Netkiller Cisco IOS 手札Documento144 pagineNetkiller Cisco IOS 手札Neo ChenNessuna valutazione finora
- Cs201 Midterm Subjective by Adil AlviDocumento17 pagineCs201 Midterm Subjective by Adil AlviAyat BukhariNessuna valutazione finora
- RFC - Bapis-1Documento71 pagineRFC - Bapis-1Kumar AjitNessuna valutazione finora
- Mark The Letter A, B, C, or D To Indicate The Correct Answer To Each of The Following QuestionsDocumento5 pagineMark The Letter A, B, C, or D To Indicate The Correct Answer To Each of The Following QuestionsDoan Trang HaNessuna valutazione finora
- Aashish - Pariyar Java - ResumeDocumento4 pagineAashish - Pariyar Java - ResumeSatishKumarSinhaNessuna valutazione finora
- Rxi Box Ipc-Xr: Hardware Reference ManualDocumento60 pagineRxi Box Ipc-Xr: Hardware Reference ManualTung NguyenNessuna valutazione finora
- Network Report: SINETPLAN - Siemens Network PlannerDocumento21 pagineNetwork Report: SINETPLAN - Siemens Network PlannerRenzo ZarsosaNessuna valutazione finora
- Synopsis On Photo EditorDocumento8 pagineSynopsis On Photo EditorNishant PD50% (2)
- Data SheetDocumento16 pagineData SheetGisele RomaniNessuna valutazione finora
- Parking Slot Availability Check and Booking System Over IOTDocumento4 pagineParking Slot Availability Check and Booking System Over IOTRazil AhamedNessuna valutazione finora
- Data Efficiency PDFDocumento27 pagineData Efficiency PDFCCIE DetectNessuna valutazione finora
- Hackr Excel Cheat Sheet PDFDocumento8 pagineHackr Excel Cheat Sheet PDFNaveed AhmedNessuna valutazione finora
- Vision of The Service-Oriented Business: Executable Process ModelsDocumento6 pagineVision of The Service-Oriented Business: Executable Process Modelschrchary1086Nessuna valutazione finora
- CE143 CCP Syllabus With CO PO MappingDocumento5 pagineCE143 CCP Syllabus With CO PO MappingStuti PatelNessuna valutazione finora
- B Voc Cyber Security and Forensics SyllabusDocumento116 pagineB Voc Cyber Security and Forensics SyllabusreemalimbadNessuna valutazione finora
- Empowerment Technologies DraftDocumento3 pagineEmpowerment Technologies Draftdave fagaritaNessuna valutazione finora
- Sandisk Connect Wireless Stick User's GuideDocumento52 pagineSandisk Connect Wireless Stick User's GuideBaltoNessuna valutazione finora
- Bulletcat4-Gl: Bulletcat4-Gl - 4G/Lte Ethernet/Serial/Usb GatewayDocumento2 pagineBulletcat4-Gl: Bulletcat4-Gl - 4G/Lte Ethernet/Serial/Usb GatewayJo AnorienNessuna valutazione finora
- Java SeleniumDocumento34 pagineJava SeleniumRajneesh GiriNessuna valutazione finora
- Computer Science 2012Documento47 pagineComputer Science 2012Apoorva Bhatt100% (1)
- Machxo3 Programming and Configuration Usage Guide: August 2017 Technical Note Tn1279Documento64 pagineMachxo3 Programming and Configuration Usage Guide: August 2017 Technical Note Tn1279Horacio DorantesNessuna valutazione finora
- Constructor in C++Documento16 pagineConstructor in C++Anshita VarshneyNessuna valutazione finora
- Machine A PDF Writer That Produces Quality PDF Files With Ease!Documento6 pagineMachine A PDF Writer That Produces Quality PDF Files With Ease!JuanGuillermoCabezasNessuna valutazione finora
- Chapter 7 Lab 7-1, Synchronizing Campus Network Devices Using Network Time Protocol (NTP)Documento15 pagineChapter 7 Lab 7-1, Synchronizing Campus Network Devices Using Network Time Protocol (NTP)diego rubioNessuna valutazione finora
- Easy Iot With Micropython On Esp Socs: @mnemoteDocumento25 pagineEasy Iot With Micropython On Esp Socs: @mnemotebob bobkaNessuna valutazione finora
- Manual Basic X11Documento436 pagineManual Basic X11hrimagesNessuna valutazione finora
- DoFactory C# Coding Standards and Naming ConventionsDocumento6 pagineDoFactory C# Coding Standards and Naming Conventionsgkmail82Nessuna valutazione finora