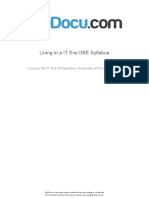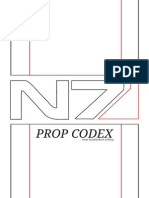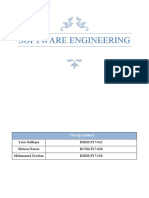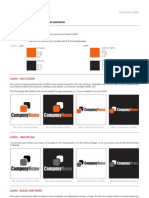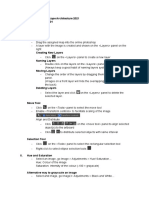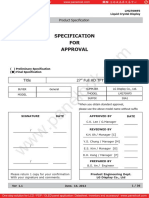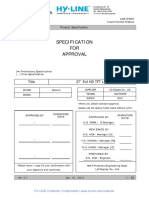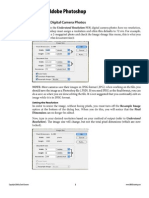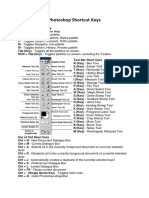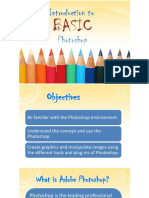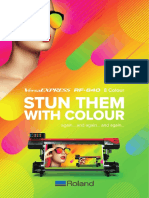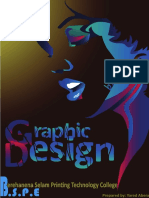Documenti di Didattica
Documenti di Professioni
Documenti di Cultura
Advanced Photoshop - Issue No. 116.bak
Caricato da
Headri ZausDescrizione originale:
Titolo originale
Copyright
Formati disponibili
Condividi questo documento
Condividi o incorpora il documento
Hai trovato utile questo documento?
Questo contenuto è inappropriato?
Segnala questo documentoCopyright:
Formati disponibili
Advanced Photoshop - Issue No. 116.bak
Caricato da
Headri ZausCopyright:
Formati disponibili
PHOTOSHOP REVIEW
ELEMENTS 12
We find out if this version of Photoshop
has anything to offer our professionals
EXPERT TUTORIAL
PRO COMPOSITING
Expert advice on blending
photomanipulation, textures and stock
CREATE
THIS
COVER
MASTER
LAYER
MASKS
Work with lighting
and layers to build
a vibrant image
Industry leaders give their top tips on how
to create your best-ever im
age
BLEND 3D
& PHOTOS
How to create a
sci-fi themed
manipulation
116
ISSUE 11
The magazine for Adobe
Photoshop
professionals
Tutorial files available at:
blog.advancedphotoshop.co.uk/tutorial-files
6
thefoundry.co.uk/mari
3D digital painting
Now available on Mac
Justin Holt
Imagined by
Created with
WELCOME
ISSUE 116
Welcome to the latest
issue of Advanced
Photoshop. This issue we
delve into the world of
expert tools and techniques
and find out which are
essential to a creative
professionals workflow
IN THIS ISSUE:
GRAPHICS
DIGITAL PAINTING
PHOTOMANIPULATION
PHOTO EDITING
ANNALISA SAYWELL
Editor
Industry leaders have given us their insight into
the most valuable tools and techniques that they
use on a daily basis when creating their work. This
includes 15 top tips in our main cover feature, a look
into layer masks in our surreal landscape tutorial,
and how to use Photoshop as a post-production tool
to blend 3D elements.
Also inside, learn how to combine multiple
assets to build a shatter-effect portrait in our pro
compositing tutorial, or if digital painting is more
your forte, set yourself a time limit and create a
cityscape speed painting from scratch.
Finally, turn to our Reviews section to discover
what our thoughts are on Photoshop Elements 12
and whether it has anything to offer the expert
community, and dont forget about the free disc
packed with pro resources and an exclusive video
tutorial. See you next month!
@advancedpshop /AdvancedPhotoshop
.co.uk
003
ISSUE 116 CONTENTS
COVER IMAGE
Yvan Feusi is a 24-year-old
professional graphic
designer and illustrator
from Geneva. We chose
this as our cover because
we believe his work with
3D and Photoshop is
second to none
YVAN FEUSI
http://aiven.net
TYPOGRAPHY
NEW MEDIA
RESOURCES PROJECT:
WOODBLOCK PRINTING
88
Discover how to create your own woodblocks
and convert prints into digital resources
48
EXPERT TUTORIAL:
PRO COMPOSITING
Learn to build a complex photomanipulation using
multiple assets in Photoshop
EYE ON DESIGN
Whats hot, whos in and the
latest art & design happenings
THIS ISSUES PRO PANEL
Our contributors share Photoshop secrets 06
PORTFOLIO INTERVIEW
Turning fantasy into reality 08
14
PROJECT FOCUS
Stronger sports advertising
CONTENTS
ISSUE 116
14
SPORTS ADVERTISING
58
CITYSCAPE SPEED PAINTING
78
PHOTOSHOP ELEMENTS 12
FOR BACK ISSUES, BOOKS
AND MERCHANDISE VISIT:
TECHNIQUES
Professional artists reveal their high-end Photoshop skills in
our easy-to-follow workshops
Photoshop and the 3D pipeline 18
INDUSTRY FEATURE
REVIEWS
We put the latest creative kit,
books and apps to the test
78
FEATURE:
Photoshop Elements 12
82
REVIEW:
Pentax Q7
Free with issue 116 of
Advanced Photoshop
PREMIUM RESOURCES
PLUS:
- !utorlal rojcct lllcs
- |xcluslvc Wallacrs lor mobllc aod dcskto
- tustom tyclacc
5u lootosoo actloos, a sclcctloo ol tcxturcs
aod rcmlum stock ootos
TAILORMADE
CREATIVE CONTENT
|xcluslvc vldco tultloo locludloz lcaroloz
how to re-create a shatter effect
94
ON YOUR DISC
Aviator 46
HOW I MADE
Blend 3D and photos 40
WORKSHOP
Hello 54
HOW I MADE
The ultimate guide to tools & techniques 30
INDUSTRY FEATURE
Pro compositing 48
WORKSHOP
SEE PAGE 16, 45 OR 72 FOR THE LATEST OFFERS
SUBSCRIBE TODAY!
58 Cityscape speed painting
WORKSHOP
Hide and seek 74
HOW I MADE
66 Master layer masks
WORKSHOP
64 Nuntius
HOW I MADE
08
TURNING FANTASY
INTO REALITY
Re-imagining Wonderland 84
READER INTERVIEW
46
HOW I MADE
ISSUE 116 CONTENTS
Woodblock printing 88
RESOURCE PROJECT
83
REVIEW:
Extensis Suitcase Fusion 5
006
EYE ON DESIGN PRO PANEL
PRO PANEL
MEET THIS ISSUES CONTRIBUTORS AND FOLLOW THEIR EXPERT ADVICE TO
CREATE EVEN BETTER PHOTOSHOP ARTWORK
EYE ON DESIGN
FLORIAN DE
GESINCOURT
www.degesart.com
Using photo stock to build a
concept is an easy way to
quickly render textures and shapes. Import your
photo and set the blending mode to Lighten or Soft
Light, adjust the Levels to fit with your painting and
erase any parts you dont want. However, its still
important for you to know how to paint, otherwise
you wont be able to control the photo.
Turn to p58 to discover more digital painting
tips from De Gesincourt
YVAN FEUSI
www.aiven.net
Creating a highly detailed and high-resolution story-telling image can be complex, and your workflow may become a key factor. Using the right
tools and shortcuts is essential. By doing this you will learn how to work dynamically to avoid any pixel destruction, using layer masks, clipping
masks, dynamic objects, adjustments layers and more.
See how Feusi combined 3D assets and photography to create a sci-fi scene over on p40
aiven.net
Bram Vanhaeren
degesart.com
007
Imagine Publishing Ltd 2013
ISSN 1748-7277z
Magazine team
Editor Anna-lisa Saywell
anna-lisa.saywell@imagine-publishing.co.uk
01202 586243
Editor in Chief Dan Hutchinson
Senior Designer Dan Bevan
Sub Editor Alicea Francis
Photographer James Sheppard
Senior Art Editor Duncan Crook
Head of Publishing Aaron Asadi
Head of Design Ross Andrews
Contributors
Adam Smith, Chris McMahon, Amy Squibb, Julie Bassett,
Kirk Nelson, Tobias Roetsch, Tomasz Kartasinki, Raul Taciu,
David Delin, Archan Nair, James Sheppard, Cidalia Regado
de Abrfu, Kirk Nelson and Radim Malinic
Advertising
Digital or printed media packs are available on request.
Advertising Director Matthew Balch
01202 586437
Head of Sales Hang Deretz
01202 586442
hang.deretz@imagine-publishing.co.uk
Advertising Manager Jen Farrell
01202 586430
jennifer.farrell@imagine-publishing.co.uk
Cover disc
Junior Web Designer Steve Dacombe
apxtrahelp@imagine-publishing.co.uk
International
Advanced Photoshop is available for licensing.
Contact the International department to discuss
partnership opportunities.
Head of International Licensing Cathy Blackman
+44 (0) 1202 586401
licensing@imagine-publishing.co.uk
Subscriptions
Head of Subscriptions Gill Lambert
subscriptions@imagine-publishing.co.uk
For all subscription enquiries:
adphotoshop@servicehelpline.co.uk
UK: 0844 848 8402
Overseas: +44 (0) 1795 592 880
13-issue subscription (UK) 62.30
13-issue subscription (Europe) 70
13-issue subscription (ROW) 80
Circulation
Head of Circulation Darren Pearce
01202 586200
Production
Production Director Jane Hawkins
01202 586200
Founders
Group Managing Director Damian Butt
Group Finance & Commercial Director Steven Boyd
Group Creative Director Mark Kendrick
Printing & Distribution
Printed by: William Gibbons & Sons Ltd, 26 Planetary Road,
Willenhall, West Midlands, WV13 3XT
Distributed in the UK & Eire by: Seymour Distribution, 2 East
Poultry Avenue, London, EC1A 9PT
0207 429 4000
Distributed in Australia by: Gordon & Gotch, Equinox Centre,
26 Rodborough Road, Frenchs Forest, NSW 2086
+ 61 299 728 800
Distributed to the rest of the world by: Marketforce,
Blue Fin Building, 110 Southwark Street, London, SE1 0SU
0203 148 8105
Disclaimer
The publisher cannot accept responsibility for any unsolicited
material lost or damaged in the post. All text and layout is the
copyright of Imagine Publishing Ltd. Nothing in this magazine
may be reproduced in whole or part without the written
permission of the publisher. All copyrights are recognised
and used specifically for the purpose of criticism and review.
Although the magazine has endeavoured to ensure all
information is correct at time of print, prices and availability
may change. This magazine is fully independent and not
affiliated in any way with the companies mentioned herein.
Photoshop is either a registered trademark or trademark
of Adobe Systems Incorporated in the United States and/
or other countries and is used with express permission.
All $ prices are US Dollars unless otherwise stated.
If you submit material to Imagine Publishing via post,
email, social network or any other means, you automatically
grant Imagine Publishing an irrevocable, perpetual, royalty-
free license to use the images across its entire portfolio,
in print, online and digital, and to deliver the images to
existing and future clients, including but not limited to
international licensees for reproduction in international,
licensed editions of Imagine products. Any material you
submit is sent at your risk and, although every care is taken,
neither Imagine Publishing nor its employees, agents or
subcontractors shall be liable for the loss or damage.
Imagine Publishing Ltd
Richmond House, 33 Richmond Hill,
Bournemouth, Dorset, BH2 6EZ
+44 (0) 1202 586200
Web: www.imagine-publishing.co.uk
www.advancedphotoshop.co.uk
www.greatdigitalmags.com
The magazine for Adobe
Photoshop
professionals
VALP MACIEJ
HAJNRICH
www.valpnow.com
With every single project I work on,
either personal or commercial, I
always want to learn something new. If there is
anything Ive done before, be it the concept or the
colours, I always try to avoid that direction and create
something fresh. This often leads me to an
experimental vortex, which is time consuming, but
being proud of the final artwork makes it worth it.
Follow Valps tutorial on pro compositing on p48
JON0 HISLOP AKA KIVEX
www.somethingfresh.co.nz
I like to be as organic as possible the less computerised the better, for me personally.
Throw together natural elements and cut up bits of photos from the least expected places.
Use animals and plants that few people can visually identify. In the piece above, Ive used a
sunflower for the eyes, the fins of tropical fish for the headdress and algae for the morphing texture.
Master layer masks to re-create Hislops surreal landscape on p66
Using the right tools and
shortcuts is essential. You will
learn how to work dynamically to
avoid any pixel destruction
YVAN FEUSI / WWW.AIVEN.NET
Valp Maciej Hajnrich
Jono Hislop
040 008
EYE ON DESIGN PORTFOLIO INTERVIEW
WE TALK TO THE EVERIMAGINATIVE ERIK JOHANSSON ABOUT HIS
UNIQUE AND SURREAL APPROACH TO THE WORLD OF RETOUCHING
PORTFOLIO INTERVIEW
TURNING FANTASY
INTO REALITY
erikjohanssonphoto.com
@tackochgodnatt
T
he work of Swedish photographer and
retouch artist Erik Johansson is a sight to
behold. Not only does his work display a
tremendous amount of technical ability
the seams with which he stitches together his
assorted photography all but invisible but creatively
its the work of an artist with great imagination. From
roads that peel upwards and outwards like the zip on
a jacket to rowboats that tear through pastoral,
sun-kissed fields, Johanssons work is like pulling
back the curtain on a dream, revealing worlds that
twenty years ago could only have existed within the
minds eye.
Ive always liked photography, but somehow I
wanted to do something different with it. I wanted to
capture the ideas I had in my mind, just like I did
when I did drawings, says Johansson of his first
steps into the world of retouching. In the past I
would come up with an idea and use a pencil to
create it, and somehow the process was the same
when I discovered Photoshop. I could realise ideas
and places that didnt actually exist, creating them
using my photography. I wanted my images to look
like they had truly been captured in real life, despite
their surrealist quality.
What started out as a hobby for Johansson
placing family members in strange situations and
taking hundreds of photographs, and then shifting
and changing these images in Photoshop soon
became something much more. I simply wanted to
do something more with the pictures. I wanted it to
be a process just like drawing. I started working on
more complex images like the ones I do today, and
thats how it all got started.
HOW DID YOU START OUT IN THE WORLD
OF RETOUCHING?
I learned mostly by simply experimenting. I actually
started in computer engineering, which I did for five
years. I was doing photography and retouching as a
hobby, but I never thought I could make a living from
it. However, I found myself taking more and more
pictures, so I decided to go into freelance full-time.
Although I dont really have any use of my
computer engineering studies, the problem solving
part has certainly been helpful for me. I always break
my pictures down into their smaller parts and try and
figure out how to use the different parts to create
something much larger. Any time I dont know
something, I just look in magazines or at tutorials
online to see how to achieve certain techniques.
Learning is always a natural process.
01
01
Fishy Island: Whether his work is subtle
and understated or outright bizarre,
Johanssons retouching work is never
anything less than visually arresting
02
Deep Cuts: Johanssons ideas tend to
originate from something small and
simple. He then allows the idea to
develop and grow organically as he
works on it
03
Go Your Own Road: Blending two images
together in Photoshop can be difficult,
but Johanssons output proves that
complete integration between two very
different images is certainly possible
03
02
All images Erik Johansson
010
EYE ON DESIGN PORTFOLIO INTERVIEW
LAST YEAR YOU GAVE A TALK AT THE TED
CONFERENCE. WHAT CONCEPTS DID YOU
DISCUSS THERE?
The conferences all have a specific theme, and when
I did my talk the theme was Travels Through Space,
Time and Imagination. They wanted a retoucher who
could discuss creating a space that isnt really there.
They found me, asked if I wanted to contribute, and
discuss how imagination plays a part in creating
something. I thought it was a great opportunity. I had
six minutes to talk, so I discussed my work and the
processes I use to create images, and how the only
limitation is your imagination.
HOW DO YOU GO ABOUT CREATING ONE OF
YOUR IMAGES? WHERE DOES THE
INSPIRATION COME FROM?
Its difficult to define. It always starts with something
really simple; something I see, like an object or
something in a magazine. Ill then start to think about
how I can make it different. I might try and combine
two objects or two places somehow. So it always
starts small and simple and then I just let the idea
slowly grow and evolve.
I usually try to work with several different ideas in
parallel. I always have different ideas and Im always
looking for inspiration. It mostly boils down to
looking at the world through different eyes and
coming up with something new and fresh.
DOES THE FINAL PRODUCT USUALLY MATCH
UP TO THE IDEA THAT YOU HAD INITIALLY
ENVISIONED OR DOES IT DIVERGE?
It changes. The idea is still there but the look will be
different from the initial sketch. The sketch is usually
just a simple way to capture the idea. Its when I take
the first pictures that I know what the work is going
to look like and how I want to define it. However, its
tricky because you dont always know what it will
end up looking like. Although that said, the base idea
tends to remain the same throughout.
YOUVE EMBARKED ON STREET ILLUSIONS
AND PRANKS USING PHOTOSHOP. WHAT
EXCITES YOU ABOUT THESE PROJECTS?
Most of the time I just sit in front of my computer, so
I always try to find ways to get away from the desk
and use the technology that I know for something
else. I want to try and make something different with
it. Ive been doing perspective street illusions,
because I wanted to see if I could create something
in a real environment, and try and trick reality. I
wanted to see if I could create something that felt
truly real, despite its strange appearance. There are a
lot of artists doing perspective paintings on the
streets and things like that, but I wanted to see if I
could do it with Photoshop, to make the illusion
appear even more realistic.
The other thing was the bus stop Photoshop
prank (tinyurl.com/APStreetRetouch). I was
04
05
06
06
Arms Break, Vases Dont: Johanssons
goal is to make surreal imagery that
looks as if it could exist in real life. Even
his most bizarre images have a photoreal
element to them
05
End Of Line: Johansson tends to find
that the more personal work he creates,
the more he can enjoy his professional
work, as clients will tend to ask for more
of the same
07
Expecting Winter: Johansson remains a
photographer at heart, using his camera
to capture real-world images and then
stitching the images together in an
almost literal sense in Photoshop
04
Cut & Fold: For Johansson, Photoshop is
almost as much of a toy as it is a serious
work tool. Just check out his street
pranks for evidence of that: tinyurl.com/
APStreetRetouch
07
actually approached by an advertising agency in
Stockholm that wanted to do something for an
Adobe Creative Day, using Photoshop in a public
space. We talked about how we could do it and we
decided on live retouching. It was really fun to be a
part of and it worked really well. It was really intense
because I had to cut out people in just a couple of
minutes before the next bus arrived!
DO YOU BELIEVE SOME IDEAS OR CONCEPTS
ARE UNATTAINABLE, OR IS ANYTHING
POSSIBLE USING PHOTOSHOP?
If you can imagine something, you can probably
realise it in a piece of art, although there are some
limitations. For instance, I have never learned how to
use 3D software, so I have to shoot every element
that I want to incorporate in my work. I cant create
something on the computer, so thats one limitation
in a way. That said, I think the more pictures you take
and the more you create, the more you will start to
think in a way that you know will work and you know
will be possible to create.
HOW IMPORTANT IS YOUR PERSONAL WORK?
Personal work has always been what I love to do; its
my creative outlet. I just have so many ideas I want
to bring to life! Thats what I started doing in the
beginning and thats how I started to get my
commissioned work, because people saw my
personal work and asked if I could do something for
them. Its still that way, really, because if I do
personal work then people will tend to ask for more
like it, so I get commissioned work that I also like. Its
a creative investment, in a way.
If I could choose I would only do personal work,
because it can be a challenge attempting to realise
someone elses idea. However, the commissioned
work is necessary to make a living out of this.
WHAT ARE YOUR PLANS FOR THE FUTURE?
DO YOU HAVE ANY PROJECTS LINED UP?
Its hard to say. I would like to do a book at some
point and I would like to do more behind the scenes
stuff to showcase my process. Id also like to do
more big perspective illusions and installations.
Other than that Im just trying to work as hard as I
can on my personal work. I still have a lot of ideas
that I want to realise.
LEARN BY TRYING
This might sound like a simple tip but I think its the best way
to learn how the various tools work. Tutorials are great, but
the only way to truly understand what a tool does to a
picture is to try it out, a lot.
FIRST QUANTITY, THEN QUALITY
In most cases, you will hear that quality is more important
than quantity. However, I believe that you need quantity to
achieve quality, otherwise there is a risk that you will just sit
around waiting for the perfect idea. You should always try to
realise as many ideas as possible. You will keep improving
with every picture.
GET FEEDBACK
Feedback is a great way of improving. When you work on
something for a long time it can be really hard to decide
what works and what doesnt. Try to get feedback on online
forums and communities, or ask friends. An honest opinion
can be very hard to find.
PORTFOLIO TIPS
FOR JOHANSSON ITS ALL ABOUT EXPERIMENTING,
WORKING HARD AND ACCEPTING CRITICISM
Drifting Away: Its odd to hear an artist emphasise
quantity over quality, but for Johansson, producing
large amounts of work gives you the scope to
experiment and improve
012
EYE ON DESIGN PORTFOLIO INTERVIEW
I want my all images to
look like they have truly
been captured in real life, despite
their surrealist quality
EYE ON DESIGN STRONGER SPORTS ADVERTISING
WE SPEAK TO NIKOLAY KVARTNIKOV FROM FIERO ANIMALS ABOUT HOW HE
CRAFTED THIS HIGHPOWERED, STRIKING SPORTSWEAR CAMPAIGN FOR ADIDAS
PROJECT FOCUS
STRONGER SPORTS
ADVERTISING
N
ike, Adidas, Puma, Rebok, Umbro these
are all massive brands in a highly-saturated
market, trying to compete with each other
for prominence. Their ad campaigns play a
big part in what makes them stand out from the
crowd, so the importance of originality while
maintaining brand values within them is paramount
to their success. In the saturated sportswear sector,
then, coming up with a creative and original idea for
a massive client like Adidas is no mean feat, but its
one that Nikolay Kvartnikov and his team managed
to pull off with aplomb.
The Become Stronger series of print adverts was
created by a wider team, with Kvartnikovs
retouching studio, Fiero Animals, in charge of art
direction and the post-production side of things. A
concept intending to show the sheer power proper
sportswear can bring athletes, Become Stronger
consisted of three adverts Dumbbells, Treadmill
and Training Machine with each one connected to
each other by the same minimalist style and look.
We caught up with Kvartnikov to find out more about
how he created this series and what concepts
brought it about.
THE BECOME STRONGER ADIDAS CAMPAIGN
IS A VERY ORIGINAL CONCEPT. CAN YOU TELL
US A BIT ABOUT THE PROJECT?
Adidas released a new sportswear collection and
approached advertising agency TBWA\Moscow to
create an ad campaign for it. They developed the
Become Stronger concept, the
basic idea of which was that
your sports and exercise
equipment will not be able to
sustain your power and force if
you are wearing Adidas
clothing. For the role of the
main character of the
campaign, the agency invited
along the famous Russian
football goalkeeper Igor
Akinfeev. Ball-Park Production
organised the work on TV
commercials and photo
shooting with photographer
Vlad Loktev, and our studio
(Fiero Animals) were invited to do post-production
and art direction for the prints. All the work we did
took about three weeks.
WAS THE MINIMALIST AND STRIKING LOOK OF
THE SHOT SOMETHING THE CLIENT HAD
SPECIFIC IDEAS ABOUT?
The brief provided us with a lot of freedom in our
work, as the agency had just described a basic idea
different sports equipment melts and breaks down
under the pressure of the main character and thats
it, so we had to find the interesting visual style and
the main look by ourselves. We started with very
rough sketches made in 3ds Max, in which we built a
low-poly 3D model to understand the perspective
and angles of the composition before shooting.
At the shooting stage we tried many composition
and light options and various sports equipment like
weights, skipping ropes and an exercise bike. We
tried putting them into two different environments
one with a white background and another with a
black background. We had to figure out how we
could put focus on the athlete, his sportswear and
fitness equipment at the same time. In the end, it
was decided to use a black, minimalist background
with lighting accents on the athlete and equipment.
DID YOU ONLY USE PHOTOSHOP IN THE
POSTPRODUCTION STAGES?
Photoshop is the main tool in our work; almost
everything has been done in it. The prints Dumbbells
and Treadmill were made entirely in Photoshop. For
Training Machine we used 3ds Max for modelling
and V-Ray for rendering, as it was clear from the
beginning that this scene would not be easy to
recreate just through photography, so we did all the
objects and effects entirely in post-production. But a
huge part of the work was done in Photoshop. We
did a lot of retouching and colour correction work, as
well as lots of compositing work on the
photographed elements.
WHAT PHOTOSHOP TOOLS AND OPTIONS DID
YOU USE THE MOST WHEN CREATING THIS?
The Clone Stamp was used to retouch and create the
background. It was very useful to remove lighting
equipment and different, unnecessary objects from
Nikolay Kvartnikov started
working as a freelance illustrator
and retoucher in 2006. In 2008 he
founded creative retouching and
CGI studio Fiero Animals,
specialising in the production of
commercial CG and photo-based
imagery for the advertising and
entertainment industries. Fiero
Animals has built up an impressive
client list, including well-known
brands like Nissan, Audi, Pepsi,
McDonalds and Schwarzkopf.
NIKOLAY KVARTNIKOV
ABOUT THE STUDIO
www.fieroanimals.com
@fieroanimals
ADIDAS. BECOME
STRONGER
NAME OF PROJECT
Another image from the series
040 014
015
the frame. We always used the Pen tool for keying
and to create masks for compositing. Curves and
Levels adjustment layers were applied for colour and
atmosphere, and various brushes in blending modes
like Overlay and Soft Light were used to create
reflections, shadows and the overall atmosphere of
the image.
DID YOU FACE ANY CHALLENGES DURING THE
ARTISTIC PROCESS?
Considering the dark atmosphere of the images and
despite our wish to put more accent on the sports
equipment, we had to keep all the shapes and the
details of the Adidas sportswear. Also, we had to
correctly display relief and lights on the athletes body
via retouching and brush painting. Another
requirement was to perform an interesting colour
correction, and we added cold and warm reflections
in order to give more volume to the image.
DO YOU HAVE ANY ADVICE FOR SOMEONE
WANTING TO CREATE A PIECE LIKE THIS?
The main idea is to make a plan of every stage of
your work. You should know from the very beginning
which elements of your artwork you can take
photographs of and what elements you have to
create in post-production. Also, its important to
research the theme of the project and spend time
studying different references. In our Adidas project,
even though we knew that the training machine
would be done in 3D, we had a huge amount of
photo reference of it, including its different parts in
different perspectives.
WHAT IS THE MOST IMPORTANT FACTOR
WHEN CREATING THIS KIND OF ADVERTISING
CAMPAIGN FOR A MAJOR BRAND?
First of all, its teamwork that is essential to a major
project like this. It consists of so many important
components, beginning with a good idea from the
creative agency, excellent organisation of the photo
shoot by the post-production house, and finally the
work of a photographer and the model. Luckily for
us, we were given great material to work with. And
for us as a post-production studio, it was important
not to overdo the designs with effects and instead
pay more attention to things like composition,
lighting and colour correction.
All images Nikolay Kvartnikov
I really like the created atmosphere and
minimalism, Kvartnikov says. We could
have enhanced all the effects of the
destruction, we could have shown it bigger
and more complexly, added sparks, smoke,
debris and so on, but I like the balance that
had been achieved here
Along with lighting key areas in the
photography, Kvartnikov used a brush and
Brightness/Contrast to set accents in the
image and to bring out the details in the
athletes shirt
The heat of the dumbbells was created by
using Photoshop brushes in different
blending modes, as well as extra stock
images of hot metal to help create the
desired texture
Original photography
Original photography
YES! I would like to subscribe to Advanced Photoshop
Your details
Title First name
Surname
Address
Postcode Country
Telephone number
Mobile number
Email address
Direct Debit payment
UK Direct Debit payment
I will pay only 18 every 6 issues saving 50%
Payment details 13-issue subscription only
UK 62.30 (save 20%) Europe 70 World 80
Cheque
I enclose a cheque for
Made payable to Imagine Publishing Ltd
Credit/Debit card
Visa MasterCard Amex Maestro
Card number Expiry date
Security number
Last three digits on the strip at the back of the card
Issue number
(Maestro)
Signed
Date
Code: PAL134Q
Tick this box if you do not wish to receive any promotional material from Imagine Publishing Ltd
Tick this box if you do not wish to receive promotional material from other companies
Terms & conditions apply. We publish 13 issues a year; your subscription will start from the next available
issue unless otherwise indicated. Direct Debit guarantee details available on request. This offer expires
without notice.
I would like my subscription to start from issue:
Return this order form to:
Advanced Photoshop Subs Department, Dovetail, 800 Guillat Avenue, Kent Science Park,
Sittingbourne, ME9 8GU or email it directly to adphotoshop@servicehelpline.co.uk.
To manage your subscriber account, visit www.imaginesubs.co.uk
and enter your subscriber ID
Instruction to your Bank or
Building Society to pay by Direct Debit
Signature(s)
Date
Bank/Building Society account number
Banks and Building Societies may not accept Direct Debit instructions for some types of account
Instructions to your Bank or Building Society
Please pay Imagine Publishing Limited Direct Debits fromthe account detailed in this
instruction subject to the safeguards assured by the Direct Debit guarantee. I understand
that this instruction may remain with Imagine Publishing Limited and, if so, details will be
passed on electronically to my Bank/Building Society
Branch sort code
Originators Identification Number
Name(s) of account holder(s)
To: The Manager Bank/Building Society
Address
Postcode
Reference Number
5 0 1 8 8 4
Name and full postal address of your Bank or Building Society
Please fill in the formand send it to: Imagine Publishing Limited, Dovetail, 800 Guillat Avenue, Kent Science Park, Sittingbourne, ME9 8GU
Please complete your email address to receive news and special offers from us
BACK ISSUES
Complete your collection for only 6.00 per issue
by calling 01202 586200 or shop direct online at
www.imagineshop.co.uk
0
8
4
4
8
4
8
8
4
0
2
C
A
L
L
N
O
W
or subscribe online
Terms & Conditions
This offer entitles new UK direct debit subscribers to pay just 18 for six
issues, a massive saving of 50% off the cover price. Pricing will revert to
our standard offer of 25.15 every 6 issues on the third payment made.
Subscribers can cancel this subscription at any time. New subscriptions will
start from the next available issue. Offer code PAL134Q must be quoted to
receive this special subscription price. Details of the direct debit guarantee
are available on request. Offer expires 31 March 2014. Imagine Publishing
reserves the right to limit this type of offer to one per household.
SUBSCRIBE
TODAY & SAVE
50%
Pay only 3.00 for every issue,
saving 50% on store price
Free postage & packaging in the UK
Free CD every issue
Delivered to your door
Exclusive subscriber benefits
1. Online
www.imaginesubs.co.uk/aps
and enter code PAL134Q
2. Telephone
0844 848 8402
Overseas: +44 (0)1795 592 880
and quote code PAL134Q
3. Post or email
Please complete and post the form to:
Advanced Photoshop Subscriptions
Dovetail
800 Guillat Avenue
Kent Science Park
Sittingbourne
ME9 8GU
Alternatively, scan and email the form to:
adphotoshop@servicehelpline.co.uk
THREE EASY WAYS TO SUBSCRIBE
USA
REA
DERS
TURN
TO
PAGE 45
*
TECHNIQUES PHOTOSHOP AND THE 3D PIPELINE
PHOTOSHOP
AND THE
3D PIPELINE
WE TAKE AN INDEPTH LOOK AT HOW PHOTOSHOP FITS INTO THE
3D WORKFLOW, FROM ITS OWN TOOLS TO THOSE IT ENHANCES
ASH JOSEPH
WWW.THEFOUNDRY.CO.UK
Joseph is The
Foundrys
in-house
designer and
oversees the
companys
trademark
branding and
visual design.
BRAD PEEBLER
WWW.THEFOUNDRY.CO.UK
Peebler has
worked in
software
product
management
for 20 years and
co-founded
Luxology, part
of The Foundry.
COLIE WERTZ
WWW.COLIEWERTZ.COM
Wertz is a
concept
designer and 3D
artist. He is
currently
working with
3D Systems, a
3D printing
company.
DANIELE ORSETTI
WWW.DAYNO.IT
Orsetti started
his career in
Italy. Two years
ago he moved
to MPC London,
where he is a
3D modeller,
texture artist
and groom TD.
DAVID MUNOZ VELAZQUEZ
WWW.MUNOZVELAZQUEZ.COM
Velazquez
studied graphic
design in
Barcelona. He
is currently
working in the
videogame and
animation
industries.
CONTRIBUTORS
018
S
ince its creation, Photoshop has made a
household name for itself as the worlds
premier graphics editing program.
Renowned for its incredible 2D
capabilities, its capable of producing some of the
worlds most impressive design and illustration
projects, and has little in the way of competition.
However, less well known or discussed are
Photoshops 3D asset creation capabilities.
Introduced to Photoshop CS3 in the spring of 2007,
users were initially able to create 3D layers, or
import 3D models and manipulate, light and render
them. CS4 allowed for editing of these materials,
and even some limited 3D painting applications,
begins Kirk Nelson, a graphics artist with over 15
years of experience in the industry. Following that,
CS5 introduced us to Repouss, which was a method
of extruding a 2D layer into 3D space. CS6 revamped
the 3D system with tighter tools and on-screen
editing widgets, and now CC has expanded all the 3D
features to be more robust and reliable.
Richard Curtis is a principal solutions consultant at
Adobe, and has a deep knowledge of Photoshops 3D
tools and capabilities. Currently, Photoshop CC
provides users with the ability to create 3D text and
objects, assemble them together with other 3D
objects imported from external sources (Photoshop
can read OBJ, KMZ, STL COLLADA and 3DS files)
and then change the aesthetic of the assembled
scene using all of the texturing tools within
Photoshop CC, he tells us. The 3D capabilities in
Photoshop CC are most often used to produce 3D
effects that are output in two-dimensional form for
print or online consumption.
Although 3D can often seem like a difficult and
challenging subject to tackle, the 3D capabilities
within Photoshop CC have been designed to work in
tandem with the rest of the application. Any
reasonably experienced Photoshop users should be
able to quickly learn how to work with and design in
3D using Photoshop CC, says Curtis.
Nevertheless, both Curtis and Nelson assert that
Photoshops 3D tools are supplementary, rather than
intended as any kind of competition to the thriving
CGI market that has existed in some form since the
late Seventies. Photoshop CC is not intended to be a
complete or robust 3D modelling tool, asserts
Curtis. There are plenty of other tools on the market,
each with unique capabilities depending on the type
of content that needs to be produced.
THE 3D CAPABILITIES OF PHOTOSHOP
A NEW DIMENSION
JAHIRUL AMIN
WWW.JAHIRULAMIN.COM
Jahirul Amin is a
generalist with a
particular
passion for 3D
rigging and
animation. He
lectures in
computer
animation.
JESSE SANDIFER
WWW.CHICKWALKER.COM
Sandifer is a CGI
character artist
at Blue Studio.
His work has
been featured in
films, games,
toys, trade
shows, books
and magazines.
KIRK NELSON
WWW.THEPIXELPRO.COM
Adobe Certified
Expert Kirk
Nelson is an
award-winning
graphics artist
with over 15
years experience,
appearing in 200
publications.
MARTIN MAYER
WWW.MARTINMAYER.CA
Mayer is a CGI
generalist. His
recent works
include several
documentaries
for Discovery
World, History
US/Canada and
the BBC.
MAURICIO RUIZ
WWW.MAURICIORUIZDESIGN.COM
Specialising as
a conceptual
designer in the
entertainment
industry, Ruiz
has worked for
films including
Star Trek and
Robocop.
RICHARD CURTIS
www.k|tukk0-tUk!|8.N|!
A principal
solutions
consultant at
Adobe with a
focus on digital
imaging, Curtis
is the UK
contact for
Photoshop.
SRGIO MERCES
WWW.SERGIOMERECES.COM
Merces has
been working in
the 3D
visualisation
business for the
past ten years,
working on
projects around
the world.
YASIN HASANIAN
WWW.SUPERHERO.CGSOCIETY.ORG
Hasanian is a
freelance CGI
artist with a
passion for art
and science,
and has worked
for many major
clients over the
last five years.
CONTRIBUTORS
019
Sergio Mereces
TECHNIQUES PHOTOSHOP AND THE 3D PIPELINE
020
Although Photoshop offers many capable 3D tools in
order to quickly and easily create three-dimensional
imagery inside the software itself, its never going to
quite match up to the utterly exhaustive feature sets
offered by the likes of Maya, 3ds Max, CINEMA 4D,
LightWave, ZBrush and the many other modelling
products currently available.
Nevertheless, as mentioned, Adobe doesnt intend
for Photoshop to be positioned as a competitor to
these products. In fact, it sits rather capably
alongside them, Photoshop being an incredibly vital
and complementary part of the 3D artists workflow.
I simply couldnt work without it. The legs on
Photoshop are unreal, begins concept designer and
3D artist Colie Wertz. I had the pleasure of working
with co-creator John Knoll at ILM, and hes nothing
short of a genius. He doesnt add a lot of frivolous
stuff to anything Ive ever seen him do, and that
shows itself in Photoshop.
Wertz uses Photoshop for a number of processes
in his workflow, from touching up his final 3D
renders to compositing various render layers in 2D. I
send out renders, composite them, and Im well on
my way, he tells us. Marrying all the stuff in your
image together so it looks like one image instead of
20 different elements is so rewarding. I also use it for
texture mapping. In my world of hard-surface
modelling, its irreplaceable.
Texturing, and specifically texture mapping, plays
a huge part in the 3D process, with many artists
using Photoshop to create realistic UV textures that
can then be wrapped around a 3D objects X, Y and
Z planes. Once a 3D asset has been created and is
ready to be textured, it will first need to go through a
stage of UV mapping, says Jahirul Amin, computer
Colie Wertz
Render passes: In this example I have several passes that I
wish to compose in Photoshop. One has some variety in the
textures, one is the ambient occlusion map to enhance the soft
shadows, and finally theres a sort of fog map to add depth.
Compose, overpaint and adjust: Here I have started
overpainting on the image, creating a vignette effect, adding
dust and fog and painting in areas where the corners are too
sharp or clean. I still need to add details, effects and so on.
Final image: Here is the final image. It is easy to see what
Photoshop has brought to this 3D render. The details added by
overpainting are quite visible and bring the image together,
making it feel more cohesive.
ENHANCING 3D IMAGERY IN PHOTOSHOP
DAVID MUNOZ VELAZQUEZ REVEALS THE MAJOR STEPS FOR MIXING 3D RENDER LAYERS USING OVERPAINTING IN PHOTOSHOP
TOP ARTISTS DISCUSS HOW PHOTOSHOPS 2D
ELEMENTS FIT INTO THEIR 3D WORKFLOW
AIDING 3D CREATION
Colie Wertz
Colie Wertz
All images David Munoz Velazquez
animation lecturer at Bournemouth University. This
is the process of mapping coordinates for each
vertex and laying them flat onto a 2D plane. If you
imagine taking a cardboard cube and then unfolding
all of the sides and laying it flat, you have a kind of
cross. Thats UV mapping. The resulting UVs would
be exported out as an image into a 2D package, such
as Photoshop.
Photoshops excellent illustrative capabilities
mean that any texture imaginable can be painted
onto the UV of an asset. You can paint the desired
texture onto the UVs using all of the many glorious
tools available, continues Amin. Once you are
happy with the painted textures, you can then apply
the image onto a shader in your 3D package and
apply that shader to the 3D asset.
Another important feature in the 3D creation
process is that of compositing render layers. Instead
of affecting the entire image at once, as a 3D artist
might do when retouching elements of their final
image, they can work with specific components that
make up the image. For example, an artist may
want to reduce the amount of specularity on an
object, or increase the amount of reflection. Having
these passes rendered out separately will allow
them to make these changes with ease.
Think of render layers as pieces of a puzzle.
When theyre put together they result in a completed
image, explains freelance 3D artist Yasin Hasanian.
They are components of the render that, when
added together, form the beauty (final) render. The
advantage of them is that if you wanted to increase
or decrease the reflection amount on the materials
or shaders, you wouldnt need to do so in a 3D
program. You can do it directly in Photoshop by
adjusting the levels of opacity.
The most common render passes are Diffuse
and Reflection. To composite them, they are usually
layered over each with different layer blend modes to
combine the passes together.
Some common render passes include Diffuse,
Specular, Reflection, Shadow, Ambient Occlusion and
Z Depth. For instance, you may want to multiply the
Ambient Occlusion pass with the Diffuse pass and
you can screen the Reflection and Specular pass
over the Diffuse, adds Amin. Its worth
experimenting with the blend modes in Photoshop,
as you can get some unexpectedly good results with
trial and error.
021
Mauricio Ruiz
Yasin Hasanian
I use Photoshop for a
number of things in my
work. I finish all of my 2D concept
work in it, and for compositing in
2D it is unparalleled
Colie Wertz, www.coliewertz.com
AS A 3D ARTIST, HOW DOES PHOTOSHOP USUALLY FIT
INTO YOUR WORKFLOW?
I rely on Photoshop for all of my final 3D composites, including
texture touch-ups, creating the backgrounds and details like
saliva for creatures.
COULD YOU WORK WITHOUT PHOTOSHOP?
Photoshop is the cornerstone of my design process. With over
eighteen years of Photoshop experience, I find it critical in
taking my 3D work to a level where its ready for presentation.
I recommend exporting out renders from 3D software such as
ZBrush and creating composites in Photoshop. With only a
handful of layered render passes, a background image in
proper perspective and some general atmosphere to unify the
composition, you can convey a strong 2D-assisted 3D model
within the speed of a production environment.
WHAT KIND OF TASKS IS PHOTOSHOP BEST SUITED TO
IN 3D WORK?
Photoshop is very proficient in its ability to churn out colour
variations and final layouts. All of my 3D concepts require
background, colour/texture comprehensives and general
touch-ups, which under the clock of a film production are best
addressed in Photoshop.
IN THE 3D PIPELINE
3D DESIGNER MAURICIO RUIZ DISCUSSES THE USE OF
PHOTOSHOP IN HIS DAILY WORKFLOW
022
Jahirul Amin
Jahirul Amin
Adam Kuczek
Although Photoshop continues to play a huge
part in the 3D artists workflow, its not the only
software available to get the job done. Indeed,
there are a number of tools that allow artists to
approach their texturing work without once
needing to open Photoshop.
For instance, theres Pixologics sculpting tool
ZBrush. Approaching 3D modelling as if the artist
were working with digital clay, ZBrush enables
users to push, pull, prod and play with pixels in
order to find the desired look. Furthermore, it
allows artists to paint directly onto the models
surface without first needing to assign a texture
map. Polypainting may not be as precise an
approach as the detail offered via Photoshop and
UV maps, but it does allow for instantaneous
feedback on textures. I mostly use polypainting
for quick stuff, says Jesse Sandifer, character
artist at Blur Studio. Since Im usually in a
production setting where UVs are king, I use
polypainting for blocking and conceptual painting
of my characters, then I commit those strokes,
colours and suggestions to the UV map later on
and start building texture maps from there. The
main benefit of this approach is to paint without
worrying about connecting the seams of your
textures, or getting into tough areas that would
be difficult to line up just using Photoshop, such
as the spaces between a characters fingers.
There are other tools too, such as Autodesks
Mudbox, which supports PSD layers and blend
modes. However, the main player in the digital
painting field is currently MARI, developed by The
Foundry. MARI was originally developed at Weta
Digital in New Zealand during the feature film
production of Avatar, says The Foundrys creative
WE TAKE A LOOK AT TWO ALTERNATIVES TO
PHOTOSHOPS 2D TEXTURING APPROACH
3D DIGITAL PAINTING
TECHNIQUES PHOTOSHOP AND THE 3D PIPELINE
ORIGINAL RENDER WORK IN PROGRESS
023
Yasin Hasanian
Jahirul Amin
specialist Martin Mayer. The software simplifies
the process of painting textures for digital assets
by allowing artists to paint directly onto their 3D
models. From the artists point of view, texturing
in 3D simply makes more sense, as there is no
visual disconnect between the model and the
texture work. This allows you to develop the
perfect texture much faster, more accurately and
decrease the number of required iterations.
MARI 2.0 was recently released, boasting a
new and much requested layers system. The
functionality should be immediately familiar to
anyone who has used Photoshop, with options to
create masks, adjustment layers and set blending
modes. MARI also integrates with Photoshop
itself. MARI can actually work well with PSD
files, explains Mayer. You can even input your
Photoshop brushes right into MARI. It makes the
production of large resolution image data quite a
pleasant experience, since it is fully GPU
optimised and supports bigger, faster brushes
comparatively to Photoshop.
MPC artist Daniele Orsetti believes that a
workflow that incorporates both MARI and
Photoshop is the best way forward. MARI has
become my main software for texturing props
and characters, particularly when I have to deal
with multiple UV tiles per channel, he begins. It
lets me work directly on the 3D model, and as
such has replaced Photoshop for most of my
everyday texturing tasks. However, Photoshop is
quicker in performing filtering operations such as
Gaussian Blur or High Pass, he continues. MARI
doesnt have a vector path creation tool at the
moment, so I have to use Photoshop every time I
want to use Bezier curves to trace my strokes. As
such, I generally still use Photoshop when I need
to do very detailed artwork in my textures.
MARTIN MAYER SHOWS YOU HOW
TEXTURING IN MARI
Prepare the UV space : For an efficient workflow inside of
MARI, you need to lay out your UVs in a specific way. MARI
utilises a UDIM workflow where each UDIM patch can have
independent texture resolution. In this case its 4k.
Start a MARI project : Once youre in MARI, go to File>New.
You will be presented with a New Project window where you can
import your models and create the initial channels you would
like to paint. Additional channels can be added later.
Apply base image layers : Open up the colour channel and
use MARIs triplanar texture to quickly cover the model with a
base paint texture. Once done, repeat the process and bring in a
rust tileable texture into another layer inside the colour channel.
Paint the rust in : Now, you can go ahead and add a simple
mask to your rust layer. Since the mask contains black colour,
the image will disappear. Use the brush tools with a white colour
to reveal rusty areas.
Quickly create the bump : Thanks to MARIs layers, you can
share data between multiple channels, layers and stacks. Link
the colour channels into the bump channel to use all possible
combinations of layers and stacks and create a unique texture.
024
Create the basic shape: For an efficient
workflow inside of MARI, you need to lay out your
UVs in a specific way. MARI utilises a UDIM
workflow where each UDIM patch can have
independent texture resolution. In this case its 4k.
Create layers and groups: You can do this inside
the Rotopaint panel, so if you want to use multiple
paths, you can add as many layers as you like. You
can use blending modes on every path or feather
each path individually, like masks in Photoshop.
Per point feathering: Once you have completed
your path, you can use per point feathering to clean
up the mask, which can be manipulated separately.
The feather path initially follows the same curve as
our bezier. Its a really intuitive way to work.
Its not only in the digital painting domain that
there exist Photoshop alternatives. When it
comes to image composition, both NUKE and
Adobes After Effects offer viable alternatives.
Although more commonly used for the
creation of 2D animation, After Effects can also be
utilised for visual effects compositing, image
adjustment, colour correction and more.
Photoshop represents an important and
indispensable tool in my workflow, and I use it for
60 per cent of my post-production work, says
architectural visualisation artist Srgio Merces.
However, After Effects stands as a nice
complement to Photoshop. Its a powerful
program for post-production for still images. I will
do all initial post-production tasks in Photoshop,
such as texture fixes and adding 2D elements,
and then finally I take the image into After Effects
where I do the colour correction, lighting effects
and filters. I tend to use both programs, although
for me After Effects is more powerful when it
comes to colour grading and effects.
Another powerful compositing program and
more or less the industry standard when it comes
to visual effects is NUKE, also maintained and
sold by MARI owners The Foundry. NUKE was
developed by VFX studio Digital Domain in the
Nineties, originally for use on their feature films
A WORLD BEYOND PHOTOSHOP
IMAGE COMPOSITING
ROTOPAINT IN NUKE
ASH JOSEPH REVEALS HOW TO COMPOSITE TWO IMAGES IN NUKE USING THE ROTOPAINT NODE
TECHNIQUES PHOTOSHOP AND THE 3D PIPELINE
Srgio Merces 2013
025
at the time, says Ash Joseph, in-house designer
at The Foundry. It became very popular in a niche
circle, and was bought by The Foundry in 2007,
after which it was made available to the general
public. Its the most popular node-based
compositing tool in the world by a very large
margin, and its found uses far beyond its original
design and intention. Its flexibility is unparalleled.
NUKE is predominantly used by rotoscope
artists, who paste visual effects elements into a
scene and seamlessly integrate it into the
surroundings. However, it can also be used for set
extension, or to relight and re-UV geometry, or to
composite render layers. On a broad level,
NUKEs workflow is based on progressive
improvement, in that its all about operations on
images rather than applying paint to images,
says Joseph. Everything you do in NUKE is
inherently non-destructive, whereas Photoshops
workflow is inherently destructive, and you have
to use a lot of workarounds to evade the way in
which the program wants to do things.
A good example of a workflow superior to
Photoshop is rotoscoping, which is cutting things
out to be composited on top of something else,
continues Joseph. In Photoshop, you have to
bring an image in and create a mask for your
layer to rotoscope the shape out, but performing
any adjustments on that requires extra layers of
paint onto masks. In NUKE its a one-shot, in that
you can simply grab one vector-based roto layer,
feather it per point, use it once and duplicate it
onto multiple channels.
However, despite the prevalence of systems
like NUKE, MARI and ZBrush, Photoshop remains
a vital tool in any artists arsenal with a space
tailored to its capabilities. Yes, alternative
software exists, and if youre looking to create a
complex 3D image then Photoshop really isnt the
place to do it. Nevertheless, Photoshop is still the
strongest piece of kit for the applications it is built
to perform, and while its no longer the core tool
in the 3D artists workflow, it remains a vital and
integral one. Photoshop has its place in the CGI
world, and its not disappearing from the pipeline
any time soon.
For me the use of After
Effects in conjunction with
Photoshop is indispensable, giving
me the complete freedom to
achieve the exact look
Srgio Merces, www.sergiomereces.com
NUCLEAR POWERED
ASH JOSEPH EXPLAINS THE BENEFITS NUKE OFFERS
WHEN IT COMES TO COMPOSITING RENDER LAYERS
The key is the way NUKE treats multiple
channels in an image, which is that channels can
be shuffled out, modified and combined at any
point non-destructively. For example, with a
single reflection pass in your image, you could
use it multiple times with different masks, and
have fine control over the reflectivity of many
areas of your image. Then, if you decided to
change the lighting in your render, you only need
to update the incoming image at the top of the
tree. Its 32-bit native, which means that you get a
lot more out of your images from the off, and it
works in linear colour space, which makes it very
useful for identifying the detail inside images.
Kirk Nelson Daniele Orsetti
026
TECHNIQUES PHOTOSHOP AND THE 3D PIPELINE
WHEN IT COMES TO TEXTURING, WHAT TOOLS
DOES MODO 701 OFFER ARTISTS?
Being an end-to-end 3D content creation package,
MODO allows an artist to paint directly onto 3D
models. The paint system, like the rest of MODOs
architecture, is extremely flexible. In the example of
painting, MODO allows users to utilise a combination
of tools, brushes and inks to achieve many different
paint effects and styles. Good examples of the paint
tools in MODO are Airbrush, Clone, Smudge and Blur.
These tools are paired with your choice of brush,
such as soft or hard edge, or procedural. You can
also, for example, add an image link where you paint
an existing image onto a 3D model. The results of
painting are also stored in a bitmap, and that map
can be driving anything in MODOs shader tree. Thus,
you can paint into a map that is acting as a bump
map and see the bumps in real-time in the viewport.
HOW DOES PHOTOSHOP COMPLEMENT MODO?
Photoshop and MODO work very nicely side by side.
While an artist could choose to make a fully realised
image inside of MODO from start to finish,
Photoshops filters and effects can greatly enhance
the process whether during the production or to
composite and colour correct the final image.
THE FOUNDRYS BRAD PEEBLER DISCUSSES
3D SOFTWARE PACKAGE MODO
MODO 701
WHATS MISSING
KIRK NELSON SAYS WHATS LACKING
FROM THE PHOTOSHOP CC 3D TOOLS
The modelling aspect is the most apparent
shortcoming. There are clever tricks you can
perform with the Extrude function, but those only
go so far. The same goes for the simple shapes
how many situations do you really need a soda
can model for? However, to try and build a full
modelling system would really be biting off more
than Photoshop could chew. I think adding
simple Boolean operations to models would be a
great compromise. Being able to carve out
shapes by intersecting simple geometric shapes
would open up huge possibilities for the
modelling generation.
Yasin Hasanian
Srgio Merces 2013
Colie Wertz
Kirk Nelson
027
Srgio Merces 2013
Colie Wertz Colie Wertz
028
TECHNIQUES PHOTOSHOP AND THE 3D PIPELINE
EASY 3D TEXT IN PHOTOSHOP CC
CREATING AND EDITING TEXT AS ACTUAL 3D LETTER BLOCKS HAS NEVER BEEN EASIER OR FASTER, REVEALS KIRK NELSON
Regular text: Add in
some regular text using
the Type tool. Choose a
font face that is big and
bold. Letters that are too
thin or intricate do not
translate well into 3D
objects. In this example
we used Bauhaus 93.
Instant 3D: Go to 3D>
New 3D Extrusion from
Selected Layer. Photoshop
switches to the 3D
workspace. Change the
appearance of the letters by
selecting a different Shape
Preset. The preset for Bevel
Frame is shown here. Click
on the Current View in the
3D panel and use the Move
tool to adjust the camera
angle and position.
Render it out: The letters can be split into separate 3D objects by
3D>Split Extrusion. Then each letter can be positioned using the 3D
Move tools. The Materials tab lets you assign materials to the letters.
We used Ruby. After positioning the light, you can render the image.
Srgio Merces 2013
BONUS M.ZUIKO DIGITAL
17MM 1:2.8 PANCAKE LENS
THE OLYMPUS PEN GENERATION.
RAISE YOUR EXPECTATIONS.
* Lens value 306.37 - free-of-charge by redemption when you buy any PEN E-PL5 or PEN E-PM2.
Offer extended until 05/01/14. While stocks last. Terms and conditions apply.
Pickup a leaet in-store or visit www.olympus.co.uk/promotions for further details.
CCTV by Adam Thirtle - Olympus E-PM1, M.Zuiko Digital 17mm 1:2.8. 1/50th sec, f/2.8, ISO 5000
OFFER EXTENDED
UNTIL JANUARY 5
TH
2014
030
Richard Roberts 2013
RICHARD ROBERTS
www.richardbroberts.com
Richard Roberts built this
piece using brushes of
differing hardnesses: The hard brush was used
to add rim lighting to different parts of the
illustration; the soft brush was used to add light
gradients coming from different light sources. A
combination of the soft and hard brush is key to
blending a rim light into the edge of an object.
Using the hard brush on the edge of an object to
add a coloured glow works great, but for the
lighting to be correct, it needs to be softly blended
into the rest of the object.
USE SOFT AND
HARD BRUSHES
Lighting on the chin
I used an 8px hard brush with
Pen Pressure turned on to paint
the rim light on the edge of the
bottom of her chin. I then used a
large soft brush at around 30px
with Pen Pressure activated, and
lightly painted in blue tones
Oil leak
I used a hard brush to paint the
base of the oil dripping down
from the broken pipe. I then
lightly painted in different shades
of black and grey to give the leak
more dimension. Finally, I
brought in a light grey-white and
added in the highlights
Exhaust smoke
This effect can be achieved with a soft
brush. Choose different grey tones and
lightly start brushing in a base for the
smoke. Apply a Scatter setting in the
Brush Settings and play around until you
get an effect that looks like smoke. Be
sure to lower the opacity when working
on this, as it can be very delicate
Spark effects
Paint the spark using one shade
of orange, then pick a brighter
colour and paint a smaller
highlight in the middle. You can
set these sparks to Linear
Dodge, Screen or Color Dodge
for extra intensity
PROFESSIONAL PHOTOSHOP ARTISTS SHARE WITH US THEIR FAVOURITE TOOLS, HOW THEY
USE THEM IN THEIR OWN WORK AND THEIR TOP TIPS FOR GETTING THE MOST OUT OF THEM
PHILIP DUNNE
www.lovetherobot.com
BENJAMIN MOUNSEY
www.benjaminmounsey.com
For the past six years, Philip Dunne has
been working on a variety of commercial,
published and personal art projects. He finds the Lasso tool
essential for all his work: It helps to single out sections of an
illustration and to build up depth and detail within a particular
area and on a particular layer. I used the Lasso tool in this piece
to create the background around the robot. I highlighted
sections of the clouds and, by using the Shift key, I then created
multiple areas for which to draw on using the Brush tool. I also
placed scans of acrylic and watercolour paintings and used the
Lasso tool to cut around them. Then I combined each layer to
create the cloud/energy effect.
Mounsey has been working as a freelance illustrator for two years. He is a
fan of using custom brushes to create his designs, thanks to their
versatility and adaptability, and believes that they are critical to creating a
convincing level of detail. He has this advice for other artists: The quickest way to create
custom brushes is to sample a section of a stock texture. Anything like rock or metal with a
really visible texture will work perfectly. Use the Levels menu to ramp up the contrast until its
just a black and white pattern. These brushes are very versatile, and can be tailored to many
different purposes easily with the Brush Presets. In this particular piece, Mounsey used a
variety of brushes to create the different effects, such as the steam, mist and grime on the
surfaces of the structures.
MASTER THE LASSO TOOL
TO BUILD UP DEPTH
GET TO GRIPS WITH CUSTOM BRUSHES
Benjamin Mounsey 2012
Philip Dunne 2013
031
THE ULTIMATE GUIDE TO
TOOLS AND
032
ANTHONY GIACOMINO
www.agiaco.net
The Puppet Warp tool was introduced in Photoshop CS5, yet many of us are still unsure of
its uses. One artist who makes the most of the feature is Anthony Giacomino, who
explains: Puppet Warp allows for versatile manipulation of an image to execute something
in a way many other tools, such as Warp or Liquify, cannot do. He tells us how he created this particular image
with the Puppet Warp: The base was from a stock photo of braided hair, but it was straight and I wanted it to be
curving and appear to be swirling toward the viewer. Once I had extracted the hair from the background, I had a
piece that could be puppet warped. After placing a few to start, I scaled the next one up slightly and played with
rotations and warping to match the part before it. I generally used about five points on the Puppet Warp mesh.
Turn the mesh on and off regularly so you can see what is being warped without the mesh blocking your view.
MASTER PUPPET WARP
This image shows the second piece of the braid
being warped using a number of points. Dont force it
too much or it will generate polygonal edges.
Similar to the previous image, you can see that
the scale of this piece of hair has enlarged and also
taken on a new shape as a result of puppet warping.
This image shows the completed swirling with
additional colours, blending and blurring. This is not
the final piece, but the technique worked out.
This shows the rough plan without any depth of
field blurring or blending between each plait.
TECHNIQUES THE ULTIMATE GUIDE TO TOOLS AND TECHNIQUES
All images Anthony Giacomino
033 033
Use layer masks
I used this technique combined
with a layer mask to paint on
coloured highlights to the outer
edges of the alien, which help to
balance the image
Neon glow
Coloured radial gradients were
used to create the glows on the
fluorescent light bulbs
Create texture
Several differently warped glow
shapes were used to help give the
blue pyramid a shiny, futuristic look
Add depth
This technique was applied onto the arms of the
alien to help give the structure form
DEAN FALSIFY
COOK
behance.net/Falsify
Cook explains the
best way to add glows to your art: If
you create your glow shape on a
normal layer, then group that
layer and change its blending
mode to Color Dodge, you will
notice that the glow acts kind
of like a digital torch. I often
start out by drawing a white
alpha radial and use the
Warp/Liquify tool to bend
the radial into the shape I
need. This is usually made
to fit the image and hug the
contours of the elements I
wish to give a little glow to.
MAKE MORE
VIBRANT GLOWS
Dean Falsify Cook
034
FOUR DIFFERENT WAYS WITH BRUSHES
VALP MACIEJ HAJNRICH
www.valpnow.com
Here, Valp (Maciej Hajnrich) talks us through his top tips for making
the most of the key brushes used in this artwork.
Standard Brush tool
Change the brush size by holding Cmd/
Ctrl+Opt/Alt, and click and hold the
mouse/pen, sliding it from left to right. The
same shortcut but sliding up and down
changes the hardness of the brush. I use it
constantly when painting roots like this
History Brush tool
I applied the Minimum filter to the mask,
but I wanted to use it on just some parts.
Go to the History panel and click on the
icon to the left of the filter. Then go back
and press Y for the History Brush tool and
paint in areas to bring that filter back
Eraser tool
I use the Eraser in a similar way to the
Brush tool by changing opacity and
brush size with the same shortcuts. It
helped to give the roots more custom
and random shapes. In some cases, its
better to fill a layer with one colour and
paint and erase on the layer mask
Smudge tool
This works great with bristle brushes.
Change the Strength (tap 1-0 keys for quick
access) to make it change your layer more
or less. Its great to mix up the colour
palette or just smudge textures on your
creatures face, for example
Valp Maciej Hajnrich
035
EMERIC TAKESHI
TRAHAND
www.stillontherun.com
Takeshi (Emeric Trahand)
designed this cover for Fores
debut album, Going Back Is Not The Same As
Staying. He explains how grids and rulers help out:
When it comes to geometrical work involving a
large amount of elements and a focus on
symmetry, I use rulers and the grid to help align,
size and position the objects precisely. It also keeps
from creating gaps between objects; these small
imperfections very often remain invisible when
working on the file at 25 per cent or less of the
high-resolution size, but get revealed once the work
is flattened for export or print.
Lundberg breaks down the
stages of this self-portrait in his
own style for &Reach, a boutique artist
management and creative services curatorium. He
says: [Here we will be] focusing on the Brush tool,
and how you can use it to paint highlights and
shadows. Lundberg uses a Wacom graphics tablet
with the Brush tool to create these effects.
GRID & RULER
2013 Emeric Trahand
035
NIKLAS LUNDBERG
www.diftype.com
PAINT LIGHT WITH
THE BRUSH TOOL
All works Niklas Lundberg 2006-2013
I start off with putting all the original, unedited 3D
elements and stock images in place. Its now a
matter of making all these elements work together,
both colour and lighting-wise.
Apply different adjustment layers, such as
Brightness/Contrast, Curves and Selective Color. Set
these as clipping masks and play around with the
settings, painting on the masks using the Brush.
I created a backlight using the same techniques as before, and also by painting with a white brush on top
of the most lit areas. I usually go over my pieces multiple times and polish the lighting.
THE ULTIMATE GUIDE TO TOOLS AND TECHNIQUES TECHNIQUES
036
TECHNIQUES THE ULTIMATE GUIDE TO TOOLS AND TECHNIQUES
LIRAN SZEIMAN
www.liransz.com
The basic round brush is one of Photoshops staple tools, but that
doesnt mean that its not powerful. Szeiman does almost 95 per cent
of her work with this essential tool. She walks us through how she
used the brush in this painting: I start by making a sketch in greyscale, then paint the
forms of all elements before starting to add volume to each part. Once it is almost ready, I
start to add colour using layer blending modes and finally I add the detail.
The brushes that I use most are the basic round brush with pressure for detailing, and
without pressure and I use a soft tip for the volume. When it comes to Brush settings, I use
the following: In terms of Brush Tip Shape, you can choose between the brushes you have
loaded and change the size, hardness or spacing. I activate Shape Dynamics and set it to
Pen Pressure with a Minimum Diameter of 0% to activate Wacoms points of pressure. I
also activate Transfer, with Pen Pressure set to Control to manage the flow of paint from
the pen pressure.
Szeiman also has some practical advice on using the brushes alongside a graphics
tablet. She tells us: Use the buttons on the Wacom pen; one of them has a predefined
letter X, in order to switch between the background and front colour; the other acts as a
Ctrl/right-click equivalent, which opens the mini brush control panel to quickly change the
size and hardness. You can also configure the tablet buttons to alter the opacity, among
other parameters.
GET MORE FROM BASIC BRUSHES
Liran Szeiman - OC by Jonathan Forrest
PAWEL NOLBERT
www.nolbert.com
Pawel Nolbert explains how he used the Pen
tool in this self-portrait: I first sketched
everything roughly with a brush (I based the shape of my head on a
photo reference), then used the Pen tool to draw more detailed
shapes of pretty much all the objects within the scene, so every
object has its own Shape layer. After that, I started to apply textures
to the vector elements. I used different types of textures, from a set
of colourful abstract smears that I generated in Photoshop, to stock
textures like leaves and paint textures that imitated tree bark and
ground. Then I added brushing and adjustment layers to every
element to get the right lighting and colours. Layer blending modes
played an important role, too.
I use a huge magnification when working on details, and use the
keyboard arrow keys to nudge the points of the vector shapes. The
amount of nudge is different according to the zoom level you set. If
you zoom to 100%, it will nudge by 1px, then with 200% it will be
0.5px, and so on, so the more zoomed the view, the smaller and
more detailed the nudge is.
CREATE WITH THE
PEN TOOL
Pawel Nolbert 2013
Work to a huge magnification to ensure that the vector shapes are in the right position
037
ENHANCE
BRUSHWORK WITH
LAYER STYLES
MIKE CORRIERO
www.mikecorriero.com
Concept artist and illustrator Mike Corriero uses layer
styles to help enhance his brushwork in digital
paintings. He regularly uses the Outer Glow and
Inner Glow styles, which help when painting floating
embers, stars and other elements or objects that
would give off any form of light or energy. His top tip
for using styles in this way is: If you duplicate the
same layer, lower the opacity and add a Motion Blur
to it, you can give glows a more dynamic and unique
effect. In addition, if you erase any portions or
enlarge any of the areas on that specific layer, it will
help to push the glowing embers, particles or stars
closer or further back in space.
Mike Corriero 2013
SUSANNE
RADERMACHER
www.surama.net
Susanne Radermacher, aka
Surama, is a self-taught digital art hobbyist who creates
fantasy wonderlands with her painting skills. Her work
is always rich in colour and detail and very well thought
out. The main character in this image was created in 3D
modelling software Poser, and the rest was painted in
Photoshop using the Brush tool. She explains the key
way in which she uses this basic tool and why: I mostly
use the Brush tool to refine the many layer masks that I
use when I want to merge in stock images. That
happens very often, because there are so many ideas in
my mind. As I change my mind, I need to go back and
change the image to suit, so layer masks being
non-destructive are incredibly helpful with this.
USE BRUSHES TO
EXPERIMENT
Susanne Radermacher
037
038
TECHNIQUES THE ULTIMATE GUIDE TO TOOLS AND TECHNIQUES
JEFF HUANG
www.thehorder.net
Jeff Huang is a huge fan of
the different brush tools
within Photoshop, including some of the more
recent additions, such as the Mixer Brush tool.
He combined this tool with the basic brush tool
for this digital painting, but he also uses it for
his photo retouching and illustration projects.
This piece was done strictly with a brush
tool as a digital painting experiment that I
wanted to challenge myself with. I used a small
pencil brush preset to draw the initial line art,
then used a hard round brush to block in the
initial colours. Afterwards, the shading and
painting was done with a combination of
brushes: I used a painterly bristled brush, as
well as the Mixer Brush tool to smooth certain
parts out.
When painting with the default brush tools,
it can be hard sometimes to achieve a smooth,
blended look. Try using the Mixer Brush tool on
Very Wet, Heavy Mix at 50% Load. Those are
the settings that I use with my Mixer Brush tool
when I want to blend certain colours together. It
creates an almost smooth gradient effect when
used, and it will allow you to achieve the evenly
blended look instead of harsh brush strokes.
SMOOTH WITH A
MIXER BRUSH
Use the Mixer
Brush tool on
Very Wet, Heavy
Mix at 50% Load
to blend colours
JEFF HUANG /
THEFIFTHORDER.NET
Ain Soph 2013
JOSH THOMAS
www.ainsoph.net
Josh Thomas is an illustrator,
and another of our artists
with a passion for the Brush tool. He uses it to add
extra detail to his work: I like to use a lot of thin
lines in my works to imply speed and motion.
With complete control over line strength and
density, the Brush tool makes creating depth
much more natural. A great way to add extra
detail to a piece is to paint in some subtle dust or
specks. Playing around with Scattering, Opacity
Jitter and Size Jitter, you can control how sparkly
or dusty you want your image to look in the end.
This also adds some sharpness to your final
image when zoomed out. Applying this technique
with a pressure-sensitive tablet will allow for even
more control and accuracy.
ADD PRECISE DETAIL
TO YOUR ARTWORK
Jeff Huang @ The Fifth Order
ADAM SPIZAK
www.spizak.com
The Oil Paint option provides a great base
for both digital painting and 3D post-
production for unifying colours and textures, says artist Adam
Spizak. He shares this top tip for making the most of it: The Oil
Paint filters use is not just limited to reproducing a paint effect;
on a relatively low setting, the Oil Paint filter can behave as a
Smooth filter and effectively remove noise and imperfections. On
high settings, with Stylization and Cleanliness set to 7 and 7
respectively, the filter works as a Smudge tool, impacting the
contact between the lines.
USE OIL PAINT FOR
DIGITAL PAINTINGS
Adam Spizak
The right insurance
for YOU?
Imaging Insurance is a trading name licensed to Vantage Insurance Services Limited (VISL) by Niche Insurance Services Limited.
VISLis authorised and regulated by the Financial Services Authority. VISLis registered in England, No 3441136.
VISLs registered address is: 5th Floor, 41 Eastcheap, London, EC3M1DT
Imaging Insurance can be contracted at: 2nd Floor, Juniper House, Warley Hill Business Park, Brentwood, CM13 3BE
Tel: 01277 243016, Fax: 0207 6558060, Email: info@imaginginsurance.co.uk
With a full range of specialist policies
for Photographers, Video-makers, Film
Processing Labs and everyone involved in
Image-making, Imaging makes insurance
simple, effective and hassle free.
Imaging strives to give you excellent cover,
service, security and value for money.
For a quote or more information.
Call Imaging Insurance now on...
01277 243016
Or visit our website...
www.imaginginsurance.co.uk
040
TECHNIQUES BLEND 3D AND PHOTOS
YVAN FEUSI
http://aiven.net
OUR EXPERT
Yvan Feusi is a 24-year-old
professional graphic designer and
illustrator from Geneva, Switzerland.
After working at an agency for a
couple years, he left to work as a
freelancer. He is part of the digital
art collective Slashthree.
PHOTOMANIPULATION
BLEND 3D AND
PHOTOS
BUILD A COMPLEX SCIFI PHOTOMANIPULATION BY
WORKING ACROSS MULTIPLE PLATFORMS
C
reating a piece of art that is as detailed and
complex as this one may seem like a
mammoth task, but with the right stock
imagery and software, photomanipulation
can be a breeze!
In this tutorial, we show you how to go about
building a futuristic museum scene, starting with 3D
modelling in CINEMA 4D and creating vectors in
Illustrator, which you will then learn to piece together
in Photoshop. Details are important, so have fun
rendering less obvious elements like the floating
holographic displays and dust particles in the space
scene. A big focus has been put on how to handle
large Photoshop files within a dynamic workflow,
so we give you some top tips for dealing even with
hundreds of layers.
If you can, take your own stock photographs in
order to get the most convincing results, but many
of the textures and images for elements like the
holograms can be found through a simple web
search. Not every step is explained in detail here, so
you will have to use your own initiative and
imagination for some aspects of the image. But
remember; the more unique the better!
041
042
04
PREPARE YOUR PSD
Create your main Photoshop document in
high resolution (A3 at 300dpi) and set the
Colorimetric Profile to RGB this helps to make it
universally accessible. Now import your renders into
Photoshop and keep the document clean, create
groups and name layers. When you import external
files into your main PSD, import them in HD and
convert the layer to a Smart Object. This way, you
can always double-click on that layer and change its
content without any loss.
01
SEEKING INSPIRATION
Unless your aim is to create something completely random, never start a project like this if you dont know exactly
what you are looking to achieve. Going out without a plan can often lead to problems later down the line. Set aside some
preparation time to search for creative and technical inspiration, develop an original idea, draw some sketches on paper for
the composition and set yourself a quick task list. Dont block yourself with technical limits during the creative stage. Every
challenge surpassed is knowledge for later.
03
3D RENDERING
As you are going to work mainly in
Photoshop, you dont want a flat render of the whole
scene. It is more interesting to render each important
element individually with their alpha masks and
recompose the whole scene in Photoshop. You will
then be able to work on each element in a separate
layer. You can also render in multi-passes if you
want to adjust the lighting, shadows and reflections
later. You can render the scene with various shaders,
and alter their opacity in Photoshop.
02
3D MODELLING
CINEMA 4D software was used to create
the base of the scene. You only need basic
knowledge of any 3D program to create something
similar. However, you could also work your scene
from a photo of a room, street, landscape or
whatever fits your concept. Use imagery from stock
websites or take your own photos to fit your ideas.
Its just about having a base for the perspective. You
will be able to modify everything during the process
in Photoshop anyway.
COMBINING ASSETS
WORK IN
PROGRESS
Progress 1: 3D sketch
Progress 2: 3D render
Progress 3: Fix in Photoshop
Dont block yourself with technical limits during the creative
stage. Every challenge surpassed is knowledge for later
TECHNIQUES BLEND 3D AND PHOTOS
043
QUICK TIP
Learn as many Photoshop shortcuts as possible and later you can create your own by going to
Edit>Keyboard Shortcuts. Using the menus and searching for an option slows down your workflow
massively. You have to become a shortcut pianist to be able to work fast enough and do more. It makes
a lot of difference.
08
INTEGRATE THE WINDOW
Once you have finished creating the space scene, Select All (Cmd/Ctrl+A), Copy Merged (Cmd/
Ctrl+Shift+C) and paste it (Cmd/Ctrl+V) into your main PSD file. Convert the layer to a Smart Object before
modification and then adapt the perspective. Add some layers on a clipping mask where you will import the
vector sci-fi textures to bring some more details to the window. Then use layer styles to add an orange Inner
Glow to the window.
09
DESIGN AND INTEGRATE THE DOOR
Create a new PSD file again (square size)
and start to design a futuristic-looking door. You can
do this in Illustrator or directly in Photoshop using
vector shapes. Add some volume via Layer
Styles>Bevel & Emboss. You are not looking to add
textures or complexity here, as you can do that in the
main file with clipping masks later. When you are
happy with the design, import it into the main file as
a Smart Object, then adjust the perspective and
finish the integration.
07
CREATE A SPACE SCENE
In a separate PSD, import image 9115887
from Dreamstime.com and duplicate it to create a
bigger texture, then rasterise it. Once you have your
texture on a single layer, make a round selection and
use Filter>Distort>Spherize to create the planets
volume. Then add lighting and shadows using
clipping masks or layer styles. Use the same method
to add more details like lava, clouds and lakes. For
the nebula, you can paint it or use pictures of smoke.
Mix them using layer styles and play with colours.
06
TEXTURE THE SCENE
Import your vector patterns into Photoshop
and adjust their perspective to fit on the wall. Apply a
soft Inner and Outer Glow layer style so they look a
bit like a hologram. You can also apply Filter>
Render>Clouds with black and white on the layer
mask. It will make the texture look less vector-like
but more transparent in some parts. Remember to
work the reflections, lighting and shadows but dont
spend too much time on the colours, as you will
re-work them in the final step.
05
kLAkL 80l-|l vL0J0k8
Now using Illustrator, prepare a few sci-fi
themed vector forms that will be incorporated into
the main file later to create holograms or textures.
For example, you can use the font Bank Gothic to
make lines of the digits 010101 and some technical
circles and lines. You dont need to worry too much
about texture and colour here, as you can apply
them later in Photoshop. You will also need to
import the vectors as Smart Objects, so you can
modify your forms further down the line if needed.
044
TECHNIQUES BLEND 3D AND PHOTOS
12
CREATE HOLOGRAMS
Creating a hologram in Photoshop is simple. Here is one method you can use if you are starting from
a photograph; create an 85% Opacity layer with Inner and Outer Diffuse Glow. Then add your photograph on a
clipping mask and apply Filter>Render>Clouds (grey and white) on a layer mask. Change the layers blending
mode to Linear Dodge (Add). Add a layer of black horizontal lines with an Overlay blending mode at 50%.
10
PHOTOGRAPHY AND ISOLATION
You dont need a professional camera or to work in a studio to take these kind of photos. The goal is
just to have a base. There are various methods that you can use to isolate the models from their
backgrounds; it all depends on the original image you use. Quickly cut out the model using the Polygonal
Lasso tool or the Pen, but not the head. Apply your selection on a layer mask. Then its best to use a tablet to
re-paint the hair of the model, unless with a flat background, when its better to use Select>Color Range.
11
INTEGRATE AND ADAPT THE MODELS
Import the isolated models into your main
file as Smart Objects, then resize them and fix their
perspective. Directly add a Dynamic Smart Sharpen
filter with Amount at 100% and Radius at 0.6px.
Superpose adjustment layers on a clipping mask to
fix colours. On a new layer, you can paint the
shadows. On a second layer, paint the lighting. When
you are done with the integration, improve the
models by painting in some more details like floating
holograms as well as reflections and shadows on
the ground.
QUICK TIP
Using Smart Objects, dynamic filters, adjustment
layers, clipping masks and layer masks all help
you to avoid having to directly manipulate the
original layer. In huge photomanipulation projects
with 100+ layers, you can always edit what you
have done even days after without any loss.
14
QUICK 3D LOGO
If you want to create a quick logo in 3D, use
Illustrator to make a type logo and vectorise it.
Modify the font to look futuristic and import it into
CINEMA 4D to generate a render with a transparent
and reflective shader. Import the result into
Photoshop with an alpha mask and complete the
integration by changing the layer styles and blending
mode to Screen, for example. Bring in more details
around the logo, like the holograms made in the
previous step.
13
MORE HOLOGRAMS
At the centre of the scene, you can see a
storm of floating data. You can use the textures you
made in Step 5, including the series of digits, to
make your own. Flip the texture vertically and
colourise it in yellow/orange. Change the blending
mode to Linear Dodge (Add), set the Opacity to 80%
and add a layer mask, then paint the edge with a
smooth black brush. You can then duplicate the layer
any time you want. Resize it so that its small enough
to not be readable.
15
FINAL LIGHTING FIX
When you are done with everything, its time
to fix the global ambiance of the scene with a group
of adjustment layers on the top of your document.
Remember that you can add a layer mask to
adjustment layers, and benefit from more control by
painting directly in black and white on the mask with
a smooth round brush at 50% Opacity. Make sure
that you bring enough contrast into the highlights
this is especially important due to the holograms.
Your scene is now complete!
SPECIAL OFFER
FOR USA READERS!
Each issue,
Advanced Photoshop delivers
all the Photoshop inspiration and
advice you need
* This is a US subscription oer for new subscribers only. Subscribers will actually be charged 80 which is equivalent to $126 at the time of writing, although the exchange rate may vary. Imagine Publishing
reserves the right to limit this type of oer to one per household. Your subscription will start from the next available issue and will run for 13 issues. The ve free issues refers to the USA newsstand price for
13 issues being $201.50, compared with $126 for a subscription. This oer expires 31 March 2014.
To order securely online, visit the website
below and enter the offer code USA
www.imaginesubs.co.uk/aps
To order by phone, call the number
below and quote the offer code USA
+44 (0) 1795 592 880
Terms and conditions
N
o
n
-U
S
re
a
d
e
rs
tu
rn
to
p
a
g
e
1
6
Exclusive
subscriber benefits
S
ubscribe today and get 5 issues free
*
- 5ubscribe loday for |usl $12* for 13
issues - a massive 38% saving compared
lo newssland
- Pay as lillle as $7.7 per issue (usually $15.5O
on lhe newssland)
- Free conlenl-packed C0 wilh LvLRY issue
- Receive lhe magazine al leasl lhree weeks
before il goes on sale in slores
- 6uaranleed lo never miss an issue
- Honey-back guaranlee on unmailed issues
046
TECHNIQUES HOW I MADE
DISCOVER HOW DODGE AND BURN WERE
USED IN THIS STEAMPUNKINSPIRED IMAGE
HOW I MADE
AVIATOR
GIANFRANCO GALLO
D
igital artist Gianfranco Gallo has been working with Photoshop
for a relatively short time, starting with painting techniques and
moving on to work with digital devices including tablets to create
the strong visual impact in his images that you see today. Gallos
work often ends up far away from his original well-defined idea. He tells
us: I believe it is best to look at the world surrounding me and find my
inspiration in it. I look for everything that can be interesting to me and I try
to collect a variety of images in my mind. When asked about techniques
and tools, Gallo states: I didnt use any specific techniques, instead
playing with the fusion methods, the gradient map for special colour
changes, to emphasise the details, and I used a lot of dodge and burn. In
addition to this, the Pen tool was used to produce the best possible result,
as every image is different. Take a look at Gallos other work at
www.behance.net/Gg1082.
DODGE & BURN
I modified the whole scene by giving it
a vintage effect using the Gradient
Map, a Levels adjustment layer and the
Dodge and Burn tool to create the
strong contrast. I also used the Clone
tool to paint over the pavement.
047
G
i
a
n
f
r
a
n
c
o
G
a
l
l
o
BACKDROP
I used a stock image of an airport yard with
an aeroplane in the limelight and others in the
background. This formed the backdrop of my
Steampunk artwork.
CHARACTER
I isolated the model and integrated her into
the scene seamlessly using the Pen and
Refine Edge tools. I then added to her hair
using custom brushes.
048
049
FROM STUDIO TO
WONDERLAND
WORK IN
PROGRESS
Progress 2: Digital make-up
Progress 3: Fine-tune details
PRO COMPOSITING TECHNIQUES
VALP MACIEJ HAJNRICH
www.valpnow.com
OUR EXPERT
Maciej Hajnrich aka Valp is a digital
artist. In the last few years, his
success has gathered pace, and his
best-known works include artwork
for the musical Priscilla Queen of the
Desert and the stunning visuals for
Pendulums Immersion album.
@valpnow
SOURCE FILES
On the disc you will find the model
image that you can use to follow this
tutorial step-by-step.
SET UP YOUR PLAYGROUND
FROM CLIPPING TO RETOUCHING
02
SET UP ARTWORK SIZE
Create a new document and make it at
least 23.5cm wide and 30cm tall. Its good practice to
use a larger canvas than you think youll need at first
sight, but the more you add, the bigger the PSD file
will be and the more memory it needs from your
machine. To preserve some space, feel free to
reduce the resolution from 300 to 220 dpi.
01
ADJUST BASE IMAGE
While youre in Bridge,
open your image in Camera Raw.
Note that you can adjust JPEGs
with Camera Raw as well these
files have no more details than
the real RAW would have, but this
tool allows for base adjustments.
Bring more detail into the dark
areas by boosting the Shadows
slider to +37 and the Blacks to
+44, then click Open Image to
send it to Photoshop.
03
WORK WITH SMART OBJECTS
Place the model image in a new document
and convert it to a Smart Object by Ctrl/right-clicking
on Layer 1 and going to Convert to Smart Object, or
go to Layer>Smart Objects>Convert to Smart Object.
Now you can adjust the size and position without
losing image quality. It will also help when adjusting
the layer once the shatter effects are added later on.
USE ESSENTIAL PHOTOSHOP TOOLS AND TECHNIQUES TO
BRING MAGIC TO STUDIO PHOTOGRAPHY
PHOTOMANIPULATION
PRO COMPOSITING
P
hotomanipulation often involves working
with multiple images from different
sources, composited together to create
otherwise impossible scenes and
characters. However, with a good enough stock
image, just one can be enough to create an
outstanding piece of art. In fact, some of the most
interesting artwork is based on quite simple ideas
that are brilliantly executed. And thats how the
magic happens. In this tutorial, our magic will be a
mix of photomanipulation and compositing.
While there are many diverse and complex
techniques you can use to create a professional-
looking photomanipulation, this time you will just
be using well-known and simple Photoshop tools in
a creative way. No other apps or plug-ins are
necessary. You dont even need to use brushes, but
if you feel like adding in some more effects, feel free
to experiment. Save some space for unexpected
results, as these can be really interesting!
A tablet is not a must-have accessory, but as you
will be using the Brush tool a lot in this tutorial, you
may find that it is a helpful addition. Dont throw
your mouse away, though its necessary when
using the Polygonal Lasso tool and a few others.
Lets get started!
Progress 1: Studio image
050
TECHNIQUES PRO COMPOSITING
06
RETOUCH DETAILS
Duplicate the model layer and change the
blending mode to Soft Light. This will give the skin a
warmer colour tone. Create another layer (Normal
mode) and select the Spot Healing Brush. Make sure
Mode is set to Sample All Layers and click on all the
small skin imperfections. Make another layer and go
to Layer>Create Clipping Mask so it is clipped to the
model image. Press B for the Brush tool, pick a black
colour and paint the hair silhouette with a soft brush.
Once youre done, merge all the layers.
05
ADJUST THE SILHOUETTES
Feel free to erase most of the stray hairs to
make the silhouette more solid. Now create a new
layer and use the Brush tool to paint in some more
hair in the background. Pick a normal round brush
and make sure the Opacity and Flow are set to 100%,
with the brush size around 1-5px and the colour
black. Now draw some random hairs its easier
and more fun than clipping all the flowing hair. Use a
red background (#d62f2f, or any other) to preview the
new silhouette.
04
HAIR CLIPPING
Double-click your Smart Object layer so
that the New File window appears. Go to Channels
and duplicate the Blue channel using Ctrl/right-click.
Now adjust the new channel with Curves so that its
over-contrasted. Finally, paint over her face with a
black colour to get a similar effect. You should now
have a silhouette. Press Cmd/Ctrl+I on the Blue
copy channel and load the selection by holding down
Cmd/Ctrl and left-clicking. Go back to the Layers
panel, select the model layer and add a new mask.
08
KEEP AN EYE ON EYES
The eyes and lips are the most important
elements of the human face, so keep them sharp.
Instead of Smudge, use the Sharp tool with a soft
round brush. Set the Strength to 50% and paint over
the eyes and lips. Focus on painting the body and
neckline in same way you did the face. You can then
turn off the temporary red background layer and
save it. Quit Smart Object and it will be updated in
your main artwork file.
07
SMUDGE IT!
Its time to make whole skin look soft but not over-painted. Select the Smudge tool and choose
some of the bristle brushes, like this fancy one named Flat Fan Thick Stiff Wet Edge. Now you can simply mix
the texture on the models face without adding any additional colour to it. Use a low strength, between 10 and
30, by tapping the corresponding keys on your keyboard (1-3). This technique requires practice and intuition.
Take your time and use the Rotate View tool (H) if necessary.
QUICK TIP
While working on a detail, dont forget to think of the whole image. Go to Window>Arrange>New Window
to turn on another view of your current file. You can create painting effects without having to zoom in and
out constantly, especially when youre working with an additional or large display.
051
13
START ADDING DEPTH OF FIELD
At this point you have two key layers the
model and the body. As these are Smart Objects, you
can apply filters to them and adjust those effects
later on. Select the body layer and go to Filter>Blur>
Gaussian Blur, set it to 20 and hit OK. Repeat this
step for the model layer and select Filter Mask
(appears below Smart Object). Press Cmd/Ctrl+I to
mask the blurring and bring it back just around the
silhouette. Use a soft brush with 80% Opacity.
12
BREAK IT UP
Select the black body layer, create a layer
mask and select it. Press E for the Eraser tool,
make sure its Hardness is set to 100% and start
erasing away areas for a shattered effect. You can
quickly adjust the Hardness of all brush-based tools
by holding Cmd/Ctrl+Opt/Alt, left-clicking and sliding
up and down. Try to make the lines as random as
possible. Feel free to experiment, and when youre
done, just create a Smart Object from this layer.
11
CLEAN UP THE BODY
Make a selection of the models body by
holding Cmd/Ctrl and clicking on the layer
thumbnail. Make a new layer, fill it with black and
complement to the bottom of the canvas. Double-
click the models Smart Object layer and get rid of
the jumper. Create a layer mask on a model layer
and simply paint with black to hide the jumper. Dont
change the neckline as its crucial for composition,
but dont worry about precise clipping.
09
ADD DYNAMIC LIGHTNING
Turn on the Adjustments panel and select the Exposure layer with the Exposure set to -3.4 and
Gamma Correction to 0.78 to bring the lights down. Change the Opacity to Hard Light and use the Brush tool
to bring some light back in. Next, add a Curves adjustment layer and paint the lighting sign on the model.
10
CHANGE THE BACKGROUND IMAGE
Open the Color Picker, type in #f60000 for
red and click OK. Now select the Background layer
(or create a new one below the model image) and
press Opt/Alt+Backspace (the same effect as using
the Paint Bucket tool) to fill it with the new colour.
Create a new Curves adjustment layer using the
Adjustments panel or Layer>New Adjustment
Layer>Curves and bring down the Brights to . Use
a soft tip round brush to paint a vignette. The goal is
to create glowing moonlight behind the model.
001 ADD LIGHT
You can do this on the Exposure layer,
but having it on a separate layer gives
better control over adjustments
002 ADD SHADOW
Darkening the skin with Exposure allows
you to sculpt the models face to make
her even more attractive
003 BODY & BACKGROUND
From now on the body and background
will change dramatically, so dont worry
about any light or shadow on her jumper
001
003
002
052
CREATE THE SHATTERED PORCELAIN EFFECT
MAKE THE ARTWORK DYNAMIC BY BREAKING IT INTO PIECES
14
CHANGE EYE COLOUR AND ENHANCE
Create a new layer above the model and
change its blending mode to Color. Pick a turquoise
(#00d8ff) for the eyes and red (#ff0000) for the lips
and gently paint over these parts. While the eyes can
change dramatically, lips are very fragile, so dont
change the colour too much. Create another layer
with a Normal blending mode to paint subtle
reflections on the right cheek and neck. Use a soft
brush with a round tip, low opacity and the colour set
to #d6b4a7.
15
ADD COLOUR TO THE HAIR
Create a new layer, change the blending
mode to Hard Light and use the same brush to paint
the hair. Change the colour to #ff0000 and paint in red
highlights around the face. Use beige (#d2cccc) to
bring more hair detail into dark areas. Vary your
moves and brush size so the hair looks natural.
Repeat this on another new layer with Normal mode
and use a very small brush for single hairs here and
there. Use dirty pink (#c17783) and bright pink
(#ff8181) to paint reflections in the hair.
16
CREATE THE PORCELAIN LAYER
Use the Polygonal Lasso tool to make a
selection from the models body and create a layer
mask out of it. The shape should look like a broken
piece of plate or cup. Next, duplicate the model layer,
create an Exposure layer and set it to -2.0 and
Gamma Correction to 0.6. Again, with the Polygonal
Lasso (L), draw shapes on the face and create a
layer mask on the model layer. Go back to the
Exposure layer, click on its mask and use a soft
brush to paint in subtle shadows.
18
MORE BROKEN PORCELAIN
Continue adding broken porcelain pieces all
around the model. Use three or four sets in total with
a skin layer and 3D edges. Use the same beige
colour to paint light onto broken pieces, and use a
dark red (like #3d1313) to paint shadows. Make the
pieces simple, but dont forget to add roughness to
each shape. Vary the size of each element from
tiny to medium and avoid large pieces, as they will
be distracting.
17
CREATE BROKEN PIECES
Duplicate the model layer, enlarge it (115%)
and rotate. Use the same method with the Polygonal
Lasso tool to draw broken shapes and make masks
from the new selection. Use the Eraser or Brush tool
to add some roughness. Create a new layer and send
it under the broken pieces, call it Edge and use a
hard round brush (100% Opacity) to draw the edges
of the pieces. This will add depth. Use beige
(#e5c1ad) and dark red (#a90b08) to paint reflections.
QUICK TIP
Once in a while, check the composition by flattening all layers (Cmd/Ctrl+Opt/Alt+Shift+E) and flipping it
horizontally (Edit>Transform>Flip Horizontal). When painting, you can often miss disproportions. This
technique allows you to look at it with fresh eyes and correct any pieces that look out of place.
PAY ATTENTION TO DETAILS
Creating artwork like this needs both artistic and
designing skills; first to give it an effortless feel
and second to keep everything in the right place.
Its good practice to sketch some parts quickly,
but paying attention to details will make every
artwork better. Spend a while drawing small
elements, like triangles or thin pins, that will go
all over the place. This will add more depth to the
image and will enhance the overall mood. Search
the web for brushes to add some randomness,
but keep control of every shape you use.
TECHNIQUES PRO COMPOSITING
053
24
...AND BOOST THE ARTWORK!
Create new layers with a Pin Light blending
mode and use #a3743f to paint over black areas.
Make a Gradient Map with metallic colours and set
the blending mode to Soft Light. Create a Color
Balance adjustment layer on top of your image.
Focus on the Midtones by moving the sliders to the
left. The values for each should be -5, -30 and -25.
All those layers will make your image more soft and
natural. Use Curves to brighten up black areas.
21
ENHANCE BACKGROUND GLOW
Go back to the background layers and bring
in more light behind the model. Create a new layer
quickly with Cmd/Ctrl+Opt/Alt+Shift+N, pick a large
(size above 3000px) round brush with Hardness set
to 0% and Opacity set to 5-10%. Use the mouse to
gently place spots of white colour. Create another
layer, set the blending mode to Overlay and repeat
the painting steps. This will add more vibrancy and a
glowing effect to the background.
23
CREATE ATMOSPHERE
Duplicate the red background layer and
move it between the model and shattered pieces
layer sets. The new red atmosphere layer needs the
blending mode set to Normal with Opacity at 30%.
Again, use the same large round brush with 0%
Hardness to paint subtle haze around the head. Paint
on the mask so that you can easily adjust the effect.
Add more spots below the shattered pieces to make
them glow or stand out from the background.
20
DEPTH OF FIELD
Select the model layer and use the
Polygonal Lasso tool to make a selection. Add a new
layer and convert it to a Smart Object. Go to Filter>
Blur>Gaussian Blur and set the Radius between 60
and 80. Create several layers (new and duplicated)
like this and place them on the sides of the artwork.
Vary their size and rotate with Free Transform.
Double-click on Gaussian Blur in Smart Filters to edit
the blurring effect.
22
|lhL-J0hL 0LJAlL8
Make sure the image is filled with smaller
pieces. Use the Lasso tool to draw smaller elements
or use a small round brush to spot on turquoise, red
and beige particles. Draw some random pins to add
more motion elements to the foreground. Keep the
image balanced parts with shattered elements
should be compensated with clean areas, such as
the face, body and some of the background. Ensure
that the model is always the focal point.
19
DEVELOP MOTION
Use the Brush tool to paint random shapes
on a new layer. Vary the colour from white to black
and the size from small to large and keep them all
transparent. Make sure spots are placed all around
the image while keeping the face area clean. Go to
Filter>Blur>Radial Blur and a new window will pop
up. Pick the Blur Method Zoom, set the Amount to
20 and click OK. All shapes will blur into the centre of
the artwork, which also adds more depth of field.
QUICK TIP
Once youre done, revise your artwork by previewing all channels. Go to the Channels panel or press
Cmd/Ctrl+4,5,6 for quick access. If you see any awkward spots of colour or clipping leftovers, just fix them
out before the final save, especially in dark and black parts of the artwork.
054
TECHNIQUES HOW I MADE
Publicis Conseil
The key words for me
when creating a piece
like this were harmony,
subtlety and balance
COLOUR ADJUSTMENTS AND BLEND MODES ADD
BALANCE TO THIS TYPOGRAPHIC DESIGN
HOW I MADE
HELLO
DAVID DELIN
F
rench digital artist David Delin (http://
cargocollective.com/28162) created this
image to promote Hello bank by BNP
Paribas, a new-generation mobile bank.
Delin was given free reign to envisage his image
how he wanted to, and the project came with
minimal constraints.
It didnt take long for the artist to fashion a concept
for the image, as creativity took hold. The key words
for me when creating this piece were harmony,
subtlety and balance, explains Delin. I had a lot of
time to keep these factors in mind, and I was
determined that I would not get distracted from my
ultimate goal.
The whole composition that you see here was
fashioned inside of Photoshop. Only a few patterns
were drawn by hand, which were then scanned and
vectorised inside of Illustrator. The Pen tool, colour
adjustments and layer effects prevailed and allowed
Delin to create this vibrant, high-impact piece of
promotional typography.
055
01
IMPLEMENTING A COLOUR CODE
Although I will normally mock up my original designs by sketching them, this time around I didnt.
Instead, I decided to follow my instinct and start straight away in Photoshop. I began by choosing a colour
palette, which helped me to visualise the whole project.
03
FLORAL ELEMENTS
Flowers and petals were directly drawn
from my own stock photos of flowers. I ended up
integrating these directly into the image, as I wanted
a more personal treatment.
02
CREATING FORM
The Pen tool was then used to create
various forms. I used a soft-edged brush at a low
opacity to paint the lights and shadows to these
shapes, giving them a little relief.
040 056
TECHNIQUES HOW I MADE
04
APPLY PATTERNS
I applied patterns to create various forms
and give my composition more diversity. The focal
point of my scene was central, as this allowed me to
develop shape and movement even further.
05
COMPOSITION
I placed the different elements to achieve a
harmonious composition. I duplicated and merged
many of these with the background by applying an
Overlay blending mode to the above layers.
06
ADD LIGHT
I added a little sparkle to some of my
elements by painting to them with a white brush, set
with a soft edge. I painted to new layers also set to
an Overlay blending mode.
08
SETTINGS
I finished the image by applying adjustment
layers, such as Brightness/Contrast, Levels and
Curves. I then duplicated all of my layers and merged
them together, and then applied the High Pass filter
with a 1px radius.
07
ADDING DETAILS
I added particles to my forms like the paint
splashes and bubbles using custom brushes.
Butterflies were also composited into the design
using purchased stock photos. These added more
energy, colour and excitement.
The Black & White and Curves adjustment
layers are valuable tools in my creative
process. Black & White helps me to balance
the scene to its optimal level and apply colours
in a way that ultimately makes them work
together. Curves offers maximum flexibility
when colour correcting and adding contrast to
my images.
DELIN DISCUSSES HIS FAVOURITES FOR
CORRECTING IMAGES
USE ADJUSTMENTS
LANDSCAPE TIPS SHOOTING ADVICE CAMERA REVIEWS PORTRAIT GUIDES
Available
from all good
newsagents and
supermarkets
WILDLIFE PHOTOS
Learn to inspire
www.dphotographer.com
BUY YOUR ISSUE TODAY
Print edition available at www.imagineshop.co.uk
Digital edition available at www.greatdigitalmags.com
facebook.com/DigitalPhotographerUK twitter.com/DPhotographer
ON SALE NOW
> Winter wildlife > 50 pro tips & tricks > Camera of the year 2013
Available on the following platforms
058
TECHNIQUES CITYSCAPE SPEED PAINTING
In the following tutorial, you will learn how to
create a quick cityscape painting using brushes and
stock images. Although the focus is on fast art,
lighting and texture shouldnt be overlooked.
Beginning a design in black and white is really
important, as it can help you to understand how the
lighting and values work without being distracted by
any colours. Set some time aside at the end for the
detail work, as you will need to slow down to make
your image realistic. We recommend that you use a
tablet to do this.
DIGITAL PAINTING
CITYSCAPE
SPEED PAINTING
PAINT TO A TIME LIMIT TO CREATE A MOODY
CYBERPUNK ENVIRONMENT
C
reating concept art doesnt have to be a slow
process. By setting yourself a short time
limit, you are forced to make quick decisions,
which can often lead to some of the most
engaging compositions. If an idea isnt working out, a
time limit will encourage you to move on from it
quickly rather than wasting time trying to realise it.
The design itself can be quite loose; it is more about
creating a mood. This technique is known as speed
painting, and you will see that it is as much a frame
of mind as it is a way to work.
059
SOURCE FILES
On the disc, you will find the brush
used for this tutorial and some
stock images. If you are looking
for more photos to use as textures,
go to www.cgtextures.com.
Textures are free to use.
FLORIAN DE GESINCOURT
www.degesart.com
OUR EXPERT
Florian de Gesincourt is a French
concept artist. His primary focus
is concept design, illustrations
and environment design for films,
videogames, card games and
other entertainment media.
@DegesArt
060
04
WORK ON VALUES
This step is really important because the initial sketch will guide you when it comes to lighting your scene. Paint
the composition quickly with a single brush. Keep working in black and white and also add some grey to play with the
contrast. Its important to bear the values in mind. The foreground should be darker and the background lighter. The entire
painting could be done on one layer because its speed painting, so you dont have to worry too much about the cleanliness
of your painting, especially at the start.
SKETCH TO PAINTSCAPE
WORK IN
PROGRESS
Progress 1: Value painting
Progress 2: Colour and texture
Progress 3: Final details
03
PICK A BRUSH
Pick a brush to paint the base of your
cityscape with (you can use the basic brush you have
by default in Photoshop). The brush doesnt matter
for a painting, but can help you to create some
interesting shapes and nice textures. Remember
when painting with a brush, use the Color Picker
(hit Opt/Alt to bring it up) to switch between different
colour shades. On the free disc provided with this
issue you can find the brush set that we used to
create this painting.
02
PAINT IN VALUES
First of all, fill the document with a dark
grey, which will help you to paint in the values. Then
pick a soft brush (you have it by default in the Brush
panel), choose a white colour and start painting very
softly onto your document with a large brush size
(around 1000px). This will create the light source of
the painting. Do the same with a black colour on the
bottom of the document to add contrast. Switch
between black and white while painting to adjust the
first values.
01
CREATE A NEW DOCUMENT
The first step is to open a new document
set to 3000 x 1400px; this resolution is close to the
cinema format (2.35 ratio). You will increase the size
of the document later to work in a better resolution.
Also keep the document at 72 dpi; you dont need
any more because the painting is for screen and not
to be printed out.
Its important to bear the values in mind. The foreground
should be darker and the background lighter
TECHNIQUES CITYSCAPE SPEED PAINTING
061
08
COLOUR THE SCENE
Now the scene is well balanced, its time to add colour. This doesnt have to be definitive; you just
need to get an idea. Start by creating a new layer set to a Color blending mode. Fill this entire layer with a cool
bluish-green, very desaturated. Then create another layer set to a Soft Light blending mode, select a blue
azure colour and add colour to the sky. Finally, adjust the contrast with a Curves adjustment layer to reduce
the brightness of the scene slightly.
09
ADD LIGHT TO THE BUILDINGS
Import a photo of a night-time cityscape
into your document. You will only keep the lights
from this photo and add them to the painting. To do
this, set the photo layers blending mode to Lighten.
The dark part of your painting will retain the lighting
from the photo. This is a quick way to fill your
buildings with windows and lights. Cut out parts of
the photo and move them on top of your buildings.
Use the Transform selection to adjust the lights to fit
the perspective.
07
ADD HIGHLIGHTS
Your painting may appear slightly too dark
now. You should highlight the important parts of
your painting, where the light hits and where you
want people to look. You can highlight with the
Curves or Levels adjustment, but as you are only
working on one layer, you can also use the Dodge
tool (O). Select a soft brush, be sure that the range is
set to Highlights and start painting softly onto the
brightest part of your painting. See how it can affect
the light and how easily you can control it.
QUICK TIP
Using stock photos to create a painting is great, as its a quick and easy way to add textures and lighting.
Try to add different elements from photos you like, pick a part, distort it, and try a different blending
mode. However, remember that photos dont make a painting; its your own work that will make it
unique and ensure that the design suits your purpose.
06
BE AWARE OF THE COMPOSITION
When you paint, think about your
composition. Consider the areas that you want
viewers to be drawn to and how you will guide the
eye through the painting. There are many rules of
composition, and here you can see three of them:
the foreground is darker and background brighter,
the two tall buildings in the midground follow the
rule of thirds, and finally, the balance between white
and black only the sky is white, the rest of the
picture is completely dark.
05
FIND A SHAPE
This step is similar to the previous one but
you will go into more detail. You dont have to zoom
in or be precise. Work slowly and try to refine the
basic shapes. Continue to work with the Color
Picker; it will help you to work faster. The light
source is behind the buildings, so when you want to
add volume to a shape, think about where the light is
coming from and where the light will hit. For
instance, the bottom of the buildings will be darker
and the top brighter.
062
QUICK TIP
In a street at night, people are silhouettes. Its easy to reproduce that by drawing lots of silhouettes all
around, but think about their story. What are they doing in this street? Are they here to shop or to take a
walk? Project yourself into the street and the painting will be more believable.
15
STREET LIGHTS
Now for the fun part; adding streetlights,
shops and even more lights. Choose photos of
streets by night that have a similar perspective to the
painting, then paste them in on a new layer set to a
Lighten blending mode like before. Adjust the levels
if you need to. Paint in adverts, add glow around
them, paint small lights and duplicate them to create
more. Add a few light reflections on the ground as
well to give a wet look to the street.
14
GOING INTO DETAIL
The background is not clear enough, and
the buildings still have a sketchy design. Create
realism by adding in details. Always think about your
composition; if elements are far away, you wont be
able to see their details only large elements are
visible. With a backlight like this, the silhouette is
very important, so try to only paint where the light
would hit. Also, use the knowledge gained from
previous steps to add more lights to the buildings.
12
ANALYSE YOUR WORK
When you are happy with your composition and the basic lighting, you can begin to add even more
details. You will start working on the main street by adding photos, painting over, adding shops and
streetlights, and painting in people to make the scene believable. Finally, you will add rain to the painting to
complete the mood and learn how bring the foreground into focus.
001
Use the rules of composition
such as balance of colour
and the rule of thirds to
create an engaging scene
004
Add in details like coloured
lights and add texture to the
buildings using stock photos
from the disc or your library
003
Use stock photos with their
layer set to a Lighten blending
mode for a quick way to light up
your buildings
002
Use a Color blending mode
to change the look of the
entire scene and give it a
blue, moody hue
001 002 003 004
10
ADD MORE TEXTURE
Continue adding more texture with other
photos. This time, use them to give an idea of what is
in the foreground. Select a photo of a street view
from the stock images on the disc or from your own
library. Choose a Soft Light blending mode and erase
any parts you dont want. You can copy and paste this
texture many times and distort it as you wish. Just
be aware of the perspective.
11
MOOD LIGHT
The bottom part of the painting is now too
desaturated and is lacking colour. Lets add some
blue on the lower part. Theres an easy way to do
this; create a new layer set to Soft Light blending
mode, pick a soft brush and paint in a very saturated
blue from the lower centre of the painting to the
right. If you paint in too much, you can use the eraser
to remove some of the blue.
13
RESIZE
To make it easier for you to paint in the
details, its important to increase the size of the
scene. You can try this technique for every painting
you do, starting in low resolution for a sketch, and
getting bigger and bigger as you add in details. To do
this, go to Image>Image Size. This technique is
especially useful if you dont have a powerful
computer. Also, if your painting is for print, dont
forget to change the resolution from 72 to 300 dpi.
TECHNIQUES CITYSCAPE SPEED PAINTING
063
19
FOCUS THE FOREGROUND
For a better composition and story, paint in the outline of a girl with an umbrella in the foreground.
Its also a silhouette, so dont worry about making her too detailed. Just add a tiny blue stroke on the top of her
umbrella to create a reflection from the bright city lights. Also, on the layer beneath, paint very softly with an
almost white colour just above the umbrella to reproduce the effect of the rain hitting it. Add another advert to
the top-right of the picture.
20
FINISHING UP
To finalise, its nice to sharpen up the
painting a bit. There are many ways to do this, but
here it was done using the High Pass filter. First,
merge all your layers into a new one (Merge Visible,
or shortcut Cmd/Ctrl+Shift+Opt/Alt+E). Duplicate
this layer and apply the High Pass effect (Filter>
Other>High Pass), with a radius of 6px. Change the
layer mode to Overlay and reduce the Opacity to
65%. Your cityscape should now be much sharper
and clearer.
18
ADD CONTRAST
Push a bit more contrast into the painting
using Curves. The foreground is dark enough but the
background could do with a boost. Create an
adjustment layer and choose Curves. Adjust the
curve, and as you do so, look at the background.
When its contrasted enough, erase the effect of the
curve on your foreground. To do that, click on the
curves mask, pick a big soft brush and paint on the
bottom of your painting with black. This will act as an
eraser to remove the effect.
17
MAKE IT RAINY
To create the rain, fill the document with
black, add noise (Filter>Noise>Add noise), check the
monochromatic box, set the Amount to 150%, blur it
(Filter>Blur>Motion Blur), set the angle at 60,
distance at 115 and crush the contrast using Levels
(Cmd/Ctrl+L) with the values at 100, 1 and 160. You
will notice that the border of the document is white.
Free transform the layer (Cmd/Ctrl+T) and make it
bigger so you cant see the border anymore. Finish
by changing the blending mode to Screen.
16
PAINTING THE CROWD
To add people to the street, you dont need
to use photos or to be good at drawing characters
because you wont be adding details. Its only
silhouette work. With one dark colour on one layer,
paint some silhouettes of varying sizes onto the
street. Think about the depth some people are far,
so they are a lot smaller. Paint silhouettes that are
further away with a brighter blue colour. After that,
duplicate your crowd layer, flip it and you have even
more people. You can repeat the process.
Add a few light reflections on the ground as well to give a
wet look to the street
TECHNIQUES HOW I MADE
064
PEDRAW EXPLORES THE HUMAN ANATOMY WITH SOME OF
PHOTOSHOPS PRINCIPAL TOOLS
HOW I MADE
NUNTIUS
PEDRO GOMES AKA PEDRAW
T
his artwork proved to be a lesson in painting facial features for digital artist Pedro Gomes, aka
Pedraw. I started this image by sketching a face using the Brush tool to get the right proportions,
then I drew the facial features and the crown using the Pen tool, he explains. But what is Nuntius all
about? Nuntius is a fictional entity that travelled from another realm to Earth to teach ancient
Africans about the world, universe and the creator. In Photoshop CS6, Pedraw not only called upon the Pen
tool for making his mystical portrait, but also explored the use of layer styles and blur filters to blend and
stylise the vectors into one complete piece. Check out the rest of his portfolio at www.pedraw.com.
DRAW FACIAL PROPORTIONS
To create a grid using Guides and Rulers, press Cmd/Ctrl+R, then click on the ruler and drag the guidelines
into place. This will help you achieve realistic facial proportions (use a photograph as reference if needed).
MASK SHADOWS
Create a vector version of the face and its shadows
and highlights areas. In addition, add a layer mask to
the vectors created and paint with a soft round brush
on the unwanted area, leaving the shadow and
highlights visible.
ADD TEXTURE
Create a new Solid Color layer, and use the Add
Noise filter to create a texture. Place this above the
layer you want to texturise and use a clipping mask,
adjusting the opacity and blending modes to achieve
a better looking texture.
I started by sketching a
face in Photoshop using
the Brush tool in order to get
the right proportions, then I
drew the facial features
No texture Texture
065
Pedro Gomes
066
TECHNIQUES MASTER LAYER MASKS
JONO HISLOP AKA KIVEX
www.somethingfresh.co.nz
OUR EXPERT
Kivex is a New Zealand-born
illustrator living in London. Most of
his work is created for colleagues in
the music industry and their
associate record labels, including
Atlantic, Warner, Sony and Tikidub.
SOURCE FILES
On the disc you will find a model
image that you can use to duplicate
this tutorial (Heroine_stock.jpg).
067
PHOTOMANIPULATION
MASTER LAYER MASKS
USE BRUSHES, LAYER MASKS AND LIGHTING TECHNIQUES TO
CREATE SURREAL LANDSCAPES WITH PHOTOGRAPHY
G
reat art is rarely the product of a complex
chain of elaborate techniques. In truth, it is
a destination most often reached through a
sound understanding and patient use of
your basic tools. Trust that a great eye for detail
develops with perseverance.
The following tutorial will teach you how to use
simple Photoshop tools in advanced ways, and in
doing so perhaps you will come to see them in a
new light. In particular, this tutorial focuses on
painting with layer masks and developing a colour
scheme with adjustment layers and gradient maps.
Perspective and the idea that less is more will guide
you through the tutorial as a base idea that will be
continually re-visited. You should walk away not just
with a new art piece, but a set of skills that will stick
with you throughout your career, assisting you in
getting ideas onto your Photoshop canvas with less
technical frustration.
This particular photomanipulation was inspired by
a piece of music that has a spacious, lost at sea feel.
Music that stimulates your imagination and creates a
sense of location can help your creative flow and
encourage originality.
068
03
BRING IN PHOTOS
Youre going to build the top half of the canvas first. Drag and drop in photos of skylines that you like the look and
feel of. Try to keep the colours similar by choosing photos that were taken around the same time of day. Theres no need to
be exact, though, as you can make adjustments later. For every image you bring into your piece, add a layer mask. With the
layer selected, at the bottom-right of your screen click on the rectangle with the circle inside it. Layer masks allow us to
paint in and out parts of the photo without being destructive.
COLLAGE TO PAINTING
WORK IN
PROGRESS
Progress 1: Build a backdrop
Progress 2: Add focal elements
Progress 3: Lighting effects
02
CREATE PERSPECTIVE
Now you need the sunray perspective, which is essential in establishing focal direction. Make a new
layer and draw a white line across the canvas, starting from the sun. Cmd/right-click the layer and select
Duplicate Layer. With the new line, press Cmd/Ctrl+T and move the anchor point to the centre position of the
sun. Rotate 15 degrees by holding Shift and repeat the process of duplicating and rotating the line until you
have a rising sun type perspective grid.
01
SET UP THE CANVAS
Open a new document with dimensions
2560 x 1440 and a black background. Press Cmd/
Ctrl+K to open Preferences. Click on Guides, Grid &
Slices from the list on the left and change the
settings for Grid Section to Gridline every 100 per
cent, Subdivisions 3. Pressing Cmd/Ctrl+ will bring
up your new rule of thirds grid, which sets the guide
for the sun and the boat. Vertically pull down a ruler
(Cmd/Ctrl+R), locking in the middle of the canvas.
This is where the sea and the sky will meet.
Its good to get in the habit
of non-destructive editing. I
never touch the Eraser tool
TECHNIQUES MASTER LAYER MASKS
069
07
CREATE THE SUNSET
Bring in an image of the sun. Using a layer mask and soft brush, paint out the sky around it. Leave a
light glow around the outer circumference with a 25% opaque brush. Align with the rule of thirds grid, and
using the marquee tool (M), cut off the bottom of the sun and align with the horizon. Make a new layer and
using a 200px or larger brush, paint on some blues and pinks with a 10% opaque brush and set the layer to
Overlay to bring in some beautiful hues.
08
MIRROR THE IMAGE
Merge the image with Layer>Merge Visible.
Hit Cmd/Ctrl+A and copy the merged canvas. Track
back with Edit>Step backwards until your layers
return. Paste in the image, and using Transform, flip
the layer vertically. Align the image with the centre of
the canvas and erase anything that cuts into the top
half of the canvas. Use a Motion Blur at 0 degrees
and a Distance of 25%. Follow it up with Filter>
Distort>Ripple (66%, medium size) on your newly
created ocean to add a touch of realism.
06
USE ADJUSTMENT LAYERS
When you bring in colours that dont fit, use
an adjustment layer! This is another non-destructive
technique. With the layer selected, click on the half
circle next to the layer mask and choose Curves.
Change RGB to your choice of red/green/blue to play
with individual colour spectrums, and click to create
a point. Boost up or down to add intensity or pull out
the required colours. In this case, some of the clouds
are too blue, so I have boosted the red spectrum to
match the warmth of the sunset.
QUICK TIP
Establish your focal points early on when imagining your art. In the case of this image, the suns
brightness captures the viewers attention first, leading you to the heroine and finally to the islands,
sweeping your eyes from left to right across the canvas. Try to avoid cluttered backdrops that can
dismantle the flow of the piece.
05
MERGE TECHNIQUES
When using the Brush tool, there are two
shortcuts that greatly speed up your workflow: X on
your keyboard switches between black and white.
The square brackets vary the size of your brush. With
each new image you drop onto the canvas,
experiment with merging them by playing with layer
styles. Use Screen and Lighten next. These are good
for merging bright elements, while Multiply and
Overlay/Soft Light are useful for creating vibrancy
and intensity.
04
MERGE PHOTOS
See that white square that has appeared
next to your layer? With it selected, your colour
palette resets to black and white. Painting with a
black brush will act as an eraser, while painting in
white will do the opposite. Its good to get in the habit
of non-destructive editing. I never touch the Eraser
tool. Bring in another layer of the sky. Using a soft
brush, set the Opacity to 25% and remove parts of
the photo until you have a seamless merge with
other images on the canvas.
070
TECHNIQUES MASTER LAYER MASKS
QUICK TIP
If your finished piece is too dark, put a
Brightness/Contrast adjustment layer at the top
of the layer chain with +15 Brightness at +5
Contrast. Is the image lacking depth? Use a
Levels adjustment, slightly moving the middle
slider (midtones) to affect the colours inside the
vignette and around the sun.
10
FIT THE HEROINE
For the highlights, make a new layer and
Opt/Alt-drag over the heroines layer mask to make
a copy. With the layer selected, set it to Overlay and
paint white highlights on areas of the heroine facing
the horizon. For the shading, use a black brush and
paint parts facing away from the sun. Leave the layer
style on Normal. Mix in her shading layer at 80%
Opacity. Using Curves, boost the reds and blues.
09
VIGNETTES AND OBJECTS
Creat a new layer, paint black around the edges of the canvas and set it to Multiply. Create another
new layer and paint with a dark-blue brush (#00192a) on the edges of the vignette towards the centre and set
to Color Burn. Mix this layer in at 40-50% Opacity to accentuate the outer colours. Drop in a photo of a boat
from Dreamstime.com and align and transform it to match your perspective grid. Drop in the female
adventurer (available on the disc) and use a layer mask to paint out the background.
12
LIGHTING
With a new layer set to either Overlay or
Soft Light, paint white streaks from the sun going
outwards, following the perspective grid to create
sunrays. Add a soft glow by creating a layer set to
Lighten at 80% Opacity. Paint a mix of yellows and
oranges around the sun with a large soft brush. Now
create a Soft Light layer at 17% Opacity. Fill the
canvas with blue #0319f0. Using a layer mask, erase
out the centre so youre only affecting the outer rims
of the horizon and the vignette.
11
FIT THE BOAT
Repeat Step 10 with the front and back of the boat, shading at 50% Opacity. With Curves, pull down
the reds and greens and boost the blues. Using a Levels adjustment layer, boost the contrast by inserting the
following numbers into the three boxes: 57, 0.63, 250. On a new layer with 40% Opacity, paint the girls casting
shadow inside the boat, following the perspective grid. Paint some ripples into the water around and behind
the boat. For realism, add Filter>Distort>ZigZag, with Settings at 2 and 14 and Pond Ripples selected.
Stock image
071
13
NIGHT SKY
Find a free NASA photo of a star-filled sky
and drop it in. Set the blending mode to Screen to
remove the black backdrop. It will almost certainly
leave light artefacts, so use Levels (Cmd/Ctrl+L),
bringing the far-left slider up a few numbers until
black is at #000000, thus becoming 100 per cent
transparent. With a layer mask, paint out the stars
that have landed in awkward places. Use the
Marquee tool (M) to move stars around if needed.
15
THE FINISHING TOUCH
To add polish to any finished piece, duplicate a merged version of all your layers and use
Filter>Other>High Pass with a low setting (1-2px). This exaggerates the edges. Set the layer to Overlay to
sharpen the quality of your art. Areas that dont require focal attention or sharpness such as the sun and the
ocean can be painted out with a layer mask, making the heroine and the stars around her crisper.
14
TYING THE IMAGE TOGETHER
Add a Curves adjustment layer. Select blue and raise the output +2, to tie the black vignette into the
ocean with a subtle dark-blue hue. Add a gradient map with these settings from left to right: #ffe89a, #c38f7b,
#324a59 and #060c14. At 100% Opacity, the gradient map desaturates and ties the colour scheme together.
Bring the opacity down if you want to retain some of the original vibrancy, but dont oversaturate your work.
Save
up to
50%
Subscribe to
any magazine
for only
29.99
*
*Offer available for UK delivery only. Subscription rate for overseas delivery 49.99
We have something
for everyone this
B
U
Y
N
O
W
C
a
l
l
u
s
n
o
w
o
n
0
8
4
4
8
5
6
0
6
4
4
Q
u
o
t
e
o
r
d
e
r
c
o
d
e
:
X
M
A
S
1
Or call UK 0844 856 0644 /Overseas +44(0)1795 592869
The number one magazine for
classic gaming
12 issues 29.99 SAVE 50%
The essential magazine for the
GNU generation
10 issues 29.99 SAVE 50%
The UKs best-selling apps
dedicated magazine
12 issues 29.99 SAVE 50%
Practical inspiration for the
3D/CG community
10 issues 29.99 SAVE 50%
Number one for sci-, fantasy
and horror
12 issues 29.99 SAVE 50%
The leading magazine for
Adobe Photoshop inspiration
10 issues 29.99 SAVE 50%
The photography magazine for
enthusiasts and professionals
12 issues 29.99 SAVE 50%
The magazine for Adobe
Photoshop professionals
10 issues 29.99 SAVE 50%
The only Porsche magazine
dedicated to the 911
13 issues 29.99 SAVE 49%
How to shoot, edit and share
better photos
12 issues 29.99 SAVE 50%
The magazine for people who
cant live without games
12 issues 29.99 SAVE 50%
Making history entertaining
for the whole family
13 issues 29.99 SAVE 42%
The premier magazine for
digital online creatives
10 issues 29.99 SAVE 50%
The number one independent
PlayStation magazine
12 issues 29.99 SAVE 50%
The science and technology
magazine that feeds minds
13 issues 29.99 SAVE 42%
Discover the wonders of the
solar system and beyond
13 issues 29.99 SAVE 42%
The ultimate Xbox
magazine for the true fan
12 issues 29.99 SAVE 50%
Packed with all the monsters
kids aged 6-14 love most!
12 issues 29.99 SAVE 50%
If Apple made a magazine it
would be iCreate
10 issues 29.99 SAVE 50%
Join the revolution with the
worlds most exciting technology
12 issues 29.99 SAVE 50%
Order online at Imaginesubs.co.uk/xmas1
Buy a gift or treat yourself. Go to imaginesubs.co.uk/xmas1 for details
074
HOW I MADE
HIDE AND SEEK
KINGA BRITSCHGI
K
inga Britschgi specialises in creating
harmonious visuals using contrasting
opposites. Its the careful mix of the
abstract with elegant, curvaceous lines in
which she manages to create a sense of tension.
I also like to create images that have strong
contrasts of opposites; light and shadow, soft and
hard, feminine and masculine, explains Britschgi, a
digital artist from Hungary who now resides in the
United States.
HERES HOW KINGA BRITSCHGI BLENDED SHAPE AND COLOUR USING
STOCK IMAGERY TO CREATE THIS SURREAL COMPOSITE
Inspired by the work of Dutch artist M. C. Escher, for
Hide And Seek she took similar principles of creating
depth with repeating patterns, using stock imagery
to form the foundations. We cant but wonder how
these identical and playful female figures have got
there and what exactly the goal of their game is.
Read on to find out how Britschgi created this
artwork using stock photos. If youre inspired by her
work, then head to her gallery at http://kingabrit.
deviantart.com/gallery.
075
I like to create images that
have strong contrasts; light
and shadow, soft and hard,
feminine and masculine
01
ASSEMBLING THE ELEMENTS
When it comes to isolating complicated shapes, the Pen tool is
essential. I also made a rough digital sketch to make sure the
composition had a strong focal point and the image was balanced.
03
MASKING THE FIGURES
The next step was to create a layer mask for every figure and fill the areas that
are naturally hidden with black paint. I zoomed in on the image closely so that I could
define the masks as precisely as I could.
02
MULTIPLYING THE FIGURES
I placed the figures onto their final places and started to resize them. The trick
was to follow the backgrounds weird perspective, but at the same time make the ladies
hide-and-seek game visually plausible.
HOW I MADE TECHNIQUES
040 076
TECHNIQUES HOW I MADE
04
USING PUPPET WARP
This was my favourite part. I used the
Puppet Warp tool and manipulated the figures. I
changed the angles of the hat, made the figures bend
backwards and raised their arms.
05
CORRECTING COLOUR AND TONE
I linked a Color Balance adjustment layer to
the background, changing the yellow and red amount
to get a bit of a warmer tone. This helped to unify the
whole image in the end.
06
PAINTING THE SHADOWS
I painted the shadows manually from
scratch using a soft brush with a very low opacity
(5-8%) and set the layers blend mode to Multiply.
This helped to make the image believable.
If you create an image that can be described as
surrealist reality, it is very important to
establish plausibility by realistic details. With a
simple picture like this, it is imperative to
achieve correct and precise lighting and
shadows, and pull the composition together by
establishing a unifying colour scheme.
HIDE AND SEEK
In this image, the highly realistic details
contradict the seemingly simple, absurd and
impossible setup. This creates a very
entertaining, enigmatic and surrealist impression
in the viewer.
THE DEVIL IS IN THE DETAIL
SURREALISTIC
PLAUSIBILITY
08
GRADIENT MAP AND FILL
When I was satisfied with the overall image, I applied two adjustment layers in Multiply blend mode;
a Gradient Map (50% Opacity) and a Gradient Fill (30% Opacity) to pull everything together colour-wise.
07
DODGE AND BURN
The Dodge and Burn tools dont always work well to give an image more depth, but this time they
were perfect. I lightly dodged the areas where light hit and burned the opposite sides.
facebook.com/webdesignermag twitter.com/webdesignermag
DESIGN INSPIRATION BEHIND THE SCENES STEP-BY-STEP ADVICE
BUY YOUR ISSUE TODAY
Print edition available at www.imagineshop.co.uk
Digital edition available at www.greatdigitalmags.com
Available
from all good
newsagents and
supermarkets
PRACTICAL TIPS INDUSTRY OPINION
BUILD A BETTER WEB
www.webdesignermag.co.uk
ON SALE NOW
Next-gen CSS | Get animated with HTML5 | 20 PHP power tips
Available on the following platforms
078
PHOTOSHOP ELEMENTS 12 REVIEWS
079
WITH THIS LATEST VERSION, PHOTOSHOPS LITTLE
BROTHER IS SHOWING SIGNS OF GROWING UP
ADOBE PHOTOSHOP
ELEMENTS 12
OPERATING SYSTEM:
- wndows or Hac
FULL VERSION: 78
UPGRADE: 63
FULL VERSION: $100
UPGRADE: $80
www.adobe.com
E
lements has been described in many ways:
Photoshops little brother, discount
Photoshop and consumer-level Photoshop
are just a few. The commonality between
each of these monikers is that the program is always
compared to its more well-known predecessor,
Photoshop. The conventional wisdom holds that
Elements is offered at a fraction of the price of
Photoshop and offers a fraction of the features. In the
strictest sense of speaking, this is still true. But in
much the same way a younger sibling eventually
grows up and steps out of the shadow of their older
brother, Elements is emerging to stand on its own
two feet as dependable photo-editing software.
Sure, it still carries the family name, but at this
point it should be considered and evaluated by its
own abilities. Long-time Photoshop users have been
known to scoff at this kids version of their favourite
pixel-pusher, only to launch the application and find
themselves in completely unfamiliar territory. This is
not Photoshop Jr. This is Elements, and it is glad to
meet you.
Content Aware Move: Make use of
Photoshops celebrated Content Aware
technology by using the Content Aware
Move tool to either relocate an element
or extend it
Photo Puzzle: Photoshop Elements 12 now includes more than 25
Guided Edits designed to lead you through a variety of fun and
interesting effects, like the Puzzle Photo effect
Content Aware Fill: The Straighten tool includes the Content
Aware Fill technology, so that when an image is rotated, the blank
corners are automatically filled in
Before
After
080
REVIEWS PHOTOSHOP ELEMENTS 12
Adobe has shown that they understand their
target user-base for Photoshop Elements. It is not
intended to serve as a professional-level image
manipulator for the graphic artist designing a
billboard ad, or the high-end photographer shooting
covers for a magazine. Rather, the features are more
suited to the travelling student who loves to share
their snapshots on social media, or the photography
hobbyist who just wants to make better images with
their new DSLR, or the busy parent who wants to
share all the photos from the family holiday. In one
way, you could say that its the image editor for the
rest of us!
One of the most impressive new features of
Photoshop Elements 12 is the addition of Mobile
Albums. This feature leverages cloud storage of your
photos so that the photo sets can be easily
synchronised between several devices. This includes
your laptop, phone and tablet. In a practical sense, it
simplifies the common process of taking snapshots
with a phone, downloading them onto your laptop for
editing, and then transferring them to your tablet to
show off to your friends. With Elements Mobile
Albums, the transferring and synchronising work is
done for you.
A variation of the Mobile Album is the Private
Shared Album, in which several accounts can see
and contribute to a common album but still keep it
private from public access. This works well for
situations like family members sharing event
photos, or teams of people working collectively on a
single project.
One of the most impressive
new features of Photoshop
Elements 12 is the addition of
Mobile Albums....so photo sets
can be easily synchronised
Organizer: Elements popular Organizer is even easier to use, plus it now supports Mobile Albums, so you never have to bother with
cable connections for your devices again
Social Media Integration: Tight integration with social media
sites like Twitter and Facebook lets you share your photos with
friends and followers right from Photoshop Elements
ZOOM BURST
SEE HOW TO USE ONE OF THE NEW GUIDED
EDITS FOUND IN PHOTOSHOP ELEMENTS 12
6rop 6arefully: Open an action shot in
Photoshop Elements 12. Switch to the Guided
editing module and look near the bottom of the
list of Guided Edits for the Zoom Burst effect.
The first step is to crop the image so that the
primary subject is in the centre.
Guided Edits is one of the popular editing
modes that are unique to Photoshop
Elements. The idea is that the tools and
techniques are set up in order to accomplish a
particular effect. Its like having your own
personal instructor teaching you as you go!
Here we work though the new Zoom Burst
Guided Edit.
Zoom urst: Click the Zoom Burst button
found in the second step of the guide. The
zoom effect can be increased by clicking the
button multiple times. Then hit the Add Focus
Area button. Click and drag out a radial area to
add a sharp focus to the image.
vgnette 1me: The final step is to apply an
optional vignette to the image. This technique
of darkening the corners adds extra emphasis
to the zoom effect. The button can be pressed
multiple times, increasing the strength of the
vignette. When finished, click the Done button.
081
Features: 9/10
Ease of use: 10/10
Value for money: 9/10
Quality of results: 9/10
VERDICT
FINAL SCORE: 9/10
We have put a lot of emphasis on how Photoshop
Elements 12 stands on its own laurels. But that
doesnt mean it isnt still a branch of the Photoshop
family tree. That lineage includes the remarkable
technology being celebrated in the heavy lifting
features of Photoshop proper. Technologies like the
Content Aware Move tool are now available in
Photoshop Elements 12. This feature allows you to
easily relocate items within an image without having
to worry about painting in the seams or the holes in
the background.
Further evidence of Adobe being in touch with the
user-base is the inclusion of the Pet Eye tool. This is
a tool that isnt even available in the regular
Photoshop program. Its similar to the Red Eye tool,
but created just for the glowing reflections found in
animal eyes. Users who take a lot of photos of their
pets photos that tend to suffer from the eye glow
(which is a result of the flash being on-camera or
on-device as the case may be) are often the very
same people who are in the target user-base for
Photoshop Elements.
In the final consensus, Adobes aim to provide
powerful image editing in an inexpensive package
that is user-friendly and aimed at hobbyists and
photography enthusiasts strikes very near the mark.
AUTO SMART TONE
DISCOVER HOW YOU CAN USE THIS NEW FEATURE TO MODIFY THE TONAL VALUE OF AN IMAGE
One of the most impressive new features of
Photoshop Elements 12 is the Auto Smart
Tone feature. The feature is found under the
Enhance menu in the Quick and Expert
editing modules.
The features dialog box is one of the most
intuitive and clever interface ideas weve
seen in any version of Photoshop. The base
image is presented with a thumbnail in each
corner. These thumbnails each represent an
extreme Auto Tone setting. A control handle
appears in the centre of the screen. Dragging
the handle towards one of the thumbnails
gradually applies the settings for that
particular effect. The closer the control
handle is moved towards the corners, the
more intense the settings that are applied.
Dragging the handle to an area between two
of the thumbnails blends those two settings
together. This idea makes for a very quick
way to visually apply touch-ups without
getting lost in a list of confusing sliders.
The tool also earns its Smart moniker by
learning your particular tastes in image
editing. The more you use the tool, the more
data it has to present solutions that you are
likely to select, so the more accurate and
useful it becomes.
I
t all began for the Q series just over two years
ago, with the release of the smallest ever CSC
model. Although this camera has put on a few
pounds (so to speak) since then, the latest Q7
version still sits neatly in the palm of your hand.
Pentax has upgraded the sensor size from
1/2.3-inch to 1/1.7-inch, which aims to improve
image quality and reduce noise in low lighting.
But has this actually made a significant
improvement to photos? Unfortunately, this
doesnt seem to be the case. But thats not to say
this isnt a very creative CSC model.
The Q7s 21 scene modes gave us enough
scope to record all kinds of situations to the best
degree. If these werent enough, then by pressing
its Info button we were able to tweak images with
even more adjustments and effects. These
include a range of digital filters, options to turn on
PENTAX Q7
www.pentax.co.uk
- L4uu / >5uu - 12M, |u|| u0 vldeo, 8hake eductlon system, 1-lnch LL0
THE LATEST COMPACT SYSTEM CAMERA IN WHAT WAS THE WORLDS
SMALLEST RANGE, BUT HAS THIS ALL CHANGED FOR THE BETTER?
What this camera lacks in image quality
it makes up for in creativity. Size and
style may be its most adorable traits, but
for bolstering your stock library it just
doesnt cut the mustard.
VERDICT: 7/1u
an ND filter, HDR effects, distortion correction and
shadow and highlight corrections, to name just a
few. With all of these put together, we have what
is a very creative tool, rather than just a simple
point-and-click.
Unfortunately, the cameras sensor-shift image
stabilisation worked only some of the time to
reduce blurriness. But with this said, there are
numerous ways to control the exposure manually
to reduce blurring. Such methods as altering
shutter speed and boosting up the ISO sensitivity
helped to achieve better overall results.
One feature that may attract the more
discerning photographer is the manual focus ring
on the lens. We tested the Q7 with the 5-15mm
O2 Standard Zoom lens, and even though its
range was quite limited, the lens itself felt swift
and responsive.
Good results arent always a sure thing with
the new Q7, so making the most out of its
additional features and modes is vital.
REVIEWS PENTAX Q7
082
RETRO DESIGN
We adore the Q7s traditional design,
which is meant to be reminiscent of
the seminal 35mm cameras
LENS CHOICE
The Q-mount lens
system encompasses a
range of seven lenses to
expand focal lengths.
These include a prime
lens, a fixed focal length
lens, a wide-angle lens,
fish-eye and the new
mount-shield lens for
pinhole-style effects
LCD TECHNOLOGY
The Q7s three-inch screen is
specially coated to reduce reflections
getting in the way. Its 170-degree
viewing angle spans vertically as
well as horizontally
q0l0-8LLL0J 0lAL
A key feature of this camera is its
quick-select dial found next to the
lens, leading to pre-defined effects
and shoot modes for easy access if
you find yourself in a hurry, that is
A CLOSER LOOK
THE STANDOUT FEATURES OF THE PENTAX Q7
By pressing its Info
button, we were able
to tweak images with
even more adjustments
083
EXTENSIS SUITCASE FUSION 5 REVIEWS
I
t was Adobes bold move to the Creative Cloud
that prompted Extensis to upgrade Suitcase
Fusion to version 5. This organises the hundreds
(if not thousands) of fonts on your computer, and
makes them readily available in Photoshop. This also
means that fonts can be managed in the Creative
Cloud and synced to additional devices, too.
Suitcase Fusion 5 can work across InDesign,
Illustrator and Photoshop (from CS4). The integrated
Extensis palette for Photoshop made it easier for us
to select and match fonts inside Photoshop. This was
helped by its QuickMatch feature, in which the
software automatically finds suitable and matching
fonts for better visual appeal.
New to version 5, and perhaps its most desirable
feature, is QuickComp, which lets us compare and
preview fonts inside a set template. Exported as
PDFs or in sets, we found the feature useful for
EXTENSIS SUITCASE
FUSION 5
www.extensis.com
- |u|| verslon arox L81/>111, Uqrade arox L41/> - Mac 08 x (Mountaln Llon comatlb|e), wlndows (verslon 8 comatlb|e)
THE NEXTGEN FONT MANAGER BY EXTENSIS TAKES THE PRESSURE OFF
MATCHING AND ORGANISING YOUR TYPEFACES
For typographers and designers, having
Suitcase Fusion 5 at the helm will be a
worthwhile investment, especially with
its new QuickComp feature.
VERDICT: 8/1u
QUICKLY COMPARE
FONTS
USING THE NEW QUICKCOMP IN SUITCASE FUSION 5
previewing how a font in a headline would look next
to a font in the main body text, for example. The
preset templates provide a good starting place and
cater for a number of layouts and template ideas.
A new and improved interface makes it easier to
search for the things we need, and a link to online
font service WebINK opens the gateway to a huge
font database. What came in handy was Suitcases
automatic font activator, which meant we could carry
on working while new fonts were dealt with in the
background. For those who have settled into the
Creative Cloud, this upgrade will be beneficial.
SUITCASE SENSE
This may appear a basic piece of kit at first, but Suitcase Fusion 5 is much cleverer than it looks
OUTPUT FINAL COMP
When you are happy with a layout of fonts from your
library, they can be customised and saved as PDF
proofs designed for sharing, or as individual sets.
FONT MATCH
Once the template has been selected, you can place
in font combinations to see which ones work with
which. Fonts are located at the base of the interface.
TEMPLATE SELECT
Suitcase Fusion 5 has a lot of templates within its
new QuickComp feature. These include Pasteboard
and Print Media types, which in turn contain various
spreads, columns and header placements.
NINA Y. TALKS US THROUGH THE CREATION OF THE FANTASTICAL CHARACTERS
AND DETAILED PHOTOMANIPULATIONS THAT GRACE HER PORTFOLIO
READER INTERVIEW
REIMAGINING
WONDERLAND
READER INTERVIEW REIMAGINING WONDERLAND
NINA Y.
www.nina-y.deviantart.com
www.facebook.com/
nina.y.nina.y.not
OUR READER
084
Story Of Rapunzel: Nina shows off a twisted sense of humour as Rapunzel decides to get a
haircut the same day Prince Charming shows up
Alice In Blunderland: In her Twisted Fairytales series, Nina captures well-known and well-loved fairytale characters
in places that you wouldnt usually expect to see them
N
ina Y. is an artist of many talents. Her bold
and breathtaking work shows off the skills
that shes refined from her traditional
painting and photography background as
well as those that shes built up as a digital artist. For
Nina, presenting a coherent and impressive body of
work has been a vital part of getting her name out
there. Its very important to create a strong artistic
portfolio that shows a big part of your soul, every
artwork for itself, and presents the viewer with a
display of different uses of your digital skills. Nina
lets us in on the thought, process and inspiration she
uses to re-imagine Wonderland.
YOUVE WORKED ACROSS MANY MEDIUMS, BUT
WHAT DREW YOU TO DIGITAL ART AND HOW
LONG HAVE YOU BEEN MAKING IT?
Ive worked with everything from pencil to paintbrush
to Photoshop, eventually. My discovery of this
wonderful tool was instant love. Well, almost instant
actually. After I got through that totally and utterly
clueless phase, then it was love this was back in
2005. Ever since then, working digitally has always
been such a pleasure, sometimes a challenge, and
above all, it is always rewarding.
YOUR PORTFOLIO IS FULL OF BEAUTIFUL
PIECES. WHAT INSPIRES OR COMPELS YOU THE
MOST TO CREATE YOUR ARTWORK?
Everything. Most artists would probably say that,
though. Everything can be an inspiration in one way
or another. Life is an inspiration; the emotions we
feel, our good and our bad days, a great song,
autumn nights. Wonderful people in my life inspire
me. Above all, my little daughter is my inspiration
and my drive for everything, including art.
A
l
l
a
r
t
i
c
l
e
i
m
a
g
e
s
N
i
n
a
Y
.
Clockwise from
top;
Natassja And Her
Many Demons:
Ninas female
characters take
centre stage of
many of her works,
always showing a
graceful poise in a
fantastical
environment
Darlas Divine
Horror Show:
Inspired by the
words of Anne
Sexton, Nina
conjures up an
image of Darla;
dark but beautiful,
and according to
the artist, an
expert in haute
taxidermy
The Sweetheart:
Sugary sweet, pink
and girly this
stylised bust is one
in a series of similar
works that put a
twist on traditional
sculpture design
The Twisted Fairytales series is simply
my own modern interpretation of all
the well-known fairytales
086
Smooth the skin: The face was switched,
liquified and the skin was painted over
using a simple Photoshop brush set to a
medium opacity, with some smudging
where needed
Bringing it together: Gaussian blur was
used throughout the image, to calm the
tones and add the feeling of softness to
the piece
Define the hair: The Clone tool was used
to paint over hair and add many loose
strands in order to achieve a look that
suited the overall feel of the work
REIMAGINING WONDERLAND READER INTERVIEW
YOUR WORK FEATURES VERY STRONG FEMALE
CHARACTERS. CAN YOU TELL US SOME MORE
ABOUT THEM?
I try to create my own digital muses. Sometimes
they are a bit like the bride of Frankensteins monster
digitally sewn together in Photoshop, sometimes
they develop their character through the process,
and sometimes their role is to just be ordinary.
YOUR TWISTED FAIRYTALE IMAGES ARE
PARTICULARLY INTERESTING. WHAT IS THE
IDEA BEHIND THEM?
The Twisted Fairytales series is simply my own
modern interpretation of the well-known fairytales.
So far I have a Red Riding Hood whose surprising
revenge on the wolf is pictured in two different ways.
Then theres a Rapunzel who decides to get a haircut
the same day the Prince comes to rescue her; and
then there is an Alice who simply wandered a bit too
far into Blunderland. Its a fun series.
Take regular breaks. If you are stuck on the
presentation of an artwork and no matter what
you do, it still seems off, you should simply walk
away from your computer screen. After a while,
come back, look at the picture again and you will
most likely, notice straight away whatever it was
that was bugging you before. I am not sure how
well known this little method is, but it saves time
and has always worked for me.
MAKE SURE YOU BREAK IT UP
NINA YS DESIGN TIP
CAN YOU BRIEFLY WALK US THROUGH YOUR
PROCESS OF CREATING AN IMAGE?
I look for the potential for fantasy and the elements
of simplicity. Once I have the two main things the
model and the background and they truly work
together without anything else, then I have my new
work, no matter how far I am from finishing it. The
most important thing is that the two function well
and complement each other. Everything else, then, is
easy to add later on in the process.
WHAT ROLE DOES PHOTOSHOP PLAY IN THE
CREATION OF YOUR WORK?
Photoshop plays a very important role. For example,
my nature and forest photography is always inspired
by fairytales. While I do try and capture the scene as
best as I can, the fairytale-like mood is made whole
by digital editing. To me, this is a beautiful sort of
editing, completely free of stress, and consists
mainly of toning down or accentuating the hues and
achieving that fairytale look as best as is possible.
The editing process for my digital art is a bit more
erratic. I like to think of it as an organised chaos, as it
is with most artists.
WHAT OTHER TOOLS DO YOU USE TO
COMPLEMENT YOUR USE OF PHOTOSHOP?
For me, it is not so much the tools I use as it is the
skills and the techniques I am trying to acquire.
Lately, for example, I have enjoyed combining
photomanipulations with digital painting. I can see
that this makes for an easier, more original and
more creative way of projecting myself artistically.
WHAT HAS BEEN THE BIGGEST LEARNING
CURVE MOVING INTO DIGITAL ART?
Finding myself. Finding where I want to be, and
where I should be in the art world. Im still trying to
work it out, but Im much closer to knowing than
when I first started.
The Screaming Sea: Developing her digital painting has
allowed Nina to add more complexity to
photomanipulations and solidify her Photoshop skills Rosalie Thirsted For Blood: Rosalie takes a dark turn
20 new courses now available www.media-courses.com 020 7138 2909
Learn Photography in
Central London
Day - Evening - Weekend
Beginners welcome
Portrait
Lignting
Blaok + Wnito
Po-touon advanood
Fasnion
Wodding
Still Lio
for a new career
Shoot
25%
discount
if you book
early
London Academy of
Media Film and TV
088
089
ON THE DISC
RESOURCE FILES
WOODBLOCK PRINTING ON THE DISC
LEARN HOW TO CREATE YOUR OWN WOODBLOCKS AND
CONVERT THE PRINTS INTO DIGITAL RESOURCES
WOODBLOCK
PRINTING
W
oodblock printing is one of the most
ancient forms of printing. The concept of
using a block of wood to press ink onto
parchment or fabric is so elegantly simple
that the techniques are still used today. The idea is that
the negative space is carved away from the surface of the
woodblock, so that the ink is only carried by the original
raised surface. The print reveals the character of the
wood used for the carving, as often the grain and cut
marks are still visible. This gives a very handcrafted
personality to the prints. Even though the same block can
be used repeatedly, every print will be slightly different
due to the fluid nature of the ink. These natural variables
and imperfections are part of what makes the prints so
visually interesting and gives the art its inherent beauty.
In the digital realm, it is very difficult to reproduce the
type of handcrafted look produced by woodblocks. Over
the next few pages, we will show you how to make your
own woodblock and convert the prints into Photoshop
brushes, to add authentic handcrafted flavour to your art.
RESOURCE PROJECT
GETTING THE PROJECT READY
THE PREP WORK IS JUST AS IMPORTANT AS THE ACTUAL PRODUCT
02
DRAFT DIGITAL ARTWORK
Design the print digitally in a size matching
the wood block. Remember to just use black and
white no gradients or feathering! Also be sure to
include a border to assist with aligning the wood
piece. When finished, print the artwork onto paper.
03
PREPARE THE SURFACE
The next step is to use a piece of fine grain
sandpaper to sand the surface of the wooden block
until smooth. This serves the dual purpose of
providing a consistent printing surface and also helps
to reduce splinters!
01
GATHER YOUR MATERIALS
To start you will need a wood carving set, some black ink, a sponge brush, poster board and wood
for carving. For your first carving project, we recommend using a soft wood like balsa until your technique
and skill in wood handling matures.
040 090
ON THE DISC WOODBLOCK PRINTING
ANCIENT TECHNIQUES, MODERN MEANS
DESPITE OUR TECHNOLOGY, IT STILL ALL COMES DOWN TO HOW TO APPLY INK TO A PIECE OF PAPER
05
TIME TO TRACE
Use a fine point ink pen or marker to trace
out the contour lines of the ink transfer. This will
make it easier to carve along the artwork lines.
Consider inking in visual cues as to what surface
area needs to be removed.
08
STAMP AWAY
Place the wood, ink side down, onto the
poster board. You will need considerable amounts of
force to print the wood cut image onto the paper. If
you do not have a book press handy, consider using
weights or books.
04
TRANSFER THE ARTWORK
Now place the printed artwork face down
on the wooden block. Use a smooth but hard
cylindrical object, like the cap of a marker, to firmly
rub the back of the paper, transferring the ink onto
the wooden surface.
07
INK THE WOOD
Use the sponge brush to apply ink
generously to the relief surface. Soft wood, like the
balsa, will absorb ink like a sponge. Work quickly to
cover the positive areas with ink, but be cautious not
to drop it into the negative carved areas.
06
WOOD CARVING
Carefully use the blades of the wood
carving set to extract the wood from the negative
areas of the artwork. The carving does not need to be
very deep; as long as it is deep enough to avoid
contact with the paper.
09
STOP THE PRESSES!
After 20 minutes to an hour, remove the
weight from the block and gently separate the block
from the paper. If not everything transferred properly,
you can repeat the process. It doesnt need to be
perfect minor corrections can be made digitally.
DIGITAL ENHANCEMENT
LEVERAGING THE DIGITAL ADVANTAGE TO CREATE
A MORE INTERESTING EFFECT
Perfecting the craft of woodcut printing can take
years, but you can still produce almost flawless
designs by using your digital advantage. Scan in
every print and then digitally combine them to use
the best parts of each one! Another helpful trick is
to scan in the surface of the raw wood block. This
can then be used to give more wood grain texture
to prints that look too heavy on ink. Desaturate the
block scan and use Levels to generate extreme
contrast. Layer the scan over the print image and
set the blending mode to Linear Dodge. Then
reduce the opacity to taste.
091
BRINGING THE RESOURCE HOME
HOW TO TRANSFORM THE INK DESIGN INTO PIXELS USING PHOTOSHOP
11
CLEAN UP
While much of the random grunge aspect of
the print should be retained, it is likely that there will
be some areas that the ink strayed into where it
shouldnt, or did not transfer in areas it should. Use
some brushwork to clean up these anomalies.
10
DIGITISE!
A flatbed scanner is the preferred method of
digitising printed effects. Just be sure that the ink is
completely dry before scanning the paper! Use a
scanning resolution of a minimum of 600 dpi for the
best quality. Then open the image in Photoshop.
12
REPAIR WORK
Some areas require more than a few brush
strokes to repair. This may be a result of carving
mistakes or ink splashes. In either case, the Clone
Stamp tool is effective for corrections. The Smudge
tool is also great for getting cut lines into shape.
POSITIVE AND NEGATIVE
WHICH WAY IS IN OR OUT, UP OR DOWN? HOW TO KEEP IT STRAIGHT
You may have the idea that the design you print should be backwards because it will then be printed onto
the paper. However, remember that you are doing a double transfer, once onto the wood, then again onto
the paper, so that negates the need to flip the artwork before printing.
Decide if you want to create the print image as a positive or negative. This can be determined by many
factors, like wanting to reduce the amount of carved wood, or to make some of the finer details easier to
handle. Deciding later to invert the scanned image in Photoshop doesnt work as well as you might think;
you completely lose the wood grain and any ink texture with this approach.
13
ENHANCED CONTRAST
Use a Levels adjustment layer to create
greater contrast within the print. Keep in mind that
this will eventually define a brush. The darker the
pixels are here, the more opaque that area will be
with the brush.
14
DEFINE BRUSH
Flatten the image and desaturate it to
remove any stray colour definitions. Look over the
print once more, touching up any stray ink spots as
needed. Then go to Edit>Define Brush Preset to save
this as a digital resource.
Weve meticulously carved out each letter of the alphabet, used the woodcut printing technique and converted them into
brushes. All free for you to add hand-carved character to your designs!
O
N
T
H
E
D
I
S
C
ONE LARGE ASSET
U8| k 8|! 0| w000tU! klluk8|! 8kU8u|8 !0 k00 80v| ukN0-tkkv|0 tukkkt!|k !0 10Uk |0N! l|8!l
ON THE DISC WOODBLOCK PRINTING
CREATING THE RESOURCE
REFINING AND USING THE RESOURCE IN YOUR OWN PROJECTS
092
15
STAMP AWAY
When using the brush in your own artwork, be aware that its really more of a stamp than a brush. It
is intended to be used with a single click, not a stroke. This allows all the control of a regular brush along with
the grunge qualities of a woodcut print.
KEY EVENTS GREAT BATTLES YOUR HISTORY ILLUSTRATIONS
DISCOVER THE PAST!
ON SALE NOW
Vikings
Prohibition
Voyage of the Beagle
Aviation
w w w. h i s t o r y a n s w e r s . c o . u k
Available
from all good
newsagents and
supermarkets
EYE WITNESS
BUY YOUR ISSUE TODAY
Print edition available at www.imagineshop.co.uk
Digital edition available at www.greatdigitalmags.com
facebook.co.uk/AllAboutHistory twitter.com/abouthistorymag
Availableonthefollowingplatforms
iPad iPhone Android phone Android tablet Apple Mac Windows PC
To get the most out of your digital
editions, be sure to enjoy all of our
fantastic features, including:
- 2oomab|e text and potures
- In-app browsng
- 5earohab|e text
- 1ake your oo||eoton wth you
- Pead ofne
Imagne dgta| edtons
are a new and exotng
way to experenoe our
wor|d-|eadng magaznes
and bookaznes.
No 0so. No Prob|em
Many of the fles youre looking for can be
found on the magazines website
1o buy more Imagne dgta| edtons and for the
|atest ssues and best offers, p|ease go to www.Ureat0gta|Mags.oom
A QUICK GUIDE TO WHATS NEW AND IMPROVED IN DXOS
LATEST OFFERING, OPTICS PRO 9
DXO OPTICS PRO
I
mage editing can take many forms from the
dramatic and sublime, to the polished and
refined. With DxOs Optics Pro 9 software, the
word control is at the heart of every decision.
Lens correction modules built into the software
instantly and intuitively recognise the images
originating camera and lens system profiles, auto
correcting issues and aberrations attributed to the
lens and body.
These tweaks are great news for both the
seasoned image editor and novice alike, as you can
click the Auto Adjust option to get the software to
correct your image for you, and can then also choose
to expand on these adjustments by moving the
sliders manually to your own preferences.
So far, so similar to past incarnations of the
software. But what stands version 9 apart from the
rest is the updates in compatibility with regards to
the lens modules, incorporating newer camera
systems, as well the fluidity of use. With past
versions you would be prompted to choose a
previous project on opening the software; here, you
go straight to an intuitive, sleek dark-grey interface,
similar to Adobes CS6 and CC.
But what else is new in the latest installment of
Optics Pro? Well, since version 6, the list of additional
096
DXO OPTICS PRO V9
ON THE DISC DXO OPTICS PRO V9
ON THE DISC
DOWNLOAD YOUR DISCOUNT
CODE FOR MONEY OFF
camera support has increased, as well as
modifications to a few existing tools such as the
colour and white balance adjusters, which have been
refined into easy-to-use droplet pickers.
Although many of the current options are grouped
and laid out in much the same way as version 6, they
are now more refined, allowing for more in-depth
and detailed adjustments to the image, especially in
the shadows, midtones and highlight detail. Other
strikingly different alterations come courtesy of the
Export options, allowing for greater control over size
and format. Sadly, there is still no global DNG
support upon ingestion only a limited portion.
www.dxo.com
- L110 / >10 8tandard edltlon, L210 / >200 L|lte edltlon - Mac and L
097
IMAGE EDITING IN OPTICS PRO 9
|0ll0w 0Uk 8!|l-81-8!|l 0U|0| !0 vkb|N0 8k8|t k0}U8!v|N!8 |N 0X0'8 lk!|8! Ul0k!|
01
OPEN SESAME
To begin, you need to open your image in Optics Pro 9. Not much has
changed here, except that unlike version 6, you go straight to the software
interface when you open it rather than being prompted to open past projects.
03
TIME TO EDIT
The quickest edit function to put into play here is a little brightness and
contrast, and we can do this using the Tone Curve. In this instance, we have
clicked the Tone Curve and added custom plot points to increase the contrast.
05
SMART LIGHTING
One of the big players in the new DxO software family is the integration of the ridiculously powerful
Smart Lighting tool. This will enable you to light up your image, as well as reduce noise, all the while being
controlled by you. For this we have chosen the Custom mode and set our slider to 90 on the intensity front.
06
COMPARE AND PROCESS
When coming to process your image, click
on the Before and After option just to make sure you
are happy with the result. You can go back and make
further edits if you wish. Its also helpful to check that
you have worked on all of the tabs available.
04
TONAL ADJUSTMENTS
On the image, you can quickly add tonal adjustments by using the
Selective Tones panel, and adjust the sliders to add depth and tone to the images
colour palette. This method works great in tandem with the Tonal Curve.
02
LAY OF THE LAND
Looking at the layout of DXO Optics Pro 9, It is a good idea to click on the
top right hands preset editor. This will give you control over the initial first stages
of your edit and allow you to adjust the preset recipe.
We dont keep
secrets
Learn the truth about iPhone, iPad, Android, Photoshop and
more with the Tips & Tricks series expert advice and tutorials
TM
BUY YOUR COPY TODAY
Print edition available at www.imagineshop.co.uk
Digital edition available at www.greatdigitalmags.com
facebook.com/ImagineBookazines twitter.com/Books_Imagine
Available on the following platforms
Think deeper.
Discover fresh ideas at Shutterstock, home to over
30 million inspiring images for creative minds.
For custom solutions call 020 7023 4958.
shutterstock.co.uk
ev lve
imagination on
Potrebbero piacerti anche
- The Subtle Art of Not Giving a F*ck: A Counterintuitive Approach to Living a Good LifeDa EverandThe Subtle Art of Not Giving a F*ck: A Counterintuitive Approach to Living a Good LifeValutazione: 4 su 5 stelle4/5 (5794)
- The Gifts of Imperfection: Let Go of Who You Think You're Supposed to Be and Embrace Who You AreDa EverandThe Gifts of Imperfection: Let Go of Who You Think You're Supposed to Be and Embrace Who You AreValutazione: 4 su 5 stelle4/5 (1090)
- Never Split the Difference: Negotiating As If Your Life Depended On ItDa EverandNever Split the Difference: Negotiating As If Your Life Depended On ItValutazione: 4.5 su 5 stelle4.5/5 (838)
- Hidden Figures: The American Dream and the Untold Story of the Black Women Mathematicians Who Helped Win the Space RaceDa EverandHidden Figures: The American Dream and the Untold Story of the Black Women Mathematicians Who Helped Win the Space RaceValutazione: 4 su 5 stelle4/5 (895)
- Grit: The Power of Passion and PerseveranceDa EverandGrit: The Power of Passion and PerseveranceValutazione: 4 su 5 stelle4/5 (588)
- Shoe Dog: A Memoir by the Creator of NikeDa EverandShoe Dog: A Memoir by the Creator of NikeValutazione: 4.5 su 5 stelle4.5/5 (537)
- The Hard Thing About Hard Things: Building a Business When There Are No Easy AnswersDa EverandThe Hard Thing About Hard Things: Building a Business When There Are No Easy AnswersValutazione: 4.5 su 5 stelle4.5/5 (344)
- Elon Musk: Tesla, SpaceX, and the Quest for a Fantastic FutureDa EverandElon Musk: Tesla, SpaceX, and the Quest for a Fantastic FutureValutazione: 4.5 su 5 stelle4.5/5 (474)
- Her Body and Other Parties: StoriesDa EverandHer Body and Other Parties: StoriesValutazione: 4 su 5 stelle4/5 (821)
- The Sympathizer: A Novel (Pulitzer Prize for Fiction)Da EverandThe Sympathizer: A Novel (Pulitzer Prize for Fiction)Valutazione: 4.5 su 5 stelle4.5/5 (120)
- The Emperor of All Maladies: A Biography of CancerDa EverandThe Emperor of All Maladies: A Biography of CancerValutazione: 4.5 su 5 stelle4.5/5 (271)
- The Little Book of Hygge: Danish Secrets to Happy LivingDa EverandThe Little Book of Hygge: Danish Secrets to Happy LivingValutazione: 3.5 su 5 stelle3.5/5 (399)
- The World Is Flat 3.0: A Brief History of the Twenty-first CenturyDa EverandThe World Is Flat 3.0: A Brief History of the Twenty-first CenturyValutazione: 3.5 su 5 stelle3.5/5 (2259)
- The Yellow House: A Memoir (2019 National Book Award Winner)Da EverandThe Yellow House: A Memoir (2019 National Book Award Winner)Valutazione: 4 su 5 stelle4/5 (98)
- Devil in the Grove: Thurgood Marshall, the Groveland Boys, and the Dawn of a New AmericaDa EverandDevil in the Grove: Thurgood Marshall, the Groveland Boys, and the Dawn of a New AmericaValutazione: 4.5 su 5 stelle4.5/5 (266)
- A Heartbreaking Work Of Staggering Genius: A Memoir Based on a True StoryDa EverandA Heartbreaking Work Of Staggering Genius: A Memoir Based on a True StoryValutazione: 3.5 su 5 stelle3.5/5 (231)
- Team of Rivals: The Political Genius of Abraham LincolnDa EverandTeam of Rivals: The Political Genius of Abraham LincolnValutazione: 4.5 su 5 stelle4.5/5 (234)
- On Fire: The (Burning) Case for a Green New DealDa EverandOn Fire: The (Burning) Case for a Green New DealValutazione: 4 su 5 stelle4/5 (73)
- Living in A It Era Obe Syllabus PDFDocumento12 pagineLiving in A It Era Obe Syllabus PDFMjhay50% (2)
- The Unwinding: An Inner History of the New AmericaDa EverandThe Unwinding: An Inner History of the New AmericaValutazione: 4 su 5 stelle4/5 (45)
- n7 Prop Codex by Julianbeek - Nl/blogDocumento9 paginen7 Prop Codex by Julianbeek - Nl/blogOnua986100% (1)
- Software Engineering: Group NamesDocumento21 pagineSoftware Engineering: Group NamesYasir Siddique100% (1)
- RW Tools Help PDFDocumento87 pagineRW Tools Help PDFMarkus Schwarz100% (1)
- Logo Proof Sheet TemplateDocumento1 paginaLogo Proof Sheet TemplateShmaeve Shilkie0% (1)
- P 9 Marisol OrtegaDocumento21 pagineP 9 Marisol Ortegamortega705Nessuna valutazione finora
- Tutorial III - Photoshop CheatsheetDocumento2 pagineTutorial III - Photoshop CheatsheetLog GorNessuna valutazione finora
- Lm270wf5 Ssa1 LGDocumento34 pagineLm270wf5 Ssa1 LGHeadri ZausNessuna valutazione finora
- Lm270wf5 Sla1 LGDocumento32 pagineLm270wf5 Sla1 LGHeadri ZausNessuna valutazione finora
- Lm270wf5 Ssa1 LGDocumento34 pagineLm270wf5 Ssa1 LGHeadri ZausNessuna valutazione finora
- Samsung Format Utility Manual enDocumento13 pagineSamsung Format Utility Manual enAlex VargasNessuna valutazione finora
- Shakespeare HamletDocumento192 pagineShakespeare HamletJosiel Santos CarvalhoNessuna valutazione finora
- Manual - Macromedia - Flash MXDocumento90 pagineManual - Macromedia - Flash MXrare2109100% (31)
- Xsteel 3D BrochureDocumento10 pagineXsteel 3D BrochureUigresResNessuna valutazione finora
- Xsteel 3D BrochureDocumento10 pagineXsteel 3D BrochureUigresResNessuna valutazione finora
- Resizing Photos in Adobe Photoshop: Example 1 Digital Camera PhotosDocumento3 pagineResizing Photos in Adobe Photoshop: Example 1 Digital Camera PhotosdevsadNessuna valutazione finora
- Gaurav Internship ReportDocumento13 pagineGaurav Internship ReportRewa MongiaNessuna valutazione finora
- 19 Color Theory TipsDocumento27 pagine19 Color Theory TipsYazan Al - Homsi100% (1)
- Pen ToolDocumento22 paginePen ToolSajid HolyNessuna valutazione finora
- User Guide PDFDocumento3 pagineUser Guide PDFShirleyAlbertoNessuna valutazione finora
- Pgdca SyllabusDocumento15 paginePgdca SyllabusAnish MohammadNessuna valutazione finora
- 12 Best Animation Software For BeginnersDocumento14 pagine12 Best Animation Software For BeginnersJess Zausa Masula100% (1)
- Ude My For Business Course ListDocumento51 pagineUde My For Business Course ListShehroz BhuttaNessuna valutazione finora
- Advanced Photoshop UK-Issue 121 PDF-xBOOKS PDFDocumento100 pagineAdvanced Photoshop UK-Issue 121 PDF-xBOOKS PDFegevelegian9224Nessuna valutazione finora
- Photoshop Shortcut KeysDocumento2 paginePhotoshop Shortcut Keysramesh sNessuna valutazione finora
- Tools of The TradeDocumento10 pagineTools of The TradeMohamed Sherif Aggag100% (1)
- Jessica Stamp ResumeDocumento1 paginaJessica Stamp Resumeapi-657373695Nessuna valutazione finora
- Grade 9 - Photoshop Intro (Day 1-3) PDFDocumento26 pagineGrade 9 - Photoshop Intro (Day 1-3) PDFJan-JanOlimbaLofrancoNessuna valutazione finora
- Best Clipping Path & Ecommerce Photo Editing ServiceDocumento33 pagineBest Clipping Path & Ecommerce Photo Editing ServicehannanNessuna valutazione finora
- Finale 2010 Misplaced HandbookDocumento157 pagineFinale 2010 Misplaced HandbookAlonso del ArteNessuna valutazione finora
- June 2012Documento36 pagineJune 2012scotchocNessuna valutazione finora
- Activity 3.3 Creating Logo and InfographicDocumento5 pagineActivity 3.3 Creating Logo and InfographicCharls JoseNessuna valutazione finora
- Graphics DesignDocumento7 pagineGraphics DesignEcho greenNessuna valutazione finora
- Stun Them: With ColourDocumento4 pagineStun Them: With ColourTrần NamNessuna valutazione finora
- Graphic Module - yDocumento116 pagineGraphic Module - yMk ሐበሻNessuna valutazione finora
- Extract Vector Graphics From PDF MacDocumento2 pagineExtract Vector Graphics From PDF MacDameionNessuna valutazione finora
- Unit 4Documento54 pagineUnit 4Lalit SinghaLNessuna valutazione finora
- Inkscape Tutorial - Seamless Patterns - VectorsDocumento17 pagineInkscape Tutorial - Seamless Patterns - VectorskmcoulibNessuna valutazione finora