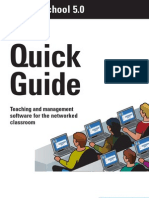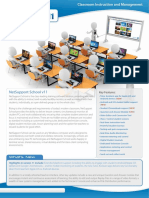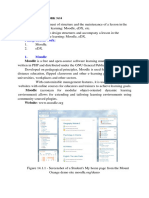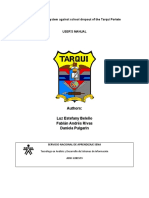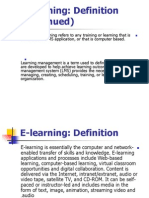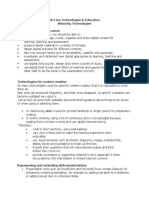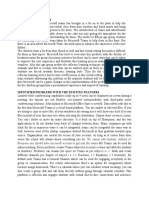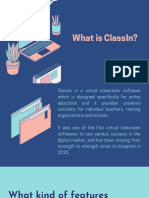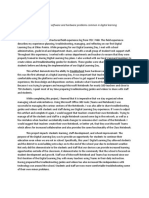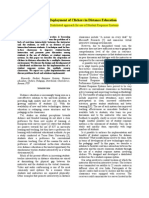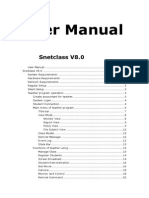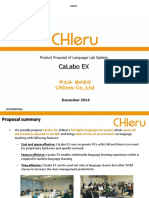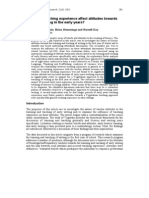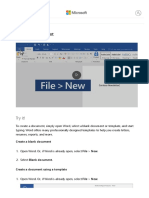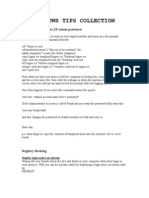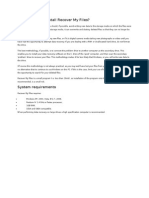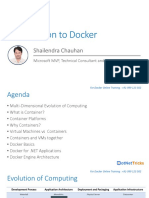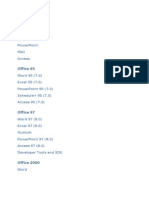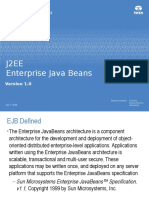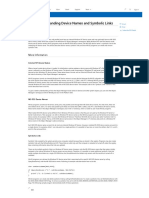Documenti di Didattica
Documenti di Professioni
Documenti di Cultura
Net Support Getting Started Guide
Caricato da
shideemat12Descrizione originale:
Copyright
Formati disponibili
Condividi questo documento
Condividi o incorpora il documento
Hai trovato utile questo documento?
Questo contenuto è inappropriato?
Segnala questo documentoCopyright:
Formati disponibili
Net Support Getting Started Guide
Caricato da
shideemat12Copyright:
Formati disponibili
NetSupport School
NetSupport School
Getting Started Guide Copyright 2011 NetSupport Ltd All rights reserved
Revision 05/11
NetSupport School
CONTENTS
What is NetSupport School? ........................................ 3 Features ....................................................................4 Installation ................................................................ 11 System Pre-Requisites.................................................... 12 Starting the Installation .................................................. 14 NetSupport School Installer program........................... 14 Existing Installation Detected ..................................... 15 Select Setup Type ..................................................... 16 Custom Setup .......................................................... 17 Creating an administrative (network) installation ............... 21 Silent Installation .......................................................... 22 Install Configuration Options Dialog ............................ 23 NetSupport Deploy - NetSupports Remote Install Utility ..... 24 Deploying on Windows XP ............................................... 26 Starting NetSupport School ....................................... 28 Contacting NetSupport .............................................. 29
NetSupport School
What is NetSupport School?
NetSupport School is a class leading training software solution, providing teachers with the ability to interact with their students either individually, as a pre-defined group or to the overall class. Combining advanced classroom PC monitoring, real-time Presentation and Annotation tools, with an innovative customized Testing suite, Internet and Application Control, automated Lesson Plans, Printer Management, Instant Messenger Control, Content Monitoring, Desktop Security and a new Audio Monitoring feature, this latest version of NetSupport School rises to the challenge and requirements of today's modern classroom. Providing the very latest IT infrastructure is only half the equation. Ensuring it is used in the most effective way represents the other half. With NetSupport School, full Application and Internet control is offered as standard, allowing for individual or overall class restrictions to be applied whereby only approved websites are visited and appropriate applications are used. Combine this with the ability to blank the students screens and to simultaneously monitor all Student PCs either in thumbnail or full screen mode, complete Student attention and focus is encouraged at all times. Recognising that Students work at different speeds, NetSupport School also embraces group work, enabling selected Students to be assigned as Group Leaders, where they temporarily act as the tutor within a group until such privileges are revoked. This is further complimented with the Group Chat function where a discussion box for selected Students is available, where comments can be posted together with the use of an interactive whiteboard for more effective demonstrations.
NetSupport School
Features
NetSupport School contains a wealth of features to assist you to Train, Support and Monitor Students. Definitions The Tutor is the workstation that shows to or views/takes over the Student. The Student is the workstation that is being shown to, viewed or taken over. Lesson Planner NetSupports Lesson Plan feature enables Tutors to pre-plan the scope of a lesson, building in appropriate timings and prompts as required. Class Wizard The Class Wizard, which loads on startup, provides the Tutor with a simple to use interface in order to combine the elements required during a lesson. Class Lists Allows the Tutor to create separate Student lists for each of their classes. The Class List can then be loaded for each lesson, making connection easier at the start of a lesson. Tutor Toolbar When the Teacher application is minimised a convenient toolbar is provided for quick access to key features within NetSupport School. This toolbar is optimised for use with Interactive Whiteboards. Student Toolbar NetSupport School now features a Student Information bar, neatly located at the top of each Student Screen. This can be set to be always visible, hidden or to auto-hide. Manage Student Resources The Student Toolbar now provides a quick and convenient way for students to access the resources required for a given lesson.
NetSupport School Student Journal NetSupport School now provides a powerful and unique Student Journal. During a typical class, all appropriate items relating to the subject can be captured and automatically included in a PDF file for post lesson review by each Student. Show Display the Tutor's screen on all, some or one of the Student's screens. Display in full screen mode or in to a Window to enable the Student to carry on working. Whilst the Tutor is showing their screen full screen the Students keyboards and Mouse are locked out ensuring their full attention. For greater interaction, the Tutor can nominate a Student to take over the Show. This makes it the ideal training tool in a networked classroom or training room. Exhibit Display an individual Student's screen on selected or all Students screens. Chat Allows a two way on screen chat session between a Tutor and a Student so assistance can be provided without disturbing the rest of the class. The Tutor can also allow a group chat session between Students. Interactive Whiteboard NetSupports full screen interactive whiteboard provides the Tutor with a range of drawing tools enabling them to present learning points in graphic form. The content of the whiteboard can be shown to Students at any point during a lesson. Message Send a message to an individual or groups of Students. Ten Minutes to end of Exam.
NetSupport School Remote Control (Viewing) Watch, Share or Control a Student's screen. Scale View Windows to fit and View multiple Student screens simultaneously. This is ideal for conducting one to one Training without affecting the other Students and without the Tutor needing to leave their desk. Scan Monitor up to 16 Student's screens on the Tutor workstation, at one time. This enables the Tutor to keep a discrete watch over what the Students are running on their workstations. Particularly important with modern Internet access! The Tutor does not even need to be in the same room. Monitor Mode The Tutor can display a Thumbnail View of all connected Student machines. Auto Zoom feature allows you to mouse over a specific Student Thumbnail for a better view. Student Thumbnails can be sized using a flexible slide-bar enabling you to make better use of the space available on the Tutor screen. The Tutor interface can be viewed full screen by pressing' F11' should more room be needed to view the Student thumbnails. Replay Files Record activity at Student or Tutor machines, storing the information in a file, which can be played back at a later date. Help Requests Students can raise a request for Help at the Tutors screen without disturbing the rest of the class. The Tutor is instantly alerted to the Students need for assistance via a pop up box on their screen and a Help Request icon next to the Student icon. File Transfer Transfer and manipulate files between a Tutor and Student workstations, using advanced Drag and Drop technology. Includes support for Long File names.
NetSupport School File Distribution Drag and drop files from the Tutor workstation to multiple Student workstations simultaneously. Ideal for classwork preparation. Execute/Launch a program Programs can be launched on the Student workstations from the Tutor workstation. On individual Student workstations or multiple workstations simultaneously. For example, the Tutor can launch the same application on all Student workstations in preparation for the next activity / exercise. You can even store and launch frequently executed applications from the quick Execute Toolbar. Lock Students Keyboard and mouse The Tutor can quickly lock all students keyboards and mouse to ensure that the Student workstations are not used whilst a demonstration/lecture is being given. Group Function Groups of Student workstations can be defined and used to maintain and work with sub-sets of Students. For example, you can execute a program, send a message, and initiate a scan on all Students that are a member of the group. A nominated Student can be assigned certain Tutor rights and act as a Group Leader until such privileges are revoked. Now includes a visual layout of Leaders and their assigned group members. Multimedia Support NetSupport provides full audio and video support. Store Classroom Layout The Control can organise Student icons into multiple layouts on the Control View Window. For example, once you have selected the members of a group you can rearrange the individual Client icons in the Control View Window, to reflect the layout of the classroom.
NetSupport School Send/Collect work Prepare files for students to work on in advance and automatically distribute them as the lesson begins. Even better, once they have worked on the files you can automatically retrieve them for later review and marking. Automatic Student Login To enable the class to begin straight away, the Tutor can automatically login in all Student machines before the class starts. Student Register To keep in touch with each class you can prompt the Students to register their details. You can then display their name instead of a less meaningful computer name. Ideal for use with the classroom layout feature. Student registration details can be viewed in a Registration Report that can be saved for each class. Student Connect to Class Enables Students to connect to the required remote control session. Tutors create a list of class names and when the Student connects to the network they can search for the class they would like to join. Annotate the Screen While remote controlling Student machines, emphasise key learning points on their screens using NetSupports range of annotation tools. Power Management Remotely shut down Client workstations in order to conserve energy. Easy to Install and Configure Install on Client workstations without the need to visit the individual machines using NetSupports Remote Deployment Utility. Silent Installations across the network. Central maintenance of Student profiles.
NetSupport School Create ready-made Tutor profiles. Portable Tutor Enables you to run the Tutor from a portable device such as a USB Pen Drive, Memory Stick or Flash Drive. Ideal if you need to move from machine to machine as it eliminates the need to install the Tutor on all PCs. Testing Module Use NetSupports Test Designer to create customised tests that can be remotely delivered to Student machines and marked in real-time. Audio Monitoring Simultaneously view all student screens in a classroom and see in an instant which computers have live audio activity. Select one of the displayed student thumbnails to listen to the audio being played on that PC. Listen to a students microphone feed and correct pronunciation, conduct a 2-way chat with a specific student avoiding disruption for the rest of the class. Application and Internet Monitoring Use the Application and Web monitoring modules to control the use of applications and websites. Restrict the Students use of certain applications and sites by creating an approved list. Real-time reporting provides the Tutor with details of currently open applications and sites. Co-Browser A simple and straightforward interface that enables the Tutor to navigate Students through various web pages, with the added security of locking/unlocking Students depending on the needs of the lesson. Print Management Maintain full control over Students Printer usage, monitor all printing activity, apply page limits and prevent printing.
NetSupport School Keyboard Monitoring Provides a real-time insight into Student activity by allowing the Tutor to quickly view any typed content while using approved applications. Also provides "Target" Keywords for tracking of Student understanding and a full history of keyboard usage by Student and application. Messenger Monitoring Monitor and control the use of Messenger applications during a lesson. Device Control Prevent data being copied to or from USB devices, CD/DVD drives and the creation of new network drives for the duration of the class. Student Survey Facility Obtain instant feedback by displaying a question on the Students screens. Receive real-time analysis of the Students responses. Publish survey results to all Students. Screen Capture Keep a visual record of Student activity by taking a snapshot of a Students screen. Show Video A quick and easy method for playing a video on Student screens. Tech Console NetSupport School also provides a unique "Tech Console" specifically for Lab Technicians and Network Managers.
10
NetSupport School
Installation
Installing NetSupport School is exceptionally easy and provided you follow a few simple rules you should be up and running within a very short time. Decide what functions to install To be able to Show to and Control this workstation from another you install a Student, sometimes called a Client. If you want to be able to Show to or take over another workstation from this one, you install both a Tutor, also called a Control, and a Student. To manage and maintain computers you will need to install the Tech Console. This provides Lab Technicians and Network Managers with the main NetSupport features. Note: The NetSupport School Tutor is configured to use TCP/IP. What naming convention are you going to use for the Student workstations? NetSupport School requires that each Student workstation be allocated a unique name. To take advantage of the full range of Connection and Administrative functionality of NetSupport School you need to have a sensible naming convention for the Student Workstations. For example, you might decide that all workstations in one classroom would start with the name CLASS1_WK. You can then configure the Tutor program to automatically connect to the workstations in that room only. Alternatively you might decide to use the Machine Name or Computer Name that is already set up as part of your networking environment. Whichever method you use it is important that it easily identifies the individual workstations in a way that is recognisable to the user, at the Tutor workstation. You are now ready to install NetSupport School Tutor and Student programs. 11
NetSupport School
System Pre-Requisites
Some areas of NetSupports functionality rely on the presence of certain files/applications, please ensure these are available before installing NetSupport School. General Internet Explorer 5 service pack 2 or above. Windows 2000/2003/2008/XP, Vista and Windows 7. 35Mbytes free disk space for Student only installation. 90Mbytes free disk space for full installation. TCP/IP. The NetSupport School Tutor requires a screen resolution of 1024 x 768 or above. Thin Client Support for Windows and Citrix Terminal Services as well as support for virtual desktop environments from NComputing (X-series & L-series), MiniFrame (SoftXpand) and many others. Note: To use the 'Pin to Taskbar' feature in Windows 7 you will need to remove certain words from the reserved list. Please refer to knowledgebase article 582 for further information www.netsupportsoftware.com/ support Testing Module The Test Designer requires MDAC 2.1 or higher and COMCTL32.dll version 5.80 or higher. During installation, NetSupport will check to see if these files are present and advise if not. However, if installing silently using the NetSupport Deploy utility, you will not be warned if the files are missing.
12
NetSupport School Note: To enable printer notifications to be sent to the Tutor PC the installer applies the following changes to the Student PCs: Windows Firewall The File and Print Sharing Exception is enabled on Windows XP SP2 and Windows Vista. The scope of port TCP 139 is changed from "Subnet" to "ANY" on Windows XP SP2. Local Security Policy Settings On Windows Vista (or higher) workgroup connected PCs, the following local policy settings are set: Network Access: Allow anonymous ENABLED SID/Name translation Network Access: Do not allow DISABLED anonymous enum of SAM accounts Network Access: Do not allow DISABLED anonymous enum of SAM accounts & shares Network Access: Let everyone ENABLED permissions apply to anonymous users Network Access: Restrict anonymous DISABLED access to Named Pipes and Shares
13
NetSupport School
Starting the Installation
Insert the NetSupport School installation CD into your computer and let it autorun. If it does not autorun, run the NETSUPMENU.exe command from the CD. Click the appropriate language from the menu and select the option to install NetSupport School. Select which installer to use, setup.exe or MSI file (this is available at www.netsupportschool.com). If an Active Directory deployment is required you will need to install using the MSI file. The NetSupport School installation will start displaying a Welcome screen. Click Next to continue. Notes: If you are upgrading your Windows operating system, you must ensure that you de-install NetSupport prior to upgrading. NetSupport can then be re-installed once the operating system upgrade has been completed. When installing, make sure that you are logged in as an Administrator.
NetSupport School Installer program
Choose NetSupport School for the required language variant. This will start the install program. NetSupport School Setup Program The Setup program Welcome screen will appear. Click Next to continue. NetSupport License Agreement The NetSupport License Agreement will be displayed. Please read the License Agreement carefully and select I accept the terms in the license agreement and click Next to continue. If you reject the License Agreement, (I do not accept the terms in the license agreement) click Cancel. NetSupport School will not be installed and you will be directed to Exit from the install program. 14
NetSupport School License Information Select Register and enter the license details as provided with your NetSupport product. If you are evaluating NetSupport, select 30 day evaluation and click Next.
Existing Installation Detected
This screen will appear if a copy of NetSupport is already installed on the workstation.
Modify Change the program features that are installed.
Repair Repair any installation errors in the program.
Remove Remove NetSupport School from the computer.
Select the required option and click Next.
15
NetSupport School
Select Setup Type
Choose the setup type to install on the workstation.
Student Installs the Student software. This feature, sometimes called the Client, should be installed on workstations that will be remote controlled. Tutor Installs the Tutor software. This feature, sometimes called the Control, should be installed on workstations which will be used to remote control other PCs. IT Technician Installs the Tech Console. This feature should be installed on workstations that will be managing and maintaining computers. Custom Allows you to pick and choose which features to install on the workstation. Click Next. If you have selected Custom the Custom Setup screen will be displayed.
16
NetSupport School
Custom Setup
Select the component(s) to install on the workstation.
Student Install this component, sometimes called the Client, on workstations that will be remote controlled. By installing this component, you are enabling a Tutor machine to establish a link with the Student. The range of features available to students are limited to those that enable them to communicate with the teacher, for example sending a help request. Install Configurator The NetSupport Client Configurator is used to customise the Student set up at each workstation. For example, setting the Transport to be used, allocating a Student name and setting security. When you choose the Student component you will also be given the option of installing the Client Configurator. Uncheck this box if you do not want to install the component, you can still configure the Student machine by running the Client Configurator at a later stage of this installation. Note: If you're installing the Tutor component, the Client Configurator will be installed by default. 17
NetSupport School Add Configurator Start Menu Shortcut Choose whether to create a start menu shortcut to the Client Configurator at the Student workstation. The advantage of installing this at the Student machine is that it makes it easier to make changes to the settings in the future. The disadvantage is that the Students themselves could unwittingly access the option and make changes. Tutor Console This component, sometimes called the Control, should be installed on workstations which will be used to remote control other PCs. It gives teachers access to NetSupports full range of features, for example, viewing student screens and showing their screen to students. Selecting this component will also install a Portable Tutor folder, this allows you to run the Tutor from a portable device such as USB Pen Drive, Memory Stick or Flash Drive. For further information please visit www.netsupportsoftware.com/support and refer to Technical Document Running NetSupport School Tutor from a Portable Device (TD496). Note: If you need the flexibility of allowing other machines to view this one, you can also install the Student component. Add Desktop Shortcut for Tutor Choose whether to create a desktop icon for the Control (Tutor) to enable easy access to the Tutor program. Remote Deployment Utility The Remote Deploy Utility enables you to perform multiple NetSupport installations without the need to visit each individual workstation. Tech Console (includes remote deployment utility) This component should be installed on workstations that will be managing and maintaining computers. It provides Lab Technicians and Network Managers with the main NetSupport features.
18
NetSupport School Add Desktop Shortcut for the Tech Console Choose whether to create a desktop icon to enable easy access to the Tech Console program. Name and Connectivity Server Provides a simple and reliable method of locating and connecting to Student PCs. Standalone Test Designer The Test Designer allows you to set customised tests including text, picture, audio and video questions. Note: If you're installing the Tutor component, the Test Designer will be installed by default. Install to: By default, NetSupport will be installed in the folder C:\Program Files\NetSupport\NetSupport School. If you want to install in a different folder, click Change. Click Next when ready to continue. Room Identification Enter the value for the room you wish to connect to, by default the room value entered will be Eval. The room value can be updated later in the Tutor Configuration settings. Click Next to continue. Ready to Install the Program To start the installation, click Install. To change any of the previous selections, click Back. To quit the installation, click Cancel.
19
NetSupport School Note: If you have elected to install a Client (Student), Setup will make the required amendments to your System.INI and or registry, to load the Client as Windows initialises. NetSupport will not replace any of your existing Drivers.
Installation Complete To complete the installation: Choose whether to run the Client Configurator. This enables you to set basic Client information and security. Choose whether to run the Remote Deploy utility. This provides you with the facility to install and configure NetSupport on multiple workstations.
Click Finish to exit the Setup program. Remove the CD and restart the workstation.
20
NetSupport School
Creating an administrative (network) installation
An administrative installation (distribution copy) of NetSupport School is designed to assist administrators to install NetSupport on Networked PCs where the installation media or License details may not be readily available and it is anticipated that a number of installs will be performed either at once or over a period of time. This type of installation can also be preconfigured to setup NetSupport School with certain options, therefore ensuring that all NetSupport installations are configured the same. Once created, the distribution copy can be used when performing a standard install, a Silent Installation or as part of a remote deployment. To Setup a distribution copy of NetSupport on a Server 1. 2. 3. Create a folder on the network that is accessible to all PCs that you may want to install on. Copy, from your original source media (CD or download) the file SETUP.EXE. Create and copy a valid NSM.LIC file to this folder. If a License file is not present in the folder when running the install, NetSupport will be installed using the default Evaluation license. Create and copy a CLIENT32.INI file to this folder.
4.
Note: You can make the network folder read only to avoid the configuration being altered by unauthorised users. To Install NetSupport from a Server onto individual workstations 1. 2. 3. At the required workstation, navigate to the network folder containing the NetSupport School setup files. Run Setup.exe. Follow instructions in Starting the Installation.
21
NetSupport School
Silent Installation
A silent installation is one which requires no input from the user, providing a convenient method for performing a set installation at several machines. To perform a silent install 1. Create a distribution copy of NetSupport containing the required NetSupport Installation files. 2. To determine the properties for the Installation, at the command line run INSTCFG.EXE /S from the NetSupport program folder. The Install Configuration Options dialog will appear. The selected properties are stored in a parameter file, default name NSS.ini. Choose {File}{Save} and save the NSS.ini file to the folder containing the distribution copy of NetSupport. To perform the Silent Install at the required workstation, from the folder containing the distribution copy, run: msiexec /i "NetSupport School.msi" /qn (MSI installer) setup /S /v/qn (setup.exe installer) Note: NetSupport School can be installed via Active Directory. The software installation group policy object (GPO) must be applied to organisational units (OUs) containing computer accounts rather than users. Please note that for software installation to take effect immediately it is necessary to enable the, "Always wait for the network at computer startup and logon" parameter in the Computer Configuration| Administrative Templates| System| Logon| leaf of the group policy controlling the computers who are subject to software installation. This change will affect login times for Windows XP/2000 machines that have this applied. Without this change an additional log off / log on cycle is required to effect installation.
3. 4.
22
NetSupport School
Install Configuration Options Dialog
When performing a Silent Installation or using NetSupport Deploy, you can customise the installation to suit individual requirements. This dialog, accessed by running INSTCFG.EXE /S from the NetSupport program folder if performing a Silent Installation or if using NetSupport Deploy, via the Install Properties General Tab, enables you to specify the variables for the installation. The information is stored in a parameter file, default name NSS.ini.
Icons Check the relevant boxes to indicate which NetSupport Components will be installed on the Client machines. General Install Directory Specify the directory where NetSupport will be installed. Leave blank to install in the default directory, \Program Files\NetSupport\NetSupport School.
23
NetSupport School
NetSupport Deploy - NetSupports Remote Install Utility
The NetSupport Deploy Utility provides Network Administrators with the facility to install and configure NetSupport on multiple workstations without the need to visit the machines individually. You are provided with a view of your Network, allowing you to pick and choose which workstations you want to deploy to. With NetSupport Deploy you can: Remotely Install a NetSupport package on multiple workstations simultaneously. Create and download specific Client Configurations to multiple workstations. Remotely update NetSupport License details on multiple workstations. Remotely Uninstall a NetSupport package from multiple workstations simultaneously.
Notes: Due to increased security restrictions in Windows Vista, the deploy function cannot be used to deploy to Windows Vista PCs that are not part of a Domain. When deploying to a Windows Vista PC within a Domain, the Console User must be either logged onto the Domain or enter the user credentials when prompted of a Domain Account that has Local Administrator rights to the target PC. The Deploy Prompt user options are not supported on Windows Vista.
24
NetSupport School Installing the Deploy Utility When installing NetSupport you decide which combination of components to include. To install NetSupport Deploy, select the Remote Deployment Utility along with any other components you require. Note: NetSupport Deploy is currently Windows 2000 and above. supported on
Planning NetSupport Deploy is a powerful utility that makes installing NetSupport packages on multiple workstations a quick and easy process. However, while we endeavour to ensure that there are no limitations or incompatibility issues in the use of the software, it is recommended that a trial deploy is performed on a small number of workstations to ensure there are no conflicts with other similar products such as remote control or desktop security packages. In addition, for added security and protection you must have appropriate administrator rights for the machines you are deploying to.
25
NetSupport School
Deploying on Windows XP
To enable you to deploy NetSupport on Windows XP Professional, you need access to the Admin$ share on the remote machine in order to transfer the package to be deployed. By default there is no access allowed to Admin$ share. To enable Network access: 1. 2. 3. 4. In Administrative Tools select Local Security Policy. Select {Security Options} Settings}{Local Policies}{Security
Select {Network access : Sharing and security model for local accounts} Alter the setting for this policy to {Classic local users authenticate as themselves}
The Admin$ share will now be available and you can deploy as normal. If upgrading from Microsoft Windows XP Service Pack 1 to Service Pack 2, Windows Firewall will by default block all Network activity produced by NetSupport School. To enable NetSupport to function correctly we have provided a utility that will configure Windows Firewall. To enable NetSupport School in the Windows Firewall Configuration 1. 2. Download the ICFCONFIG.EXE File (link www.netsupportsoftware.com/support/) at
Run this utility on a machine with NetSupport School Installed using the following command ICFCONFIG -e NSS This will create all the required entries in the Windows Firewall Configuration to allow NetSupport School to function correctly.
3.
26
NetSupport School The ICFCONFIG utility can also be used to remove a NetSupport Product from the Windows Firewall Configuration see our website at: www.netsupportsoftware.com/support/ for all the ICFCONFIG Command line options.
27
NetSupport School
Starting NetSupport School
After installation the Client program is automatically loaded on the Student workstations as Windows starts up. To start the NetSupport School Control program, double click on the NetSupport Tutor icon in your NetSupport Program Group, or choose, {Start}{Programs}{NetSupport School}{NetSupport School Tutor Console}. When NetSupport School loads, the Welcome Wizard will appear, from here you can deploy the Student software onto new computers in your current classroom, by clicking Classroom. If you need to deploy the Student software across your network or need more advanced options click Network. To just start the Tutor program, click Start and the Class Wizard will appear. Note: You can specify the Clients to connect to at start-up in the Tutor Configuration, select {School}{Configuration}{Student Selection} from the Control window drop down menu. A useful option within NetSupport School is the Lesson Plan feature enabling a Tutor to pre-plan the scope of a lesson. A convenient Class Wizard is provided which guides you through the process and this will appear at startup. However this can be disabled if required. As the Tutor program loads NetSupport will then Browse the Network for the specified Students. While it is searching the Browsing message will be displayed. A warning icon will highlight machines you have been unable to connect to. Mouse over the icon to display the reason why the connection failed. All connected Clients will have their icons displayed in the Control Window.
28
NetSupport School
Contacting NetSupport
UK & International www.netsupportsoftware.com Technical Support: support@netsupportsoftware.com Sales (UK & Eire): sales@netsupportsoftware.co.uk Sales (International): sales@netsupportsoftware.com North America www.netsupport-inc.com Technical Support: support@netsupport-inc.com Sales: sales@netsupport-inc.com Germany, Austria and Switzerland www.pci-software.de Technical Support: support@pci-software.de Sales: sales@pci-software.de Japan www.netsupportjapan.com Technical Support: support@netsupportsoftware.com Sales: sales@netsupportjapan.com
29
Potrebbero piacerti anche
- Netsupport School V11: What'S NewDocumento4 pagineNetsupport School V11: What'S NewJunior HutagalungNessuna valutazione finora
- School 5Documento40 pagineSchool 5api-3707928Nessuna valutazione finora
- NSBasicDocumento19 pagineNSBasicPrabu PanduNessuna valutazione finora
- Proctur FeaturesDocumento5 pagineProctur FeaturesPriya SharmaNessuna valutazione finora
- Net Support School v.11 (Windows, Windows Mobile, Android, IOS, Chrome)Documento4 pagineNet Support School v.11 (Windows, Windows Mobile, Android, IOS, Chrome)clark devlinNessuna valutazione finora
- NetSupport School Getting Started GuideDocumento44 pagineNetSupport School Getting Started GuideEsteban PadillaNessuna valutazione finora
- Sci Tech ArticleDocumento5 pagineSci Tech ArticleAnalyn BaduaNessuna valutazione finora
- WBT 3.0 Intro OverviewDocumento15 pagineWBT 3.0 Intro OverviewJohnNessuna valutazione finora
- Software Requirement SpecificationDocumento8 pagineSoftware Requirement SpecificationSherry Adan OffNessuna valutazione finora
- Homework Monitoring SystemDocumento6 pagineHomework Monitoring Systemafnangetppyqes100% (1)
- Final Project ReportDocumento44 pagineFinal Project ReportTazmil DityNessuna valutazione finora
- Project Proposal Document: Learning Assistant For Stamford UniversityDocumento13 pagineProject Proposal Document: Learning Assistant For Stamford UniversitydopestkidNessuna valutazione finora
- Senior N Edid6506 Assignment 3Documento18 pagineSenior N Edid6506 Assignment 3api-278608301Nessuna valutazione finora
- Online Education System for Remote LearnersDocumento4 pagineOnline Education System for Remote LearnersRaja Sekhar ThottempudiNessuna valutazione finora
- CHETS Tech OverviewDocumento6 pagineCHETS Tech Overviewronald canoyNessuna valutazione finora
- Windows Classroom Management SoftwareDocumento6 pagineWindows Classroom Management SoftwareESNA SolutionsNessuna valutazione finora
- Laboratory Work 14Documento12 pagineLaboratory Work 14yerkebulan.nurlanulyNessuna valutazione finora
- Offline Content Player Framework: Pratiksha Chavan, Bebi Anande, Swapnali JadhavDocumento3 pagineOffline Content Player Framework: Pratiksha Chavan, Bebi Anande, Swapnali JadhavtheijesNessuna valutazione finora
- Ingles Elaboracion Manual TecnicoDocumento18 pagineIngles Elaboracion Manual TecnicoFabian RivasNessuna valutazione finora
- E Learning DefinitionDocumento42 pagineE Learning DefinitionChusnu Yuli Setyo0% (1)
- Topic 6 Selecting TechnologiesDocumento7 pagineTopic 6 Selecting TechnologiesGrace MwendeNessuna valutazione finora
- Capture: It Ensures ThatDocumento4 pagineCapture: It Ensures ThatHemangi PandyaNessuna valutazione finora
- 75 ToolsDocumento6 pagine75 ToolsabuzerNessuna valutazione finora
- Grades6 12DemoLessonPlanSpring201611416Documento18 pagineGrades6 12DemoLessonPlanSpring201611416onyeka ilobaNessuna valutazione finora
- Problem Statement: We Cannot Add Students, Without Id. Everyone One Should Have Microsoft Account To Get Into The TeamsDocumento2 pagineProblem Statement: We Cannot Add Students, Without Id. Everyone One Should Have Microsoft Account To Get Into The Teamssaakshi malpaniNessuna valutazione finora
- TechnologyroadmapDocumento9 pagineTechnologyroadmapapi-240913274Nessuna valutazione finora
- New Microsoft Word DocumentDocumento11 pagineNew Microsoft Word DocumenttanveerNessuna valutazione finora
- Easy yet essential teaching tools with new eSafety featuresDocumento3 pagineEasy yet essential teaching tools with new eSafety featuresKarol Mikhail Ra NakpilNessuna valutazione finora
- C Parker Ole PaperDocumento5 pagineC Parker Ole Paperapi-651485779Nessuna valutazione finora
- Mandriva-Mythware Educational Solution Interacting, Managing, EvaluatingDocumento2 pagineMandriva-Mythware Educational Solution Interacting, Managing, EvaluatingmarianogqNessuna valutazione finora
- Ten Characteristics of A Highly Effective Online Learning Platform - EduVueDocumento6 pagineTen Characteristics of A Highly Effective Online Learning Platform - EduVueEduVue MarketingNessuna valutazione finora
- What Is ClassInDocumento23 pagineWhat Is ClassInSkyler ReignNessuna valutazione finora
- Moodle Vs BBDocumento7 pagineMoodle Vs BBMuhammad RashidiNessuna valutazione finora
- Technology Program AdministratorDocumento15 pagineTechnology Program AdministratorJulia HintonNessuna valutazione finora
- Key Assessment - Steven MeyersDocumento29 pagineKey Assessment - Steven Meyersapi-290296902Nessuna valutazione finora
- Candidates Troubleshoot Basic Software and Hardware Problems Common in Digital Learning EnvironmentsDocumento1 paginaCandidates Troubleshoot Basic Software and Hardware Problems Common in Digital Learning Environmentsapi-405559723Nessuna valutazione finora
- Brantleyconnie EmergtechDocumento25 pagineBrantleyconnie Emergtechapi-232628807Nessuna valutazione finora
- Screencast Handout2Documento15 pagineScreencast Handout2Rob ByrneNessuna valutazione finora
- Smart Educator 12-5-20 FinalDocumento22 pagineSmart Educator 12-5-20 FinalmilanbaisNessuna valutazione finora
- Trainers-Module SWAYDocumento15 pagineTrainers-Module SWAYJOHN50% (2)
- Pemanfaatan Aplikasi Net Support School 1f74ebddDocumento18 paginePemanfaatan Aplikasi Net Support School 1f74ebddIBNU ANSORINessuna valutazione finora
- College Management SystemDocumento32 pagineCollege Management SystemUdayanath BagNessuna valutazione finora
- Current and Emerging TechnologiesDocumento4 pagineCurrent and Emerging Technologiesapi-578746675Nessuna valutazione finora
- Common Canvas TerminologyDocumento5 pagineCommon Canvas Terminologyshawn PattersonNessuna valutazione finora
- How to use SMARTBOARD in ESOL classroomDocumento18 pagineHow to use SMARTBOARD in ESOL classroomIpah HarunNessuna valutazione finora
- Insurance and Risk Management Internet Searches: Notes For InstructorsDocumento2 pagineInsurance and Risk Management Internet Searches: Notes For InstructorsRukii EllinaNessuna valutazione finora
- Virtual ClassroomDocumento22 pagineVirtual Classroomshiv_scribd_docNessuna valutazione finora
- SANAKO Study 500 V 5.00 Brochure - WebDocumento4 pagineSANAKO Study 500 V 5.00 Brochure - WebRomy NetforceNessuna valutazione finora
- Virtual UnivDocumento76 pagineVirtual Univvinay999100% (2)
- Reference Paper 1 Sahana Murthy PDFDocumento9 pagineReference Paper 1 Sahana Murthy PDFbennybenham100% (2)
- Software Concepts: Course DescriptionDocumento10 pagineSoftware Concepts: Course DescriptionEric JasphateNessuna valutazione finora
- Interactive Classrooms: Submitted By: Amandeep KaurDocumento16 pagineInteractive Classrooms: Submitted By: Amandeep KaurHarpreet KaurNessuna valutazione finora
- User ManualsnetclassDocumento57 pagineUser ManualsnetclassAleidy RodríguezNessuna valutazione finora
- System RequirementsDocumento6 pagineSystem RequirementsGarima AdhikariNessuna valutazione finora
- Edu352 w4 AssignmentDocumento4 pagineEdu352 w4 Assignmentapi-283711895Nessuna valutazione finora
- Instructional AidsDocumento5 pagineInstructional AidsPraba RajamanickamNessuna valutazione finora
- Product Presentation-2015 PDFDocumento29 pagineProduct Presentation-2015 PDFathenaartemisNessuna valutazione finora
- Renooy Non Lms BuildDocumento9 pagineRenooy Non Lms Buildapi-506638981Nessuna valutazione finora
- Computers in TeachingDocumento11 pagineComputers in Teachingapi-286040261Nessuna valutazione finora
- SoftwareDocumento9 pagineSoftwareshideemat12Nessuna valutazione finora
- What is a Motherboard? Its Components and FunctionsDocumento17 pagineWhat is a Motherboard? Its Components and Functionsshideemat12Nessuna valutazione finora
- Ms. Access TutorialDocumento9 pagineMs. Access TutorialthekeyofthelightNessuna valutazione finora
- The School Principal As Leader Guiding Schools To Better Teaching and LearningDocumento20 pagineThe School Principal As Leader Guiding Schools To Better Teaching and LearningAlexis Peñailillo ArceNessuna valutazione finora
- Jan Feb Mar Apr Joe1 Joe2 Joe3 Joe4 Joe5Documento12 pagineJan Feb Mar Apr Joe1 Joe2 Joe3 Joe4 Joe5shideemat12Nessuna valutazione finora
- Should School Leaders Know the LawDocumento12 pagineShould School Leaders Know the Lawshideemat12Nessuna valutazione finora
- Notes On Excel Worksheet ControlsDocumento11 pagineNotes On Excel Worksheet ControlsaliasboyNessuna valutazione finora
- Quantitative Research MethodsDocumento35 pagineQuantitative Research Methodsanon-527391100% (15)
- Net Support Getting Started GuideDocumento29 pagineNet Support Getting Started Guideshideemat12Nessuna valutazione finora
- Evaluating The Intervention of An Ethics Class in Students' Ethical PDFDocumento21 pagineEvaluating The Intervention of An Ethics Class in Students' Ethical PDFshideemat12Nessuna valutazione finora
- Emerging Educational Institutional Decision-Making Matrix PDFDocumento6 pagineEmerging Educational Institutional Decision-Making Matrix PDFshideemat12Nessuna valutazione finora
- An Investigation of Decision Making StylesDocumento9 pagineAn Investigation of Decision Making Stylesshideemat12Nessuna valutazione finora
- How Does Teaching Experience Affect Attitudes Towards PDFDocumento14 pagineHow Does Teaching Experience Affect Attitudes Towards PDFshideemat12Nessuna valutazione finora
- How Does Teaching Experience Affect Attitudes Towards PDFDocumento14 pagineHow Does Teaching Experience Affect Attitudes Towards PDFshideemat12Nessuna valutazione finora
- Calendar 2013 - 2014 21022013Documento2 pagineCalendar 2013 - 2014 21022013shideemat12Nessuna valutazione finora
- 1) Copy The Epanetz Folder From The DVD in Your Desktop and Run Epanetz - ExeDocumento3 pagine1) Copy The Epanetz Folder From The DVD in Your Desktop and Run Epanetz - ExeLovemore MalakiNessuna valutazione finora
- ForeScout InstallationDocumento10 pagineForeScout InstallationThejeshReddyNessuna valutazione finora
- Microsoft Office-Create A DocumentDocumento4 pagineMicrosoft Office-Create A DocumentRobin TylorNessuna valutazione finora
- How To Install The LAMMPS SoftwareDocumento5 pagineHow To Install The LAMMPS SoftwareAvinash ShindeNessuna valutazione finora
- Installation of VIGODocumento11 pagineInstallation of VIGOAhmedhassan KhanNessuna valutazione finora
- LogDocumento7 pagineLogWahyu IskandarNessuna valutazione finora
- Deployment RegistryDocumento9 pagineDeployment Registrykumara0303Nessuna valutazione finora
- Java Web Component EE6 OCEWCDDocumento5 pagineJava Web Component EE6 OCEWCDjigyansu prustyNessuna valutazione finora
- H 1 DR 4 Ul 1 C 4Documento15 pagineH 1 DR 4 Ul 1 C 4Raul ContrerasNessuna valutazione finora
- Arranging - Advanced Horn Writing - RequirementsDocumento2 pagineArranging - Advanced Horn Writing - RequirementsGamal AsaadNessuna valutazione finora
- Install InstructionDocumento4 pagineInstall InstructionRenzel Guasch JarabeseNessuna valutazione finora
- Windows Tips Collection: How To Hack Windows XP Admin PasswordDocumento5 pagineWindows Tips Collection: How To Hack Windows XP Admin Passworddonal-glavinNessuna valutazione finora
- Capella Datasheet 7-26-495 04 STDDocumento2 pagineCapella Datasheet 7-26-495 04 STDsongdashengNessuna valutazione finora
- How To Reset The Administrator Password in Business Intelligence Platform 4Documento3 pagineHow To Reset The Administrator Password in Business Intelligence Platform 4Iheanyi AcharekeNessuna valutazione finora
- Where Should I Install Recover My Files?Documento1 paginaWhere Should I Install Recover My Files?CikguSyamira SulimanNessuna valutazione finora
- EST Technical FAX TFN: 060403 Page 1 of 4: TSFORM 011 Rev 1.1Documento4 pagineEST Technical FAX TFN: 060403 Page 1 of 4: TSFORM 011 Rev 1.1Omar Alfredo Del Castillo QuispeNessuna valutazione finora
- Introduction To Docker - Docker and Kubernetes TrainingDocumento22 pagineIntroduction To Docker - Docker and Kubernetes TrainingDotNetTricksNessuna valutazione finora
- Evolution of Microsoft Office versionsDocumento4 pagineEvolution of Microsoft Office versionsGuru SamyNessuna valutazione finora
- Sol15 Pl7 1,2 From Usb Pen DriveDocumento9 pagineSol15 Pl7 1,2 From Usb Pen Drivejc.mt9335Nessuna valutazione finora
- Tip Izvještaja: Instalirani Softver Na Računaru SOKO: Strana 1 Od 3Documento3 pagineTip Izvještaja: Instalirani Softver Na Računaru SOKO: Strana 1 Od 3milenkovic_sasaNessuna valutazione finora
- Re-Loading or Erasing Firmware for an EPB or Thin CameraDocumento3 pagineRe-Loading or Erasing Firmware for an EPB or Thin CameraccarneroNessuna valutazione finora
- Smarttouch For Kodak I900 Series Scanners Release Notes: Version 1.9.8.1177 SummaryDocumento3 pagineSmarttouch For Kodak I900 Series Scanners Release Notes: Version 1.9.8.1177 SummaryRafael DiasNessuna valutazione finora
- ILP J2EE Stream J2EE 05 Ejb v0 3Documento53 pagineILP J2EE Stream J2EE 05 Ejb v0 3dizquz ckkobcNessuna valutazione finora
- Understanding Device Names and Symbolic LinksDocumento3 pagineUnderstanding Device Names and Symbolic LinksSalah BouchelaghemNessuna valutazione finora
- Green University Mobile App Lab ReportDocumento12 pagineGreen University Mobile App Lab ReportAbu TalhaNessuna valutazione finora
- Grammar Response CommandsDocumento2 pagineGrammar Response CommandsPavan Kumar SuralaNessuna valutazione finora
- Kyocera Mita Driver 6.1.0826 Release NoteDocumento12 pagineKyocera Mita Driver 6.1.0826 Release NoteRoberto FilbertiNessuna valutazione finora
- Amit RESUME ModifiedDocumento2 pagineAmit RESUME Modifiedanislinek15Nessuna valutazione finora
- Crash 2023 03 12 10 34 28Documento4 pagineCrash 2023 03 12 10 34 28Samsul ArifNessuna valutazione finora
- Linux: The Ultimate Beginner's Guide to Learn Linux Operating System, Command Line and Linux Programming Step by StepDa EverandLinux: The Ultimate Beginner's Guide to Learn Linux Operating System, Command Line and Linux Programming Step by StepValutazione: 4.5 su 5 stelle4.5/5 (9)
- The Linux Command Line Beginner's GuideDa EverandThe Linux Command Line Beginner's GuideValutazione: 4.5 su 5 stelle4.5/5 (23)
- Hacking Essentials - The Beginner's Guide To Ethical Hacking And Penetration TestingDa EverandHacking Essentials - The Beginner's Guide To Ethical Hacking And Penetration TestingValutazione: 3 su 5 stelle3/5 (1)
- Make Your PC Stable and Fast: What Microsoft Forgot to Tell YouDa EverandMake Your PC Stable and Fast: What Microsoft Forgot to Tell YouValutazione: 4 su 5 stelle4/5 (1)
- The Ultimate Kali Linux Book - Second Edition: Perform advanced penetration testing using Nmap, Metasploit, Aircrack-ng, and EmpireDa EverandThe Ultimate Kali Linux Book - Second Edition: Perform advanced penetration testing using Nmap, Metasploit, Aircrack-ng, and EmpireNessuna valutazione finora
- Kali Linux - An Ethical Hacker's Cookbook - Second Edition: Practical recipes that combine strategies, attacks, and tools for advanced penetration testing, 2nd EditionDa EverandKali Linux - An Ethical Hacker's Cookbook - Second Edition: Practical recipes that combine strategies, attacks, and tools for advanced penetration testing, 2nd EditionValutazione: 5 su 5 stelle5/5 (1)
- Azure DevOps Engineer: Exam AZ-400: Azure DevOps Engineer: Exam AZ-400 Designing and Implementing Microsoft DevOps SolutionsDa EverandAzure DevOps Engineer: Exam AZ-400: Azure DevOps Engineer: Exam AZ-400 Designing and Implementing Microsoft DevOps SolutionsNessuna valutazione finora
- Hackers & Painters: Big Ideas from the Computer AgeDa EverandHackers & Painters: Big Ideas from the Computer AgeValutazione: 4.5 su 5 stelle4.5/5 (5)
- Windows Server 2022 & PowerShell All-in-One For DummiesDa EverandWindows Server 2022 & PowerShell All-in-One For DummiesNessuna valutazione finora
- Powershell: The ultimate beginner's guide to Powershell, making you a master at Windows Powershell command line fast!Da EverandPowershell: The ultimate beginner's guide to Powershell, making you a master at Windows Powershell command line fast!Valutazione: 5 su 5 stelle5/5 (1)
- COBOL Basic Training Using VSAM, IMS and DB2Da EverandCOBOL Basic Training Using VSAM, IMS and DB2Valutazione: 5 su 5 stelle5/5 (2)
- Hacking with Kali Linux: A Step by Step Guide to Learn the Basics of Linux Penetration. What A Beginner Needs to Know About Wireless Networks Hacking and Systems Security. Tools Explanation IncludedDa EverandHacking with Kali Linux: A Step by Step Guide to Learn the Basics of Linux Penetration. What A Beginner Needs to Know About Wireless Networks Hacking and Systems Security. Tools Explanation IncludedNessuna valutazione finora
- Apple Card and Apple Pay: A Ridiculously Simple Guide to Mobile PaymentsDa EverandApple Card and Apple Pay: A Ridiculously Simple Guide to Mobile PaymentsNessuna valutazione finora
- CompTIA Linux+/LPIC-1: Training and Exam Preparation Guide (Exam Codes: LX0-103/101-400 and LX0-104/102-400)Da EverandCompTIA Linux+/LPIC-1: Training and Exam Preparation Guide (Exam Codes: LX0-103/101-400 and LX0-104/102-400)Nessuna valutazione finora
- AWS: The Complete Beginner to Advanced Guide for Amazon Web Service — The Ultimate TutorialDa EverandAWS: The Complete Beginner to Advanced Guide for Amazon Web Service — The Ultimate TutorialValutazione: 5 su 5 stelle5/5 (4)
- The Mac Terminal Reference and Scripting PrimerDa EverandThe Mac Terminal Reference and Scripting PrimerValutazione: 4.5 su 5 stelle4.5/5 (3)
- Tor Darknet Bundle: Master the Art of InvisibilityDa EverandTor Darknet Bundle: Master the Art of InvisibilityNessuna valutazione finora
- XDA Developers' Android Hacker's Toolkit: The Complete Guide to Rooting, ROMs and ThemingDa EverandXDA Developers' Android Hacker's Toolkit: The Complete Guide to Rooting, ROMs and ThemingValutazione: 2 su 5 stelle2/5 (2)
- Ubuntu Linux Toolbox: 1000+ Commands for Power UsersDa EverandUbuntu Linux Toolbox: 1000+ Commands for Power UsersValutazione: 4 su 5 stelle4/5 (1)
- Ubuntu 22.04 Essentials: A Guide to Ubuntu 22.04 Desktop and Server EditionsDa EverandUbuntu 22.04 Essentials: A Guide to Ubuntu 22.04 Desktop and Server EditionsNessuna valutazione finora
- Mastering Linux Security and Hardening - Second Edition: Protect your Linux systems from intruders, malware attacks, and other cyber threats, 2nd EditionDa EverandMastering Linux Security and Hardening - Second Edition: Protect your Linux systems from intruders, malware attacks, and other cyber threats, 2nd EditionNessuna valutazione finora
- Mastering Swift 5 - Fifth Edition: Deep dive into the latest edition of the Swift programming language, 5th EditionDa EverandMastering Swift 5 - Fifth Edition: Deep dive into the latest edition of the Swift programming language, 5th EditionNessuna valutazione finora