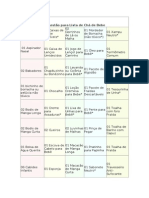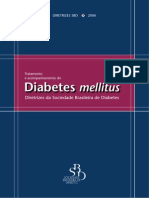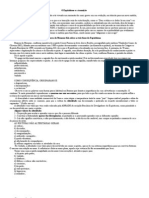Documenti di Didattica
Documenti di Professioni
Documenti di Cultura
Manual Open Project
Caricato da
HilvanirCopyright
Formati disponibili
Condividi questo documento
Condividi o incorpora il documento
Hai trovato utile questo documento?
Questo contenuto è inappropriato?
Segnala questo documentoCopyright:
Formati disponibili
Manual Open Project
Caricato da
HilvanirCopyright:
Formati disponibili
Manual Open Project
Introduo Venho atravs desse manual passar alguns dos meus conhecimentos sobre o software Open Project para meus companheiros de profisso, pois acredito que nessa nossa sofrida profisso de PCPs, temos que compartilhar o que temos de mais precioso: o conhecimento. Somos essenciais dentro da produo, e por isso somos os mais cobrados tambm, tudo basicamente depende de ns, e o que temos de ferramentas? Poucos softwares podem nos auxiliar, e os que podem tem o preo excessivamente alto, os mais acessiveis so muito limitados. Uma das melhores ferramentas que consegui em minhas buscas para planejamento foi o Open Project, uma verso gratuita do famoso Microsoft Project. O software foi desenvolvido para planejamento de projetos, mas com um pouco de criatividade adequei para minhas utilizaes em cho de fbrica. Bom, chega de enrolao e vamos para o tutorial, espero que possa ajuda-los.
Iniciando o Programa
Obs.: Precisa ter o Java instalado, para instalar acesse o site da Java ou baixe o Java no meu site Ao acessar ir pedir para a tela da Licena, clique em Eu aceito para continuar Na prxima tela de pede para cadastrar um e-mail, mas pode clicar em Cancelar para continuar Na tela seguinte aparece a tela de Dicas, pode clicar em Fechar para continuar
Criando um Projeto Na prxima tela ir aparecer uma tela com duas opes: Criar projeto ou Abrir projeto, no nosso caso iremos clicar em Criar projeto A prxima tela iremos colocar o nome do nosso projeto, o gerente e a data de inicio. Abaixo segue um exemplo de preenchimento:
Depois de preenchido clique em OK.
Abaixo segue a tela de inicio
A parte esquerda ser onde cadastraremos as atividades, e a direita representa o grfico de Gantt.
Vamos minimizar a parte do grfico para nos concentramos no cadastro das atividades. Para minimizar o grfico clique na setinha para a direita conforme abaixo:
Ao clicar na setinha ir desaparecer a barra de rolagem, para reaparecer tem que ir com o mouse bem no canto e clicar conforme abaixo
Criando campos personalizados Para ocultar um campo que no queremos utilizar basta clicar com o boto direito do mouse em cima da coluna desejada e clicar em ocultar
No nosso exemplo iremos ocultar a ltima coluna Nome do Recurso
Agora iremos arrastar a coluna Predecessoras para ficar na segunda coluna, para fazer isso s clicar segurando e colocar depois da primeira coluna. A coluna Predecessoras essencial no nosso projeto, pois ela que vai informar qual atividade depende de qual. Vou diminuir a coluna Predecessoras porque iremos digitar apenas nmeros pequenos nela.
Vou incluir agora uma coluna que vou chamar de cliente. Para isso irei clicar com o boto direito na coluna Durao e clicar em Inserir coluna
No campo iremos escolher Texto1 e clicar em OK
Ficar assim
Agora iremos clicar com o boto direito em cima do Texto1 e clicar em Renomear
Agora iremos escrever Cliente
Agora irei colocar mais duas colunas com os nomes de Data do Pedido e Data de Entrega aps a coluna cliente. Para isso iremos usar o mesmo procedimento anterior, porm os campos sero Texto2 e Texto3
Agora vamos alterar os nomes dessas colunas para o nosso objetivo
Irei incluir agora mais duas colunas que irei denominar Descrio e Obs
Pronto, as colunas necessrias para o nosso projeto j esto na tela.
Mudando os horrios do Calendrio Agora iremos acertar o calendrio. V no menu Ferramentas e clique em Alterar Periodo de Trabalho
Esta a tela que iremos alterar
No nosso caso trabalhamos no seguinte horrio: 7:30 as 17:18, porm temos uma parada para caf e uma para almoo. Portanto vamos fazer assim. Primeiramente selecionaremos todos os dias teis do ms de julho 2010. Para selecionar clique em um dos dias e segure a tecla ctrl e selecione os outros dias
O nico dia que no selecionei foi o dia 9 pois feriado. Agora vamos colocar os horrios que utilizaremos. Na primeira celula da coluna De colocaremos o horrio de entrada: 7:30 e na primeira celula da coluna Para o horrio de 9:00 que a pausa do caf. Na segunda celula da coluna De colocaremos o horrio de 9:20 que o horrio que a produo volta do caf. Na segunda celula da coluna Para colocaremos o horrio de 11:30 que o horrio que o pessoal sai pra almoar. Na terceira celula da coluna De colocaremos o horrio de 12:30 que o horario que o pessoal volta do Almoo. E por ultimo na terceira celula da coluna Para colocaremos o horario de 17:18 que o horario de termino do expediente.
Depois clique em qualquer outra data para atualizar os horarios dos dias escolhidos
Repare que os dias escolhidos ficam em vermelho. Agora clique em OK para aplicar as mudanas de horrio.
Organizando as Mquinas e os Pedidos Na primeira linha colocaremos a mquina Torno 1. Ento na Linha 1 da coluna Nome digite Torno 1 e aperte ok
Na celula abaixo digitaremos o primeiro pedido, no nosso exemplo ser OP 1500/10, e aperte ok
Vamos completar o conteudo do pedido colocando o nome do cliente SIGB, a data do pedido 07/07/2010, a data de entrega 15/07/2010 a durao 10h (digite 10h, pois aps atualizar ele converter em dias), em descrio 10p Rosca 2 NPT e em observaes No pode atrasar. O Inicio e Termino o programa ir calcular sozinho.
Agora iremos informar o programa que a OP 1500/10 pertence ao Torno 1. Para isso clique em qualquer celular na linha da OP 1500/10 e clique em uma setinha para a direita na barra de atalhos
Depois de clicado ficar assim:
Agora vamos criar o segundo pedido a OP 1501/10 com o nome do cliente Hastelavista a data do pedido 07/07/2010 a data de entrega 20/07/2010, a durao de 5h e a Descrio de 1p Parafuso Sextavado Inox M12
Como o Torno uma mquina que ir trabalhar com um pedido de cada vez, a OP 1501/10 s ir ser iniciada aps a concluso da OP 1500/10, e para o programa entender esse ponto precisaremos utilizar a coluna predecessora.
Repare que na coluna antes do smbolo i
existe a numerao de cada linha
Esses nmeros representam cada linha, e para criarmos uma dependncia de uma OP para outra iremos proceder da seguinte forma: vejam que a OP 1501 est situada na linha 3 e a OP 1500 na linha 2. Iremos digitar o nmero 2 na coluna predecessora da OP 1501
Agora vejam que a data de inicio da OP 1501 est ligada diretamente com a data trmino da OP 1500 e na linha do Torno 1 est somado os tempos dos dois pedidos, e com base nesses tempos podemos ver at que dia o torno estar ocupado. Vou inserir a coluna Trabalho Restante que me indicar em horas a durao, essa coluna no poder ser preenchida, a coluna a ser preenchida continua sendo a coluna Durao, porm voc poder visualizar em horas com essa outra coluna.
Vou preencher agora com vrios pedidos para se ter uma visualizao mais ampla do planejamento
Percebam que criei mais uma mquina chamada de Torno 2 e inclui alguns pedidos nele tambm. Agora vamos complicar um pouco a situao, vamos criar o setor acabamento e copiar todos os pedidos para ele, pois todos iro passar por ele. Para fazer basta selecionar as linhas e fazer o famoso ctrl + c (copiar) e selecionar a linha que se deseja colar e fazer o famoso ctrl + v.
Aqui vem a parte mais complicada, pois temos que fazer diversas anlise, primeiramente vejamos o pedido que ir concluir primeiro
Agora iremos passar esse pedido (OP 1504) para o primeiro da lista do setor acabamento selecionando a linha 13 representada por esse pedido, recortaremos (ctrl + x) e clicaremos na linha 10 (pois queremos inserir antes da linha 10) e colamos (ctrl +v), no se preocupem pois no ir substituir a linha 10, ir acrescentar antes.
Vamos organizar o acabamento de acordo com a ordem dos trminos das OP
A predecessora da OP 1504 da linha 10 ela mesmo na linha 6. Teremos que analisar agora o termino da OP 1504 no acabamento e o termino da OP 1503 do Torno 2 para podermos definir a predecessora da OP 1503 do acabamento. Percebam que o termino da OP 1503 do Torno 2 dia 06/07/2010 13:20h e o termino da OP 1504 do acabamento 06/07/2010 09:20, portanto a OP 1503 do Torno 2 ser a predecessora da OP 1503 do Acabamento.
Isso quer dizer que o setor de acabamento ir ficar sem servio das 10:20h at as 13:20h no dia 06/07/2010. Fazendo as outras analises ficar assim:
Para concluirmos um pedido basta darmos dois cliques sobre qualquer campo da OP e na parte % Completa colocarmos 100%
Veja que ir ficar um smbolo verde na primeira coluna:
Depois para visualizar somente as OPs a concluir bastar clicar no campo sem filtro
Basta selecionar o campo Tarefas Incompletas
Para visualizar o grfico de Gantt basta abrir a coloninha com as duas setinhas
As partes pretas do grfico so representadas pelas mquinas/setor, as OP so representadas pelos blocos azuis e vermelho as setas representas as ligaes das OPs Para visualizar a rede do projeto basta clicar no terceiro quadro a esquerda da tela
Pessoal assim que fao o planejamento da produo na empresa onde trabalho, espero que esse pequeno e simples tutorial possa ajudar vocs de alguma maneira. Qualquer dvida me mandem um e-mail bmalbert@ig.com.br ou me adicionem no orkut. Boa sorte a todos e sucesso em vossas carreiras.
Potrebbero piacerti anche
- Lista de Chá de BebeDocumento2 pagineLista de Chá de BebeAmarildo SantosNessuna valutazione finora
- Manual do Open Project para PCPsDocumento43 pagineManual do Open Project para PCPsJoão Carraça100% (1)
- DiretrizesDocumento154 pagineDiretrizesNwolfNessuna valutazione finora
- O Espiritismo e A TransiçãoDocumento12 pagineO Espiritismo e A TransiçãoAmarildo SantosNessuna valutazione finora
- Tratamento para MicosesDocumento1 paginaTratamento para MicosesAmarildo SantosNessuna valutazione finora
- Crystal ClearDocumento28 pagineCrystal ClearAmarildo SantosNessuna valutazione finora