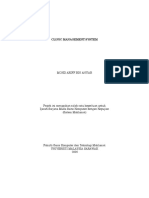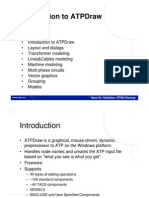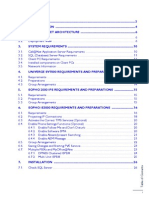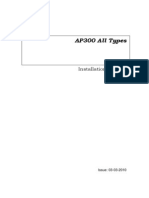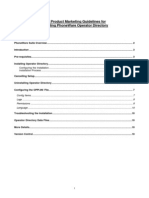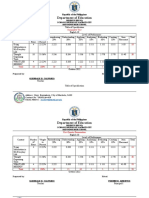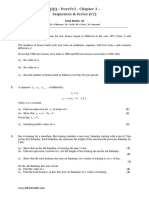Documenti di Didattica
Documenti di Professioni
Documenti di Cultura
MyMail@Net 560 Installation Guide
Caricato da
narse8488Copyright
Formati disponibili
Condividi questo documento
Condividi o incorpora il documento
Hai trovato utile questo documento?
Questo contenuto è inappropriato?
Segnala questo documentoCopyright:
Formati disponibili
MyMail@Net 560 Installation Guide
Caricato da
narse8488Copyright:
Formati disponibili
Version 2.
4
Repartee
Installation Guide
2003 2006 Active Voice, LLC.
All rights reserved.
First edition 2006.
Active Voice, Repartee, ViewCall and ViewMail are trademarks
of Active Voice, LLC.
Other brands and product names used in this document are trademarks of their respective owners.
Licensed under one or more of the following patents: U.S. Nos. 4,994,926; 5,291,302; 5,459,584;
4,696,028; 4,809,321; 4,850,012; 4,922,526; 4,935,958; 4,955,047; 4,972,469; 4,975,941; 5,020,095;
5,027,384; 5,029,196; 5,099,509; 5,109,405; 5,148,478; 5,166,974; 5,168,519; 5,249,219; 5,303,298;
5,309,504; 5,347,574; 5,666,401; 5,181,243; 5,724,408; and Canadian No. 1329852.
Active Voice, LLC.
Seattle, Washington
U.S.A.
www.activevoice.com
Created by the technical publications team: Tracy Beck, Gene Breshears, Chris Coffey, and Steve Scott
800-06972
CONTENTS iii
Contents
CHAPTER 1: Introduction ........................................................................................................ 1
About this guide ......................................................................................2
Related documentation ............................................................................3
Installation overview ................................................................................5
System requirements ...............................................................................6
Site requirements ................................................................................. 10
New in this version ................................................................................ 11
Software installation overview ............................................................... 12
CHAPTER 2: Setting up a VoiceMate ..................................................................................... 15
VoiceMate overview .............................................................................. 16
Checking the expansion boards ............................................................. 18
Connecting peripheral devices and the system key ................................ 19
Connecting the voice server to a LAN .................................................... 21
Setting up an external modem .............................................................. 22
Configuring the software ....................................................................... 23
CHAPTER 3: Assembling a kit ............................................................................................... 25
Kit assembly overview ........................................................................... 26
Preparing for installation ....................................................................... 28
Connecting peripheral devices .............................................................. 29
CHAPTER 4: Setting up the voice messaging server .............................................................. 31
Voice messaging server setup overview ................................................. 32
Enabling the USB ports ......................................................................... 33
Installing Windows Server 2003 SP1 .................................................... 34
Installing drivers and Windows components .......................................... 37
Disabling Windows services for VPIM ..................................................... 40
Installing voice and fax boards .............................................................. 41
Installing the system key software ......................................................... 43
Installing voice messaging board drivers ............................................... 45
iv REPARTEE FOR WINDOWS INSTALLATION GUIDE
CHAPTER 5: Installing the voice messaging system software ................................................ 51
Software installation overview ............................................................... 52
About the Voice Mail Control Panel ....................................................... 53
Installing the voice messaging system software ..................................... 56
Running the Switch Selector ................................................................. 58
Installing ASR/TTS ................................................................................ 59
Restarting the computer ........................................................................ 61
Installing the Administration console and Status Monitor ...................... 62
CHAPTER 6: Installing Mailbox Manager ............................................................................... 63
Mailbox Manager overview .................................................................... 64
Installing Java Runtime Environment 5.0 ............................................... 65
Installing Apache Tomcat Web Server .................................................... 66
Running Web Server Manager ............................................................... 67
Adding Mailbox Manager to a list of trusted sites .................................. 69
CHAPTER 7: Setting up the phone system integration ........................................................... 71
Integration overview .............................................................................. 72
Setting up the phone system ................................................................ 73
Connecting the phone system to Repartee ............................................ 74
Setting up live record ............................................................................ 75
Testing the extensions ........................................................................... 76
Learning the phone system tones .......................................................... 78
Selecting the phone system .................................................................. 85
Choosing a call transfer type ................................................................. 86
CHAPTER 8: Installing and configuring expansion boards ..................................................... 91
Expansion board overview ..................................................................... 92
Configuring voice boards for speech recognition .................................... 93
Adding or replacing voice or fax boards ................................................. 95
Testing voice and fax ports .................................................................... 99
Troubleshooting voice and fax ports .................................................... 101
CONTENTS v
CHAPTER 9: Setting up an e-mail post office ...................................................................... 109
E-mail post office overview .................................................................. 110
Using the Post Office Manager utility ................................................... 111
Adding or editing an e-mail post office ................................................ 112
Setting a default user and systemwide time restrictions ...................... 113
CHAPTER 10: Configuring the e-mail server for voice messaging ........................................... 115
E-mail server configuration overview .................................................... 116
Configuring Exchange for voice mail integration ................................... 118
Configuring Domino for voice mail integration ..................................... 120
Configuring GroupWise for voice mail integration ................................. 123
Setting up e-mail access to Repartee .................................................. 124
CHAPTER 11: Remote maintenance ...................................................................................... 125
pcAnywhere overview .......................................................................... 126
Installing pcAnywhere ......................................................................... 127
pcAnywhere basics ............................................................................. 130
Setting up the host computer .............................................................. 132
Setting up the remote computer .......................................................... 136
Starting and ending a remote connection ............................................ 137
CHAPTER 12: Backing up and restoring the voice messaging system .................................... 139
About backups ................................................................................... 140
Backing up the system ........................................................................ 142
Restoring data from a backup ............................................................. 146
vi REPARTEE FOR WINDOWS INSTALLATION GUIDE
CHAPTER 13: Migrating from Repartee OS2 to Repartee for Windows .................................. 149
Migration overview .............................................................................. 150
Backing up Repartee OS2 to disks ..................................................... 155
Migrating from disks ........................................................................... 156
Backing up Repartee OS2 to a network or direct connection ............... 158
Installing network protocols ................................................................. 160
Setting Repartee OS2 to log on to a network ...................................... 165
Setting up a remote Windows computer for a backup .......................... 167
Migrating with a network or a direct connection ................................... 169
Selecting the PMS integration ............................................................. 170
CHAPTER 14: Migrating from Repartee LX to Repartee for Windows ..................................... 171
About migration .................................................................................. 172
Recording customized integration settings ........................................... 177
Creating a Repartee LX archive ............................................................ 178
Moving the archive to the Repartee server ........................................... 181
Importing the archive into Repartee for Windows ................................. 188
Selecting the PMS integration ............................................................. 191
Setting up a remote Computer running Windows ................................. 192
CHAPTER 15: Upgrading the voice messaging system ........................................................... 195
Upgrade overview ............................................................................... 196
Updating the system key file ............................................................... 197
Changing or adding system languages ................................................ 199
Upgrading an existing Repartee for Windows system ........................... 202
CHAPTER 16: Installing a UPS .............................................................................................. 207
Installing a standalone UPS ................................................................ 208
Checking the UPS battery .................................................................... 210
APPENDIX A: Starting and stopping the system.................................................................... 213
Starting the system ............................................................................. 214
Shutting down the system ................................................................... 215
CONTENTS vii
APPENDIX B: Hardware settings and connections................................................................. 217
Choosing slots for expansion boards ................................................... 218
Setting up an expansion chassis ......................................................... 225
D/41JCT-LS voice board settings ........................................................ 227
D/4PCI series voice board settings ..................................................... 229
D/42JCT-U voice board settings .......................................................... 232
D/82JCT-U voice board settings .......................................................... 233
D/120JCT-LS voice board settings ...................................................... 234
D/240JCT-T1 voice board settings ...................................................... 236
VFX/41JCT-LS fax board settings ......................................................... 239
APPENDIX C: Setting up a server for a Mitel IP MiTAI integration ......................................... 243
About a Mitel IP phone system installation .......................................... 244
Installing a second network adapter .................................................... 245
Installing the Mitel MiAUDIO Server drivers .......................................... 247
Index .................................................................................................................................... 251
CHAPTER 1: INTRODUCTION 1
CHAPTER 1: Introduction
About this guide .......................................................................................... 2
Related documentation................................................................................ 3
Installation overview.......... .......................................................................... 5
System requirements................................................................................... 6
Site requirements...................................................................................... 10
New in this version .................................................................................... 11
Software installation overview .................................................................... 12
2 REPARTEE FOR WINDOWS INSTALLATION GUIDE
About this guide This Installation Guide provides complete instructions for installing
and setting up the Repartee for Windows
voice messaging system.
Documentation conventions
The following conventions are used throughout this guide and other
Repartee documentation.
Key names Names of keys on the keyboard are shown in capital letters.
For example, ENTER. Where two keys must be pressed simultaneously
they are joined by a + sign; for example, ALT+TAB.
User input Information that the user is required to type is shown in a
distinctive font. For example, type MSGORDER then press ENTER.
Placeholder text General text that will be replaced by specific text is
shown in italics between angle brackets. For example, the <new user>
Properties dialog box appears, where <new user> is the name of the
new user.
NOTE: A note provides additional information to supplement the main
text. A note provides helpful information, but is not essential to under-
standing the current topic.
CAUTION: A caution advises users that failure to avoid or to take a spe-
cific action might lead to unwanted or undesirable results.
WARNING! A warning advises users that failure to avoid or to take a
specific action might result in physical harm to the user, damage to the
hardware, or loss of data.
Reader Comments
We would like to hear from you about our documentation. If you
encounter any problems while using this document or have other
comments you wish to share, please let us know by e-mailing the Tech-
nical Publications team at feedback@activevoice.com.
TIP
A tip appears in the left margin and sug-
gests quick and easy ways to accomplish
common tasks.
See also
A see also appears in the left margin
and provides references to other topics
related to the current topic.
CHAPTER 1: INTRODUCTION 3
Related
documentation
The Repartee for Windows documentation set consists of the following
guides and resources:
Installation Guide. (This guide.) Provides instructions for install-
ing and setting up the Repartee system.
Visual Messaging Installation Guide. Provides instructions for set-
ting up Visual Messaging applications on the voice messaging sys-
tem and on individual users workstations. Provided as a PDF file.
System Management Help. Provides online instructions for man-
aging and customizing the voice messaging system.
Accessed by clicking the Help button on the Administration Con-
sole or by pressing F1 on the console.
User Guide. Provides instructions for subscribers about accessing
and using the voice messaging system. Provided as a PDF file.
Quick Reference Card. Contains shortcuts and quick instructions
for subscribers on accessing and using the voice messaging sys-
tem.
Integration Guide. Contains instructions about setting up the
integration between the phone system and the voice messaging
system. Provided as a PDF file, and only if applicable to your
installation.
The Installation Guide, Visual Messaging Installation Guide and User
Guide are provided in PDF format on the Support compact disc. The
Quick Reference Card is provided in printed form for distribution to
your subscribers. The System Management Help can be accessed
through the Administration Console and is included on the Support
compact disc.
Adobe Reader is required to read and print the PDF files. For conve-
nience, Adobe Reader is provided on the Support compact disc. You
can install it from the Support compact disc onto any Windows-based
computer. Alternatively, you can download the latest version of Adobe
Reader from the Adobe Web site.
Help
Help is available to provide immediate assistance while managing the
Repartee system. Whenever you are using the Administration console,
click Help or press F1 at any time to see context-sensitive help for the
current Administration console screen.
4 REPARTEE FOR WINDOWS INSTALLATION GUIDE
Third-party documentation
Compliance information for third-party electronic devices is provided
in the third-party manufacturer documentation supplied with the
Repartee system.
Do not use third-party documentation to install, upgrade, or manage
Repartee. Refer only to Repartee documentation for these purposes.
CHAPTER 1: INTRODUCTION 5
Installation
overview
You will set up either a VoiceMate
or a kit.
A VoiceMate is a fully tested and assembled voice messaging system
with voice boards, expansion boards, fax boards and software already
installed. See VoiceMate setup steps on page 17.
A kit contains the boards and software needed to build a voice messag-
ing system. You must provide the computer and expansion boards
when installing a kit. See Kit setup steps on page 26.
Feature upgrades
You can upgrade your Repartee system in various ways. You can add
more ports, include additional fax features, or add more speech recog-
nition or text-to-speech languages. You can also add a variety of other
features, such as VPIM networking capability.
In most cases, upgrading system features requires that you update the
system key file. See Updating the system key file on page 197.
If adding ports to an existing Repartee system, see Adding or replac-
ing voice or fax boards on page 95.
If adding system languages, speech recognition languages, or text-to-
speech languages, see Changing or adding system languages on
page 199.
System upgrade paths
Repartee supports several migration and upgrade paths from previous
voice messaging software versions.
Migration from Repartee OS2. To replace an existing Repartee
OS2 system, see Migrating from Repartee OS2 to Repartee for
Windows on page 149.
Migration from Repartee LX. To replace an existing Repartee LX
system, see Migrating from Repartee LX to Repartee for Win-
dows on page 171.
Upgrading from previous versions of Repartee for Windows. To
upgrade an existing Repartee system, see Upgrading an existing
Repartee for Windows system on page 202.
6 REPARTEE FOR WINDOWS INSTALLATION GUIDE
System
requirements
The voice server must meet or exceed the minimum system require-
ments listed below. All the listed hardware components must support
Windows
Server 2003 with Service Pack 1 (SP1).
NOTE: Though a customer provided hardware platform may meet the
minimum requirements, proper operation can only be guaranteed on
hardware that is approved and qualified by Active Voice. Active Voice
assumes no responsibility for the support and installation of customer
provided hardware. Active Voice may, at its discretion, provide limited
technical assistance in troubleshooting non-qualified hardware.
Minimum system requirements
Windows Server 2003 SP1
Pentium-compatible 1.8 GHz or higher processor
512 MB of RAM
4-GB hard disk with a minimum of 1 GB free space
CD-ROM drive
SVGA video
Windows Server 2003-compatible mouse
Windows Server 2003-compatible keyboard
At least one network adapter
A second network adapter for a Mitel IP phone system integration
Approved modem for remote maintenance
At least one USB port
At least one 16550 serial (COM) port
At least two serial (COM) ports if performing a serial integration
and PMS.
Enough expansion slots to accommodate the configuration in a
Dialogic-based integration.
At least one voice board for a non-Mitel IP phone system integra-
tion
Depending on the number of voice ports, the number of subscribers,
and the combination of options included in the voice messaging sys-
tem, the computer may need more than the minimum computer pro-
cessing unit (CPU) power and memory requirements. Call your sales
representative for more information.
CHAPTER 1: INTRODUCTION 7
NOTE: Repartee does not support hyperthreading and dual processors.
Multi-processor systems, dual-core systems and systems with hyper-
threading enabled are not supported by the Mitel IP software. If any of
these features are turned on, they should be turned off.
8 REPARTEE FOR WINDOWS INSTALLATION GUIDE
Speech recognition and text-to-speech requirements
The automatic speech recognition (ASR) and text-to-speech (TTS) fea-
tures have additional requirements beyond the minimum system
requirements listed above.
To run either of these features, a Pentium 4, 1.7 GHz or higher proces-
sor is required.
These features also require additional memory. The amount of mem-
ory required depends on the number of ASR or TTS languages
installed, and the number of simultaneous ASR/TTS sessions your sys-
tem is configured for. Consult the following table to determine the
minimum memory requirements for your system.
Feature Sessions Memory required
TTS 164 512 MB
6596 1 GB
ASR 164 512 MB for up to two ASR languages.
For more than two ASR languages, an
additional 256 MB is required for each
additional language.
6596 768 MB for up to two ASR languages.
For more than two ASR languages, an
additional 256 MB is required for each
additional language.
TTS and ASR 164 768 MB for up to two ASR languages.
For more than two ASR languages, an
additional 256 MB is required for each
additional language.
65128 1.5 GB for up to two ASR languages.
For more than two ASR languages, an
additional 256 MB is required for each
additional language.
CHAPTER 1: INTRODUCTION 9
Serial (COM) port requirements
Depending on your system configuration, you may require up to three
serial (COM) ports. The following Repartee features may require use of
a serial port:
Serial integration. If your system uses a serial integration, a dedi-
cated serial port is required for this.
PMS integration. If your system includes the PMS feature, a dedi-
cated serial port is required for this.
Soft Keys. If the phone system supports Soft Keys and you want to
use this feature, a serial port is required to download the Soft Key
programming. However the serial connection is only required
when the voice messaging system is installed. Once the Soft Key
table has been loaded into the phone system, the serial cable can
be disconnected, and the serial port used for something else.
USB Port requirements
If you will be setting up your system for remote maintenance using a
modem connection, a modem is required for this. You can use either
an internal modem or an external USB modem.
If you are using the remote maintenance feature with either a network
or direct connection, a modem is not required.
If your system uses a serial integration, includes the PMS feature, and
is set up for remote maintenance using an external modem, use either
an internal modem or a USB modem. Serial modems are not sup-
ported in this version of Repartee.
10 REPARTEE FOR WINDOWS INSTALLATION GUIDE
Site requirements Choose a site for the voice server that meets the following require-
ments:
The voice server is near the phone system.
The voice server remains immobile while in operation.
The site is dry, cool and free of dust.
You can protect the voice server from unauthorized access and poten-
tial damage by following these guidelines.
WARNING! Failure to follow these recommendations may result in
unauthorized access to the system and consequent loss of data.
Control access to the room where the voice server is installed. Do
not install the computer or other equipment in an area where
unauthorized persons may have access to it.
Do not move the computer while the power is on. Follow the shut-
down procedure on page 215 to avoid damage to the hard drive.
Use a surge suppressor or a UPS (uninterruptible power supply)
to protect against sudden variations in electrical power.
Do not block the computer cooling vents.
NOTE: Be sure that the computer cables are located where they cannot
be stepped on, tripped over or damaged.
CHAPTER 1: INTRODUCTION 11
New in this version
New feature/hardware support Description Documentation
Windows Server 2003 SP1 Repartee supports Windows Server 2003 SP1.
Reinstalling the Windows operating system
on a server requires the use of a Windows
operating system recovery compact disc.
See Installing Windows
Server 2003 SP1 on
page 34.
Installation of Mitel IP
phone system drivers
Repartee supports integration with the Mitel
IP phone system, requiring installation of
software drivers and no additional hardware.
See Setting up a server for a
Mitel IP MiTAI integration
on page 243.
Support for the IntelPro
100S/Desktop Adapter
Setting up the voice messaging system to use
with a Mitel IP phone system requires a sec-
ond network adapter. If you need to install a
second adapter, the Intel Pro 100S/Desktop
Adapter is currently supported.
See Installing a second net-
work adapter on page 245.
Mailbox Manager Mailbox Manager, one of the Visual Messag-
ing applications, allows users to access and
change many of their voice mailbox settings
using a Web browser.
For component installa-
tion, see See Installing
Java Runtime Environ-
ment 5.0 on page 65.
For help using Mailbox
Manager, see the Mail-
box Manager Help.
Java Runtime Environment
5.0
Java Runtime Environment 5.0 is required if
you use Mailbox Manager. Java must be
installed on the voice messaging server as
well as on each client computer accessing
Mailbox Manager.
See Installing Java Runtime
Environment 5.0 on
page 65.
Apache Tomcat Apache Tomcat is installed if you use Mail-
box Manager, one of the Visual Messaging
applications.
See Installing Apache Tom-
cat Web Server on page 66.
Web Server Manager The Web Server Manager is a new component
to the Repartee Voice Mail Control Panel,
allowing you to set the HTTP and HTTPS
ports for Mailbox Manager, create a Secure
Socket Layers certificate and track communi-
cation issues.
See Running Web Server
Manager on page 67.
Two new Dialogic cards Repartee now supports the Dialogic
D/4PCI4US and D/4PCIUF voice boards.
See D/4PCI series voice
board settings on page 229.
IntelDialogic System
Release 5.1.1 FP1 Service
Update 89
Repartee supports the Dialogic System
Release 5.1.1 FP1 Update 89 on the voice
messaging server.
See Installing voice mes-
saging board drivers on
page 45.
12 REPARTEE FOR WINDOWS INSTALLATION GUIDE
Software
installation
overview
Software installed on a Kit should be performed in a specific order.
The diagram on the following page provides an overview of the order
in which the server should be set up. For a list of the Kit hardware and
software requirements, as well as the steps to set up the Kit, see
Assembling a kit on page 25.
If you are setting up a VoiceMate instead of setting up a Kit, the Voice-
Mate will arrive with the hardware and software installed. However,
you must connect the peripheral hardware, and configure some of the
software to integrate the server with your phone system. For the steps
to connect the peripheral hardware and configure the preinstalled
software on the , see Setting up a VoiceMate on page 15.
.
CHAPTER 1: INTRODUCTION 13
Software installation overview
Kit
Dialogic voice
and fax boards
or
Mitel IP?
Install
Windows Server 2003
SP1
Install Dialogic voice
and fax boards, drivers
Add second network
adapter
Install voice messaging
server software
Configure phone system
Kit or
VoiceMate?
Install
Mailbox Manager
Configure the
Web Server
Integrate the phone system
with
the voice messaging system
Software installation steps
complete
VoiceMate Kit
Mitel IP
Dialogic voice and
fax boards
VoiceMate
Follow these steps if
you are setting up a:
Install pcAnywhere
VoiceMate Kit
Kit or
VoiceMate?
Follow these steps if
you are setting up a:
CHAPTER 2: SETTING UP A VOICEMATE 15
CHAPTER 2: Setting up a VoiceMate
VoiceMate overview................................................................................... 16
Checking the expansion boards .................................................................. 18
Connecting peripheral devices and the system key....................................... 19
Connecting the voice server to a LAN.......................................................... 21
Setting up an external modem.................................................................... 22
Configuring the software.......... .................................................................. 23
16 REPARTEE FOR WINDOWS INSTALLATION GUIDE
VoiceMate overview A VoiceMate
is a fully tested and assembled voice messaging system.
This chapter describes the steps for setting up a VoiceMate.
Component checklist
Confirm that all of the components are available for the installation. If
any of the VoiceMate components are missing, contact your sales rep-
resentative..
Antistatic wrist strap
Computer with integrated network adapter
Second network adapter (if purchased for use in a Mitel MiTAI
integration)
Keyboard
Monitor
Mouse
External USB modem
Optional software and hardware purchased with the voice mes-
saging system
System key file disk
System key
Voice and/or fax board(s)
Documentation
Repartee for Windows compact disc set
System Recovery Media with Service Pack 1 compact disc
pcAnywhere compact disc
CHAPTER 2: SETTING UP A VOICEMATE 17
VoiceMate setup steps
To set up a VoiceMate, do the following steps.
1 Check the expansion boards.
Sometimes the boards become loose during shipping. See
Checking the expansion boards on page 18 to confirm that the
boards are secure.
2 Set up an expansion chassis (optional).
If the system includes an expansion chassis, see Setting up an
expansion chassis on page 225 to connect the chassis to the
voice messaging system.
3 Connect peripheral devices and the system key.
See Connecting peripheral devices and the system key on
page 19.
4 If the computer uses Visual Messaging or a LAN connection, set up
the network protocols.
For information on connecting the system to a LAN, see the
Visual Messaging Installation Guide.
5 Integrate the phone system.
See Integration overview on page 72.
6 Set up remote maintenance.
See Remote maintenance on page 125.
7 Configure the voice messaging system software.
You will need to configure the Dialogic service, and if installed,
the Mailbox Manager service. If your voice messaging system con-
nects to a Mitel IP phone system, you will need to configure the
voice messaging ports. See Configuring the software on page 23.
8 If the system includes Visual Messaging, set it up.
To set up Visual Messaging on the voice messaging system and on
individual users workstations, see the Visual Messaging Installa-
tion Guide.
9 Back up the voice messaging system.
See Backing up the system on page 142.
18 REPARTEE FOR WINDOWS INSTALLATION GUIDE
Checking the
expansion boards
The boards required by the voice messaging system are already
installed in the computer. However, the expansion boards may shift
during shipping. Check that the expansion boards are properly seated
in their slots in both the computer and the expansion chassis.
To check that expansion boards are properly seated
1 Attach an antistatic wrist strap.
2 Turn off the computer and disconnect the computer from the
power source.
3 Remove the cover from the computer.
4 Press down firmly on each expansion board.
5 If boards are secured to the backplate with screws, tighten the
backplate screw on each expansion board.
If boards are secured to the backplate with fastening brackets,
confirm that each bracket is fastened.
6 Replace the computer cover.
7 If an expansion chassis is necessary, repeat steps 5 and 6 in the
expansion chassis to check that the boards are properly seated.
CHAPTER 2: SETTING UP A VOICEMATE 19
Connecting
peripheral devices
and the system key
Use the illustration below to connect the peripheral devices and sys-
tem key to the computer.
An internal modem or external USB modem is required for remote
maintenance. To set up the modem, see Setting up an external
modem on page 22.
Connect the power cords into a power strip or uninterruptible power
supply (UPS). To install a UPS, see Installing a standalone UPS on
page 208.
To connect the voice server to a LAN, see Connecting the voice server
to a LAN on page 21.
Connections for a Dell computer
A Mouse
B Keyboard
C System key
D External modem (USB)
E Computer
F Monitor
20 REPARTEE FOR WINDOWS INSTALLATION GUIDE
Connections for a Dell computer connected to a Mitel IP phone
system
First time start-up
The first time you start the Repartee system, you will be prompted to
supply the product key. Type the 25-character product key when
prompted.
NOTE: The product key appears on a sticker affixed to the computer
case. For tower units, the sticker is normally located on the right side of
the computer. For rack mount units, the sticker is located on top of the
computer.
A Mouse
B Keyboard
C System key
D External modem (USB)
E Network switch to connect the voice messaging server to the
Mitel IP phone system
F Computer
G Second network adapter for Mitel MiTAI IP integration
H Monitor
CHAPTER 2: SETTING UP A VOICEMATE 21
Connecting the
voice server to
a LAN
Do the following procedures to test the LAN connection and to con-
nect the voice server to the LAN. Consult the LAN administrator for
more information on testing the LAN connection.
To test the LAN connection
1 Use a network analyzer or a workstation that works properly with
the network. Connect the unit to the LAN hookup with the net-
work cable that the voice server will use.
2 Confirm that the network analyzer or workstation can communi-
cate with the network through the connection.
3 After a successful test, disconnect the network cable from the ana-
lyzer or workstation.
To connect the computer to a LAN
Connect the network cables to the port on the backplate of the
voice server network adapter.
To join a domain after initial setup
1 On the Windows desktop, right-click My Computer, then click
Properties.
2 Click the Computer Name tab, then click Change.
3 Enter the user information and access privileges for the voice
server. If that information is not available, select Workgroup.
22 REPARTEE FOR WINDOWS INSTALLATION GUIDE
Setting up an
external modem
An external modem with a USB port connection is required for off-site
remote maintenance of the voice messaging system. Refer to the fol-
lowing illustration of an External USB modem backplate.
A USB port connector
B Connector for dedicated, single-line analog modem line (labeled Line)
To set up an external modem
1 Shut down and turn off the voice server. See Appendix A, Starting
and stopping the system.
2 Connect a USB port on the voice server to the USB port connector
on the modem using the USB cable.
3 Connect the phone line to the Line phone jack on the modem.
CAUTION: Connect the modem to a public phone line, not to a
voice messaging system port.
4 Turn on the voice server.
NOTE: Windows will automatically detect the modem and install
the modem device driver.
5 Verify that the LED labeled PWR is on, indicating that the modem
is receiving power from the USB port.
Next step
After connecting the peripherals and setting up any hardware options,
see Configuring the software on page 23 to configure the VoiceMate-
software.
A B
CHAPTER 2: SETTING UP A VOICEMATE 23
Configuring the
software
Although all of the required software for the VoiceMate is pre-
installed, some components must be configured once all of the hard-
ware has been set up. These are described below.
Configure DHCP, the IP address of the Mitel switch and the voice messaging
ports for a Mitel MiTAI IP Integration. For integrating your VoiceMate
with a Mitel IP phone system, you will need to configure each voice
mail port for the voice messing system. On the Voice Mail Control
Panel, click Troubleshooting, click Mitel, then click IP Phone
Configuration. For the steps to use IP Phone Configuration, see
steps 9 through 16 of the procedure Installing the Mitel MiAUDIO
Server drivers, on page 247.
NOTE: You will need to do additional steps for integrating the
voice messaging system with the Mitel IP phone system. For these
additional steps, see the chapter Mitel 3300 ICP with IP integra-
tion in the Integration Guide.
Run the Intel Dialogic Configuration Manager. The Intel Dialogic Configu-
ration Manager is used to configure the Dialogic service. You will
need to configure the service after the VoiceMate has been set up.
See To configure the Dialogic service on page 47.
Configure Web Server Manager. If you are using Mailbox Manager, the
Web Server Manager is used to configure Mailbox Manager on the
voice messaging system. On the Voice Mail Control Panel, click
Utilities, click Web Server Manager, then click Run Utility. For
the steps to configure Mailbox Manager on the Web Server, see
Running Web Server Manager on page 67.
CHAPTER 3: ASSEMBLING A KIT 25
CHAPTER 3: Assembling a kit
Kit assembly overview................................................................................ 26
Preparing for installation ............................................................................ 28
Connecting peripheral devices.................................................................... 29
26 REPARTEE FOR WINDOWS INSTALLATION GUIDE
Kit assembly
overview
A kit contains the voice messaging software, necessary boards and sys-
tem key. You must provide the computer. This chapter describes the
steps for assembling a kit.
Component Checklist
Confirm that all of the components are available for the installation. If
any of the kit components are missing, call your sales representative.
Antistatic wrist strap
Documentation
Optional software and hardware purchased with the voice mes-
saging system
Optional second network adapter for use with a Mitel MiTAI IP
integration
System key
System key file disk
Repartee for Windows compact disc set
System Recovery Media with Service Pack 1 compact disc
pcAnywhere compact disc
Kit setup steps
The steps below provide an overview of what you will need to do to set
up a kit. The Software installation overview on page 13 provides a
flowchart overview of the setup process.
Detailed instructions for preparing the voice messaging server, install-
ing the voice messaging server software and integrating the phone sys-
tem with the voice messaging server begin in the chapter, Setting up
the voice messaging server on page 31.
1 Prepare the computer.
See Preparing for installation on page 28.
2 Connect peripheral devices.
See Connecting peripheral devices on page 29.
3 Ensure that the USB ports are enabled.
See Enabling the USB ports on page 33.
4 Install Windows Server 2003 SP1.
See Installing Windows Server 2003 SP1 on page 34.
CHAPTER 3: ASSEMBLING A KIT 27
5 Install expansion boards and drivers.
See Installing and configuring expansion boards on page 91.
6 Install the voice messaging software.
See Installing the voice messaging system software on page 56.
7 Set up Mailbox Manager, if applicable.
Mailbox Manager is one of the Visual Messaging applications, and
can be optionally installed on the voice messaging server using
the Repartee Installation compact disc.
See Installing Mailbox Manager on page 63.
8 Integrate the phone system.
See Integration overview on page 72.
9 Set up the voice messaging system application.
See the System Management Help.
10 Set up additional Visual Messaging applications, if applicable.
The Voice Messaging applications are a suite of applications that
combine features of the voice messaging software, the phone sys-
tem and a LAN. Visual Messaging subscribers can use their desk-
top workstations to access and manage voice messages.
See the Visual Messaging Installation Guide for a list of system
requirements and information about installing the Visual Mes-
saging applications.
11 Set up remote maintenance.
See Remote maintenance on page 125.
12 Back up the voice messaging system.
See Backing up the system on page 142.
28 REPARTEE FOR WINDOWS INSTALLATION GUIDE
Preparing for
installation
Before installing the system key and the voice messaging software,
complete the following networking and hardware checklists. These
lists should be used in conjunction with installing additional hardware
on the voice messaging server.
See also
Installing a second network adapter
on page 245.
Installing voice and fax boards on
page 41.
IP address (adapter 1)_______________________
Broadcast address__________________________
Subnet mask ______________________________
Router_____________________________________
Host name_________________________________
TCP/IP domain name ______________________
Networking checklist
TCP/IP
IP address (adapter 2) _______________________
Broadcast address ___________________________
Subnet mask ________________________________
Router_____________________________________
Host name_________________________________
TCP/IP domain name ______________________
IP address (Mitel IP Switch) __________________
PS/2_________________________________________
Serial ________________________________________
Other ________________________________________
COM port (serial integration)_________________
COM port (remote maintenance)_____________
IRQ (hardware interrupt) level _______________
Number of ports__________________
Number of boards_________________
Hardware checklist
Board
Mouse and Ports
Type(s)
_________________
_________________
_________________
ID No./IRQ level
_________________
_________________
_________________
Slot
_________________
_________________
_________________
CHAPTER 3: ASSEMBLING A KIT 29
Connecting
peripheral devices
After selecting a site for the computer and confirming that all of the
components are available, connect the peripheral devices to the com-
puter by using the following illustration. Connect the power cords into
a power strip or uninterruptible power supply (UPS). An internal or
external USB modem may be required for off-site remote mainte-
nance of the voice messaging system.
CAUTION: Do not attach the system key at this time. You will attach the
key when installing the voice messaging software. See Installing the
system key software on page 43 for more information.
Connections for a Dell computer
A Mouse
B Keyboard
C System key
D External modem (optional, connect to USB port)
E Computer
F Monitor
Connections for a Dell computer connected to a Mitel IP phone
system
G Mouse
H Keyboard
I System key
J External modem (optional, connect to USB port)
K Network switch to connect the voice messaging server to the
Mitel IP phone system
L Computer
M Second network adapter for Mitel MiTAI IP integration
N Monitor
CHAPTER 4: SETTING UP THE VOICE MESSAGING SERVER 31
CHAPTER 4: Setting up the voice
messaging server
Voice messaging server setup overview....................................................... 32
Enabling the USB ports.......... .................................................................... 33
Installing Windows Server 2003 SP1........................................................... 34
Installing drivers and Windows components................................................. 37
Disabling Windows services for VPIM.......... ................................................ 40
Installing voice and fax boards.......... ......................................................... 41
Installing the system key software.......... .................................................... 43
Installing voice messaging board drivers.......... ........................................... 45
32 REPARTEE FOR WINDOWS INSTALLATION GUIDE
Voice messaging
server setup
overview
The steps below provide information on setting up and configuring
the hardware and security key software on a voice messaging system.
Follow these procedures if you are assembling a kit or if you have to
rebuild a VoiceMate.
1 Ensure that the USB ports on the server are enabled.
See Enabling the USB ports on page 33.
2 Install Windows Server 2003 SP1 using the System Recovery Media
compact disc.
The System Recovery Media compact disc is a compact disc con-
taining the Windows Server 2003 SP1 operating system for your
voice messaging server. Using the System Recovery Media com-
pact disc requires that you have a Voice Mail System Code, a code
that uniquely identifies your voice messaging system.
See Installing Windows Server 2003 SP1 on page 34.
3 Install additional Windows components and drivers.
See Installing drivers and Windows components on page 37.
4 Disable Windows services for VPIM.
Disable VPIM if you did not purchase the VPIM option with your
Repartee configuration. If you did purchase the VPIM option, you
can skip this step.
See Disabling Windows services for VPIM on page 40.
5 Install voice and fax boards.
After installing the operating system and additional components,
install any voice and fax boards.
See Installing voice and fax boards on page 41.
NOTE: If you are integrating the voice messaging system with a
Mitel IP phone system, you do not need to install voice and fax
boards. See, Appendix C, Setting up a server for a Mitel IP MiTAI
integration on page 243 for instructions.
6 Install the system key software.
The system key software determines your voice messaging config-
uration and features.
See Installing the system key software on page 43.
7 Install the voice and fax board drivers.
See Installing voice messaging board drivers on page 45.
CHAPTER 4: SETTING UP THE VOICE MESSAGING SERVER 33
Enabling the USB
ports
Repartee uses a USB system key to determine which features are
enabled for your voice messaging system. For the system key to work
correctly, the USB ports on the voice server must be enabled.
If you are
installing a kit system, or
upgrading from a previous version of Repartee, or
migrating from a Repartee OS2 or Repartee LX system and using
the same server,
it is possible that the USB ports on your computer are disabled. If this
occurs, you will need to enable them.
The steps to enable USB ports are different for different computer
manufacturers. The following steps are appropriate for most Dell com-
puters. If your computer manufacturer is different, consult the docu-
mentation provided with your computer.
To enable USB ports
1 Reboot the computer.
2 Watch the monitor screen during the reboot process, and when
F2 = Setup appears on the screen, immediately press F2.
The Dell setup menu appears.
3 Scroll through the list of setup options and select Integrated
Devices (Legacy Select Options), then press ENTER.
A devices submenu appears.
4 Scroll through the list of devices and ensure that the USB Control-
ler is set to On. If it is set to Off, select the USB Controller
device then press the space bar to set it to On.
5 Press ESC to return to the main setup menu.
6 Press ESC again.
If you made any setup changes, an options menu appears. Select
the option to Save Changes and Exit, then press ENTER.
The computer then restarts.
34 REPARTEE FOR WINDOWS INSTALLATION GUIDE
Installing Windows
Server 2003 SP1
Before you install Windows Server 2003 SP1 on the voice messaging
computer, and before you install Repartee for Windows, you must
ensure that you have a Repartee voice mail system code. This system
code verifies the voice messaging configuration on that specific com-
puter. Each voice messaging server has its own unique system code.
The system code is on a sticker affixed to the computer chassis.
If you need to reinstall Windows Server 2003 SP1 and cannot locate
your voice mail system code, or if you have changed the motherborad
in the computer, contact Technical Support. Technical Support can
provide you the code.
After obtaining the system code, install Windows Server 2003 SP1
Standard Edition.
WARNING! If you are installing Windows Server 2003 SP1 on a kit sys-
tem using a computer from another manufacturer, consult the manu-
facturer documentation for Windows Server 2003 SP1 installation
instructions.
NOTES
Installation might take 60 minutes or longer to complete.
During the installation, you will be prompted to provide the 25-
character product key. The product key appears on a sticker which
is affixed to the computer case. For tower units, the sticker is nor-
mally located on the right side of the computer. For rack mount
units, the sticker is located on top of the computer.
To install Windows Server 2003 SP1 from the System Recovery Media
compact disc
1 Start the computer, if it is not already running.
2 Configure the computer to boot first from the CD-ROM, then
from the hard disk. Refer to the documentation provided with the
computer for instructions on how to boot from the CD-ROM.
3 Insert the Windows Server 2003 System Recovery Media compact
disc into the CD-ROM drive, then restart the computer.
4 When prompted to Press any key to boot from CD, press a key
on your keyboard. The following occurs:
The Windows Preinstallation Environment status bar appears.
NOTE: After the Windows Preinstallation Environment status bar
closes, you might see a Windows XP startup screen.
The Factory Preinstallation screen appears.
CHAPTER 4: SETTING UP THE VOICE MESSAGING SERVER 35
5 After the Factory Preinstallation screen closes, you will be
prompted to enter the voice mail system code.
6 In the Voice Mail System Code dialog box, type the voice mail sys-
tem code.
If you type the system code incorrectly, the OK button will
stay disabled. You will not be allowed to proceed until you type
the system code correctly.
7 After correctly typing the system code, click OK.
8 On the Setup Options dialog box, select one of the following:
Format your hard drive and create a new partition for this
installation? Select this option to install Windows Server 2003
on the default C drive.
Use an existing drive? Select this option if you have multiple
partitions on the hard disk, and your operating system might
not be installed on the default C drive. If you select this option,
from the Drive Letter list box select the drive where Windows
Server 2003 should be installed.
Optionally select the Format Drive check box to format that
drive before installing the software. If you do not format the
drive, the installation overwrites any files currently on the
drive.
9 Do one of the following:
Click OK in the warning box to confirm your choices, or
Click Cancel to return to the Setup Options dialog box.
After clicking OK, Windows Server 2003 SP1 installation begins.
36 REPARTEE FOR WINDOWS INSTALLATION GUIDE
10 Follow the on-screen instructions to install Windows Server 2003
SP1. During the installation, take the following actions where
appropriate:
Delete all existing partitions if any partitions exist on the local
hard drive.
Select the option Format the partition using the NTFS file sys-
tem when prompted for a file system. Do not select the
(Quick) option.
Select Per Device or Per User when prompted for a License
Mode.
Create an Administrative user and password. Some Repartee
tasks performed in Windows Server 2003 SP1, such as setting a
schedule to automatically back up files or restore backup files,
require the user to log on as with an Administrative account
with Full Control permission and a password.
When installation is complete, the Manage Your Server window
appears. Select the Dont display this page at logon check box,
then close the window.
Activating Windows Server 2003 SP1
After installing Windows Server 2003 SP1, you will be prompted to
activate it. You can activate the software using the Internet or by
phone.
WARNING! If the activation process is not completed, key features of the
operating system will stop working 30 days after initial system boot. The
voice server will not function correctly. This can severely degrade system
performance.
CHAPTER 4: SETTING UP THE VOICE MESSAGING SERVER 37
Installing drivers
and Windows
components
The following procedures describe installing the drivers and Windows
components necessary to properly run the voice messaging system.
To install drivers for Dell OptiPlex GX60, GX270 and GX280 computers
If you are installing Windows Server 2003 SP1 on a Dell OptiPlex GX60,
GX270 or GX280 computer, do the following procedure to install addi-
tional device drivers required by these computer models.
If you are installing Windows Server 2003 SP1 on any other computer
model, skip this procedure and continue with the next procedure, To
install Windows components on page 38.
1 Insert the Dell OptiPlex Drivers and Utilities compact disc into
the CD-ROM drive.
After a few moments, the ResourceCD installation program starts.
2 In the ResourceCD Installation dialog box, click OK.
The Dell ResourceCD installation wizard starts.
3 On the Welcome page, click Next.
The wizard installs the Dell ResourceCD application.
4 After installation is complete, click Finish.
The Dell ResourceCD application will start automatically.
5 On the Welcome page, click Next.
6 In the Search Criteria area, make the following selections:
In the Operating System list, select All.
In the Topic list, select Drivers.
A list of the available drivers appears in the application window.
7 From the list of drivers, choose one of the following:
For an OptiPlex GX60 computer, under the heading Network
Adapter Drivers, click Intel 10/100 LOM.
For an OptiPlex GX270 computer, under the heading Controller
Drivers, click Intel Chipset Software Installation Utility.
For an OptiPlex GX280 computer, under the heading Controller
Drivers, click Intel Chipset Software Installation Utility.
Follow the on-screen instructions to complete the component
installation.
38 REPARTEE FOR WINDOWS INSTALLATION GUIDE
NOTES
Depending on the component, the on-screen instructions
might include different instructions for different versions of
Windows. In all cases, follow the instructions for Windows XP.
Depending on the component, you might need to restart the
computer. After the restart, from the taskbar click Start > All
Programs > Dell Accessories > Dell ResourceCD to restart the
ResourceCD application.
8 For an OptiPlex GX60 or GX270 computer, the driver installation is
complete. Skip to step 11.
For an Optiplex GX280 computer, continue with the next step.
9 In the Dell ResourceCD application, under the heading Video
Drivers, click Intel 915G Graphics Controller.
Follow the on-screen instructions to complete the component
installation.
10 Under the heading Network Adapter Drivers, click Broadcom
570x Gigabit Integrated Controller.
Follow the on-screen instructions to complete the component
installation.
11 Close the Dell ResourceCD application window.
To install Windows components
1 Click Start > Control Panel > Add or Remove programs.
2 In the Add or Remove Programs window, click Add/Remove Win-
dows Components.
The Windows Components wizard starts.
3 In the Components list, click the check box next to Accessories
and Utilities to select the entire component. You might have to
click the check box twice, first to remove it, then to add all sub-
components.
4 In the Components list, select the Indexing Service check box.
5 In the Components list, scroll to Application Server, then click
Details.
6 In the Subcomponents section of the Application Server list, scroll
down to Internet Information Services (IIS), then click
Details.
CHAPTER 4: SETTING UP THE VOICE MESSAGING SERVER 39
7 In the Subcomponents of Internet Information Services (IIS) list,
select the SMTP Service check box.
NOTE: When you select the SMTP Service check box, several
other services are selected automatically.
8 Click OK in the Internet Information Services (IIS) window, then
click OK in the Application Server window.
9 In the Windows Components wizard, click Next.
The Windows Components wizard begins to make the configura-
tion changes.
10 If prompted to insert the Windows 2003 compact disc, insert the
System Recovery Media compact disc into the CD-ROM drive,
then click OK.
The Windows Server 2003 installation program might start auto-
matically. If it does, click Exit to exit the installation program.
The wizard then completes the configuration changes.
11 When the configuration is complete, click Finish to exit the wiz-
ard.
12 Close the Add or Remove Programs window.
13 Remove the System Recovery Media compact disc from the CD-
ROM drive.
40 REPARTEE FOR WINDOWS INSTALLATION GUIDE
Disabling Windows
services for VPIM
If you did not purchase the VPIM option with your Repartee configu-
ration, complete the following procedure to disable Windows services
required by VPIM.
If your configuration includes the VPIM option, omit this procedure.
1 Click Start > Administrative Tools > Services.
The Services window appears.
2 Scroll through the list of services, and select Simple Mail Transfer
Protocol (SMTP).
3 Right-click Simple Mail Transfer Protocol (SMTP) then click
Properties.
The Simple Mail Transfer Protocol (SMTP) Properties window
appears.
4 On the General tab, click Stop. It might take a few moments for
the service to stop.
5 From the Startup Type list, select Disabled, then click OK.
6 Scroll through the list of services, right-click IIS Admin Service,
then click Properties.
The IIS Admin Service Properties window appears.
7 On the General tab, click Stop. It might take a few moments for
the service to stop.
8 From the Startup Type list, select Disabled, then click OK.
9 Close the Services window.
NOTE: If you upgrade your system to add VPIM capability, you must re-
enable these services. See Upgrading with VPIM on page 197.
Next steps
This completes the Windows Server 2003 SP1 installation. Continue
with the next section, Installing voice and fax boards on page 41.
CHAPTER 4: SETTING UP THE VOICE MESSAGING SERVER 41
Installing voice and
fax boards
Depending upon the installation type, you might need to install addi-
tional hardware into the computer chassis.
If you are installing voice boards as part of a new system installa-
tion, and your installation uses voice and fax boards, complete the
procedures described below.
If you are installing the voice messaging software to integrate with
a Mitel IP phone system you will need to install a second network
adapter if one has not already been installed, then configure the
voice messaging system to work with the Mitel IP phone system.
See Setting up a server for a Mitel IP MiTAI integration on
page 243.
The following sections describe installing the voice boards. For spe-
cific steps describing integrating the voice boards with your phone
system, see the Integration Guide.
Dialogic voice board installation steps
The following procedure describes installing Dialogic voice or fax
boards into the computer chassis.
To install Dialogic voice or fax boards
1 Shut down Windows, turn off the computer, then disconnect the
computer from the power source.
2 Attach an antistatic wrist strap.
3 Remove the computer cover and, if necessary, the expansion cage.
4 Set the switches and jumpers on the board. See Hardware set-
tings and connections on page 217.
5 Select an expansion slot for the board, then insert the board
securely into the selected slot. See Choosing slots for expansion
boards on page 218.
6 Attach the backplate to the computer chassis following the
instructions provided by the computer manufacturer.
7 Repeat steps 4 through 5 for each additional board.
8 Replace the expansion cage, if necessary, and the computer cover.
9 For each newly installed board, connect the phone system lines to
the board.
10 Reconnect the power cord, then restart the computer.
42 REPARTEE FOR WINDOWS INSTALLATION GUIDE
11 After logging on, the Found New Hardware wizard may appear.
Should this occur, do the following:
On the Welcome screen, select No, not this time when
prompted to connect to Windows Update for software, then
click Next.
Ensure that Install the software automatically (Recom-
mended) is selected, then click Next.
When prompted to connect to the Internet to search for soft-
ware, ensure that Yes, connect and search for the software on
the Internet is selected, then click Next.
On the screen indicating that the hardware could not be
installed, select Dont prompt me again to install this soft-
ware, then click Finish.
NOTE: The software for the board will be installed later using the
Installation Checklist.
The Help and Support Center window may appear, prompting
you to record your hardware profile. Click Cancel, then click
Finish.
Repeat these steps for each additional board.
NOTE: The Found New Hardware wizard will not appear on sub-
sequent restarts unless you add more boards or move boards to a
different slot.
Next steps
This completes the voice boardand network adapter installation.
Continue with the next section, Installing the system key soft-
ware on page 43.
CHAPTER 4: SETTING UP THE VOICE MESSAGING SERVER 43
Installing the
system key
software
Complete the procedures in this section to install the system key soft-
ware on a new system or if you are upgrading from a previous version.
The software system key identifies the supported features for your
voice messaging system. For example, the system key software for your
installation can identify how many voice ports and hospitality lan-
guages are supported in addition to the type of integration such as dig-
ital, analog or IP.
To install the system key software
1 If you have not already done so, log on to Windows as an Adminis-
trator or as a user with administrative privileges.
2 Exit any Windows programs that might be running.
3 If it is not already inserted into the CD-ROM drive, insert the Rep-
artee for Windows Installation compact disc.
4 An Information dialog box appears, prompting you to install the
USB system key drivers. If you have already attached the system
key to the computer, remove the key, then click OK.
5 After a few moments, another Information dialog box appears
prompting you to attach the USB system key.
WARNING! Attach the system key to any USB port, but do not click
OK.
After attaching the USB key, the Found New Hardware wizard
starts.
6 In the Welcome to the Found New Hardware wizard dialog box,
select No, not this time, then click Next.
7 Select Install the software automatically (Recommended), then
click Next.
The wizard searches for available WIBU software drivers. This
process might take several minutes.
8 In the list of available drivers, leave the default selection
unchanged, then click Next.
A Security Alert dialog box appears advising you that the selected
driver software is not digitally signed.
9 Click Yes on the Security Alert dialog box to continue installing
the driver software.
10 When the installation is complete, click Finish.
44 REPARTEE FOR WINDOWS INSTALLATION GUIDE
11 In the Information dialog box that prompted you to attach the
USB system key, click OK.
After installing the USB system key drivers, a dialog box appears
advising you that a license file has not yet been chosen, prompt-
ing you to choose a license file.
12 Click Yes.
13 In the Select License Key File window, browse to the location of
the license file, select the file, then click Open.
NOTE: The license file, keydata.dat, is provided by Technical Sup-
port. If you have lost or misplaced the license file, you must contact
Technical Support to obtain a copy of the file.
14 When the installation is complete, the Voice Mail Control Panel
window appears.
CHAPTER 4: SETTING UP THE VOICE MESSAGING SERVER 45
Installing voice
messaging board
drivers
If you are installing voice boards as part of a new system installation,
complete the procedures in this section. If you are replacing or adding
boards to an existing system, see Adding or replacing voice or fax
boards on page 95.
Voice board drivers should only be installed if the voice messaging sys-
tem uses voice and fax boards. To connect your voice messaging sys-
tem to a Mitel IP phone system, see Setting up a server for a Mitel IP
MiTAI integration, on page 243.
Dialogic voice board driver installation steps
After installing the voice boards, perform the procedures in the follow-
ing order.
1 Install Dialogic SR 5.1.1.
See To install Dialogic SR 5.1.1 on page 45.
2 Install Dialogic SR 5.1.1 FP1 Service Update.
See To install Dialogic SR 5.1.1 FP1 Service Update on page 46.
3 Configure the Dialogic service.
See To configure the Dialogic service on page 47.
4 If your system includes speech recognition, configure the boards to
use this feature.
See Configuring voice boards for speech recognition on
page 93. If your system does not include speech recognition, dis-
regard this procedure.
To install Dialogic SR 5.1.1
1 Insert the Repartee Installation compact disc into the CD-ROM
drive.
After a few moments the Voice Mail Control Panel starts automat-
ically. If it does not, manually run Setup.exe from the root direc-
tory on the CD-ROM drive.
2 On the Installation Checklist page, select the Install Intel Dialogic
SR 5.1.1 check box.
3 The Browse For Folder dialog box appears, where you can select or
create the folder where the Dialogic software will be installed.
Accept the default destination folder or specify a different folder,
then click OK.
46 REPARTEE FOR WINDOWS INSTALLATION GUIDE
4 The Locate Media dialog box appears, prompting you to insert
Voice & Fax Board Drivers Disc 1.
5 Remove the Repartee Installation compact disc and insert Voice &
Fax Board Drivers Disc 1 into the CD-ROM drive, then click OK.
The Dialogic SR 5.1.1 software installs automatically. This process
will take several minutes.
6 After installation is complete, a Confirm dialog box appears,
prompting you to reboot the computer now or later. Click Yes to
restart the computer immediately.
After logging back on, the Voice Mail Control Panel starts auto-
matically.
NOTE: The Install Intel Dialogic SR 5.1.1 check box is now
selected and shaded indicating that this component is installed.
To install Dialogic SR 5.1.1 FP1 Service Update
1 On the Installation Checklist page of the Voice Mail Control Panel,
select the Install Intel Dialogic SR 5.1.1 FP1 Service Update
check box.
The Locate Media dialog box appears, prompting you to insert
Voice & Fax Board Drivers Disc 2.
2 Insert the compact disc into the CD-ROM drive, then click OK.
The System Release 5.1.1 FP1 Service Update installation wizard
starts.
3 On the Welcome screen, click Next.
4 On the License Agreement screen, click Yes.
5 On the Select Features screen, clear the Online Documentation
check box, then click Next.
6 On the Start Copying Files screen, click Next.
The installation wizard then installs the Dialogic software. This
process might take several minutes. While the installation is in
progress the Setup Status screen displays the installation status.
After installation is complete, the InstallShield wizard Complete
screen appears.
7 Remove Voice & Fax Board Drivers Disc 2.
CHAPTER 4: SETTING UP THE VOICE MESSAGING SERVER 47
8 Ensure that Yes, I want to restart my computer now is selected,
then click Finish.
The computer restarts. After logging back on, the Voice Mail Con-
trol Panel starts automatically.
NOTE: The Install Dialogic SR 5.1.1 FP1 Service Update check
box is now selected and shaded, indicating that this component is
now installed.
After installing the Dialogic software, you must configure the Dialogic
service using the Dialogic Configuration Manager (DCM) utility. If the
voice and fax boards have already been installed, or if you have a
VoiceMate, you can access the DCM by clicking Troubleshooting on
the Voice Mail Control Panel, clicking Intel Dialogic, then clicking
Configuration Utility (DCM).
To configure the Dialogic service
1 On the Installation Checklist page of the Voice Mail Control Panel,
select the Configure voice boards via Dialogic Configuration
Manager (DCM) check box.
2 The Computer Name dialog box might appear, prompting you to
select a computer. If it does select Local, then click Connect.
The Dialogic Configuration Manager automatically detects the
new voice boards. This process might take several minutes.
3 A dialog box might appear advising you that the Dialogic System
Service (DSS) is running. If it does,
Click OK.
On the Intel Dialogic Configuration Manager menu, click Ser-
vice > Stop Service.
4 On the Intel Dialogic Configuration Manager menu, click Action >
Auto Detect Devices.
This ensures that the DCM has correctly detected all installed
boards.
5 Confirm that all installed boards are listed correctly in the Dia-
logic Configuration Manager window.
If the boards listed in the Dialogic Configuration Manager win-
dow do not match the boards installed in the computer, contact
Technical Support for assistance.
48 REPARTEE FOR WINDOWS INSTALLATION GUIDE
6 Configure the Dialogic service for each board, if necessary:
To configure D/42JCT-U or D/82JCT-U boards, do the proce-
dure To configure the Dialogic service for D/42JCT-U and D/
82JCT-U boards on page 48.
For all other boards, there is no need to configure the Dialogic
service. Close the Dialogic Configuration Manager window.
NOTE: If your system includes speech recognition, additional board
configuration is required. See Configuring voice boards for speech rec-
ognition on page 93 for instructions.
To configure the Dialogic service for D/42JCT-U and D/82JCT-U boards
1 In the Dialogic Configuration Manager window, select the first D/
42JCT-U or D/82JCT-U board.
2 From the menu bar select Action > Configure Device.
The Properties window for the selected board appears.
3 Click the Misc tab.
4 Scroll through the Parameter list and select the PBXSwitch param-
eter.
The current setting for this parameter then appears in the Value
list.
5 Select the appropriate switch value from the Value list, then click
Apply.
6 Scroll through the Parameter list and select the FirmwareFile
parameter.
The current setting for this parameter then appears in the Value
list.
7 Select the appropriate value from the Value list as follows:
For D/42JCT-U boards, select D42UCSP.FWL. Select this
whether or not you are using speech recognition.
For D/82JCT-U boards, select D82UCSP.FWL. Select this
whether or not you are using speech recognition.
8 Click OK.
9 Repeat steps 1 through 8 for each additional D/42JCT-U or D/
82JCT-U board.
10 On the Dialogic Configuration Manager menu, click File > Exit.
CHAPTER 4: SETTING UP THE VOICE MESSAGING SERVER 49
NOTE: If using D/82JCT-U PCI boards, see D82JCTUG.PDF in the DOC/
PDFFILES folder on the Board Drivers compact disc for additional pro-
gramming instructions.
Next steps
Install the voice messaging system on the server. See Installing the
voice messaging system software on page 51.
CHAPTER 5: INSTALLING THE VOICE MESSAGING SYSTEM SOFTWARE 51
CHAPTER 5: Installing the voice
messaging system
software
Software installation overview.......... .......................................................... 52
About the Voice Mail Control Panel.......... ................................................... 53
Installing the voice messaging system software.......... ................................. 56
Running the Switch Selector....................................................................... 58
Installing ASR/TTS.......... .......................................................................... 59
Restarting the computer............................................................................. 61
Installing the Administration console and Status Monitor.............................. 62
52 REPARTEE FOR WINDOWS INSTALLATION GUIDE
Software
installation
overview
If you are installing a kit rather than a VoiceMate, complete the follow-
ing steps to install the voice messaging software on the server. If you
are setting up a VoiceMate, the voice messaging system software has
already been installed. You only need to configure the software. See
Configuring the software on page 23.
Installation steps
1 Install the voice messaging software.
The voice messaging software installs the Voice Mail Control
Panel, the interface by which you set up and manage your voice
messaging system. See About the Voice Mail Control Panel on
page 53.
See Installing the voice messaging system software on page 56
for the instructions to install the voice messaging software.
2 Run the Switch Selector.
After installing the voice messaging system, select the phone sys-
tem. See Running the Switch Selector on page 58.
3 Install ASR/TTS.
If your installation uses automatic speech recognition (ASR) or
text-to-speech (TTS), install the required software. See Installing
ASR/TTS on page 59.
4 Install Mailbox Manager.
If you will be using Mailbox Manager, install the required compo-
nents, then configure the voice messaging server to use Mailbox
Manager. See Installing Mailbox Manager on page 63.
5 Install the Administration console and Status Monitor.
The Administration console and Status Monitor are used for man-
aging and monitoring the voice messaging system. See Installing
the Administration console and Status Monitor on page 62.
NOTE: Instructions for using the Administration console can be
found in the System Management Help.
CHAPTER 5: INSTALLING THE VOICE MESSAGING SYSTEM SOFTWARE 53
About the Voice
Mail Control Panel
After installing Windows Server 2003 SP1 and necessary hardware and
drivers, you will install the voice messaging system software. Software
installation is performed through the Voice Mail Control Panel.
The Voice Mail Control Panel is the central management interface for
installing and maintaining the voice messaging system. The Voice Mail
Control Panel contains four pages:
Installation Checklist
Maintenance
Utilities
Troubleshooting
Installation Checklist
The Installation Checklist page ensures orderly installation of the
voice messaging software. All the required software components are
listed on the Installation Checklist page in the order they should be
installed.
On the Installation Checklist page is a list of the installed drivers and
components and also lists which components need to be installed.
Drivers and components that have already been installed are
selected and grayed-out.
Components that need to be installed are not selected. These can
be installed.
Components dependent upon another component to be installed
first do not have a check mark but are grayed-out. Once the
required component is installed, the dependent component can
be installed.
WARNING! The Voice Mail Control Panel Checklist displays the
required components in the order they should be installed in. However,
some components required for Mailbox Manager do not need to be
installed if you are not deploying Mailbox Manager, or these compo-
nents can be installed after installing the necessary voice messaging sys-
tem software. These components are Java Runtime Environment 5.0,
Apache Tomcat Web Server and Web Server Manager.
54 REPARTEE FOR WINDOWS INSTALLATION GUIDE
Maintenance
The Maintenance page displays information about the voice messag-
ing server, including:
Installed voice board drivers
Installed voice prompt languages
Installed hospitality languages
Installed automatic speech recognition (ASR) languages
Installed text-to-speech (TTS) languages
Features enabled on the system key
The Maintenance page also allows you to modify or upgrade the Rep-
artee features after the initial system installation. You can install addi-
tional prompts or hospitality languages, and you can install additional
speech recognition and text-to-speech languages.
Utilities
The Utilities page can be used to start various system utilities. For
example, you can use the System Switch utility to change the phone
system, or you can use the Web Server Manager to change the default
Mailbox Manager settings.
Troubleshooting
The Troubleshooting page allows you to view current system configu-
ration information to assist in troubleshooting.
This page also includes various links to additional resources, includ-
ing:
Documentation
Relevant Windows system tools
Intel Dialogic system tools
Mitel IP Phone Configuration utility
Relevant third party web sites
Complete the procedures in the following sections to install the voice
messaging software on a new system or if you are upgrading from a
previous version. Do the procedures in the order listed on the Voice
Mail Control Panel Checklist dialog box.
CHAPTER 5: INSTALLING THE VOICE MESSAGING SYSTEM SOFTWARE 55
NOTE: The contents of the Voice Mail Control Panel Installation Check-
list vary, depending on the installation type.
If you are setting up your voice messaging system to work with
Dialogic voice and fax boards, you will see the list of installed Dia-
logic drivers only.
If you are setting up your voice messaging system to work with a
Mitel IP phone system, a check box option for installing Mitel
MiAUDIO Server drivers appears.
If you need to install the Dialogic voice and fax boards, see
Installing voice and fax boards, on page 41.
56 REPARTEE FOR WINDOWS INSTALLATION GUIDE
Installing the voice
messaging system
software
When setting up a kit, install the voice messaging system software
after the server has been set up.
Install the voice messaging system software
1 Insert the Repartee Installation compact disc into the CD-ROM
drive.
The Voice Mail Control Panel window appears. The check boxes
for the Dialogic driver software installation and the Dialogic Con-
figuration Manager should be selected and grayed-out. If they are
not, see Installing voice messaging board drivers on page 45 for
the instructions.
WARNING! If you are performing a Mitel IP installation, the Dia-
logic options will not appear. Instead, you will see a check box
option to install the Mitel MiAUDIO Server drivers. These drivers
must be installed before you can install the voice messaging soft-
ware. See Installing the Mitel MiAUDIO Server drivers on
page 247.
2 On the Repartee for Windows Voice Mail Control Panel Checklist
page, select the Install voice mail server check box.
The Repartee for Windows Installation wizard starts.
3 On the Welcome to the Repartee for Windows Installation wizard
screen, click Next.
4 On the Readme Information screen, review the information pro-
vided, then click Next.
5 On the Feature Selection screen, accept the default feature selec-
tions, then click Next.
If you are not installing Mailbox Manager, clear the Web Server
and Mailbox Manager installation options.
If you select a wrong option, click Reset to set the installation
options back to the default.
If you want to change the client application installation loca-
tion, click Browse and specify the new location.
NOTE: Click Disk Cost to view the total hard disk space, the
available hard disk space, how much disk space the selected appli-
cations will use and the total disk space after the applications have
been installed.
CHAPTER 5: INSTALLING THE VOICE MESSAGING SYSTEM SOFTWARE 57
6 On the Language Selection screen,
Select a language you want to add, and then click Add. The lan-
guage moves from the Available languages field to the
Selected languages field. Repeat this step for each language
you want to add. If you add a language in error, select it in the
Selected languages field, and then click Remove.
The Number of languages allowed field at the bottom of the
list displays how many languages you can choose. The Num-
ber of languages selected field keeps track of the number of
languages you have selected.
From the System default language list, select the default lan-
guage that the system uses.
7 Click Next after making your language selections.
8 On the Hospitality Language Selection screen,
Select a hospitality language you want to add, and then click
Add. The language moves from the Available languages field
to the Selected languages field. Repeat this step for each lan-
guage you want to add. If you add a language in error, select it
in the Selected languages field, and then click Remove.
The Number of languages allowed field at the bottom of the
list displays how many languages you can choose. The Num-
ber of languages selected field keeps track of the number of
languages you have selected.
From the System default language list, select the default lan-
guage the system uses. This list only displays the languages
added to the Selected languages field.
9 Click Next after selecting your hospitality languages.
10 On the Ready to Install the Application screen, review the installa-
tion selections you have made, then click Next.
The Updating System screen displays the installation progress.
11 When the installation is complete, a screen indicating that Repar-
tee has been successfully installed appears.
12 Click Finish to exit the wizard.
The Install Voice Mail Server check box is now selected and
shaded, indicating that the voice messaging software is now
installed.
58 REPARTEE FOR WINDOWS INSTALLATION GUIDE
Running the Switch
Selector
In order for the voice messaging system to work correctly with your
phone system, you must specify the phone system manufacturer and
model.
At any time you can access the Voice Mail Control Panel to change the
phone system. On the Voice Mail Control Panel, click Utilities, click
Switch Selector, then click Run Utility to change the phone system.
To select the phone system
1 On the Repartee for Windows Voice Mail Control Panel Checklist
page, select the Run Switch Selector check box.
2 In the Switch Selector window, from the Manufacturer list select
the phone system manufacturer. You can only select Mitel as the
manufacturer if this is a Mitel IP phone system installation.
3 From the Model list select the phone system model, and if appli-
cable, the integration type.
If your system includes the PMS feature, continue with the next
step. If your system does not include PMS, skip to step 8.
4 Click PMS.
5 In the PMS Integration dialog box, click Browse.
6 In the Select PMS Integration File window, select the appropriate
PMS integration file, then click Open.
7 If necessary, make any required changes to the settings in the
Comm Settings area, click Update Comm, then click Save.
8 In the Switch Selector window, click Save.
NOTE: You must restart the computer before you can start the voice
messaging software.
CHAPTER 5: INSTALLING THE VOICE MESSAGING SYSTEM SOFTWARE 59
Installing ASR/TTS You can install ASR/TTS if your voice messaging system supports this.
ASR is not available on the Mitel IP phone system. For more informa-
tion about integrating a Mitel IP phone system with Repartee, see the
Integration Guide.
Do one of the following:
If you are installing text-to-speech or speech recognition, see To
install text-to-speech and automatic speech recognition on
page 59.
If you are not installing text-to-speech or speech recognition at
this time, restart the computer.
To install text-to-speech and automatic speech recognition
1 On the Repartee for Windows Voice Mail Control Panel Checklist
page, select the Install ASR/TTS features and languages check
box.
If you have already started your voice messaging system, you will
be prompted to stop it. Click No to stop the voice messaging
system.
2 Insert the Speech Pack Installation compact disc into the CD-
ROM drive when prompted, then click OK.
The Repartee Speech Pack Installation wizard starts.
Alternatively, if you have copied the installation disc to a network
location, click Browse and browse to the location of the disc
image. Select the installation file SetupVMSP.vm_ then click
Open.
3 On the Welcome screen, click Next.
4 On the Readme Information screen, review the information pro-
vided, then click Next.
5 On the Destination Folder screen, leave the default location
unchanged, then click Next.
You can change the location where the application files are
installed, by clicking Browse then specifying a new location.
6 On the Speech Recognition screen, select the Speech Recogni-
tion check box, then select the speech recognition languages you
want to install.
For each language, select the language in the Available Languages
list, then click the > button.
60 REPARTEE FOR WINDOWS INSTALLATION GUIDE
7 Click Next after making your selections.
8 On the Text-to-Speech screen, select the Text-to-Speech check
box, then select the text-to-speech languages you want to install.
For each language, select the language in the Available Languages
list, then click the > button.
9 After making your selections, click Next.
10 On the Ready to Install the Application screen, click Next.
11 The installation wizard then installs the speech pack software and
languages.
12 During the installation process you will be prompted to insert the
Speech Pack Language compact disc for each language you
selected. Insert the required compact disc when prompted, then
click OK.
When the installation is complete, a screen indicating that the
Speech Pack has been successfully installed appears.
13 Click Finish to exit the wizard.
CHAPTER 5: INSTALLING THE VOICE MESSAGING SYSTEM SOFTWARE 61
Restarting the
computer
After installing all the Voice Mail Control Panel components, you must
restart the computer before you can start the voice messaging soft-
ware. After the computer restarts, and you have installed software for
Mailbox Manager, you might be prompted to install Java Runtime
Environment 5.0 updates. Install the updates if prompted.
Next steps
If you are installing the voice messaging software on a new system that
includes pcAnywhere, continue with Installing pcAnywhere on
page 127.
If you are not using pcAnywhere, continue with Setting up the phone
system integration on page 71.
62 REPARTEE FOR WINDOWS INSTALLATION GUIDE
Installing the
Administration
console and Status
Monitor
Repartee includes two applications for system management and mon-
itoring:
Administration console The Administration console is the manage-
ment interface for the voice messaging system.
Status Monitor The Status Monitor allows you to monitor the current
status and activity of the voice ports.
Both of these are Windows client applications and can be installed on
any Windows 2000/XP/2003 computer. Both applications communi-
cate with the voice messaging application via a TCP/IP network con-
nection. For information on using the Administration console and
Status Monitor, see the Help for each.
To install the Administration console and the Status Monitor on a
remote workstation
1 Exit any Windows programs that might be running.
2 Insert the Repartee Installation compact disc into the CD-ROM
drive of the remote computer.
After a few moments the Voice Mail Control Panel starts automat-
ically. If it does not, manually run Setup.exe from the root direc-
tory on the CD-ROM drive.
3 On the Installation Type dialog box, choose Client only.
4 On the Welcome page, click Next.
5 On the Readme page, click Next.
6 On the Clients Destination Folder page, accept the default instal-
lation path. Or, click Browse to install the software to a new
location.
7 On the Ready to Install Application page, click Next.
A status dialog box reports the installation progress.
8 On the Installation Complete page, click Finish.
The Voice Mail Control Panel appears. You must restart the client
computer before voice mail can be started.
CHAPTER 6: INSTALLING MAILBOX MANAGER 63
CHAPTER 6: Installing Mailbox
Manager
Mailbox Manager overview.......... ............................................................... 64
Installing Java Runtime Environment 5.0.......... ........................................... 65
Installing Apache Tomcat Web Server.......................................................... 66
Running Web Server Manager..................................................................... 67
Adding Mailbox Manager to a list of trusted sites.......... ............................... 69
64 REPARTEE FOR WINDOWS INSTALLATION GUIDE
Mailbox Manager
overview
Mailbox Manager enables user to control their personal mailbox set-
tings, such as recording greetings, setting screening options, or creat-
ing message groups, using a computer. Users access Mailbox Manager
using a Web browser in any computer connected to the same network
as the voice messaging system.
Users connect to the Mailbox Manager interface by entering the voice
server IP address or domain name using HTTP over SSL (HTTPS) in
the address bar of their Web browser. For example, if the IP Address of
Mailbox Manager is 172.16.19.100, a user would type https://
172.20.19.100; if the domain name were named localhost, the
user would type https://localhost. Users will also need to
install the Java Runtime Environment 5.0 (JRE 5.0) on any computer
they use to access Mailbox Manager. JRE 5.0 is needed to use the Voice
Field Recorder in Mailbox Manager.
You will need to provide users the IP address or domain name of the
server. However, before users can access Mailbox Manager, they will
need to be added as subscribers through the Administration console.
For the steps to add a user using the Administration console, see the
System Management Help.
WARNING! Windows Audio Service must be enabled in the BIOS and
through the Sounds and Audio Devices Properties dialog box on the
voice messaging server, as well as on each client computer if the client
computer has a sound card.
Installation steps
1 Install Java Runtime Environment 5.0.
See Installing Java Runtime Environment 5.0 on page 65.
2 Install Apache Tomcat Web server.
See Installing Apache Tomcat Web Server on page 66.
3 Run the Web Server Manager utility.
See Running Web Server Manager on page 67.
4 Add Mailbox Manager to the list of trusted sites on client computers.
See Adding Mailbox Manager to a list of trusted sites on page 69.
CHAPTER 6: INSTALLING MAILBOX MANAGER 65
Installing Java
Runtime
Environment 5.0
In order to run Mailbox Manager, the Java Runtime Environment 5.0
must be installed on the voice messaging server and on each client
computer. Java Runtime Environment 5.0 is required in order to use
the Voice Field Recorder in Mailbox Manager.
NOTE: Java Runtime Environment 5.0 must be installed manually on
each client computer. You cannot use the Repartee installation compact
disc to install it on the client computers.
To install Java Runtime Environment 5.0
1 On the Repartee for Windows Voice Mail Control Panel Checklist
page, select the Install Java Runtime Environment 5.0 check
box.
Installation begins automatically.
2 On the License Agreement page, select to accept the terms of the
license agreement, then click Next.
3 Select Typical for the installation type, then click Next.
A dialog box displays the current installation status.
4 On the Installation Complete dialog box, click Finish to close
the installation dialog box.
5 When prompted to restart your computer, click No.
After installing Java Runtime Environment 5.0, you might be
prompted to install any updates. Do not install updates until you have
first installed all of the software on the Voice Mail Control Panel
Checklist page.
66 REPARTEE FOR WINDOWS INSTALLATION GUIDE
Installing Apache
Tomcat Web Server
After installing Java, install Apache Tomcat Web Server 5.5, which is
required by Mailbox Manager. For Tomcat Web server to operate prop-
erly, the IIS Admin Service and SMTP Services must be stopped and
disabled. See Disabling Windows services for VPIM on page 40 for
the instructions on how to do this.
To install Apache Tomcat Web Server
1 On the Repartee for Windows Voice Mail Control Panel Check list
page, select the Install Apache Tomcat Web server check box.
Installation begins automatically.
2 On the Welcome to the Apache Tomcat Setup wizard dialog box,
click Next.
3 Click I Agree to accept the license agreement.
4 On the Choose Components dialog box, accept the default
installation options, or select or clear options as needed, then
click Next.
5 Accept the default installation folder, or click Browse to install
Apache Tomcat into a different folder, then click Next.
6 On the Configuration dialog box, accept 8080 as the default
HTTP/1.1 Connector Port, then type a User Name and Pass-
word. Click Next.
NOTE: You will configure the HTTP and HTTPS ports for Mailbox
Manager when you run the Web Server Manager component.
7 On the Java Virtual Machine dialog box, verify that the path to the
Java installation is correct, then click Install.
If this is not the correct path, browse to and select the folder in
that Java has been installed in.
A status bar displays the current installation status.
8 On the Completing the Apache Tomcat Setup wizard dialog box,
clear the Run Apache Tomcat and Show Readme check boxes,
then click Finish.
CHAPTER 6: INSTALLING MAILBOX MANAGER 67
Running Web
Server Manager
Mailbox Manager requires you to set the HTTP and HTTPS ports, gen-
erate a Secure Sockets Layer (SSL) certificate and start the Web Server
service using the Web Server Manager.
The Web Server Manager generates an SSL certificate for each client
computer using Mailbox Manager to access user mailbox settings.
Once the Web Server Manager utility is installed, or if your system is a
VoiceMate, click Utilities on the Voice Mail Control Panel, then click
Web Server Manager to access the utility and make any changes.
To configure Web services using the Web Server Manager
1 On the Repartee for Windows Voice Mail Control Panel Checklist
page, select the Run Web Server Manager check box.
The Web Server Manager dialog box appears.
2 Assign the HTTP and HTTPS ports.
In the Port Numbers section, click Change to open the Port
Numbers dialog box.
In the HTTP Port field, type the port number used for HTTP
connections. If you are not sure of the port, Windows uses 80 as
the default port.
In the HTTPS Port field, type the port number used for secure
connections. If you are not sure of the port, Windows uses 443
as the default port.
Click OK to save the port changes, and close the Port Num-
bers dialog box.
NOTES
If you use HTTP and HTTPS port values other than the default
Windows ports, users will need to add that port to the end of
the HTTP address they type in their Web browser. For example,
if you change the HTTP port to 81 and the HTTPS port to 444,
users will need to type HTTP://172.20.19.100:81 or
HTTPS:172.19.20.100:444 to access Mailbox Manager.
68 REPARTEE FOR WINDOWS INSTALLATION GUIDE
3 Create the SSL Certificate.
In the SSL Certificate section, click Generate to open the
Security Certificate dialog box, and enter any applicable
information into any of the fields on the dialog box. The infor-
mation should be as identifiable as possible so that when users
are prompted to accept this certificate theyll more easily rec-
ognize the issuing source.
Click OK to save the security certificate settings, and close the
Security Certificate dialog box. When the Security Certifi-
cate dialog box closes, a command-prompt window appears
and generates and stores the certificate on the server. Users will
be prompted to accept this certificate when they access Mail-
box Manager.
4 Optionally click Start below Server Communication Log to
track transactions and server communication issues with the
Web Server Manager. Issues are written to an error log in a direc-
tory you specify and is a continual process until you click Stop.
5 Start Service Control to run the Apache Tomcat service and allow
clients to access Mailbox Manager.
On the Web Server Manager dialog box, in the Server Control
section, click Start.
To start the Web Server Manager automatically when the voice
messaging server starts, click Configure, then select Auto-
matic as the Startup Type. To start the Web Server Manager
manually, select Manual as the Startup Type.
NOTES
To manually start or stop the Apache Tomcat service using the
Services console, on the Voice Mail Control Panel, click Trou-
bleshooting, click Windows System Tools, then click Ser-
vices. On the Services console, in the Services (local) details
pane, right-click Apache Tomcat in the list of services, then
click Start or Stop.
To verify that the Apache Tomcat service has started, on the
Voice Mail Control Panel click Troubleshooting, then click
Windows System Tools, then click Event Viewer. Click Sys-
tem in the navigation pane, then in the details pane, double-
click the most recent Service Control Manager log file. If the
service has started correctly, the Description section of the
Event Properties dialog box states the Apache Tomcat service
has started.
6 Click OK to close the Web Server Manager dialog box.
CHAPTER 6: INSTALLING MAILBOX MANAGER 69
Adding Mailbox
Manager to a list of
trusted sites
Mailbox Manager must be added to the list of trusted sites on all com-
puters running Windows Server 2003 SP1 where
Internet Explorer is the default Web browser, and
Internet Explorer Enhanced Security Configuration is installed as
a Windows component.
Computers running any other version of the Windows operating sys-
tem, or where Internet Explorer is not the default Web browser used to
access Mailbox Manager, do not need Mailbox Manager added to the
list of trusted sites.
To configure Mailbox Manager as a trusted site
1 On the computer running Windows Server 2003 SP1, open Inter-
net Explorer.
A Web page might appear indicating that Internet Explorer
Enhanced Security Configuration is enabled.
2 In the Internet Explorer Address bar, type the IP address or
domain name used to connect to Mailbox Manager. For example,
type https://172.20.19.100 or https://localhost.
An Internet Explorer warning dialog box appears with the mes-
sage that the Web site content is blocked.
3 On the warning dialog box, click Add.
A Trusted sites dialog box appears.
4 On the Trusted sites dialog box, ensure that the IP address or DNS
for Mailbox Manager is added to the Add this Web site to the
zone field, then click Add.
The site is added to the Web sites field.
5 Click Close.
Mailbox Manager opens in Internet Explorer. Users of the com-
puter should not have to perform this procedure again unless the
IP address or DNS for Mailbox Manager changes.
Next steps
Integrate the phone system with the voice messaging system. See Set-
ting up the phone system integration on page 71.
CHAPTER 7: SETTING UP THE PHONE SYSTEM INTEGRATION 71
CHAPTER 7: Setting up the phone
system integration
Integration overview................................................................................... 72
Setting up the phone system...................................................................... 73
Connecting the phone system to Repartee .................................................. 74
Setting up live record................................................................................. 75
Testing the extensions............................................................................... 76
Learning the phone system tones............................................................... 78
Selecting the phone system.......... ............................................................. 85
Choosing a call transfer type.......... ............................................................ 86
72 REPARTEE FOR WINDOWS INSTALLATION GUIDE
Integration
overview
This chapter describes the basic steps to set up the voice messaging
system for integrations that are not included in the Integration Guide.
Refer to the integration guide if you are performing an integration of
the voice messaging system with a Mitel IP phone system.
Integration setup steps
1 Set up the phone system for the integration.
See Setting up the phone system on page 73.
2 Connect the phone system to the voice server.
See Connecting the phone system to Repartee on page 74.
3 Test the voice messaging system extensions for the integration.
See Testing the extensions on page 76.
4 Learn the phone system tones.
See Learning the phone system tones on page 78.
5 Select the phone system, if necessary.
Normally the phone system is selected during installation of the
voice messaging software. If this has not already been done, you
must specify the correct phone system. See Selecting the phone
system on page 85.
6 Configure the integration.
See Phone System Integration in the System Management Help.
CHAPTER 7: SETTING UP THE PHONE SYSTEM INTEGRATION 73
Setting up the
phone system
Before connecting the voice server to the phone system, complete the
following steps to set up the phone system for the integration. For
detailed phone system procedures, refer to the manufacturer docu-
mentation.
Phone system setup steps
1 Set up the system to detect hardware.
The phone system must detect the boards and other special
phone system hardware that has been added or enabled.
2 Assign the extension numbers and hunt groups.
Assign the extension numbers that the phone system will use
to access the voice messaging system.
Set up the hunting order for the extensions (for example, port 1 to
port 2). Some phone systems do not have hunt groups. You can
simulate a hunt group by forwarding each voice messaging sys-
tem extension to the next extension when the extension is busy.
If the phone system supports hunt group access codes, assign a
hunt group access code for the voice messaging system. This
code is the number that subscribers dial internally to connect to
the voice messaging system.
3 Set up trunk routing.
Set up which trunks (if any) will route to the voice messaging sys-
tem. If using pooled ringing, route all trunks to all voice messag-
ing ports. On some integrations, it is possible to map trunks to a
specified transaction box in the voice messaging system.
4 Set up call overflow.
Set up the phone system to handle calls when all voice messag-
ing ports are busy or unanswered. Calls can be forwarded to an
operator, get a busy signal, or get ringback until one of the
ports becomes available.
Program all lines that the voice messaging system will answer
to ring all of the system ports. When the voice messaging sys-
tem answers a call, the phone system stops ringing the other
ports.
TIP
If the phone system does not hunt or
allow forwarding of extensions, the
voice messaging system can use
pooled ringing: On the Administration
console, go to Console Root > Ports >
Available Ports. Double-click the first
port. Type 0 (zero) in the Rings to
answer field. Repeat for all ports.
74 REPARTEE FOR WINDOWS INSTALLATION GUIDE
Connecting the
phone system to
Repartee
After setting up the phone system and testing the extensions, connect
the phone system to the voice server, then configure the Dialogic ser-
vice for the voice boards if necessary.
The type of phone line that is used to connect the phone system to the
voice server depends on the type of board installed in the computer.
Refer to Hardware settings and connections on page 217 for the port
numbers and the type of connector on the board backplate for the
board that is being installed.
To connect the phone system to the voice server
Connect the appropriate phone system cable to a connector on
the board backplate.
CHAPTER 7: SETTING UP THE PHONE SYSTEM INTEGRATION 75
See also
Setting up live
record
A subscriber can record phone conversations either by using live
record through ViewMail or by using their phone.
To record conversations using ViewMail, a barge-in code and execu-
tive override must be set on the phone system, and call forward busy
must be disabled on each phone extension recording from ViewMail.
A barge-in code is a key sequence that the phone system dials to acti-
vate executive override (or silent monitor) to begin the recording.
While recording, a periodic beep is required by many local laws. To
record from ViewMail, program the phone system to provide the peri-
odic beep. To record from the phone set, program the voice messaging
system to provide the beep. The default is 15 seconds. Entering 0 (zero)
disables the beep. For instructions on how to set up live record on the
voice messaging system, see the Phone System Integration chapter in
the System Management Help.
CAUTION: The use of monitoring, recording, or listening devices to
eavesdrop, monitor, retrieve, or record phone conversations or other
sound activities, whether or not contemporaneous with transmission,
may be illegal in certain circumstances under federal or state laws.
Legal advice should be sought prior to implementing any practice that
monitors or records any phone conversation. Some federal and state
laws require some form of notification to all parties to a phone conver-
sation, such as using a beep tone or other notification methods or
requiring the consent of all parties to the phone conversation, prior to
monitoring or recording the phone conversation. Some of these laws
incorporate strict penalties.
Phone System Integration in the
System Management Help.
76 REPARTEE FOR WINDOWS INSTALLATION GUIDE
Testing the
extensions
Test each extension to confirm that the phone system is programmed
correctly.
Test requirements
A standard analog phone set with a ringer to use as a test set. If the
voice messaging system uses feature phone sets, use a feature set for
the tests. If the boards use RJ-14 connectors with two extensions per
connector, use a line splitter to separate the two extensions.
Test steps
1 Connect the phone system to the test phone set using a
line designated as a voice messaging system extension.
2 Confirm that the phone system identifies DTMF dialing
through the test extension.
Dial a station phone from the test phone. The station phone
should ring.
3 Confirm that the phone system transmits DTMF tones to
the test extension.
If you are using digital phones, skip this step. Otherwise, dial a
station phone from the test phone. Have someone answer the sta-
tion phone and enter a digit. You should hear the tone on the test
phone. Repeat this test for each type of station connected to the
phone system (for example, analog, feature set, or operator).
4 Confirm that the test phone can access outside lines.
Dial a number outside the phone system from the test phone. You
should reach this number.
5 Confirm that the phone system generates rings on the test
extension.
From a station phone, dial the test phone extension. The test
phone should ring.
6 Confirm that trunk routing is set up correctly for exten-
sions that answer trunk calls.
From a line outside the phone system, dial the number desig-
nated for the voice messaging system. Answer the test phone,
perform a hookflash (timed break recall), then dial a station
phone. Listen for ringing, then hangup the test phone. The call
should be transferred to the station that was dialed.
CHAPTER 7: SETTING UP THE PHONE SYSTEM INTEGRATION 77
7 Check that trunk routing is set up correctly for extensions
that only answer calls from stations (for phone systems
that support trunk routing).
Dial the test phone extension from a station phone. Answer the
test phone, perform a hookflash (timed break recall), then dial a
station phone. Listen for ringing, then hangup the test phone.
The call should be transferred to the station that was dialed.
78 REPARTEE FOR WINDOWS INSTALLATION GUIDE
Learning the phone
system tones
If your phone system has been reprogrammed to use tones other than
the default ones provided with the Repartee system, follow the proce-
dures below.
Before Repartee can integrate with the phone system, it must learn the
phone system tones. The PBXpert utility tests the phone system to
record its tones, then saves the information in a tone settings file
(TSF). The TSF Importer utility configures the voice messaging soft-
ware to recognize those tones. Run both utilities for Repartee to learn
the tones of most phone systems. Do the following procedures to run
both utilities.
Do not do the following procedures if you are using one of the follow-
ing phone systems:
Comdial DXP
Crane Telecom Goldstar GDK-162
Mitel SX100
Panasonic KXT-61610
Proceed to set up remote maintenance. See pcAnywhere overview
on page 126.
WARNING! If there is already a Tone Set file on the system (for example,
if you have run PBXpert previously), PBXpert will not function properly.
Be sure to create a new TSF file and save it with a unique file name. Do
not open an existing TSF file or overwrite it with a different name.
Running the Learn Tones utility manually
To do this procedure, ensure that an extension is connected to the
phone system close enough to the voice server that the keyboard and
the phone can be used at the same time. It is important to know the
reorder dial string from the phone system. The reorder dial string is a
set of touchtones that when dialed from an extension, cause the
phone system to play a reorder tone. For example, some phone sys-
tems play a reorder tone if the user dials . Other phone systems
play a reorder tone if the user dials a non-existent extension.
It might be necessary to experiment with the extension to find this dial
string. Write the dial string down, then proceed.
To run PBXpert manually
1 If the voice messaging system is installed and running, shut it
down. See Shutting down the system on page 215.
CHAPTER 7: SETTING UP THE PHONE SYSTEM INTEGRATION 79
2 Start the Dialogic Configuration Manager (DCM) and confirm
that all boards have loaded properly.
NOTE: The icon to the left of each board will be green when the
DCM is loaded properly.
3 Click Start > All Programs > Intel Dialogic System Software > PBX-
pert.
4 On the PBXpert wizard screen, click Cancel.
5 Click File > New TSF.
6 Click Edit > New Tone Set.
7 Type the phone system manufacturer and model in the appropri-
ate fields.
The screen displays 5 tones on the right side of the window and a
the manufacturer and model on the left side.
8 Double-click the small gray dot next to the phone system model.
The dot turns green.
9 On the PBXpert main screen, click the Settings button ( ).
10 On the Settings screen, select the Manual mode check box.
11 Locate the Line B Phone Number field, then type the extension
of a phone that can be reached while sitting at the keyboard.
12 In the Reorder Tone Dial String field, type the reorder dial string.
13 Click OK.
14 Click Tones > Learn.
15 Select the tones to be learned, then click Start Learn.
The Learn Tones dialog box appears.
NOTE: Repartee uses Dial Tone, Ring Tone, Busy Tone and Reorder
Tone. The Disconnect Tone is not used.
16 Follow the on-screen instructions until the Learn Process Com-
plete screen appears. Click Keep Data.
17 Select File > Save As, and save the Tone Set File to the \Program
Files\Dialogic\Data directory.
18 Type a new file name, for example Tones.tsf, then click Save.
19 After saving the file, click File > Exit.
80 REPARTEE FOR WINDOWS INSTALLATION GUIDE
20 Do one of the following:
If error messages appear during this procedure, proceed to
Running the Learn Tones utility automatically on page 80.
If no error messages appear during the procedure, proceed to
Importing the learned tones on page 84.
Running the Learn Tones utility automatically
If running the PBXpert utility manually generates errors, do the follow-
ing procedure.
To run PBXpert automatically
1 Shut down the voice messaging system if it is installed and run-
ning. See Shutting down the system on page 215.
2 Confirm that the Dialogic Configuration Manager (DCM) service
has started and all boards are loaded properly.
The icon to the left of each board turns green when the DCM is
loaded properly.
3 Click Start > All Programs > Intel Dialogic System Software > PBX-
expert.
4 On the PBXpert wizard screen, click Next.
5 Type the phone system manufacturer and model in the appropri-
ate fields, then click Next.
NOTE: If an error appears that says Cannot load TAPI DLL,
please ignore. This error is expected and harmless.
6 In the TAPI Information field, confirm that (none) is selected,
then click Next.
7 On the Select a Board screen, select the board to use for learning
tones, then click Next.
NOTE: Select the first board in the list.
8 When prompted for the phone number of the first channel, type
the extension that rings to the first port of the selected board,
then click Next.
9 Type the extension number of the second port on the selected
board, then click Next.
CHAPTER 7: SETTING UP THE PHONE SYSTEM INTEGRATION 81
10 On the Summary page, verify that all settings are correct and that
the Run Wizard Auto-Test check box is selected, then click
Next.
11 If the Tests Finished Successfully! message appears, click OK
to proceed.
If any error messages appear, confirm that the entered extensions
actually ring the lines connected to the first two ports of the
selected board. Determine the correct physical extension num-
ber for the selected ports, then run PBXpert again.
12 On the next screen, click Next.
PBXpert will now attempt to learn tones for the phone system by
placing calls between the two specified extensions. All of the fol-
lowing tones should be learned successfully:
Dial Tone
Ring
Busy
Reorder
13 On the Learn Process Complete screen, click Keep Data.
14 On the Verifying the Learn screen, click Next.
PBXpert tests the tones learned in the previous steps. Note any
error messages.
NOTE: The Disconnect tone is not used by the voice messaging
system. If the only tone which generates errors is Disconnect, dis-
regard the errors.
15 When the message Test process complete appears, click OK.
16 On the Summary screen, click Finish.
17 On the PBXpert main screen, click File > Save As.
18 Save the Tone Set File to the \Program Files\Dialogic\Data direc-
tory.
19 After saving the file, click File > Exit.
20 Do one of the following:
If error messages appear at step 14, proceed to Troubleshoot-
ing the Learned Tones utility on page 82.
If no error messages appear at step 14, proceed to Importing
the learned tones on page 84.
82 REPARTEE FOR WINDOWS INSTALLATION GUIDE
Troubleshooting the Learned Tones utility
The voice messaging system must have accurate Dial, Ring, Busy and
Reorder tone definitions to function correctly. Inaccuracies in tone
definitions are frequently the result of PBXpert attempting to verify
too many cycles of a tone. Run PBXpert again with a lower number of
cycles.
If Disconnect is the only tone which generates an error, do not do
the following procedures. Go to To run TSF Importer on page 84
instead.
To run PBXpert with fewer cycles
1 On the taskbar, right-click Start, then click Explore.
2 Browse to the \Program Files\Dialogic\Data folder.
3 Select the TSF file, then click File > Rename.
4 Type a new name for the file, such as Test01.tsf.
5 Close Windows Explorer.
6 Click Start > All Programs > Intel Dialogic System Software > PBX-
pert.
7 On PBXpert welcome screen, click Cancel, then click File >
NewTSF.
8 Click Edit > New Tone Set.
9 Type the phone system manufacturer and model in the appropri-
ate fields.
The screen displays 5 tones on the right side of the window and a
the manufacturer and model on the left side.
10 Double-click the small gray dot next to the phone system model.
The dot turns green.
11 On the PBXpert main screen, click the Settings button ( ).
12 On the Settings screen, select the Manual mode check box.
13 Locate the Line B Phone Number field, then type the extension
of a phone that can be reached while sitting at the keyboard.
14 In the Reorder Tone Dial String field, type the reorder dial string,
then click OK.
CHAPTER 7: SETTING UP THE PHONE SYSTEM INTEGRATION 83
15 In the Frames field, delete the value in the field, type a new
value with a lower number, then click OK.
16 Click Tones > Learn.
17 Select the tones to be learned, then click Start Learn.
The Learn Tones dialog box appears.
NOTE: Repartee uses Dial Tone, Ring Tone, Busy Tone and Reorder
Tone. The Disconnect Tone is not used.
18 Follow the on-screen instructions until the Learn Process Com-
plete screen appears, then click Keep Data.
19 Click File > Save As.
20 Save the Tone Set File to the \Program Files\Dialogic\Data direc-
tory, and type in a file name, such as Tones.tsf.
21 Click Save.
22 After saving the file, click File > Exit.
23 Do one of the following:
If error messages appear during this procedure, proceed to
Running the Learn Tones utility automatically on page 80.
If no error messages appear during the procedure, continue
with the next step, Importing the learned tones.
84 REPARTEE FOR WINDOWS INSTALLATION GUIDE
Importing the learned tones
To run TSF Importer
1 On the taskbar click Start > All Programs > Repartee for Windows >
Server Utilities >TSF Importer.
2 On the TSF Importer dialog box, click the button.
3 Browse to the \Program Files\Dialogic\Data folder.
4 Select the TSF file with the learned tones, then click Open.
5 On the TSF Importer screen, click Open.
6 Click Import, and confirm that the tone definition values are
correct.
7 Select the Include fax tones check box.
8 Click Use Tones.
9 After importing the tones, click Close.
CHAPTER 7: SETTING UP THE PHONE SYSTEM INTEGRATION 85
Selecting the
phone system
Normally, you select the phone system during installation of the voice
messaging software. See To select the phone system on page 58.
If you need to select or change the phone system after installing the
voice messaging software, do the following procedure.
To select or change the phone system
1 Start the Switch Selector utility, by doing one of the following:
In the Voice Mail Control Panel, on the Utilities page, click
Switch Selector, then click Run Utility.
On the taskbar, click Start > All Programs > Repartee for Win-
dows > Server Utilities > Switch Selector.
2 When prompted to stop voice mail, click Yes.
3 In the Manufacturer list, select the phone system manufacturer.
4 In the Model list, select the phone system model, and if applica-
ble, the integration type.
5 Click Save.
6 Restart the voice messaging software for the new settings to take
effect.
86 REPARTEE FOR WINDOWS INSTALLATION GUIDE
Choosing a call
transfer type
After setting up Repartee, choose which call forwarding and call trans-
fer settings you want and complete the corresponding procedure.
How to choose call transfer settings
Call forwarding on the phone system and call transfer on the voice
messaging system must be set up to work together and to avoid over-
lapping features. Otherwise, conflicts can occur.
The following table shows the phone system and voice messaging sys-
tem capabilities and the unsupported features for each call transfer
type. Use the table to choose the features you want. Ensure that the
unsupported features are not required by any subscribers. After deter-
mining which features you want, see the applicable procedure to set
up call forwarding on the phone system and call transfer on the voice
messaging system. The specified procedures are on the following
pages.
Phone system settings
If you want to and do not need then see
Enable the voice messaging sys-
tem to handle calls quickly by
using the phone systems call
forwarding capabilities.
The voice messaging systems:
Call holding
Call transfer or screening options
Message delivery to an extension
(available if call forwarding-busy
and call forwarding-all calls are dis-
abled)
The procedure Setting up
Release transfers.
Use one or more of the follow-
ing voice messaging system
options:
Call holding
Call transfer or screening
options
Message delivery to an
extension
The phone systems:
Call forwarding-busy
Call forwarding-all calls
The procedure Setting up await
answer transfers.
Use one or both of the following
voice messaging system
options, or if your phone sys-
tem does not support call for-
warding-busy:
Call holding
Message delivery to an
extension
The voice messaging systems call
transfer or screening options and the
phone systems:
Call forwarding-busy
Call forwarding-all calls
The procedure Setting up wait
for ringback transfers.
CHAPTER 7: SETTING UP THE PHONE SYSTEM INTEGRATION 87
Setting up await answer transfers
You can set the transfer type on the voice messaging systems default
subscriber template. The call transfer type will then be set for each
new subscriber added to the system. If subscribers are already
enrolled in the voice messaging system and their settings conflict with
the chosen transfer type, change the call transfer setting on each exist-
ing subscribers Call Transfer tab.
In addition, you can set the transfer type on the Transfer tab for the
operator box, any transaction box, or any voice detect box. For details,
see the System Management Help.
To set the await answer transfer type
1 On the phone system, set subscriber extensions to forward calls to
the voice messaging hunt group pilot number on ring-no-answer
(as necessary). See the phone system documentation for more
information.
2 Confirm that call forwarding for all calls and call forwarding for
busy calls is disabled.
3 Log on to the Administration console, then click Subscribers >
Templates/Defaults.
4 Double-click Subscriber Template, then click the Call Transfer
tab.
5 In the Transfer type group, select Await answer.
6 Set the Wait for field to be two rings less than the number of
rings set on the phone system for forwarding on a ring-no-answer
call.
For example, if Rings is set to 3, then the phone system must
be set to at least five rings. Three rings is the minimum.
NOTE: Setting Rings as described prevents the phone system from
forwarding the call back to the voice messaging system during a
supervised transfer.
7 Click Finish.
8 If necessary, for each existing subscriber or box, set the call trans-
fer type to Await answer.
88 REPARTEE FOR WINDOWS INSTALLATION GUIDE
Setting up release transfers
You can set the transfer type on the voice messaging systems default
subscriber template. The call transfer type will then be set for each
new subscriber added to the system. If subscribers are already
enrolled in the voice messaging system and their settings conflict with
the chosen transfer type, change the call transfer setting on each exist-
ing subscribers Call Transfer tab.
In addition, you can set the transfer type on the Transfer tab for the
operator box, any transaction box, or any voice detect box. For details,
see the System Management Help.
To set the release transfer type
1 On the phone system, set subscriber extensions to forward all
calls to the voice messaging hunt group pilot number on busy,
ring-no-answer or all calls (as necessary). See the phone system
documentation for more information.
2 Log on to the Administration console, then click Subscribers >
Templates/Defaults.
3 Double-click Subscriber Template, then select the Call Transfer
tab.
4 In the Transfer type group, select Release.
5 Click Finish.
6 If necessary, for each existing subscriber or box, set the call trans-
fer type to Release.
Setting up wait for ringback transfers
This procedure sets up the transfer type in the voice messaging sys-
tems default subscriber settings screen, which affects only future sub-
scribers. If subscribers are already enrolled in the voice messaging
system and their settings conflict with the chosen transfer type,
change their settings in the Subscriber Directory.
To set up the Wait for Ringback transfer type
1 On the phone system, set subscriber extensions to forward unan-
swered calls to the pilot number for the voice messaging ports.
2 Confirm that the call forward settings are disabled for all calls and
busy calls.
CHAPTER 7: SETTING UP THE PHONE SYSTEM INTEGRATION 89
3 Log on to the Administration console, then click Subscribers >
Subscriber Templates.
4 Double-click Default Subscriber Template and select the Call
Transfer tab.
5 Next to Transfer type, select Wait for ringback.
6 Set the Wait for field (3 is the minimum recommended) to two
rings less than the number of rings set on the phone system for
forwarding unanswered calls.
For example, if Rings is set to 3, then the phone system must
be set to at least five rings.
NOTE: Setting Rings, as described in this step, prevents the phone
system from forwarding the call back to the voice messaging sys-
tem during a supervised transfer.
7 Click Finish.
CHAPTER 8: INSTALLING AND CONFIGURING EXPANSION BOARDS 91
CHAPTER 8: Installing and configuring
expansion boards
Expansion board overview .......................................................................... 92
Configuring voice boards for speech recognition........................................... 93
Adding or replacing voice or fax boards ....................................................... 95
Testing voice and fax ports......................................................................... 99
Troubleshooting voice and fax ports.......................................................... 101
92 REPARTEE FOR WINDOWS INSTALLATION GUIDE
Expansion board
overview
Expansion boards (including voice boards) are circuit boards installed
in the computer that add functionality and are used when installing a
kit. This chapter has instructions for installing these boards.
NOTE: If your system supports speech recognition, see Configuring
voice boards for speech recognition on page 93 for instructions on how
to configure your board(s) for this feature.
CHAPTER 8: INSTALLING AND CONFIGURING EXPANSION BOARDS 93
Configuring voice
boards for speech
recognition
If your system includes speech recognition, configure the voice
board(s) using the following instructions.
NOTE: Speech recognition is compatible with D/41JCT-LS, D/42JCT-U,
D/82JCT-U, D/120JCT-LS, D/240JCT-T1 and D/4PCIU-4S voice boards
only.
To configure the voice board for speech recognition
1 If the voice messaging software is running, shut it down:
On the Repartee Administration console, go to System > Shut
Down.
On the Shutdown Options window, select Shut down only
after all outstanding calls are finished (graceful shutdown) or
Shut down now. Click OK.
If prompted to shut down now, to disconnect all calls currently
in progress, click Do Not Wait. Otherwise, wait as all current
calls finish, and each port is shut down individually.
2 On the taskbar click Start > All Programs > Intel Dialogic System
Software > Configuration Manager - DCM.
If a warning appears that the Dialogic System Service is already
running, click OK, then stop the service.
3 Double-click the voice board you want to enable speech recogni-
tion on, then select the Misc tab.
4 Select the Firmware File parameter, then select the continuous
speech processing (CSP) firmware from the Value list box. The
correct firmware file for each board has csp in the name.
5 Confirm that the CSP_Enabled parameter is set to Yes and the
CSPExtraTimeslot parameter is set to OFF, if available.
NOTE: These parameters might not be available on all voice
boards.
6 Click OK to save and close the board properties window.
7 Repeat steps 3 through 6 for each board you want to enable for
speech recognition.
WARNING! The board IDs of all CSP-enabled boards must be set
lower than the ID for boards that are not enabled for CSP. If a
board ID not enabled for CSP is lower than that of a CSP-enabled
board, you might experience problems with the speech recognition
software.
94 REPARTEE FOR WINDOWS INSTALLATION GUIDE
8 To restart the Dialogic Configuration Manager, click Restart Ser-
vice.
9 Exit the Dialogic Configuration Manager.
CHAPTER 8: INSTALLING AND CONFIGURING EXPANSION BOARDS 95
Adding or replacing
voice or fax boards
The following procedures describe adding or replacing voice or fax
boards in an existing system.
These procedures are also used when adding or replacing D/82 boards
under the following circumstances:
Installing new D/82 boards
Replacing D/82 boards with D/4PCI or D/120 boards
Replacing D/4PCI or D/120 boards with D/82 boards
NOTE: If using a D/82JCT-U PCI board, see D82JCTUG.PDF in the DOC/
PDFFILES folder on the Board Drivers CD for additional programming
instructions.
CAUTION: Verify jumper and switch settings before installing any
boards. If the jumper and switch settings are incorrect, the system will
not function properly. See Hardware settings and connections on
page 217.
To add or replace boards in an existing system
1 Shut down the voice messaging server by doing the following:
On the Repartee Administration console, go to System > Shut
Down.
On the Shutdown Options window, select Shut down only
after all outstanding calls are finished (graceful shutdown) or
Shut down now, then click OK.
If you choose to shut down now to disconnect all calls currently
in progress, click Do Not Wait. Otherwise, wait as all current
calls finish and each port is shut down individually.
Clear the Restart after shutdown check box, then click OK
to confirm.
2 On the taskbar click Start > All Programs > Administrative Tools >
Services.
3 In the Services window, right-click VoiceServer, then click Prop-
erties.
The properties window for the VoiceServer service appears.
4 From the Startup Type list, select Manual, then click OK.
5 In the Services window, right-click Dialogic System Service, then
click Properties.
6 Ensure that Manual is selected as the startup type, then click
OK.
96 REPARTEE FOR WINDOWS INSTALLATION GUIDE
7 Close the Services window.
8 Shut down the computer, install the new board, then restart the
computer. See Installing voice and fax boards on page 41 for
these procedures.
9 After restarting the computer and doing the steps described for
the Add Hardware wizard, update the system key file if necessary.
See Updating the system key file on page 197.
10 On the taskbar, click Start > All Programs > Intel Dialogic System
Software > Configuration Manager - DCM.
11 Configure the Dialogic service. Complete the procedure To con-
figure the Dialogic service on page 47, starting at step 3.
12 If your system uses speech recognition, configure the boards to
use this feature. See Configuring voice boards for speech recog-
nition on page 93 for instructions.
WARNING! The board IDs of all CSP-enabled boards must be
lower than boards that are not enabled for CSP. If the ID of a board
not enabled for CSP is lower than a CSP-enabled board, you might
experience problems with the speech recognition software.
13 Click Start > All Programs > Administrative Tools > Services.
14 In the Services window right-click VoiceServer, then click Proper-
ties.
The properties window for the VoiceServer service appears.
15 From the Startup Type list, select Automatic, then click OK.
NOTE: The Dialogic System Service startup type can be Manual or
Automatic. To change the startup type from Manual to Automatic,
right-click Dialogic System Service in the Services window, then
click Properties. From the Startup type list, select Automatic,
then click OK.
16 Close the Services window.
17 If you replaced old boards of any other type with new D/82 boards
or added new D/82 boards, set the phone emulation for each new
D/82 board. See To set the phone emulation for each new D/82
board on page 98.
18 Connect the system phone line to the board.
19 Restart the voice messaging software. See Starting the system on
page 214.
CHAPTER 8: INSTALLING AND CONFIGURING EXPANSION BOARDS 97
20 Start the Administration console, then log on to the system. If the
voice messaging software does not start after replacing or adding
new boards, see Troubleshooting voice and fax ports on
page 101.
21 On the Repartee Administration console, go to Ports > Available
Ports, and verify that the correct number of ports appears in the
ports window.
If the number of ports is incorrect, see Troubleshooting voice
and fax ports on page 101.
Next steps
After completing installation, test the new boards. See Testing voice
and fax ports on page 99.
98 REPARTEE FOR WINDOWS INSTALLATION GUIDE
To set the phone emulation for each new D/82 board
NOTE: If your system includes speech recognition, you must configure
your boards to use this feature. See Configuring voice boards for speech
recognition on page 93 for instructions.
1 Select the first board in the list.
2 Click Action > Configure Device.
3 On the Misc tab, select the PBXSwitch parameter.
The current setting for the PBXSwitch parameter appears in the
Edit section at the bottom of the dialog box.
4 In the Edit section, select the appropriate value for the switch
from the Value list, then click OK.
5 Select the next board in the list, then repeat steps 2 through 4.
6 Repeat for each additional board in the system.
Next step
After installing the boards, see Upgrading the voice
messaging system on page 195.
First board
CHAPTER 8: INSTALLING AND CONFIGURING EXPANSION BOARDS 99
Testing voice and
fax ports
After adding ports to the system and setting up how each new voice
messaging system or fax port is used, test each port to verify that it
functions properly. Ports can answer incoming calls, dial out to deliver
messages, and turn on message waiting indicators.
To set up how a port is used to answer or dial calls
1 On the Repartee Administration console, click Ports > Available
Ports, and verify that the correct number of ports appears in the
ports window.
If the number of ports is incorrect, see Troubleshooting voice
and fax ports on page 101.
2 Double-click a port to set it up.
The Port window appears.
3 If necessary, enter a phone number in the Station number field.
4 In the Idle Port Status list, select how the port is used to answer
incoming calls or dial outgoing calls.
5 In the Rings to answer field, type in the ring limit. One ring is the
default setting.
Use this setting only on ports that are set up to answer calls and
when the voice messaging system serves as a backup for the oper-
ator.
6 In the Use schedule field, select the schedule. By default the sys-
tem uses Schedule 1.
7 To set up the next port, click Next. Otherwise, click Finish.
8 Test the voice messaging ports.
100 REPARTEE FOR WINDOWS INSTALLATION GUIDE
To test the voice messaging system and fax ports
1 On the Windows desktop, double-click the Status Monitor icon to
start the Status Monitor utility.
2 In the Host field, type the host name or IP address.
3 To log on as a system manager, in the Access level group, select
System Manager.
4 In the Personal ID field, type the personal ID.
5 In the Security Code field, type the security code.
6 In the Types of Status information group, select Basic system sta-
tus, then click Connect.
7 Place several calls to the voice messaging system. Monitor each
port to verify that it answers or dials as expected.
CHAPTER 8: INSTALLING AND CONFIGURING EXPANSION BOARDS 101
Troubleshooting
voice and fax ports
This topic provides troubleshooting steps to help when encountering
problems with adding ports to the system. Troubleshooting topics
covered in this section include:
Software does not start, or does not recognize ports on
page 101.
Dialogic Configuration Manager still shows PCI board on
page 103.
Dialogic Configuration Manager does not detect the new boards
on page 105.
Moving boards to different slots on page 107.
Software does not start, or does not recognize ports
If the voice messaging software does not start or if the correct number
of ports is not displayed on the ports window, restart the Dialogic Con-
figuration Manager.
To restart the Dialogic Configuration Manager
1 If necessary, shut down the voice messaging software:
On the Repartee Administration console, click System > Shut
Down.
On the Shutdown Options window, select Shut down only
after all outstanding calls are finished (graceful shutdown) or
Shut down now. Click OK.
To shut down now and disconnect all calls currently in
progress, click Do Not Wait. Otherwise, wait as all current
calls finish, and each port is shut down individually.
Clear the Restart after shutdown check box, then click OK
to confirm.
2 On the taskbar click Start > All Programs > Intel Dialogic System
Software > Configuration Manager - DCM.
3 If a warning message appears that the Dialogic service is already
running, click OK.
4 On the Configuration Manager dialog box, click Service > Stop
Service, then click File > Exit.
5 Click the Start > All Programs > Intel Dialogic System Software >
Configuration Manager - DCM.
102 REPARTEE FOR WINDOWS INSTALLATION GUIDE
6 Wait while the software scans for installed boards and loads firm-
ware. This might take several minutes.
7 Restart the computer:
Click Start, then click Shut Down.
Select Restart, then from the Option list in Shutdown Event
Tracker, select Application: Maintenance (Planned). Click
OK.
8 After logging back on, start the Administration console, then sign
in to the system.
9 On the Repartee Administration console, click Ports > Available
Ports, and verify that the correct number of ports appears in the
ports window.
CHAPTER 8: INSTALLING AND CONFIGURING EXPANSION BOARDS 103
Dialogic Configuration Manager still shows PCI board
Occasionally, the Dialogic Configuration Manager still displays the
D/4PCI, D/120, or D/82 boards even though the boards have been
removed from the system.
To remove the PCI boards from Dialogic Configuration Manager
1 Shut down Windows:
Click Start, then click Shut Down.
Select Shut down, then from the Option list in Shutdown
Event Tracker, select Application: Maintenance (Planned).
Click OK.
2 Ensure the computer is turned off, then disconnect the computer
from the power source.
3 Attach an antistatic wrist strap.
4 Remove the computer cover and, if necessary, the expansion cage.
5 Remove all boards from the voice server.
6 Reconnect the power cord, then turn on the computer. It is not
necessary to replace the computer cover. The voice messaging
software will not start.
7 On the taskbar, click Start > All Programs > Intel Dialogic System
Software > Configuration Manager - DCM.
8 If a warning message appears that the Dialogic service is already
running, click OK.
9 On the Configuration Manager dialog box, click Service > Stop
Service.
10 Select a PCI board.
11 Click Action > Disable Device.
12 Repeat steps 9 and 10 until all boards are disabled.
13 Click File > Exit.
14 On the taskbar, click Start > All Programs > Intel Dialogic System
Software > Configuration Manager - DCM.
15 Verify that the boards no longer appear in the DCM.
104 REPARTEE FOR WINDOWS INSTALLATION GUIDE
16 Shut down Windows:
Click Start, then click Shut Down.
Select Shut down, then from the Option drop down list in
Shutdown Event Tracker, select Application: Maintenance
(Planned). Click OK.
17 Ensure the computer is turned off, then disconnect the computer
from the power source.
18 Attach an antistatic wrist strap.
19 Insert each new board firmly into a slot.
20 Attach the backplate to the computer chassis as directed by the
computer manufacturer.
21 Replace the expansion cage, if necessary, then the computer
cover.
22 Reconnect the power cord, then turn on the computer.
23 After logging on, the Found New Hardware wizard might appear.
If this occurs, do the following:
On the Welcome screen, select No, not this time when
prompted to connect to Windows Update for software, then
click Next.
Ensure that Install the software automatically (Recom-
mended) is selected, then click Next.
When prompted to connect to the Internet to search for soft-
ware, ensure that Yes, connect and search for the software on
the Internet is selected, then click Next.
On the screen informing you that the hardware could not be
installed, select Dont prompt me again to install this soft-
ware, then click Finish.
NOTE: The software for the board will be installed later.
The Help and Support Center window might appear, prompt-
ing you to record your hardware profile. Click Cancel, then
click Finish.
Repeat these steps for each additional board.
24 If installing new D/82 boards, set the phone emulation for each
new board. See the procedure To set the phone emulation for
each new D/82 board on page 98.
CHAPTER 8: INSTALLING AND CONFIGURING EXPANSION BOARDS 105
WARNING! The board IDs of all CSP-enabled boards must be set
lower than the ID for boards that are not enabled for CSP. If a
board ID is not enabled for CSP is lower than that of a CSP-
enabled board, you might experience problems with the speech
recognition software.
25 Wait until the voice messaging software starts, then log on to the
system.
26 On the Repartee Administration console, click Ports > Available
Ports, and verify that the correct number of ports appears in the
ports window.
Dialogic Configuration Manager does not detect the
new boards
Occasionally, the Dialogic Configuration Manager does not detect new
boards, or fails to start a particular board. If this situation occurs, try
restarting the Dialogic Configuration Manager. See the procedure To
restart the Dialogic Configuration Manager on page 101.
If Dialogic Configuration Manager does not detect the boards
1 Shut down the voice messaging software:
On the Repartee Administration console, click System > Shut
Down.
On the Shutdown Options window, select Shut down only
after all outstanding calls are finished (graceful shutdown) or
Shut down now. Click OK.
If it is necessary to shut down now to disconnect all calls cur-
rently in progress, click Do Not Wait. Otherwise, wait as all
current calls finish and each port is shut down individually.
Clear the Restart after shutdown check box, then click OK
to confirm.
2 On the taskbar, click Start > All Programs > Administrative Tools >
Services.
3 In the Services window, right-click VoiceServer, then click Prop-
erties.
The properties window for the VoiceServer service appears.
4 From the Startup Type list, select Manual, then click OK.
106 REPARTEE FOR WINDOWS INSTALLATION GUIDE
5 In the Services window, right-click Dialogic System Service, then
click Properties.
6 Ensure that Manual is selected as the startup type, then click
OK.
7 Close the Services window.
8 Restart the computer:
Click Start, then click Shut Down.
Select Restart, then from the Option list box in Shutdown
Event Tracker, select Application: Maintenance (Planned).
Click OK.
9 After logging on, the Found New Hardware wizard might appear.
If this occurs, do the following:
On the Welcome screen, select No, not this time when
prompted to connect to Windows Update for software, then
click Next.
Ensure that Install the software automatically (Recom-
mended) is selected, then click Next.
When prompted to connect to the Internet to search for soft-
ware, ensure that Yes, connect and search for the software on
the Internet is selected, then click Next.
On the screen informing you that the hardware could not be
installed, select Dont prompt me again to install this soft-
ware, then click Finish.
NOTE: The software for the board will be installed later.
The Help and Support Center window might appear, prompt-
ing you to record your hardware profile. Click Cancel, then
click Finish.
Repeat these steps for each additional board.
10 On the taskbar, click Start > All Programs > Intel Dialogic System
Software > Configuration Manager - DCM.
11 Wait while the software scans for installed boards and loads firm-
ware. This might take several minutes.
12 On the Configuration Manager dialog box, confirm that the Dia-
logic Configuration Manager lists all the boards as configured
devices.
If the new boards are still not listed, see Moving boards to differ-
ent slots on page 107.
CHAPTER 8: INSTALLING AND CONFIGURING EXPANSION BOARDS 107
13 On the taskbar, click Start > Control Panel > Administrative Tools >
Services.
14 In the Name column, right-click Voice Server, then select
Properties.
15 From the Startup type list, select Automatic. Click OK.
16 Restart the computer:
Click Start, then click Shut Down.
Select Restart, then from the Option list box in Shutdown
Event Tracker, select Application: Maintenance (Planned).
Click OK.
17 Wait until the voice messaging software starts, then log on to the
system.
18 On the Repartee Administration console, go to Ports > Available
Ports. Verify that the correct number of ports is displayed in the
ports window.
Moving boards to different slots
If the Dialogic Configuration Manager still does not detect the new
boards after performing the troubleshooting steps described here, try
installing the boards into different slots in the voice server. See Hard-
ware settings and connections on page 217 for illustrations on how to
set jumper and switch settings, then repeat the appropriate proce-
dures in this chapter to install the boards.
CHAPTER 9: SETTING UP AN E-MAIL POST OFFICE 109
CHAPTER 9: Setting up an e-mail post
office
E-mail post office overview ....................................................................... 110
Using the Post Office Manager utility......................................................... 111
Adding or editing an e-mail post office....................................................... 112
Setting a default user and systemwide time restrictions............................. 113
110 REPARTEE FOR WINDOWS INSTALLATION GUIDE
E-mail post office
overview
With e-mail integration, subscribers can use text-to-speech technol-
ogy to hear their e-mail messages by phone. Subscribers can include
e-mail message totals in their new message count, forward all voice
messages to their e-mail inbox automatically, and forward all incom-
ing faxes to their e-mail inbox as well.
This chapter explains how to set up e-mail integration on the voice
server, and how to set up e-mail features for subscribers.
1 On the voice server, run the Post Office Manager utility to define e-
mail post offices for the voice messaging system.
Before you set up e-mail features for subscribers, you need to
define your sites e-mail post office server names, port numbers,
and domain name.
2 Set up a default user and set systemwide time restrictions.
You can set up a default e-mail user to send messages if a sub-
scriber personal e-mail account fails. You can set whether the sys-
tem accepts e-mail passwords in uppercase, lowercase, or mixed
case letters. You can also restrict access to e-mail by phone to a
specified time period.
3 If desired, set up default e-mail options for new subscribers.
If most subscribers use the same post office for e-mail, set up a
default post office on the default subscriber template. Also, set
default e-mail access options to set up the e-mail features most
subscribers will use.
4 Set up each subscribers post office and login name, and customize
any e-mail access options.
For each subscriber using e-mail integration, set the post office
and login name. Also, if a subscriber will use e-mail access
options different from the defaults, customize e-mail access
options as needed.
CHAPTER 9: SETTING UP AN E-MAIL POST OFFICE 111
Using the Post
Office Manager
utility
With the Post Office Manager utility, you define e-mail post office
information for the voice messaging system. You can use the Post
Office Manager to view details about any post offices defined for the
system. You run the Post Office Manager utility on the voice server.
To run the Post Office Manager utility
On the voice server, go to Start> Programs> Repartee for Win-
dows> Server Utilities. Select Post Office Manager.
To view details about an e-mail post office
1 In the Existing Post Offices window, select a post office. The sys-
tem displays server names, port numbers, and the domain name.
2 Click Close.
112 REPARTEE FOR WINDOWS INSTALLATION GUIDE
Adding or editing
an e-mail post
office
Before you set up subscribers to use e-mail integration, you must
define your organizations post offices for the voice messaging system.
To complete the fields on the Post Office Manager screens, you need to
know the post office name, Internet Message Access Protocol (IMAP)
server, Internet Protocol (IP) address and port, the Simple Mail Trans-
fer Protocol (SMTP) server IP address and port, and the domain name.
The network administrator can provide this information.
To add or edit an e-mail post office
1 On the voice server, go to Start> Programs> Repartee for Win-
dows> Server Utilities. Select Post Office Manager.
2 To add a new post office, click Add. Or, to edit an existing post
office, select the post office name, then click Edit.
3 On the Add/Edit Post Office dialog, in the Post office name field,
type the post office name.
4 In the IMAP Server field, type the IMAP server IP address or the
host name for the IMAP server.
5 In the corresponding Port number field, type the port number
for the IMAP server, usually 143.
6 In the SMTP Server field, type the SMTP server IP address or the
host name for the SMTP server.
7 In the corresponding Port number field, type the port number
for the IMAP server, usually 25.
8 In the Domain name field, type the domain name.
9 Click OK.
CHAPTER 9: SETTING UP AN E-MAIL POST OFFICE 113
Setting a default
user and
systemwide time
restrictions
You can use the Post Office Manager utility to set these advanced
options:
Set a default e-mail user to send messages if a subscribers per-
sonal e-mail account fails to send an e-mail message.
Set whether subscribers must enter their e-mail password with all
lowercase, all uppercase, or mixed case letters.
Set whether the system marks all e-mail messages heard by phone
as unread on the e-mail system.
Set whether to allow subscribers to record a reply to any contact in
their e-mail address book, or to an internet e-mail address.
Restrict access to e-mail messages by phone during a specified
time period.
To set a default e-mail user and systemwide time restrictions
1 On the voice server, go to Start> Programs> Repartee for Win-
dows> Server Utilities. Select Post Office Manager.
2 On the Add/Edit Post Office dialog, select a post office name, then
click Advanced.
3 To set up a default e-mail user, in the Default e-mail user field
type the user name. In the Default e-mail password field, type
the password.
4 In the Password Case list box, select Mixed-case passwords,
Lowercase passwords, or Uppercase passwords.
5 To keep e-mail messages heard by phone marked as unread on
the e-mail system, select Keep all messages as new.
6 To allow subscribers to reply to any contact in their e-mail address
book, or to an internet e-mail address, select Allow replies to
anyone (e-mail).
7 To restrict subscribers from accessing e-mail by phone, select
Use time restrictions. In the Restrict time begin field, select
the start time. In the Restrict time end field, select the end time.
8 Click OK.
114 REPARTEE FOR WINDOWS INSTALLATION GUIDE
9 For the changes to take effect, shut down and restart the voice
messaging software. To do this:
On the Repartee Administration console, select System> Shut
Down.
Select either Shut down only after all outstanding calls, and
the online backup process, if in progress, is done (graceful
shutdown) or Shut down now.
Select the Restart after shutdown check box.
Click OK.
To disconnect all calls currently in progress and shut down
immediately, click Do Not Wait. Otherwise, wait until all cur-
rent calls finish and each port is shut down individually.
When the shutdown is complete, a dialog box will be displayed
announcing this. Click OK to dismiss the dialog box.
CHAPTER 10: CONFIGURING THE E-MAIL SERVER FOR VOICE MESSAGING 115
CHAPTER 10: Configuring the e-mail
server for voice
messaging
E-mail server configuration overview.......................................................... 116
Configuring Exchange for voice mail integration.......................................... 118
Configuring Domino for voice mail integration ............................................ 120
Configuring GroupWise for voice mail integration........................................ 123
Setting up e-mail access to Repartee........................................................ 124
116 REPARTEE FOR WINDOWS INSTALLATION GUIDE
E-mail server
configuration
overview
This chapter describes the steps required to configure Microsoft
Exchange Server, Lotus
Domino or Novell GroupWise for voice
messaging integration with e-mail.
Voice messaging integration provides users with 24-hour access to e-
mail from any touchtone phone. This integration uses standard e-mail
protocols to access, read, and send e-mail messages on the voice mes-
saging system. The protocols required for voice messaging integration
include IMAP and MIME. For outgoing e-mail features to work, the e-
mail system must also support the SMTP protocol. See the protocol
descriptions below for more information.
As part of the Visual Messaging suite of applications, ViewMail for
Lotus Notes and ViewMail for GroupWise enable voice messaging sub-
scribers to access and manage voice messages from their desktop.
Other Visual Messaging applications such as ViewMail or ViewMail for
Microsoft Messaging do not have e-mail server configuration require-
ments. See the Visual Messaging Installation Guide for more informa-
tion, and for instructions on how to install and configure Visual
Messaging applications.
E-mail protocol descriptions
IMAP
IMAP allows the voice messaging system to access an e-mail inbox. By
using IMAP, the e-mail message header and body information is
retrieved from a variety of e-mail servers. This information is then
delivered to the text-to-speech engine to convert the text into audio
for playback.
MIME
MIME ensures that the user is able to read the message header and
body information. Multi-part MIME messages enable the e-mail sys-
tem to send enhanced versions of the message for reader applications
such as Lotus Notes or Microsoft Outlook. In addition, multi-part
MIME messages send plain text messages to the e-mail reader applica-
tion to read the text back to subscribers over the phone.
SMTP
SMTP is used by voice messaging to send outgoing mail messages to e-
mail boxes. The Forward voice messaging to the e-mail system, For-
ward faxes to the e-mail system, Receive e-mail notification of new
fax/voice mail, and Reply to e-mail messages via voice mail features
CHAPTER 10: CONFIGURING THE E-MAIL SERVER FOR VOICE MESSAGING 117
use SMTP to send outgoing messages. SMTP can also be configured to
restrict the type of messages sent such as only allowing SMTP mail to
be sent to other users on the same domain. Refer to your Exchange,
Domino or GroupWise documentation, or consult your administrator
on which settings work best for your organization.
CAUTION: If HTML tags are heard when listening to an e-mail message
by phone, the system skips the message. UTF-8 encoded HTML e-mail
messages are not supported by text-to-speech at this time.
118 REPARTEE FOR WINDOWS INSTALLATION GUIDE
Configuring
Exchange for voice
mail integration
Before you begin configuring voice mail integration for Exchange, you
will need the following information:
Exact name of the Exchange server
E-mail suffix, for example, if e-mail addresses at the site are in the
form of joe@activevoice.com, the e-mail suffix is
activevoice.com
IP address of the Exchange server
IMAP port number of the Exchange server (if not known, try 143)
IP address of the SMTP server, which might be the same as the
Exchange server
SMTP port number (if not known, try 25)
Exchange setup steps
1 Install the Repartee voice messaging software.
If this is a new system, see Chapter 5, Installing the voice messag-
ing system software.
If you are updating an existing system, see Chapter 15, Upgrading
the voice messaging system.
2 Configure the Exchange server to communicate with the voice server.
If you are using Exchange 2000 or Exchange 2003, see To config-
ure an Exchange 2000 or Exchange 2003 server to communicate
with the voice messaging system on page 119.
If you are using Exchange version 5.5, see To configure an
Exchange 5.5 server to communicate with the voice messaging
system on page 119.
3 Set up subscribers to access e-mail from the voice messaging sys-
tem.
See To set up voice mail subscribers for e-mail access to Repar-
tee on page 124.
CHAPTER 10: CONFIGURING THE E-MAIL SERVER FOR VOICE MESSAGING 119
To configure an Exchange 2000 or Exchange 2003 server to
communicate with the voice messaging system
1 On the Exchange Server console, click Start > Programs >
Microsoft Exchange > System Manager.
2 Expand Servers.
3 Expand the name of your Exchange server.
4 Expand Protocols, then select IMAP4.
5 On the right side of the dialog box, right-click Default IMAP4 Vir-
tual Server then click Properties.
6 On the Properties screen, select Message Format.
7 Under MIME Encoding, select Both.
8 Click OK to save changes.
9 Exit Exchange.
To configure an Exchange 5.5 server to communicate with the voice
messaging system
1 On the Exchange Server console, click Start > Programs >
Microsoft Exchange > Microsoft Exchange Administrator.
2 If Configuration does not appear under your domain name,
double-click your domain name.
3 If Protocols does not appear under Configuration, double-
click Configuration.
4 Click Protocols.
5 On the right side of the dialog box, double-click IMAP4 (Mail)
Site Defaults.
6 On the General tab, confirm that the Enable protocol check box
is selected.
7 On the Message format tab, confirm that the following check
boxes are selected:
Provide message body as plain text
Provide message body as HTML
8 Click OK to save changes.
9 Exit Exchange.
120 REPARTEE FOR WINDOWS INSTALLATION GUIDE
Configuring Domino
for voice mail
integration
Before you begin configuring voice mail integration for Domino, you
will need the following information:
Exact name of the Domino server
E-mail suffix, for example, if e-mail addresses at the site are in the
form of joe@activevoice.com, the e-mail suffix is
activevoice.com
IP address of the Domino server
IMAP port number of the Domino server (if not known, try 143)
IP address of the SMTP server, which might be the same as the
Domino server
SMTP port number (if not known, try 25)
Domino setup steps
1 Install the Repartee voice messaging software.
If this is a new system, see Chapter 5, Installing the voice messag-
ing system software.
If you are updating an existing system, see Chapter 15, Upgrading
the voice messaging system.
2 Configure the Domino server to communicate with the voice server.
If you are using Domino 6 or Domino 6.5, see To configure a
Domino 6 or Domino 6.5 server to communicate with the voice
messaging system on page 121.
3 Set up voice mail subscribers to access e-mail from the voice server.
See To set up voice mail subscribers for e-mail access to Repar-
tee on page 124.
CHAPTER 10: CONFIGURING THE E-MAIL SERVER FOR VOICE MESSAGING 121
To configure a Domino 6 or Domino 6.5 server to communicate with
the voice messaging system
1 Configure new mailboxes for the IMAP protocol.
NOTE: Mail files for existing users must be converted to enable
IMAP access. Skip to step 2 for instructions.
On the taskbar, click Start > All Programs > Lotus Application >
Lotus Domino Administration.
Type the Domino password.
Click the Administration tab, then click the People & Groups
tab.
Click People, then go to Register and enter the Certifier pass-
word. You will need an internet password to create the new
user.
To create a password, in the New user screen, click Password
options.
Select the Set internet password check box. If you want,
select the Sync password with Notes ID password check box.
Type a password in the Password field.
Enter the new user information.
Click the green check mark to add the new user.
Click Register for a single user or Register All for multiple
users.
When registration is complete, click OK, then click Done to
close the Register Person - New Entry screen.
NOTE: To enable a user to change a template name when updat-
ing the database design from a new e-mail template, the user must
be given designer access rights. See your Domino documentation
for instructions.
2 Convert mail files for existing users.
NOTE: For new users, skip to step 3. An internet password must be
set for all users before you can convert existing mail files.
122 REPARTEE FOR WINDOWS INSTALLATION GUIDE
To open Domino, click Start > All Programs > Lotus Application
> Lotus Domino Administration.
Enter the Domino password.
Go to the Domino server command prompt. The command
prompt is in a separate window and opens automatically when
Domino starts.
To convert a single user, enter the following commands:
tell router quit
load convert -e mail\mailfilename.nsf
load convert -h mail\mailfilename.nsf
load router
To convert all users in a directory, run the following com-
mands:
tell router quit
load convert -e mail\*.nsf
load convert -h mail\*.nsf
load router
3 Enable Internet access.
On the Administration tab, click the Configuration tab.
Expand Server in the left window.
Select the Current Server Document icon.
On the Security tab, under Internet Access, change Internet
Authentication to More name variations with lower security.
CHAPTER 10: CONFIGURING THE E-MAIL SERVER FOR VOICE MESSAGING 123
Configuring
GroupWise for
voice mail
integration
The following procedure describes configuring a GroupWise 6.5 e-
mail server to work with the voice messaging system.
To configure a GroupWise 6.5 server to communicate with the voice
messaging system
1 Open the Novell Administration Console (Console One), then log
on.
2 On the Novell Console One screen, click NDS Authenticate, then
type a password.
3 Double-click the appropriate domain, then select the GroupWise
Internet Agent or GWIA.
4 On the SMTP/MIME tab, select the Enable SMTP service check
box.
5 On the POP/IMAP tab, select the Enable IMAP4 service check
box.
6 On the Access Control tab, select SMTP relay settings, then
select the Allow message relaying check box.
7 Click OK.
124 REPARTEE FOR WINDOWS INSTALLATION GUIDE
Setting up e-mail
access to Repartee
Having set up the e-mail server for e-mail integration, you must next
set up the voice messaging system.
To set up voice mail subscribers for e-mail access to Repartee
1 Restart the voice messaging system, then sign in to the Adminis-
tration console.
2 Click Subscribers > Templates/Defaults, then double-click Sub-
scriber Template.
3 On the E-mail tab, select the Access e-mail messages from voice
mail and Forward voice mail to the e-mail system check boxes.
NOTE: If using ViewMail for Microsoft Messaging or ViewMail for
Lotus Notes, do not select the Forward voice mail to the e-mail
system check box. This will duplicate messages in the subscribers
mailbox.
4 If the system includes the fax feature package, select the Forward
faxes to the e-mail system check box.
NOTE: If using ViewMail for Microsoft Messaging or ViewMail for
Lotus Notes, do not select the Forward faxes to the e-mail system
or Receive e-mail notification of new fax/voice mail check boxes.
This will duplicate messages in the subscribers mailbox.
5 To change other e-mail settings, select or clear the check box next
to the option to turn it on or off.
6 From the Post Office list, select a default post office.
NOTE: To enable subscriber e-mail access, be sure to run the Post
Office Manager utility if this has not already been done. The e-mail
integration will not work until the post office is set up correctly. See
Chapter 9, Setting up an e-mail post office for instructions on
setting up and configuring post offices.
7 To change settings for subscribers individually, type the sub-
scribers login name in the Login name field.
8 Click Finish.
CHAPTER 11: REMOTE MAINTENANCE 125
CHAPTER 11: Remote maintenance
pcAnywhere overview ............................................................................... 126
Installing pcAnywhere .............................................................................. 127
pcAnywhere basics .................................................................................. 130
Setting up the host computer ................................................................... 132
Setting up the remote computer ............................................................... 136
Starting and ending a remote connection .................................................. 137
126 REPARTEE FOR WINDOWS INSTALLATION GUIDE
pcAnywhere
overview
pcAnywhere is a third-party software application bundled with Repar-
tee that allows remote access to the voice server from a remote com-
puter via a network, a modem, or a direct-connect cable. Once a
connection is established, the host computer desktop appears within
a window on the remote system, providing complete access and con-
trol over the host.
Using pcAnywhere, you can perform system maintenance, trouble-
shooting and other tasks remotely, instead of on the Repartee system
itself.
pcAnywhere also allows you to transfer files between the host and
remote systems, have a chat session with a user sitting at the host sys-
tem, and various other functions.
pcAnywhere documentation
A complete description of pcAnywhere is beyond the scope of this
guide. The following sections provide basic instructions on how to set
up and use pcAnywhere. For detailed information see the Symantec
pcAnywhere User Guide, available in PDF format on the pcAnywhere
compact disc.
CHAPTER 11: REMOTE MAINTENANCE 127
Installing
pcAnywhere
pcAnywhere consists of two software components:
the host software, which runs on the voice server,
the remote software, which runs on the remote system.
These two components work together to allow the remote system to
control the host.
To use pcAnywhere you must install the host software on the voice
server, and you must install the pcAnywhere remote software on each
computer where you will be doing remote maintenance.
Remote system requirements
The pcAnywhere remote software can be installed on any Windows
2000/2003/XP computer. The minimum system requirements for each
version of Windows are shown in the following table:
In addition, for all versions of Windows the remote system must
include:
VGA or higher resolution monitor
CD-ROM drive, or access to a shared CD-ROM
Make sure that the remote computer meets all the above requirements
before beginning the installation.
Modem requirements
If you are using an external modem on either the host or remote sys-
tems, a 100 percent Hayes-compatible modem, 14,400 baud or faster,
is required. A 56 Kbps modem is provided with a VoiceMate. The
modem must be connected to either a central office phone line or an
analog extension from the phone system.
Windows version Processor Memory Hard disk space
Windows 2000 133 MHz Pentium
or higher
64 MB 30 MB
Windows 2003 233 MHz Pentium
or higher
64 MB 30 MB
Windows XP 233 MHz Pentium
or higher
64 MB 35 MB
128 REPARTEE FOR WINDOWS INSTALLATION GUIDE
To install pcAnywhere on the voice server
1 Insert the pcAnywhere compact disc into the CD-ROM drive on
the voice server.
The pcAnywhere main menu screen appears automatically. If it
does not, then manually run Setup.exe from the root directory on
the CD-ROM drive.
2 On the pcAnywhere main menu screen, click Install Symantec
pcAnywhere.
3 When prompted, click Full product installation.
4 On the Welcome screen, click Next.
5 On the License Agreement screen, select I accept the terms in the
license agreement, then click Next.
6 On the Customer Information screen, type your name and the
name of your company or organization, then click Next.
7 On the Destination Folder screen, accept the default destination
folder or click Change to choose a different folder, then click
Next.
8 On the Custom Setup screen, select all features for installation.
Click the top-level icon next to Symantec pcAnywhere and select
This feature, and all subfeatures, will be installed on local hard
drive, then click Next.
9 On the Ready to Install the Program screen, select the Symantec
pcAnywhere check box to place a program shortcut on the Win-
dows desktop.
10 Click Install.
The wizard installs pcAnywhere. The Installing Symantec pcAny-
where page appears while the installation is in progress.
11 Click Finish when installation is complete.
CHAPTER 11: REMOTE MAINTENANCE 129
To install pcAnywhere on a remote computer
1 Insert the pcAnywhere compact disc into the CD-ROM drive on
the remote computer.
The pcAnywhere main menu screen appears automatically. If it
does not, manually run Setup.exe from the root directory on the
CD-ROM drive.
2 On the pcAnywhere main menu screen, click Install Symantec
pcAnywhere.
3 When prompted, click Custom installations.
4 When prompted, click Remote Only installation.
The pcAnywhere installation wizard starts.
5 On the Welcome screen, click Next.
6 On the License Agreement screen, select I accept the terms in the
license agreement, then click Next.
7 On the Customer Information screen, type your name and the
name of your company or organization, then click Next.
8 On the Destination Folder screen, accept the default destination
folder or click Change to choose a different folder, then click
Next.
9 On the Ready to Install the Program screen, select the Symantec
pcAnywhere check box to place a program shortcut on the Win-
dows desktop.
10 Click Install.
The wizard installs pcAnywhere. The Installing Symantec pcAny-
where page appears while the installation is in progress.
11 Click Finish when installation is complete.
130 REPARTEE FOR WINDOWS INSTALLATION GUIDE
pcAnywhere basics This section describes basic pcAnywhere concepts and procedures
including how to start pcAnywhere, the pcAnywhere Manager, and the
role played by connection items.
To start pcAnywhere
To start pcAnywhere on the host computer or a remote computer
do either of the following:
Double-click the Symantec pcAnywhere shortcut on the Win-
dows desktop.
On the taskbar, click Start > All Programs > Symantec pcAny-
where.
NOTE: The first time you start pcAnywhere you will be prompted to reg-
ister the product. Registration is optional. If necessary, follow the on-
screen instructions to complete the product registration.
pcAnywhere Manager
Whenever you start pcAnywhere, either on the host computer or a
remote computer, the pcAnywhere Manager window is first displayed.
pcAnywhere Manager is the main management interface for pcAny-
where. From pcAnywhere Manager you can create and modify con-
nection items, initiate remote connections, initiate file transfers,
configure pcAnywhere options and more. For complete details see the
Symantec pcAnywhere User Guide.
Connection items
A connection item manages connections between the remote and
host systems and provides all of the information required to make a
remote connection. This information includes dialing information for
modem connections, network addresses for network connections and
logon information. This information is stored in a file and displayed as
a connection item icon in the pcAnywhere Manager window.
For each type of connection you create (network, modem or direct)
you must set up a host connection item on the host system and a cor-
responding remote connection item on the remote system.
The pcAnywhere host software includes three predefined host con-
nection items, named Network, Cable, DSL, Modem and Direct.
These are appropriately preconfigured for network, modem and direct
connections respectively.
CHAPTER 11: REMOTE MAINTENANCE 131
The pcAnywhere remote software includes three corresponding
remote connection items. You can modify these existing connection
items for your own installation. Alternatively you can copy the con-
nection items, or create entirely new connection items.
Connection devices
Each connection item specifies a connection device used for the con-
nection and defines the hardware interface or protocol used for com-
munication between the host and remote systems. Both computers
must use the same type of connection device to establish a connec-
tion.
When setting up the remote and host connection items, use the fol-
lowing guidelines:
If you are using a cable modem connection, select TCP/IP as the
connection device.
If you are using digital subscriber lines such as ADSL or DSL,
select a network protocol as the connection device.
If a modem or ISDN device is installed and configured properly on the
remote computer, pcAnywhere will automatically detect it and add it
to the list of connection devices.
WARNING! A MultiTech MultiModemUSB modem connected to a Dell
PowerEdge 2600 server running pcAnywhere might not initialize when
the server is restarted. Should this occur, perform the following proce-
dure to initialize the modem.
To configure a MultiTech MultiModem USB modem
1 Close pcAnywhere.
2 Disconnect the modem from the server and then reconnect it.
3 Restart pcAnywhere.
132 REPARTEE FOR WINDOWS INSTALLATION GUIDE
Setting up the host
computer
To prepare the host computer to accept remote connections you must:
Set up one or more host connection items
Start the host software
This section describes how to prepare the host computer as well as
providing information about how to set up direct and modem connec-
tions.
Setting up a direct connection
If the remote computer is in close physical proximity to the Repartee
system, it might be convenient to connect the systems using a direct
connection cable.
To set up a direct connection
Attach one end of a serial link cable to a serial port on the Repar-
tee computer. Attach the other end of the cable to a serial port on
the remote computer.
Setting up a modem connection
If you are using a modem connection, the remote modem must syn-
chronize correctly with the host modem. If the modems fail to syn-
chronize correctly, a connection window appears containing
miscellaneous ASCII characters. Eventually, a remote time-out mes-
sage appears and the host disconnects.
To prevent this from happening, configure a modem connection.
To configure a modem connection
1 On the host system, from the pcAnywhere Manager menu click
Edit > Preferences.
The pcAnywhere Options window appears.
2 On the Host Communications tab, set the Ring number to
answer on field to a value of 3 or greater, then click OK.
CHAPTER 11: REMOTE MAINTENANCE 133
3 On both the host and remote systems, do the following:
On the taskbar, click Start > Control Panel.
In Control Panel, double-click Phone and Modem Options.
In the Phone And Modem Options window, click the Modems
tab.
Select the modem you are using, then click Properties. The
Properties dialog box for the modem appears.
On the General tab, ensure that the Maximum Speed in bps
field is the same speed on the host and on the remote com-
puter. Edit this setting as necessary, then click OK.
Click OK to close the Phone And Modem Options window.
Setting up connection items
You must set up a host connection item for each type of connection
(direct, modem or network) you will be using. There are various con-
figuration options available for each connection item, including:
Whether the host software starts automatically with Windows
Which connection device to use
The authentication method to use to ensure that remote users
have permission to access the host computer
Security options to protect the host during a remote session
Whether to use encryption for additional security during the
remote session and what level of encryption to use
What to do when a remote session ends, either normally or abnor-
mally
See the Symantec pcAnywhere User Guide for complete details on
these and other configuration options.
The three pre-defined host connection items Direct, Modem and Net-
work have default configuration settings suitable for direct, modem
and network connections respectively. With the exception of requiring
at least one caller account, these connection items are ready for
immediate use.
At least one caller account is required before a remote computer can
connect to the host. The caller account specifies the authentication
method and logon information that will be used to verify that the
remote user has permission to connect.
134 REPARTEE FOR WINDOWS INSTALLATION GUIDE
To set up a caller account
1 In the pcAnywhere Manager navigation pane, click Hosts.
The available host connection items appear in the right pane of
the window.
2 Right-click the connection item to configure, then click Proper-
ties.
The Host Properties window for the selected item appears.
3 On the Callers tab, select an authentication method from the
Authentication Type list. Use the default pcAnywhere authenti-
cation method, or select a different method.
4 Right-click anywhere in the Caller list section, then click New >
Item from the shortcut menu.
The Caller Properties window appears.
5 Type the identification information for the new caller in the
appropriate fields, then click OK.
The new caller now appears in the Caller list.
NOTES
The required identification information varies, depending on
the selected authentication method.
If you are not sure which authentication method to use, or if
prompted to provide information that is not available, con-
tact your network administrator.
6 Click OK to close the Host Properties window.
CHAPTER 11: REMOTE MAINTENANCE 135
Starting the host software
Before a remote computer can connect, the pcAnywhere host software
must be running on the host computer.
You can start the host software in one of two ways. You can start it
manually, or you can configure it to start automatically with Windows.
Use the appropriate procedure below to start the host software.
The host computer can accept a remote connection using only one
connection item at a time. To use a different connection item you
must cancel the host software, then start it again with a different con-
nection item.
If the host software is configured to start automatically with Windows,
you must configure a different connection item to start automatically.
To start the host software manually
1 In the pcAnywhere Manager navigation pane, click Hosts.
The available host connection items appear in the right pane of
the window.
2 Right-click the connection item you want to use, then click Start
Host.
The host software then starts, using the selected host connection
item. A remote connection icon appears in the status area of the
Windows taskbar, indicating that the host is now waiting for a
connection.
NOTE: It might take a while for the remote connection icon to
appear in the Windows taskbar.
To start the host software automatically with Windows
1 In the pcAnywhere Manager navigation pane, click Hosts.
The available host connection items appear in the right pane of
the window.
2 Right-click the connection item you want to configure, then click
Properties.
The Host Properties window for the selected item appears.
3 On the Settings tab, select the Launch with Windows check box,
then click OK.
136 REPARTEE FOR WINDOWS INSTALLATION GUIDE
Setting up the
remote computer
You must set up a remote connection item for each type of connection
(direct, modem or network) you will be using. The remote connection
item specifies the information required for the remote computer to
connect to the host and log on. This includes dialing information for
modem connections, network addresses for network connections, and
logon information.
In addition, there are various other configuration options you can
specify for each remote connection item, including:
Which connection device to use
Whether the remote system attempts to reconnect if the connec-
tion fails, and how many connection attempts to make
Whether to use encryption for additional security during the
remote session and what level of encryption to use
See the Symantec pcAnywhere User Guide for complete details on
these and other configuration options.
Setting up a modem connection
To configure a modem connection on the remote computer
1 In the pcAnywhere Manager navigation pane, click Remotes.
The available remote connection items appear in the right pane of
the window.
2 Right-click the modem connection item you want to configure,
then click Properties.
The Remote Properties window for the selected item appears.
3 On the Connection Info tab, in the Device list, select the modem
device you want to use, then click OK.
NOTE: If a modem is installed on the remote computer, pcAny-
where will automatically detect it and add it to the list of connec-
tion devices.
CHAPTER 11: REMOTE MAINTENANCE 137
Starting and
ending a remote
connection
When you start the host software on the host computer, the host then
waits for a connection from a remote computer.
Initiate a connection by starting the remote software on the remote
computer. The host computer then authenticates the identity of the
remote computer, using the authentication method specified in the
host connection item.
The remote desktop
Once you have established a connection and logged on, the entire host
computer desktop appears within the pcAnywhere Manager window
on the remote computer. You now have complete control over the host
and can access any of the host computer files and applications.
You can also transfer files between the host and remote systems, con-
duct a chat session with a user at the host system, or record a session.
To connect to the host computer
1 In the pcAnywhere Manager navigation pane, click Remotes.
The available remote connection items appear in the right pane of
the window.
2 Right-click the connection item you want to use, then click Start
Remote Control.
NOTE: You must use a remote connection item that uses the same
type of connection device as the host connection item.
pcAnywhere prompts you for the information required to estab-
lish a connection and to log on. The required information
depends on the connection device and the authentication
method you are using.
3 If necessary, provide the connection information as prompted by
pcAnywhere:
For a network, cable or DSL connection, pcAnywhere retrieves
a list of TCP/IP hosts available for remote connection, then dis-
plays the list of hosts and their current status. Select the desired
host, then click OK.
For a modem connection, provide the phone number for the
host computer.
For a direct connection, pcAnywhere initializes the connection
without requiring any user input.
138 REPARTEE FOR WINDOWS INSTALLATION GUIDE
4 Provide the authorization information as prompted by pcAny-
where.
The entire host desktop then appears within the pcAnywhere
Manager window.
To end a session on the remote system
1 In the pcAnywhere Manager navigation pane, click End Session.
2 Click Yes to confirm that you want to end the session.
To end a session on the host system
Right-click the remote connection icon in the status area of the
Windows task bar, then click End Session.
Making a voice first connection
Some phone systems use dual ringback. When using a modem con-
nection, pcAnywhere interprets dual ringback as a busy tone, unless
the settings located in Control Panel > Phone and Modem Options >
Modems > Properties > Distinctive Ring are configured correctly.
If you make modem connections to different host systems, some of
which use dual ringback and some of which do not, then to make an
automatic connection you must change the Distinctive Ring configu-
ration each time you connect via a phone system with a different ring
pattern.
To avoid this, make a voice first connection whenever making a
modem connection via a phone system that uses a distinctive ring pat-
tern.
To make a voice first connection
1 In the pcAnywhere Manager navigation pane, click Remotes.
The remote connection items appears in the right pane of the
window.
2 Right-click the modem connection item you want to use, then
click Voice First.
3 Using a handset plugged into the phone jack of the modem, man-
ually dial the phone number of the host computer.
4 When the line to the host modem begins ringing, connect to the
host.
CHAPTER 12: BACKING UP AND RESTORING THE VOICE MESSAGING SYSTEM 139
CHAPTER 12: Backing up and restoring
the voice messaging
system
About backups ........................................................................................ 140
Backing up the system............................................................................. 142
Restoring data from a backup................................................................... 146
140 REPARTEE FOR WINDOWS INSTALLATION GUIDE
About backups It is important to back up the voice messaging system on a regular
basis. If the hard drive fails or the voice messaging database becomes
corrupt, this allows you to restore the voice messaging system to its
previous condition. When backing up and recovering data, you should
have Administrative rights assigned with Full Control.
A backup and restore is also necessary if you are upgrading the Repar-
tee system.
If you have set up a LAN connection, you can save the backup files
directly to a network location. Alternatively you can create the backup
files on the local hard drive, then transfer them to a network location
or copy them to removable media. You can use pcAnywhere to transfer
the files if necessary.
WARNING! It is strongly recommended that you store backup files in a
location other than the local hard drive. In the event of a hard drive fail-
ure, both the voice messaging system data and the backup data will be
lost.
The AvBackup utility
AvBackup is a utility provided with the Repartee system to create and
restore backups.
AvBackup uses the Windows Backup/Restore utility to back up the
voice messaging data files. However, AvBackup also backs up and
restores additional information that the Windows Backup/Restore
utility does not back up, such as the Windows registry information. For
this reason you must use AvBackup instead of the Windows Backup/
Restore utility to back up the Repartee system.
WARNING! If AvBackup is not used, parts of the voice messaging system
configuration can be lost in the event of a hard disk failure.
You can run AvBackup manually, or you can schedule AvBackup to run
automatically on a regular basis.
CHAPTER 12: BACKING UP AND RESTORING THE VOICE MESSAGING SYSTEM 141
Levels of backup
AvBackup allows you to create three different backup levels:
Basic. Includes all system configuration settings, subscriber
account information, greetings, and voice names. A basic backup
does not include subscriber messages or prompts. It is recom-
mended that you run a basic backup before making any substan-
tial changes to mailboxes and transaction boxes.
Normal. Includes everything in the basic backup, plus all stored
subscriber messages.
Complete. Includes all system data, plus all system prompts. It is
recommended that you run a complete backup after customizing
prompts.
Online vs. offline backups
You can run backups in either of two modes:
Online mode. In online mode, the voice messaging system con-
tinues to run while the backup is in progress.
Offline mode. In offline mode, if the voice messaging system is
running, it is shut down to perform the backup.
If you run a manual backup in offline mode, you can specify whether
or not to restart the voice messaging system when the backup is com-
plete.
If you schedule an automated backup in offline mode, the voice mes-
saging system automatically restarts when the backup is complete.
The voice messaging system restarts whether or not it was running
before the automated backup.
Backup file names
Backup files are created with a name indicating the type and date of
the backup, for example Basic Offline Backup January 28 2005.bkf. If
you create another backup of the same type on the same date, the pre-
vious file will be overwritten.
If you create another backup of the same type on a subsequent date, a
separate backup file is created. With automatically scheduled back-
ups, you can override this behavior by using the -o parameter, which
forces all backup files of the same type to be replaced by the current
backup.
142 REPARTEE FOR WINDOWS INSTALLATION GUIDE
Backing up the
system
You can create a manual backup whenever necessary. For example,
you can create a manual backup before making major changes to sys-
tem configuration settings or subscriber accounts.
You can also use the Windows Scheduled Tasks utility to run backups
automatically on a regular basis. It is recommended that you set up an
automatic backup schedule. This ensures that you always have a
recent backup in the event of a system failure.
To create a manual backup
1 Start the AvBackup utility by doing one of the following:
Double-click the Backup icon on the Windows desktop.
If the Backup icon is not present on the desktop, on the taskbar,
click Start,, then click Run. In the Open field type
C:\VMail\AvBackup.exe then click OK.
Alternatively you can click Browse, and browse to the file
location.
2 In the AvBackup window, in the Backup Type area select one of
the following:
For an online backup, select Online.
For an offline backup, select Offline.
If you select an offline backup and want to restart the voice mes-
saging system when the backup is complete, select the Restart
voice messaging system check box.
CAUTION: If you select an offline backup and the voice messaging
system is running, AvBackup will disconnect any active calls and
shut down the system before doing the backup.
3 Select the level of backup to perform. In the Backup Contents
area, select either Basic Backup, Normal Backup, or Com-
plete Backup.
4 By default, backup files are placed in the C:\Vm Backup\ folder.
To select a different folder, click Browse and select the desired
destination folder.
5 Click Backup.
6 In the confirmation dialog box click OK to begin the backup
process.
The Backup Status dialog box appears, reporting the status of the
backup process.
CHAPTER 12: BACKING UP AND RESTORING THE VOICE MESSAGING SYSTEM 143
7 Click OK on the AVBackup dialog box when backup is complete.
8 Click Close on the AVBackup dialog box to exit the backup util-
ity.
NOTE: Optionally copy the backup files from the \Vm Backup\ folder to
a network location or removable media.
To schedule an automatic backup
1 Click Start > Control Panel.
2 In Control Panel, double-click Scheduled Tasks.
3 In the Scheduled Tasks window, double-click Add Scheduled
Task.
The Scheduled Task wizard starts.
4 Click Next.
5 Click Browse, then browse to the \VMail\ folder, select the file
AvBackup.exe in this folder, then click Open.
6 The default name for the backup task is the same as the selected
program, or AvBackup. You can either accept the default name,
or type a different name.
7 Set a time when to run the scheduled task (daily, weekly, and so
on), then click Next.
8 Optionally, specify the frequency, start date and start time for the
backup, then click Next.
The required scheduling information depends on the selection
made in step 7.
9 Type a user name and password, then click Next.
NOTES
The user must have administrator privileges to start and stop
services.
A non-blank password is required to run automated backup.
10 Select the Open advanced properties for this task when I click
Finish check box, then click Finish.
The Scheduled Task wizard closes, and the properties window for
the newly created scheduled task appears. The AvBackup pro-
gram file displays in the Run box, as C:\VMail\AvBackup.exe.
144 REPARTEE FOR WINDOWS INSTALLATION GUIDE
11 Add the necessary parameters to the end of the command line in
the Run box, then click OK.
Valid command line arguments are:
-b Perform a basic backup
-n Perform a normal backup
-c Perform a complete backup
-o Overwrite existing backup files of the same type
-f Perform an offline backup
-d Backup destination path (the default is C:\Vm Backup)
For example, to run a complete backup in online mode and place
it in the C:\Vm Backup folder, type:
C:\VMail\AvBackup.exe -c -d "C:\VM Backup"
NOTES
By default, automated backups are done in online mode.
If you schedule an automated backup in offline mode,
AvBackup restarts the voice messaging system when the
backup is complete, whether or not it was running before the
backup started.
By default, an additional backup file is created each time the
scheduled backup is performed. If you specify the -o argu-
ment, any existing backup files of the same type (basic, nor-
mal or complete) are replaced by the current backup.
12 Close the Scheduled Tasks window.
Verifying backup integrity
Under very rare circumstances, the backup procedure might create a
corrupt or unusable backup. After creating a backup, you can use the
following procedure to verify the backup integrity.
For regular backups, the following procedure is optional. However, this
procedure is mandatory if you are:
Upgrading the operating system from Windows 2000 to Windows
Server 2003 SP1
Upgrading to Repartee 2.4 from an earlier version of Repartee
In either of these scenarios, the upgrade procedure deletes all system
data from the hard disk. Therefore, it is critical that the backup integ-
rity is verified before proceeding.
CHAPTER 12: BACKING UP AND RESTORING THE VOICE MESSAGING SYSTEM 145
To verify the backup integrity
1 On the taskbar, right-click Start then click Explore.
2 In Windows Explorer, navigate to the folder containing the
backup file.
3 Double-click the backup file.
The Windows Backup utility starts automatically.
4 In the Windows Backup window, click the Restore tab.
5 Click Tools > Create a backup file.
6 In the Backup File Name dialog box, click Browse.
7 In the Select File To Catalog dialog box, navigate to the folder con-
taining the backup file, select the backup file, then click Open.
8 In the Backup File Name dialog box, click OK.
If the backup file is OK, a new media catalog for the backup file
appears under File in the left window pane.
If the backup is corrupt, an error message appears indicating
that the backup file is unusable or that there is some other
problem with the backup.
9 Close the Windows Backup window.
Results of the backup integrity test
If the backup file is OK, you can proceed with the system upgrade.
If the backup file is corrupt, create a new backup file and repeat the
backup integrity test. If the backup fails the integrity test a second
time, contact Technical Support for assistance.
146 REPARTEE FOR WINDOWS INSTALLATION GUIDE
Restoring data
from a backup
Complete the following procedure to restore data from a backup.
To restore data from a backup
1 Exit all open programs.
2 Start the Restore utility by doing one of the following:
Double-click the Restore icon on the desktop.
In the Voice Mail Control Panel on the Utilities page, select
Restore Voice Mail, then click Run Utility.
On the taskbar, click Start > All Programs > Repartee for Win-
dows > Server Utilities > Restore.
3 In the warning box, click OK.
4 If the voice messaging system is running, another dialog box
appears, warning you that it will shut down the voice messaging
system. Click OK.
The voice messaging system shuts down. When the shutdown is
complete, the Windows Backup Utility starts.
5 If the utility starts in Wizard Mode, click the Advanced Mode link
to switch to Advanced Mode.
NOTE: It is recommended that you do not use Wizard Mode to do a
backup.
6 In the Backup Utility window, click the Restore and Manage Media
tab.
7 Ensure that Original location is selected from the Restore files
to list box.
8 Click Tools > Options.
The Options dialog box appears.
9 On the Restore tab, select Always replace the file on my com-
puter, then click OK.
10 In the left window pane, expand File.
A list of media catalogs appears.
CHAPTER 12: BACKING UP AND RESTORING THE VOICE MESSAGING SYSTEM 147
11 Expand the media catalog to restore.
All media catalog names are based on the date and time of the
backup creation. If a media catalog for the backup does not
appear in the list, add it by doing the following:
In the left pane, right-click File, then click Catalog file.
In the Open Backup File dialog box, click Browse, select the
backup file you want to catalog, then click OK.
12 Depending on which backup type was performed (basic, normal
or complete), multiple check boxes might be listed under the
selected catalog. Select all the check boxes, then click Start
Restore.
13 In the Confirm Restore dialog box, click OK to start restoring the
data.
14 If the Check Backup File Location dialog box appears, do one of
the following:
Type the path and name of the backup file to restore, or
Click Browse and select the desired backup file, then click
OK.
NOTE: Several windows will open and close while the restore is in
progress.
15 When the Restore Progress window indicates that the restore is
complete, click Close to close the window.
WARNING! This completes the part of the restore carried out by the
Windows Backup Utility; however the AvBackup part of the restore
is not yet complete. AvBackup will not finish until you close the
Windows Backup Utility window. If you restart the voice messag-
ing system at this point, data might be missing from the system. Be
sure to complete the remaining steps before restarting the system.
16 Close the Backup Utility window.
When you close the Backup Utility window, a Restore Progress
dialog box might appear displaying the message Restoring files
to voice mail directory. This dialog box might remain open for
several minutes.
17 When the restore process is complete, a dialog box appears, indi-
cating that the restore is complete. Click OK to close the dialog
box.
18 Restart the voice messaging system.
CHAPTER 13: MIGRATING FROM REPARTEE OS2 TO REPARTEE FOR WINDOWS 149
CHAPTER 13: Migrating from Repartee
OS2 to Repartee for
Windows
Migration overview................................................................................... 150
Backing up Repartee OS2 to disks ........................................................... 155
Migrating from disks................................................................................ 156
Backing up Repartee OS2 to a network or direct connection....................... 158
Installing network protocols...................................................................... 160
Setting Repartee OS2 to log on to a network............................................. 165
Setting up a remote Windows computer for a backup ................................. 167
Migrating with a network or a direct connection.......................................... 169
Selecting the PMS integration................................................................... 170
150 REPARTEE FOR WINDOWS INSTALLATION GUIDE
Migration overview This chapter describes the steps necessary to migrate from a Repartee
OS2 system to a Repartee for Windows system.
You will need to migrate the Repartee OS2 to Repartee for Windows if
doing the following:
Replacing an existing Repartee OS2 server with a new Repartee
for Windows server. See Setup steps for replacing an existing sys-
tem on page 151.
Installing Repartee for Windows software onto an existing server.
See Setup steps for migrating an existing system on page 153.
Use disks, a network drive or a direct connection to a Windows
NT/2000/XP/2003 computer to migrate data from Repartee OS2 to
Repartee for Windows.
When migrating with disks, only the database (including subscribers
and settings, transaction boxes, interview boxes and groups) is trans-
ferred to the new system.
When migrating with a network or a direct connection, include the
messages, voice names, and greetings, in addition to the database. To
migrate to a network or a direct connection shared drive, the Repartee
OS2 system must be connected to the network or a Windows NT/
2000/XP/2003 computer and have access to a network or a shared
drive with sufficient space to store the data.
WARNING! If the OS/2 system has customized prompts, copy these
prompts manually to a temporary location on the Repartee for Win-
dows computer such as C:\Temp. Once the upgrade is complete, manu-
ally copy the prompts into the appropriate locations in the voice mail
folder.
Since OS/2 prompts are stored in 6 kHz format, you will also need to
convert all customized prompts to 8 kHz format for use in the Repartee
system. See To import customized prompts on page 205 for instruc-
tions.
CHAPTER 13: MIGRATING FROM REPARTEE OS2 TO REPARTEE FOR WINDOWS 151
Setup steps for replacing an existing system
1 Set up the Repartee for Windows server.
On the Repartee OS2 system, run the UpgChk utility to look for
invalid system keys. If necessary, fix the invalid keys reported by
UpgChk.
If the new server is a VoiceMate, see Setting up a VoiceMate
on page 15.
If the new server is a kit, see Kit assembly overview on
page 26.
2 Back up the data from the Repartee OS2 server.
If migrating with disks, see Backing up Repartee OS2 to disks
on page 155.
If migrating with a network or a direct connection, see Back-
ing up Repartee OS2 to a network or direct connection on
page 158.
WARNING! Do not include prompts in the backup. If customized
prompts are available, copy them to a separate temporary direc-
tory.
3 Migrate the data to the Repartee for Windows server.
Copy the backup files to the Repartee for Windows system using
one of the following:
Floppy disks. Use for stand-alone Repartee OS2 systems with-
out network access. This method uses the DbPack and DeArc
utilities.
Network or direct connection. Use for Repartee OS2 systems
with network or shared access.
Run the Database Migrator utility to import the OS/2 data into the
Repartee for Windows system and configure the switch settings.
NOTES
For Repartee version 2.1 and earlier, greetings and messages
are stored in 6KHz format; for versions 2.2 and later they are
stored in 8KHz format. If you are upgrading from version 2.1
or earlier, the Database Migrator utility will automatically
convert greetings and messages from 6KHz to 8KHz. Prompts
cannot be upgraded.
If customized prompts are available, import them to the
appropriate locations in the C:\Vmail\Prompt directory. See
To import customized prompts on page 205 for instructions.
152 REPARTEE FOR WINDOWS INSTALLATION GUIDE
When upgrading to Repartee for Windows, on the taskbar click
Start > All Programs > Repartee for Windows > Server Utilities >
Database Migrator.
Alternatively you can start the Database Migrator from the Utilities
page on the Voice Mail Control Panel.
To start the Database Migrator using the Voice Mail Control Panel
1 On the Voice Mail Control Panel, click the Utilities tab, click
Database Migrator, then click Run Utility.
2 On the Database Migrator Tool screen, select Repartee OS2.
3 Browse to the location of the backup files, then click OK.
4 On the Database Migration Tool screen, click Migrate.
NOTES
With Database Migrator, you cannot use My Network Places to
browse to a network volume. Instead, you must browse under My
Computer to the drive letter and folder name.
When migrating OS/2 data, manually set up fax ports if applica-
ble. See Fax Mail Setup in the System Management Help for
instructions.
If migrating with disks, see Migrating from disks on page 156. If
migrating with a network or a direct connection, see Migrating
with a network or a direct connection on page 169.
5 Set up the phone system integration.
Connect the phone system to the voice server so that Repartee
can learn the phone system tones. Run PBXpert and TSF Importer
to learn the switch tones.
WARNING! Do not use the Switch Selector utility to specify the
phone system unless you are upgrading from an OS/2 VBPC sys-
tem. If you reselect the phone system after migrating data, the
phone system integration will be restored to the default settings for
the selected integration, and any custom integration settings will
be lost. If upgrading from an OS/2 VBPC system, run the Switch
Selector again after running the database migrator.
See Setting up the phone system integration on page 71 for
more information.
6 If necessary, specify the PMS integration.
If your Repartee OS2 system includes the hospitality feature and
you have set up PMS integration, reselect the PMS integration.
See Selecting the PMS integration on page 170.
CHAPTER 13: MIGRATING FROM REPARTEE OS2 TO REPARTEE FOR WINDOWS 153
Setup steps for migrating an existing system
1 Run UpgChk.
On the Repartee OS2 system, run the UpgChk utility to look for
invalid system keys. Optionally you can fix the invalid keys
reported by UpgChk.
2 Back up the data from the Repartee OS2 server.
If possible, do both a disk backup and a network or direct connec-
tion backup. See Backing up Repartee OS2 to disks on page 155
and Backing up Repartee OS2 to a network or direct connection
on page 158.
Do not include prompts in the backup. If customized prompts
will be used, copy them to a separate temporary directory.
3 Format the hard disk and install Repartee for Windows.
See Installing the voice messaging system software on page 51.
4 Copy the OS/2 data to the Repartee for Windows server.
Copy the backup files to the Repartee for Windows system using
one of the following:
Floppy disks for stand-alone Repartee OS2 systems without
network access. This method uses the DbPack and DeArc utili-
ties.
Network or direct connection for Repartee OS2 systems with
network or shared access.
Run the Database Migrator utility to import the OS/2 data into the
Repartee for Windows system and configure the switch settings.
When upgrading to Repartee for Windows, click Start > All Pro-
grams > Repartee for Windows > Server Utilities > Database
Migrator. Alternatively you can start the Database Migrator from
the Utilities page on the Voice Mail Control Panel.
In the Database Migrator Tool screen, select Repartee OS2.
Browse to the location of the backup files, then click OK.
In the Database Migration Tool screen, click Migrate.
NOTES
For Repartee version 2.1 and earlier, greetings and messages
are stored in 6KHz format; for versions 2.2 and later they are
stored in 8KHz format. If you are upgrading from version 2.1
or earlier, the Database Migrator utility will automatically
convert greetings and messages from 6KHz to 8KHz.
154 REPARTEE FOR WINDOWS INSTALLATION GUIDE
If saved customized prompts will be used, import them into
the appropriate locations in the C:\Vmail\Prompt directory.
See To import customized prompts on page 205 for instruc-
tions.
With Database Migrator, you cannot use My Network Places to
browse to a network volume. Instead, you must browse under
My Computer to the drive letter and folder name.
When migrating OS/2 data, manually set up fax ports if appli-
cable. See Fax Mail Setup in the System Management Help for
instructions.
If migrating with disks, see Migrating from disks on
page 156. If migrating with a network or a direct connection,
see Migrating with a network or a direct connection on
page 169.
5 Set up the phone system integration.
Connect the phone system to the voice server and have Repartee
learn the phone system tones. Run PBXpert and TSF Importer to
learn the switch tones. Do not use the Switch Selector utility to
specify the phone system. See Setting up the phone system inte-
gration on page 71.
6 If necessary, specify the PMS integration.
If your Repartee OS2 system includes the hospitality feature and
you have set up PMS integration, reselect the PMS integration.
See Selecting the PMS integration on page 170.
CHAPTER 13: MIGRATING FROM REPARTEE OS2 TO REPARTEE FOR WINDOWS 155
Backing up
Repartee OS2 to
disks
When migrating with disks, only the database files, which include the
subscribers, transaction boxes, interview boxes and system settings,
are backed up. Other data, such as prompts, messages, voice names
and greetings are not included.
NOTE: Several blank formatted disks are necessary to do this procedure.
Before backing up to a network, run the Upgrade Check utility. See To
run the Upgrade Check utility on page 158 for instructions.
To back up the database with Repartee OS2 Online Backup
1 On the Repartee OS2 system, double-click Voice Mail Utilities.
2 While the voice messaging software is running, double-click
Online Backup Utility.
3 Click Backup > Schedule Backup.
4 Click the Immediate tab.
5 Specify a name for the backup.
6 Clear the Messages, Prompts and Logs check boxes.
7 Under Destination, select Path, then in the path field, type the
directory name on the local hard disk to store the backup files.
8 Select the Enable backup check box, then click Save.
9 Close the Online Backup Scheduler window.
The message Immediate backup in progress appears.
10 After the backup is complete, do the procedure below.
To back up database files to disks
1 Insert the Support compact disc into the CD-ROM.
2 Copy the contents from the migrate\DBPack directory to a disk.
3 Insert the floppy disk into the disk drive.
4 On the voice messaging system console, double-click OS/2 win-
dow.
5 At the OS/2 command prompt, type a:\dbpack.cmd, then
press ENTER.
6 Follow the on-screen instructions.
NOTE: Close the first DBPack window to view the next DBPkg win-
dow with instructions.
156 REPARTEE FOR WINDOWS INSTALLATION GUIDE
Migrating from
disks
To transfer files from disks to the voice server
1 On the Repartee for Windows Administration console, right-click
Start, then click Explore.
2 In Windows Explorer, click File > New > Folder to create two direc-
tories for upgrading: C:\Utility and C:\Upgrade.
3 Insert the Support compact disc into the CD-ROM.
4 Copy DeArc.exe and VMARC.exe from the DeArc directory on the
compact disc to the C:\Utility directory.
5 Close Windows Explorer.
6 On the taskbar, click Start, click Run, type cmd in the Open
field, then click OK.
A command prompt window appears.
7 At the command prompt, type cd \utility then press
ENTER.
8 Insert disk 1 of the backup disks into floppy disk drive.
9 At the command prompt, type DeArc /a a: /d
c:\upgrade then press ENTER.
10 Follow the on-screen instructions.
To restore unarchived files
NOTE: Exit all applications before doing this procedure.
1 Start the Database Migrator, by doing one of the following:
In the Voice Mail Control Panel, on the Utilities page, select
Database Migrator, then click Run Utility, or
Click Start > All Programs > Repartee for Windows > Server Util-
ities > Database Migrator.
2 Select Repartee OS2.
3 On the DatabaseMigrator screen, click Browse.
4 Navigate to the C:\Upgrade directory, then click Migrate.
NOTE: With Database Migrator, you cannot use My Network
Places to navigate to a network volume. Instead, you must navi-
gate under My Computer to the drive letter and folder name.
CHAPTER 13: MIGRATING FROM REPARTEE OS2 TO REPARTEE FOR WINDOWS 157
5 Follow the on-screen instructions.
If asked to shut down the voice messaging software, click OK.
Go to the Repartee Administration console and when all out-
standing calls are finished, go to System > Shutdown > Shutdown,
then click OK. Click OK again and repeat the procedure.
158 REPARTEE FOR WINDOWS INSTALLATION GUIDE
Backing up
Repartee OS2 to a
network or direct
connection
When migrating OS/2 data using a network or a direct connection to a
Windows NT/2000/XP/2003 computer, you can include OS/2 mes-
sages, voice names, and greetings.
NOTE: Access to a network or a shared drive from the Repartee OS2 sys-
tem is critical. It might be necessary to map the network path to a drive,
for example, S:\Upgrade. If the Repartee OS2 system is not connected
to a network or a Windows NT/2000/XP/2003 system, see Installing net-
work protocols on page 160 and Setting up a remote Windows com-
puter for a backup on page 167.
Before backing up to a network or a shared drive, run the Upgrade
Check utility. This utility searches the database for:
System IDs that contain illegal characters such as the underscore
(_) in $_FAXBOX.
Subscribers without mailboxes.
To run the Upgrade Check utility
1 Shut down the OS/2 voice messaging system.
At the Banner screen press ESC.
Type y to exit and disconnect all lines.
Enter your system manager ID, then press ENTER.
2 Insert the Support compact disc into the CD-ROM.
3 At the voice messaging system console, double-click OS/2 win-
dow.
4 At the command prompt, copy upgchk.exe to the voice mail direc-
tory. For example, type:
copy g:\migrate\upgchk\upgchk.exe e:\vmail
5 Next type e:\vmail\upgchk.
6 When complete, view the Upgchk.log file for a list of invalid sys-
tem IDs and subscribers without mailboxes.
7 Restart the voice server.
WARNING! The Upgrade Check utility does not fix problems. It only
reports them. Fix the problems before continuing with the migration
procedure. If the problems are not fixed, the migration will complete
without errors, but the Repartee Administration console will report
errors.
CHAPTER 13: MIGRATING FROM REPARTEE OS2 TO REPARTEE FOR WINDOWS 159
To back up a database file with Repartee OS2 Online Backup
1 On the Repartee OS2 system, double-click Voice Mail Utilities.
2 Double-click Online Backup Utility.
3 Click Backup > Schedule Backup.
4 On the Immediate tab type a name for the backup.
5 Optionally, select the Messages and Logs check boxes.
6 Under Destination, select Path, and in the path field, type a
directory name of the network or the shared drive where the
backup files will be stored. For example, S:\Upgrade.
7 Select Enable backup, then click Save.
8 Close the Online Backup Scheduler window.
The message Immediate backup in progress appears.
NOTE: To enable the backup, network protocols must be installed.
For installation instructions, see Installing network protocols on
page 160.
160 REPARTEE FOR WINDOWS INSTALLATION GUIDE
Installing network
protocols
To back up a Repartee OS2 system using a network or a direct connection
to a Windows system, network protocols must be installed. If you have not
already installed these, see To install network protocols for a network or a
direct connection backup on page 161 to enable the system backup.
Before you begin, please review the requirements below.
Network backup requirements
A TCP/IP or NetBIOS over TCP/IP configuration is required for a Rep-
artee OS2 network backup. There is no need for an activation or an
upgrade code to enable a network backup.
Before you begin, ask the network administrator for the following
installation information and/or assistance:
For NetBIOS over TCP/IP, configure TCP/IP and specify a Win-
dows network domain name. If there is no domain, do the proce-
dures in Setting up a remote Windows computer for a backup
on page 167 and specify a Windows Workgroup name.
For TCP/IP, indicate: subnet mask, router, domain, server name,
and the TCP/IP address of Repartee OS2.
For a network backup using a Windows NT network with NetBIOS over
TCP/IP or a Novell NetWare network, set up the system to log on to the
network. After doing the following procedure, refer to Setting Repar-
tee OS2 to log on to a network on page 165.
Direct connection backup requirements
A 10/100 baseT ethernet network adapter is required for both OS/2
and Windows systems. Install a CAT-5 cross-over LAN cable between
the Repartee OS2 system and the Windows system or use a network
hub and a regular CAT-5 LAN cable.
Set up the Windows system to share a drive for the Repartee OS2 sys-
tem. See Setting up a remote Windows computer for a backup on
page 167.
NOTE: The Windows system should be set up as a workgroup environ-
ment with a unique TCP/IP address.
If the Repartee OS2 system was never connected to the existing net-
work, see the Repartee OS2 Installation Guide for network adapter
driver and network protocol installation instructions.
NOTE: The Repartee OS2 system should be assigned a unique TCP/IP
address in the same class as the Windows system.
CHAPTER 13: MIGRATING FROM REPARTEE OS2 TO REPARTEE FOR WINDOWS 161
To install network protocols for a network or a direct connection
backup
1 Shut down the Repartee OS2 software and OS/2 host software,
then exit to the OS/2 desktop.
2 Insert the OS/2 Warp 4.0 compact disc into the CD-ROM.
3 From the desktop, double-click OS/2 Window.
4 At the command prompt, change the directory to the CD-ROM
drive.
5 Type install then press ENTER.
6 In the OS/2 Warp Installation window, click Next.
7 Confirm that the C Drive is selected, then click OK.
8 In the Installing IBM OS/2 Warp window, click Advanced Installa-
tion, then click Next.
9 In the OS/2 Warp Setup and Installation window, select File and
Print Client, then click Next.
10 In the Configuration window, click the icon next to File and Print
Sharing services then do the following steps in the File and Print
Client box:
In the Installation drive field, select drive C.
Enter the OS/2 Workstation name. Use vserver or the default
name.
Enter a description for the OS/2 workstation. For example,
Repartee.
Enter the domain name for a network connection or the work-
group name for a direct connection. Create one if necessary.
Confirm that LAN server administration and Install Sharing
check boxes are selected. Make sure that the Delete User ID
database check box is not selected.
11 In the Configuration window, click the icon next to the User ID
and Password field.
For a network connection, enter the logon name and password,
then enter the password in the Verify Password field.
For a direct connection, enter the name of the shared drive on
the Windows system, then enter the password for the shared
drive and confirm.
162 REPARTEE FOR WINDOWS INSTALLATION GUIDE
12 In the Configuration window, click the icon next to Network
adapters and protocol services, then do the following:
Confirm that the IBM TCP/IP protocol appears. If it does not,
then install and set up this protocol. Exit the OS/2 Warp setup
and Installation window, and refer to the Installation Guide for
instructions on how to install the TCP/IP protocol.
If the IBM OS/2 NetBios protocol appears, select it then click
Remove. Continue with step 14.
13 Click Add Protocol, select IBM OS/2 NetBIOS over TCP/IP
from the list of protocols, then click OK.
14 In the Configuration window, click Install, then follow the on-
screen instructions to complete the installation.
15 Leave the OS/2 CD in the CD-ROM drive. Shut down and restart
OS/2.
To set up Multi-Protocol Transport Services (MPTS)
1 When the OS/2 system restarts, shut down the Repartee OS2 and
the host software, then exit to the OS/2 desktop.
2 From the OS/2 desktop, double-click OS/2 system.
3 Double-click System Setup.
4 Double-click MPTS, then click OK.
5 In the Multi-Protocol Transport Services window, click Config-
ure.
6 In the Configure window, confirm that LAN adapters and proto-
cols is selected, then click Configure.
7 In the Current Configuration window, double-click IBM OS/2
NetBIOS over TCP/IP.
8 In the NetBIOS over TCP/IP window, select Driver Parameters,
then click Configure.
9 In the Parameters for IBM OS/2 NetBIOS over TCP/IP window,
scroll down and set the Preload Remote Name Directory setting
to Yes.
10 Change the Maximum number of name-IP address pairs in
Names File setting to 200, then click OK.
11 In the NetBIOS over TCP/IP window, select Name List, then click
Configure.
CHAPTER 13: MIGRATING FROM REPARTEE OS2 TO REPARTEE FOR WINDOWS 163
12 Click Add. For a network connection, enter the server name and
IP address of the NT server. For a direct connection, enter the
Workgroup name, then the IP address of the Windows system.
Click OK.
13 In the NetBIOS over TCP/IP dialog box, select Broadcast list,
then click Configure.
14 Click Add, then enter the IP address of the primary domain con-
troller, or the IP address of the Windows system.
15 Continue to click OK and Close several times, then click Exit.
16 Confirm that Update Config.sys is selected. Click Exit, OK,
then Exit once more.
17 Shut down and restart OS/2.
NOTE: An error message appears saying that the messaging service
has not started. This message always appears until the system is set
to automatically log on and map a drive when OS/2 starts.
164 REPARTEE FOR WINDOWS INSTALLATION GUIDE
To test the installation
1 From the OS/2 desktop, double-click OS/2 Window.
2 At the command prompt, type net view then press ENTER.
The requestor service starts and a logon box appears.
NOTE: If an error appears after running the net view command,
then you need to go through the OS/2 configuration process again.
See the Repartee OS2 Installation Guide for more information.
For a network connection, enter the user name and password
that was used in the network configuration process, then click
OK.
For a direct connection, type in the name of the shared drive on
the Windows system, enter the password, then click OK.
3 A list of shared devices appears. Confirm that the NT/Windows
2000/2003 share is in this list. If the shared device is not in this
list, type the net use command with the shared device loca-
tion to map a drive to the shared folder for backups.
For example, for a network connection, type
net use h: \\ntserver\Repartee OS2
then press ENTER.
NOTES
ntserver is the server name and Repartee OS2 is the share
name.
The computer name is the name of the Windows computer
and the share name is the name of the shared drive on the
Windows system.
For a direct connection, type
net use h: \\<computer name>\<share name>
then press ENTER.
CHAPTER 13: MIGRATING FROM REPARTEE OS2 TO REPARTEE FOR WINDOWS 165
Setting Repartee
OS2 to log on to a
network
Follow the instructions below to log Repartee OS2 onto a network.
Windows connection with NetBIOS
To set up Repartee OS2 to log on to a Windows 2000 or 2003 network
with NetBIOS over TCP/IP, do the following:
Add the Windows user ID and password with network access
rights.
Log on to the NT domain or workgroup from Repartee OS2.
Map a network drive on the computer.
To log on to Windows NT with NetBIOS
1 At the voice messaging system console, double-click OS/2 win-
dow to open a command prompt.
2 Use specific words in place of userid password and domain.
If using a network domain, type
logon userid /p:password
/d:domain
If there is no network domain, type
logon userid /p:password
3 Press ENTER.
To map a Windows NT network drive
1 At the voice messaging system console, double-click OS/2 win-
dow to go to an OS/2 command prompt.
2 Use specific words in place of server and share and type
net use x: \\server\share
then press ENTER.
166 REPARTEE FOR WINDOWS INSTALLATION GUIDE
Automatic Windows logon
After doing the procedures on page 165, set up Repartee OS2 to auto-
matically log on to a Windows network by doing the following proce-
dure.
NOTE: To avoid the security risks of automatically logging on, manu-
ally log on by using the To log on to Windows NT with NetBIOS and
To map a Windows NT network drive procedures that start on
page 165.
To automatically log on to Windows NT with NetBIOS
1 Make a backup copy of the Startit.cmd file.
2 Go to the OS/2 command prompt and type
tedit c:\startit.cmd
then press ENTER.
3 Go to the beginning of the file and insert the following command
lines. If not using a domain, insert all but the /d:domain
command. Use specific words in place of userid and pass-
word. Server is the Windows computer name and Share is
the Windows share name.
logon userid /p:password
/d:domain
net use h: \\server\share
4 Save the file, then close it.
CHAPTER 13: MIGRATING FROM REPARTEE OS2 TO REPARTEE FOR WINDOWS 167
Setting up a
remote Windows
computer for a
backup
A remote Windows computer can be set up without a Windows net-
work domain when backing up Repartee OS2. Follow the next three
procedures to set up the remote Windows-based computer for
backup.
To set up a Windows 2000, XP or 2003 workgroup
1 Log on to the computer as a user with administrative privileges.
2 On the Windows desktop right-click My Computer, then click
Properties.
3 On the Network Identification tab, confirm that the computer
name is all one word with no spaces.
4 Click Properties, then create a unique Workgroup name differ-
ent from any domain on the network.
5 Write down the computer name and Workgroup name for refer-
ence during the Repartee OS2 setup, then click OK.
After setting up the workgroup, set a user ID and password.
To set up a Windows NT, 2000, XP or 2003 user ID and password
1 Based on the operating system, do the following:
On a computer running Windows NT, click the Start > Programs
> Administrative Tools > User Manager.
On a computer running Windows 2000, XP or 2003, click Start >
Control Panel. Double-click Stored User Names and Pass-
words. On the Advanced tab, under the Advanced User Man-
agement section, click Advanced.
2 Set up a new account.
Based on the operating system of the computer, do the following
Set up a new account with Windows NT. Click Add and follow
the on-screen instructions to set up a new user ID, privileges
and password.
Set up a new account with Windows 2000, XP or 2003. Right-
click the users folder, then select New user. Follow the on-
screen instructions to set up the new user ID and password.
Set up Repartee OS2 to use the default Guest account on NT,
2000, XP or 2003, enable the single user Guest account and
confirm that the Guest password is set.
168 REPARTEE FOR WINDOWS INSTALLATION GUIDE
NOTE: Confirm that the single user Guest account for this step is
being used. This is different than the Guests group account.
3 For either the Guest or new account, clear the check box for the
User must change password on the next log on field.
4 Write down the account User ID and password for reference dur-
ing the Repartee OS2 setup.
5 Click Apply, then click Close to complete the setup.
To set up share-level access for Windows 2000/XP/2003
1 On the Windows desktop, double-click My Computer.
2 Right-click the drive or directory for Repartee OS2 to share, then
click Sharing.
3 Select Share this folder, then type the appropriate Share name.
NOTE: If sharing drive C, do not use the default C$ setting. Instead,
select New Share and create a new sharing profile.
4 Click Permissions, select Everyone, then click Remove.
5 In the Permissions dialog box, click Add, then add the Guest or
new user account set up in the previous procedure.
6 Set up the read/write privileges for this user account, then click
Apply.
CHAPTER 13: MIGRATING FROM REPARTEE OS2 TO REPARTEE FOR WINDOWS 169
Migrating with a
network or a direct
connection
To restore database files to Repartee
1 On the voice server, right-click Start, then click Explore.
2 In Windows Explorer, click File > New > Folder, and create a new
folder named Upgrade at the root level.
3 Copy all files and directories from the network or direct connec-
tion backup folder to the C:\Upgrade folder on the Repartee for
Windows system, then close Windows Explorer.
4 Click Start > All Programs > Repartee for Windows > Server Utili-
ties.
5 Click Database Migrator, and select Repartee OS2 when
prompted.
6 On the Database Migrator screen, click Browse.
7 Navigate to the C:\Upgrade directory, and click Migrate.
NOTE: With Database Migrator, you cannot use My Network
Places to navigate to a network volume. Instead, you must navi-
gate under My Computer to the drive letter and folder name.
8 Follow the on-screen instructions.
If asked to shut down the voice messaging software, click OK.
Go to the Administration console, and only after all outstanding
calls are finished, go to System > Shutdown > Shutdown, then
click OK. Click OK again and repeat the procedure.
170 REPARTEE FOR WINDOWS INSTALLATION GUIDE
Selecting the PMS
integration
If your Repartee OS2 system includes the hospitality feature and you
have set up PMS integration, you must reselect the PMS integration
following the migration. This is because the migration procedure does
not automatically copy the PMS integration settings.
WARNING! In the following procedure you will use the Switch Selector
utility to specify the PMS integration. However, do not also use the
Switch Selector to specify the phone system integration. If you do this,
the phone system integration will be restored to the default settings for
the selected integration, and any custom integration settings will be
lost.
To select the PMS integration
1 Do one of the following to start the Switch Selector:
In the Voice Mail Control Panel, on the Utilities page, select
Switch Selector, then click Run Utility.
Click Start > All Programs > Repartee for Windows > Server Util-
ities > Switch Selector.
2 Click PMS.
3 On the PMS Integration window, click Browse.
4 On the Select PMS Integration File window, select the appropriate
PMS integration file, then click Open.
5 If necessary, make any required changes to the settings in the
Comm Settings area, then click Update Comm.
On the PMS Integration window, click Save.
6 On the Switch Selector window, click Close.
WARNING! Do not click Save on the Switch Selector window. If
you do this, the phone system integration will be restored to the
default settings for the selected integration, and any custom inte-
gration settings will be lost.
CHAPTER 14: MIGRATING FROM REPARTEE LX TO REPARTEE FOR WINDOWS 171
CHAPTER 14: Migrating from Repartee
LX to Repartee for
Windows
About migration....................................................................................... 172
Recording customized integration settings................................................. 177
Creating a Repartee LX archive................................................................. 178
Moving the archive to the Repartee server................................................. 181
Importing the archive into Repartee for Windows........................................ 188
Selecting the PMS integration................................................................... 191
Setting up a remote Computer running Windows ........................................ 192
172 REPARTEE FOR WINDOWS INSTALLATION GUIDE
About migration This chapter describes the steps necessary to migrate from Repartee
LX to Repartee for Windows.
You can carry over all data from an existing Repartee LX system into a
new Repartee for Windows system. This includes the system database
(system configuration settings, subscriber accounts, groups, transac-
tion boxes, interview boxes), and also all existing voice names, greet-
ings, messages and customized prompts.
The key steps in the migration process are to back up the Repartee LX
system, move the backup to the Repartee for Windows server, then
import the backup data into the Repartee for Windows database.
Data transfer methods
A key step in the migration process is to move the backup data from
the Repartee LX system to the Repartee for Windows system. The three
methods of moving data are:
Floppy disk
Network connection
Secure FTP program
Floppy disk
You can use the floppy disk method for stand-alone Repartee LX sys-
tems without network access. You can use this method only if the Rep-
artee LX database is small enough to fit on a single disk. If the database
is larger than this, you must use one of the other methods.
Because of the small data capacity of the disk, when using this method
you can only migrate the main database, consisting of: system config-
uration settings, subscriber accounts, transaction boxes, interview
boxes and groups.
You can not migrate voice names, greetings, stored messages or cus-
tomized prompts.
Network connection
With this method, you map a directory on the Linux computer to a
network drive or shared folder on the Repartee for Windows server or
another Computer running Windows.
To use the network connection method, the Repartee LX system must
be connected to a local area network and have access to a network
drive or shared folder on a Windows NT/2000/XP/2003 computer with
sufficient data storage space.
CHAPTER 14: MIGRATING FROM REPARTEE LX TO REPARTEE FOR WINDOWS 173
When migrating data with this method, you can migrate all the Repar-
tee LX data, including the database, recorded voice names, greetings
and messages.
Secure FTP program
With this method, a secure FTP program is used to copy the Repartee
LX data.
To use this method, a secure FTP program must be installed on the
Repartee for Windows server or another computer running Windows.
Several third-party applications are available for this purpose. In this
chapter we describe the use of WinSCP.
Migrating customized prompts
If the Repartee LX system includes customized prompts, copy these
prompts manually to a temporary location on the Repartee for Win-
dows computer such as C:\Temp. Once the upgrade is complete, man-
ually copy the prompts into the appropriate locations in the voice mail
folder.
Since Repartee LX prompts are stored in 6 kHz format, you will also
need to convert all customized prompts to 8 kHz format for use in the
Repartee system. See To import customized prompts on page 205 for
instructions.
Migration overview
There are two general migration scenarios:
You are replacing an existing Repartee LX server with an entirely
new Repartee for Windows server
You are replacing Repartee LX with Repartee for Windows on the
same server
If you are replacing the server, you can move the backup data directly
from the old server to the new server.
If you are upgrading to Repartee for Windows using the same server,
the backup data must be stored in an intermediate location while the
server is upgraded from Linux to Windows and the Repartee for Win-
dows software is installed. When the software upgrade is complete, the
backup data is moved back onto the server.
174 REPARTEE FOR WINDOWS INSTALLATION GUIDE
If you are transferring data using a floppy disk, the disk is the interme-
diate storage location. If you are using one of the other methods, use
another Windows NT/2000/XP/2003 computer as the intermediate
storage location.
For this reason the steps to do the migration are slightly different,
depending on the migration scenario and the data transfer method.
Follow the appropriate set of instructions below.
Migration steps if replacing the existing server
1 If necessary, record customized integration settings.
If you are using a digital integration with the phone system,
record all customized integration settings. See Recording cus-
tomized integration settings on page 177.
2 Create an archive of the Repartee LX system.
See Creating a Repartee LX archive on page 178.
3 Set up the Repartee for Windows server.
If the new server is a VoiceMate, see Setting up a VoiceMate on
page 15. If the new server is a kit, see Assembling a kit on
page 25.
4 Copy the Repartee LX archive to the Repartee for Windows server.
See Moving the archive to the Repartee server on page 181.
5 Import the archive into Repartee for Windows.
See Importing the archive into Repartee for Windows on
page 188.
6 Set up the phone system integration.
Connect the phone system to the voice server so that Repartee for
Windows can learn the phone system tones. Run PBXpert and TSF
Importer to learn the phone system tones.
See Setting up the phone system integration on page 71 for
more information.
NOTE: Phone system tones are not included in the migration pro-
cess. You must run PBXpert to relearn the tones.
7 If necessary, run the Switch Selector utility
If you are using a digital integration with the phone system, run
the Switch Selector utility to specify the phone system. See
Selecting the phone system on page 85.
WARNING! If you are using an analog or serial integration, do not
run the Switch Selector utility. If you run the Switch Selector utility
after migrating data, any custom integration settings will be
deleted.
CHAPTER 14: MIGRATING FROM REPARTEE LX TO REPARTEE FOR WINDOWS 175
8 If necessary, specify the PMS integration.
If your Repartee LX system includes the hospitality feature and
you have set up PMS integration, you must specify the PMS inte-
gration. See Selecting the PMS integration on page 191.
9 If necessary, reenter customized settings into the Repartee for Win-
dows system.
If you are using a digital integration, manually reenter the cus-
tomized settings you recorded in step 1. Refer to the System Man-
agement Help for details.
Migration steps if upgrading on the same server
1 If necessary, record customized integration settings.
If you are using a digital integration with the phone system,
record all customized integration settings. See Recording cus-
tomized integration settings on page 177.
2 Create an archive of the Repartee LX system.
See Creating a Repartee LX archive on page 178.
3 Move the archive off the server.
If using the floppy disk method, do steps 1 through 6 of the proce-
dure To move the archive using a floppy disk on page 181.
If using either the network or secure FTP method, follow the pro-
cedures in Moving the archive to the Repartee server on
page 181 to move the archive to any Windows NT/2000/XP/2003
computer.
4 Format the hard disk and install Repartee for Windows.
See Installing the voice messaging system software on page 51.
5 Copy the Repartee LX archive to the Repartee for Windows server.
If using the floppy disk method, follow steps 7 through 10 of the
procedure To move the archive using a floppy disk on page 181.
If using either the network or secure FTP method, move the
archive from the temporary location on the Windows NT/2000/
XP/2003 computer to the Repartee for Windows server.
6 Import the archive into Repartee for Windows.
See Importing the archive into Repartee for Windows on
page 188.
176 REPARTEE FOR WINDOWS INSTALLATION GUIDE
7 Set up the phone system integration.
Connect the phone system to the voice server and have Repartee
for Windows learn the phone system tones. Run PBXpert and TSF
Importer to learn the phone system tones.
See Setting up the phone system integration on page 71 for
more information.
NOTE: Phone system tones are not included in the migration pro-
cess. You must run PBXpert to relearn the tones.
8 If necessary, run the Switch Selector utility
If you are using a digital integration with the phone system, run
the Switch Selector utility to specify the phone system. See
Selecting the phone system on page 85.
WARNING! If you are using an analog or serial integration, do not
run the Switch Selector utility. If you run the Switch Selector utility
after migrating data, any custom integration settings will be
deleted.
9 If necessary, specify the PMS integration.
If your Repartee LX system includes the hospitality feature and
you have set up PMS integration, you must specify the PMS inte-
gration. See Selecting the PMS integration on page 191.
10 If necessary, reenter customized settings into the Repartee for Win-
dows system.
If you are using a digital integration, manually reenter the cus-
tomized settings you recorded in step 1. Refer to the System Man-
agement Help for details.
CHAPTER 14: MIGRATING FROM REPARTEE LX TO REPARTEE FOR WINDOWS 177
Recording
customized
integration settings
If you are using a digital integration with the phone system, you will
need to run the Switch Selector utility to specify the integration after
importing the Repartee LX data into the Repartee for Windows system.
When you run the Switch Selector utility, all phone system integration
settings are restored to their default settings for the selected integra-
tion. This means that any customized integration settings you have
made on the Repartee LX system will be erased from the Repartee for
Windows system.
If you are using a digital integration, do the following procedure to
record all customized integration settings. After completing the migra-
tion, you will need to manually reenter these settings into the Repartee
for Windows system.
If you are using an analog or serial integration, skip this procedure and
continue with the next section, Creating a Repartee LX archive.
To record customized integration settings
1 On the Repartee LX console, click System > Switch > Dialing
Codes.
2 Make a note of any customized settings you have made on the
Dialing Codes page.
3 Click System > Switch > MWI.
4 Make a note of any customized settings you have made on the
MWI page.
178 REPARTEE FOR WINDOWS INSTALLATION GUIDE
Creating a
Repartee LX
archive
The first step in the migration process is to create a data archive on the
existing Repartee LX system. There are three steps to do this:
Back up the Repartee LX system
Use the tar utility to package the backup files into a single archive
file
Compress the archive file
To back up the Repartee LX system
1 Do one of the following:
If the system uses the graphical interface, right-click the Linux
desktop, then click Applications > Repartee for Windows >
Tools > Backup. Skip to step 5.
If the system uses the text interface, at the Banner Screen, press
ALT+F3 to switch to another console. Continue to step 3.
2 Log on as support.
3 On the Management screen, select Command Prompt.
4 At the command prompt, type backutil.sh then press
ENTER.
5 On the Backup Type screen, select Immediate, then press
ENTER.
6 On the Select Name screen, type a name for the backup.
7 On the Configuration screen, select Backup items.
8 On the Select Backup Items screen, do one of the following:
Clear the Messages check box if you will be transferring the
archive using a floppy disk, or
Select the Messages check box if you will be transferring the
archive using a network connection or FTP program.
9 Clear the Prompts and Logs check boxes.
WARNING! Do not include prompts in the backup. If the existing
system includes customized prompts, copy them to a separate tem-
porary directory.
10 On the Configuration screen, select Path.
11 On the Select Path screen, type the path to the directory where
you want the backup files to be stored.
CHAPTER 14: MIGRATING FROM REPARTEE LX TO REPARTEE FOR WINDOWS 179
NOTE: By default, backup files are placed in a directory within the
/backup directory.
12 Click OK, then press ENTER.
The backup utility begins backing up the system.
13 After the backup is complete, a confirmation dialog box appears.
Click OK, then exit the backup utility.
For more information about backing up the Repartee LX system, refer
to the Repartee LX Installation Guide.
To create a tar archive
The backup utility creates a set of backup files in the directory you
specified. After backing up the files compress the backup files into a
single archive file.
1 At the command prompt, type
cd <backup_directory>
where <backup_directory> is the directory path name you speci-
fied in step 11 of the previous procedure. For example, if you
specified that the backup files are to be placed in the /backup/
migrate directory, type:
cd /backup/migrate
2 Press ENTER.
3 At the command prompt, type:
tar -cvf /backup/<archive> *
where <archive> is the name of the archive file to be created. For
example, to create an archive file called repwin.tar, type:
tar -cvf /backup/repwin.tar *
4 Press ENTER.
180 REPARTEE FOR WINDOWS INSTALLATION GUIDE
To compress the tar archive
It is recommended that you compress the archive file next. If you are
using a floppy disk to transfer the archive, this will increase the likeli-
hood that the archive will fit on the disk. This will also make it easier to
move the archive to the Repartee for Windows system.
1 At the command prompt, type cd /backup then press ENTER.
2 At the command prompt, type:
gzip <archive>
where <archive> is the name of the file you created in step 3 of the
previous procedure. For example, type:
gzip repwin.tar
This command creates a new compressed archive file called rep-
win.tar.gz.
3 Press ENTER.
Next steps
At this point the Repartee LX data has been backed up and packaged
into a single compressed archive file. Continue with the next section,
Moving the archive to the Repartee server.
CHAPTER 14: MIGRATING FROM REPARTEE LX TO REPARTEE FOR WINDOWS 181
Moving the archive
to the Repartee
server
Once the archive has been created, the next step is to move the archive
to the Repartee for Windows system. There are three methods you can
use to move the archive:
Use a floppy disk
Use a network connection
Use a secure FTP program
Follow the appropriate procedures below for your selected method.
Moving the archive using a floppy disk
To use a floppy disk to move the archive, the size of the archive file
must not exceed the capacity of a standard 1.4 Mbyte disk, or1,457,664
bytes. If the archive file is larger than this, you must use one of the
other methods.
To move the archive using a floppy disk
1 Insert a disk into the floppy disk drive on the Repartee LX system.
2 At the command prompt, type:
mount /mnt/floppy
then press ENTER. This command mounts the floppy drive, so
that files can be copied to it. The directory /mnt/floppy now
refers to the disk drive.
3 At the command prompt, type:
cp /backup/<archive> /mnt/floppy
where <archive> is the name of the compressed archive file. For
example, type:
cp /backup/repwin.tar.gz /mnt/floppy
4 Press ENTER.
5 At the command prompt, type:
umount /mnt/floppy
then press ENTER. This command unmounts the floppy drive, so
that the disk can be safely removed from the drive.
6 Wait for all disk drive activity to end, then remove the disk from
the drive.
182 REPARTEE FOR WINDOWS INSTALLATION GUIDE
7 Insert the disk into the floppy disk drive on the Repartee for Win-
dows system, or another computer running Windows.
NOTE: Any computer running Windows with WinZip installed
can be used.
8 On the computer running Windows, right-click Start, then click
Explore.
9 Create a new folder on the local hard drive for the archive file. For
example, create a new folder named C:\RepLX.
10 Copy the archive file into the new folder using Windows Explorer.
Moving the archive using a network connection
You can use a network connection between the Repartee LX and Rep-
artee for Windows computers to transfer the archive file. To use this
method, a network connection must exist between the two computers.
If both computers are already connected to a local area network, con-
tinue with the procedures in this section.
If one or both of the computers is not connected to a local network,
you must first set up a network connection between the two comput-
ers. For instructions on how to do this, see the section titled Archiving
a Repartee LX backup to a Windows computer in the Repartee LX
Installation Guide.
To create a shared folder on a computer running Windows
1 On the computer running Windows, right-click Start, then click
Explore.
2 Create a new folder on the local hard drive for the archive file.
3 Right-click the new folder, then select Sharing.
The Sharing tab of the Properties window appears.
4 Select Share this folder.
5 Accept the default share name, which is the same as the folder
name, or type a different name.
CAUTION: Do not use a share name that includes any spaces. The
Linux computer will not correctly recognize names that include
spaces.
CHAPTER 14: MIGRATING FROM REPARTEE LX TO REPARTEE FOR WINDOWS 183
6 Click OK.
A hand then appears on the folder icon, indicating that the folder
is now shared.
To create a mapping connection to the Computer running Windows
1 On the Repartee LX computer, at the command prompt type:
mkdir /mnt/windows
then press ENTER.
2 At the command prompt, type:
smbmount //<ip_address>/<share_name> /
mnt/windows -o username=<user_name>
where <ip_address> is the IP address of the Windows-based com-
puter, <share_name> is the name of the share, and <user_name>
is the name of the user that was used to create the shared folder.
NOTE: If you do not know the IP address of the Windows-based
computer, you can determine this by opening a command prompt
window on the computer running Windows and typing the com-
mand ipconfig. Alternatively, you can ask the network administra-
tor for the IP address.
CAUTION: Be sure to use the correct capitalization when specifying
the share name. File names in Linux are case sensitive.
3 Press ENTER.
4 The system will then prompt you to provide the user password.
Type the password, then press ENTER.
NOTE: One or two error messages might appear before the system
prompts you for the password. These are networking related mes-
sages and can be ignored.
To verify the mapping connection
1 On the Repartee LX computer, at the command prompt type:
cd /mnt/windows
then press ENTER.
184 REPARTEE FOR WINDOWS INSTALLATION GUIDE
2 At the command prompt, type:
touch test.txt
then press ENTER.
This command creates an empty file called test.txt in the /mnt/
windows directory. Since this directory is mapped to the shared
folder on the Windows computer, this same file should appear in
the shared folder.
3 On the computer running Windows, right-click Start, then click
Explore. In Windows Explorer verify that the file test.txt is
present in the shared folder.
If the file is present, continue with the next procedure. If the file
does not appear, the mapping connection has not been created
correctly. In this case, repeat the procedures in this section before
continuing.
To copy the archive using the mapping connection
At this point you have created a mount on the Repartee LX system
mapped to the shared folder on the Computer running Windows. The
next step is to copy the archive file to the Computer running Windows.
1 On the Repartee LX computer, at the command prompt type:
cp /backup/<archive> /mnt/windows
where <archive> is the name of the compressed archive file. For
example, type:
cp /backup/repwin.tar.gz /mnt/windows
2 Press ENTER.
Moving the archive using a secure FTP program
Another method for transferring the archive file is by using a secure
FTP program. Several third party programs are available that can be
used for this purpose. The following procedures describe the WinSCP
third party application. This is available as a free download, and has
been tested with Repartee.
Other secure FTP programs are also likely to work for these proce-
dures.
CHAPTER 14: MIGRATING FROM REPARTEE LX TO REPARTEE FOR WINDOWS 185
To download WinSCP
1 On the computer running Windows, open a Web browser and
type
http://winscp.sourceforge.net/eng/down-
load.php
NOTES
You can download either the installation package or the stan-
dalone application. If you select the installation package, this
downloads an installation wizard file that installs the com-
plete WinSCP application on your computer. If you select the
standalone application, this downloads only a single execut-
able file.
It is recommended that you download the standalone appli-
cation since this is quicker, easier and is all that is required for
the migration.
2 Click either the Installation package or Standalone application
link then follow the on-screen instructions to download and save
the file to any location on the local hard drive.
3 Do one of the following:
If you downloaded the standalone application, continue with
the next procedure.
If you downloaded the installation package, run the installation
wizard and follow the on-screen instructions to install the full
WinSCP application.
To determine the IP address of the Repartee LX server
1 On the Repartee LX computer, at the command prompt type
ifconfig then press ENTER.
2 Make a note of the IP address of the Repartee LX server.
To copy the archive using WinSCP
1 On the computer running Windows, right-click Start, then click
Explore.
2 In Windows Explorer create a new folder on the local hard drive
for the archive file. For example, create a new folder called
C:\RepLX.
186 REPARTEE FOR WINDOWS INSTALLATION GUIDE
3 Start the WinSCP application, by doing one of the following:
If you downloaded the standalone application, double-click or
open the standalone application file.
If you downloaded the installation package, click Start > All
Programs > WinSCP3 > WinSCP. Alternatively, you can double-
click the WinSCP shortcut on the desktop.
4 In the WinSCP log on window, type the IP address of the Repartee
LX server in the Host name field.
5 Type a user name and password in the User name and Pass-
word boxes.
6 You can use the name root and voicemail, then click Login.
These are the default logon credentials in all Repartee LX systems.
WinSCP connects to the Repartee LX computer and displays the
main WinSCP application window. The application window con-
sists of two panes. The left pane displays files and folders on the
local Computer running Windows while the right pane shows files
and directories on the remote Linux computer.
Navigating through the file structures in WinSCP is similar to
using Windows Explorer. To open a directory in either pane, dou-
ble-click the directory. To go the parent directory of the current
directory, double-click the parent directory icon at the top of the
file listing. The currently displayed directory is shown in the title
bar of each pane.
7 In the left pane, navigate to the new folder you created in step 1.
8 In the right pane, navigate to the directory containing the archive
file. This is normally the /backup directory.
9 Select the archive file in the right pane and drag and drop it into
the new folder in the left pane.
10 In the Copy dialog box, verify that the correct destination folder is
specified. If it is not, click Browse and select the correct folder.
11 Click Copy.
WinSCP copies the archive file to the Computer running Win-
dows.
12 In WinSCP click Commands > Quit.
13 In the confirm dialog box, click OK to exit WinSCP.
CHAPTER 14: MIGRATING FROM REPARTEE LX TO REPARTEE FOR WINDOWS 187
WARNING! If the existing Repartee LX system includes customized
prompts, copy the prompts manually to a temporary location on the
Repartee for Windows computer such as C:\Temp. Once the migration is
complete, manually copy the prompts into the appropriate locations in
the voice mail folder.
188 REPARTEE FOR WINDOWS INSTALLATION GUIDE
Importing the
archive into
Repartee for
Windows
The final stage of the migration process is to import the Repartee LX
data into the Repartee for Windows system. This consists of two steps:
Extract the backup files from the compressed archive
Run the Database Migrator utility to import the Repartee LX data
into the Repartee for Windows system and configure the phone
system settings
NOTE: You will need to download and install WinZip or another com-
pression utility.
To extract the backup files
1 On the computer running Windows, right-click Start, then click
Explore.
2 In Windows Explorer navigate to the folder containing the archive
file.
3 Double-click the archive file.
WinZip reads the archive file.
4 WinZip can automatically undo the compression applied by the
gzip utility. Click Yes when prompted to decompress the
archive to a temporary folder.
WinZip then opens the archive and displays the backup files.
5 In the WinZip window, click Extract.
6 In the Extract dialog box, in the Extract to field, type a subfolder
to the current folder. For example, type C:\RepLX\backup.
CAUTION: Do not extract the backup files to the same folder that
contains the archive file. If you do, the Database Migrator will also
copy the archive file into the Repartee for Windows database.
7 In the Files area, ensure that All files is selected.
8 Click Extract.
Winzip extracts the backup files into the C:\RepLX\backup folder.
9 Exit WinZip.
To run the Database Migrator utility
1 Exit any Windows applications that might be running.
CHAPTER 14: MIGRATING FROM REPARTEE LX TO REPARTEE FOR WINDOWS 189
2 Start the Database Migrator, by doing one of the following:
In the Voice Mail Control Panel on the Utilities page, select
Database Migrator, then click Run Utility.
Click Start > All Programs > Repartee for Windows > Server Util-
ities > Database Migrator.
3 In the dialog box that appears, select Repartee for Linux, then
click OK.
4 In the next dialog box, click Browse, and browse to the subfolder
you specified in step 6 of the previous procedure, then click OK.
For example, browse to C:\RepLX\backup folder.
NOTE: With Database Migrator, you cannot use My Network
Places to browse to a network volume. Instead, you must browse
under My Computer to the drive letter and folder name.
5 Click Migrate.
6 Follow the on-screen instructions to complete the data migration.
7 If asked to shut down the voice messaging software, click OK.
Open the Administration console and after all outstanding calls
are finished, click System > Shutdown > Shutdown, then click
OK.
8 Click OK again and repeat the procedure.
NOTES
For Repartee LX, greetings and messages are stored in 6 kHz for-
mat. For Repartee for Windows, they are stored in 8 kHz format.
The Database Migrator utility automatically converts greetings
and messages from 6 kHz to 8 kHz. Prompts cannot be upgraded.
If customized prompts have been saved, import them into the
appropriate locations in the C:\Vmail\Prompt directory. See the
following procedure for instructions.
To import customized prompts
1 Start the Voice Prompt Editor by doing one of the following:
In the Voice Mail Control Panel on the Utilities page, select
Voice Prompt Editor, then click Run Utility.
Click Start > All Programs > Repartee for Windows > Server Util-
ities > Voice Prompt Editor.
190 REPARTEE FOR WINDOWS INSTALLATION GUIDE
2 For each file that you want to convert:
Click File > Resample File > 6KHz to 8KHz.
In the Open dialog box, browse to the location of the saved cus-
tomized prompts, then click Open.
Click Yes.
3 Click File > Exit to exit the Prompt Editor utility.
CHAPTER 14: MIGRATING FROM REPARTEE LX TO REPARTEE FOR WINDOWS 191
Selecting the PMS
integration
If your Repartee LX system includes the hospitality feature and you
have set up PMS integration, you must reselect the PMS integration
following the migration. This is because the migration procedure does
not automatically copy the PMS integration settings.
WARNING! In the following procedure you will use the Switch Selector
utility to specify the PMS integration. However, do not also use the
Switch Selector to specify the phone system integration. If you do this,
the phone system integration will be restored to the default settings for
the selected integration and any custom integration settings will be lost.
To select the PMS integration
1 Start the Switch Selector utility by doing one of the following:
In the Voice Mail Control Panel, on the Utilities page, select
Switch Selector, then click Run Utility.
Click Start > All Programs > Repartee for Windows > Server Util-
ities > Switch Selector.
2 Click PMS.
3 In the PMS Integration window, click Browse.
4 In the Select PMS Integration File window, select the appropriate
PMS integration file, then click Open.
5 If necessary, make any required changes to the settings in the
Comm Settings area, then click Update Comm.
6 In the PMS Integration window, click Save.
7 In the Switch Selector window, click Close.
WARNING! Do not click Save in the Switch Selector window. If
you do this, the phone system integration will be restored to the
default settings for the selected integration, and any custom inte-
gration settings will be lost.
192 REPARTEE FOR WINDOWS INSTALLATION GUIDE
Setting up a
remote Computer
running Windows
A remote Computer running Windows can be set up without a Win-
dows network domain when backing up Repartee LX.
To set this up, follow the applicable set of procedures on the following
pages. For more detailed instructions, ask your network administrator
or refer to the Windows network documentation.
To set up a Windows workgroup
1 Log on to the Windows NT, 2000, XP, or 2003 computer as an
Administrator or a user with administrative privileges.
2 On the Windows desktop, right-click My Computer, then click
Properties.
3 On the Network Identification tab, confirm that the computer
name is all one word with no spaces.
4 Click Properties, then set up a unique Workgroup name that is
different from any domain on the network.
5 Write down the computer name and Workgroup name for refer-
ence during the Repartee LX setup, then click OK.
CHAPTER 14: MIGRATING FROM REPARTEE LX TO REPARTEE FOR WINDOWS 193
To set up a Windows user ID and password
1 Based on the Windows operating system version, do the follow-
ing:
On a Windows NT computer, from the Start menu, click Pro-
grams > Administrative Tools > User Manager.
On a Windows 2000, XP or 2003 computer, in Control Panel
double-click Stored User Names and Passwords.
2 On the Advanced tab, under the Advanced User Management sec-
tion, click Advanced.
3 Do one of the following:
To set up a new account in Windows NT, click Add and follow
the on-screen instructions to set up a new user ID, privileges
and password.
To set up a new account in Windows 2000, XP or 2003, right-
click the users folder, then select New user. Follow the on-
screen instructions to set up the new user ID and password.
To set up Repartee LX to use the default Guest account on NT,
2000 or XP, enable the single user Guest account and confirm
that the Guest password is set.
NOTE: Confirm that the single user Guest account for this step is
being used. This is different from the Guests group account.
4 For either the Guest or new account, clear the check box for the
User must change password on the next log on field.
5 Write down the account User ID and password for reference dur-
ing the Repartee LX setup.
6 Click Apply, then click Close to complete the setup.
194 REPARTEE FOR WINDOWS INSTALLATION GUIDE
To set up share-level access
1 On the Computer running Windows desktop, double-click My
Computer.
2 Right-click the drive or directory for Repartee LX to share, then
click Sharing on the shortcut menu.
3 Select the Share this folder field, then set the appropriate Share
name.
NOTE: If sharing drive C, do not use the default C$ setting. Instead,
select New Share and create a new sharing profile.
4 Click Permissions, select Everyone, then click Remove.
5 In the Permissions dialog box, click Add, then add the Guest or
new user account set up in the previous procedure.
6 Set up the read/write privileges for this user account, then click
Apply.
CHAPTER 15: UPGRADING THE VOICE MESSAGING SYSTEM 195
CHAPTER 15: Upgrading the voice
messaging system
Upgrade overview .................................................................................... 196
Updating the system key file .................................................................... 197
Changing or adding system languages ...................................................... 199
Upgrading an existing Repartee for Windows system.................................. 202
196 REPARTEE FOR WINDOWS INSTALLATION GUIDE
Upgrade overview This chapter describes the steps for upgrading the voice messaging
system including installing new hardware, a new version of software,
or both. To add or replace system hardware or upgrade system fea-
tures, follow these steps:
Upgrade steps
1 Confirm that the system hardware and software meet the minimum
system requirements.
See System requirements on page 6 for a complete list of system
requirements.
2 Backup the system.
A recent backup is necessary to restore the system if the software
is damaged while adding ports, fax features or languages. See
Backing up the system on page 142.
3 Add or replace system hardware.
If adding ports or fax features to a system, it might be necessary to
add or replace voice or fax boards. To add or replace boards in an
existing system, there are different procedures, depending on the
type of boards. See Adding or replacing voice or fax boards on
page 95.
If upgrading to a system with speech recognition, configure the
voice boards to enable this feature. See Configuring voice boards
for speech recognition on page 93.
When applicable, see the relevant chapter or manufacturer docu-
mentation for instructions on installing new hardware.
4 If necessary, replace the system key and update the system key file.
If adding ports, new fax features, speech recognition, text-to-
speech or languages to an existing Repartee for Windows system,
follow the procedure To update the system key file on page 197.
CHAPTER 15: UPGRADING THE VOICE MESSAGING SYSTEM 197
Updating the
system key file
To add ports, new fax features, speech recognition, text-to-speech or
languages to an existing Repartee for Windows system, update your
system key file.
To update the system key file
1 If necessary, replace the system key with the new key included in
the package. For an illustration showing where to connect the
key, see Connecting peripheral devices and the system key on
page 19.
2 If the Voice Mail Control Panel window is not already open, dou-
ble-click the VMSControlPanel icon on the Windows desktop.
3 Click the Maintenance tab.
4 In the Voice Mail Server and Console section, click Update Key.
5 In the Select License Key File window, browse to the location of
the new license file, select the file, then click Open.
Upgrading with VPIM
If you are upgrading your system to include VPIM capability, you must
enable the Windows services required by VPIM.
NOTE: The IIS Admin and SMTP services should be started before
installing the voice messaging server software.
To enable Windows services for VPIM
1 Click Start > Administrative Tools > Services.
The Services console appears.
2 Scroll through the list of services and select IIS Admin Service.
3 Right-click IIS Admin Service and select Properties.
The IIS Admin Service Properties window appears.
4 On the General tab, from the Startup Type list select Automatic,
then click Apply.
5 Click Start, then after the service starts, click OK.
NOTE: It might take a few moments for the service to start.
6 Scroll through the list of services and select Simple Mail Transfer
Protocol (SMTP).
198 REPARTEE FOR WINDOWS INSTALLATION GUIDE
7 Right-click Simple Mail Transfer Protocol (SMTP), and select
Properties.
The Simple Mail Transfer Protocol (SMTP) Properties window
appears.
8 On the General tab, from the Startup Type list select Automatic,
then click Apply.
9 Click Start, then after the service starts, click OK.
NOTE: It might take a few moments for the service to start.
10 Close the Services window.
CHAPTER 15: UPGRADING THE VOICE MESSAGING SYSTEM 199
Changing or adding
system languages
You can change the system default language or add more languages
for multiple language support on the system. Do any of the following
procedures:
To add system languages or change the system default language.
To add text-to-speech or automatic speech recognition languages.
To add system languages or change the system default language
1 If necessary, replace the system key with the new key included in
the package. For an illustration showing where to connect the
key, see Connecting peripheral devices and the system key on
page 19.
2 If the Voice Mail Control Panel window is not already open, dou-
ble-click the VMSControlPanel icon on the Windows desktop.
3 Click the Maintenance tab.
4 In the Voice Mail Server and Console section, click Configure.
5 If the Repartee for Windows Installation compact disc is not
already in the CD-ROM drive, you will be prompted to insert it.
Insert the compact disc, then click OK.
The Repartee Installation wizard starts.
6 On the Welcome to the Repartee for Windows Installation wizard
screen, click Next.
7 On the Application Maintenance screen, ensure that the Modify
option is selected, then click Next.
8 On the Feature Selection screen, leave the default feature selec-
tions unchanged, then click Next.
9 On the Language Selection screen, select the additional languages
you want to install. For each language, select the language in the
Available Languages list, then click Add.
If you want to remove an installed language, select the language
in the Selected Languages list, then click Remove.
10 From the System Default Language list box, select the language
you want to be the system default language, then click Next.
If your system supports the Hospitality feature, the Hospitality
Language Selection screen appears next. If so, continue to the
next step. If you do not have Hospitality enabled, skip to step 12.
200 REPARTEE FOR WINDOWS INSTALLATION GUIDE
11 On the Hospitality Language Selection screen, select the addi-
tional hospitality languages to install. For each language you
want to add, select the language in the Available Languages list,
then click Add, then click Next when finished.
If you want to remove an installed hospitality language, select the
language in the Selected Languages list box, then click Remove.
12 On the Ready to Modify the Application screen, click Next.
The installation wizard installs the additional languages. Depend-
ing on the number of languages you have selected, this process
might take several minutes.
13 After installation is complete, the wizard displays a screen indicat-
ing that Repartee has been successfully modified. Click Finish
to close the wizard.
To add text-to-speech or automatic speech recognition languages
1 If necessary, replace the system key with the new key included in
the package. For an illustration showing where to connect the
key, see Connecting peripheral devices and the system key on
page 19.
2 If the Voice Mail Control Panel window is not already open, dou-
ble-click the VMSControlPanel icon on the Windows desktop.
3 Click the Maintenance tab.
4 In the ASR and TTS Language Packs section, click Configure.
The Repartee Speech Pack Installation wizard starts.
5 On the Application Maintenance screen, ensure that the Modify
option is selected, then click Next.
6 On the Speech Recognition screen, select the additional speech
recognition languages you want to install. For each language you
want to add, select the language in the Available Languages list,
then click the > button.
If you want to remove an installed speech recognition language,
select the language in the Selected Languages list, then click <.
7 Click Next when finished.
CHAPTER 15: UPGRADING THE VOICE MESSAGING SYSTEM 201
8 On the Text-to-Speech screen, select the additional text-to-speech
languages you want to install. For each language you want to add,
select the language in the Available Languages list, then click the
>.
If you want to remove an installed text-to-speech language, select
the language in the Selected Languages list, then click <.
9 Click Next when finished.
10 On the Ready to Modify the Application screen, click Next.
The installation wizard installs the additional languages.
11 During the installation process you will be prompted to insert the
Speech Pack Language disc for each additional language you
selected. Insert the required disc when prompted, then click
OK.
12 When the installation is complete, the wizard displays a screen
indicating that the Speech Pack has been successfully installed.
Click Finish to quit the wizard.
202 REPARTEE FOR WINDOWS INSTALLATION GUIDE
Upgrading an
existing Repartee
for Windows system
You can upgrade to Repartee 2.4 from a previous version of Repartee.
Previous versions of Repartee run on Windows 2000; however, Repar-
tee 2.4 supports only Windows Server 2003.
When upgrading from a previous version of Repartee there are two
options:
Upgrade to Repartee 2.4 while maintaining the existing Windows
Server 2003 operating system.
Upgrade to Repartee 2.4 and also upgrade the operating system to
Windows Server 2003 or Windows Server 2003 SP1.
The steps to perform the upgrade are different in each case. Follow the
appropriate steps below.
It might be necessary to update any Repartee for Windows client soft-
ware installed on remote workstations, such as the Status Monitor and
the Repartee Administration console client software. To update a
remote workstation, complete the procedures described on page 205.
CHAPTER 15: UPGRADING THE VOICE MESSAGING SYSTEM 203
Upgrading to Repartee for Windows 2.4 with Windows
Server 2003 SP1
To upgrade to Repartee 2.4 with Windows Server 2003 SP1, it is neces-
sary to reformat the hard drive and do a fresh Windows Server 2003
installation. Do the following steps.
NOTE: If you encounter any problems during the upgrade and want to
return to the original Windows 2000 configuration, refer to the Installa-
tion Guide shipped with the previous version of Repartee for instruc-
tions on re-installing Windows 2000.
1 Back up the system.
Run a Normal backup. See Backing up the system on page 142
for instructions. Do not include prompts in the backup. Copy any
customized prompts to a temporary directory.
2 Verify the backup integrity.
See Verifying backup integrity on page 144.
WARNING! Do not continue until you have created a backup and
verified the backup integrity. Failure to complete both of these
steps might result in total loss of all system data.
3 Move the backup off the server.
Move the backup file to a network location or copy it to remov-
able backup media.
WARNING! Do not continue until you have moved the backup file
off the voice server. Upgrading to Windows Server 2003 requires a
hard drive reformat. If you do not move the backup file off the local
hard drive, all system data will be lost.
4 Ensure that the USB ports are enabled.
See Enabling the USB ports on page 33.
5 Install Windows Server 2003 SP1 using the Windows Preinstallation
Environment compact disc
See Installing Windows Server 2003 SP1 on page 34.
6 Install the voice or fax boards and board drivers.
See Installing voice and fax boards on page 41.
7 Install the new version of Repartee.
See Installing the voice messaging system software on page 56.
8 Move the backup file back onto the server.
Copy the backup file from the network location or removable
media back onto the voice server.
204 REPARTEE FOR WINDOWS INSTALLATION GUIDE
9 Restore the system backup.
Run the Database Migrator utility to restore the backup data.
NOTE: For Repartee version 2.1 and earlier, greetings and messages
are stored in 6 kHz format; for versions 2.2 and later they are stored
in 8 kHz format. If you are upgrading from version 2.1 or earlier,
the Database Migrator utility will automatically convert greetings
and messages from 6 kHz to 8 kHz. Prompts are not supported.
If saved customized prompts are available, import them to the
appropriate locations in the C:\Vmail\Prompt directory after
restoring the system backup. See To import customized
prompts on page 205.
Click Start > All Programs > Repartee for Windows > Server Util-
ities > Database Migrator. Alternatively, you can start the Data-
base Migrator from the Utilities page on the Voice Mail Control
Panel.
On the Database Migrator Tool screen, select Repartee for Win-
dows.
To restore the system backup, see Restoring data from a
backup on page 146.
10 Add new languages
If additional languages are needed, run setup, then select the
Modify option. Follow the on-screen prompts to add additional
languages.
If customized prompts were saved in step 1, import them into
the appropriate locations in the C:\Vmail\Prompt directory.
See To import customized prompts on page 205 for instruc-
tions.
11 Install pcAnywhere.
See Installing pcAnywhere on page 127.
12 Make a new backup of the voice messaging system.
It is recommended that you make a new backup of the voice mes-
saging system as soon as you have completed the upgrade. See
Backing up the system on page 142.
CHAPTER 15: UPGRADING THE VOICE MESSAGING SYSTEM 205
To uninstall previous software versions from a remote workstation
1 Exit any open programs.
2 Click Start > Settings > Control Panel.
3 Double-click Add/Remove Programs, then click Repartee.
4 Select Remove, then click Yes.
5 After the uninstall process is complete, close all windows.
To install client software on a remote workstation
See Installing the Administration console and Status Monitor
on page 62 for instructions on installing client software on
remote workstations.
To import customized prompts
1 Start the Voice Prompt Editor, by doing one of the following:
In the Voice Mail Control Panel, on the Utilities page, click
Voice Prompt Editor, then click Run Utility.
Click Start > All Programs > Repartee for Windows > Server Util-
ities > Voice Prompt Editor.
2 For each file you want to convert:
Click File > Resample File > 6KHz to 8KHz.
Browse to the location of saved customized prompts and click
Open.
Click Yes.
3 To exit the Prompt Editor utility, click File > Exit.
CHAPTER 16: INSTALLING A UPS 207
CHAPTER 16: Installing a UPS
Installing a standalone UPS...................................................................... 208
Checking the UPS battery......................................................................... 210
208 REPARTEE FOR WINDOWS INSTALLATION GUIDE
Installing a
standalone UPS
This section describes how to install a stand-alone uninterruptible
power supply (UPS).
A UPS, which connects to an electrical outlet, has power-conditioning
circuitry and a battery. When connecting the voice server and periph-
erals to the UPS, the UPS ensures a constant flow of power, even when
there are fluctuations or interruptions in the power supplied by the
electrical outlet.
Front panel of UPS
Replace battery
light
Slot to open
the UPS
Power
switch
CHAPTER 16: INSTALLING A UPS 209
Back panel of UPS
To install the UPS
1 Connect the UPS power cord to a two-pole, three-wire, grounded
outlet. Avoid using extension cords and adapter connections.
2 Connect power cables from the computer, monitor, and modem
to the output outlets on the rear of the UPS.
3 Confirm that the site wiring fault light is off.
WARNING! If the site wiring fault light is on, immediately discon-
nect the UPS from its power source. The light indicates that there is
a fault in the wall outlet wiring. Contact an electrician, and dis-
connect the UPS power cords until the fault is corrected.
4 Turn on the UPS.
Circuit breaker reset button
Site wiring fault indicator
Output
outlets
210 REPARTEE FOR WINDOWS INSTALLATION GUIDE
Checking the UPS
battery
Regularly check the replace-battery light on a stand-alone UPS. If the
battery is weak, has discharged, or if the battery leads are not properly
connected to the UPS, the replace-battery light turns on. If the light is
on, remove the battery and check the battery leads. If the leads are OK
and the light remains on, replace the battery.
To remove the battery from the UPS
1 Leave the UPS power on.
2 Pull down the front cover by using the slots on the sides of the
cover.
3 Remove the front cover to expose the battery door.
4 Remove the two door screws, and open the door.
5 Gently pull the battery out of the UPS. Do not disconnect the bat-
tery leads from the UPS.
UPS controls and lights
To check the battery leads
1 While the battery is removed, confirm that the leads are firmly
connected and that the insulation is not cracked or damaged. If
the insulation on the leads is damaged, replace the leads.
2 Return the battery to the UPS and allow the UPS to charge the bat-
tery for four hours. If the replace-battery light is still on, replace
the battery.
NOTE: Small sparks might be visible if the battery leads are moved,
disconnected, or reconnected. This is normal.
Replace battery
light
CHAPTER 16: INSTALLING A UPS 211
To replace the UPS battery
1 Remove the battery from the UPS. Do not turn off the UPS.
2 Disconnect the battery leads from the UPS.
3 Connect the new battery leads to the UPS, and insert the battery
in the UPS.
4 Close the battery door, and insert the two screws.
5 Replace the front cover of the UPS.
APPENDIX A: STARTING AND STOPPING THE SYSTEM 213
APPENDIX A: Starting and stopping the
system
Starting the system................................................................................. 214
Shutting down the system........................................................................ 215
214 REPARTEE FOR WINDOWS INSTALLATION GUIDE
Starting the system The voice messaging system starts up automatically whenever you
restart Windows. The only time you normally need to restart the sys-
tem is if you have shut it down without also shutting down Windows.
The status of the voice messaging system is indicated by a VM icon in
the status area of the Windows taskbar. The VM icon appears in one of
the following states:
Green. The voice messaging system is running.
Flashing green. The voice messaging system is shutting down.
Red. The voice messaging system is shut down.
Flashing red. The voice messaging system is starting up.
It is not possible to start the voice messaging system or Windows from
the Administration console. This can only be done from the Windows
desktop.
To start the voice messaging system
1 Right-click the VM icon and click Start Voice Server from the
shortcut menu.
2 In the Voice Server dialog box, click Yes to confirm the startup.
The voice messaging system will then start up. During the startup
process the VM icon flashes red. When startup is complete, the
VM icon is steady green.
NOTES
It may take up to 60 seconds for the system to complete startup.
Depending on the type and number of voice boards installed, and
the type of phone system integration, it may take much longer than
this.
Alternatively, you can restart the voice messaging system by shut-
ting down and restarting Windows. If the voice messaging system
does not restart properly, or if the system is behaving erratically, it
is recommended that you shut down and restart Windows.
APPENDIX A: STARTING AND STOPPING THE SYSTEM 215
Shutting down the
system
The voice messaging system can be shut down in one of two ways:
graceful or abrupt. During a graceful shutdown, each port is shut
down only after the current call is finished. The system waits for all
calls to finish before completing the shutdown.
During an abrupt shutdown, all calls in progress are disconnected and
the system is shut down immediately. Any subscribers or callers who
are interacting with the voice messaging system will have their calls
ended.
The voice messaging system can be shut down from either the Admin-
istration console or from the Windows desktop. After the voice mes-
saging system is shut down, it is unable to answer or place calls.
NOTE: Whichever method you use, the voice messaging system may
take up to 30 seconds to shut down completely.
To shut down the system from the Administration console
1 From the Administration console menu, click System > Shut
Down.
2 In the Shutdown Options dialog box, do one of the following:
For a graceful shutdown, select Shut down only after all out-
standing calls are finished, and the online backup process, if in
progress, is done (i.e., graceful shutdown)
For an abrupt shutdown, select Shut down now
3 If you want the voice messaging system to restart after it shuts
down, select the Restart after shutdown check box. Click OK.
If you selected a graceful shutdown, the Graceful Shutdown win-
dow is displayed while the system waits for calls in progress to be
completed. Wait for all calls to finish, and for each port to shut
down.
Otherwise, if you do not wish to wait, click Do Not Wait to
switch to an abrupt shutdown.
4 When the shutdown is complete, a dialog box is displayed. Click
OK to dismiss the dialog box.
216 REPARTEE FOR WINDOWS INSTALLATION GUIDE
To shut down the system from the Windows desktop
1 Right-click the VM icon and select Stop Voice Server from the
shortcut menu.
2 In the Voice Server dialog box click Yes to confirm the shutdown.
The voice messaging system will then shut down. During the
shutdown process the VM icon flashes green. When the shutdown
is complete the VM icon is displayed in red.
APPENDIX B: HARDWARE SETTINGS AND CONNECTIONS 217
APPENDIX B: Hardware settings and
connections
Choosing slots for expansion boards ........................................................ 218
Setting up an expansion chassis .............................................................. 225
D/41JCT-LS voice board settings.............................................................. 227
D/4PCI series voice board settings........................................................... 229
D/42JCT-U voice board settings ............................................................... 232
D/82JCT-U voice board settings ............................................................... 233
D/120JCT-LS voice board settings............................................................ 234
D/240JCT-T1 voice board settings............................................................ 236
VFX/41JCT-LS fax board settings.............................................................. 239
218 REPARTEE FOR WINDOWS INSTALLATION GUIDE
Choosing slots for
expansion boards
Choosing slots for the boards and other expansion boards depends on
the computer, the type and number of boards being installed, and
whether you are using an expansion chassis.
Install boards in the proper type of slot:
32-bit PCI boards might be installed in 32-bit or 64-bit PCI slots.
Universal PCI boards can be installed in 5-volt PCI slots or 3.3 volt
PCI-X slots.
See the following tables to confirm that your platform and boards are
compatible. For example, if you have a GX240 platform (see Table 1),
you can use a board that will install in a PCI slot, such as the
D/82JCT-U (see Table 2).
Table 1
Dell platform PCI PCI-X Total slots with expansion
chassis
GX240 4 slots 0 slots 10 slots
GX260 4 slots 0 slots 10 slots
GX270 4 slots 0 slots 10 slots
GX280 3 slots 0 slots 9 slots
GX60 4 slots 0 slots Not supported
2500 5 slots 2 slots 13 slots
2600 1 slot 6 slots 13 slots
2800 1 slot 4 slots 11 slots
Table 2
Voice/fax board PCI PCI-X
D/41JCT-LS X X
D/4PCI X
D/82JCT-U Rev 2 X X
D/120JCT-LS Rev 2 X X
D/4PCIU-F X X
D/4PCI-US X X
D/240JCT-T1 Rev 2 X X
APPENDIX B: HARDWARE SETTINGS AND CONNECTIONS 219
If using an expansion chassis, install all of the boards in the chassis, if
possible. If installing more boards than will fit in the expansion chas-
sis, fill all of the slots in the expansion chassis before installing boards
in the voice server.
For platforms without an expansion chassis, use the diagrams on the
following pages to choose a slot for each expansion board.
NOTE: A limited number of board configurations are supported. Con-
tact Technical Support to confirm that the configuration being installed
is supported.
Assigning board IDs for speech recognition
Each board installed in the PCI bus is assigned a unique ID number.
How the ID number is assigned to each board depends on the type of
board. Some types of board include a rotary switch that is used to
specify the ID number. For other boards the ID number is assigned
automatically by the Dialogic Configuration Manager (DCM), based
on the boards physical location in the PCI bus.
For the speech recognition software to work correctly, the board with
the lowest ID must support and be configured for automatic speech
recognition. If this board does not support automatic speech recogni-
tion, then the speech recognition software will not work properly. Any
installed board or boards that support and are configured for speech
recognition must have lower IDs than any board that does not support
speech recognition.
If you are combining D/4PCI boards with D/120JCT-LS boards, this
requirement might affect the operation of your system.
Combining D/4PCI boards with D/120JCT-LS boards
If you are combining D/4PCI boards with D/120JCT-LS (Rev 1 and Rev
2) boards, use the rotary ID switches (designated SW1 on the D/4PCI
boards and SW100 on the D/120JCT-LS boards) to assign the board IDs
so that the D/120JCT-LS boards have the lowest IDs, followed by the
D/4PCI boards.
For more information about combining these types of boards, see
D/120JCT-LC in combination with D/4PCI boards on page 234.
VFX/41JCT-LS X X
Table 2
Voice/fax board PCI PCI-X
220 REPARTEE FOR WINDOWS INSTALLATION GUIDE
Level I Dell GX240, GX260, GX270, GX60
A Dell GX240, GX260, GX270 or GX60 server can be used with or with-
out an expansion chassis.
Level I Dell GX280
A Dell GX280 server can be used with or without an expansion chassis.
AGP slot
PCI slot 4
32-bit PCI slots
PCI slot 1
PCI slot 2
PCI slot 3
Level I Dell GX240, GX260, GX270 and GX60 expansion slots
PCI Express
32-bit PCI slots
PCI slot 1
PCI slot 2
PCI slot 3
Level I Dell GX280 expansion slots
APPENDIX B: HARDWARE SETTINGS AND CONNECTIONS 221
Level II Dell 2500
A Dell 2500 server can be used with or without an expansion chassis.
When the computer is connected to an expansion chassis, install all of
the boards in the expansion chassis. Install the transmitter-PC board
in the host computer. Non-universal boards cannot be installed into
3.3-volt PCI slots.
PCI slot 7
64-bit, 5-volt
PCI slots
32-bit, 5-volt
PCI slots
PCI slot 1
64-bit, 3.3-volt
PCIx slots
Level II Dell 2500 server expansion slots
222 REPARTEE FOR WINDOWS INSTALLATION GUIDE
Level II Dell 2500 server without an expansion chassis
Dell 2500 and PCI expansion chassis slot configuration
Power
connector 2
Power
connector 1
Dell 2500
Voice board 8
Voice board 9
Voice board 10
Voice board 11
PCI expansion board
Voice board 1
Voice board 2
Voice board 3
Voice board 4
Voice board 5
Voice board 6
Voice board 7
Magma
PCI expansion
chassis
APPENDIX B: HARDWARE SETTINGS AND CONNECTIONS 223
Level II Dell 2600
A Dell 2600 server can be used with or without an expansion chassis.
When the computer is connected to an expansion chassis, install all of
the boards in the expansion chassis. Install the transmitter-PC board
in the host computer.
PCI slot 7
64-bit,
PCI-X slots
32-bit, PCI slot
PCI slot 1
Level II Dell 2600 server expansion slots
Power
connector 2
Power
connector 1
Level II Dell 2600 server without an expansion chassis
224 REPARTEE FOR WINDOWS INSTALLATION GUIDE
Level II Dell 2800
A Dell 2800 server can be used with or without an expansion chassis.
When the computer is connected to an expansion chassis, install all of
the boards in the expansion chassis. Install the transmitter-PC board
in the host computer.
PCI slot 7
64-bit, PCI-X,
3.3 volt slots
PCI-Express
slots
PCI slot 1
32-bit, PCI,
5 volt slot
Level II Dell 2800 server expansion slots
Power
connector 2
Power
connector 1
System key (USB port)
Level II Dell 2800 server without an expansion chassis
APPENDIX B: HARDWARE SETTINGS AND CONNECTIONS 225
Setting up an
expansion chassis
To increase the number of ports available for a system, connect the
level I or level II computer to the expansion chassis. Do the following
procedures to install the expansion boards and then connect the chas-
sis to the computer.
To install the transmitter-PC expansion board
1 Shut down the computer and the chassis. Disconnect the power
cords.
2 Put on an antistatic wrist strap.
3 Remove the computer cover and, if necessary, the expansion cage.
4 Remove all of the boards from the computer and install them in
the expansion chassis. Keep track of the lines or cables that are
associated with each board as they are moved from the computer
to the expansion chassis.
5 On the computer, firmly insert the transmitter-PC expansion
board into an open PCI slot and fasten the backplate to the com-
puter with a screw.
6 Replace the expansion cage, if necessary. Then replace both the
computer and the expansion chassis covers.
To connect the chassis and the computer
1 Ground the expansion chassis and the computer together with a
ground wire.
2 Connect the expansion cable (provided with the chassis) to the
computer expansion board and the chassis receiver socket.
3 Attach both the computer and the expansion chassis power cords
to the power strip (provided with the chassis).
4 Connect the power strip to an outlet and confirm that the power
strip is turned off.
5 When ready to start the systems, turn on the computer and chas-
sis, then turn on the power strip.
WARNING! The computer and expansion chassis must be turned
on at the same time using the power strip. Otherwise, the systems
and boards might not function.
226 REPARTEE FOR WINDOWS INSTALLATION GUIDE
Level I Dell GX240, GX260, GX270, GX280 and GX60 server with a
PCI expansion chassis
Level II Dell 2500 with a PCI expansion chassis
Slot 10
Transmitter-PC
board
Computer PCI expansion chassis
Slot 10
Transmitter-PC
board
Computer PCI expansion chassis
APPENDIX C: HARDWARE SETTINGS AND CONNECTIONS 227
D/41JCT-LS voice
board settings
The D/41JCT-LS series are four-port, universal PCI boards. Each board
requires a unique ID which is set by doing the procedure on the fol-
lowing page. The illustration on this page provides the connector and
switch locations.
Line 1
Line 2
Line 3
Line 4
Switch SW4
Switch SW30
Top View
Side View
ISA edge
retainer
CT bus connector
Location of connectors and switches
Pin 1: Not connected
Pin 2: Earth recall (Europe only)
Pin 3: Ring
Pin 4: Tip
Pin 5: Not connected
Pin 6: Not connected
Voice board backplate
Connection pinouts
The D/41JCT-LS uses RJ-11
connectors
228 REPARTEE FOR WINDOWS INSTALLATION GUIDE
To set the switch settings
1 Set SW30 switches as shown below. Each board setting is based on
its port order in the voice messaging system and the lines con-
necting it to the phone system.
2 Set all of the board SW4 switches to Off hook.
SW30
3
4
1
2
First board
Ports 14
Second board
Ports 58
Third board
Ports 9-12
Fourth board
Ports 13-16
5
Fifth board
Ports 17-20
6
Sixth board
Ports 21-24
APPENDIX C: HARDWARE SETTINGS AND CONNECTIONS 229
D/4PCI series
voice board
settings
The D/4PCI series, including the D/4PCI-US and D/4PCI-F, are four-
port, PCI network/resource boards. Each board requires a unique ID,
which is set by doing the following procedure. The following illustra-
tions provide the switch locations and pinout details for the D/4PCI
boards and for the D/4PCI-US and D/4PCI-F boards.
O
N
1
Switch SW1
Top View
Side View
Line 2
Line 1
Line 3
Line 4
Switch SW4
Location of connectors and switches on D/4PCI Series
Voice board
backplate
Connection pinouts
The D/4PCI uses four RJ-11
connectors
Pin 1: Not connected
Pin 2: Earth Recall (Euro only)
Pin 3: Ring
Pin 4: Tip
Pin 5: Not connected
Pin 6: Not connected
230 REPARTEE FOR WINDOWS INSTALLATION GUIDE
O
N
1
Switch SW1
Top View
Side View
Line 2
Line 1
Line 3
Line 4
Switch SW4
Location of connectors and switches on the D/4PCIU4S and D/4PCIUF
Connection pinouts
The D/4PCIU4S and D/4PCIUF
use four RJ-11 connectors
Pin 1: Not connected
Pin 2: Not connected
Pin 3: Ring
Pin 4: Tip
Pin 5: Not connected
Pin 6: Not connected
APPENDIX C: HARDWARE SETTINGS AND CONNECTIONS 231
To set the D/4PCI board switch settings
1 Set switch SW1 as shown below. Each board setting is based on its
port order in the voice messaging system and the lines connect-
ing it to the phone system.
2 Set SW4 to OFF on all boards in the system.
SW1
3
4
1
2
First board
Ports 14
Second board
Ports 58
Third board
Ports 9-12
Fourth board
Ports 13-16
5
Fifth board
Ports 17-20
6
Sixth board
Ports 21-24
232 REPARTEE FOR WINDOWS INSTALLATION GUIDE
D/42JCT-U voice
board settings
The D/42JCT-U series consists of 4-port, PCI network/resource voice
boards. The following illustration provides the connector and switch
locations.
Board ID
display
Top View
Side View
CT bus connector
36-position
mini-D
connector
Jumper P8 ISA edge
retainer
Location of connections
NOTE: The ISA edge retainer must be removed
from the board before installing in some com-
puters, such as the Dell 2500, 2600 and 2800.
Voice board backplate
APPENDIX C: HARDWARE SETTINGS AND CONNECTIONS 233
D/82JCT-U voice
board settings
The D/82JCT-U series are eight-port, PCI network/resource boards.
The illustration below shows the connector and switch locations.
Board ID
display
Top View
Side View
CT bus connector
36-position
mini-D
connector
Jumper P8 ISA edge
retainer
NOTE: The ISA edge retainer must be removed
from the board before installing in some com-
puters, such as the Dell 2500, 2600 and 2800.
Location of connectors and jumpers
Voice board backplate
234 REPARTEE FOR WINDOWS INSTALLATION GUIDE
D/120JCT-LS voice
board settings
The D/120JCT-LS series are 12-port, PCI network/resource boards.
Each board requires a unique ID, which is set by doing the procedure
below. The illustration on page 235 provides the connector and switch
locations.
NOTE: The ISA edge retainer must be removed from the board before
installing in some computers, such as the Dell 2500, 2600 and 2800.
D/120JCT-LC in combination with D/4PCI boards
If you combine a D/120 board with D/4PCI boards, you need to set the
ID of the boards so that the board with the most ports has the lowest
ID, starting at ID1. For example, if you are combining one D/120 board
with two D/4PCI boards, set SW100 of the D/120 board to 1 and the
SW1 of the D/4PCI boards to 2 and 3.
To set the switch settings
Set SW100 switches as shown below. Each board setting is based
on its port order in the voice messaging system and the lines con-
necting it to the phone system.
SW100
3
4
1
2
First board
Ports 112
Second board
Ports 1324
Third board
Ports 25-36
Fourth board
Ports 37-48
APPENDIX C: HARDWARE SETTINGS AND CONNECTIONS 235
Pin 6: Earth recall 2
Pin 5: Ring 2
Pin 4: Tip 1
Pin 3: Ring 1
Pin 2: Tip 2
Pin 1: Earth recall 1
Lines 1 and 2
Lines 3 and 4
Lines 5 and 6
Lines 7 and 8
Lines 9 and 10
Lines 11 and 12
Top View
Side View
Board backplate
Connection pinouts
The D/120JCT-LS uses
RJ-25 connectors
ISA edge
retainer
Switch SW100 Switch SW1
Location of connectors and switches
236 REPARTEE FOR WINDOWS INSTALLATION GUIDE
D/240JCT-T1 voice
board settings
The D/240JCT-T1 series are 24-port universal PCI boards. Each board
installed in a system requires a unique ID, which is set by doing the
procedure on this page. The illustrations on the following pages pro-
vide the jumper and switch locations.
NOTES
The ISA edge retainer must be removed from the board before
installing in some computers, such as the Dell 2500, 2600 and
2800.
For systems that include more than one D/240JCT-T1 board, con-
nect a CT bus cable to the boards.
To connect the CT bus cable
1 Place the boards in neighboring slots.
2 Connect the boards together with a CT bus cable. Both ends of the
CT bus cable must be connected to a board.
NOTE: If using an expansion chassis, all boards must be installed
in the same chassis.
Connect D/240JCT-T1 voice boards
together with CT bus cable.
APPENDIX C: HARDWARE SETTINGS AND CONNECTIONS 237
To set the switch settings
1 Set SW100 switches as shown below. Each board setting is based
on its port order in the voice messaging system.
2 Set SW500 switches to OFF on all of the boards.
SW100 SW100
1
2
3
4
238 REPARTEE FOR WINDOWS INSTALLATION GUIDE
O
N
1
Top View
Side View
CT bus connector
Jumper P8 ISA edge
retainer
Switch SW100
Voice board
backplate
Connection pinouts
The D/240JCT-T1 uses an
RJ-48C connector
LED status
indicators
T1 trunk
interface
Pin 1: Receive ring
Pin 2: Receive tip
Pin 3: Chassis ground
Pin 4: Transmit ring
Pin 5: Transmit tip
Pin 6: Chassis ground
Pin 7: Chassis ground
Pin 8: Chassis ground
Location of connectors and switches
APPENDIX C: HARDWARE SETTINGS AND CONNECTIONS 239
VFX/41JCT-LS fax
board settings
The VFX/41JCT-LS series are four-port, PCI fax boards. Each board
installed in a system requires a unique ID which is set by doing the
procedure on the following page. The illustration on the following
page provides the connector and switch locations.
NOTES
The ISA edge retainer must be removed from the board before
installing in some computers, such as the Dell 2500, 2600 and
2800.
When using a fax board, set the ID of the fax board(s) to the highest
numbers.
240 REPARTEE FOR WINDOWS INSTALLATION GUIDE
Line 1
Line 2
Line 3
Line 4
Switch SW4
Switch SW30
Top View
Side View
ISA edge
retainer
CT bus connector
Pin 1: Not connected
Pin 2: Earth recall (Europe only)
Pin 3: Ring
Pin 4: Tip
Pin 5: Not connected
Pin 6: Not connected
Fax board backplate
Connection pinouts
The VFX/41JCT-LS uses RJ-11
connectors
Location of connectors and switches
APPENDIX C: HARDWARE SETTINGS AND CONNECTIONS 241
To set the switch settings
Set SW30 switches as shown below. Each board setting is based on
its port order in the voice messaging system and the lines con-
necting it to the phone system.
SW30
E
F
First board
Ports 1-4
Second board
Ports 5-8
APPENDIX C: SETTING UP A SERVER FOR A MITEL IP MITAI INTEGRATION 243
APPENDIX C: Setting up a server for a
Mitel IP MiTAI integration
About a Mitel IP phone system installation.......... ...................................... 244
Installing a second network adapter.......................................................... 245
Installing the Mitel MiAUDIO Server drivers.......... ...................................... 247
244 REPARTEE FOR WINDOWS INSTALLATION GUIDE
About a Mitel IP
phone system
installation
Setting up a voice messaging system to connect to a Mitel IP phone
system does not require the use of voice or fax boards. The voice mes-
saging server uses a dedicated network adapter connected to a net-
work switch, which connects to the Mitel IP phone system. The server
requires a network adapter dedicated to this connection. It cannot use
a network adapter that is already in use. For example, a network
adapter that is used to connect to a corporate network cannot be used
to connect to the Mitel IP phone system.
Mitel driver installation is done using the Voice Mail Control Panel
Installation Checklist.
1 Install a second network adapter.
If your voice messaging system does not have a second network
adapter installed, you need to install one. See Installing a second
network adapter on page 245.
2 Install the Mitel MiAUDIO server drivers.
The Mitel MiAUDIO server drivers allow you to integrate the voice
messaging system with the Mitel IP phone system. See Installing
the Mitel MiAUDIO Server drivers on page 247.
APPENDIX C: SETTING UP A SERVER FOR A MITEL IP MITAI INTEGRATION 245
Installing a second
network adapter
Integrating your voice messaging system with a Mitel IP phone system
requires a second network adapter on the voice messaging server. If
your computer did not come with a second preinstalled network
adapter you will need to install one. If the second network adapter is
already installed, go to Installing the Mitel MiAUDIO Server drivers
on page 247.
The second adapter is the interface between the voice messaging
server and the Mitel IP phone system. It should be configured to use
an IP address that is different from the IP address of the adapter used
to connect to the corporate network.
You might not need to install a second network adapter if:
the computer has two integrated adapters.
a second adapter has already been installed on the computer.
the computer is a Dell Level II PowerEdge 2800. The PowerEdge
2800 already has two integrated adapters.
NOTE: While you can install any network adapter, the adapter cur-
rently supported by the voice messaging system is the IntelPro/100 S
Desktop Adapter. Installing this network adapter on a computer run-
ning Windows Server 2003 SP1 does not require installation of any
additional drivers.
The following steps describe installing the Intel Pro/100 S Desktop
Adapter.
To install a second network adapter card
1 Shut down the computer, then unplug the power cord from the
electrical outlet.
2 Open the computer case and insert the network adapter into an
available PCI slot.
3 Attach the case, then connect the network cable from the Mitel IP
phone system connection to the network switch, and from the
network switch to the adapter. See the illustration on page 30 for
an example.
4 After logging on, Windows Server 2003 SP1 will automatically
detect and install the drivers for the Intel Pro/100 S Desktop
Adapter.
WARNING! If you are installing a network adapter other than the
Intel Pro/100 S Desktop Adapter, the Add Hardware wizard might
appear. If this occurs, follow the instructions in the Add Hardware
wizard to install the adapter.
246 REPARTEE FOR WINDOWS INSTALLATION GUIDE
5 Note the name and IP address of the adapter, as well as the IP
address of the Mitel IP phone system. You will need this informa-
tion to configure the adapter when you install the Mitel MIAU-
DIO Server drivers. See Installing the Mitel MiAUDIO Server
drivers on page 247.
APPENDIX C: SETTING UP A SERVER FOR A MITEL IP MITAI INTEGRATION 247
Installing the Mitel
MiAUDIO Server
drivers
Mitel IP drivers must be installed when integrating the voice messag-
ing system with the Mitel IP phone system. The drivers are installed
using the Voice Mail Control Panel Checklist.
1 Insert the Repartee for Windows Installation Disc into the CD-
ROM drive.
2 On the Repartee for Windows Voice Mail Control Panel Checklist
page, select the Install MiAUDIO Server (Mitel IP PBX Drivers)
check box.
Installation begins automatically.
3 On the Welcome screen, click Next.
4 On the Choose Destination Location dialog box, accept the
default installation location, then click Next. Or, click Browse
to select a new installation folder.
5 Select Typical on the Setup Type dialog box.
6 On the Mitel Networks ICP dialog box, do the following:
Leave the DNS Name or IP Address of ICP field blank. The IP
Address is assigned automatically by the DHCP Server. Provide
the DNS Name or IP Address of ICP only if you are using a static
IP address.
Enter the Registration Access Code entered on the switch. If
the switch registration access code was not changed, use the
default code.
7 Click Next.
8 Confirm the settings on the Start Copying Files dialog box, then
click Next. Or, if you need to make changes, click Back.
9 When prompted to view the Configuration Dialogs, click Yes.
The Mitel Networks IP Phone Emulation Settings dialog box
appears. There should be at least two tabs, each named Adapter
Settings. Each of these tabs displays the settings for the network
adapters installed in the computer, one for the connection to your
corporate network and one for the connection to the Mitel IP
phone system.
10 Click the Adapter Settings tab for the adapter used to connect to
the Mitel IP phone system.
The Selected Network Card field displays the name of the network
card, for example, Intel(R) Pro/100 S Desktop Adapter, and the IP
Address assigned to that card.
248 REPARTEE FOR WINDOWS INSTALLATION GUIDE
11 In the Switch section, type a name identifying the phone system
in the Name field, with no spaces between words. For example,
type MitelSX3300Switch.
12 Type the IP address of the phone system switch in the IP
Address field.
The IP Address must belong to the same domain as the network
adapter. For example, if the IP Address of the network adapter
connecting to the voice messaging system server is 172.20.18.100,
the IP address of the phone system switch might be 172.20.18.90.
13 Right-click in the white box with the column headings Prime
DN and PhoneID, then click Insert.
The Insert Phone Entry dialog box appears.
14 In the Insert Phone Entry dialog box, type a voice mail port num-
ber in the PrimeDN field.
15 Click Apply, then repeat this step to add all voice mail port num-
bers.
16 Click Close when finished.
The Switch section displays each voice mail port. The icons repre-
senting each of these ports will be red. This indicates that the
phone emulation service has not started.
17 Click Start Phone Emulation Service.
The icon for each port should turn green, indicating that the ports
are working. If an icon does not turn green, that port is not work-
ing. The time this takes varies.
18 Click OK to close the Mitel Networks IP Phone Emulation Set-
tings dialog box.
The Mitel Networks IP Phone Emulation Settings dialog box
closes, and the Mitel Networks Device Properties dialog box
appears.
19 Accept the default settings on the Mitel Networks Device Proper-
ties dialog box, then click OK.
20 On the Installation complete dialog box, click Finish.
NOTES
You will need to complete additional steps for integrating the voice
messaging system with the Mitel IP phone system. For these addi-
tional steps, see the chapter Mitel 3300 ICP with IP integration in
the Integration Guide.
TIP
If you are not sure which Adapter Settings
tab on the Mitel IP Networks Phone Emu-
lation Settings dialog box is correct, con-
figure only one or two voice mail ports on
one tab, then start the phone emulation
service. If the service does not start on
any of the ports, try adding one or two
voice mail ports on the other Adapter Set-
tings tab, then start the phone emulation
service. If the service starts, add the
remaining voice mail ports.
APPENDIX C: SETTING UP A SERVER FOR A MITEL IP MITAI INTEGRATION 249
If you have already installed the voice messaging system software
and are converting to a Mitel IP phone integration, you also must
run the Switch Selector to change the phone system. See Running
the Switch Selector on page 58.
Next steps
Install the voice messaging system software. See Installing the voice
messaging system software on page 56.
INDEX 251
Index
A
adapter
installing a second network adapter for Mitel IP
245
Administration console 62
Apache Tomcat Web server
allow users access to Mailbox Manager 68
installing 66
verifying service has started 68
ASR 59
automatic backups
scheduling 143
system requirements 143
Automatic Speech Recognition 59
AvBackup utility 140
B
backup data
catalog backup file 145
verify backup integrity 145
backups
about 140
administrative password for automatic 143
automatic, scheduling 143
AvBackup utility 140
creating manually 142
levels of backup 141
online vs. offline 141
restore data from 146
schedule automatic 143
basic backup 141
battery, UPS 210
board drivers, installing 41
boards
D/120JCT-LS 234
D/240JCT-T1 236
D/41JCT-LS 227
D/42JCT-U 232
D/4PCI series 229
D/4PCIU4S 230
D/4PCIUF 230
D/82JCT-U 233
VFX/41JCT-LS 239
C
caller account, setting up for remote maintenance
134
catalog, media 147
certificate
creating an SSL 68
generating 67
complete backup 141
complete system
components 16
compliance information, third-party devices 4
configuring
HTTP port 67
HTTPS port 67
configuring Dialogic service 47
connecting
LAN 21
peripheral devices 29
system components 29
voice messaging system to phone system 74
connection devices for pcAnywhere 131
connection items
about 130
setting up 133
D
default subscriber setting for transfer type 88
default subscriber setting screen 88
diagrams
D/82JCT-U voice board 232
D/120JCT-LS board settings 234
D/240JCT board settings 236
D/41JCT-LS board settings 227
D/42JCT-U board settings 232
D/4PCI series board settings 229
D/4PCIU4S 230
D/4PCIUF 230
D/82JCT-U board settings 233
252 REPARTEE FOR WINDOWS INSTALLATION GUIDE
diagrams, continued
external USB modem 22
VFX/41JCT-LS board settings 239
Dialogic Configuration Manager 45
Dialogic driver software
configuring 47
Dialogic driver software installation 4549
Dialogic SR 5.1.1
installing 45
Dialogic SR 5.1.1 FP1 Service Update 89
installing 46
Dialogic voice and fax board installation 41
direct connection, setting up 132
documentation
conventions 2
related 3
third-party 4
Domino server. See voice mail integration.
E
adding a post office 112
default user 113
post office manager utility 111
system-wide setup 110
time restrictions for 113
e-mail integration. See voice mail integration
enabling USB ports 33
Exchange server. See voice mail integration
expansion boards, choosing slots 218
expansion chassis
connecting to the computer 225
setup 225
extension numbers, assigning on phone system 73
external modem, installing 22
F
fax boards, VFX/41JCT-LS board settings 239
formatting hard disk for Windows installation 35
G
GroupWise. See voice mail integration.
H
hard disk
formatting for Windows installation 35
partitioning for Windows installation 35
hardware
checklist for kit assembly 28
settings and connections 217
help, online 3
host computer
setting up a caller account 134
setting up a direct connection 132
setting up a modem connection 132
setting up connection items 133
setting up for remote maintenance 132
HTTP and HTTPS ports
configuring for Mailbox Manager 67
hunt group, setting up for integration 73
I
IIS 66
installing
Apache Tomcat Web server 66
ASR 59
components using the Voice Mail Control Panel
55
Dialogic driver software 4549
Dialogic voice and fax boards 41
drivers for Mitel IP PBX 247
expansion boards 218
external modem 22
Java Runtime Environment 65
MiAUDIO Server drivers 247
pcAnywhere 127
second network adapter for Mitel IP PBX instal-
lations 245
Switch Selector 58
system key software 43
TTS 59
UPS 208
voice mail server 56
Windows Server 2003 SP1 3440
integration, phone 72
INDEX 253
J
J2E 5.0 (Java Runtime Environment) 65
Java Runtime Environment 5.0
installing on the server 65
installing on user computers 6465
K
key. See system key.
kit assembly networking checklist 28
L
LAN
connecting to 21
Windows NT with NetBIOS logon 165
levels of backup 141
license key. See system key.
live record, setting up 75
lost system code 34
M
Mailbox Manager
about 11
accessing through a Web browser 64
adding to trusted sites 69
generating a certificate 67
installing Java Runtime Environment on user
computers 64
supported Web browsers 64
maintenance, remote. See remote maintenance
media catalog 147
MiAUDIO Server drivers 247
starting the phone service 248
migrating
from OS/2 149
from Repartee LX 171
minimum system requirements 6
Mitel IP PBX
configuring voice mail ports during software in-
stallation 247
network adapter requirements 245
server drivers 247
start phone emulation service 248
Mitel Networks IP Phone Emulation Settings 247
modem
external modem, installing 22
requirements for remote maintenance 127
modem connection
setting up on the host computer 132
setting up on the remote computer 136
N
NetBIOS over TCP/IP 165
network adapters
installing for Mitel IP PBX 245
requirements for Mitel IP PBX installation 245
supported 245
network protocols 165
normal backup 141
NTFS 36
O
obtaining a system code 34
offline backup 141
online backup 141
online help 3
operating system compact disc 34
P
partitioning hard disk for Windows installation 35
passwords
required for automatic backup 143
pcAnywhere
basic concepts 130
connection devices 131
connection items 130
installing 127
making a voice first connection 138
modem requirements 127
pcAnywhere Manager 130
remote system requirements 127
setting up a caller account 134
setting up a direct connection 132
setting up a host modem connection 132
setting up a remote modem connection 136
254 REPARTEE FOR WINDOWS INSTALLATION GUIDE
pcAnywhere, continued
setting up connection items 133
setting up the host computer 132
setting up the remote computer 136
software components 127
starting 130
starting/ending a remote connection 137
the remote desktop 137
Personal Directory screen, voice messaging system
changing a subscriber's transfer type 88
phone integration
overview 72
pooled ringing 73
setting up 73
setting up call overflow 73
setting up extension numbers 73
setting up hunt groups 73
setting up trunk routing 73
phone system
connecting to voice messaging system 74
integration, overview 72
setting up 73
switch setup for integration 73
pooled ringing 73
ports
assigning hunt order 73
configuring HTTP and HTTPS for Mailbox Man-
ager 67
configuring Mitel IP PBX ports during setup
247
enabling USB 33
handling call overflow 73
Post Office Manager utility 111
preinstallation compact disc 34
R
Regularly 210
related documentation 3
remote computer
setting up a modem connection 136
setting up for remote maintenance 136
remote connection, starting and ending 137
remote maintenance
connection devices 131
connection items 130
installing pcAnywhere 127
making a voice first connection 138
modem requirements 127
pcAnywhere basics 130
pcAnywhere Manager 130
remote system requirements 127
setting up a caller account 134
setting up a direct connection 132
setting up a host modem connection 132
setting up a remote modem connection 136
setting up connection items 133
setting up the host computer 132
setting up the remote computer 136
starting pcAnywhere 130
starting/ending a remote connection 137
the remote desktop 137
removing and replacing the UPS battery 210
restore data from a backup
using the Restore utility 146
restore data from backup
catalog a backup file 147
running the Switch Selector 58
S
schedule automatic backups 143
screens
Default subscriber settings 88
Personal Directory 88
Secure Sockets Layer (SSL)
create certificate 68
security key. See system key.
services
stopping IIS 66
stopping SMTP 66
setup. See installing
shutting down the voice messaging system 215
slots, choosing for expansion boards 218
SMTP 66
software
Dialogic Configuration Manager, installing 45
installing Windows 2003 SP1 3440
speech recognition
assigning board IDs for 219
configuring voice boards for 93
installing 59
upgrading 200
SSL 6768
INDEX 255
starting and ending a remote connection 137
starting the Server Communication Log 68
starting the voice messaging system 214
starting the Web Server Manager 68
status icon 214
subscriber settings screen, default 88
subscribers
changing transfer type for 88
Switch Selector 58
switch. See phone system
system code
about 35
obtaining 34
system code, retrieving a lost 34
system key
connecting, complete system installation 19
connecting, kit installation 29
connecting, VoiceMate installation 19
installing software for 43
keydata.dat 44
retrieving lost 44
System Recovery Media compact disc 34, 39
T
TCP/IP.See NetBIOS over TCP/IP
testing
DTMF dialing 76
LAN connection 21
trunk routing 76
Text-to-speech 59
text-to-speech, configuring the e-mail server for 116
third-party documentation 4
trunk routing 76
trunk routing and pooled ringing 73
trusted sites
adding Mailbox Manager to 69
TTS 59
U
uninterruptible power supply. See UPS
upgrading
from OS/2 149
from Repartee LX 171
to Windows 195
UPS
checking the battery 210
installing 208
removing the battery 210
replacing the battery 211
USB ports, enabling 33
V
Visual Messaging applications
about Mailbox Manager 65
voice boards. See boards
voice first connection for remote maintenance 138
Voice Mail Control Panel
about 53
installing components 5561
voice mail integration
Domino server, configuring 120
Exchange server, configuring 118
GroupWise server, configuring 123
voice mail server installation 56
Voice Mail System Code 35
voice messaging system
backing up 142
board driver installation 41
components list 16
kit installation 26
LAN, connecting to 21
phone system connection 7374
requirements 6
restarting 214
shutting down 215
status icon 214
voice ports, adding 41, 95
VoiceMate
components 16
setting up 17
W-Z
Web server 66
Web Server Manager
configure ports 67
configuring for Mailbox Manager 67
creating an SSL certificate 68
Service Control 68
256 REPARTEE FOR WINDOWS INSTALLATION GUIDE
Web Server Manager, continued
starting the communication log 68
startup options 68
troubleshooting 68
Windows NT, log on with NetBIOS over TCP/IP 165
Windows Preinstallation Environment 34
Windows Server 2003 SP1
activating the operating system 36
adding Mailbox Manager to trusted sites 69
installing 3440
installing drivers and components 37
preinstallation compact disc 34
System Recovery Media compact disc 34
wiring fault with UPS 209
Potrebbero piacerti anche
- The Sympathizer: A Novel (Pulitzer Prize for Fiction)Da EverandThe Sympathizer: A Novel (Pulitzer Prize for Fiction)Valutazione: 4.5 su 5 stelle4.5/5 (119)
- Devil in the Grove: Thurgood Marshall, the Groveland Boys, and the Dawn of a New AmericaDa EverandDevil in the Grove: Thurgood Marshall, the Groveland Boys, and the Dawn of a New AmericaValutazione: 4.5 su 5 stelle4.5/5 (265)
- The Little Book of Hygge: Danish Secrets to Happy LivingDa EverandThe Little Book of Hygge: Danish Secrets to Happy LivingValutazione: 3.5 su 5 stelle3.5/5 (399)
- A Heartbreaking Work Of Staggering Genius: A Memoir Based on a True StoryDa EverandA Heartbreaking Work Of Staggering Genius: A Memoir Based on a True StoryValutazione: 3.5 su 5 stelle3.5/5 (231)
- Grit: The Power of Passion and PerseveranceDa EverandGrit: The Power of Passion and PerseveranceValutazione: 4 su 5 stelle4/5 (587)
- Never Split the Difference: Negotiating As If Your Life Depended On ItDa EverandNever Split the Difference: Negotiating As If Your Life Depended On ItValutazione: 4.5 su 5 stelle4.5/5 (838)
- The Subtle Art of Not Giving a F*ck: A Counterintuitive Approach to Living a Good LifeDa EverandThe Subtle Art of Not Giving a F*ck: A Counterintuitive Approach to Living a Good LifeValutazione: 4 su 5 stelle4/5 (5794)
- Team of Rivals: The Political Genius of Abraham LincolnDa EverandTeam of Rivals: The Political Genius of Abraham LincolnValutazione: 4.5 su 5 stelle4.5/5 (234)
- Shoe Dog: A Memoir by the Creator of NikeDa EverandShoe Dog: A Memoir by the Creator of NikeValutazione: 4.5 su 5 stelle4.5/5 (537)
- The World Is Flat 3.0: A Brief History of the Twenty-first CenturyDa EverandThe World Is Flat 3.0: A Brief History of the Twenty-first CenturyValutazione: 3.5 su 5 stelle3.5/5 (2219)
- The Emperor of All Maladies: A Biography of CancerDa EverandThe Emperor of All Maladies: A Biography of CancerValutazione: 4.5 su 5 stelle4.5/5 (271)
- The Gifts of Imperfection: Let Go of Who You Think You're Supposed to Be and Embrace Who You AreDa EverandThe Gifts of Imperfection: Let Go of Who You Think You're Supposed to Be and Embrace Who You AreValutazione: 4 su 5 stelle4/5 (1090)
- The Hard Thing About Hard Things: Building a Business When There Are No Easy AnswersDa EverandThe Hard Thing About Hard Things: Building a Business When There Are No Easy AnswersValutazione: 4.5 su 5 stelle4.5/5 (344)
- Her Body and Other Parties: StoriesDa EverandHer Body and Other Parties: StoriesValutazione: 4 su 5 stelle4/5 (821)
- Hidden Figures: The American Dream and the Untold Story of the Black Women Mathematicians Who Helped Win the Space RaceDa EverandHidden Figures: The American Dream and the Untold Story of the Black Women Mathematicians Who Helped Win the Space RaceValutazione: 4 su 5 stelle4/5 (894)
- Elon Musk: Tesla, SpaceX, and the Quest for a Fantastic FutureDa EverandElon Musk: Tesla, SpaceX, and the Quest for a Fantastic FutureValutazione: 4.5 su 5 stelle4.5/5 (474)
- The Unwinding: An Inner History of the New AmericaDa EverandThe Unwinding: An Inner History of the New AmericaValutazione: 4 su 5 stelle4/5 (45)
- The Yellow House: A Memoir (2019 National Book Award Winner)Da EverandThe Yellow House: A Memoir (2019 National Book Award Winner)Valutazione: 4 su 5 stelle4/5 (98)
- Develop Your Kuji In Ability in Body and MindDocumento7 pagineDevelop Your Kuji In Ability in Body and MindLenjivac100% (3)
- On Fire: The (Burning) Case for a Green New DealDa EverandOn Fire: The (Burning) Case for a Green New DealValutazione: 4 su 5 stelle4/5 (73)
- 5.mpob - LeadershipDocumento21 pagine5.mpob - LeadershipChaitanya PillalaNessuna valutazione finora
- Training GuideDocumento114 pagineTraining Guidenarse8488Nessuna valutazione finora
- English Class Language DevicesDocumento56 pagineEnglish Class Language DevicesKAREN GREGANDANessuna valutazione finora
- Sample Statement of Purpose.42120706Documento8 pagineSample Statement of Purpose.42120706Ata Ullah Mukhlis0% (2)
- 4idealism Realism and Pragmatigsm in EducationDocumento41 pagine4idealism Realism and Pragmatigsm in EducationGaiLe Ann100% (1)
- Activity Design ScoutingDocumento10 pagineActivity Design ScoutingHoneyjo Nette100% (9)
- Fault Tree AnalysisDocumento5 pagineFault Tree AnalysisKrishna Kumar0% (1)
- Math Curriculum Overview Grades 1 8Documento1 paginaMath Curriculum Overview Grades 1 8GuiselleNessuna valutazione finora
- Clinic Management System (24 PGS)Documento24 pagineClinic Management System (24 PGS)pranithNessuna valutazione finora
- An Approach To The Aural Analysis of Emergent Musical FormsDocumento25 pagineAn Approach To The Aural Analysis of Emergent Musical Formsmykhos0% (1)
- UM4730 Installation GuideDocumento0 pagineUM4730 Installation Guidenarse8488Nessuna valutazione finora
- ATP Draw TutorialDocumento55 pagineATP Draw TutorialMuhammad Majid Altaf100% (3)
- Countable and Uncountable Nouns Lesson PlanDocumento7 pagineCountable and Uncountable Nouns Lesson PlanAndrea Tamas100% (2)
- DEMO 2 Critical Reading As ReasoningDocumento3 pagineDEMO 2 Critical Reading As ReasoningConnieRoseRamosNessuna valutazione finora
- Myoffice Net Rel7 CemDocumento66 pagineMyoffice Net Rel7 Cemnarse8488Nessuna valutazione finora
- Confer 3 BrochureDocumento2 pagineConfer 3 Brochurenarse8488Nessuna valutazione finora
- BCT 4.5 - Administrator Guide-EnDocumento118 pagineBCT 4.5 - Administrator Guide-Ennarse8488Nessuna valutazione finora
- VoiceMail Server CE ManualDocumento25 pagineVoiceMail Server CE Manualnarse8488Nessuna valutazione finora
- MyMail@Net 560 Installation GuideDocumento0 pagineMyMail@Net 560 Installation Guidenarse8488Nessuna valutazione finora
- UM4730 Integration GuideDocumento0 pagineUM4730 Integration Guidenarse8488Nessuna valutazione finora
- AP300Documento23 pagineAP300narse8488Nessuna valutazione finora
- UM4730 Default ConversationDocumento2 pagineUM4730 Default Conversationnarse8488Nessuna valutazione finora
- MyMail@Net 510 System Management GuideDocumento0 pagineMyMail@Net 510 System Management Guidenarse8488Nessuna valutazione finora
- VoiceManager 505 - User GuideDocumento30 pagineVoiceManager 505 - User Guidenarse8488Nessuna valutazione finora
- UM4730 User GuideDocumento0 pagineUM4730 User Guidenarse8488Nessuna valutazione finora
- UM4730 Default ConversationDocumento2 pagineUM4730 Default Conversationnarse8488Nessuna valutazione finora
- MyMail@Net 510 Installation GuideDocumento0 pagineMyMail@Net 510 Installation Guidenarse8488Nessuna valutazione finora
- MM@Net510-560 PBX SetupDocumento22 pagineMM@Net510-560 PBX Setupnarse8488Nessuna valutazione finora
- Braille-Terminal for the SUPERVISOR 35Documento13 pagineBraille-Terminal for the SUPERVISOR 35narse8488Nessuna valutazione finora
- SuperVisor 60E - Customer Engineer ManualDocumento112 pagineSuperVisor 60E - Customer Engineer Manualnarse8488Nessuna valutazione finora
- PhoneWare Operator Directory - Installation and SupportDocumento10 paginePhoneWare Operator Directory - Installation and Supportnarse8488Nessuna valutazione finora
- SuperVisor 60E - Getting StartedDocumento26 pagineSuperVisor 60E - Getting Startednarse8488Nessuna valutazione finora
- VoiceManager 110 - Customer Engineer ManualDocumento81 pagineVoiceManager 110 - Customer Engineer Manualnarse8488Nessuna valutazione finora
- PhoneWare Operator Directory - Installation and SupportDocumento10 paginePhoneWare Operator Directory - Installation and Supportnarse8488Nessuna valutazione finora
- Phonebook Manager - Getting StartedDocumento13 paginePhonebook Manager - Getting Startednarse8488Nessuna valutazione finora
- DECT Deployment - Site Survey ManualDocumento47 pagineDECT Deployment - Site Survey Manualnarse8488Nessuna valutazione finora
- DECT CE ManualDocumento180 pagineDECT CE Manualnarse8488Nessuna valutazione finora
- D500 - User GuideDocumento40 pagineD500 - User Guidenarse8488Nessuna valutazione finora
- C124 - User GuideDocumento14 pagineC124 - User Guidenarse8488Nessuna valutazione finora
- Ip Dect Admin PDFDocumento34 pagineIp Dect Admin PDFnarse8488Nessuna valutazione finora
- CemyoffeDocumento64 pagineCemyoffenarse8488Nessuna valutazione finora
- WP 2 Final Draft 1Documento5 pagineWP 2 Final Draft 1api-457082236Nessuna valutazione finora
- Technical Advisory For Developing SpecificationDocumento4 pagineTechnical Advisory For Developing SpecificationRixin JamtshoNessuna valutazione finora
- Companies DatabaseDocumento2 pagineCompanies DatabaseNIRAJ KUMARNessuna valutazione finora
- Print Application FormDocumento4 paginePrint Application Formarjun guptaNessuna valutazione finora
- Table of Specification ENGLISHDocumento2 pagineTable of Specification ENGLISHDonn Abel Aguilar IsturisNessuna valutazione finora
- Tracer Survey of Bsit Automotive GRADUATES BATCH 2015-2016 AT Cebu Technological UniversityDocumento8 pagineTracer Survey of Bsit Automotive GRADUATES BATCH 2015-2016 AT Cebu Technological UniversityRichard Somocad JaymeNessuna valutazione finora
- Watershed Management A Case Study of Madgyal Village IJERTV2IS70558Documento5 pagineWatershed Management A Case Study of Madgyal Village IJERTV2IS70558SharadNessuna valutazione finora
- QQQ - Pureyr2 - Chapter 3 - Sequences & Series (V2) : Total Marks: 42Documento4 pagineQQQ - Pureyr2 - Chapter 3 - Sequences & Series (V2) : Total Marks: 42Medical ReviewNessuna valutazione finora
- Backup 2Documento59 pagineBackup 2Fabiola Tineo GamarraNessuna valutazione finora
- Menggambar Dengan Mode GrafikDocumento30 pagineMenggambar Dengan Mode GrafikkurniawanNessuna valutazione finora
- Studies On Diffusion Approach of MN Ions Onto Granular Activated CarbonDocumento7 pagineStudies On Diffusion Approach of MN Ions Onto Granular Activated CarbonInternational Journal of Application or Innovation in Engineering & ManagementNessuna valutazione finora
- 3D Holographic Projection Technology SeminarDocumento28 pagine3D Holographic Projection Technology Seminarniteshnks1993Nessuna valutazione finora
- MySQL Cursor With ExampleDocumento7 pagineMySQL Cursor With ExampleNizar AchmadNessuna valutazione finora
- Saline Water Intrusion in Coastal Aquifers: A Case Study From BangladeshDocumento6 pagineSaline Water Intrusion in Coastal Aquifers: A Case Study From BangladeshIOSRJEN : hard copy, certificates, Call for Papers 2013, publishing of journalNessuna valutazione finora
- What Is Architecture?Documento17 pagineWhat Is Architecture?Asad Zafar HaiderNessuna valutazione finora
- Blank Character StatsDocumento19 pagineBlank Character Stats0114paolNessuna valutazione finora
- RBI and Maintenance For RCC Structure SeminarDocumento4 pagineRBI and Maintenance For RCC Structure SeminarcoxshulerNessuna valutazione finora