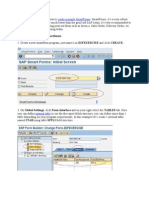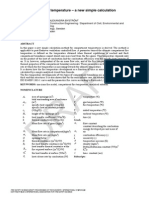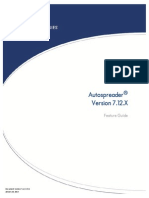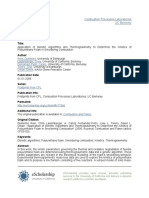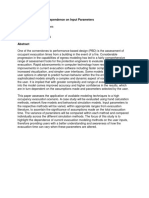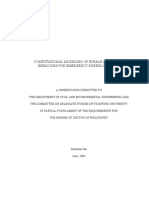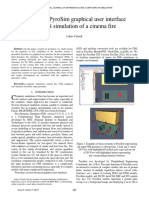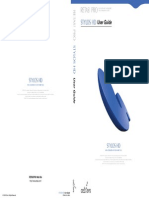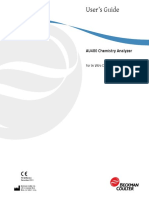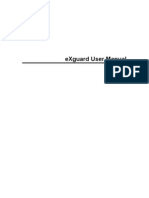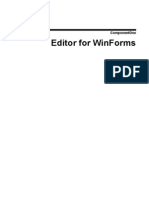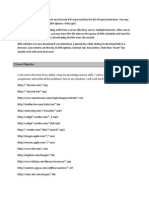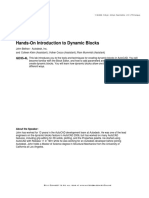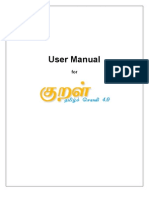Documenti di Didattica
Documenti di Professioni
Documenti di Cultura
Transient Analysis
Caricato da
buha_buhaDescrizione originale:
Copyright
Formati disponibili
Condividi questo documento
Condividi o incorpora il documento
Hai trovato utile questo documento?
Questo contenuto è inappropriato?
Segnala questo documentoCopyright:
Formati disponibili
Transient Analysis
Caricato da
buha_buhaCopyright:
Formati disponibili
Tutorial 3.
Transient Analysis
Introduction: This tutorial demonstrates how to set up and solve a transient problem. The goal is to determine the time variation of the ow and temperature distributions within the cabinet. In this tutorial, you will learn how to: Dene a transient problem Specify time-dependent parameters for objects Group and copy modeling objects Examine the results of a transient simulation, including animating results over time Prerequisites: This tutorial assumes that you are familiar with the menu structure in Icepak and that you have solved or read Tutorial 1. Some steps in the setup and solution procedure will not be shown explicitly. Problem Description: The model consists of a natural-convection-cooled heat sink composed of a base plate, four heat sources, and nine tapered ns, as shown in Figure 3.1. The sources are attached to the back of the base plate and each is turned on for 10 seconds, one after the other.
c Fluent Inc. October 23, 2007
3-1
Transient Analysis
Figure 3.1: Problem Specication
Step 1: Open and Dene a New Project
1. Start Icepak, as described in Chapter 1 of the Users Guide. When Icepak starts, the New/existing panel will open automatically. 2. Click New in the New/existing panel to start a new Icepak project. The New project panel will appear. 3. Specify a name for your project. (a) In the Project text box, enter the name transient. (b) Click Create.
3-2
c Fluent Inc. October 23, 2007
Transient Analysis
Icepak will create a default cabinet with the dimensions 1 m 1 m 1 m, and display the cabinet in the graphics window. You can rotate the cabinet around a central point using the left mouse button, or you can translate it to any point on the screen using the middle mouse button. You can zoom into and out from the cabinet using the right mouse button. To restore the cabinet to its default orientation, select Home position from the Orient menu. 4. Specify a transient simulation that includes gravity and turbulence eects. Problem setup Basic parameters
(a) Click the General setup tab in the Basic parameters panel. i. Under Flow regime, select Turbulent and keep the default Zero equation turbulence model.
c Fluent Inc. October 23, 2007
3-3
Transient Analysis
ii. Turn on the Gravity vector option and keep the default settings. (b) Click the Transient setup tab in the Basic parameters panel. i. For the Time variation, select Transient and set the Start and End times to 0 and 40 seconds, respectively. ii. Specify the time step and how often to save the solution data. A. Click Edit parameters next to the Transient option. Icepak will open the Transient parameters panel.
B. Set the Time step increment to 1. C. Set the Solution save interval to 5. D. Click Accept to save the new time parameters. iii. Under Initial conditions, set the initial Y velocity to 0.1 m/s. (c) Click Accept to save the new settings.
3-4
c Fluent Inc. October 23, 2007
Transient Analysis
Step 2: Build the Model
To build the model, you will rst resize the cabinet to its proper size. Then you will create the objects in the cabinet: a base plate, heat sources, and n. 1. Resize the default cabinet. Model Cabinet
(a) In the Cabinet panel, click the Geometry tab. (b) Enter the following coordinates: xS 0.05 yS 0.1 zS 0.05 xE yE zE 0.35 0.55 0.25
(c) Click Update to resize the cabinet and then click Done to close the panel. (d) In the Orient menu, select Scale to t to scale the view of the cabinet to t the graphics window. 2. Create the base plate. (a) Click the button to create a new plate, and then click the the Plates panel. to open
For the base plate, you will need to change the size and set thermal properties, without changing the default X-Y plane. (b) Enter the name baseplate in the Name eld. (c) Click the Geometry tab. (d) Enter the following coordinates for the plate: xS 0.1 yS 0.2 zS 0.12 (e) Click the Properties tab. (f) Under Thermal model, select Conducting thick. (g) Set the Thickness to 0.01 m. (h) Select Al-Duralumin in the Solid material drop-down list. Hint: Click the button located next to the Solid material text eld to open the drop-down list. Al-Duralumin is located in the Metals/Alloys category, so you will need to scroll down through the drop-down list to nd it. (i) Click Done to modify the plate and close the Plates panel. xE yE zE 0.3 0.4
c Fluent Inc. October 23, 2007
3-5
Transient Analysis
3. Create the rst tapered n. Each n is physically identical to the others, except with respect to its location. To create the set of nine ns, you will build a single solid block as a template, create two copies, each with a specied oset in the x direction, group the three blocks, and then make two copies of the group, oset in the y direction. (a) Click the button to create a new block, and then click the to open the Blocks panel. button
Icepak will create a new solid prism block in the center of the cabinet. You will need to change the size and shape of the block. (b) Enter the name fin in the Name eld and press the <Enter> key on the keyboard. (c) Click the Geometry tab. (d) In the Shape drop-down list, select Cylinder. (e) In the Plane drop-down list, select X-Y. (f) Turn on the Nonuniform radius option. (g) Enter the following coordinates for the center point: xC 0.15 yC 0.25 zC 0.13 (h) Set the Height to 0.06. (i) Enter 0.02 for the rst (bottom) external radius (Radius), and 0 for the rst (bottom) internal radius (Int Radius). (j) Enter 0.012 for the second (top) external radius (Radius 2), and 0 for the second (top) internal radius (Int Radius 2). (k) Click the Properties tab. (l) For the Block type, keep the default selection of Solid. (m) Under Thermal specication, select Al-Duralumin in the Solid material dropdown list. (n) Click Done to modify the block and close the Blocks panel.
3-6
c Fluent Inc. October 23, 2007
Transient Analysis
4. Copy the rst block (n) to create the second and third blocks (n.1 and n.2), each oset by 0.05 m in the x direction. (a) In the Model manager window, select the n item under the Model node. (b) Click the button.
Alternatively, you can right click the n item in the Model manager window, and select Copy object. The Copy block n panel will open. (c) Enter 2 as the Number of copies. (d) Turn on the Translate option and specify an X oset of 0.05. (e) Click Apply. Icepak will make two copies of the original block, each oset by 0.05 m in the x direction from the previous one. 5. Create the remaining six blocks. (a) Create a group consisting of the three blocks. EditCurrent groupCreate i. Keep the default group name. ii. Click Done. The item group.1 will be added under the Groups node in the Model manager window. iii. In the Model manager window, click the plus sign next to Groups. iv. Right-click the group.1 item and select AddName/pattern in the resulting pull down menu. Icepak will open a Query dialog box asking you for a text pattern. v. Enter fin* in the Pattern for objects to add text eld of the Query dialog box.
vi. Click Done. n, n.1, and n.2 will be added to the group in the Model manager window.
c Fluent Inc. October 23, 2007
3-7
Transient Analysis
(b) Make two copies of this group. i. Select group.1 under the Groups node in the Model manager window. ii. Right-click group.1 and select Copy group in the resulting pull down menu. The Copy group group.1 panel will open. iii. Enter 2 for Number of copies. iv. Turn on the Translate option. v. Enter a Y oset of 0.05 m. vi. Click Apply. The display will be updated to show all nine blocks. 6. Create the rst heat source. The heat sources are identical, but will turn on and o at dierent times during the simulation. For this reason, you will set up each one independently, rather than making one and copying it. (a) Click the button to create a new source, and then click the to open the Sources panel. button
Icepak will create a prism source in the center of the cabinet. You will need to change the geometry, orientation, and size of the source, and specify its heat source parameters. (b) Click the Geometry tab. (c) Enter the following coordinates: xS 0.12 yS 0.22 zS 0.12 xE yE zE 0.18 0.28
(d) Specify the total heat (power) as an exponential function of time: Q = Q0 + 100e0.025t (3.1)
Here, Q0 is the power output at t = 0 (specied as the Total heat), which is equal to zero, indicating that the source is turned o at the start of the
3-8
c Fluent Inc. October 23, 2007
Transient Analysis
simulation. The values 100 and 0.025 are specied as the coecient b and the exponent a, respectively. Note that the units for b are those specied for Total heat in the Sources panel. i. Click the Properties tab. ii. Under Heat source parameters, keep the Total heat of 0 W. iii. Turn on the Transient option and click Edit. The Transient power panel will open.
iv. Under Time, enter 0 for tS and 10 for tE. This indicates that the source will turn on at the start of the simulation, and then turn o after 10 seconds. v. Select Exponential and set a to 0.025 and b to 100. vi. Click Done to modify the settings and close the Transient power panel. (e) Click Update in the Sources panel to update the source denition.
c Fluent Inc. October 23, 2007
3-9
Transient Analysis
7. Create the second heat source. (a) Click New in the Sources panel and specify the following for the second source (source.2): Location: xS 0.22 yS 0.22 zS 0.12 xE yE zE 0.28 0.28
Heat source parameters: Total heat = 0 W, Transient Transient power parameters: tS=10, tE=20, Exponential, a=0.025, b=100 ! Remember to click Done in the Transient power panel and then click Update in the Sources panel when you have completed the specication.
8. Repeat to create the third and fourth sources (source.3 and source.4) with the following specications: source.3: Location: xS 0.12 yS 0.32 zS 0.12 xE yE zE 0.18 0.38
Heat source parameters: Total heat = 0 W, Transient Transient power parameters: tS=20, tE=30, Exponential, a=0.025, b=100 source.4: Location: xS 0.22 yS 0.32 zS 0.12 xE yE zE 0.28 0.38
Heat source parameters: Total heat = 0 W, Transient Transient power parameters: tS=30, tE=40, Exponential, a=0.025, b=100
3-10
c Fluent Inc. October 23, 2007
Transient Analysis
9. Create the rst opening in the cabinet. (a) Click the button to create a new opening, and then click the to open the Openings panel. You will need to change the orientation and size of the opening. (b) Click the Geometry tab. (c) In the Plane drop-down list, select X-Z. (d) Enter the following coordinates: xS 0.05 yS 0.1 zS 0.05 (e) Click Update to modify the opening. 10. Create the second opening. (a) Click New in the Openings panel and specify the following for the second opening: Plane: X-Z Location: xS 0.05 yS 0.55 zS 0.05 xE yE zE 0.35 0.25 xE yE zE 0.35 0.25 button
(b) Click Done to modify the opening and close the panel. The completed model will look like Figure 3.2,which is shown in the Isometric view (available in the Orient menu). Extra: Object names are displayed in Icepak by default. To hide object names from the model view for ease of viewing, click the button. 11. Check the model to be sure that there are no problems (e.g., objects that are too close together to allow for proper mesh generation). ModelCheck model Note that you can also click the button to check the model. Icepak should report in the Message window that 0 problems were found.
c Fluent Inc. October 23, 2007
3-11
Transient Analysis
Figure 3.2: Completed Model for the Transient Simulation
12. Check the denition of the modeling objects to ensure that you specied them properly. ViewSummary (HTML) The HTML version of the summary will be displayed in your web browser. The summary displays a list of all the objects in the model and all the parameters that have been set for each object. You can view the detailed version of the summary by clicking the appropriate object names or property specications. If you notice any incorrect specications, you can return to the appropriate modeling object panel and change the settings in the same way that you originally entered them.
3-12
c Fluent Inc. October 23, 2007
Transient Analysis
Step 3: Generate a Mesh
For this model, you will generate the mesh in just one step. The resulting mesh will be suciently ne near object faces to resolve the ow physics properly. 1. Generate the mesh for the model. ModelGenerate mesh (a) In the Mesh control panel, set the Max X size to 0.02, the Max Y size to 0.02, and the Max Z size to 0.02. (b) Turn on the Init height specication and set it to 0.005. (c) Change the Min elems in gap from 3 to 2. (d) Click Generate mesh. 2. Examine the mesh on all objects in the model. (a) Click the Display tab in the Mesh control panel. The panel will be updated to show the mesh display tools. (b) Select Surface and select All objects. (c) Turn on the Display mesh option. The mesh display on all object faces is shown in Figure 3.3. 3. Examine the mesh on cross-sections of the model. (a) Turn o the Display mesh and Surface options. (b) Turn on the Cut plane option. (c) In the Set position drop-down list, select Z plane through center. (d) Display the mesh on the x-y plane. i. Turn on the Display mesh option. The mesh display plane is through the middle of the model. ii. Use the slider bar under Plane location to move the plane cut through the model. (e) Display the mesh on the y -z and x-z planes. i. Turn o the Display mesh option. ii. In the Set position drop-down list, select X plane through center or Y plane through center. These settings will result in a mesh display on a y -z or x-z plane, respectively.
c Fluent Inc. October 23, 2007
3-13
Transient Analysis
Figure 3.3: Mesh on All Object Faces iii. Turn on the Display mesh option and use the slider bar under Plane location to move the plane cut through the model. 4. Turn o the mesh display. (a) Deselect the Display mesh option. (b) Click Close to close the Mesh control panel.
3-14
c Fluent Inc. October 23, 2007
Transient Analysis
Step 4: Check the Flow Regime
Before starting the solver, you will rst review estimates of the Rayleigh and Prandtl numbers to check that the proper ow regime is being modeled. 1. Check the values of the Rayleigh and Prandtl numbers. Solution settings Basic settings
(a) Click Reset in the Basic settings panel. (b) Check the values printed to the Message window. The Rayleigh and Prandtl numbers are approximately 3.6107 and 0.7, respectively, so the ow is turbulent. Since you have already enabled turbulence, no changes are required. (c) Click Accept to accept the new solver settings.
Step 5: Save the Model to a Project File
Icepak will save the model for you automatically before it starts the calculation, but it is a good idea to save the model (including the mesh) yourself as well. If you exit Icepak before you start the calculation, you will be able to open the project you saved and continue your analysis in a future Icepak session. (If you start the calculation in the current Icepak session, Icepak will simply overwrite your project le when it saves the model.) FileSave project
c Fluent Inc. October 23, 2007
3-15
Transient Analysis
Step 6: Calculate a Solution
1. Increase the maximum number of iterations per time step. Solution settings (b) Click Accept. 2. Start the calculation. SolveRun solution (a) Keep the default settings in the Solve panel. (b) Click Start solution to start the solver. The solution will converge after about 670 iterations. Note, however, that the exact number of iterations required for convergence may vary on dierent computers. Basic settings
(a) Set the Iterations/timestep to 50.
3-16
c Fluent Inc. October 23, 2007
Transient Analysis
Step 7: Examine the Results
Since the simulation is transient, you can generate an animation that shows the ow and temperature eld changing over time. 1. Display contours of temperature on the four sources, animated over time. PostObject face (a) In the Object drop-down list, select all of the sources. Hint: To select all of the sources in the tree listing, hold down the <Shift> key and select each source item: source.1, source.2, source.3, and source.4. This will result in a display on all of the sources. (b) Turn on the Show contours option and click Parameters. The Object face contours panel will open. (c) In the Object face contours panel, keep the default selection of Temperature in the Contours of drop-down list. (d) Keep all defaults and click Done to save the settings and close the panel. (e) Click Create in the Object face panel to update the graphics display. (f) Change the orientation of the model to the home position. OrientHome position (g) Animate the temperature contours over time. PostTransient settings The Post-processing time panel will open.
i. In the Post-processing time panel, select the Time value option. ii. Click Animate. The Transient animation panel will open. iii. In the Transient animation panel, keep all default values and click Animate.
c Fluent Inc. October 23, 2007
3-17
Transient Analysis
The animation will begin, and the display will show the temperature contours for the solution at each time. You will see each source get hotter as it is turned on. Figure 3.4 shows the temperature contours for the sources at t = 20.
Time = 20.0
Temperature C 28.1354 27.1225 26.1096 25.0967 24.0838 23.0709 22.0580 21.0451 20.0322
Y Z X
Figure 3.4: Temperature Contours on the Sources at t = 20 To stop the animation, click the red Interrupt button in the upper right hand corner of the Icepak interface, (h) Click Done to close the Transient animation panel. (i) Click Done to close the Post-processing time panel. (j) In the Object face panel, turn o the Active option and click Done.
3-18
c Fluent Inc. October 23, 2007
Transient Analysis
2. Display velocity vectors on a plane cut through the center of the cabinet. PostPlane cut (a) In the Set position drop-down list, select Z plane through center. (b) Turn on the Show vectors option. (c) Click Create. (d) Animate the velocity vectors over time. PostTransient settings i. Select Time value in the Post-processing time panel. ii. Click Animate to display the Transient animation panel. iii. Keep the default settings in the Transient animation panel and click Animate to start the animation. The animation will begin, and the display will show the velocity vectors for the solution at each time. Air ows from one opening to the other (and passes through the ns of the heat sink); you can also see that the velocity distribution changes with time from the initial velocity prole to that governed by the geometry and other parameters of the system. Figure 3.5 shows the velocity vectors at t = 20. To stop the animation, click the red Interrupt button in the upper right hand corner of the Icepak interface, (e) Click Done to close the Transient animation panel. (f) Click Done to close the Post-processing time panel. (g) In the Plane cut panel, turn o the Active option and click Done.
c Fluent Inc. October 23, 2007
3-19
Transient Analysis
Time = 20.0
Velocity m/s 0.0603391 0.0527967 0.0452543 0.0377119 0.0301696 0.0226272 0.0150848 0.00754239 0.000000
Y Z X
Figure 3.5: Velocity Vectors at t = 20
Summary: In this tutorial, you set up and solved a transient model and used the animation technique to examine the results over time.
3-20
c Fluent Inc. October 23, 2007
Potrebbero piacerti anche
- A Heartbreaking Work Of Staggering Genius: A Memoir Based on a True StoryDa EverandA Heartbreaking Work Of Staggering Genius: A Memoir Based on a True StoryValutazione: 3.5 su 5 stelle3.5/5 (231)
- The Sympathizer: A Novel (Pulitzer Prize for Fiction)Da EverandThe Sympathizer: A Novel (Pulitzer Prize for Fiction)Valutazione: 4.5 su 5 stelle4.5/5 (121)
- Grit: The Power of Passion and PerseveranceDa EverandGrit: The Power of Passion and PerseveranceValutazione: 4 su 5 stelle4/5 (588)
- Never Split the Difference: Negotiating As If Your Life Depended On ItDa EverandNever Split the Difference: Negotiating As If Your Life Depended On ItValutazione: 4.5 su 5 stelle4.5/5 (838)
- The Little Book of Hygge: Danish Secrets to Happy LivingDa EverandThe Little Book of Hygge: Danish Secrets to Happy LivingValutazione: 3.5 su 5 stelle3.5/5 (400)
- Devil in the Grove: Thurgood Marshall, the Groveland Boys, and the Dawn of a New AmericaDa EverandDevil in the Grove: Thurgood Marshall, the Groveland Boys, and the Dawn of a New AmericaValutazione: 4.5 su 5 stelle4.5/5 (266)
- The Subtle Art of Not Giving a F*ck: A Counterintuitive Approach to Living a Good LifeDa EverandThe Subtle Art of Not Giving a F*ck: A Counterintuitive Approach to Living a Good LifeValutazione: 4 su 5 stelle4/5 (5794)
- Her Body and Other Parties: StoriesDa EverandHer Body and Other Parties: StoriesValutazione: 4 su 5 stelle4/5 (821)
- The Gifts of Imperfection: Let Go of Who You Think You're Supposed to Be and Embrace Who You AreDa EverandThe Gifts of Imperfection: Let Go of Who You Think You're Supposed to Be and Embrace Who You AreValutazione: 4 su 5 stelle4/5 (1090)
- The World Is Flat 3.0: A Brief History of the Twenty-first CenturyDa EverandThe World Is Flat 3.0: A Brief History of the Twenty-first CenturyValutazione: 3.5 su 5 stelle3.5/5 (2259)
- The Hard Thing About Hard Things: Building a Business When There Are No Easy AnswersDa EverandThe Hard Thing About Hard Things: Building a Business When There Are No Easy AnswersValutazione: 4.5 su 5 stelle4.5/5 (345)
- Shoe Dog: A Memoir by the Creator of NikeDa EverandShoe Dog: A Memoir by the Creator of NikeValutazione: 4.5 su 5 stelle4.5/5 (537)
- The Emperor of All Maladies: A Biography of CancerDa EverandThe Emperor of All Maladies: A Biography of CancerValutazione: 4.5 su 5 stelle4.5/5 (271)
- Team of Rivals: The Political Genius of Abraham LincolnDa EverandTeam of Rivals: The Political Genius of Abraham LincolnValutazione: 4.5 su 5 stelle4.5/5 (234)
- Hidden Figures: The American Dream and the Untold Story of the Black Women Mathematicians Who Helped Win the Space RaceDa EverandHidden Figures: The American Dream and the Untold Story of the Black Women Mathematicians Who Helped Win the Space RaceValutazione: 4 su 5 stelle4/5 (895)
- Elon Musk: Tesla, SpaceX, and the Quest for a Fantastic FutureDa EverandElon Musk: Tesla, SpaceX, and the Quest for a Fantastic FutureValutazione: 4.5 su 5 stelle4.5/5 (474)
- On Fire: The (Burning) Case for a Green New DealDa EverandOn Fire: The (Burning) Case for a Green New DealValutazione: 4 su 5 stelle4/5 (74)
- The Yellow House: A Memoir (2019 National Book Award Winner)Da EverandThe Yellow House: A Memoir (2019 National Book Award Winner)Valutazione: 4 su 5 stelle4/5 (98)
- The Unwinding: An Inner History of the New AmericaDa EverandThe Unwinding: An Inner History of the New AmericaValutazione: 4 su 5 stelle4/5 (45)
- Merriam Webster Collegiate Dictionary Elevent Edition Users Guide (Merriam Webster, p72)Documento72 pagineMerriam Webster Collegiate Dictionary Elevent Edition Users Guide (Merriam Webster, p72)Adalia López P80% (5)
- SolidWorks Flow Simulation Solution Adaptive Mesh RefinementDocumento5 pagineSolidWorks Flow Simulation Solution Adaptive Mesh RefinementSameeraLakmalWickramathilakaNessuna valutazione finora
- Step by Step Smart FormsDocumento45 pagineStep by Step Smart FormscyberabadNessuna valutazione finora
- Compartment Fire Temperature A New Simple Calculation MethodDocumento14 pagineCompartment Fire Temperature A New Simple Calculation Methodbuha_buhaNessuna valutazione finora
- Trading Technologies AutospreaderDocumento134 pagineTrading Technologies Autospreaderjhar2Nessuna valutazione finora
- Advanced Open Pit Design and Sequencing - Mine2-4DDocumento179 pagineAdvanced Open Pit Design and Sequencing - Mine2-4Dpaulogmello100% (2)
- Ipasolink1000 Operation PDFDocumento0 pagineIpasolink1000 Operation PDFVVV73100% (2)
- Fire ModelingDocumento305 pagineFire Modelingbuha_buha100% (1)
- MS Project 2013-16 Advanced WorkbookDocumento86 pagineMS Project 2013-16 Advanced Workbookrvnkrish24Nessuna valutazione finora
- LWF Professional Bulletin: Evacuation - The Human FactorDocumento3 pagineLWF Professional Bulletin: Evacuation - The Human Factorbuha_buhaNessuna valutazione finora
- PHD Thesis Pan CIFEDocumento37 paginePHD Thesis Pan CIFEbuha_buhaNessuna valutazione finora
- Evacuation Modeling Dependence On Input ParametersDocumento1 paginaEvacuation Modeling Dependence On Input Parametersbuha_buhaNessuna valutazione finora
- Parametri CriticiDocumento88 pagineParametri Criticibuha_buhaNessuna valutazione finora
- PHD Thesis Pan CIFE PDFDocumento143 paginePHD Thesis Pan CIFE PDFbuha_buhaNessuna valutazione finora
- Using The SFPE Guidelines For Substantiating A Fire Model For A Given Application - Fire Modeling Case StudyDocumento1 paginaUsing The SFPE Guidelines For Substantiating A Fire Model For A Given Application - Fire Modeling Case Studybuha_buhaNessuna valutazione finora
- Case Study Example Using SFPE Guidelines For Substantiating A Fire Model For A Given ApplicationDocumento9 pagineCase Study Example Using SFPE Guidelines For Substantiating A Fire Model For A Given Applicationbuha_buhaNessuna valutazione finora
- The Use of Pyrosim Graphical User Interface For Fds Simulation of A Cinema FireDocumento9 pagineThe Use of Pyrosim Graphical User Interface For Fds Simulation of A Cinema Firebuha_buhaNessuna valutazione finora
- Fixari Prin ANCORARE Sept 08 PDFDocumento13 pagineFixari Prin ANCORARE Sept 08 PDFbuha_buhaNessuna valutazione finora
- FerestreDocumento1 paginaFerestrebuha_buhaNessuna valutazione finora
- PBR 5025Documento123 paginePBR 5025Pamela HancockNessuna valutazione finora
- Agent Based Sim PaperDocumento10 pagineAgent Based Sim Paperbuha_buhaNessuna valutazione finora
- Intersections No1 - EngDocumento37 pagineIntersections No1 - Engbuha_buhaNessuna valutazione finora
- Bsc6910 Umts LMT User Guide (v100r015c00 - 09) (PDF) - enDocumento342 pagineBsc6910 Umts LMT User Guide (v100r015c00 - 09) (PDF) - enpepilve100% (1)
- Stylos HD User GuideDocumento199 pagineStylos HD User GuideJohn K SmithNessuna valutazione finora
- Introduction To Auto CadDocumento31 pagineIntroduction To Auto CadazhiNessuna valutazione finora
- Introduction To Multiaxis Toolpaths PDFDocumento52 pagineIntroduction To Multiaxis Toolpaths PDFJesus MedinaNessuna valutazione finora
- SolverTable HelpDocumento12 pagineSolverTable HelpJorgitoNessuna valutazione finora
- B28624 PDFDocumento772 pagineB28624 PDFJose Luis100% (2)
- GEH-6408E Control System Toolbox For A Trend Record PDFDocumento56 pagineGEH-6408E Control System Toolbox For A Trend Record PDFmeirangongNessuna valutazione finora
- Exguard User ManualDocumento31 pagineExguard User ManualraaziNessuna valutazione finora
- SKUD Manual.Documento35 pagineSKUD Manual.adamfiqrieNessuna valutazione finora
- Microsoft Access 2010 Getting Started Guide PDFDocumento4 pagineMicrosoft Access 2010 Getting Started Guide PDFDerek BurchNessuna valutazione finora
- Autocad 2009 GUIDEDocumento37 pagineAutocad 2009 GUIDEnancyrbarrios100% (1)
- Oracle Application Express: Tutorial: Building An Application Release 5.1Documento98 pagineOracle Application Express: Tutorial: Building An Application Release 5.1Mardonio Jr Mangaser AgustinNessuna valutazione finora
- RF Explorer For Windows Release NotesDocumento42 pagineRF Explorer For Windows Release Notesspacecat007Nessuna valutazione finora
- SAMPLE PAGES For EPLAN Electric P8 3EDocumento18 pagineSAMPLE PAGES For EPLAN Electric P8 3EZoran NesicNessuna valutazione finora
- WinForms EditorDocumento62 pagineWinForms EditorrothrinNessuna valutazione finora
- PllcsimbDocumento68 paginePllcsimbyukaokto2Nessuna valutazione finora
- SchelDocumento33 pagineScheldawn.devNessuna valutazione finora
- Dynamic Blocks-Hands OnDocumento24 pagineDynamic Blocks-Hands OnPaul AlcantaraNessuna valutazione finora
- Sure Step 2010 User GuideDocumento75 pagineSure Step 2010 User Guideoana_craciunsb0% (1)
- Word 01Documento32 pagineWord 01Balu C ShekarNessuna valutazione finora
- EKural ManDocumento49 pagineEKural Mansiraj_rmdNessuna valutazione finora
- XRC MentorDocumento96 pagineXRC Mentormanjit100% (1)