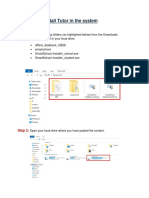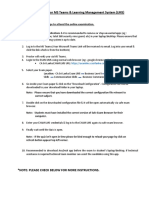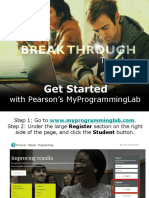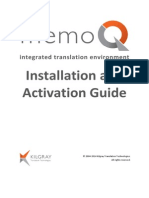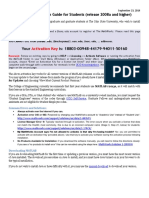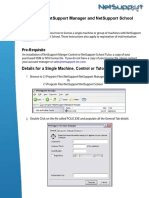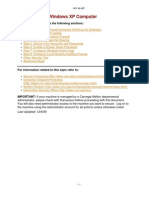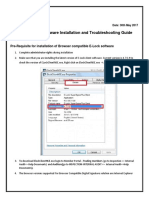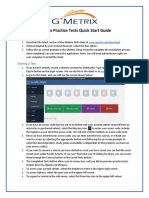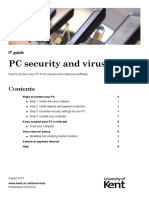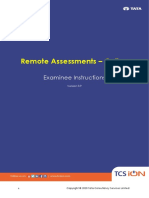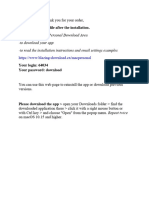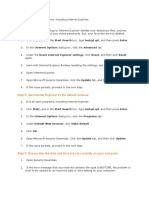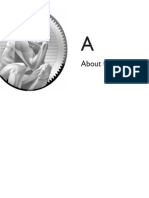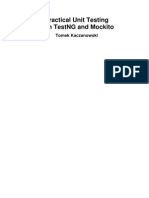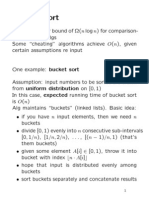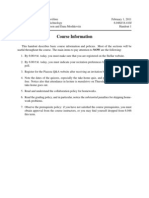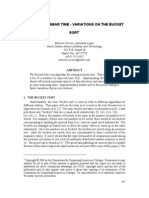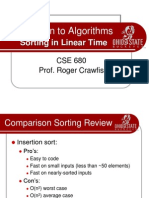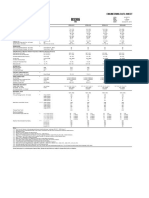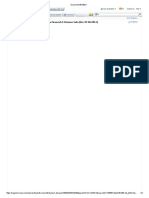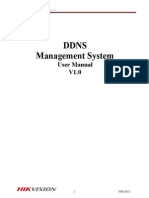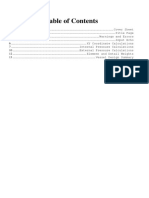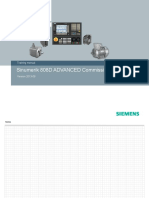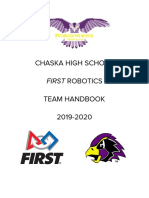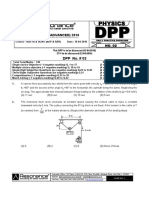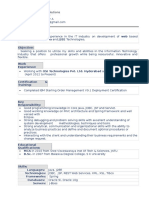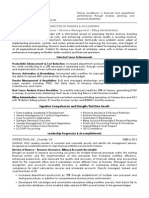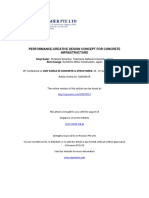Documenti di Didattica
Documenti di Professioni
Documenti di Cultura
Skillport Allegis Learning Enrollment Guide - vs2 - 05!1!13x
Caricato da
bhumkaDescrizione originale:
Titolo originale
Copyright
Formati disponibili
Condividi questo documento
Condividi o incorpora il documento
Hai trovato utile questo documento?
Questo contenuto è inappropriato?
Segnala questo documentoCopyright:
Formati disponibili
Skillport Allegis Learning Enrollment Guide - vs2 - 05!1!13x
Caricato da
bhumkaCopyright:
Formati disponibili
TEKsystems Data Security Training
Welcome
In accordance with TEKsystems Data Security policy and the requirements set forth by the client, you are required to complete an online Data Security training. The online training can be accessed through http://allegislearning.skillport.com and by leveraging the attached job aid that will walk you through the process step-by-step.
In order to successfully complete this training, you must reach a score of 70% or higher, and you must print and submit your certificate of completion to your CSA prior upon completion. This training will need to be completed every 18 months or otherwise required by the client. Please note that the training will take approximately 40 minutes to complete, and that you use this email address to log into the system and complete the training. If you have any questions, please contact your Recruiter.
SkillPort Client System Requirements
Operating System Network Monitor Browser Additional Applications
Windows XP Pro, Vista, 7 Ethernet 10/100 Base T Network, Internet Connectivity Recommended: (S)VGA monitor 1024 X 768, High Color 16-bit Internet Explorer 7-9 (IE 10 with Compatibility View enabled) Latest Java Update required
Notifications
Microsoft Windows 8 and RT Operating Systems
Microsoft just released the Windows 8 and Windows RT Operating Systems and a new version of Internet Explorer (IE10) for Windows 8 and Windows RT. As with all newly released operating systems and browsers from Microsoft, SkillSoft is evaluating and testing with the SkillPort platform and course players. Please be aware that launching a course player or SkillPort with IE10 will result in an error message.
The TEKsystems required training courses will not function properly on Safari for Mac platforms, SUSE Linux or Unix, or
any internet browser outside of Internet Explorer (i.e.: Firefox, Chrome, Netscape, etc.)
Page | 1
TEKsystems Data Security Training
First time User Log-in
1. In a browser, navigate to the SkillPort login page page. http://allegislearning.skillport.com 2. If you have problems accessing the site or certain portions of the site, please refer to the Skillport Client System Requirements Information at the end of this guide first prior to contacting technical support. 3. Click New Users. 4. In the enrollment key box, enter the enrollment key allegisgrouptraining allegiswelcome 5. Click Validate Enrollment Key. 6. Enter user information. Make sure to select TEKsystems US 7. Click Submit.
Returning users Log-in
1. In a browser, navigate to the SkillPort login pag page. http://allegislearning.skillport.com 2. In the Email box, enter your email address address. 3. In the Password box, enter your password. Passwords are case-sensitive. 4. Click Log In.
Finding Your Training in SkillPort
Once you have logged in click on the MY P PLAN shortcut on the left-hand hand side of your screen. You should see the TEK Privacy and Information Security Training populated under your plan. In the event the training is not listed, simply click CATALOG on the shortcuts menu on the left side of the page. 1. You should see the following training listed:
2. From this point, you can perform the following following: o o To add the asset to MY PLAN, click . . Page | 2
To open or start the asset, click the Launch link or
TEKsystems Data Security Training
To play a course online
1. Display the title of the course that you want to play. 2. Move your mouse over the course title, and click the Launch link appears. (Alternatively, you can click the Show Details link that appears, and then click .)
Note: For help with using the course player, click Help in the upper-right corner of the player.
Print a Certificate of Completion Completion:
1. Do one of the following: o click MY PROGRESS on the navigation panel on the left.
2. Click the Completed tab. 3. In the Controls column (or the Actions column if you are within the Credentials area), click learning asset for which you want to print a certificate. 4. In the menu in the browser window that displays the certificate, click File | Print. 5. In the Print dialog, click Print. beside the
Reset Your Password:
1. On the SkillPort login page, click Forgot your password? 2. Under email address, enter your email address address. 3. Click Send me a new password.
To log out of SkillPort
Click Log Out in the upper-right right corner of the SkillPort page.
Page | 3
TEKsystems Data Security Training
Troubleshooting
To ensure you are successfully able to take this course without issues, please ensure the following is verified or completed: 1. Ensure you are registered to the correct SkillPort group. To locate the TPIST course in your MyPlan tab, you must be registered under the "TEKsystems US" or "TEKsystems Canada" group. 2. All users MUST use a Windows 7 or below operating systems and Internet Explorer 9 or below. 3. If you are using an Internet Explorer 10 browser, Compatibility Mode MUST be turned on. 4. Java must be updated and enabled to prevent problems playing the course or advancing to the next page. 5. If you are having issues logging into an existing account or need your password reset, please email allegisgroup@teksystems.com. 6. If you are having issues accessing your Certificate of Completion, first verify that steps 1-4 are completed and then call SkillSoft Support for assistance.
Browser Compatibility
To find out if your operating system, browser, or Java version is compatible with a SkillSoft course, please try clearing your cache and flush your DNS using the following System Cleanup instructions below:
Clearing Your Cache
1. To clear your cache (temporary files), open your Internet browser, Click on Tool, and then click on Options. Click on the Delete button in the Browsing history section in the Internet Options window.
Page | 4
TEKsystems Data Security Training
2. Checkmark the following and then click the Delete button in the Delete Browsing History window. Temporary Internet files Cookies
Flushing the DNS
3. After you have cleared your cache files, proceed to flush the DNS. From your desktop, click on the Start button, and then click on Run.
4. Type cmd in the Open field in the Run window and then click on the OK button.
Page | 5
TEKsystems Data Security Training
5. Type ipconfig /flushdns in the command window (be sure to type a space after config)
6. Press the ENTER key to get the following message:
7. After you have successfully flushed the DNS, Restart your computer.
Contact Technical Support
If you continue to have issues, contact SkillSoft Support who can provide one-on-one assistance with troubleshooting the problem. You can contact them via phone, email, or online chat at:
1-866-SKIL-HELP / 1-866-754-5435 / SkillSoft Browser Test / http://support.skillsoft.com
For password reset help or account re-activation, please email allegislearning@teksystems.com
Page | 6
Potrebbero piacerti anche
- Exams From Home - Test Candidate: Guide SummaryDocumento10 pagineExams From Home - Test Candidate: Guide SummaryNezer VergaraNessuna valutazione finora
- AppForge Quick Start GuideDocumento12 pagineAppForge Quick Start GuideStavros SyNessuna valutazione finora
- ITutorGroup Onboarding InstructionDocumento24 pagineITutorGroup Onboarding InstructionAndrei Gabriel67% (3)
- DGFT IndiaDocumento33 pagineDGFT IndiaKarthik RedNessuna valutazione finora
- Tally Certification Guid LineDocumento21 pagineTally Certification Guid LineAkansha kachhawahNessuna valutazione finora
- SAT Calculator Program SAT Operating System TI-83+ TI-84+ Trial ManualDocumento21 pagineSAT Calculator Program SAT Operating System TI-83+ TI-84+ Trial ManualSteve SuchoraNessuna valutazione finora
- 1.1 Steps To Install Tutor in The System: Step 1Documento8 pagine1.1 Steps To Install Tutor in The System: Step 1SukidharaniNessuna valutazione finora
- MemoQ Quick Start GuideDocumento5 pagineMemoQ Quick Start GuideDer SchmetterlingNessuna valutazione finora
- Eqip User InstructionsDocumento6 pagineEqip User InstructionsdzwndhNessuna valutazione finora
- WWW - tcs-CA - Tcs.co - in Index - JSP LeftHtml HTML Faqsleft - HTDocumento9 pagineWWW - tcs-CA - Tcs.co - in Index - JSP LeftHtml HTML Faqsleft - HTsumitsemwalNessuna valutazione finora
- Microsoft Exam-Test GuideDocumento9 pagineMicrosoft Exam-Test GuideIshita ThakurNessuna valutazione finora
- Instructions For Taking The ITEP Practice Test 22DEC16 1Documento3 pagineInstructions For Taking The ITEP Practice Test 22DEC16 1Tony Espinosa AtocheNessuna valutazione finora
- ECSWI269ver020 Online Proctored Exams Candidate GuidelinesmacOsDocumento14 pagineECSWI269ver020 Online Proctored Exams Candidate GuidelinesmacOsmayankverma7Nessuna valutazione finora
- E Learning Admin GuideDocumento13 pagineE Learning Admin Guides408007Nessuna valutazione finora
- How To Do The Virtual Business Communication 1 ExaminationDocumento11 pagineHow To Do The Virtual Business Communication 1 ExaminationShafak AhamedNessuna valutazione finora
- Quick Start Guide for Device Initialization and Password ResetDocumento13 pagineQuick Start Guide for Device Initialization and Password ResetKatie ButlerNessuna valutazione finora
- Device Initialization and Password Reset: Quick-Start Guide by Dahua TechnologyDocumento13 pagineDevice Initialization and Password Reset: Quick-Start Guide by Dahua TechnologyC VNessuna valutazione finora
- MyProgrammingLab TripathiDocumento22 pagineMyProgrammingLab TripathiTianjian LiNessuna valutazione finora
- Online Travel Order Processing System Release 4 User's ManualDocumento32 pagineOnline Travel Order Processing System Release 4 User's ManualRichard AdrianNessuna valutazione finora
- Web LCT Installation Guide: 4 Step ProcessDocumento10 pagineWeb LCT Installation Guide: 4 Step ProcessJennis Sherano FernandoNessuna valutazione finora
- Online Proctored Exams Candidate GuidelinesWindowsDocumento13 pagineOnline Proctored Exams Candidate GuidelinesWindowsmayankverma7100% (1)
- Campus Hire Online Registration ProcessDocumento8 pagineCampus Hire Online Registration Processediga madhuNessuna valutazione finora
- SGT - Installation Final 09.12Documento11 pagineSGT - Installation Final 09.12harman162300Nessuna valutazione finora
- Memoq Installation and Activation Guide: Page 1 of 8Documento8 pagineMemoq Installation and Activation Guide: Page 1 of 8Danang TamtamaNessuna valutazione finora
- EFH - Guide - TestCandidate OnDemandDocumento10 pagineEFH - Guide - TestCandidate OnDemandjose nunezNessuna valutazione finora
- Trimble Release Guide 2020-P0-V1-3Documento18 pagineTrimble Release Guide 2020-P0-V1-3andymcpandyNessuna valutazione finora
- Chemdraw 16 Install InstructionsDocumento2 pagineChemdraw 16 Install InstructionsMd AthilNessuna valutazione finora
- Learners Guide: E-Learning and Reference Solutions For The Global Finance ProfessionalDocumento14 pagineLearners Guide: E-Learning and Reference Solutions For The Global Finance ProfessionalChaitanya MaruthiNessuna valutazione finora
- MemoQ InstallingActivating 7 0 enDocumento16 pagineMemoQ InstallingActivating 7 0 enastro_versache_74696Nessuna valutazione finora
- SETUP FOR ONLINE EXAMS (WINDOWSDocumento2 pagineSETUP FOR ONLINE EXAMS (WINDOWSShkelzen ShabaniNessuna valutazione finora
- Your Is: 18803-00948-44179-94011-50160: Activation KeyDocumento16 pagineYour Is: 18803-00948-44179-94011-50160: Activation KeyRandy MagnumNessuna valutazione finora
- Safe Exam Browser - Secure Web Exam Delivery: PreambleDocumento8 pagineSafe Exam Browser - Secure Web Exam Delivery: PreambleACANBINMAUNGNessuna valutazione finora
- End PointDocumento3 pagineEnd PointShibu VargheseNessuna valutazione finora
- Arena FAQ: Installation Factory Talk Activation Manager General Using ArenaDocumento9 pagineArena FAQ: Installation Factory Talk Activation Manager General Using ArenakoncypikeNessuna valutazione finora
- E-Lock Client Install & Troubleshoot GuideDocumento2 pagineE-Lock Client Install & Troubleshoot GuideAshwin Korade100% (1)
- Xplore FAQDocumento3 pagineXplore FAQRakesh. N murthyNessuna valutazione finora
- Minecraft FAQ For DepEdDocumento9 pagineMinecraft FAQ For DepEdEvelyn Grace Talde TadeoNessuna valutazione finora
- Register NetSupport Manager and SchoolDocumento2 pagineRegister NetSupport Manager and SchoolLeö ÑädeäkNessuna valutazione finora
- Install and license Mathcad 15.0 student editionDocumento2 pagineInstall and license Mathcad 15.0 student editionMcLemiNessuna valutazione finora
- Win XP PDFDocumento15 pagineWin XP PDFRajkamal KannanNessuna valutazione finora
- M U S I C I A N S F I R S T: Installation ManualDocumento12 pagineM U S I C I A N S F I R S T: Installation ManualFrederick LeggettNessuna valutazione finora
- SAP Starting eCATT With TCD Recording Method PDFDocumento6 pagineSAP Starting eCATT With TCD Recording Method PDFSridhar MuthekepalliNessuna valutazione finora
- All Browser ElockClientNSE Installation GuideDocumento9 pagineAll Browser ElockClientNSE Installation Guidenidhi jhunjhunwalaNessuna valutazione finora
- E-Lock Client Software Installation and Troubleshooting GuideDocumento10 pagineE-Lock Client Software Installation and Troubleshooting GuideNilesh NayeeNessuna valutazione finora
- ECS - WI - 39-2ver01.4 LanguageCert Online Exams Candidate Guidelines - WindowsDocumento11 pagineECS - WI - 39-2ver01.4 LanguageCert Online Exams Candidate Guidelines - WindowsJohn ConnollyNessuna valutazione finora
- Sap Logon FaqDocumento3 pagineSap Logon Faqdigital sportyNessuna valutazione finora
- GMetrix PracticeTests QuickStartGuideDocumento2 pagineGMetrix PracticeTests QuickStartGuideYuyun JoeNessuna valutazione finora
- PC Security and Viruses: IT GuideDocumento8 paginePC Security and Viruses: IT GuideAndi SuryadiNessuna valutazione finora
- SuccessFactors LMS Clinical User Guide 2012Documento20 pagineSuccessFactors LMS Clinical User Guide 2012Rajesh KumarNessuna valutazione finora
- iON Remote Assessments-Examinee InstructionsDocumento26 pagineiON Remote Assessments-Examinee Instructionsmanish guptaNessuna valutazione finora
- Mac 2Documento3 pagineMac 2xghd8bkrgyNessuna valutazione finora
- Crackwise InstallationDocumento3 pagineCrackwise InstallationFYNessuna valutazione finora
- Pathloss 5 Installation: Hardware RequirementsDocumento6 paginePathloss 5 Installation: Hardware RequirementsAsturrizagaNessuna valutazione finora
- Step 2: Set Internet Explorer As The Default BrowserDocumento3 pagineStep 2: Set Internet Explorer As The Default Browserjust_friendsNessuna valutazione finora
- Manual - en - v3 NewDocumento13 pagineManual - en - v3 Newmikateko806Nessuna valutazione finora
- Project Digital Quiz Essentials User ManualDocumento7 pagineProject Digital Quiz Essentials User ManualOliver C SilvanoNessuna valutazione finora
- Logging Into The EUSA NetApp Training PortalDocumento4 pagineLogging Into The EUSA NetApp Training Portalrodrigo.rras3224Nessuna valutazione finora
- Windows Installation GuideDocumento6 pagineWindows Installation Guidesadjoker1Nessuna valutazione finora
- About The CD: Appx - Indd 831 5/21/08 5:47:35 PMDocumento4 pagineAbout The CD: Appx - Indd 831 5/21/08 5:47:35 PMcotetzsilviaNessuna valutazione finora
- Nvidia Smi.1. DriverDocumento20 pagineNvidia Smi.1. Driverbozza85Nessuna valutazione finora
- Comment Submitted by Rachel K Prandini, Immigrant Legal Resource Center (Attachment)Documento10 pagineComment Submitted by Rachel K Prandini, Immigrant Legal Resource Center (Attachment)bhumkaNessuna valutazione finora
- Tomek Kaczanowski - Practical Unit Testing With Testng and Mockito - 2012Documento315 pagineTomek Kaczanowski - Practical Unit Testing With Testng and Mockito - 2012bhumkaNessuna valutazione finora
- MIT6 092IAP10 Assn01 PDFDocumento2 pagineMIT6 092IAP10 Assn01 PDFJeevaa RajNessuna valutazione finora
- Ps 1Documento3 paginePs 1madcom5678Nessuna valutazione finora
- BucketDocumento16 pagineBucketltl9999Nessuna valutazione finora
- BucketDocumento16 pagineBucketltl9999Nessuna valutazione finora
- FINAL Message Broker Monitoring Auditing and AccountingStats (1st March 2011)Documento85 pagineFINAL Message Broker Monitoring Auditing and AccountingStats (1st March 2011)ManishNessuna valutazione finora
- Course InformationDocumento7 pagineCourse InformationbhumkaNessuna valutazione finora
- BucketSort PaperDocumento6 pagineBucketSort PaperbhumkaNessuna valutazione finora
- Design and Analysis of Algorithms Practice QuizDocumento16 pagineDesign and Analysis of Algorithms Practice QuizbhumkaNessuna valutazione finora
- CSE680 08LinearSortingDocumento25 pagineCSE680 08LinearSortingdivyabhagat29Nessuna valutazione finora
- Design Patterns Java Core Servlet Api Interview Questions Online Namedquery Vs Criteria Api Webservices Stored ProcDocumento1 paginaDesign Patterns Java Core Servlet Api Interview Questions Online Namedquery Vs Criteria Api Webservices Stored ProcbhumkaNessuna valutazione finora
- Engineering Data Sheet: 49187073 E 1145842 1 of 1 October 21, 2016 60HzDocumento1 paginaEngineering Data Sheet: 49187073 E 1145842 1 of 1 October 21, 2016 60HzGustavo VillarrealNessuna valutazione finora
- Tacloban Master Training Schedule (January-June 2012) For Web New FormatDocumento5 pagineTacloban Master Training Schedule (January-June 2012) For Web New FormatFariq AdlawanNessuna valutazione finora
- Bendix Rsa Fuel Injection SystemDocumento21 pagineBendix Rsa Fuel Injection SystemAdrian James100% (10)
- Life 365 V 2 Users ManualDocumento67 pagineLife 365 V 2 Users ManualAmanda VegaNessuna valutazione finora
- Manual JX PDFDocumento263 pagineManual JX PDFArvind KumarNessuna valutazione finora
- R12 Period-End Procedures For Oracle Financials E-Business Suite Document 961285Documento3 pagineR12 Period-End Procedures For Oracle Financials E-Business Suite Document 961285Ravi BirhmanNessuna valutazione finora
- DDNS Management System User's Manual V1.0 - 20120301Documento7 pagineDDNS Management System User's Manual V1.0 - 20120301judapiesNessuna valutazione finora
- 10 Inch Pipe Calculations For HydrostatDocumento13 pagine10 Inch Pipe Calculations For Hydrostatגרבר פליקסNessuna valutazione finora
- NHA 2430 Design Analysis Reporting FEADocumento7 pagineNHA 2430 Design Analysis Reporting FEAASIM RIAZNessuna valutazione finora
- Ijso 2012Documento5 pagineIjso 2012bhaskarNessuna valutazione finora
- ANSI-IsA 77.13.01-1999 Fossil Fuel Power Plant Steam Turbine Bypass SystemDocumento42 pagineANSI-IsA 77.13.01-1999 Fossil Fuel Power Plant Steam Turbine Bypass SystemArzu AkarNessuna valutazione finora
- En 808D Commissioning Guide 2013-09Documento98 pagineEn 808D Commissioning Guide 2013-09Sam eagle goodNessuna valutazione finora
- Billing No. 4 Accomplishement ReportDocumento1 paginaBilling No. 4 Accomplishement ReportGOB ConstructionNessuna valutazione finora
- Compressors & Compressed Gas Audit ChecklistDocumento3 pagineCompressors & Compressed Gas Audit ChecklistPerwez21100% (1)
- Robohawks Team HandbookDocumento11 pagineRobohawks Team Handbookapi-376756259Nessuna valutazione finora
- Ganz Hydro-Power: Over 150 Years of ExperienceDocumento1 paginaGanz Hydro-Power: Over 150 Years of ExperiencepalanaruvaNessuna valutazione finora
- Diesel Engine: Service Parts List ForDocumento49 pagineDiesel Engine: Service Parts List ForIgnacio OsorioNessuna valutazione finora
- DP TV Aver 15022 DriversDocumento94 pagineDP TV Aver 15022 DriversMohammed Tahver Farooqi QuadriNessuna valutazione finora
- TMForumOpenAPIs EnablingAZeroIntergrationAPIeconomyDocumento30 pagineTMForumOpenAPIs EnablingAZeroIntergrationAPIeconomyjdaoukNessuna valutazione finora
- 02 - MEE10603 - Fourier Series and Power Computations in Nonsinusoidally Driven CircuitsDocumento33 pagine02 - MEE10603 - Fourier Series and Power Computations in Nonsinusoidally Driven CircuitsMohammad HayazieNessuna valutazione finora
- 02 - Heat ExchangersDocumento88 pagine02 - Heat ExchangerssanjaysyNessuna valutazione finora
- MSOFTX3000 BICC Data Configuration 20090227 B 1 0Documento52 pagineMSOFTX3000 BICC Data Configuration 20090227 B 1 0Amjad VtNessuna valutazione finora
- 319918Documento4 pagine319918Daniel BilickiNessuna valutazione finora
- G100-G102-Chassis-Manual #1Documento151 pagineG100-G102-Chassis-Manual #1Daihatsu Charade BanjarnegaraNessuna valutazione finora
- Revision Plan-II (DPP # 2) - Physics - EnglishDocumento12 pagineRevision Plan-II (DPP # 2) - Physics - EnglishBhriguKansra50% (2)
- PraveenKumar - Java Developer - Broadridge - HydDocumento4 paginePraveenKumar - Java Developer - Broadridge - HydAllagadda Mahesh BabuNessuna valutazione finora
- VP Director Finance Controller in Washington DC Resume Brenda LittleDocumento2 pagineVP Director Finance Controller in Washington DC Resume Brenda LittleBrendaLittleNessuna valutazione finora
- My Oracle Support - Knowledge Browser - 1441364Documento9 pagineMy Oracle Support - Knowledge Browser - 1441364Aman Khan Badal KhanNessuna valutazione finora
- Performance-Creative Design Concept For Concrete InfrastructureDocumento11 paginePerformance-Creative Design Concept For Concrete InfrastructureTuan PnNessuna valutazione finora
- Fico Exam GuideDocumento2 pagineFico Exam GuideDANIELNessuna valutazione finora