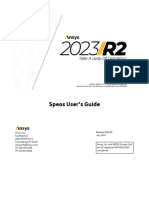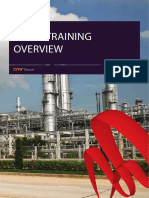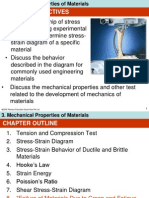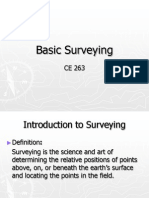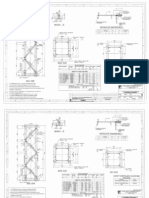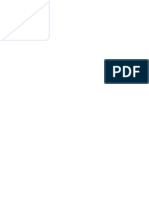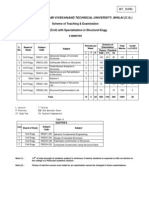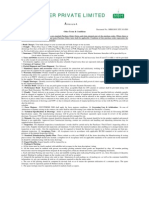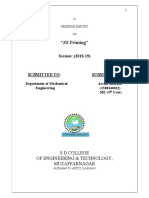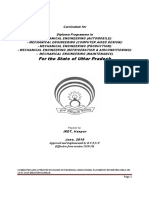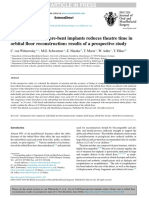Documenti di Didattica
Documenti di Professioni
Documenti di Cultura
SE430 2 AutoCAD Structural Detailing Steel Design and Documentation
Caricato da
Avinash PatilDescrizione originale:
Copyright
Formati disponibili
Condividi questo documento
Condividi o incorpora il documento
Hai trovato utile questo documento?
Questo contenuto è inappropriato?
Segnala questo documentoCopyright:
Formati disponibili
SE430 2 AutoCAD Structural Detailing Steel Design and Documentation
Caricato da
Avinash PatilCopyright:
Formati disponibili
AutoCAD Structural Detailing Steel Design and Documentation
Adam Sheather ADG Engineers
SE430-2: This course will cover the abilities of the AutoCAD Structural Detailing Steel Module. We will
look at extraction of the Revit Structure Model, uses of the connection tools, creation of user custom parts, using the advanced parametric structure tools, machining, custom connection modeling, welding, drilling and bolt creation. Setup project phasing, best modeling practices and standards to make you faster and more effective at creating models. We will look at taking connections back into Revit for visualization purposes. We will then look at the various tools, for soft/hard clash detection, inspecting models, manipulating and changing models, and exporting NC fabrication files. The other side will be creating automated documentation, creating tables of data, and changing the UCS to show parts correctly detailed and dimensioned in plan.
About the Speaker:
Adam Sheather is currently managing the transition of an International Multidisciplinary Engineering firm, ADG Consulting Engineers (www.adgce.com), with all engineering disciplines (ESD, Fabric, Structural, Civil, Mechanical, Fire, Electrical, and Hydraulic) to the latest technologies Revit, IES, Ecotect, 12D, AutoCAD Civil 3D, 3ds Max, ASD and others; providing support on analytical packages integration and development of staff to work on an integrated solution within the BIM construction technologies, methodologies, and best practices. He is involved in the customization and integration of systems to support streamlined internal and external workflows; developing Project Information Delivery Systems and processes to suit clients', consultants' and contractors' requirements within BIM, IPD, and FM Deliverables; and works on all disciplines to ensure successful integration of solutions to the project. Previously, Adam has worked as a Project Co-ordinator for A3D creating BID Tenders with BIM, site logistics, sequencing models, programs, construction models, commissioning, and FM handover deliverables for an international niche consultancy in all disciplines. Adam has also worked previously for various engineering firms and for an Autodesk Reseller as Integration expert. Email: asheather@adgce.com
AutoCAD Structural Detailing Steel Design and Documentation
Introduction We will be focusing on the workflow of the Steel Module for AutoCAD structural detailing. If your interested in standards setup please see the talk I did last year entitled :
Year: Autodesk University 2009 Class ID: SE9214-1 Session Name: AutoCAD Structural Detailing Standards and Template Development
This covers the more general settings rather then the workflow to help you set up the templates required for your Structural Steel detailing project. Before we begin when learning this Program there are THREE rules. 1. MAKE SURE YOU READ THE COMMAND LINE WHEN LEARNING NEW TOOLS 2. IF SOMETHING FAILS READ THE COMMAND AND THEN LOOK AT THE HELP FILE 3. WORKING IN WIREFRAME IN 3D IS 100 TIMES FASTER!!!! The Layout of ASD has 3 options.
We will be using the Steel option throughout this class.
As a note please be aware that ASD manages all its own layering systems automatically which may require some changes, for more information refer to the settings options. There are a few major elements of the user interface we will cover before we begin.
ASD USER INTERFACE 2
AutoCAD Structural Detailing Steel Design and Documentation
1. This is the Object Inspector and our Project Browser, it tracks all our elements, assemblies, drawing creation and manages our sheets. It also contains our Templates for modification and a version of design center to allow us to extract other templates and setups from other projects.
2. This is our Properties Browser it allows us to name items and see properties of the Object we have selected.
3. Our Layout tabs are broken into 3 Key Areas. a. Model TAB this is where our 3D model resides in our project. b. Editions Layout this tab contains our drawings in a temporary format before we choose to place them on sheets, it is where we might manipulate and add information to our views. c. Templates Layout This is our traditional sheet layout for our title blocks. 4. This is our ASD Model TAB. This tab is used exclusively for the manipulation and creation of steel members, plates, connections, bolts, wields, Grids systems. Also it allows us to mark and assemble our positions, connection create custom assembly drawings and build content from scratch. 3
AutoCAD Structural Detailing Steel Design and Documentation
5. ASD Drawings this TAB contains the tools to manipulate the 2D drawings extracted from our 3D models. The relationship between the 2 can be live or chosen to be updated depending on what the user prefers.
Creation of Grids (Work frames)
Whilst we can import our members and their locations from Revit, we can also build members from scratch. Either way you will need a Grid System (Workframe) to enable you to show where your assemblies are located as well as help use the 3D frame it creates to develop your project. Remember this is not a 2D Grid system this creates a X, Y and Z Grid object to allow you set your RLs as well as your X and Y.
The Workframes dialog has 2 main tabs, the first allows us to assign the overall Shape, Size and whether the system is uniform or not. The second allows us to change our alphanumerical numbering, what direction and customize the individual elements of the Workframe. If you turn on Non-Uniform a dialog eclipse option (the three dots button). This will allow you to specify the distances of the grids and height to achieve your System. Often you will create Multiple systems in order to develop the shape of the project you are after.
AutoCAD Structural Detailing Steel Design and Documentation
Note: If you need to modify any object during creation you can select it, right click and select the modify command. This will bring up the associated dialog box in order for you manipulate the elements, connections, members in order to make the changes necessary.
AutoCAD Structural Detailing Steel Design and Documentation
MEMBER CREATION
One of the most important option is creating members to populate your models. This is done via the Profiles command. Once selected this will bring up a dialog box that will allow you setup your member, position, rotation, offset and how you wish to create the member.
1. This contains access to a database that allows you to load members into your project. To set this up please refer to the settings talk. 2. Allows you to select any of the members you have currently loaded into your project. 3. These are the drawing options you can use. Please take note this command only allows you draw straight profiles, there is a separate command for curved members. 4. This contains the material name and properties connected to your member for tonnage, analysis and separation. 5. Families are customizable groups/layers you can create for your projects. These can be setup from the Project preferences command. Whether it is by columns, beams, stages, erection. Its up to you. 6. This allows you to specify your insertion point in relation to your drawing commands this controls justification and rotation of the member.
AutoCAD Structural Detailing Steel Design and Documentation
7. If you click on the More option (becomes the Less option, it will show you the current properties of the profile as well as allow you to specify a finish for your steel. Customized options can be created from the Project Preferences. NOTE: There are some very useful tools for copying similar frames and assemblies. Try not to create the whole model rather the main areas as the rest can be copied and taken to the other areas as your develop your ASD Project. The next step is make sure your members are correctly setup. This may require manipulation of lengths, heights merging, splits and manipulation of the members you wish to change. Getting around in just 3D can be a painful task especially for important and specific work. Luckily there is a few commands we can use to make life easier for us.
1. Dynamic UCS this automatically creates a drawing plane and moves you into the correct position. (Note, there are a number of sub-commands to make this work read the command prompt very closely). 2. Object snaps allow you to turn on snapping for profiles allowing you to snap to them as required. 3. This turns on a section or clipping plane giving you clarity in the areas you are working on to make life easier. MANIPULATION TOOLS 1. Allows you to change the ends of the members as required. 2. Allows you to merge and split profiles once you have created them. 3. Allows you to shorten and Lengthen Profiles, beyond their original lengths.
AutoCAD Structural Detailing Steel Design and Documentation
Once we have modified the profiles to suit they are ready to start adding connections. Be aware you dont have to manipulate every single profile to suit as the connections will manipulate the members to suit the connections we are after. There are more options to help you manipulate these options.
AutoCAD Structural Detailing Steel Design and Documentation
CONNECTIONS
Before we begin adding connections if you are not familiar with the macros I would suggest you get familiar with them. Only members in the correct setup will allow the macro to proceed to ensure a connection. There I recommend familiarizing yourself with the ASD help on connections as it provides images of the connections and how they work once completed so you can be sure you are setting the right connection for the job. 1. 2. Allows you to select a connection and automatically apply its setup to any profiles that suit the conditions
Once the connection type has been specified you can select the members required to start the macro. The command prompt will let you know what you need to select in order to create the connection type you are after.
AutoCAD Structural Detailing Steel Design and Documentation
Once the connection dialog box is open you can select the size offsets, fitting type Bolt configuration and types as well as specify the wield conditions. Once this is complete you can save this connection as a template to use in future areas where this is will be a typical connection. Once save you will be able to select the options from the drop down list in the bottom corner of the dialog. When complete click the ok function. Be aware if your setting are not correct it will not allow you to create a connection that self-intersects. Make sure you check all tabs to find the offending parameters and make the changes to ensure correct creation. Once created you can use the copy connections option on page 9 to replicate the connection across any identical situations.
10
AutoCAD Structural Detailing Steel Design and Documentation
PARAMETRIC STRUCTURES
Parametric structures are specialized macros that allow you to develop unique elements that are required by steel fabricators and detailers but are not connections or members, these include, stairs, cross bracing, ladders and cages as well as railings. Many of these do not require members but may need certain conditions to be met. Again the help file is useful in finding out how to apply these tools as well as the get started manual. The option we will be looking at is the cross bracing tool. This requires a line to specify the diagonal position of once of the braces. Then it asks for the joining members to establish the connections required to utilize this tool. As you can see there are a lot more settings and controls to enable you to set up the connection properly. A hint if you use Rods or round bars additional options will come up to allow you specify sleeves and turnbuckles for your design.
Remember to take care to understand the rules behind parametric structures they really do require users to read the command line.
11
AutoCAD Structural Detailing Steel Design and Documentation
POSITIONING
Positioning is the marking and tagging of all the objects in your model. You have the option to do this automatically or manually as well as changing the alphanumeric sequence . ASD will auto group all objects sharing the same properties sizes, and hole configurations allowing you to present the detail and table the information much easier according to the assembly you need. As I have been creating elements they are displayed in the Object Inspector. But so far we have no marking or assembly identification to associate them with.
The two images show the difference of applying the positioning tool. There are now tagging numbers applied to elements with identical elements tagged with the same mark. This can be done in manual process aswell or sections as required by the project.
The options for positioning allow you to apply marks manually, automatically remove current positions and verify existing elements to ensure your project has mark numbers. You can also use the Object Inspector to see if these items exist, they are essential to detailing. 12
AutoCAD Structural Detailing Steel Design and Documentation
DETAILING DRAWINGS
So we have a 3D model, it looks great its positioned well all our connections are plce. But this means nothing without documentation to go with it. One day well do without that part but till then.. With our parts positioned we can now start to extract our 2D drawings from the 3D model. We look at 3 ways to extract our jobs first creating parts, then assemblies then custom details. Our drawings and creation come from the Object Inspector, from here we use the ASD Drawings tab to further develop and enhance our details. Firstly in the Object inspector we can click on the Positions Tab This will show us all our current members and plates in our project. We can select one we wish to create details of We do this by right click on the detail and selecting attach document.
These Templates can be customized from the Templates tab in the Object inspector. Please refer to the settings handout for more information for customization of ASD. Once you click ok ASD will take you to the Editions layout TAB so you can edit the detail you have created.
13
AutoCAD Structural Detailing Steel Design and Documentation
CREATING ASSEMBLIES
While creating details of single parts is very useful, you can also create assemblies and more complex detail drawings. However this is not as simple there are a couple of things you need to do in order to get this working. To activate automated assemblies select the :group assemblies command.
Then click on the component you are trying to create the assembly for. Once selected right click and pick Select assembly parts command. This will expand the selection to include the member, plates, bolts and wields connected to it. To see a breakdown of the assembly click on the Parts Edition Tab on the Object Inspector.
Here we can see what is included in the assembly we are going to create a detail for. Now click on the member right click and use the Select assembly command this will select all the items in that assembly. You can then right click and use the assign position command to create a position for the assembly. Now if you select the Positions TAB you can see the assembly listed you have created. If you right click on it you can use the same option we did for parts to create multiple views for the overall assembly member. This will again revert to the Edition layout TAB. 14
AutoCAD Structural Detailing Steel Design and Documentation
CREATING GROUPS
A Group in ASD is a custom selection of objects that can then be detailed. This can be in any normal view top, side, front as well as isometric views. Click on the Group command allows you to select items you wish to include in the Group detail. Once this is done it will ask whether this is an assembly or a Standard group. 99% of the time you want to choose standard. Last is the UCS you wish to use, UCSs are very important in ASD in making sure your details are aligned correctly relative to the world and the position you are detailing. Once the group is created it will appear in the positions layout. There is one other option but we will not cover indepth. Engineering Drawings command allows you to create framing plans and elevations of selections for an overall display of your project. Similar in works to a group but more focus on traditional views rather then details.
CREATING SHEETS AND DETAILS OF SHEETS.
The last major area is creating sheets for our details and placing them on. Also there are some manipulations we can make to our project in order to create more sections and details and annotating those correctly. First create a new title block layout with the normal AutoCAD standard. Right click on the Templates layout and select the from Template option. This create a new layout sheet which we can begin to add details to. We will add our connection detail we created earlier. On the positions TAB in the object Inspector you can expand out the plate detail you have create if you have create multiple views you can add those as well. You can add the detail as either a viewport back to the original or as a block, both can be updated based on the original view the viewport obviously allows you access the detail from the sheet, where you can explode the block if you prefer however it will disassociate itself from the original detail. We can also automate this process and have our sheets and details and tables all be collected for us and placed onto a sheet. This is done via the automatic drawings command . 15
AutoCAD Structural Detailing Steel Design and Documentation
This will go through a series of tabs to allow to set the templates, scale, title block, details and tables we want to add. ASD will then assemble this information onto a sheet for us.
However make sure you setup the systems correctly or you will find yourself manipulating the elements to suit the space layout. I will use the first method to add the overall structure group to an A1 sheet.
16
AutoCAD Structural Detailing Steel Design and Documentation
MANIPULATING DETAILS.
Details will require manipulating for all kinds of different reasons, while ASD does automate some of this we can expand by going through some of these options. Here is the ASD Drawings TAB and some explanations of the tools.
1. Autoprinting and Plotting options for printing our drawings. 2. Drawing Templates Allows us to create additional templates for our detail creations for our drawing creation. 3. Change Style Gives the user the ability to change the drawing template and automatically adjust all the settings to a pre-configured setup. Adjust Style This option opens a dialog of the detail it is on to allow manipulation of the drawing on the fly. 4. These are for additional section an detail creation of detail as well as scale changes. There are additional options available from the drop option on the panel. 5. Table management and creation of the data and objects in your project. 6. Updates a particular table that may be out of sync with the model. 7. Allows the addition of printouts and tube development which we will not be covering. First our Overall structure has all the hidden lines in the view for which are not required for the presentation view. We can double click on the detail in the position tab and it will open the detail for use to manipulate. You can do this by using the Adjust Style if you need to make small adjustments otherwise you can use the Change Style if you have setup templates and you want to apply one of those. In this scenario I am going to use the Adjust Style tool.
17
AutoCAD Structural Detailing Steel Design and Documentation
We can also manipulate the amount of marking and detail information on our view in order to show the right information or clean up the drawing. Once this is done click ok and ASD will change according to your changes. This will be live updated on the sheet regardless of whether its a view port or a printout. Remember you can still use all the standard AutoCAD commands to add to your details to suit the documentation you required.
TABLES.
The last element we can add is tables, they can contain any data about individual elements, assemblies or the entire project. They source the information based on the sheet they are put on. I will add a Bill of Materials to the title sheet. This will include all the elements in the project as that is current view are looking at. You could manipulate the table to include bolts or add a separate bolts list from the options to the sheet. The sheets are all managed from the Printouts TAB in the Object Inspector. ASD will only keep so many layouts open which helps in keeping the Layout area clean. You can rename and Double click on any of these options to active the sheet that you need to made changes.
18
Potrebbero piacerti anche
- A Heartbreaking Work Of Staggering Genius: A Memoir Based on a True StoryDa EverandA Heartbreaking Work Of Staggering Genius: A Memoir Based on a True StoryValutazione: 3.5 su 5 stelle3.5/5 (231)
- The Sympathizer: A Novel (Pulitzer Prize for Fiction)Da EverandThe Sympathizer: A Novel (Pulitzer Prize for Fiction)Valutazione: 4.5 su 5 stelle4.5/5 (119)
- Never Split the Difference: Negotiating As If Your Life Depended On ItDa EverandNever Split the Difference: Negotiating As If Your Life Depended On ItValutazione: 4.5 su 5 stelle4.5/5 (838)
- Devil in the Grove: Thurgood Marshall, the Groveland Boys, and the Dawn of a New AmericaDa EverandDevil in the Grove: Thurgood Marshall, the Groveland Boys, and the Dawn of a New AmericaValutazione: 4.5 su 5 stelle4.5/5 (265)
- The Little Book of Hygge: Danish Secrets to Happy LivingDa EverandThe Little Book of Hygge: Danish Secrets to Happy LivingValutazione: 3.5 su 5 stelle3.5/5 (399)
- Grit: The Power of Passion and PerseveranceDa EverandGrit: The Power of Passion and PerseveranceValutazione: 4 su 5 stelle4/5 (587)
- The World Is Flat 3.0: A Brief History of the Twenty-first CenturyDa EverandThe World Is Flat 3.0: A Brief History of the Twenty-first CenturyValutazione: 3.5 su 5 stelle3.5/5 (2219)
- The Subtle Art of Not Giving a F*ck: A Counterintuitive Approach to Living a Good LifeDa EverandThe Subtle Art of Not Giving a F*ck: A Counterintuitive Approach to Living a Good LifeValutazione: 4 su 5 stelle4/5 (5794)
- Team of Rivals: The Political Genius of Abraham LincolnDa EverandTeam of Rivals: The Political Genius of Abraham LincolnValutazione: 4.5 su 5 stelle4.5/5 (234)
- Shoe Dog: A Memoir by the Creator of NikeDa EverandShoe Dog: A Memoir by the Creator of NikeValutazione: 4.5 su 5 stelle4.5/5 (537)
- The Emperor of All Maladies: A Biography of CancerDa EverandThe Emperor of All Maladies: A Biography of CancerValutazione: 4.5 su 5 stelle4.5/5 (271)
- The Gifts of Imperfection: Let Go of Who You Think You're Supposed to Be and Embrace Who You AreDa EverandThe Gifts of Imperfection: Let Go of Who You Think You're Supposed to Be and Embrace Who You AreValutazione: 4 su 5 stelle4/5 (1090)
- Her Body and Other Parties: StoriesDa EverandHer Body and Other Parties: StoriesValutazione: 4 su 5 stelle4/5 (821)
- The Hard Thing About Hard Things: Building a Business When There Are No Easy AnswersDa EverandThe Hard Thing About Hard Things: Building a Business When There Are No Easy AnswersValutazione: 4.5 su 5 stelle4.5/5 (344)
- Hidden Figures: The American Dream and the Untold Story of the Black Women Mathematicians Who Helped Win the Space RaceDa EverandHidden Figures: The American Dream and the Untold Story of the Black Women Mathematicians Who Helped Win the Space RaceValutazione: 4 su 5 stelle4/5 (890)
- Elon Musk: Tesla, SpaceX, and the Quest for a Fantastic FutureDa EverandElon Musk: Tesla, SpaceX, and the Quest for a Fantastic FutureValutazione: 4.5 su 5 stelle4.5/5 (474)
- The Unwinding: An Inner History of the New AmericaDa EverandThe Unwinding: An Inner History of the New AmericaValutazione: 4 su 5 stelle4/5 (45)
- The Yellow House: A Memoir (2019 National Book Award Winner)Da EverandThe Yellow House: A Memoir (2019 National Book Award Winner)Valutazione: 4 su 5 stelle4/5 (98)
- Modern Work Instructions JLX3DDocumento5 pagineModern Work Instructions JLX3DMarceloGonçalvesNessuna valutazione finora
- On Fire: The (Burning) Case for a Green New DealDa EverandOn Fire: The (Burning) Case for a Green New DealValutazione: 4 su 5 stelle4/5 (73)
- AVEVA Diagrams PDFDocumento4 pagineAVEVA Diagrams PDFCharles DogneNessuna valutazione finora
- 6 Velocity ModelingDocumento136 pagine6 Velocity ModelingbigboybigfatherNessuna valutazione finora
- PLOT PLAN CHECKLISTDocumento18 paginePLOT PLAN CHECKLISTNikhil ChaundkarNessuna valutazione finora
- Iso 13567 1 1998Documento9 pagineIso 13567 1 1998troncosoftNessuna valutazione finora
- Book Speos 2023 R2 Users GuideDocumento843 pagineBook Speos 2023 R2 Users GuideCarlos RodriguesNessuna valutazione finora
- TR2231 AVEVA Plant CAD Model Requirements Ver4Documento29 pagineTR2231 AVEVA Plant CAD Model Requirements Ver4ASIMNessuna valutazione finora
- 캐나다 ILAC PathwayDocumento8 pagine캐나다 ILAC PathwayJoins 세계유학Nessuna valutazione finora
- Optimize FLACS Training OverviewDocumento14 pagineOptimize FLACS Training OverviewrsigorNessuna valutazione finora
- TestDocumento3 pagineTestAvinash PatilNessuna valutazione finora
- MOM2 Echap 3 ADocumento30 pagineMOM2 Echap 3 ASyed Raheel AdeelNessuna valutazione finora
- Lecture NotesDocumento102 pagineLecture NotesAnitha MuthukumaranNessuna valutazione finora
- Simon Singh CaseDocumento17 pagineSimon Singh CaseAvinash PatilNessuna valutazione finora
- 132KV 220kv EquipmentDocumento8 pagine132KV 220kv EquipmentAvinash PatilNessuna valutazione finora
- Getting Started With AutoCAD® Structural Detailing, Steel ModuleDocumento49 pagineGetting Started With AutoCAD® Structural Detailing, Steel ModuleAllan David100% (1)
- Ced MaterialDocumento15 pagineCed MaterialAvinash PatilNessuna valutazione finora
- UntitledDocumento1 paginaUntitledAvinash PatilNessuna valutazione finora
- 2 Sem ME Civil BITDocumento11 pagine2 Sem ME Civil BITAvinash PatilNessuna valutazione finora
- Annexure ADocumento1 paginaAnnexure AAvinash PatilNessuna valutazione finora
- FEM fracture analysis of turbine bladeDocumento20 pagineFEM fracture analysis of turbine bladeRaki RockNessuna valutazione finora
- Unit-1 2019Documento261 pagineUnit-1 2019Mr. S. Paul JoshuaNessuna valutazione finora
- Satven CrashDocumento4 pagineSatven CrashSathish Kumar0% (1)
- 123D Design Students Learning GuideDocumento56 pagine123D Design Students Learning Guidednigus863Nessuna valutazione finora
- Zcorp Series Zprinter 310 Plus Manual en PDFDocumento85 pagineZcorp Series Zprinter 310 Plus Manual en PDFcheeseman217669Nessuna valutazione finora
- Seminar Report On 3D PrintingDocumento20 pagineSeminar Report On 3D PrintingArchitbhardwaj13Nessuna valutazione finora
- BIM SoftwaresDocumento5 pagineBIM SoftwaresAL OUMAMI ZINEBNessuna valutazione finora
- Afinia 3D Printer Users Manual v1 4Documento37 pagineAfinia 3D Printer Users Manual v1 4billyboyclydeNessuna valutazione finora
- Shirley's ResumeDocumento1 paginaShirley's ResumeShirley WhirleyNessuna valutazione finora
- Diploma in Mechanical Engineering CurriculumDocumento225 pagineDiploma in Mechanical Engineering CurriculumVishal MauryaNessuna valutazione finora
- Lumion8 Brochure StudentsUSA 20180111Documento2 pagineLumion8 Brochure StudentsUSA 20180111PrateekNessuna valutazione finora
- WhatIsNewInSimbeor July November 2015Documento36 pagineWhatIsNewInSimbeor July November 2015teomondoNessuna valutazione finora
- (Holzer 2011 Ijarchcomp) Bims Seven Deadly SinsDocumento18 pagine(Holzer 2011 Ijarchcomp) Bims Seven Deadly SinsMarcos Paulo RibeiroNessuna valutazione finora
- Cadworx Training Piping Lesson OneDocumento41 pagineCadworx Training Piping Lesson OnemindwriterNessuna valutazione finora
- Computer Science 3d PrinterDocumento13 pagineComputer Science 3d PrinterCharmaine TehNessuna valutazione finora
- IED Part A SpringDocumento7 pagineIED Part A SpringJake PostNessuna valutazione finora
- Basic Guide To Modeling Landscape Sins KetchupDocumento25 pagineBasic Guide To Modeling Landscape Sins KetchupVlado ĐumbirNessuna valutazione finora
- Autodesk® BIM 360™ Glue® - End User Quick Start Guide: BIM Coordination, Collaboration, and LayoutDocumento20 pagineAutodesk® BIM 360™ Glue® - End User Quick Start Guide: BIM Coordination, Collaboration, and LayouthtanhNessuna valutazione finora
- Automated Modeling of Screw Conveyor Components in CATIA: Yogesh H. Sawant, U. M. NimbalkarDocumento5 pagineAutomated Modeling of Screw Conveyor Components in CATIA: Yogesh H. Sawant, U. M. NimbalkarerpublicationNessuna valutazione finora
- Von Wilmowsky2020 Use of CAD-based Pre-Bent Implants Reduces Theatre Time in Orbital Floor ReconstructionDocumento6 pagineVon Wilmowsky2020 Use of CAD-based Pre-Bent Implants Reduces Theatre Time in Orbital Floor ReconstructionquetmauhamNessuna valutazione finora
- Plant PDS Paper Making PDS InteroperableDocumento28 paginePlant PDS Paper Making PDS InteroperableIqbal AdabNessuna valutazione finora