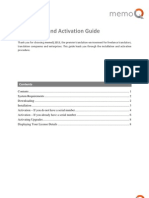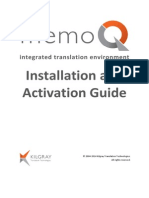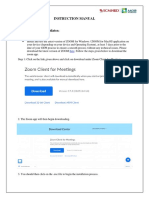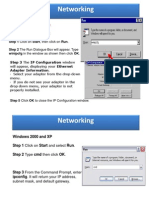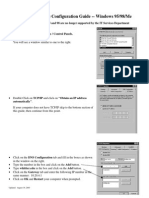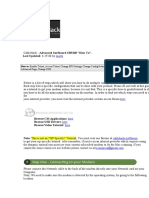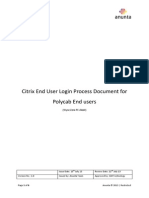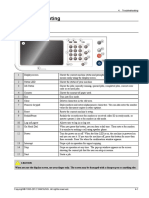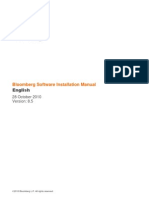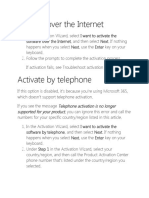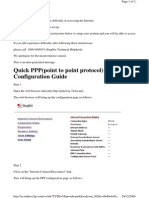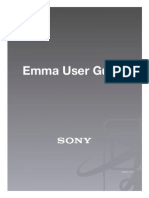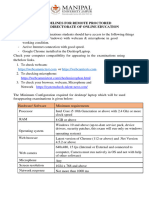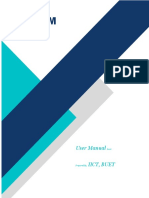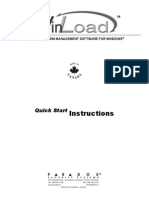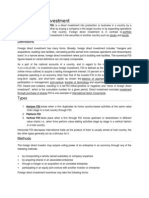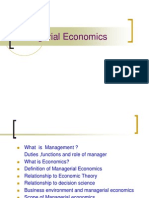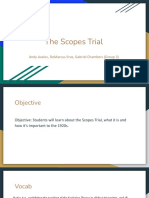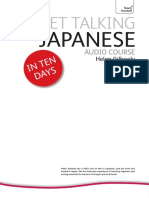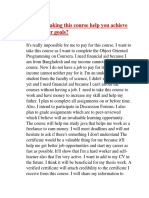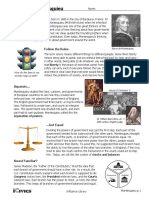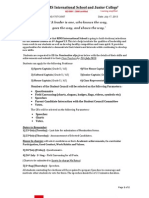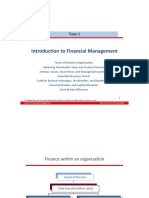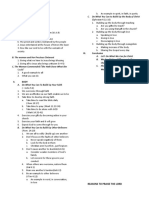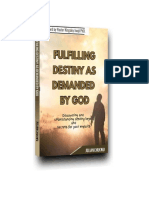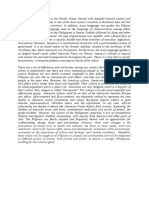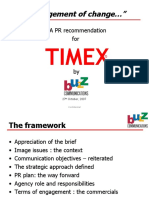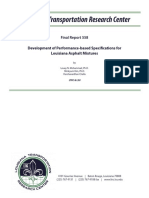Documenti di Didattica
Documenti di Professioni
Documenti di Cultura
How To Use Netmeeting?: or If You Do Not Have This Icon
Caricato da
prasanjeetbDescrizione originale:
Titolo originale
Copyright
Formati disponibili
Condividi questo documento
Condividi o incorpora il documento
Hai trovato utile questo documento?
Questo contenuto è inappropriato?
Segnala questo documentoCopyright:
Formati disponibili
How To Use Netmeeting?: or If You Do Not Have This Icon
Caricato da
prasanjeetbCopyright:
Formati disponibili
1. How to use NetMeeting?
For troubleshooting purposes e-Doc Webmaster may ask you for remote access to your desktop. In order to do that NetMeeting can be used. You will be asked to allow Webmaster control of your desktop and you will see everything that will be done. Click on the icon in the Taskbar or on the desktop.
OR If you do not have this icon:
Click on
, then Programs/Accessories/Communication/NetMeeting
If you have already activated NetMeeting the following window appears:
If not go to the chapter 2. How to activate NetMeeting. 1/12 22/04/2005, 3:53 PM
DGACM/IMTU/NetMeeting Guide
When Webmaster e-Doc (or staff member in charge of e-Doc) tries to connect to your computer the following window appears:
In order to accept the incoming call, click on Accept button.
The NetMeeting window is updated with your name and name of the user calling:
DGACM/IMTU/NetMeeting Guide
2/12
22/04/2005, 3:53 PM
Click on the button
and the new window appears:
Select Desktop and click on Share button. Click then on Allow Control.
DGACM/IMTU/NetMeeting Guide
3/12
22/04/2005, 3:53 PM
This is the sample screen of the result.
When calling user requests control of your desktop the following window appears:
Click Accept. The calling user takes control of your desktop and you are not able to do anything on your computer, but you see everything that is done. When all needed action is finished the caller releases control of your desktop.
DGACM/IMTU/NetMeeting Guide
4/12
22/04/2005, 3:53 PM
You need to click on Unshare to suspend sharing of your desktop.
Click on this icon
in order to finish the call.
DGACM/IMTU/NetMeeting Guide
5/12
22/04/2005, 3:53 PM
2. How to activate NetMeeting?
Click on
, then Programs/Accessories/Communication/NetMeeting
The new window appears:
Click on Next. The new window appears:
Type your First name, Last name, E-mail address, and for Location type UNHQ. 6/12 22/04/2005, 3:53 PM
DGACM/IMTU/NetMeeting Guide
Click on Next. The new window appears:
Do not check anything. Click on Next. The new window appears:
Select Local Area Network.
Click on Next. DGACM/IMTU/NetMeeting Guide
7/12
22/04/2005, 3:53 PM
The new window appears:
Read the choices and select those you want. Click on Next. The new window appears:
We do not need audio communication, but in order to finish Net Meeting activation you have to run Audio Tuning Wizard. Read and follow the instructions. Click on Next. 8/12 22/04/2005, 3:53 PM
DGACM/IMTU/NetMeeting Guide
The new window appears:
Read and follow the instructions. Click on Next. The new window appears:
Click on Next.
DGACM/IMTU/NetMeeting Guide
9/12
22/04/2005, 3:53 PM
The new window appears:
If you do not have a microphone or speakers ignore the message. Click on Next. The new window appears:
Click on Finish.
DGACM/IMTU/NetMeeting Guide
10/12
22/04/2005, 3:53 PM
The new window appears:
The NetMeeting is activated.
DGACM/IMTU/NetMeeting Guide
11/12
22/04/2005, 3:53 PM
e-Doc Webmaster might ask you for your IP address. Click on Help. Click on About Windows NetMeeting. 1
The new window appears:
Read the IP address. 12/12 22/04/2005, 3:53 PM
DGACM/IMTU/NetMeeting Guide
Potrebbero piacerti anche
- Configuring DUN: Installing The DUN Service: Step 1Documento14 pagineConfiguring DUN: Installing The DUN Service: Step 1Min MCLNessuna valutazione finora
- Memoq Installation and Activation Guide: Page 1 of 8Documento8 pagineMemoq Installation and Activation Guide: Page 1 of 8Danang TamtamaNessuna valutazione finora
- MemoQ Quick Start GuideDocumento5 pagineMemoQ Quick Start GuideDer SchmetterlingNessuna valutazione finora
- Coc For Level IDocumento11 pagineCoc For Level IhaNessuna valutazione finora
- MemoQ InstallingActivating 6 5 enDocumento8 pagineMemoQ InstallingActivating 6 5 ensakana66Nessuna valutazione finora
- Troubleshooting Remote Desktop Problems On Windows 7Documento5 pagineTroubleshooting Remote Desktop Problems On Windows 7Hamami InkaZoNessuna valutazione finora
- Thanks For Using TACTV Internet ServicesDocumento13 pagineThanks For Using TACTV Internet ServicesT KarthikeyanNessuna valutazione finora
- READ ME FIRST - Installation InstructionsDocumento7 pagineREAD ME FIRST - Installation InstructionsAutumn OceanNessuna valutazione finora
- MemoQ InstallingActivating 7 0 enDocumento16 pagineMemoQ InstallingActivating 7 0 enastro_versache_74696Nessuna valutazione finora
- Nos 1Documento14 pagineNos 1Pratham AroraNessuna valutazione finora
- Fix Unidentified Network and No Network Access Errors in Windows 7Documento5 pagineFix Unidentified Network and No Network Access Errors in Windows 7zceljakNessuna valutazione finora
- BlueJeans User GuideDocumento38 pagineBlueJeans User GuideLe Viet100% (1)
- Instruction ManualDocumento4 pagineInstruction ManualRajshreyash AdhavNessuna valutazione finora
- Networking: IP Configuration UtilityDocumento57 pagineNetworking: IP Configuration UtilityHanz Dela CruzNessuna valutazione finora
- Computer Internet Trouble ShootingDocumento11 pagineComputer Internet Trouble ShootingPriya RenjithNessuna valutazione finora
- Win Chat Program ProcedureDocumento5 pagineWin Chat Program Proceduresanyu1208Nessuna valutazione finora
- Exercise 1Documento8 pagineExercise 1onlinetextileportal159Nessuna valutazione finora
- GoToMeeting Tips and TricksDocumento2 pagineGoToMeeting Tips and Tricksrajadharshini rNessuna valutazione finora
- Ethernet (DHCP) Configuration Guide - Windows 95/98/meDocumento2 pagineEthernet (DHCP) Configuration Guide - Windows 95/98/mejeanpaul CAYTANNessuna valutazione finora
- A M U ' G: MOBI Access Manager User's Guide 1Documento8 pagineA M U ' G: MOBI Access Manager User's Guide 1Yoga Prayoga KNessuna valutazione finora
- Primatte ManualDocumento21 paginePrimatte Manualsathyam1987Nessuna valutazione finora
- Hjones HighformatDocumento1 paginaHjones Highformatapi-318765897Nessuna valutazione finora
- Cablehack - Advanced Surfboard Sb5100 "How To".: MastaDocumento12 pagineCablehack - Advanced Surfboard Sb5100 "How To".: MastaAj LeoneNessuna valutazione finora
- FAQ EN Allplan Is Running SlowDocumento4 pagineFAQ EN Allplan Is Running Slowpreda.silviu83Nessuna valutazione finora
- Solidworks 2021 Installation GuideDocumento9 pagineSolidworks 2021 Installation GuideNam ĐinhNessuna valutazione finora
- N2N-TCPro Global User Manual-Getting StartedDocumento14 pagineN2N-TCPro Global User Manual-Getting StartedDwi ArifNessuna valutazione finora
- Polycab End User Manual V1 PDFDocumento6 paginePolycab End User Manual V1 PDFrkl007Nessuna valutazione finora
- 4 Troubleshooting CLX-9x01 Eng PDFDocumento222 pagine4 Troubleshooting CLX-9x01 Eng PDFmartin meinsmaNessuna valutazione finora
- TD-8840T QigDocumento18 pagineTD-8840T QigChu Văn Nam100% (1)
- Rzbiconda Arerdusite Bayuitopek 239z382133e-1a110 - 7Documento15 pagineRzbiconda Arerdusite Bayuitopek 239z382133e-1a110 - 7rpal2014Nessuna valutazione finora
- SFB Training WindowsDocumento6 pagineSFB Training WindowsSaphirakoNessuna valutazione finora
- Hardware Installation: Package ContentsDocumento2 pagineHardware Installation: Package ContentsClayton MartinezNessuna valutazione finora
- Qubee User-Guide PDFDocumento16 pagineQubee User-Guide PDFShehab Mahmud100% (1)
- How To Determine and To Recover From Winsock2 Corruption in Windows Server 2003Documento30 pagineHow To Determine and To Recover From Winsock2 Corruption in Windows Server 2003zabdoNessuna valutazione finora
- Binatone Modem Automatic Firmware Upgrade Tool ProcedureDocumento5 pagineBinatone Modem Automatic Firmware Upgrade Tool ProcedureTKRAMACHANDRANNessuna valutazione finora
- Privacy Newsletter: A Message To The CommunityDocumento31 paginePrivacy Newsletter: A Message To The CommunityjoeNessuna valutazione finora
- Ccna Lab GuideDocumento119 pagineCcna Lab Guidepraveensaml100% (1)
- Advanced Troubleshooting: Case 1: All or Some of The Network Icons Are MissingDocumento9 pagineAdvanced Troubleshooting: Case 1: All or Some of The Network Icons Are MissingJ Mani VannanNessuna valutazione finora
- Setting PC Tool: Instruction ManualDocumento22 pagineSetting PC Tool: Instruction ManualminhchiNessuna valutazione finora
- Install Manual BloombergDocumento18 pagineInstall Manual BloombergHrishikesh GandheNessuna valutazione finora
- Activate Over The InternetDocumento3 pagineActivate Over The InternetNitin MandloiNessuna valutazione finora
- Presentation-Connecting FTP To TEMSDocumento7 paginePresentation-Connecting FTP To TEMSMiz BellzNessuna valutazione finora
- AppForge Quick Start GuideDocumento12 pagineAppForge Quick Start GuideStavros SyNessuna valutazione finora
- Quick PPP (Point To Point Protocol) Configuration GuideDocumento2 pagineQuick PPP (Point To Point Protocol) Configuration GuideDesmondChewNessuna valutazione finora
- Wi Tribe FixDocumento2 pagineWi Tribe FixGemrose SantosNessuna valutazione finora
- Emma User GuideDocumento34 pagineEmma User GuideVigneshwaran MohanasundaramNessuna valutazione finora
- Steps in Using ZoomDocumento13 pagineSteps in Using ZoomRoxan Pascua GanadoNessuna valutazione finora
- Examinee Instructions - Final.4.3.20Documento9 pagineExaminee Instructions - Final.4.3.20Aaquib AmirNessuna valutazione finora
- Agent Troubleshooting InstallDocumento4 pagineAgent Troubleshooting InstallRadapciger LencikusNessuna valutazione finora
- WWW - Tp-Link - Us Resources Document TL-WDR3600 V1 QIG 7106503913Documento2 pagineWWW - Tp-Link - Us Resources Document TL-WDR3600 V1 QIG 7106503913sreedhar721Nessuna valutazione finora
- GENERAL GUIDELINES-Auto Proctered ExaminationDocumento9 pagineGENERAL GUIDELINES-Auto Proctered Examinationviswajithv66Nessuna valutazione finora
- Bluetooth Dail Up Setting For BlackberryDocumento4 pagineBluetooth Dail Up Setting For BlackberryJasonNessuna valutazione finora
- ExpaDocumento119 pagineExpaudayakumarNessuna valutazione finora
- Studio-15z Reference Guide2 En-UsDocumento4 pagineStudio-15z Reference Guide2 En-Usanilsharma2001Nessuna valutazione finora
- Lenovo Tab E7: User GuideDocumento23 pagineLenovo Tab E7: User GuideNosiphoNessuna valutazione finora
- ZOOM - Basic User Manual - With BookmarkDocumento20 pagineZOOM - Basic User Manual - With BookmarkshahjadaNessuna valutazione finora
- Daniel MeterLink Quick Start Manual Ultrasonic Rev ADocumento8 pagineDaniel MeterLink Quick Start Manual Ultrasonic Rev AkkobaseNessuna valutazione finora
- GT784WN NCS Firmware Upgrade InstructionsDocumento2 pagineGT784WN NCS Firmware Upgrade InstructionsmatmatijamelNessuna valutazione finora
- Manual Winload ParadoxDocumento9 pagineManual Winload ParadoxConstantin NinovNessuna valutazione finora
- How to Setup a Windows PC: A Step-by-Step Guide to Setting Up and Configuring a New Computer: Location Independent Series, #4Da EverandHow to Setup a Windows PC: A Step-by-Step Guide to Setting Up and Configuring a New Computer: Location Independent Series, #4Nessuna valutazione finora
- Motivating The UnmotivatedDocumento73 pagineMotivating The UnmotivatedprasanjeetbNessuna valutazione finora
- Six Global Trends Shaping The Business World Emerging MarketsDocumento3 pagineSix Global Trends Shaping The Business World Emerging MarketsprasanjeetbNessuna valutazione finora
- Libro BID EntrepreneurshipDocumento131 pagineLibro BID EntrepreneurshipprasanjeetbNessuna valutazione finora
- Motivating and Inspiring TeachersDocumento13 pagineMotivating and Inspiring Teachersprasanjeetb100% (1)
- Foreign Direct InvestmentDocumento4 pagineForeign Direct InvestmentprasanjeetbNessuna valutazione finora
- 6th Central Pay Commission Salary CalculatorDocumento15 pagine6th Central Pay Commission Salary Calculatorrakhonde100% (436)
- Information Booklet PHD JVWUDocumento7 pagineInformation Booklet PHD JVWUprasanjeetbNessuna valutazione finora
- The Most Photographed Monument - : Taj MahalDocumento3 pagineThe Most Photographed Monument - : Taj MahalprasanjeetbNessuna valutazione finora
- Reverese InnovationsDocumento11 pagineReverese InnovationsprasanjeetbNessuna valutazione finora
- India's Consumer MarketsDocumento3 pagineIndia's Consumer MarketsprasanjeetbNessuna valutazione finora
- Managerial Economics Case StudiesDocumento12 pagineManagerial Economics Case StudiesprasanjeetbNessuna valutazione finora
- What Are The SensexDocumento13 pagineWhat Are The SensexprasanjeetbNessuna valutazione finora
- Good Old Lessons in From An Age-Old Fable: TeamworkDocumento31 pagineGood Old Lessons in From An Age-Old Fable: TeamworkprasanjeetbNessuna valutazione finora
- Intro To Managerial EcoDocumento20 pagineIntro To Managerial EcoprasanjeetbNessuna valutazione finora
- The Scopes TrialDocumento10 pagineThe Scopes Trialapi-607238202Nessuna valutazione finora
- How To Write A ThesisDocumento14 pagineHow To Write A ThesisPiyushNessuna valutazione finora
- 1st Annual Charity Golf Tournament For ChloeDocumento2 pagine1st Annual Charity Golf Tournament For ChloeM.G. PerezNessuna valutazione finora
- BK Hodd 000401Documento25 pagineBK Hodd 000401KhinChoWin100% (1)
- Coursera Qs-Ans For Financial AidDocumento2 pagineCoursera Qs-Ans For Financial AidMarno03Nessuna valutazione finora
- Medication Instructions Prior To SurgeryDocumento11 pagineMedication Instructions Prior To Surgeryhohj100% (1)
- DaybreaksDocumento14 pagineDaybreaksKYLE FRANCIS EVANessuna valutazione finora
- TransModeler BrochureDocumento12 pagineTransModeler BrochureedgarabrahamNessuna valutazione finora
- Icivics MontesquieuDocumento3 pagineIcivics Montesquieuapi-32806152578% (9)
- 007-Student Council NominationDocumento2 pagine007-Student Council NominationrimsnibmNessuna valutazione finora
- Unit 2Documento4 pagineUnit 2api-296199660Nessuna valutazione finora
- Prof Chase B. Wrenn - The True and The Good - A Strong Virtue Theory of The Value of Truth-Oxford University Press (2024)Documento196 pagineProf Chase B. Wrenn - The True and The Good - A Strong Virtue Theory of The Value of Truth-Oxford University Press (2024)Mihaela DodiNessuna valutazione finora
- Ujt and PutDocumento35 pagineUjt and Putisraeljumbo100% (1)
- Introduction To Financial Management: Topic 1Documento85 pagineIntroduction To Financial Management: Topic 1靳雪娇Nessuna valutazione finora
- Bible Study OutlineDocumento2 pagineBible Study OutlineAnonymous v4SN2iMOyNessuna valutazione finora
- Ucharistic Doration: Eucharistic Adoration During MassDocumento2 pagineUcharistic Doration: Eucharistic Adoration During Masstojo116732Nessuna valutazione finora
- Chapter 15 NegotiationsDocumento16 pagineChapter 15 NegotiationsAdil HayatNessuna valutazione finora
- Meralco v. CastilloDocumento2 pagineMeralco v. CastilloJoven CamusNessuna valutazione finora
- Per User Guide and Logbook2Documento76 paginePer User Guide and Logbook2Anthony LawNessuna valutazione finora
- (OCM) Chapter 1 Principles of ManagementDocumento23 pagine(OCM) Chapter 1 Principles of ManagementMehfooz PathanNessuna valutazione finora
- Creativity and AestheticDocumento17 pagineCreativity and AestheticSyahirah Erahzs100% (1)
- MATH3161 MATH5165 T1 2023 OutlineDocumento10 pagineMATH3161 MATH5165 T1 2023 OutlineDouglusNessuna valutazione finora
- Ebook Fulfilling Destiny As Demanded by GodDocumento94 pagineEbook Fulfilling Destiny As Demanded by GodIfeanyi OmeiheakuNessuna valutazione finora
- LM3886Documento24 pagineLM3886moacirjmNessuna valutazione finora
- Milton Terry Biblical HermeneuticsDocumento787 pagineMilton Terry Biblical HermeneuticsFlorian100% (3)
- Hayat e Imam Abu Hanifa by Sheikh Muhammad Abu ZohraDocumento383 pagineHayat e Imam Abu Hanifa by Sheikh Muhammad Abu ZohraShahood AhmedNessuna valutazione finora
- ESSAYDocumento1 paginaESSAYJunalie GregoreNessuna valutazione finora
- "Management of Change ": A PR Recommendation ForDocumento60 pagine"Management of Change ": A PR Recommendation ForNitin MehtaNessuna valutazione finora
- Gender Stereotypes and Performativity Analysis in Norwegian Wood Novel by Haruki Murakami Devani Adinda Putri Reg No: 2012060541Documento35 pagineGender Stereotypes and Performativity Analysis in Norwegian Wood Novel by Haruki Murakami Devani Adinda Putri Reg No: 2012060541Jornel JevanskiNessuna valutazione finora
- LTRC FInal Report 558 Development of Performance-Based Specifications For Louisiana Asphalt MixturesDocumento149 pagineLTRC FInal Report 558 Development of Performance-Based Specifications For Louisiana Asphalt MixtureswalaywanNessuna valutazione finora