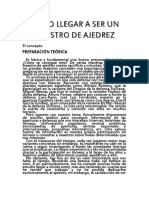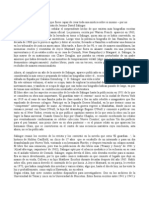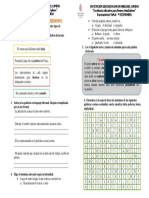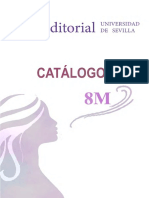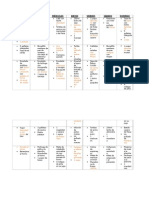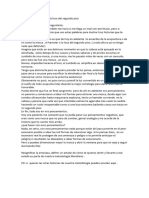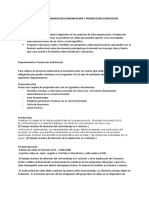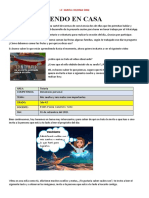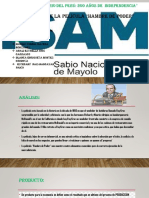Documenti di Didattica
Documenti di Professioni
Documenti di Cultura
Ejercicios de Access
Caricato da
Obc KaplanCopyright
Formati disponibili
Condividi questo documento
Condividi o incorpora il documento
Hai trovato utile questo documento?
Questo contenuto è inappropriato?
Segnala questo documentoCopyright:
Formati disponibili
Ejercicios de Access
Caricato da
Obc KaplanCopyright:
Formati disponibili
Ministerio de Educacin
Base de datos en la Enseanza. Open O!ce
Mdulo 4: Crear consultas ms complejas
Instituto de Tecnologas Educativas 2011
Crear consultas ms complejas Consultas con criterios, operadores Y y O
Si queremos exprimir al mximo las consultas en OpenOffice Base en particular y en cualquier base de datos en general, es necesario dominar las consultas. Pero no slo las ms simples y evidentes, cuando nuestra base de datos tenga un nmero importante de tablas las consultas sencillas sern insuficientes y necesitaremos algo ms. Las consultas con varios criterios permiten seleccionar de forma precisa los registros que necesitas en cada momento. En este sentido es importante diferenciar claramente entre los operadores lgicos ms importantes Y (AND) y O (OR). Para entender cmo funciona cada uno de ellos lo mejor es ver algunos ejemplos.
Objetivos
Crear consultas con criterios. Familiarizarnos con los operadores AND y OR. Combinar varios operadores en una misma consulta. Establecer el modelo de unin correcto entre las tablas que intervienen en una consulta. Disear consultas de agrupacin y totales.
Uso del operador Y (AND)
El operador Y obliga a que se cumplan TODOS los criterios para seleccionar un registro. Por ejemplo, si deseas conocer cuntos encuentros tienen lugar en una fecha concreta y en una de las pistas disponibles de nuestro centro deberas disear la consulta que muestra la siguiente actividad.
Nota
1
Si lo deseas, haz clic aqu para descargar una base de datos con todo lo necesario para realizar las actividades del mdulo sin problemas.
Actividad 10
1. Abre la base de datos y selecciona Consultas en el margen izquierdo y haz clic sobre Crear consulta en la vista Diseo . En este caso utiliza la tabla Calendario. 2. Arrastra los campos Jornada, Fecha, Hora y Lugar . En principio, estos datos sern suficientes para entender el significado del operador Y. 3. En la lnea Criterio del campo Fecha escribe 12/02/07. Al salir del campo, OpenOffice Base corrige la entrada y aade automticamente una almohadilla al principio y al final de la fecha, ya que sta es la forma correcta de introducir una fecha en un campo de criterio. 4. Ahora, en la lnea Criterio del campo Lugar escribe Pista 1. En este caso, OpenOffice Base tambin corrige la entrada y aade comillas simples al principio y al final. De nuevo, el programa indica de esta forma la sintaxis necesaria para incluir un campo de texto en un criterio. 5. Si ejecutas ahora la consulta, recuerda pulsar la tecla F5 . El resultado sern todos aquellos registros que cumplan las dos condiciones AL MISMO TIEMPO como puedes comprobar en la figura 4.32. Es decir, que la fecha sea el 12/2/07 y que el lugar del encuentro corresponda con la pista 1. En cualquier otro caso no se mostrar el registro.
Figura 4.32
En el diseo de consulta, los criterios que se encuentren en la misma lnea se interpretan como condicin Y (AND). Por lo tanto, se tendrn que cumplir todas las condiciones para que el registro se muestre en el resultado de la consulta. A continuacin, un ejemplo de otra situacin habitual en el operador AND: utilizar el mismo campo para el criterio Y (AND). Busca los alumnos que hayan nacido en 1992.
Actividad 11
1. Crea una nueva consulta, y esta vez utiliza la tabla Alumnos . 2. Arrastra todos los campos hasta el rea de diseo de la ventana de consulta. 3. Ahora en la lnea Criterio del campo FechaNacimiento escribe la siguiente expresin: >= #01/01/1992# Y <= #31/12/1992#. 4. Ejecuta la consulta para comprobar los resultados. En este caso, el operador Y obliga a que slo se muestren los registros cuya fecha est comprendida entre las dos indicadas. La diferencia es que esta vez usas un nico campo para componer la condicin como muestra la figura 4.33.
Figura 4.33
Truco
Un truco para colocar campos en la consulta ms rpidamente es hacer doble clic sobre el nombre del campo y automticamente se colocar en la siguiente columna libre.
Uso del operador O (OR)
Las condiciones compuestas mediante el operador O (OR) son menos restrictivas y es suficiente con que se cumpla una de las condiciones para aadir el registro al resultado de la consulta. Utilizaremos ahora la tabla Tutoras para ver un sencillo ejemplo donde se ilustra el modo de funcionamiento del operador O (OR). La idea es buscar todos los datos relacionados con las tutoras que tengan lugar en lunes o jueves.
Nota
En principio, en los campos Profesor y Grupo aparece el identificador de cada elemento en lugar de los valores del mismo, sin lugar a dudas, con esto conseguiramos que el resultado fuera mucho ms legible. La solucin a este problema pasa por relacionar informacin de varias tablas en la misma consulta.
Actividad 12
1. Abre la base de datos si es que no la tienes abierta y crea una nueva consulta. En este caso utiliza la tabla Tutoras de la base de datos. 2. Aade todos los campos de la tabla. Recuerda que basta con hacer doble clic sobre el nombre del campo para aadirlo a la siguiente columna vaca de la rejilla de diseo. 3. A continuacin, en la lnea Criterio del campo DiaSemana escribe Lunes (sin comillas, de esto ya se encarga OpenOffice Base). 4. Bajo la casilla anterior, justo en la primera lnea escribe Jueves. Despus de este paso, el aspecto de la consulta debe ser similar al que muestra la figura 4.34. 5. Haz clic en F5 para mostrar el resultado y revsalo durante unos instantes. Comprueba que aparecen todos los registros que contienen alguno de los dos valores del criterio. Como puedes comprobar, aparecen registros que tienen alguno de los dos valores que has indicado, es decir, basta con cumplir una de las condiciones para aadir el registro a los resultados.
Figura 4.34
Importante
Cuando utilices el operador O (OR) sobre ms de un campo, las condiciones deben estar en filas distintas. Si se encuentran en la misma fila se interpretan como condiciones Y (AND).
Combinacin de operadores lgicos Y y O
No es necesario utilizar los operadores Y y O de forma individual. OpenOffice Base permite combinarlos para ajustar el diseo de la consulta a cada necesidad. Para nuestra siguiente actividad seleccionaremos todos los alumnos nacidos en 1992 y que se llamen David o Mario. El diseo de esta consulta sera el siguiente:
Actividad 13
1. Crea una nueva consulta y aade la tabla Alumnos . 2. A continuacin, incluye todos los campos de la tabla en la rejilla de diseo.
5
3. En la primera lnea de criterio del campo Nombre escribe David. Tambin en esta primera lnea pero bajo el campo FechaNacimiento escribe la expresin: >= #01/01/1992# Y <= #31/12/1992# . 4. Ahora, en la segunda lnea del campo Nombre escribe Mario y en la misma lnea del campo FechaNacimiento repite la expresin anterior, es decir: >= #01/01/1992# Y <= #31/12/1992# . 5. El diseo de la consulta debe ser similar al que puedes ver en la figura 4.35.
La lectura de la consulta sera algo as como: Selecciona todos los registros de la tabla Alumnos cuyo nombre sea David Y hayan nacido en 1992, O su nombre sea Mario Y hayan nacido en 1992. Como puedes comprobar en la figura 4.35 los criterios situados en la misma lnea corresponden a condiciones obligatorias del operador Y . O que obligan a cumplir al menos una de las condiciones Mientras que los situados en la misma columna corresponden con criterios .
Figura 4.35
Consultas sobre varias tablas
Uno de los objetos que mejor aprovechan las posibilidades de las relaciones entre tablas son las consultas. No resulta complicado buscar casos prcticos para demostrarlo. Por ejemplo, qu tal si diseas una consulta para obtener todos los equipos que participan en las distintas competiciones junto con los nombres de los alumnos que los componen? Pues bien, esto slo es posible si utilizas dos tablas y las relacionas para obtener los resultados combinados. Antes de disear consultas con varias tablas es importante revisar el contenido de la ventana Diseo de relacin, es importante, que se encuentren correctamente definidos los enlaces entre las distintas tablas antes de combinarlas en una consulta. Si lo deseas, haz clic aqu para descargar una base de datos con todo lo necesario para realizar las actividades del mdulo sin problemas y con las
6
relaciones que puedes ver en la figura 4.36.
Figura 4.36
Nota
Recuerda que para aadir tablas a la ventana Diseo de relacin, debes utilizar el botn Agregar tabla situado en la barra
de herramientas. Despus, para vincular dos tablas haz clic en el campo que desees utilizar de la primera tabla y arrstralo hasta el campo elegido en la tabla de destino.
Actividad 14
En la siguiente actividad, disea una consulta que permita conocer los integrantes de cada uno de los equipos que participan en las actividades deportivas del centro.
1. Haz clic en la opcin Crear consulta en la vista Diseo y aade las siguientes tablas: Alumnos , Participantes y Equipos . Como puedes comprobar en la figura 4.37, al estar definidas las relaciones previamente, OpenOffice Base ya muestra los campos que se encuentran enlazados.
Figura 4.37
2. Ahora toca el turno de incluir en el diseo los campos necesarios. Teniendo en cuenta que el propsito es conocer los miembros de un equipo, los campos podran ser los siguientes: De la tabla Equipos selecciona el campo Nombre , y de la tabla Alumnos elige los campos Apellido y Nombre . 3. Para mejorar la comprensin de la consulta, ordena en primer lugar por el nombre del equipo y a continuacin por el apellido del alumno. Para hacerlo, despliega la lista de opciones de la lnea Orden y en ella, selecciona Ascendente . 4. Tambin puede resultar interesante utilizar la opcin Alias para el campo Nombre de la tabla Equipos y as diferenciarlo del nombre del alumno. Por ejemplo podemos escribir: Equipo en la lnea Alias de este campo. 5. Despus de ejecutar la consulta, podrs comprobar que obtienes el resultado deseado como aparece en la figura 4.38.
Figura 4.38
Despus del ltimo ejemplo, quizs te haya surgido ms de una duda, pero posiblemente la ms importante ser la de buscar el significado de la tabla Participantes , de la que adems no has seleccionado ningn campo pero ha permitido obtener los resultados deseados. No debes olvidar que el objetivo de las bases de datos relacionales como OpenOffice Base es estructurar de manera ptima la informacin almacenada para evitar redundancias y as mejorar su rendimiento. Podras pensar que por qu no puedes tener una nica tabla con el nombre de cada equipo y de todos los alumnos que lo componen y de esta forma olvidarte de complejas relaciones. Pues bien, actuando de esta forma lo nico que conseguiras sera tener mucha informacin repetida o redundante en las tablas y poca eficacia a la hora de recuperar los datos.
Nota
A medida que aumenten tus conocimientos sobre las bases de datos, comprobars que sin las relaciones entre tablas las bases de datos no tendran mucho sentido. La prctica y el uso harn que aproveches cada vez mejor esta importante caracterstica.
Actividad 15
Disea una consulta que muestre todo el plan de tutoras del centro. Evidentemente, debemos vincular las tablas Profesores y Cursos para que aparezca el nombre completo de cada profesor y la denominacin del curso (1A, 1B, 2A). Para que tengas alguna pista, en la figura 4.39 puedes ver el aspecto que deberan tener las relaciones en la ventana de diseo de consultas.
Figura 4.39
Tipos de unin
Despus de aadir las tablas a la consulta, existe la posibilidad de configurar la forma en la que se vincularn los registros para mostrar la informacin que necesitas en cada caso. Haz doble clic sobre la lnea que representa la relacin entre las dos tablas y tendrs acceso al cuadro de dilogo que aparece en la figura 4.40.
10
Figura 4.40
Del cuadro de dilogo Propiedades de unin debes prestar atencin principalmente a la lista desplegable Tipo donde encontraremos las siguientes opciones: JOIN interno: El resultado muestra slo los registros en los que el campo vinculado de ambas tablas sea el mismo. Observa la figura 4.41.
Figura 4.41
11
JOIN izquierdo : En este caso, el resultado muestra todos los registros de la tabla izquierda, y slo aquellos de la tabla derecha donde coincida el campo vinculado. Observa la figura 4.42.
Figura 4.42 JOIN derecho: Con este modelo ocurrira justo lo contrario, apareceran todos los registros de la tabla derecha y slo aquellos de la tabla izquierda en los que coincidan los campos vinculados. Observa la figura 4.43.
Figura 4.43
Nota
12
El JOIN cruzado se utiliza muy poco por el volumen de los resultados. Muestra para cada uno de los registros de la primera tabla todas sus posibles combinaciones con la tabla secundaria. Se trata de aplicar las propiedades del producto cartesiano a la combinacin de dos tablas.
Consultas de agrupacin y totales
En la rejilla de diseo de la ventana de diseo de consulta la lnea Funcin permite realizar determinadas operaciones sobre el conjunto de registros obtenidos por la consulta. Concretamente las que usaremos con ms frecuencia son: Sumar todos los valores de un grupo de registros. Hallar el valor medio. Contar el nmero total de registros. Averiguar el valor mximo y mnimo de un conjunto. El uso de estas funciones viene determinado por las consultas denominadas de agrupacin. En estas consultas los registros se clasifican segn determinados criterios y a partir de estas clasificaciones se aplican las funciones disponibles. Para entender esta informacin, a continuacin realiza un sencillo ejemplo: se trata de contar los alumnos que tiene cada grupo, 1A, 1B, 2A
Actividad 16
1. Crea una nueva consulta en la vista Diseo y aade la tabla Alumnos . 2. Aade los campos Grupo y Expediente de la tabla a la rejilla de diseo en este mismo orden. 3. Haz clic en la lnea Funcin del campo Grupo y en la lista desplegable que aparece selecciona Agrupar. De esta forma indicamos a OpenOffice Base que este campo ser el que utilicemos para saber qu es lo que deseamos contar, sumar o cualquiera de las funciones disponibles. En nuestro ejemplo pretendemos saber cuntos alumnos tiene asociado cada grupo. 4. Ahora, en la lnea Funcin del campo Expediente , debes seleccionar la funcin Contar. Una vez decidido el campo de agrupacin, en nuestro caso Grupo, ya podemos decidir qu tipo de operacin deseamos aplicar; en nuestro caso, simplemente contarlos. 5. Para mejorar el aspecto de la consulta, utiliza la lnea Alias del campo Expediente y escribe: Total grupo. Observa la figura 4.44. 6. Ejecuta la consulta y comprueba el resultado.
13
Figura 4.44
14
Potrebbero piacerti anche
- Cómo Hacer Que La Mujer Eyacule - Squirt, Orgasmo FemeninoDocumento9 pagineCómo Hacer Que La Mujer Eyacule - Squirt, Orgasmo FemeninoSeverinoNessuna valutazione finora
- Instrucciones Desbloqueo Iphone Paso A Paso PDFDocumento10 pagineInstrucciones Desbloqueo Iphone Paso A Paso PDFrosgos0% (1)
- Como Llegar A Ser Un Maestro de Ajedrez PDFDocumento60 pagineComo Llegar A Ser Un Maestro de Ajedrez PDFvictmark100% (1)
- Ejercicios Del Indice Del Nivel de CapacidadDocumento2 pagineEjercicios Del Indice Del Nivel de CapacidadDiego Carranza RegisNessuna valutazione finora
- Taller Socioemocionales Grado Segundo-1 - 4535Documento4 pagineTaller Socioemocionales Grado Segundo-1 - 4535Alcides QuinteroNessuna valutazione finora
- SalingerDocumento2 pagineSalingermiguel.cane5907Nessuna valutazione finora
- Specto ReviewDocumento7 pagineSpecto ReviewHugo Victor Huayanca ValverdeNessuna valutazione finora
- Mapa de Procesos Renzo CostaDocumento1 paginaMapa de Procesos Renzo CostaGrettaLízChavarríaMary67% (3)
- Anexos Pedagogía Cuerda-ArcoDocumento29 pagineAnexos Pedagogía Cuerda-ArcopedromompouNessuna valutazione finora
- Calvin KleinDocumento3 pagineCalvin KleinHugoMonroyNessuna valutazione finora
- Bla - Bla - BlaDocumento4 pagineBla - Bla - BlaJuan ReyNessuna valutazione finora
- Planilla RNJ1Documento3 paginePlanilla RNJ1YaiArangoRodriguez100% (1)
- Poema 5 y 6Documento1 paginaPoema 5 y 6Zomo Küyen0% (1)
- Ficha SinónimosDocumento1 paginaFicha SinónimosGabriela del Rosario Malpartida SoriaNessuna valutazione finora
- UntitledDocumento16 pagineUntitledGonzalo PiwonkaNessuna valutazione finora
- Dieta Paciente Enfermo HepáticoDocumento4 pagineDieta Paciente Enfermo HepáticomariavalorNessuna valutazione finora
- Canto Jesús AmigoDocumento1 paginaCanto Jesús AmigoaldoNessuna valutazione finora
- Educacion Fisica para NiñosDocumento14 pagineEducacion Fisica para NiñosGuillermo CeronNessuna valutazione finora
- La MoscaDocumento1 paginaLa MoscaTomas DiazNessuna valutazione finora
- Proyecto Integrador 5toDocumento4 pagineProyecto Integrador 5toIgnacia CedeñoNessuna valutazione finora
- Te Encontré-GUIONDocumento6 pagineTe Encontré-GUIONEva M Carrillo FerrerNessuna valutazione finora
- 02 DE SETIEMBRE Mis Sueños y Metas Son ImportantesDocumento4 pagine02 DE SETIEMBRE Mis Sueños y Metas Son ImportantesEdith CasNessuna valutazione finora
- El Austral de Osorno 02122022Documento20 pagineEl Austral de Osorno 02122022jljNessuna valutazione finora
- Matriz de Ansoff de La Empresa La CampanaDocumento4 pagineMatriz de Ansoff de La Empresa La CampanaVianney Getsemani Olivares SilvaNessuna valutazione finora
- MQTT ExplorerDocumento12 pagineMQTT ExplorerMario TovarNessuna valutazione finora
- Diapositivas Hambre Del PoderDocumento9 pagineDiapositivas Hambre Del PoderYony Garcilazo MedranoNessuna valutazione finora
- 1er Pregunta de BiológiaDocumento9 pagine1er Pregunta de BiológiaAngie Marcela Ordóñez FernándezNessuna valutazione finora
- Bladimir Alexander Shul Osorio - Caso de Estudio 1Documento7 pagineBladimir Alexander Shul Osorio - Caso de Estudio 1ROBERTO CARLOS LOPEZ FLORESNessuna valutazione finora
- Ejercicios de Léxico IIDocumento4 pagineEjercicios de Léxico IIlpaniegoNessuna valutazione finora
- 122 Movimiento2dDocumento41 pagine122 Movimiento2dFernando Rodrigo Díaz JaramilloNessuna valutazione finora