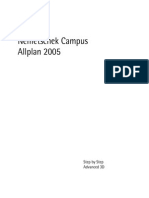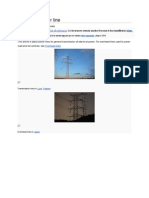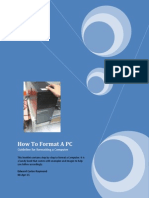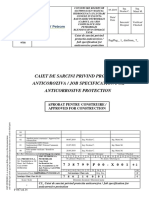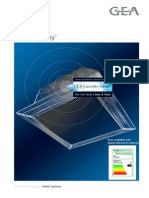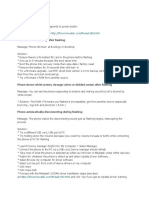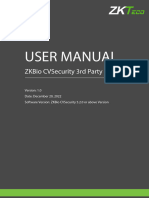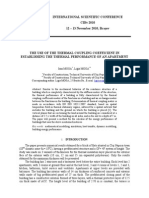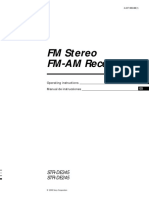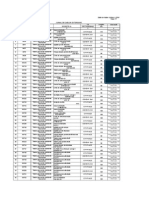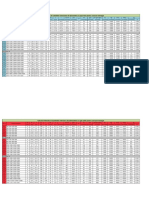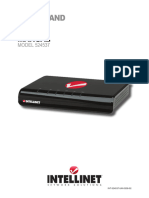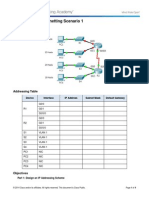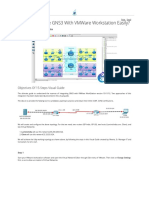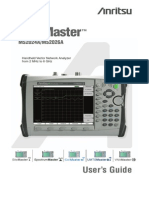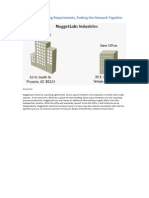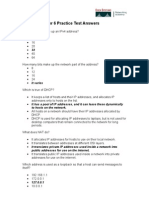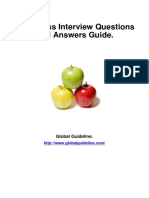Documenti di Didattica
Documenti di Professioni
Documenti di Cultura
User's Guide For Iptime Ve
Caricato da
Marcu TraianDescrizione originale:
Titolo originale
Copyright
Formati disponibili
Condividi questo documento
Condividi o incorpora il documento
Hai trovato utile questo documento?
Questo contenuto è inappropriato?
Segnala questo documentoCopyright:
Formati disponibili
User's Guide For Iptime Ve
Caricato da
Marcu TraianCopyright:
Formati disponibili
Users Guide
www.zioncom.net -0-
Users Guide
Preface
This document is users manual for IP Router IPTIME VE. This manual consists of IP Router components, installation guide, settings, and information on how to use IP Router and its functions. It is recommended that you have a clear understanding of this manual before you start using the IP Router.
Before you start
First, read Chapter 4, Installation section for installation information before you install the IP Router. Second, read Chapter 6. IP Router Setup section to setup the IP Router to best fit your Internet environment.
www.zioncom.net -1-
Users Guide
TABLE OF CONTENTS
1.WARNING3 2.PACKAGE CONTENTS4 3.SPECIFICATION5 4.INSTALLATION.9 4.1 Before Installation...9 4.2 Installation 9 4.3 Network Sketch Map11 5.LOCAL COMPUTER SETUP..13 5.1 Windows 95/98/ME Setup14 5.2 Windows 2000 Setup19 5.3 Windows XP Setup23 6.ROUTER SETUP28 6.1 Start Internet Explorer to Login28 6.2 PPPoE User Setup29 6.3 Dynamic IP User (Cable Modem...) Setup34 6.4 Static IP User Setup.. .....38 6.5 Status41 6.5.1 WAN Status41 6.5.2 LAN Status42 6.6 Basic Setup43 6.6.1 LAN/DHCP Setup43 6.6.2 Link/Info.46 6.6.3 Routing Table47 6.7 System48 6.7.1 Password. ......48 6.7.2 Default/Restart..49 6.7.3 Firmware Upgrade50 6.7.4 System Time52 Appendix A. UTP Cable specification53 www.zioncom.net -2-
Users Guide
1.WARNING
1. Use only the power adapter provided with the IP Router for power connection. Using other power adapter may cause an error or damage to the IP Router.
2. Do not drop or give a physical shock to the IP Router. It may affect internal circuit.
3. Do not disassemble the IP Router without sufficient understanding of your action.
4. Avoid direct exposure to the sun.
5. Do not leave the IP Router near moist or fire.
www.zioncom.net -3-
Users Guide
2.PACKAGE CONTENTS
Package contents of IP Router IPTIME VE are as follows;
2.2
IPTIME VE Router
2.3
Switch DC Power Adapter (5V, 1A)
2.4
Ethernet Cable
2.5
Users guide
www.zioncom.net -4-
Users Guide
3. SPECIFICATION
This IP Router is a highly integrated IP Router with many functions such as Gateway, Switch, DHCP Server, Firewall etc Network Address Transform (NAT)With providing Internet application this IP Router can allow more than one user to connect with Internet at the same time by sharing one public IP address; It supports many connection waysxDSLCable ModemLAN/ Leased Line and so on. 4 Ports 10/100M SwitchIt has 4 Network 10/100M switch portsport support MDI/MDIX automatic identification function, Switch port can connect to other switches, so that can support over hundred computers to go to Internet at the same time. Support VPN Pass-through Supports VPN Pass-through PPTP dialogueand also supports users to configure VPN Server and Client in LAN. PPPoE(ADSL) Automatic Disconnection/Connection Users can optionally choose automatic disconnection in idle time and connection in access time to save Internet access cost. Firewall Users can randomly refuse or allow data from Internet Support DDOS protection and Ping forbiddance that can protect users from Internet un-safety and virus such as shock wave. DHCP ServerAll computers, which connect to Internet can get TCP/IP configuration information from IP Router automatically, so that it can make sure easy user management. Static IP Address assign MAC address and IP address band and assign function can make sure most user management administration in LAN. Management Based on Web Page Both network configuration and
www.zioncom.net -5-
Users Guide system configuration are based on inside Web Server. The user interface is clear and usage is easy. By this interface users can also update software to enhance the system stability and expansibility. Internet Access Control Different administration can be setup for different users. Data Package Filtrate Port filtration, IP address filtration, MAC address filtration, Keywords filtration allow users flexibly setup IP Router and judge data has been refused/has accessed or not. Virtual Server Allow other users from Internet access WWW, FTP server or other servers in LAN. Connection Time Control Setup special connection time to flexibly control the time for LAN accessing Internet. DMZ ServerAllow one computer to be totally open to Internet to make sure special application. Remote ManagementUsers can totally manage office or home network wherever they are. DDNSBy this function users can setup their own web station. Remote Wake-up Computers in LAN can be woken up by remote control.
Detailed Specification ITEM IPTIME VE IEEE 802.3, IEEE 802.3u, IEEE 802.x, IEEE Fast Ethernet, TCP/IP, NAT, DHCP, UDP, FTP, PPPoE, PPTP, L2TP, HTTP, DNS, IPSec/VPN Pass-through WAN One 10/100Mbps RJ-45 port, automatic sense cross cable Four 10/100Mbps speed Ethernet switch port, auto sense cross cable
Technical parameter
Standard
Protocol
External Port
LAN
www.zioncom.net -6-
Users Guide Cable Control interface 100Base-TUTP/STP 5 or above standard Based on Web application 10/100Mbps switch LAN/WAN port auto sense cross cable WAN port static/dynamic IP flexible setting up PPPoE dial-up and connection time setting up PPPoE dial-up and automatic/manual connection Support VPN Pass-through DHCP Service DNS relaying DMZ Server Inside function Static IP address assign Connection setting up and stat. Connection time limit Firewall Port/IP/MAC/Keyword filtration Remote control Remote wake up DDNS Gateway Virtual Server Data forward NATNAPT and PAT CPU FLASH Memory ARM9 166MHz 2MB Flash 8MB SDRAM
Product spcificati on
www.zioncom.net -7-
Users Guide LAN connection WAN connection Power supply Size Temperature Humidity` Compatible OS Windows 95/98/ME/NT/2000/XP Mac OS Linux or other UNIX system Static or dynamic IP address
xDSL, Cable Modem, Special cable, LAN DC 5V/1A switch power adapter 179mm*119mm*39mm 0 ~ 60 10 ~ 85%
* If the specification and functions of IP Router have been changed, it will not www.zioncom.net -8-
Users Guide be informed. The users please take care of it by themselves.
4. INSTALLATION
4.1 BEFORE INSTALLATION
4.1.1. Firstly please confirm your computer OS (Windows 95,98,NT,ME,2000, XP, Linux, Mac) and Web browser (Internet Explorer 4.0 with JavaScript function Netscape Navigator 4.0 or above version) 4.1.2. Make sure there is LAN Card, which has been correctly installed in your computer. 4.1.3. If you are xDSL user, please remember your user ID and password. 4.1.4. If you connect Internet by LAN or WAN , please get the following information from your network administrator: IP address is static or dynamic, DNS, default gateway, account and so on. If your computer has installed ADSL PPPoE dial-up software before the installation of IP Router, please backup your installation software and uninstall your ADSL PPPoE dial-up software by Start->control panel->Add or Remove Programs.
4.2 INSTALLATION
4.2.1. Setup WAN connection: connect broadband cable (xDSL, Cable Modem or LAN/ Leased cable) with WAN port of IP Router. 4.2.2. Setup LAN connection: connect your computer LAN cards port or your switch UPLINK port with one LAN port of IP Router by a common network cable. Note: All LAN ports of IP Router can automatically sense cross cable, so you can either use through cable or cross cable to connect LAN card or switch. 4.2.3. Turn on the power: connect and the power supply, turn on it. Then IP Router comes to self-detect state. During the self-detect: PWR LED will be long
www.zioncom.net -9-
Users Guide light, RUN LED will slow flash after correct startup, other four LAN LED and WAN LED will flash only twice rapidly, then the system will come to normal work state. 4.2.4. Start computer LED explanation RUN POWER WAN LAN System status LED, slow flash after correct startup. Power LED, long light WAN port connection LED, flashing refers to data transformation LAN port connection LED (1,2,3,4), flashing refers to data transformation
POWER (red): power connection state
RUN: system running state WAN (green): WAN
port connection state
LAN (green): LAN port connection status
Port explanation WAN port LAN port Power jack Reset Connect xDSL/Cable Modem or Special cable Connect personal computer or hub, switch and so on Connect power adapter (5V/1A) Press Reset button. Switch the power off/on. After switching the power on, about 5 seconds later RUN
www.zioncom.net -10-
Users Guide LED will flash rapidly, then release the button. After IP Router startup, all configurations will restore to default configuration.
POWER Connects adapter
jack
power
RESET BUTTON Restore to default configuration WAN PORT Connects xDSL/Cable Modem or Special cable LAN Connects computer PORT
personal or hub
NOTEAfter switch or hub expand, IP Router can connect at most 253 client computers in LAN.
www.zioncom.net -11-
Users Guide
4.3 NETWORK SKETCH MAP
DC Adapter: 5V/1A
3. connects with power adapter Modem 1. connects with xDsl Modem PC 2. connects with PC
EXAMPLE 1.
Internet
Cable/xDSL Modem ipTime VE Router Server
www.zioncom.net -12-
Users Guide
EXAMPLE 2.
ipTime VE Router
Switch Internet Cable/xDSL Modem Server Server
NoteDuring the usage, the sequence of turn on isfirstly turn on Modems power supply 1 minute after Modem startup turn on IP Router power supply , then turn on the computer .
5. LOCAL COMPUTER SETUP
Users should configure local network to access Internet by IP Router. Users should know the default configuration of IP Router before installation. Users must connect with IP Router again after configure computers local network. Please make sure your computer setting is as follows, Otherwise IP Router cannot be correctly connected (Linux and Mac users please setup as
www.zioncom.net -13-
Users Guide follows by relative conference). The default configuration of IP Router is: IP address192.168.0.1 Subnet Masks255.255.255.0 Users can setup static or dynamic IP configuration.
5.1 Windows 95/98/ME SETUP
(1) (2) Install IP Router. Start computer with Windows-95/98/ME, and check the LAN LED is on or off. If off, please confirm the connection between your computer and IP Router. (3) Click Start->Setting->Control panel.
(4)
In Control panel double click Network
www.zioncom.net -14-
Users Guide
(5)
Click TCP/IP and Properties.
www.zioncom.net -15-
Users Guide (6) Click IP address option and choose Obtain an IP address automatically.
(7) (8)
Click Gateway menu and make sure Installed gateways is blank. Click the DNS Configuration and select Disable DNS, then Click OK.
(9)
During the TCP/IP installation process there will ask you to insert Window installation CD. After inserting it then click OK.
(10) After TCP/IP configuration has completed, the window of System Setting Chang will pop-up, select Yes, then restart computer.
www.zioncom.net -16-
Users Guide
(11) After restart, click start ->run. (12) Input command then click OK (13) Input ipconfig in pop-up command window, then Enter. (14) Please make sure your IP is the same with below. If same then your configuration is successful, or please redo the above step and restart your computer. The IP address is between 192.168.0.2 and 192.168.0.254 The subnet mask is 255.255.255.0 The default gateway is 192.168.0.1
www.zioncom.net -17-
Users Guide
(15) Input ping 192.168.0.1 then Enter.
(16) If you can see Reply from 192.168.0.1: bytes=32 time=2ms TTL=64the connection between your computer and IP Router is completed.
www.zioncom.net -18-
Users Guide
5.2 Windows 2000 SETUP
(1) (2) Install IP Router. Start Windows 2000 and check LAN LED is on or off. If off, please confirm the connection of your computer with IP Router. (3) Click start->Setting->Panel Control.
(4)
Double click the Network and Dial-up Connection in control panel.
www.zioncom.net -19-
(5)
Users Guide Click Local area connection->Properties->Internet protocol TCP/IPand Properties.
(6) (7)
Click General bar, Select Obtain an IP address automatically and Obtain DNS server address automatically Click OK.
www.zioncom.net -20-
Users Guide
(8) (9)
Click Start ->Run. Input cmd, then click OK.
(10) Input ipconfig in Pop-up Command window. (9) Please make sure your IP is the same with below. If same then your configuration is successful, or please redo the above steps and restart your computer. The IP address is between 192.168.0.2 and 192.168.0.254 The subnet mask is 255.255.255.0
The default gateway is 192.168.0.1
www.zioncom.net -21-
Users Guide
(10) Input ping 192.168.0.1, then Enter. (11) If you can see Reply from 192.168.0.1: bytes=32 time=2ms TTL=64then the connection between your computer and IP Router is completed.
www.zioncom.net -22-
Users Guide
5.3 Windows XP SETUP
(1) (2) Install IP Router. Start Windows XP and check LAN LED is on or off. If off, please confirm the connection of your computer with IP Router. (3) (4) Click Start->Setting->Panel Control Double click the Network and Internet Connections in control panel. (5) Click Network connection->local area connection->properties-> Internet protocolTCP/IP and Properties. (6) Click General ,Select Obtain an IP address automatically and Obtain DNS server address automatically (7) Click OK
www.zioncom.net -23-
Users Guide
www.zioncom.net -24-
Users Guide
www.zioncom.net -25-
Users Guide
(8) (9)
Click Start->Run Input cmd , Click OK
(10) Input ipconfig in the pop-up command window. (11) Please make sure your IP is the same with below. If same then your configuration is successful, or please redo the above steps and restart your computer. The IP address is between 192.168.0.2 and 192.168.0.254 The subnet mask is 255.255.255.0 The default gateway is 192.168.0.1
www.zioncom.net -26-
Users Guide
(12) Input ping 192.168.0.1, then Enter. (13) If you can see Reply from 192.168.0.1: bytes=32 time=2ms TTL=64then the connection between your computer and IP router is completed.
www.zioncom.net -27-
Users Guide
6. ROUTER SETUP
6.1 START INTERNET EXPLORRE TO LOGIN
Run Internet Explorer( in Internet Explorers toolbar. Input http://192.168.0.1 in Internet Explorers address bar.
) and click the Stop(
) button
192.168.0.1 is Default IP address of Router. You may see the following login web page. Click Login button and make relative configuration.. You can login directly without account & password confirmation because there is no account information required by factory default configuration.
www.zioncom.net -28-
Users Guide
Conn. Type: IP ROUTER current connection type, Dynamic IP is default value. Conn. Status: IP Router current connection Status WAN IP: IP ROUTER WAN current IP address Connected PC: IP address of the computer that connects to IP ROUTER.
6.2 PPPoE(ADSL) USER SETUP
This connection way is suitable for virtual dial-up Internet connection. Open external ADSL Modem and check the WAN LED of IP ROUTER. If WAN LED is off, check the network cable between external modem and WAN port. Click Basic setup -> WAN setup, as follows:
www.zioncom.net -29-
Users Guide
Select PPPoE User (ADSL) radio button. Key in the User ID and Password provided by your Internet service provider. Click the Apply button. You may see the popup window.
In case Conn. Status is Successfully connected, the configuration is correct. Click Show Internet connection status and see the 6.5.1.
www.zioncom.net -30-
Users Guide
If In case Conn. Status is Invalid ID/password, the configuration is incorrect. Click the close button and check your ID& password.
If Conn. Status keeps unchanged, check whether your service type is correct. Confirm the WAN connection status: If WAN connection is successfully established, then by clicking Show Internet Information you can enter WAN status web page; or click Status-> WAN status, as the following. Connection Type should be PPPoE (ADSL) Connection Status should be successfully connected Physical Address is shows Router WAN port MAC Address. WAN IP Address, Subnet mask, Default Gateway, Primary DNS server and Secondary DNS server can be different from the following values. (These addresses are provided by your ISP)
www.zioncom.net -31-
Users Guide
Disconnect is manual disconnection button. If you click then the system will disconnect with Internet
Connect is manual connection button. By clicking it the system can be connected to Internet again. Click Save to save current configuration.
www.zioncom.net -32-
Users Guide Restart all PCs connect with IP Router.
Notes: Please save IP Router Configuration after completion, otherwise configuration will lose when power off or restart.
Other Configuration: MTU: Input MTU value of data package, default value is 1454. Normally please do not change it. Disconnect PPP session if idle time is longer than Min: If you
choose this option and setup the time T, then the IP router automatically disconnects from Internet after T idle time. Connect On Demand: IP Router can automatically connect with Internet if there is Internet access after disconnection. Note: during usage if there is disconnection due to external causes, then the IP Router will try to connect with Internet at once until successful connection. This function is the IP Router inner function and does
www.zioncom.net -33-
Users Guide nothing with Connect On Demand function. Connect On Demand is only effective to Disconnect PPP session if idle time is longer than Min. Connect Manually: By this option users have to connect with Internet manually after disconnection. This option is only effective to Disconnect PPP session if idle time is longer than Min.
Prevent reconnection although no response from PPP server: This option is to shut off IP Router inner automatic connection function. By choosing this option if external network disconnects, IP Router will not try to connect at once.
6.3 DYNAMIC IP USER (Cable/Modem) SETUP
By this connection way IP Router can get IP address automatically from ISP (such as: CHINA TELCOM). It is suitable for connection ways such as Cable Modem, LAN and so on. Turn on the external Cable Modem and check the WAN LED of IP Router. If WAN LED is off, please re-confirm the network cable between external Modem and WAN port. Click Basic Setup->WAN Setup as diagram: Choose Dynamic IP user (Cable Modem) Click Apply to complete.
www.zioncom.net -34-
Users Guide
You will see the following pop-up window
If Conn. status is Successful connected, the configuration is correct. Click Show Internet Information and see the 6.5.1
If connection status keeps to be Connecting to Internet, please do the following steps: Close the pop-up window.
www.zioncom.net -35-
Users Guide Turn off Cable Modem power supply then on, and confirm the WAN LED status. Re-click Apply button. Check the WAN Connection Status: If the status is Successfully connection, click Show Internet Information to enter WAN status page; or click Status->WAN status, as following diagram:
If WAN connection is successfully established, you can see the following. Connection Type should be Cable Modem(DHCP) Connection Status should be Successful connected Physical Address is shows Router WAN port MAC Address. WAN IP Address, Subnet mask, Default Gateway, Primary DNS server and Secondary DNS server in your computer may be different from the following value (These addresses are provided by your ISP). Disconnect button as follows is manual WAN port IP address release function button. If click it IP Router will release WAN port IP address and disconnect with Internet.
www.zioncom.net -36-
Users Guide
Connect button is manual WAN port IP address refresh function button. If click it WAN port will re-get dynamic IP address and connect with Internet. Click Save button to save current configuration, then restart all PCs connected with IP Router
Note: After completed setup, please save IP Router configuration, otherwise www.zioncom.net -37-
Users Guide the configuration will be lost when IP Router is power off or restarts.
Other configuration: Physical address CloneIf you want to change WAN port MAC address you can choose this option; If this option is un-chosen the WAN MAC address is default value; By this option the displayed MAC address is your current MAC address; You can also manually add the WAN port MAC address; without the option WAN port MAC address will restore to default value. Allow private ip to be accepted: Allow WAN port assigned private IP address.
6.4 STATIC IP USER SETUP
If you have static IP address provided by ISP, you can choose this option. Turn on the external modem and check the WAN LED of IP Router If the WAN LED is off, please check the network cable between external modem and the WAN port. Click Basic Setup->WAN Setup as following diagram
www.zioncom.net -38-
Users Guide
Input WAN IP address, Subnet mask, Default Gateway, Primary DNS Server and Secondary DNS Server provided by ISP. Click Apply to complete. You will see the following pop-up window:
Check WAN connection status: If it is Configuration is done, click Show Internet Information to enter WAN status page; or click Status->WAN status, as following diagram:
www.zioncom.net -39-
Users Guide
If WAN connection is successfully established, you can see the following. Connection Type should be Static IP Connection Status should be successful connection Physical Address is shows Router WAN port MAC Address. Confirm WAN IP Address, Subnet mask, Default Gateway, Primary DNS server and Backup DNS server is same with the values provided by ISP or not. Click the Save button to keep current configuration, then restart computers in LAN to re-get IP relative information.
Note: After completion please save the configuration, otherwise configuration will be lost when IP Router is power off or restarts.
www.zioncom.net -40-
Users Guide
6.5 STATUS
6.5.1 WAN Status
Click Status->WAN Status as following:
This page shows current Internet connection status (WAN port), including Connection Type, Connection Status, WAN IP address, Subnet mask, Default Gateway and DNS server. If it is dynamic IP way, Disconnect button or Connect button will be shown above. Click Disconnect button to release current WAN Port IP Address, then click Connect button to refresh WAN IP address; If it is PPPoE way, then Connect or Disconnect button will be shown above. Click Connect button to connect with Internet, click Disconnect button to disconnect with Internet. RefreshRefresh current web page. All of the following web pages will have this button with the same function. Save IP Router current configuration. All of the following web pages Save will have this button with the same function.
www.zioncom.net -41-
Users Guide
6.5.2 LAN Status
Click Status >LAN Status as following:
LAN Information: Display LAN port Physical Address, current LAN connection status (LAN port) and DHCP server Status, including the IP address range and quantity to LAN IP address and subnet mask, DHCP Server. Allocated IP Information: display the IP address information, which has been rented by DHCP Server. NumberThe location in list IP addressIP address which has been allocated to clients by DHCP server. Physical addressMAC address of client computer.
www.zioncom.net -42-
Users Guide
6.6 BASIC SETUP
6.6.1 LAN/DHCP Setup
Click Basic Setup->LAN/DHCP SETUP as following:
www.zioncom.net -43-
Users Guide
LAN port basic parameter and DHCP server parameter can be setup in this web page. System IP SetupIf you want to change IP Router LAN port address, you can setup as follows: System IP addressIP address in LAN. This IP address is factory default value 192.168.0.1, and you can change it. Subnet MaskSubnet mask in LAN. This value cannot be changed. TCP/IP protocol configuration includes IP address, subnet mask, Gateway and DNS server and so on. It is not easy to configure TCP/IP protocol correctly in all computers in LAN, but it is lucky that DHCP Server has provided this function. If you choose the DHCP function, you can let DHCP Server configure TCP/IP protocol in all computers in LAN automatically. DHCP Setup: If you want to able or disable DHCP Server, change DHCP address range, you can choose the following options: DHCP Server StatusDisplay DHCP Server current status. DHCP Server OperationAble and disable DHCP Server. The default value is able DHCP Server. DHCP IP PoolIP address range automatically allocated by DHCP Server is address pool. Manual DNS configuration: Let DHCP Server automatically allocated the DNS Server to Client PC. www.zioncom.net -44-
Users Guide Reserving IPThis function makes sure the convenient control of the IP address in LAN computers. Reserving IP can obligate static IP address for computer with appointed MAC address. Afterwards when the computer asks DHCP Server for IP address, DHCP Server will give it the obligated IP address. Auto Setup: With this option IP Router will automatically fill current MAC address and IP address in Physical Address to make the process easier. Physical AddressMAC address of client computer. IP AddressReserving IP address. Notes: In order to use DHCP function of the IP Router, TCP/IP protocol of computers in LAN must be configured as automatically get IP address. After completion please click Apply to make the configuration valid. Please save the configuration, otherwise configuration will be lost when IP Router is power off or restarts.
www.zioncom.net -45-
Users Guide
6.6.2
Link Setup/Info
Click Basic setup-> Link Setup/Info as follows:
All IP Router ports speed, Link information and port statistics data and so on can be setup by this web page: Link SetupSetup every ports connection speed. www.zioncom.net -46-
Users Guide Port IP Router WAN Port and LAN Port. Mode Automatic mode and manual mode turn on/off. SpeedSetup port speed. ApplyApply current setup. Link InformationDisplay all current ports connection status. PortIP Router WAN port and LAN port. LinkConnection port is being used or not. SpeedCurrent port speed. DuplexIf FULL, then it is full Duplex; If HALFthen it is half- Duplex Link Statistics Display received and sent-out data flow from every current port.
6.6.3
Routing Table
Static routes can be added if you require specific routes, Click Basic setup-> Routing Table as follows:
TypeRouting Type. Have two option: NET/Host. Target: Enter in the IP of the specified network or host that you www.zioncom.net -47-
Users Guide
want to access using the static route
Mask: Enter in the subnet mask to be used for the specified network, For example:255.255.255.0=>24. Gateway: Enter in the gateway IP address to the specified network. For Complete Setup, Please click Add button to add a Routing rule.
6.7 SYSTEM
6.7.1 PASSWORD
Click System -> Password as follows System administrator ID and password can be changed by this web page. Firstly please input your old ID and password, then input your expected new ones. If your old ID and password which have been input are correct then click Apply to successfully change.
Note: According to the safety, we strongly recommend you to change the initial administrator username and password. If you forget your system password please change them to factory default values by Reset button. If want to restore the default value, Please press Reset button and pull out the power adapter DC plug then insert the DC plug, about 5 seconds later RUN LED will flash rapidly, then release the button. After IP Router startup, all configurations will restore to default configuration.
www.zioncom.net -48-
Users Guide
6.7.2
Default/Restart
Click System -> Default/Restart as follows: Click Factory default button to restore all configuration of IP Router to factory default values. Default usernameroot Default passwordnone Default IP address192.168.0.1 Default subnet mask255.255.255.0 After restore to factory default values, IP Router will restart automatically. Click Restart System button, IP Router will restart.
www.zioncom.net -49-
Users Guide
6.7.3
Firmware Upgrade
Click System ->Firmware Upgradeas follows
By updating the IP Router software, you can get new functions or performance. Software update steps: 1) Login our company homepagewww.zioncom.net, download new version software to your local hard disk. * Please notice production and software type. www.zioncom.net -50-
2)
Users Guide Click Browse button to choose you downloaded file.
3)
Click Upgrade button to upgrade system software.
www.zioncom.net -51-
Users Guide
4) 5) Note:
After update, IP Router will restart automatically. Please check you firmware version.
Update phase is about 30 seconds. During the update progress please do not turn the power off otherwise the IP Router will be damaged.
6.7.4
System Time
Click System ->System Timeas follows
Set the time here by entering it manually or use NTP (Network Time Protocol.) NTP is standard protocol on the Internet that synchronizes the time settings accurately for all the computers on your network. Current System Time: Current time of router. Time Server: Select a Time Server for synchronize the time. www.zioncom.net -52-
Users Guide Standard Time Zone: Select your time zone from the pull-down menu. If use that Scheduler in the advanced function can work well. Please setup correct system time. After choose correct time zone click Apply to update the current time of IP Router; If can not update correctly, please choose other time server till success.
Appendix A
UTP Cable specification
Twisted pair Category-5 straight-through cable Twisted pair Category-5 Cross over cable
Straight-through Cable -53-
Cross over Cable www.zioncom.net
Potrebbero piacerti anche
- AutoCAD Keyboard ShortcutsDocumento17 pagineAutoCAD Keyboard ShortcutsMihai Cristian EpureNessuna valutazione finora
- MTSM-2 COSEC Installation in Intranet EnvironmentDocumento6 pagineMTSM-2 COSEC Installation in Intranet EnvironmentlakshmanNessuna valutazione finora
- Flowcode5 BookletDocumento14 pagineFlowcode5 BookletBeer GardenNessuna valutazione finora
- Sepura PEI Interface ManualDocumento17 pagineSepura PEI Interface ManualMohsen0% (1)
- AllPlan Nemetchek 3d Tutorial 2005Documento190 pagineAllPlan Nemetchek 3d Tutorial 2005ČovjeknNessuna valutazione finora
- Plan ParterDocumento1 paginaPlan ParterLuca-Daniliu VasileNessuna valutazione finora
- Ilife Editor 3.10 Instructions: Official VersionDocumento24 pagineIlife Editor 3.10 Instructions: Official VersionDavid ChicaisaNessuna valutazione finora
- Formule FundatiiDocumento2 pagineFormule FundatiiMihaela MilitaruNessuna valutazione finora
- Rs-485 Moco InstructionsDocumento8 pagineRs-485 Moco InstructionsLoredana Elena MarusNessuna valutazione finora
- Convertizor de Frecventa Delta ManualDocumento25 pagineConvertizor de Frecventa Delta ManualdanimihalcaNessuna valutazione finora
- SBS 4815CT Capacity Tester Users ManualDocumento30 pagineSBS 4815CT Capacity Tester Users ManualJohn EarleyNessuna valutazione finora
- Overhead Power LineDocumento13 pagineOverhead Power LineVinay SinghNessuna valutazione finora
- Electrical Symbols and Abbreviations: Technical DataDocumento1 paginaElectrical Symbols and Abbreviations: Technical DataGlaizaNessuna valutazione finora
- SUN2000-330KTL-H1 Output Characteristics CurveDocumento4 pagineSUN2000-330KTL-H1 Output Characteristics CurveJOGmzNessuna valutazione finora
- Intrebari ReteleDocumento54 pagineIntrebari ReteleAnastasia SusciucNessuna valutazione finora
- How To Format A PC: Guideline For Formatting A ComputerDocumento14 pagineHow To Format A PC: Guideline For Formatting A Computerapi-283890709Nessuna valutazione finora
- XpandIP+ Basic CourseDocumento508 pagineXpandIP+ Basic Courserazali1982100% (1)
- Cybersecurity - IntermediateDocumento1.008 pagineCybersecurity - IntermediateKhoa TranNessuna valutazione finora
- 4.3.3.4 Lab - Configure HSRPDocumento7 pagine4.3.3.4 Lab - Configure HSRPjb100% (1)
- Curs PT ANRE Probleme Rezolvate PT Autorizarea Electricieni PDFDocumento32 pagineCurs PT ANRE Probleme Rezolvate PT Autorizarea Electricieni PDFRazvan HoteaNessuna valutazione finora
- The Right Way To Install Windows XPDocumento19 pagineThe Right Way To Install Windows XPRajeshwar PattikankamNessuna valutazione finora
- KNX Introduction Flyer enDocumento9 pagineKNX Introduction Flyer enDalpikoNessuna valutazione finora
- CCNA Routing and Switching: Cisco Networking AcademyDocumento2 pagineCCNA Routing and Switching: Cisco Networking AcademyEnercido Oganse100% (1)
- Caiet de Sarcini Privind Protectia Anticoroziva / Job Specification For Anticorrosive ProtectionDocumento7 pagineCaiet de Sarcini Privind Protectia Anticoroziva / Job Specification For Anticorrosive ProtectionRazvan RaduNessuna valutazione finora
- Retele de CalculatoareDocumento155 pagineRetele de CalculatoarealexNessuna valutazione finora
- Protocol Centrala Polon ALfa PMC-4000 - ENDocumento29 pagineProtocol Centrala Polon ALfa PMC-4000 - ENAndrei TetivaNessuna valutazione finora
- Sprinkler System: NFPA 25 ITM Quick Reference Guide Sprinklers Systems & Fire Pumps - Inspection, Testing, MaintenanceDocumento2 pagineSprinkler System: NFPA 25 ITM Quick Reference Guide Sprinklers Systems & Fire Pumps - Inspection, Testing, MaintenanceMouad BoumazzoughNessuna valutazione finora
- Proiect Casa PrispaDocumento319 pagineProiect Casa Prispaand.simonescuNessuna valutazione finora
- Final Draft Fpren 15316-2: European Standard Norme Européenne Europäische NormDocumento53 pagineFinal Draft Fpren 15316-2: European Standard Norme Européenne Europäische Normraduvlasa100% (1)
- GEA Cassette-Geko DF KSDocumento64 pagineGEA Cassette-Geko DF KSCatalin FrincuNessuna valutazione finora
- Orcad Setup Crack InstallationDocumento2 pagineOrcad Setup Crack Installationసుశీల్ శరత్Nessuna valutazione finora
- Programming of SimensDocumento404 pagineProgramming of SimensHimanshuBhardwajNessuna valutazione finora
- Bricscad UsrGui PDFDocumento653 pagineBricscad UsrGui PDFJovier JathanNessuna valutazione finora
- Tenma - At60d-Eu - Soldering Station, 60w, 220v, EuDocumento1 paginaTenma - At60d-Eu - Soldering Station, 60w, 220v, EuCristi MihalceaNessuna valutazione finora
- Konica-Minolta-240f SMDocumento355 pagineKonica-Minolta-240f SMdatajerzy0% (1)
- SP Flash Tool Error (FIX)Documento13 pagineSP Flash Tool Error (FIX)Faami50% (2)
- ZKBio CVSecurity - 3rd Party API User Manual - 20221226 - v1.0Documento133 pagineZKBio CVSecurity - 3rd Party API User Manual - 20221226 - v1.0mercedespachsiancasNessuna valutazione finora
- INS50 IPPBX Datasheet V2.0Documento2 pagineINS50 IPPBX Datasheet V2.0Antonio PricopNessuna valutazione finora
- BIZHUB 240f SM PDFDocumento355 pagineBIZHUB 240f SM PDFBranga CorneliuNessuna valutazione finora
- 013 - Moga Ioan Moga Ligia TDocumento8 pagine013 - Moga Ioan Moga Ligia TMarshall BowmanNessuna valutazione finora
- Fabia CombiDocumento25 pagineFabia CombiFranTSBNessuna valutazione finora
- Extech Product CatalogDocumento152 pagineExtech Product CatalogborescopeNessuna valutazione finora
- Manual MB ION 330 MainboardDocumento32 pagineManual MB ION 330 Mainboardecu2002Nessuna valutazione finora
- Reversible: RAM 300 24V RAM 300 230VDocumento2 pagineReversible: RAM 300 24V RAM 300 230Vderbalijalel50% (2)
- T5C UsDocumento2 pagineT5C UsEdgar SanchezNessuna valutazione finora
- Nokia Lightspan MF-2 DatasheetDocumento3 pagineNokia Lightspan MF-2 Datasheetricho jullieNessuna valutazione finora
- Management ConstructiiDocumento12 pagineManagement ConstructiiAlexandru ChisNessuna valutazione finora
- Usb Data Interface KNX RMDDocumento4 pagineUsb Data Interface KNX RMDmoannaNessuna valutazione finora
- Stas 6482-1-73 RDocumento6 pagineStas 6482-1-73 ROvidiu PruteanuNessuna valutazione finora
- 45-Grid Station Lighting PDFDocumento8 pagine45-Grid Station Lighting PDFEngr Muhammad Abu Bakr0% (1)
- Xpand IP Advanced R2A HandbookDocumento210 pagineXpand IP Advanced R2A HandbookstrahinjatomcicNessuna valutazione finora
- Norme Deviz Gips Carton Rigips PDFDocumento82 pagineNorme Deviz Gips Carton Rigips PDFSorin Stan100% (1)
- Sony STR De345Documento51 pagineSony STR De345Anonymous biMSzTyszNessuna valutazione finora
- PIC Microprocessor Circuit DesignDocumento308 paginePIC Microprocessor Circuit Designcybhunter007Nessuna valutazione finora
- A93230 enDocumento4 pagineA93230 enNikolai PiletskiNessuna valutazione finora
- Whitepaper - RFID in Parking ManagementDocumento2 pagineWhitepaper - RFID in Parking ManagementDinesh ChauhanNessuna valutazione finora
- 1SNC169001C0210Documento24 pagine1SNC169001C0210Gianc87Nessuna valutazione finora
- Jurnal Cabluri ExtDocumento2 pagineJurnal Cabluri ExtMihai StancescuNessuna valutazione finora
- ExtechCatalog 2014-2015Documento164 pagineExtechCatalog 2014-2015INTRAVEcom Industrial AutomationNessuna valutazione finora
- Tabel Calcul Hidraulic Apa Rece SanitareDocumento5 pagineTabel Calcul Hidraulic Apa Rece SanitareLucian GrigorasNessuna valutazione finora
- IpTIME PRO 54guserguideDocumento81 pagineIpTIME PRO 54guserguideAdrian VladuNessuna valutazione finora
- TP-Link TL - WR740N WR741ND PDFDocumento9 pagineTP-Link TL - WR740N WR741ND PDFnormalmannNessuna valutazione finora
- INTELLINET ROUTER Libretto9661-02-1Documento24 pagineINTELLINET ROUTER Libretto9661-02-1gianmaria segaliniNessuna valutazione finora
- 9.1.4.6 Packet Tracer - Subnetting Scenario 1 InstructionsDocumento4 pagine9.1.4.6 Packet Tracer - Subnetting Scenario 1 InstructionsRadu Florin TriponNessuna valutazione finora
- How To Integrate GNS3 With VMWare Workstation Easily - LuminisindiaDocumento21 pagineHow To Integrate GNS3 With VMWare Workstation Easily - LuminisindiaJe RelNessuna valutazione finora
- Connect The Computers in Local Area NetworkDocumento3 pagineConnect The Computers in Local Area NetworksangeetadineshNessuna valutazione finora
- 9.2.1.5 Packet Tracer - Designing and Implementing A VLSM Addressing Scheme Instruct IGDocumento8 pagine9.2.1.5 Packet Tracer - Designing and Implementing A VLSM Addressing Scheme Instruct IGSamuel Haxen100% (1)
- Mcitp 42 PDFDocumento536 pagineMcitp 42 PDFNouredineDidaNessuna valutazione finora
- Manual MS2024 26Documento119 pagineManual MS2024 26astergustavo618666Nessuna valutazione finora
- Chapter 5 Case StudyDocumento3 pagineChapter 5 Case StudynescarvillaNessuna valutazione finora
- Cisco CCNA1 Final Exam Version 4Documento12 pagineCisco CCNA1 Final Exam Version 4Jimenez StevensNessuna valutazione finora
- CCNA LabsDocumento21 pagineCCNA LabsMohd MazharNessuna valutazione finora
- Modules 8 - 10 - EnglishDocumento34 pagineModules 8 - 10 - EnglishChabi HonoratNessuna valutazione finora
- Secure Workloads VM Series OracleDocumento9 pagineSecure Workloads VM Series Oracleneaman_ahmedNessuna valutazione finora
- CCNA Cyber Ops (Version 1.1) - Chapter 2 Exam Answers FullDocumento19 pagineCCNA Cyber Ops (Version 1.1) - Chapter 2 Exam Answers FullRawan AlharbiNessuna valutazione finora
- LAB3Documento21 pagineLAB3mahesh0% (1)
- TjiwKimia - TaiJi PID Quick GuideDocumento5 pagineTjiwKimia - TaiJi PID Quick GuideSofyan AssauriNessuna valutazione finora
- MCSA Interview QuestionsDocumento12 pagineMCSA Interview Questionsapi-3705974100% (8)
- Getting Into The CLI For A Unifi Switch - Dan Langille's Other DiaryDocumento8 pagineGetting Into The CLI For A Unifi Switch - Dan Langille's Other DiaryzernnNessuna valutazione finora
- Lab 8.3.4 Planning, Configuring and Verifying Extended AclsDocumento5 pagineLab 8.3.4 Planning, Configuring and Verifying Extended AclsFery ArdiansyahNessuna valutazione finora
- Multicon User Manual: Revision: TDocumento99 pagineMulticon User Manual: Revision: TRaj BenNessuna valutazione finora
- Practice Testanswers 6Documento6 paginePractice Testanswers 6Marina GeorgiouNessuna valutazione finora
- Broadcom NetXtremeII Server T7.8Documento332 pagineBroadcom NetXtremeII Server T7.8Thiago PHNessuna valutazione finora
- Niagara AX NetworkingIT User Guide PDFDocumento68 pagineNiagara AX NetworkingIT User Guide PDFrekhaNessuna valutazione finora
- Kainat Ahmad (016) Lab 7 CNDocumento12 pagineKainat Ahmad (016) Lab 7 CNkainat ahmadNessuna valutazione finora
- IP Address Interview Questions and Answers Guide.: Global GuidelineDocumento8 pagineIP Address Interview Questions and Answers Guide.: Global Guidelinercbhavsar4402Nessuna valutazione finora
- Coppa IN - AssignmentDocumento8 pagineCoppa IN - AssignmentjasperNessuna valutazione finora
- 2 IP Addressing IPV4Documento20 pagine2 IP Addressing IPV4Sai Kiran MankenaNessuna valutazione finora
- Iscom2828f Configuration Guide Rel - 01 PDFDocumento383 pagineIscom2828f Configuration Guide Rel - 01 PDFTrương Thị LanNessuna valutazione finora