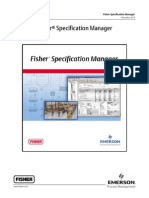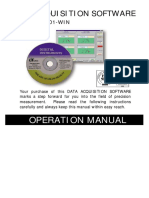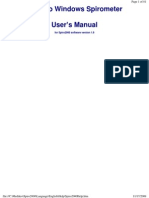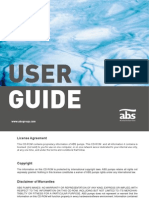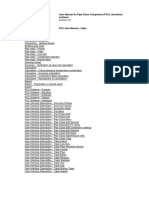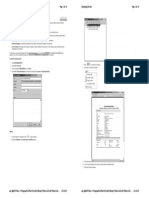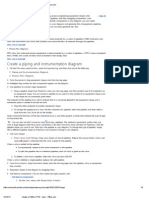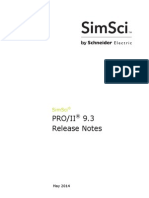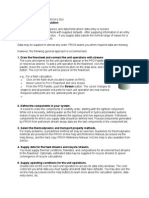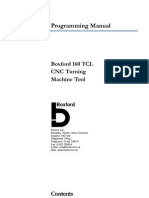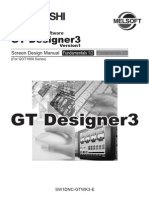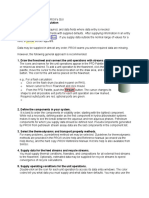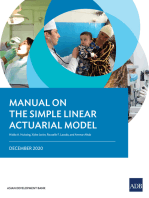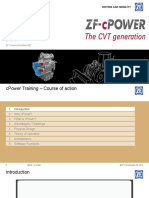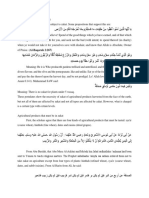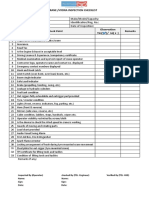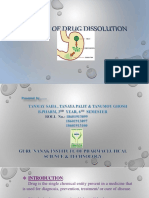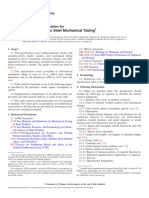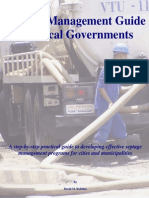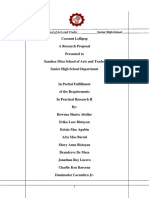Documenti di Didattica
Documenti di Professioni
Documenti di Cultura
Visual Tunneling Report: Operating Instructions
Caricato da
omarxicotepecTitolo originale
Copyright
Formati disponibili
Condividi questo documento
Condividi o incorpora il documento
Hai trovato utile questo documento?
Questo contenuto è inappropriato?
Segnala questo documentoCopyright:
Formati disponibili
Visual Tunneling Report: Operating Instructions
Caricato da
omarxicotepecCopyright:
Formati disponibili
VISUAL TUNNELING REPORT; Operating instructions
VISUAL TUNNELING REPORT
Operating instructions
B 78131 5 en 0507 / MS
1 (30)
VISUAL TUNNELING REPORT; Operating instructions
TABLE CONTENTS
1 1.1 1.2 1.3 2 2.1 2.2 2.3 2.4 2.5 2.6 2.7 2.8 3 3.1 3.2 3.3 3.4 3.5 INTRODUCTION ........................................................................................................... 3 Document description.............................................................................................. 3 Hardware requirements............................................................................................ 3 Starting and Exiting Visual Tunneling Report........................................................ 4 USING THE PROGRAM ............................................................................................... 5 General ...................................................................................................................... 5 Append Round Data to the Database...................................................................... 5 Select the Round Data from the Database ............................................................. 8 Print Selected Round Data..................................................................................... 11 How to Transfer the Data between Differenet Databases ................................... 12 Delete Data from the Database .............................................................................. 12 Rig Cumulative Data............................................................................................... 14 User Data................................................................................................................. 15 VISUAL TUNNELING REPORT - WINDOWS AND FUNCTIONS .............................. 16 Opening Window .................................................................................................... 16 The Main Window ................................................................................................... 17 Select Round........................................................................................................... 18 Round Data ............................................................................................................. 19 Print Round / Round and MWD Data.................................................................... 22
3.6 Graphs of the Holes................................................................................................ 23 3.6.1 Select Hole ......................................................................................................... 26 3.6.2 MWD-graphs ...................................................................................................... 27 3.6.3 Format Y-axis ..................................................................................................... 28 3.6.4 Hole parameters ................................................................................................. 28 3.6.5 Table of profile data ............................................................................................ 30
2 (30)
B 78131 5 en 0507 / MS
VISUAL TUNNELING REPORT; Operating instructions
1 INTRODUCTION 1.1 Document description
This document describes the use of the Visual Tunneling Report program. VT Report is used for: - -Transferring the drilling data into a database - -Studying the profile data of the drilling in both 2D and 3D - -Studying the cumulative data of the drilling rig - -Printing round and hole reports. The reports show the actual starting point and direction of the hole based on the positioning accuracy of the drilling rig. The coordinates of the actual hole bottom does not take into consideration the possible deviation of the hole. If you are about to install Visual Tunneling on your computer please read chapters Visual Tunneling Requirements and Installing Visual Tunneling. The next chapters give you a detailed explanation on various steps and operations you would do while operating on Round reports. The chapters are organized in sequence similar to what would be your course of actions.
1.2 Hardware requirements
The basic hardware requirements for Visual Tunneling are the same as for MS Windows 98, Windows NT, Windows ME or Windows 2000. The display resolution should be set to 1024x768 and the colour resolution to High colour 16 Bit. Visual Tunneling requires 64Mb of memory to run smoothly. A 500 MHz Pentium processor is also recommended for smooth operation. Visual Tunneling Design works with any printer that is supported by Windows. Visual Tunneling requires about 10 MB of disk space.
B 78131 5 en 0507 / MS
3 (30)
VISUAL TUNNELING REPORT; Operating instructions
1.3 Starting and Exiting Visual Tunneling Report
To start the program, double-click on the Visual Tunneling icon on the desktop. After this, choose Report from the Visual Tunneling selection window. The first window of VT Report is the user data window. Figure 1
Figure 1 Report user data window
Write the name of the operator into the User name text box of the Opening window. To fill this text box is not compulsory and leaving it blank will not effect the programme by any means. The User name is however used as default for Report printing. To exit the programme click the Cancel button. Press OK to continue to the Main window. To stop the programme in Main menu: 1.Choose Exit from the File menu. 2.Click on the cross in the upper right-hand side corner.
4 (30)
B 78131 5 en 0507 / MS
VISUAL TUNNELING REPORT; Operating instructions
2 USING THE PROGRAM 2.1 General
The Visual Tunneling Report software is a Windows-based program with the following main functions: receive round data and transfer it into the MS Access Database display round information on screen display profile drawings in 2D and 3D of holes of selected rounds. go through the data profile drawings of the selected round on screen print the round and profile data display the cumulative data of the drilling rig
2.2 Append Round Data to the Database
From the File menu of Main window select New Data.
Figure 2 Appending new data The A-drive is the default drive but other drives can also be used if desired. If the floppy disk is not in drive A the following dialog box appears: Insert the floppy disk of transferred round data into drive A and click OK to open the Round list. Select the round.
Figure 3 Insert floppy disk If you click Cancel the display of the list of files and directories will appear. From here you can search the round data file. Select the correct drive and directory.
B 78131 5 en 0507 / MS
5 (30)
VISUAL TUNNELING REPORT; Operating instructions
Figure 4 Browsing for round data NOTE! The extension portion of the Round data file transferred from the drilling rig is always new. To exit the programme click the Cancel button or click the Control-menu box twice (-). Every Round data on the floppy disk or on the hard disk to be transferred will appear on the file list box.
Figure 5 Round data files Select the round to be transferred from the file list and click Append to Database button to start the transfer. The Dialog box Round to Append will appear.
6 (30)
B 78131 5 en 0507 / MS
VISUAL TUNNELING REPORT; Operating instructions
Figure 6 Round file information Based on the information of this Dialog box make your decision whether to transfer the data or not. Click OK to continue the transfer or Cancel not to do the transfer. Click OK if the new data will replace the old one. If not press Exit to cancel the command.
Figure 7 Replace or abandon an existing round file If the round to be transferred is already in the data base the Add Round dialog box will open. Click OK if the new data will replace the old one. If not press Exit to cancel the command.
B 78131 5 en 0507 / MS
7 (30)
VISUAL TUNNELING REPORT; Operating instructions
Dialog box will appear also if the round data to be transferred includes additional data for the existing transferred round data. Select the new round data or return back to Main window after the transfer is completed. The transferred round data will have a new name in the VT Report database. For example, the name will change from rnd00001.new to rnd00001.rdy. To transfer the round data again it must re-named with extension .new.
2.3 Select the Round Data from the Database
Open Select Round dialog box by clicking Round from the Data menu of the Main window. Select the desired round. If there is no data collected during the selected time period no rounds will be shown. Choose a round and click Select to open round data.
Figure 8 Select round data The quantity of the selected rounds can be reduced in Select Round dialog box by specifying the drilling rig and the round. Select the drill rig and the round by clicking the arrow at the right side of Rig and Drift box to open the list of all the drill rigs and the rounds in the programme. Select the time period by adding the amount of the days into the Last days box or add search starting and ending dates in the From and To boxes. The dialog box will appear if no data is found for these time periods. Choose the round from Rounds for given conditions box. Double click the selected round to open the Round Data dialog box with the selected round data. The condition of the Round Data dialog box will be saved and it will be the same when the dialog box is opened next time. By filling only the From box of the Select Time Period and leaving the To box blank the ending date will be the current day.
8 (30)
B 78131 5 en 0507 / MS
VISUAL TUNNELING REPORT; Operating instructions
Figure 9 Round data summary Round Data window shows the general data of the round. The Show Holes function in the Data menu will open the window with a hole diagram. Move the mouse pointer on top of the hole number to change it to (+) symbol. Click the left button of the mouse to show the profile data of the hole. Click the right button to open a table with all the data of the hole.
Figure 10 Hole MWD data
B 78131 5 en 0507 / MS
9 (30)
VISUAL TUNNELING REPORT; Operating instructions
Figure 11 Hole parameters To view MWD data for the holes, please, select the desired hole using the mouse and click the right mouse button. The MWD profile axes can be modified using the Axes - function in the Tools menu. The Hole Data is shown in the Hole Parameters dialog box. To exit the Hole Parameters dialog box please, click the cross in the upper right hand side corner of the window.
10 (30)
B 78131 5 en 0507 / MS
VISUAL TUNNELING REPORT; Operating instructions
2.4 Print Selected Round Data
Select the printing option in the File menu. There is a separate selection for round data and round and MWD data.
Figure 12 Print round and MWD data Select Print Round and MWD data. Select the desired information to be printed. To print the report press the OK-button. Press Cancel to cancel printing.
Figure 13 Print selection window The condition of the Print Round and MWD data dialog box will be saved into a configuration file and it will be the same when the dialog box is opened next time. Show hole depths command will print the length of the hole instead of the number of the hole. NOTE! The data for the Planned holes shown on the reports and the screen are based on the drill plan. The reports for Actual holes will show the actual starting point and direction of the hole based on the positioning accuracy of the drilling rig. The coordinates of the actual hole bottom are calculated and the possible deviation of the hole is not taken into consideration.
B 78131 5 en 0507 / MS
11 (30)
VISUAL TUNNELING REPORT; Operating instructions
2.5 How to Transfer the Data between Different Databases
Data can be transferred from Visual Tunneling Report by using the Clipboard. This can be done only from the planned or actual holes profile table as follows:
Figure 14 Drilled holes' information
Figure 15 MWD data table 1. Hold left mouse button down and drag to choose the desired area to be moved into the Clipboard. 2. From Copy menu choose Copy Selection to move the area into the Windows Clipboard from where you can copy it for example into Excel or into some other Window based programmes. It is also possible to open the Visual Tunneling database directly without using the VT Report user interface. The database filename is report.mdb. The database can be opened with Microsoft Access 97.
2.6 Delete Data from the Database
12 (30)
B 78131 5 en 0507 / MS
VISUAL TUNNELING REPORT; Operating instructions
Figure 16 Open the database maintenance tool To maintain the database, choose Database from the File menu. The dialog box for the Password opens. The purpose of the Password is to prevent any unauthorized users from entering the Database and making unwanted changes into it.
Figure 17 Password window Enter the Password or return back to the main window by pressing Cancel.
B 78131 5 en 0507 / MS
13 (30)
VISUAL TUNNELING REPORT; Operating instructions
Figure 18 Delete data from database The Delete MWD Data- command will delete MWD data of all the holes but leaves the round data. Select the round to be deleted by using the arrow at the right side of the Delete Profile Data for Selected Round list. Delete All Data will delete all data of the selected round. Enter the dates between which all data should be deleted. To exit this dialog box select the cross in the upper right hand side corner.
2.7 Rig Cumulative Data
Select Rig Cumulative Data from the Main window Data menu Report selection to open the dialog box for the cumulative data of selected drilling rig.
Figure 19 Rig cumulative data
14 (30)
B 78131 5 en 0507 / MS
VISUAL TUNNELING REPORT; Operating instructions
2.8 User Data
Select User Data from the Main window Tools menu to enter a name for a rig. The user can also specify a user name and Work site information for the printed reports. The selections in this dialog box will be taken into use when the Visual Tunneling Report program is opened next time.
Figure 20 User Data
B 78131 5 en 0507 / MS
15 (30)
VISUAL TUNNELING REPORT; Operating instructions
3 VISUAL TUNNELING REPORT - WINDOWS AND FUNCTIONS 3.1 Opening Window
Save The save button saves the user data and returns to the main window. Cancel Cancel exits the User data window without saving its contents. Company Enter the name of the company using the VT Report software. The information is used in the printed reports. User name Text box for the user identification. The information is used in the printed reports.
16 (30)
B 78131 5 en 0507 / MS
VISUAL TUNNELING REPORT; Operating instructions
3.2 The Main Window
The Main window contains the Menu bar with available menus for Visual Tunneling Report. The exit command is located in the File menu. To view a round, please choose Data - Report - Round.
Figure 21 The Data menu Round Open the Select Round dialog box. Rig Cumulative Data Open the dialog box for Cumulative Data of the Drilling rig.
B 78131 5 en 0507 / MS
17 (30)
VISUAL TUNNELING REPORT; Operating instructions
3.3 Select Round
Figure 22 Select round In this dialog box you can select the round to be retrieved from the database. Using the following functions you can choose the range of rounds to be viewed. Rig Drop-down list box to show the available rig choices or ANY (ANY=All available rigs). Drift Drop-down list box to show the available round choices or ANY. (ANY=All available drifts). Select Time Period All All rounds regardless of the time period. Last Choose the number of the latest days the list of rounds is done. Time period Add the start and end date for the list of rounds. Search Button to update the list. Rounds for given conditions A window in which the rounds that meet the specified conditions are shown. The round to be viewed can be selected by double clicking or by marking it and then pressing Select.
18 (30)
B 78131 5 en 0507 / MS
VISUAL TUNNELING REPORT; Operating instructions
3.4 Round Data
Every boom round and the drilling basic data is shown in Round Data dialog box.
Figure 23 Round data Functions Curve Data A button to open the Curve Data box. Inclination A button to open the rig Inclination Data box. Cumulative Data A button to open the window for the Cumulative Data of the Rig. Round Data Text Boxes Rig
B 78131 5 en 0507 / MS
19 (30)
VISUAL TUNNELING REPORT; Operating instructions
The name of the drilling rig. Please complete this box in User Data dialog box. Round Code Code for the round given by the operator. Drift code Given by the operator. Tunnel depth Given by the operator. Drillplan name Name of the drillplan that was used. Navigation time Date and the time the navigation is done. Drilling started The time when the first boom started drilling. Drilling stopped The time when the last boom finished drilling. Total time The time between the first boom started and the last boom finished drilling. Drilling Rate The drill meters divided by the total time to drill the round. Holes in drillplan The amount of the holes in the drillplan for one boom. Holes drilled The amount of the drilled holes with one boom. Holes corrected The amount of the holes corrected by pressing the Correct hole button. Drill meters The amount of the drill meters with one boom. Drilling time The time which the percussion has been on to drill the holes. (= Percussion hours) Gross penetration
20 (30)
B 78131 5 en 0507 / MS
VISUAL TUNNELING REPORT; Operating instructions
The drill meters of the boom divided by the drilling time of the boom. Powerpack time The time which the powerpack has been on to drill the round. Collaring time The time used to collar the holes. The switch for collaring must be on to count the collaring time. Drilling time (automatic) The time for automatic drilling with automatic mode on. The time for collaring or drilling with man/dir-mode is not counted. MAN + DIR The time which the boom moves while drilling the round with the mode in question. Move time AUTO The time which the boom moves while drilling the round with the AUTO-mode. Idletime Total time - (Percussion hours + MAN+DIR + AUTO transfer time).
B 78131 5 en 0507 / MS
21 (30)
VISUAL TUNNELING REPORT; Operating instructions
3.5 Print Round / Round and MWD Data
Figure 24 Print round and MWD data You can not select any hole profile or hole list data if the Print Round dialog box is open. If the Print Round and MWD data dialog box is open you can select all the data. User Name Contents of this text box will be shown in the report. Comments Contents of this text box will be shown in the report. It can contain 3 rows of text. Print round summary Select this if the round summary page is to be printed. Print Round Graphs Select the type of the round graphs for printing. Show Axis Select if the axis are shown for hole and rollover graphs. Show Hole Depths Shows the hole depth instead of the hole number in the print. MWD data in Report Selection which profiles are printed with each hole.
22 (30)
B 78131 5 en 0507 / MS
VISUAL TUNNELING REPORT; Operating instructions
Select Hole MWD data to Print Selection list for the holes to be printed. Select All Print all holes from the holes selection list. Unselect All Cancel all the selected holes from the hole list. OK After all the selections are made press OK-button to start printing. Cancel Press Cancel-button to Exit without printing.
3.6 Graphs of the Holes
Figure 25 2D view of the drilled holes Point the hole number of the figure and press one of the mouse buttons to make the following commands: Press the left mouse button Open the Profile Graphs dialog box for the selected hole. Press the right mouse button
B 78131 5 en 0507 / MS
23 (30)
VISUAL TUNNELING REPORT; Operating instructions
Open the Hole Data dialog box for the selected hole. Press the left mouse button and simultaneously SHIFT-button Open the Profile Table dialog box for the selected hole. Available menu bar commands: View Zoom Original Zoom -10% Zoom 10% Zoom 75% Zoom 150% original. Zoom 200% original. View 3D planned View 3D actual View 3D MWD Data Display Planned Holes Actual holes (default command) Both planned and actual holes Planned rollover Actual rollover Planned and actual rollover Hole labels on/off Show / hide grid Show / hide the axis Show hole depths Show legends Show table Planned Actual Select hole Show the planned holes in the 3D window Show the drilled holes in the 3D window Show the penetration rate in the 3D window Enlarges the Graph display 200% from the The original size of the display. Reduces down the Graph display 10%. Enlarges the Graph display 10%. Enlarges the Graph display 75% from the original. Enlarges the Graph display 150% from the
Opens the Hole Table-dialog box of planned holes Opens the Hole Table-dialog box of actual holes. Opens the Select Hole dialog box
24 (30)
B 78131 5 en 0507 / MS
VISUAL TUNNELING REPORT; Operating instructions
Show 3D Open the 3D window Show tunnel profile Plot the tunnel profile in the 2D view
Figure 26 Hole data of the selected round Menu bar commands Copy selection Copies the selected area to the windows clipboard.
B 78131 5 en 0507 / MS
25 (30)
VISUAL TUNNELING REPORT; Operating instructions
3.6.1 Select Hole
Figure 27 Select hole The selected hole data is shown in the hole list field of the dialog box. Show MWD-Graphs Button opens MWD Graph dialog box for a selected hole. The hole must be indicated with MWD. Show Hole Data Button opens Hole Data dialog box for a selected hole. Show Profile Table Button opens ProfileTable dialog box for selected hole. Cancel Press Cancel to Exit .
26 (30)
B 78131 5 en 0507 / MS
VISUAL TUNNELING REPORT; Operating instructions
3.6.2 MWD-graphs
Figure 28 MWD graphs The dialog box shows the hole MWD graphs as a function of the hole depth. Available commands Point a single profile graph and press one of the mouse buttons to make the following commands: Press the left mouse button to open and enlarge Opens and enlarges Profile Graphs dialog box for the selected Profile Graph. -Press the right mouse button Removes the selected Profile graph from the dialog box. -Press the left mouse button and simultaneously SHIFT-button Opens the Profile Data Table dialog box for the selected profile. Menu bar commands: Show MWD data Select the Profile Graphs to be shown on the screen. The following is the list of the graphs which can be shown or hidden individually. penetration rotation pressure percussion pressure feed pressure flushing flow switch setting of the percussion pressure
B 78131 5 en 0507 / MS
27 (30)
VISUAL TUNNELING REPORT; Operating instructions
setting of the feed pressure state of the flushing flow switch state of the anti-jamming Tools Axes - Automatic creating of the X-axis to show in meters (default setting) all the Profile Data in the Database. There is an option to show the X-axis in five meters intervals. Y-axis - Opens the Format Y-axis dialog box. 3.6.3 Format Y-axis
Figure 29 Format Y-axis Commands Style Default The minimum value of Y-axis is zero and the maximum changes according the data. Variable The minimum and maximum value of Y-axis changes according the data. User The minimum and maximum value of Y-axis are set by the user. (default settings) Min / Max Set the minimum and maximum value of Y-axis if the selected style is User. Ticks Set the quantity of the ticks if the selected style is User. OK Closes the dialog box and saves the settings into the configuration file of the programme.
3.6.4 Hole parameters
28 (30)
B 78131 5 en 0507 / MS
VISUAL TUNNELING REPORT; Operating instructions
Figure 30 Hole parameters window The dialog box shows the basic data of the selected hole.
B 78131 5 en 0507 / MS
29 (30)
VISUAL TUNNELING REPORT; Operating instructions
3.6.5 Table of profile data
Figure 31 Hole MWD data as a table Menu bar commands Edit Copy Copies the selected area to the clipboard. From the clipboard data can be transferred for example to MS Excel.
30 (30)
B 78131 5 en 0507 / MS
VISUAL TUNNELING DESIGN version 4.00; Users Guide
VISUAL TUNNELING DESIGN Version 4.00 Users Guide
B 78141 5 en 0507 / MS
1 (66)
VISUAL TUNNELING DESIGN version 4.00; Users Guide
TABLE OF CONTENTS
1 1.1 1.2 2 2.1 2.2 3 4 4.1 4.2 4.3 4.4 4.5 4.6 4.7 4.8 4.9 4.10 4.11 4.12 4.13 4.14 5 INTRODUCTION ........................................................................................................... 6 Document Description ............................................................................................. 6 Terms and Definitions .............................................................................................. 6 VISUAL TUNNELING REQUIREMENTS...................................................................... 9 Hardware Requirements .......................................................................................... 9 Software Requirements............................................................................................ 9 STARTING AND QUITTING VISUAL TUNNELING DESIGN..................................... 10 TUTORIAL - THE FIRST DRILL PLAN....................................................................... 12 Create the Profile .................................................................................................... 12 Move the Origin to a Desired location .................................................................. 14 Define the Laser Point............................................................................................ 14 Create Pilot Tunnel ................................................................................................. 15 Create Contour Holes............................................................................................. 16 Create Aidrows ....................................................................................................... 17 Creating a Separate Hole ....................................................................................... 18 Creating a line of holes .......................................................................................... 19 Define Drill Sequences (TDAT only)...................................................................... 21 Define Rollover Angles ....................................................................................... 23 Make a Blasting Plan ........................................................................................... 24 Save Your Work ................................................................................................... 25 Print Reports........................................................................................................ 26 Transfer a Drill Plan to a Jumbo......................................................................... 27
GENERAL CONCEPTS AND PRINCIPLES ............................................................... 27
2 (66)
B 78141 5 en 0507 / MS
VISUAL TUNNELING DESIGN version 4.00; Users Guide
5.1
User Interface Concepts ........................................................................................ 28
5.2 Working with Windows .......................................................................................... 29 5.2.1 New Window....................................................................................................... 29 5.2.2 Cascade ............................................................................................................. 29 5.2.3 Tile...................................................................................................................... 29 5.2.4 Selecting a window ............................................................................................. 30 5.3 6 Working with Files .................................................................................................. 30 PROGRAM CONFIGURATION AND SETUP ............................................................. 31
6.1 Visual Tunneling Design Options.......................................................................... 31 6.1.1 Scaling and Zooming .......................................................................................... 32 6.1.2 Grid size ............................................................................................................. 32 6.1.3 Changing Cursor Shape ..................................................................................... 32 6.1.4 Defining Lookout Units........................................................................................ 32 6.1.5 Autosave Period ................................................................................................. 32 6.1.6 Distance from Origin ........................................................................................... 32 6.1.7 Selecting the Rig................................................................................................. 33 6.1.8 Setting colours .................................................................................................... 33 6.2 Selecting Display options ...................................................................................... 35 6.2.1 Zoom In .............................................................................................................. 35 6.2.2 Zoom Out............................................................................................................ 35 6.2.3 Zoom mouse....................................................................................................... 36 6.2.4 Toolbar ............................................................................................................... 36 6.2.5 Status bar ...........................................................................................................36 6.2.6 Hole Number ...................................................................................................... 36 6.2.7 Hole Direction ..................................................................................................... 36 6.2.8 Hole Depth.......................................................................................................... 36 6.2.9 Drill Sequences (TDATA only) ............................................................................ 36 6.2.10 Rollover Angles................................................................................................... 37 6.2.11 Data Logging ...................................................................................................... 37 6.2.12 Grid..................................................................................................................... 37 6.2.13 Pilot tunnel.......................................................................................................... 37 6.2.14 Boom Coverage.................................................................................................. 37 6.2.15 Rig Profile ........................................................................................................... 37 6.2.16 View 3D .............................................................................................................. 38 7 CREATING A NEW DRILL PLAN............................................................................... 39
7.1 Creating a Profile .................................................................................................... 39 7.1.1 Standard Profiles ................................................................................................ 40 7.1.2 Custom Profile .................................................................................................... 42 7.2 7.3 7.4 Creating Contour Holes ......................................................................................... 43 Creating Aid Rows.................................................................................................. 44 Creating Separate Holes ........................................................................................ 45
B 78141 5 en 0507 / MS
3 (66)
VISUAL TUNNELING DESIGN version 4.00; Users Guide
7.5 Creating Lines and Arcs of Holes ......................................................................... 46 7.5.1 Line of Holes....................................................................................................... 46 7.5.2 Arc of Holes ........................................................................................................ 47 7.6 7.7 8 8.1 8.2 9 Creating the Laser Point ........................................................................................ 48 Creating a Pilot Tunnel........................................................................................... 48 MIRRORING FUNCTIONS.......................................................................................... 49 Making a mirrored copy, transferring sequences................................................ 49 Mirroring selected holes ........................................................................................ 49 MODIFYING THE DRILL PATTERN........................................................................... 50
9.1 Selecting.................................................................................................................. 50 9.1.1 Basic Mouse Selecting ....................................................................................... 50 9.1.2 Advanced Mouse Selecting ................................................................................ 50 9.1.3 Selecting with Menu Commands ........................................................................ 51 9.1.4 Selecting a Single Dot ........................................................................................ 51 9.1.5 Selecting an Element.......................................................................................... 51 9.1.6 Selecting a Shape Object ................................................................................... 51 9.1.7 Selecting a Rectangle Area ................................................................................ 52 9.1.8 Selecting All Holes of Certain Type .................................................................... 52 9.2 9.3 9.4 9.5 Moving and Copying .............................................................................................. 52 Moving with bottom fixed ...................................................................................... 53 Deleting ................................................................................................................... 54 Changing Hole Properties...................................................................................... 54
9.6 Changing Lines and Arcs ...................................................................................... 55 9.6.1 Changing a Line.................................................................................................. 55 9.6.2 Changing an Arc ................................................................................................. 56 10 OTHER OPERATIONS ............................................................................................... 56 10.1 10.2 Displaying the Rig on the Drill Plan ................................................................... 56 Modifying Rig Definitions ................................................................................... 56
11 CREATING CUTS AND CUT HOLES......................................................................... 57 11.1 11.2 11.3 Creating Cuts ....................................................................................................... 57 Saving Cuts.......................................................................................................... 57 Inserting Cuts into a Drill Pattern....................................................................... 58
4 (66)
B 78141 5 en 0507 / MS
VISUAL TUNNELING DESIGN version 4.00; Users Guide
12 DEFINING DRILL SEQUENCES (TDATA ONLY) ...................................................... 59 12.1 12.2 12.3 12.4 12.5 Selecting a Boom................................................................................................. 59 Adding Holes ....................................................................................................... 59 Removing Holes................................................................................................... 60 Creating Dummy Holes (TDATA only) ............................................................... 60 Adding a Message to the Jumbo Operator........................................................ 61
13 SAVING YOUR WORK ............................................................................................... 61 14 SENDING THE DRILL PLAN TO JUMBO .................................................................. 62 15 PRINTING AND REPORTS ........................................................................................ 64 16 APPENDIXES ............................................................................................................. 65 16.1 16.2 16.3 Mouse Action Summary...................................................................................... 65 Shortcut Key Summary ....................................................................................... 65 Toolbar Summary ................................................................................................ 66
B 78141 5 en 0507 / MS
5 (66)
VISUAL TUNNELING DESIGN version 4.00; Users Guide
1 INTRODUCTION 1.1 Document Description
This document describes the use of the Visual Tunneling Design program. Design is used to create, modify and transfer drill plans to Sandvik DT/DD/DB equipped with either TCAD or TDATA systems.. Chapter Introduction gives you an overview of this document. It also contains explanations of some terms and definitions. If you are about to install Visual Tunneling on your computer please read chapters Visual Tunneling Requirements and Installing Visual Tunneling. If you are new to VT Design, please read chapters Starting and Quitting VT Design and Tutorial - the First Drill Plan. Tutorial gives you an easy example of making a complete drill plan. For a deeper understanding on how to fully use the program read chapter General Concepts and Principles which describes the basic concepts used in VT Design and makes it easier to understand the logic of the program. Chapter Program Configuration and Setup explains how you can customize the program and change different settings. The next chapters give you a detailed explanation on various steps and operations you would do while operating on drill plans. They are organized in sequence similar to what would be your course of actions. Finally, chapter Appendixes includes summaries of mouse actions, accelerator keys etc.
1.2
Terms and Definitions
Aid row Aid row is a set of holes that follows the shape of the profile at a given distance. Arc, arc of holes An arc is part of circle. It has starting and ending points and a radius. Arc can contain holes (e.g. arc of easer holes) or it can be part of a shape without holes (e.g. one part of pilot tunnel). Boom Part of the rig consisting of arms and joints that has a rock drill connected to it. Click with mouse Clicking means that you move the mouse to the desired place and press mouses right or left button once. Clicking is normally used to select items in a menu or point desired objects or places at the drill plan. Contour hole Contour holes are holes that are drilled along the tunnel profile line. Cut, cut hole Cut holes are holes that are used to make the first opening. It is possible to define several standard plans of cut holes and save each into a file. These standard cut plans are called cuts. A cut can be inserted into a drill plan. Dialog box
6 (66)
B 78141 5 en 0507 / MS
VISUAL TUNNELING DESIGN version 4.00; Users Guide
When the program needs some specific information from the user it displays a dialog box. Dialog box comes up on top of other windows and it has fields for entering data. User enters data into these fields using keyboard and mouse and accepts data by clicking the OK button. User can also cancel data entry by pressing Cancel button. After user accepts or cancels data entry the dialog box disappears. See an example of a dialog box in chapter 7.1.1. Double click Double clicking means that you move the mouse to the desired place and press mouses right or left button rapidly twice. In Visual Tunneling Design you can use left double click to add hole to drill sequence (see chapter 12.2) and to exit program (see chapter 4). Drag with mouse Dragging with mouse means that you press down the left (or right) mouse button, hold it down while moving the mouse to a new location and then releasing the mouse button. Dragging is used for example in moving and copying objects. Drill Plan Drill plan is a plan consisting of complete set of holes and associated data for drilling one step deeper into the tunnel. Each drill plan is stored into a separate file. Dummy hole A hole that is not drilled but is needed in order to move the boom to a safe position before moving to the next hole. DT/DD/DB The rig that does the actual drilling. Laser point Laser beam is used in locating the rig in tunnel. Laser point is the point (X, Z) in the drill plane where the laser beam intercepts the drill plane. Line, Line of holes Line is an element that has starting and ending points. A line can have holes (e.g. easer line) or it can be part of a shape without holes (e.g. part of pilot tunnel). Look -out angle Look-out angles are a property of a hole. Angle U is the tilting of the hole in horizontal direction. Positive values tilt to right and negative values tilt to left. Angle V is the tilting of the hole in vertical direction. Positive values tilt upwards and negative values tilt downwards. If both angles (U and V) are zero then the hole is perpendicular to the drilling plane. Look-out angles are given in degrees or meters depending on program configuration. Main menu Line of selection words at the top of the window: File, Edit, Select, Create, Drill seq., Tools, Options, View, Window. Clicking one of these words opens up a submenu for more selections.
B 78141 5 en 0507 / MS
7 (66)
VISUAL TUNNELING DESIGN version 4.00; Users Guide
Origin Point in the drill plan relative to which all coordinates are measured. The Origin is displayed as a large cross in the drill plan. Pilot tunnel An area in the drill plan that has no material to be drilled. Defining a pilot tunnel aids the designer not to put holes in places where there is nothing to drill. Profile The outline (shape) of the tunnel. Ream hole A hole that is usually used in a cut. Ream holes are not intended to be filled with explosives. Rollover angle The angle which describes how much the feed rail has to be rotated such that we are able to drill the desired hole. This angle must be defined for each hole. Selecting When the user wants to modify some parts of the drill plan first (s)he must define the parts (s)he wants to modify. This is called selecting. Selecting can be done using the mouse or menu commands. Selected objects change their colour (The colour can be configured ; see chapter 7.1.7.) Shortcut keys Shortcuts are key sequences that duplicate menu commands. You can e.g. access New-command in the File-menu by pressing CTRL+N. Status bar Status bar is the horizontal line at the bottom of window containing drill plan information, see chapter 7.2.4. Submenu A menu that opens up when user selects an item from another menu (e.g. look at picture in chapter 8.2.). Title bar The upper part of the window where you can see programs name or other header type text. Toolbar Toolbar is the horizontal region under main menu containing buttons which you can press to apply the most common operations. Toolbar can be hidden, see chapter 7.2.3. Visual Tunneling Curve Program for defining tunnel curve data, calculating the required laser offsets and sending them to jumbo. Window Area on the screen that encloses and presents some information. Normally a window has borders and a title bar (refer to chapter 6.2. Working with Windows).
8 (66)
B 78141 5 en 0507 / MS
VISUAL TUNNELING DESIGN version 4.00; Users Guide
2 VISUAL TUNNELING REQUIREMENTS 2.1 Hardware Requirements
The basic hardware requirements for Visual Tunneling are the same as for MS Windows 98, Windows NT, Windows ME, Windows 2000 or Windows XP. The display resolution should be set to 1024x768 and the colour resolution to High colour 16 Bit. Visual Tunneling requires 64Mb of memory to run smoothly. A 500 MHz Pentium processor is also recommended for smooth operation (minimum requirement). Visual Tunneling Design works with any printer that is supported by Windows. Visual Tunneling requires about 60 MB of disk space. Transferring the drill plan to a jumbo that does not have a floppy disk drive requires a special serial cable. A jumbo equipped with a floppy disk drive requires a 3.5 floppy disk.
2.2
Software Requirements
Visual Tunneling requires a PC running Windows 98, Windows NT, Windows ME, Windows 2000 or Windows XP.
B 78141 5 en 0507 / MS
9 (66)
VISUAL TUNNELING DESIGN version 4.00; Users Guide
3 STARTING AND QUITTING VISUAL TUNNELING DESIGN
To start Visual Tunneling double-click its icon on the desktop.
After this a selection window appears. In this window you may choose either Curve, Design or Report. Click Design to start Visual Tunneling Design.
The program then shows a dialog box from where you can choose either drill plan or cut.
If you wish to create a new drill plan please select Drill Plan and press OK. If you wish to create a new cut then select Cut and press OK. To edit an existing drill plan then select Open an existing document and press OK. To select any of these options press Cancel
10 (66)
B 78141 5 en 0507 / MS
VISUAL TUNNELING DESIGN version 4.00; Users Guide
To quit Visual Tunneling Design select Exit from the File menu. You can also use the familiar Windows methods of exiting: click the cross at the upper right corner of the window.
B 78141 5 en 0507 / MS
11 (66)
VISUAL TUNNELING DESIGN version 4.00; Users Guide
4 TUTORIAL - THE FIRST DRILL PLAN
When you start learning Visual Tunneling Design it is useful to have the Mouse Command Summary (see Appendixes) at hand for quick reference. Creating a drill plan typically consists of the following operations: 1. Create the profile of your tunnel. 2. Move the origin to desired place. 3. Define the laser point. 4. Create pilot tunnel. 5. Create contour holes. 6. Create aid rows. 7. Create lines and arcs of holes and separate holes. 8. Define drill sequences for each boom. 9. Define rollover angles. 10. Make blasting plan 11. Save your work into a file. 12. Print reports. 13. Transfer your drill plan to Jumbo First start the program (see chapter Starting and Quitting Visual Tunneling Design) and select a new drill plan.
4.1
Create the Profile
Select Profile from the Create menu. You get a display of different profile types:
12 (66)
B 78141 5 en 0507 / MS
VISUAL TUNNELING DESIGN version 4.00; Users Guide
Select Circle Top at upper left corner and you get a dialog box to enter the profile dimensions:
In this case we accept the default values displayed and click on OK button. This creates a profile shape.
Note that the area of the profile is now displayed in the status bar. NOTE! The area is calculated using a graphical approximation. The value should be regarded as approximate.
B 78141 5 en 0507 / MS
13 (66)
VISUAL TUNNELING DESIGN version 4.00; Users Guide
4.2
Move the Origin to a Desired location
Select Origin from the Select menu. The black cross showing the origin becomes highlighted indicating that it is selected. Now select Move from the Edit menu and enter the new coordinates x=3.5 and z=2.5 for the origin and press OK (pressing means the same as clicking with the mouse). The origin moves to its new position. Note also how the coordinate values at the right and at the bottom reflect the new position of origin. Remember that now your system of coordinates have changed, old point x=3.5, z=2.5 is now new origin where x=0, z=0.
4.3
Define the Laser Point
Select Laser from the Create menu and give the following coordinates and angles (x=1, z=1, u=3, v=0) and press OK. A small cross rounded by circle shows the laser point position.
14 (66)
B 78141 5 en 0507 / MS
VISUAL TUNNELING DESIGN version 4.00; Users Guide
4.4
Create Pilot Tunnel
Select Pilot tunnel from the Create menu. The dialog box is the same as in creating the profile. We want to make a circle top pilot tunnel so we select it. Enter the following values Height 10, Width 4, Arc radius 6 then press OK to create the pilot tunnel. The program now prompts you for the location of the bottom left hand corner. Give coordinates (x= -0.5, z= -2.5) and press OK.
B 78141 5 en 0507 / MS
15 (66)
VISUAL TUNNELING DESIGN version 4.00; Users Guide
4.5
Create Contour Holes
Select Contour from the Create menu Here you enter the depth and angles for start and end holes of each element. The profile element for which you are entering values is highlighted. Enter depth 6, u -5, v -5 for the start hole and depth 6, u -5, v 5 for the end hole. We want the hole spacing to be 1 meter so we dont need to change the default. Pressing OK creates holes on the element and calculates their depth and angles. This process is repeated for each element so that the values of the last hole of the previous element are as defaults for the start hole of the current element. Also the depth of the previous elements last hole is used as default for the current end hole. Now enter angles u 5, v 5 for the end hole and press OK. For the end hole of the next element enter u 5, v -5 and press OK. Now for the last element all default values are OK so we just press OK to complete the contour hole creation. Note that all holes are numbered when the contour is completed (they have been zeros this far):
In the status bar you see that there are 36 holes in the drill plan.
16 (66)
B 78141 5 en 0507 / MS
VISUAL TUNNELING DESIGN version 4.00; Users Guide
4.6
Create Aidrows
Select Aidrow from the Create menu. Creating aidrows is similar to creating contour holes i.e. you enter values for the start and end holes for each profile element. In addition you enter the distance of each aidrow element from the corresponding profile element and the hole spacing. Enter d 6, u -5, v -5 for the start hole and d 6, u -5, v 3 for the endhole, leave the hole distances and the distance from element to 1 and press OK, then enter end hole values d 6, u 5, v 3 and for the third element end hole values d 6, u 5, v -5 and for the last one use the defaults by only pressing OK. Now you should have a complete aidrow one meter from the profile:
You can repeat this process by giving different distance from profile to create more aidrows. If you think the drill plan has too many things on the screen and starts to look confusing you can hide the hole numbers by selecting Hole Number from the View menu. Selecting the same again redisplays the hole numbers. You should also try other options of view menu now.
B 78141 5 en 0507 / MS
17 (66)
VISUAL TUNNELING DESIGN version 4.00; Users Guide
4.7
Creating a Separate Hole
To create a separate hole move the mouse cursor to point x=3, z=2 (you can see the coordinates in the status bar) and click the RIGHT mouse button. The Program displays a dialog box where you can fine tune the coordinates and enter the depth (enter 6) and angles (enter u= +5, v= 0) of the hole. The depth can be entered either as along the hole or in the direction of the round. Enter the values and press OK to create the hole.
If you made a mistake, you can delete the hole. First select the hole by clicking on it with the left mouse button. The hole becomes highlighted to indicate that it is selected. To delete the hole select delete from the Edit menu. - You can create separate holes also by using the menu : select Separate from the Create menu or by pressing hole button on toolbar, then proceed as instructed above.
18 (66)
B 78141 5 en 0507 / MS
VISUAL TUNNELING DESIGN version 4.00; Users Guide
4.8
Creating a line of holes
Next we create a line of holes. Move the mouse cursor to the desired starting point of the line (x= 0, z= 1), press and hold down the right mouse button and while holding it down move it to the desired end point of the line (x= 3, z= 1) where you release the mouse button. You get a dialog box where you can finetune the start and end points and enter the depth (d=5 for end and start holes) and angles (start u= 5, v= 5, end u=-5, v=5) values for the holes. Enter 0.8 to the Distance between holes field.
The program creates holes at both ends of the line and as many holes in between as produces the distance between holes as close as possible to the requested value.
B 78141 5 en 0507 / MS
19 (66)
VISUAL TUNNELING DESIGN version 4.00; Users Guide
Creating an arc of holes is similar to creating a line of holes except, that you go to the start point, press down the SHIFT key and the right mouse button, move to the end point and release the mouse right button and the SHIFT key. The dialog box that appears has an additional radius field with a default value that would create a half circle:
Enter values as shown above. Enter the radius as positive value if you want to make the arc clockwise from the start point to the end point. Negative value creates the arc anticlockwise from the start point to the end point. If you wish to make the arc greater than 180 degrees check the Large arc checkbox. To delete a line or arc of holes hold down the CTRL-key and click on the desired line/arc to select it. Again the selected holes became highlighted. Then select delete from the Edit menu to delete them. Creating line and arc of holes can be done also by using menu commands Create - Easer Line / - Easer Arc or by clicking those buttons on toolbar.
20 (66)
B 78141 5 en 0507 / MS
VISUAL TUNNELING DESIGN version 4.00; Users Guide
4.9
Define Drill Sequences (TDAT only)
First you select the boom for which you want to define a sequence. Select the boom by clicking button 1, 2 or 3 on toolbar. Select Boom1. Note that after you have selected a boom the view options are changed automatically so that sequence is shown. The selected boom number is displayed on the status bar. Click with the mouse left button on the hole to add it into the current booms sequence. Doubleclick will open a dialog box, where you enter the desired position in sequence (you may also define rollover angle here.) You can open the dialog also by using command on submenu of `Edit` - `Sequence`. Following diagram shows how rollover angles are defined:
Add all holes you want for the sequence of boom 1. Then select boom 2. Add all holes you want to the sequence of boom 2. Repeat for boom 3.
If you make a mistake you can remove a hole from a drill sequence by first clicking on that hole and then clicking on the Remove button in the dialog box.
B 78141 5 en 0507 / MS
21 (66)
VISUAL TUNNELING DESIGN version 4.00; Users Guide
You can remove all holes from sequence by selecting Delete sequence from the Edit menu and then select desired sequence from that sub menu.
If you need dummy holes while you are creating drill sequences, you can create them by clicking with the mouse RIGHT button on the position where you want the dummy hole. You get the same dialog box as with creating separate holes. Change hole type to dummy and then enter/change any other fields and press OK to create the hole. Or you can push create dummy hole button on the toolbar.
When you wish to finish creating drill sequences click button at toolbar to change back to edit hole mode.
Status bar then shows text No boom.
22 (66)
B 78141 5 en 0507 / MS
VISUAL TUNNELING DESIGN version 4.00; Users Guide
4.10
Define Rollover Angles
The next step after specifying the drilling sequences is to define rollover angles. Select rollover mode by clicking button R on the toolbar. Now rollover angles and sequence are shown.
Click first on the hole for which rollover is to be changed. Note that you are able to edit only the rollover angle of a hole which belongs to a sequence. Next, indicate the rollover angle by clicking on a point in the drillplan window. The rollover angle will be defined by a line taken from the hole position to the point clicked on in the drillplan window. Now select a group of holes and change the rollover of all of them in the same way as for one hole, by clicking on a point in the drillplan window. A hole can be selected either by selecting it with the mouse or by defining its coordinates for the Hole function in the Select menu. You may also double click on a hole or use the Rollover function in the `Edit` menu to open a dialog where the rollover can be set.
When you want to finish defining rollover angles, click button at toolbar to change back to edit hole mode.
B 78141 5 en 0507 / MS
23 (66)
VISUAL TUNNELING DESIGN version 4.00; Users Guide
4.11
Make a Blasting Plan
First select Edit detonator mode by clicking the ignitor button on the toolbar.
View options are automatically changed so that detonator types are shown. Open dialog box by double clicking on hole. Set detonator type to hole and then press `OK`. Dialog can be opened also by first selecting hole and then selecting `Detonator` from `Edit` menu. Now Select group of holes (use mouse or menu command) then open dialog by selecting `Detonator` from `Edit` menu.
24 (66)
B 78141 5 en 0507 / MS
VISUAL TUNNELING DESIGN version 4.00; Users Guide
4.12
Save Your Work
You can save your work into a file by selecting Save from the File menu, or by pressing the button on the toolbar. If your drill plan already has a name (has been saved earlier) then the plan is saved into this file. Otherwise a dialog box where you should enter summary info. The information fields must not contain any other characters than US ASCII. Do not press ENTER when changing line.
After entering summary info press `OK`. Then dialog box to fill in the directory and filename is displayed:
Select here the directory where you want to save your drill plan and type a filename (test.pla) and press OK. Now it is safe to exit Visual Tunneling Design and continue with your drill plan later.
B 78141 5 en 0507 / MS
25 (66)
VISUAL TUNNELING DESIGN version 4.00; Users Guide
4.13
Print Reports
Select Print from the File menu. Dialog where you can select reports to print is opened:
Select items you want to be printed by checking box. `Drill plan` is graphical presentation of drillable holes. Hole numbers, lookout angles and hole depth can be optionally printed. `Hole table` is data table of holes including positions, lookout angles, depths and rollover angles. `Hole sequence` is graphical presentation of sequences. Rollover angles can be optionally printed. Note that only holes that are included in the sequence are included. `Hole sequence table` prints sequence of each boom in text format. `Blasting plan` is graph that shows detonator types of holes. Look out angles are optional. Make sure you have connected a printer into your PC and installed a printer driver. For more information on installing printers see MS Windows documentation.
26 (66)
B 78141 5 en 0507 / MS
VISUAL TUNNELING DESIGN version 4.00; Users Guide
4.14
Transfer a Drill Plan to a Jumbo
When your drill plan is complete you need to move it to the rig. Select To Jumbo from the File menu. Dialog where you select media type is opened:
If you are using a floppy select File and you get a file dialog box where you select the floppy drive (typically A:) and enter a filename. Pressing OK opens dialog where you select the floppy drive from the Drives field. Select the correct directory and enter the desired filename. Note that the extension must be .TPL as in Transfer Plan. NOTE! For Datajumbo 1995: If you are transferring the drillplan directly from the PC with a laptop specify the com port COM1 or COM2. After sending data to rig a message is printed that tells if the transmission was successful or not.
5 GENERAL CONCEPTS AND PRINCIPLES
When editing a drill plan you will be working with three types of objects. 1. The basic object is the dot. A dot can be hole, origin or laser point. 2. The next object is the element which can be a line or an arc (part of circle). You can for example create and move lines and arcs of holes. 3. The third object is shape. Shape object can be the profile of the tunnel, aidrow, pilot tunnel or rig shape and coverage. Shape objects are made of lines and arcs. Some shape objects can have holes (tunnel profile, aid rows) and some cannot (pilot tunnel, rig shape).
B 78141 5 en 0507 / MS
27 (66)
VISUAL TUNNELING DESIGN version 4.00; Users Guide
5.1
User Interface Concepts
The user interface is a typical MS Windows based user interface. For information how to work with windows (move, resize, open, close) and use the mouse please, refer to the MS Windows documentation. As in any windowing environment, there are several alternative ways to perform a task. You can select a command from a menu (with mouse or ALT-key sequences), use a shortcut key (e.g. a function key), click a button on the toolbar, or click an object on the screen with mouse. This manual mainly describes the menu commands, although other alternatives are often mentioned. At the end of this manual you will find tables of corresponding shortcut keys, mouse actions and toolbar buttons. In general, you create items by first selecting a create command (from menu, toolbar etc.). You get a dialog box where you enter all the relevant information by entering values into the dialog box or clicking positions with mouse left button. The right mouse button is also used to create some items. To operate on existing objects you first select the desired object(s) either by choosing the appropriate command from the Select menu or by making a selection with the mouse. Then you choose the desired operation from the Edit menu. You can select a single hole, multiple holes, all holes of a given type or all holes in a rectangular area. When you are expected to enter values, the program displays a dialog box with text and input fields. You enter data into these fields and accept all values by pressing OK. Pressing CANCEL discards the values and aborts the operation you are currently doing. In some dialog boxes, there are other buttons than OK and CANCEL. In these cases please, refer to the corresponding chapters in this manual. You can go to the next input field using the TAB key on the keyboard or you can click on the desired field with the mouse cursor. The Shift-TAB key combination allows you to move to the previous field. Pressing RETURN is equivalent to selecting OK. Normally when entering a position (x, z) in a dialog box, you enter the coordinates from the keyboard. You can also enter coordinates with the mouse. First click on the mouse focus circle next to the coordinate fields in the dialog box. A black dot appears indicating that mouse focus is on. Then click on the desired position on the drill plan and the coordinates will appear in the dialog fields. If you wish to repeat this, first select the mouse focus again and click to a new position. As usual, you accept the values by pressing OK in the dialog box or cancel the operation by selecting CANCEL. If there are more than one place where you enter coordinate values there is a mouse focus check box next to each coordinate field. When you click with the mouse, the coordinate values are copied to the place which has the mouse focus check box active (see example in chapter 8.1.2).
28 (66)
B 78141 5 en 0507 / MS
VISUAL TUNNELING DESIGN version 4.00; Users Guide
5.2
Working with Windows
As in any MS Windows application it is possible to open several windows with the drill plan you are working on. This means that you can, for example, view the whole drill plan in one window and zoom into an interesting point in another window, or you can view the drill sequences in one window and hole directions in another. In the Window menu there are commands to manipulate these windows. Window menu:
5.2.1 New Window This selection opens a new window to your drill plan (or cut if you are editing a cut). This means that you have two windows both showing the same drill plan (or cut). You can separately zoom, scroll, change to different edit mode etc. both windows. This makes it possible e.g. to view the whole drill plan with hole depths and directions shown in one window and zoom into a certain position in the drill plan and view it without the hole depths shown in another window (see picture above). You can open more than two windows by selecting New Window several times. To close a window click to the control menu (little symbol at the upper left corner of that window) and select close from the menu that appears. You can also close a window by double clicking on the control menu or pressing CTRL-F4 or by clicking the cross in the upper right-hand side corner. 5.2.2 Cascade Arranges all windows so that they overlap each other and the title bars are visible. This is a good command to give when you get confused how many or what windows you have 5.2.3 Tile This command arranges all windows so that it divides the usable area evenly for all windows. This is also a good command when you get confused with too many windows.
B 78141 5 en 0507 / MS
29 (66)
VISUAL TUNNELING DESIGN version 4.00; Users Guide
5.2.4 Selecting a window The rest of the menu selections are the names of all your windows. Selecting one makes that window active and brings it on top. Making a window active means that all operations you make affect the drill plan in that window. You can also select a window by clicking on its title bar.
5.3
Working with Files
Because the File menu is the same as in any Windows program here is only a short description:
With New you create a new drill plan or cut. With Open you open an existing drill plan or cut for editing, examining or sending to Datajumbo. You get a Windows dialog box to select the file you want to open. With Close you can close a drill plan or cut. If you have made changes then you are asked if you want to save them or close without saving. This way you can discard all changes e.g. if you accidentally edited the wrong drill plan. You can save a drill plan/cut to its current filename with Save and save it to another name with Save As. With Revert you can return to a saved temporary file. A temporary file of the drillplan is saved on a predefined interval. The time can be defiled in the Settings window in the Options menu. All temporary drillplans are automatically deleted when the program is exited normally. The revert function works similarly to the standard windows Undo function. With Summary info you open dialog that allows you to examine or edit summary info of plan. With Insert cut you insert saved cut to your current drill plan. To Jumbo command is explained in chapter Sending a Drill Plan to a Jumbo. The File menu commands concerning printing are explained later in chapter Printing and Reports.
30 (66)
B 78141 5 en 0507 / MS
VISUAL TUNNELING DESIGN version 4.00; Users Guide
6 PROGRAM CONFIGURATION AND SETUP
There are two ways to configure your program, Options menu and View menu. With the Options menu you can decide which units, scaling etc. you want to use when designing your drill plan. Options affect the whole program behaviour and can be saved so that they stay as set after you quit and start Visual Tunneling Design again. With the View menu you can choose whether some details are displayed or not in the current view. These details include such as toolbar, background grid, hole direction etc.
6.1
Visual Tunneling Design Options
Choose Options from the main menu and you get the following submenu:
When you select Settings from Options menu you get the following dialog box:
B 78141 5 en 0507 / MS
31 (66)
VISUAL TUNNELING DESIGN version 4.00; Users Guide
6.1.1 Scaling and Zooming Edit Settings allows you to accurately scale the picture. The number you enter here is N in scale 1:N, e.g.. if you enter 50 then 1 cm on your window corresponds to 50 cm in the real drill plan. Note that this number is not absolutely accurate but rather an approximation. Increasing the number decreases the size of the picture and vice versa. It is also possible to define a separate scale for the printed reports. The Print scale only applies to the printed reports and is independent of the scale displayed on screen. The scale can also be changed by clicking the toolbar Zoom in or Zoom out buttons. Zoom in increases the picture size by 10% and Zoom out decreases it by 10 %. 6.1.2 Grid size You enter the length of one side of the square in meters, e.g. entering 1.5 creates a background grid with 1.5m * 1.5m squares. Note that this does not change picture size or scaling, only the background grid. 6.1.3 Changing Cursor Shape You can switch between the default arrow cursor and a circle. Arrow is the standard Windows cursor and Circle is a small circle with a cross hair. 6.1.4 Defining Lookout Units Every single hole has a look-out angle in the horizontal (u) and vertical (v) direction. You define the unit of these angles by choosing Degrees or Meters from the Lookout units menu. The selected unit affects entering and displaying values in dialog boxes. Horizontal angles (u) are positive to the right and negative to the left. Vertical angles (v) are positive upwards and negative downwards. Angles in degrees are measured relative to the line that is perpendicular to the drilling plane. Angles in meters are the holes projection in the drilling plane. 6.1.5 Autosave Period When you make changes to your drill plan Visual Tunneling Design program saves your work periodically. The default period is 600 seconds (= 10 minutes). Allowed values range from 5 seconds to 3600 seconds (1 hour). You can return to an automatically saved version of your work by selecting Revert from the File menu. You will get a list of automatically saved drillplans that are named by date and time. 6.1.6 Distance from Origin Normally, the grid is automatically set to cover the background of the drill plan. However it is possible to set the area manually. Enter the dimensions of the area you wish to cover with the grid or check recalculate automatically and press OK. The Area can be reset automatically also by pushing toolbar button.
32 (66)
B 78141 5 en 0507 / MS
VISUAL TUNNELING DESIGN version 4.00; Users Guide
6.1.7 Selecting the Rig In some situations, it is useful to know the shape and size of the rig in the tunnel and the overage area of the booms. Before you can display this, you need to specify the type of rig you are using. Rig specifications are described in files and you select the file that contains your rigs specifications. A file named default.rig in data directory is loaded as default every time you create a new drill plan. This file, default.rig, is included in the installation. The file can be edited manually using for instance the MS Windows notepad. If you only have one rig, please change the name to default.rig and copy it to the data directory and after that it is loaded by default. If you have several rigs you might want to change the rig to the one that is going to do the drilling. Choose Rig from Options menu. This pops up a dialog box:
Then select Change and new dialog opens. In that dialog box you have a list of rig names to choose from. Each name is a file (with the .RIG extension) containing the specifications for one rig. Change the drive and directory if needed. Select the name that matches the type of your rig and press OK to accept or Cancel to leave without selection. By clicking Edit you open selected rig file to NotePad where you can change dimensions of your rig. 6.1.8 Setting colours You can define all colours used in the drawing of the drill plan. However, please be careful when selecting colours, because defining colours inappropriately may result in misunderstandings. To set colours select Colours from the Options menu:
B 78141 5 en 0507 / MS
33 (66)
VISUAL TUNNELING DESIGN version 4.00; Users Guide
Here is a description of each submenu choice: Normal sets the base colour used for drawing holes, the profile etc. Background Grid sets the colour used in drawing the grid and scale values under and on the right side of the grid. Select sets the colour that is used to display selected objects. Pilot tunnel sets the colour used in displaying the pilot tunnel. Rig profile sets the colour used in displaying the rig profile. Boom coverage sets the colour used in displaying the boom coverage and blind areas. Drill seq. displays a submenu of booms. This defines the colour used in drawing the drill sequence for that boom. Rollover displays a submenu of booms. This defines the colour used in drawing the rollover angles for that boom. Selecting a colour displays the dialog:
Click on the colour you want and press OK. The currently selected colour has a square around it.
34 (66)
B 78141 5 en 0507 / MS
VISUAL TUNNELING DESIGN version 4.00; Users Guide
6.2
Selecting Display options
Choose View from the main menu:
In this menu, you will select which details you wish to see and which ones should be hidden in the current window. Note that some options of the view menu are automatically selected / unselected. These automatically selected items are: Hole Number, Hole Direction, Hole Depth, Drill Sequences, Rollover angles. You can select them, but when edit mode is changed these options are changed too. In front of the items you can see the check mark (). It indicates that the respective menu item property is displayed on the screen. If you dont want one of them to be shown you choose that item and the check mark disappears and the corresponding property is hidden. When you choose the same item again the check mark and the corresponding property reappear. Thus these features are on/off. Selecting these items off only makes the corresponding item invisible. It does not delete the item. You can set these settings separately for each window. 6.2.1 Zoom In You can increase the size of the drill plan picture by selecting Zoom in from View menu. Picture size is increased by 10%. This can also be done from the toolbar button with a plus sign inside a magnifying glass:
6.2.2 Zoom Out You can decrease the size of the drill plan picture by selecting Zoom out from View menu. Picture size is decreased by 10%. This can also be done from the toolbar button with a minus sign inside a magnifying glass:
B 78141 5 en 0507 / MS
35 (66)
VISUAL TUNNELING DESIGN version 4.00; Users Guide
6.2.3 Zoom mouse A specific area of the drillplan can be zoomed with the Zoom mouse function. First select the empty magnifying glass zoomed. and then draw a box around the area to be
6.2.4 Toolbar Toolbar is a region under main menu containing buttons which you can use to apply the most common operations:
For description of all toolbar buttons see Toolbar Summary in Appendixes. 6.2.5 Status bar Status bar is the line at the bottom of the window: Left side of the status bar shows a brief help text, e.g.. when you are about to choose Toolbar from the View menu by holding the mouse left button down you see the text Show or hide the toolbar in the status bar. The following information is shown at the right side of the status bar: x and z coordinates of the mouse pointer. Selected boom or No boom Lookout angles units (deg or met). Number of holes in the drill plan. Area of the profile in m2. Selecting Status Bar from the View menu displays/hides the status bar. 6.2.6 Hole Number Selecting Hole Number from the View menu hides/displays the numbering of holes. Holes are numbered automatically starting from one. Numbers are assigned in the same order the holes are created. 6.2.7 Hole Direction Selecting Hole direction from the View menu helps you visualize some properties of the hole by showing a line starting from the hole. The direction and length of the line represents the direction (angles U and V) and depth of the hole. The end of the line shows the X-Z projection of the end of the hole. Clicking again the Hole direction hides these lines and only the hole symbol (which shows its type) is displayed. 6.2.8 Hole Depth Selecting Hole Depth from the View menu displays/hides hole depths at text format. 6.2.9 Drill Sequences (TDATA only) This menu item checked shows the defined drill sequence with a line from the first to the last hole in the sequence for each boom.
36 (66)
B 78141 5 en 0507 / MS
VISUAL TUNNELING DESIGN version 4.00; Users Guide
6.2.10 Rollover Angles Selecting Rollover Angles from the View menu displays the rollover angles of all holes that are part of a drill sequence. Rollover angles are shown as two lines forming a 90 degree angle. 6.2.11 Data Logging Selecting Data Logging from the View menu draws/hides small squares around data logging holes. 6.2.12 Grid Selecting Grid from the View menu enables/disables the display of background grid. 6.2.13 Pilot tunnel Selecting Pilot Tunnel from the View menu enables/disables the display of pilot tunnel. Pilot tunnel cannot be displayed before you have defined one, see chapter Creating a New Drill Plan. 6.2.14 Boom Coverage Selecting Boom Coverage from the View menu enables/disables the display of the coverage and blind spots of booms. Coverage and blind areas can be displayed only if you have selected the type of rig used (see chapter Program Configuration and Setup) and positioned it in the drill plan. 6.2.15 Rig Profile Selecting Rig profile from the View menu enables/disables the display of rig cabin shape.
B 78141 5 en 0507 / MS
37 (66)
VISUAL TUNNELING DESIGN version 4.00; Users Guide
6.2.16 View 3D The View 3D function shows the current drillplan in 3D. A new window is opened for the 3D view and the user can rotate the view, zoom it and drive a plane through the 3D drillplan.
The plane in the 3d view can be turned on and off. The user can also define a transparency factor for the plane. By checking the turn 90 degrees box the plane can be driven through the drillplan from the side. The projection of the view can be toggled on and off by checking the box beside the square. The image can be rotated by pressing the left mouse button and by simultaneously dragging the mouse. To zoom the image press the right mouse button and simultaneous drag the mouse. The viewpoint of the image can be shifted to another location. This is accomplished by pressing shift and the left mouse button and moving the mouse at the same time.
38 (66)
B 78141 5 en 0507 / MS
VISUAL TUNNELING DESIGN version 4.00; Users Guide
7 CREATING A NEW DRILL PLAN
When you start the Visual Tunneling Design program, there is an empty drill plan in a window. You can start drawing on that. When you select Create from the main menu you get the menu:
7.1
Creating a Profile
Selecting Profile from Create menu displays a dialog box:
In this box you have 6 standard profiles and one user definable profile to select from. Standard profile is a predefined shape for which you need to give only necessary dimensions. Custom profile is a free shape profile built from any number of lines and arcs. You select the desired profile by pressing the button under the respective picture. Pressing Cancel returns to the main menu with no profile creation. After the profile is created, the program calculates the area of the profile. This is not an exact mathematical calculation but rather an approximation calculated from the display picture.
B 78141 5 en 0507 / MS
39 (66)
VISUAL TUNNELING DESIGN version 4.00; Users Guide
7.1.1 Standard Profiles When you select any of the standard profiles you get a dialog box where you enter the necessary dimension values. After you accept the values by pressing OK the program draws the profile for you. Here is a list of dialog boxes for each standard profile type showing the default dimension values: Circle Top:
Circle Top Rounded:
D-Tunnel:
40 (66)
B 78141 5 en 0507 / MS
VISUAL TUNNELING DESIGN version 4.00; Users Guide
Horseshoe Straight:
Horseshoe Curved:
Rectangle:
After you have defined the profile, program shows the area of the profile into the status bar field.
B 78141 5 en 0507 / MS
41 (66)
VISUAL TUNNELING DESIGN version 4.00; Users Guide
7.1.2 Custom Profile Custom profile is built from a number of lines and arcs. You enter data for each line/arc in sequence. You connect the endpoint of the last line/arc to the begin point of the first line/arc. Selecting a custom profile shows a dialog box:
Here you enter the starting and ending points of the line/arc. If you wish to make a line, give the radius as 0. Giving a positive radius creates an arc turning clockwise and entering a negative radius creates an arc turning counterclockwise (from starthole to endhole). By checking Elliptical option you can make quarter ellipse, defined by the start and end coordinates. Pressing OK draws the given line/arc and redisplays the dialog box to ask values for the next line/arc. Pressing Cancel deletes the profile and erases the custom profile. Preview draws the line/arc and asks values for the same line/arc again, this will allow you to experiment with different values. Checking the box Connect end to first forces the line/arc to connect to the starting point of the first line/arc. This also completes the custom profile and no more line/arc values are asked. After the profile is created the drawing area is adjusted to cover the profile and existing objects.
42 (66)
B 78141 5 en 0507 / MS
VISUAL TUNNELING DESIGN version 4.00; Users Guide
7.2
Creating Contour Holes
Contour holes are created consecutively for each profile element. For one element holes are defined so that the values for the start and end holes are given and the spacing between each hole is defined. Then program creates the holes for the element. Lookout angles between the start and the end holes are interpolated on straight lines and transformed on arcs. This transformation for arcs means that hole direction is always kept along the direction of the curve radius. Depth is always interpolated between the first and the last holes. When inserting holes, the distance between holes is adjusted (either incremented or decremented) to produce even spacing between corner holes. The increment/decrement is chosen according to which requires smaller adjustment to the requested spacing. Select Contour from the Create menu:
A dialog box is displayed:
For each line/arc in the profile you enter the depth and lookout angles for the starting and ending points and hole spacing.
B 78141 5 en 0507 / MS
43 (66)
VISUAL TUNNELING DESIGN version 4.00; Users Guide
This procedure is repeated as long as there are elements (lines/arcs) in the profile. OK button moves to the next element. Pressing Delete deletes all the contour holes. The Cancel button exits the dialog without finishing all the elements contour holes and you can continue creating contour holes later. For each element the values of the endpoint of the previous element are copied as default for the starting point of the current element. For the last element the values of the starting point are preset as default for the endpoint.
7.3
Creating Aid Rows
Aid rows have the same shape as profile but are smaller and at a defined distance from the profile. Select Aidrow in the Create menu (see picture in the previous chapter Creating Contour Holes). A dialog box is displayed:
Here you enter the start and end hole values (angles U, V and depth), hole spacing and the distance from the corresponding profile element. While this dialog box is on the display the corresponding profile element is highlighted. Hole spacing is the desired space between two holes. Program calculates the closest possible equivalent that will produce even spacing for the element. You accept the values with OK button. Program keeps popping this dialog boxes as long as needed (while there are profile elements) or the user presses Cancel. Cancel removes the aidrow in progress.
44 (66)
B 78141 5 en 0507 / MS
VISUAL TUNNELING DESIGN version 4.00; Users Guide
7.4
Creating Separate Holes
Select Separate from the Create menu (see picture in chapter Creating Contour Holes for Predefined Profiles). A dialog box is displayed:
In this dialog box you enter the position of the hole either numerically in the x- and z-fields or selecting the mouse focus and clicking with mouse left button on the desired position. This copies the clicked coordinates to the x- and z-fields. Then you enter depth and the lookout angles for the hole. You can enter the lookout angle also with mouse in the following manner: Click on the Mouse focus box on top of the lookout angles. This switches the following mouse clicks to copy coordinate values to lookout angle fields. Then click on the desired hole end position (where you want the bottom of the hole to be) and the program calculates the lookout angles for you. You must enter the depth before entering U and V angles with mouse. The depth of the hole is entered either as Along the hole or in the direction of the round. You accept the data by entering OK after which the program draws the hole.
B 78141 5 en 0507 / MS
45 (66)
VISUAL TUNNELING DESIGN version 4.00; Users Guide
7.5
Creating Lines and Arcs of Holes
First select Easer Arc or Easer Line from the Create menu. 7.5.1 Line of Holes After selecting Easer Line you get a dialog box:
Here you enter the following data: start hole coordinates end hole coordinates start hole depth start hole lookout angles end hole depth end hole lookout angles distance between holes (hole spacing) You can enter all values from the keyboard. You can also enter X-Z coordinates and the hole bottom coordinates (end of hole) with mouse by first setting the mouse focus to the desired box and then clicking on the desired position in the drill plan. After you have entered all values press OK to accept or CANCEL to reject. Program places the necessary number of holes along the line and interpolates the hole lookout angles and depths between the end points. The program adjusts the distance between holes to make holes evenly distributed along the line. Adjusting means, that the user given spacing value is incremented or decremented, whichever needs a smaller change to produce even spacing.
46 (66)
B 78141 5 en 0507 / MS
VISUAL TUNNELING DESIGN version 4.00; Users Guide
7.5.2 Arc of Holes Creating arc of holes is similar to creating line of holes with the following differences: You also enter the radius of the arc. Lookout angles are not interpolated like in line but their projection is always parallel with the radius of the arc. Depth is interpolated the same way as in line.
You can enter the radius from keyboard. Positive radius means that the arc turns clockwise from startpoint to endpoint, negative radius means that arc turns counterclockwise from startpoint to the endpoint. You can also enter the radius by mouse. Click the mouse focus box on top of the radius fields and then click with mouse left button to a point through which you want the arc to go. When you give two endpoints and the radius of an arc, there are still two possibilities to draw the arc: one that is greater then 180 degrees and one that is smaller (if you imagine a line between the endpoints, then the centre of the arc can be on either side of that line). Checking the Large arc box creates the over 180 degrees arc and leaving it unchecked creates the under 180 degrees arc. As with line of holes you accept the values with OK button and reject them with CANCEL button. The same hole spacing adjustment is made as in line of holes.
B 78141 5 en 0507 / MS
47 (66)
VISUAL TUNNELING DESIGN version 4.00; Users Guide
7.6
Creating the Laser Point
Select Laser Point from the Create menu and a dialog box appears:
In this dialog box you enter the X and Z coordinates and U and V angles. The angles are always given in degrees, even if the Hole Units is set to Meters in the Options menu. This is because there is no meters projection for angles without depth. After you accept the values with OK button, the laser point is drawn as a small cross surrounded by circle on the drill plan.
7.7
Creating a Pilot Tunnel
Select Pilot tunnel from the Create menu (see picture in chapter Creating a New Drill Plan). This pops up the same dialog box as when creating a profile (6 standard shapes and a custom shape), see picture in chapter Creating a Profile. From this box you select the desired shape. After this you enter the pilot tunnel parameters the same way as creating a profile. Finally you get a dialog box asking for starting point coordinates of the pilot tunnel. You accept the values by pressing OK. NOTE! Pilot tunnel is not displayed (although it is created) if the selection Pilot Tunnel in the View menu is not set.
48 (66)
B 78141 5 en 0507 / MS
VISUAL TUNNELING DESIGN version 4.00; Users Guide
8 MIRRORING FUNCTIONS 8.1 Making a mirrored copy, transferring sequences
You can make horizontally flipped copy of your plan by selecting Mirror plan from Edit menu. After this a dialog box is opened to prompt you about sequence transfer:
Select here which booms sequence is moved to each boom. Then press OK. Pressing Cancel closes dialog and sequences are not transferred. A new window is opened for the mirrored image plan. These two copies are different drill plans, action to mirrored copy does not have any effects to original plan and vice versa. Sequences can also be transferred without copy mirroring by selecting Transfer Sequences from Edit menu.
8.2
Mirroring selected holes
To mirror only selected holes in the drillplan you need to: Select the holes to be mirrored Define a line through which the holes should be mirrored The mirroring function is called Mirror Holes and is found in the Edit menu. Before starting the mirror holes function you need to select the holes to be mirrored. This can be done using the mouse or the functions is the Select menu. After selection choose Mirror holes.
The function requires the user to define two points (x0,z0 and x1,z1) which define the mirror line.
B 78141 5 en 0507 / MS
49 (66)
VISUAL TUNNELING DESIGN version 4.00; Users Guide
9 MODIFYING THE DRILL PATTERN
For the basic principles how to work on existing drill plan objects read chapter General Concepts and Principles. To refresh your memory here are the basic ideas. First select object(s) you want to work on and then choose the operation (from edit menu). there are 3 types of objects to select from: dots (holes, laser point, origin etc.), elements (lines, arcs) and shape objects (profile, aid rows, pilot tunnel).
9.1
Selecting
You use different commands to select different types of objects. You can use select commands from the select menu or most often use the mouse. Normally objects are drawn in black. When an object is selected its colour changes. For a complete chart of mouse selection commands refer to Appendix. 9.1.1 Basic Mouse Selecting Clicking with mouse left button selects the closest dot-type object. Holding down the CTRL-key while clicking with mouse left button selects the closest element (line/arc). Holding down the ALT-key while clicking with mouse left button selects the closest shape-type object (profile, aid row, pilot tunnel). You can cancel a selection by selecting the same object again or by selecting another object. 9.1.2 Advanced Mouse Selecting Here are some selection methods for more advanced users. If you are a beginner you can happily skip these. You can select all objects within a rectangle area by dragging with mouse left button to define the area. You can add to the current selection (the old selections are not cancelled) by pressing down the SHIFT-key while making a selection with mouse. It is possible to combine SHIFT with ALT, CTRL and dragging to add shapes, elements or areas to your selection. You can also subtract from the current selection by holding down the SHIFT while selecting an already selected object.
50 (66)
B 78141 5 en 0507 / MS
VISUAL TUNNELING DESIGN version 4.00; Users Guide
9.1.3 Selecting with Menu Commands You would not normally use these because selecting with the mouse is quicker and more convenient but if you cannot remember the mouse selection commands you can use menu commands to make selections. Also there are some selections that can only be done from menu commands. The Select menu:
9.1.4 Selecting a Single Dot To select a single dot (hole, origin, laser point or Jumbo position) choose the Hole from the Select menu. Then to the dialog box enter the coordinates of a point that is close to the desired dot object. This is the same command as clicking with the mouse left button. 9.1.5 Selecting an Element First you choose Element from the Select menu. You get a dialog box where you enter coordinates close to the desired element object. This is the same command as holding down CTRL key and clicking with mouse left button. This element can be any line or arc. Remember that more complicated shapes (profiles, aid rows, pilot tunnel) are made from lines and arcs so you can select any part of them also. The selected element can contain holes (as contour elements) or not (as pilot tunnel elements). When the element contains holes they get selected with the element. 9.1.6 Selecting a Shape Object If you want to select the whole profile, aid row or the whole pilot tunnel you choose the Shape from the Select menu and you get a dialog box. There you enter coordinates close to the desired shape object. This is the same command as holding down ALT key and clicking with mouse left button. Like in selecting an element all holes belonging to the selected shape are included in the selection.
B 78141 5 en 0507 / MS
51 (66)
VISUAL TUNNELING DESIGN version 4.00; Users Guide
9.1.7 Selecting a Rectangle Area If you want to select all objects within a certain area select the Area from the Select menu. You get a dialog box where you enter the opposite corner coordinates of the area. Press OK to select objects in that area. When you select objects inside an area only those objects get selected that are completely inside the area. 9.1.8 Selecting All Holes of Certain Type Select Holes from the Select menu and a submenu appears (see picture in chapter Selecting with Menu Commands). From this submenu you choose the type of holes you want to be selected. There is a choice for each hole type and then All which selects all holes of all types and Sequence which selects all holes in given sequence. NOTE! There is a difference selecting Contour from All holes menu and selecting the profile (which also selects the contour holes). The first one selects only the contour holes and leaves the tunnel profile unselected. The second selects also the tunnel profile. There are no mouse actions for these selections.
9.2
Moving and Copying
Remember that, before making an operation you must have some object(s) selected. The only difference between Move and Copy is that Move deletes the selected object(s) from the start position and copy doesnt. So only the Move operation is explained. The same procedure applies to Copy. Select an object and choose Move from the Edit menu:
52 (66)
B 78141 5 en 0507 / MS
VISUAL TUNNELING DESIGN version 4.00; Users Guide
A dialog box with x- and z-coordinates of the selected hole appears:
Here you can enter the new coordinates from the keyboard and accept the values by pressing OK. The selected object(s) is (are) moved to the new location. The coordinates of the first selected object are shown in the dialog box. On element and shape objects the coordinates are those of the first point that was created for that object. For example for tunnel profile and pilot tunnel the starting point coordinates are used. When there are more than one object selected then the coordinates you enter here are the new position of the first object. All other objects are moved the same distance and direction. A faster way to move selected object(s) with mouse is to press down the CTRL key and drag object(s) to a new location. For copying ALT key is used instead of CTRL. NOTE! There can be only one origin, laser point and rig position so copying these is not possible, they can only be moved. Copy on those objects does nothing. Do not move aidrows or other fixes objects.
9.3
Moving with bottom fixed
You can move holes starting point so that the bottom of the hole stays at its original place. This changes the hole depth and U and V angles. Select Hole from the Edit menu. A dialog box is displayed:
B 78141 5 en 0507 / MS
53 (66)
VISUAL TUNNELING DESIGN version 4.00; Users Guide
Select Bottom fixed option and then enter the values x and z in the fields or set mouse focus and click with the mouse left hand button on the drill plan. When you accept this operation by pressing the OK button the holes starting point is moved to the new position and new values for look-out angles U, V and depth are calculated. If the new position would result in illegal U, V angles then an error message is displayed and the operation is aborted. If there are more than one hole selected then you have to first select Relative and after that Bottom fixed. All holes (actually their start points) are moved given amount. If that would result in illegal angles for some holes then an error message is displayed and those holes are not moved.
9.4
Deleting
Select Delete from the Edit menu. All selected objects are removed from the drill plan. NOTE! It is not possible to delete origin
9.5
Changing Hole Properties
First select the hole(s) you want to edit. Then select Hole from the Edit menu. A dialog box appears:
Here you give the position X and Z, the look-out angles U and V and Depth. Values of the first selected hole are displayed as default values. You enter the values of angles in meters or degrees depending on your Options settings. You enter the values in the corresponding fields or set mouse focus and click the mouse left button at the desired endpoint of the hole. You can also set hole as datalogging hole in this dialog. Press OK to accept. If more than one hole is selected position can be edited only if Relative option is selected. All selected holes will now have the same look-out angles and depths and they are moved given amount. . If illegal angles or depth given for some holes then an error message is displayed and holes are not moved. Checking Relative means that current value is increased or decreased by given amount. Hole type can be changed just by selecting new type to hole.
54 (66)
B 78141 5 en 0507 / MS
VISUAL TUNNELING DESIGN version 4.00; Users Guide
9.6
Changing Lines and Arcs
The edit-stretch is used to modify lines and arcs. This is a very powerful command because when you move an element of a shape the whole shape is adjusted accordingly. For example if you select a profile element and then move the end point then the start point of the next element of the profile is moved also to connect it to this element. This allows you to freely reshape the profile. You can also modify or recreate all holes of the element. 9.6.1 Changing a Line Select a line (click with mouse left button while holding CTRL down) and then select Stretch from the Edit menu. You get a dialog box:
Here you have start and end coordinates of the line and start and end hole depths and angles and the requested distance between holes. You can change any values from the keyboard. You can change position or angle values by setting the appropriate mouse focus and clicking with mouse left button. Pressing OK causes the appropriate changes to take affect, CANCEL leaves the original values intact. Holes are recreated and depth and angle values are interpolated for holes between the endpoints. The Distance between holes field is actually the requested distance between holes. When you change it the program calculates the distance between holes as close as possible to the requested one that produces holes evenly distributed along the line.
B 78141 5 en 0507 / MS
55 (66)
VISUAL TUNNELING DESIGN version 4.00; Users Guide
9.6.2 Changing an Arc Changing an arc is similar to changing a line. Just select and arc and then select Stretch from the Edit menu. You get a dialog box:
The difference with changing a line is that you have the Radius of arc field and Large arc checkbox. Change any values you like and press OK.
10 OTHER OPERATIONS 10.1 Displaying the Rig on the Drill Plan
If you wish to use other than the default rig data, see section Selecting the Rig in chapter Program Configuration and Setup. Then check that displaying rig profile and boom coverage are enabled in the View menu.
10.2
Modifying Rig Definitions
The rig dimensions are described in a text file that you selected with the Rig command in the Options menu. If for some reason you need to change these definitions select Edit from the Edit Rig dialog. This starts Notepad editor for the current rig definition file. You can also use any text editor you like to edit the rig definition files.
56 (66)
B 78141 5 en 0507 / MS
VISUAL TUNNELING DESIGN version 4.00; Users Guide
11 CREATING CUTS AND CUT HOLES
You can design a selection of predefined cuts and insert one into your drill plan. The principles are the same as when creating a drill plan.
11.1
Creating Cuts
Select New from the File menu. You get a dialog box asking if you want a new drill plan or a new cut. Select the cut:
This will create a window for your new cut. Adjust the scale as desired (see chapter Scaling and Zooming). Select Create menu:
Creating one cut hole is similar to creating a separate hole and creating a line or arc of cut holes is similar to creating easer line/arc. See chapter Creating a New Drill Plan. Select Ream to create a ream hole. This is also similar to creating a separate hole.
11.2
Saving Cuts
You save your cut into a file with Save or Save as commands from the File menu. See chapter Saving Your Work. Note that file extension have to be .cut.
B 78141 5 en 0507 / MS
57 (66)
VISUAL TUNNELING DESIGN version 4.00; Users Guide
11.3
Inserting Cuts into a Drill Pattern
If you just created a new cut you must first save it to a file before you can insert it into your drill plan. Open a drill plan. Select Insert cut from the File menu. First you get a dialog box asking the position of the cut in your drill plan:
Enter the X-Z coordinates. The position you enter will be the position of the origin of the cut. Then a list of all existing cut files (files having the extension .CUT) in the current working directory appears. Change the directory as needed. Select the cut file you want to insert to your drill plan. Press OK to accept the insertion.
You can now modify the cut in the drill plan by using the same commands as when modifying any other holes.
58 (66)
B 78141 5 en 0507 / MS
VISUAL TUNNELING DESIGN version 4.00; Users Guide
12 DEFINING DRILL SEQUENCES (TDATA ONLY)
It is not necessary to define drill sequences, but without drill sequences drilling cannot be made automatically. When defining drill sequences you first select a boom and then define the sequence for that boom. This means that you select a hole in the drill plan and add it into the drill sequence. When the hole is joined into the sequence. It is sometimes necessary to insert dummy holes, i.e. holes that are not meant to be drilled but are needed in order to move the boom to a safe position before moving to the next hole. After you have defined the sequence of the selected boom you do the same to other booms. Before you start defining drill sequences the status bar text is No boom. When you select a boom Status bar shows the number of the current boom. When you are finished defining drill sequences you can again select Edit hole mode. NOTE! The datajumbo requires a hole sequence for each boom. Otherwise, the drilling control system will not operate.
12.1
Selecting a Boom
Before making a drill sequence you must first select a boom. Press one of following buttons to select correct boom and change to Edit Sequence mode: You can see the selected boom in the status bar. Boom blind areas ( areas inside the boom coverage area which cannot be reached by the booms ) and coverage can be shown with the View menu settings.
12.2
Adding Holes
Click with the mouse left button on the hole to add it into the current booms sequence at last position or doubleclick it to open dialog box, where you enter the desired position in sequence and you may also define rollover angle. You can open the dialog also by using command on submenu of `Edit` - `Sequence`.
Select where you want to insert the hole ( at end, at beginning or at defined position). You can also enter the value for rollover angle now if you want, but is common that rollover angles are defined after all sequences are designed.. Repeat this process until you have added all holes you want to the sequence. Then select another boom and repeat this.
B 78141 5 en 0507 / MS
59 (66)
VISUAL TUNNELING DESIGN version 4.00; Users Guide
If you have the menu item Drill sequences marked in the View menu a line is shown between the holes that belong to a drill sequence. If you want that the rollover angles are shown you have to select the menu item Rollover angles in the View menu. See Selecting What Is Displayed in chapter Program Configuration and Setup.
12.3
Removing Holes
Click with the mouse left button on the hole that is already in sequence to open Edit sequence dialog. Then press Remove. This operation only removes holes from the drill sequence but they still exist in the drill plan. If you want to remove all holes from the booms sequence select Delete sequence from the Edit menu menu:
Then a message All holes will be removed from the sequence is displayed . Press OK or Cancel as needed.
12.4
Creating Dummy Holes (TDATA only)
Select Dummy from the Create menu (see picture in chapter Creating Contour Holes). This operation proceeds the same way as when creating a separate hole, see Creating Separate Holes in chapter Creating a New Drill Pattern. A faster way to create a dummy hole is clicking with the right hand mouse button and set holetype to dummy.
60 (66)
B 78141 5 en 0507 / MS
VISUAL TUNNELING DESIGN version 4.00; Users Guide
12.5
Adding a Message to the Jumbo Operator
You can include a text message to the rig operator in your drill plan. When you save your drill plan opens dialog that allows you enter summary info your plan. Fill Info to driller section. This text must be visible characters, control characters are not allowed. NOTE! Only US ASCII characters are allowed. Do not change line by pressing ENTER in the information fields.
13 SAVING YOUR WORK
You save your work into files. Drill pattern filenames end with extension .PLA and cut filenames end with .CUT. When you create a new drill pattern (or cut) it has a default name dplan1. So when you save it you must give it a descriptive name. Select Save As from the File menu:
This opens a dialog box for entering the filename:
B 78141 5 en 0507 / MS
61 (66)
VISUAL TUNNELING DESIGN version 4.00; Users Guide
Enter the name you want into the File Name field and press OK. You can also change the directory and drive by clicking on the Directories and Drives fields. If you are editing a drill pattern that already has been saved earlier in this session or you are editing an existing drill pattern and you dont want to change its name then you can simply select Save from the File menu. This saves your work using the old filename.
14 SENDING THE DRILL PLAN TO JUMBO
Select To Jumbo from the File menu, this opens dialog:
If you have a serial cable connected between your PC and Data Jumbo (-1995) then select COM1 or COM2. This will copy the drill plan directly to the Data Jumbo. After sending data to rig a message is printed that tells if the transmission was successful or not.
62 (66)
B 78141 5 en 0507 / MS
VISUAL TUNNELING DESIGN version 4.00; Users Guide
Otherwise you need to send the data to a floppy drive. Select Disk. Then pressing OK opens dialog where you select the floppy drive from the Drives field. Select the correct directory and enter the desired filename. The extension must be .TPL as in Transfer PLan.
B 78141 5 en 0507 / MS
63 (66)
VISUAL TUNNELING DESIGN version 4.00; Users Guide
15 PRINTING AND REPORTS
Select Print from the File menu. Dialog where you can select reports to print is opened:
Select items you want to be printed by checking box. `Drill plan` is a graphical presentation of drillable holes. Hole numbers, lookout angles and hole depth can be optionally printed. `Hole table` is data table of holes including positions, lookout angles, depths and rollover angles. `Hole sequence` is graphical presentation of sequences. Rollover angles can be optionally printed. Note that only holes that are included to sequence are included. `Hole sequence table` prints sequence of each boom in text format. `Blasting plan` is graph that shows detonator types of holes. Look out angles are optional. Make sure you have connected a printer into your PC and installed a printer driver. For more information on installing printers see MS Windows documentation.
64 (66)
B 78141 5 en 0507 / MS
VISUAL TUNNELING DESIGN version 4.00; Users Guide
16 APPENDIXES 16.1 Mouse Action Summary
left click left double click open edit hole dialog left drag right click create hole create hole open edit rollover dialog select area create hole right double click right drag create easer line create easer line create easer line create easer arc
Table of mouse commands:
Edit hole mode Sequence mode Rollover mode
select dot
select area
add hole to sequence select hole/ define rollover add to previous selection select element select shape
with SHIFT
add area to previous selection move selected copy selected
with CTRL with ALT
16.2
Ctrl+N Ctrl+O Ctrl+S Ctrl+P
Shortcut Key Summary
- Create a new document - Open an existing document - Save the active document - Print the active document
B 78141 5 en 0507 / MS
65 (66)
VISUAL TUNNELING DESIGN version 4.00; Users Guide
16.3
Toolbar Summary
From left to right: - Create a new document - Open an existing document - Save the active document - Print the active document - Increase the size of the picture by 10% - Decrease the size of the picture by 10% - Select an area to be zoomed - Recalculate/ Resize grid area - Create a separate hole - Create line of easer holes - Create arc (curve) of easer holes - Create one cut hole - Create line of cut holes - Create arc (curve) of cut holes - Create a dummy hole - Change to Edit rollover mode - Change to Edit sequence mode and select boom 1 - Change to Edit sequence mode and select boom 2 - Change to Edit sequence mode and select boom 3 - Change to Edit rollover mode - Change to Edit detonator mode (for designing blasting plan)
66 (66)
B 78141 5 en 0507 / MS
VISUAL TUNNELING CURVE Version 4.00; Operating instructions
Visual Tunneling Curve Version 4.00 Operating Instructions
B 78151 4 en 0507 / MS
1 (40)
VISUAL TUNNELING CURVE Version 4.00; Operating instructions
TABLE OF CONTENTS
1 1.1 1.2 2 2.1 2.2 INTRODUCTION ........................................................................................................... 3 General ...................................................................................................................... 3 Document Description ............................................................................................. 3 FUNCTIONALITY.......................................................................................................... 4 General ...................................................................................................................... 4 User Interface Description ....................................................................................... 4
2.3 Functions .................................................................................................................. 4 2.3.1 Main Window ......................................................................................................................5 2.3.2 Printing ................................................................................................................................7 2.3.3 Properties .............................................................................................................................8 2.3.4 About window .....................................................................................................................9 2.3.5 Tunnel Drive through ........................................................................................................10 2.3.6 Interpolation.......................................................................................................................11 2.3.7 Lasers.................................................................................................................................13 2.3.8 Profile and pivot point .......................................................................................................14 2.3.9 Import wizard ....................................................................................................................16 2.3.10 Export Wizard....................................................................................................................19 2.3.11 Options...............................................................................................................................21 3 4 4.1 PROMPTS................................................................................................................... 25 APPENDIX 1 ............................................................................................................... 38 A Project example................................................................................................... 38
2 (40)
B 78151 4 en 0507 / MS
VISUAL TUNNELING CURVE Version 4.00; Operating instructions
1 INTRODUCTION 1.1 General
Visual Tunneling Curve is a program designed to create and edit tunnel line data. Using Visual Tunneling Curve you can insert, load, save, print or send data to a Jumbo.
1.2 Document Description
This document describes the use of the Visual Tunneling Curve software. If you wish to know more about topics like Installing, System Requirements please refer to Visual Tunneling Installation instructions .
B 78151 4 en 0507 / MS
3 (40)
VISUAL TUNNELING CURVE Version 4.00; Operating instructions
2 FUNCTIONALITY
The operation of the software, its windows and their usage are presented in the Functionality chapter.
2.1 General
In this part all functions of the software are presented separately. The goal is to demonstrate the functions and how they are located in the software
2.2 User Interface Description
Visual Tunneling Curve always displays the main window at start. In the main window, functions are started through the menus, using the shortcut keys in the button bar or by using the menu which is opened with the right mouse button. Figure 1 shows a map of all windows of the software and the path to each window
Window chart
Curve
1 2 5 6 8 10 13 15 16 17 7 9 11 14 3 4 About Drive Export Import Laser Interpolation 12 Print Profiles Properties Options
Menu Help -> About Menu Tools -> Drive 3D Toolbar Drive button 3DView Popup menu Menu File -> Export Menu File -> Import Toolbar Import button Menu Edit -> Lasers Menu File -> ToJumbo -> Dialog Menu Tools -> Interpolation Menu File -> ToJumbo -> Dialog Interpolation Print button Menu File -> Print Toolbar Print button Menu Edit -> Profiles Menu File -> Properties Menu Tools -> Options
Figure 1 Window map
2.3 Functions
4 (40)
B 78151 4 en 0507 / MS
VISUAL TUNNELING CURVE Version 4.00; Operating instructions
2.3.1 Main Window The main window opens always at startup. After execution, all subfunctions return back to the main window. The software is operated through the main window, which contains menus (1), a shortcut bar (2) , the table of points (3), the 3D view (4), the side view (5), the top view (6) and the window adjustment borders (7). Menu (1) comprise the following main categories: File Opening, closing, saving, printing of tunnel data. Edit Copy, Paste and editing of laser and profiledata Tools Different functions like Drive3D and interpolation Help Online help and software version information. The Toolbar (2) contains the most common functions. All the functions on the toolbar can also be found in the menus. The Table of Points (3) comprise the coordinate point number, distance from start, X,Y,Z coordinates and tunnel Camber. The 3D view (4) shows the tunnel centre line and a wire model of the tunnel. The coordinate Axes , a compass, tunnel lasers and distance points are also shown. If the tunnel Camber is unequal to zero, the model will change colour. The Side view (5) shows a horizontal side projection of the tunnel. The view point can be changed to north, south, west and east. A part of the side projection may be selected for closer observation. The selection is done by dragging a box around the desired area with the mouse. The Top View (6) shows the tunnel as seen from above. The viewpoint can be changed to north or south. A section of the tunnel can be studied in more detail by selecting it with the mouse. The adjustable borders (7) of the different windows can be used to give more room to some particular window. These adjustments also affect the printed reports.
B 78151 4 en 0507 / MS
5 (40)
VISUAL TUNNELING CURVE Version 4.00; Operating instructions
When the arrow is located on the Table of points, 3D view, side view or top view, a popup menu which contains window specific functions, can be opened by pressing the right mouse button. In the popup menu of the table of points there are some copy and paste functions available.
1 2 3
7 5 6
Figure 2 Main window
6 (40)
B 78151 4 en 0507 / MS
VISUAL TUNNELING CURVE Version 4.00; Operating instructions
2.3.2 Printing The printing window is opened through the shortcut button bar or through the File - menu print selection. The user name can be entered through the print window. The default user name is the same as the computer user name. Additional information about the tunnel can be entered before printing. The printed report can be configured; The user can select a cover page which contains a cover picture and a table of contents. The tunnel properties selection adds the information from the properties window to the report. The point table selection adds the complete table of centerline points to the report. The range of pictures included in the report can be configured. The pictures which can be added are the 3D view, side view and the top view. The laser window and tunnel profile windows can also be printed if they are opened when choosing print. Table borders and page breaks can be selected for printing using the designated checkboxes. The report is printed in HTML format with the attached pictures into the softwares TEMP directory. The printed report can be previewed using the Internet Explorer browser. The report can also be printed from the browser.
Figure 3 Printing window
B 78151 4 en 0507 / MS
7 (40)
VISUAL TUNNELING CURVE Version 4.00; Operating instructions
2.3.3 Properties The Properties window can be opened from the File menu Properties selection. The properties window contains information on the tunnel such as name, designer, starting point and step. There is a separate page for additional notes. All changes are saved when pressing OK.
Figure 4 Properties; General and Notes
8 (40)
B 78151 4 en 0507 / MS
VISUAL TUNNELING CURVE Version 4.00; Operating instructions
2.3.4 About window The About Curve window is opened through the Help menu About - selection. The window contains information on the current software version.
Figure 5 About Curve
B 78151 4 en 0507 / MS
9 (40)
VISUAL TUNNELING CURVE Version 4.00; Operating instructions
2.3.5 Tunnel Drive through The Tunnel Drivethrough is activated from the Tools menu Drive3D selection or from the shortcut bar. Drive 3D shows the tunnel walls textured with a bitmap as defined in the Profile window. In addition, lasers and distance markers are shown. If the tunnel camber deviates from zero the tunnel view will change colour and the camber value is shown. A compass which shows the direction in real time is shown in the tunnel. The tunnel can be driven forward and backwards. The textures and distance markers can be turned on and off. There is a slider for adjusting the position and driving speed. The driving can be interrupted and frames can be scrolled forward and backwards. The driving can be set to start from a specific point or from the beginning. The drive through is terminated by closing the window from the upper right-hand side corner.
Figure 6 Drive control panel
Figure 7 View from Drive 3D
10 (40)
B 78151 4 en 0507 / MS
VISUAL TUNNELING CURVE Version 4.00; Operating instructions
2.3.6 Interpolation The interpolation window is opened from the Tools menu or by starting data transfer to Jumbo (File - menu, ToJumbo selection). A new table of points is created in the Interpolation window by interpolating the original table of points from the selected starting point with a desired step. The starting point and step do not have to be the same as in the tunnel information. Only a table with equal distances between points can be transferred to the Jumbo. This means that a table with variable distances between points must always be interpolated before transfer. The Interpolation function consists of tunnel view, table of points, selection of starting point, step and buttons for configuration of tunnel view. A desired tunnel section can be selected from the tunnel view in the same way as from the main window top and side views. The selected segment is copied to the table of points in which it can be edited. Points can be added and removed from the beginning and end. When the table has been selected, it can be interpolated by pressing the Interpolate button. The function finds the starting point and recalculates the table to the selected step distance. The new table cab be transferred to the jumbo by pressing the ToJumbo button. The table can also be saved as a new tunnel file or printed. The interpolation can be discarded with the Reload button, which retrieves the original table. Interpolation, saving and printing do not affect the original tunnel information. Interpolation always saves the data into a new tunnel file.
B 78151 4 en 0507 / MS
11 (40)
VISUAL TUNNELING CURVE Version 4.00; Operating instructions
Figure 8 Interpolation
12 (40)
B 78151 4 en 0507 / MS
VISUAL TUNNELING CURVE Version 4.00; Operating instructions
2.3.7 Lasers The Lasers window is opened using the Lasers selection in the Edit - menu. The window is used for maintaining the tunnel laser starting and end coordinates, calculated inclination percent. Lasers can also be marked as selected or measured. In addition to maintaining the laser coordinates, a selected laser can be viewed in the tunnel cross-section at a desired tunnel depth. By editing the current point information or by using the Next and Prev buttons the desired laser can be viewed in the profile. The window shows the default tunnel profile. The profile can be changed but the changes will not be stored. The profiles can be edited in the Profiles window. The location of the tunnel profile and the lasers can be set to the centre or bottom of the window. The size of the displayed profile can be changed using the zoom buttons. The changes are stored by exiting the laser window using the OK button. If the window is closed from the cross in the upper right-hand side corner the changes are confirmed before saving. Only the laser information in the table is saved. The information used in the visualization is not saved.
B 78151 4 en 0507 / MS
13 (40)
VISUAL TUNNELING CURVE Version 4.00; Operating instructions
Figure 9 Lasers window
2.3.8 Profile and pivot point The Profile and Pivot point window is opened through the Edit menu Profiles selection. The Profile and Pivot point window is used for editing the tunnel profile used in the visualisations. The Pivot point around which the profile can be rotated (Camber) is also defined in this window. Clockwise rotation is defined as the positive direction and counterclockwise as negative. The pivot point coordinates are entered into the available text boxes in the upper right corner. The pivot point is shown as a red box in the profile. The tunnel profile is defined as a range of line or arc segments in the profile plane (Horizontal X and Vertical Z) . The line segments are defined by two points (start and end) and the arcs by two points and a radius. All segments, both line and arc, can be defined as textured. There are some sample bitmap textures available in the Pictures subdirectory. The tunnel textures are used in the tunnel 3D drivethrough. The window shows the profile defined in the tunnel properties by default. The profile can also be selected and the elements of the selected profile are loaded
14 (40)
B 78151 4 en 0507 / MS
VISUAL TUNNELING CURVE Version 4.00; Operating instructions
into the table of profile elements. The tunnel profile information is saved when the OK button is pressed. If the information has changed, the saving will be confirmed when the window is closed using the Close button. The profile information can also be saved into a separate profile file (Profiles directory) for later use. The tunnel profile and the pivot point can be placed in the centre of the window or in the bottom of the window. The displayed size can be changed using the Zoom buttons
Figure 10 Profile and pivot point
B 78151 4 en 0507 / MS
15 (40)
VISUAL TUNNELING CURVE Version 4.00; Operating instructions
2.3.9 Import wizard The text import wizard is activated through the File - menu Import selection. The wizard reads text files into the points table. The data is appended to the table. The wizard works stepwise; start, file selection, selection of columns and read data. The Next and Back selections are used in the navigation between steps. The operation can be interrupted at any stage using the Cancel button. After the selection of columns, the import can be started using the Finish button or the selection can be saved for future use (Save filter) . The import can be started at the Select column stage using the Finish button. The Finish button will close the window after the import has been completed. The file to be imported should have a filename which is maximum 20 characters long if the path is to be displayed entirely. The file can be selected by clicking the button on the right hand side of the filename field. In the beginning the import can be interrupted by clicking Cancel. The import is continued by selecting Next.
Figure 11 The import wizard
16 (40)
B 78151 4 en 0507 / MS
VISUAL TUNNELING CURVE Version 4.00; Operating instructions
The filename can also be input into the textbox. The import can be interrupted by choosing Cancel. The navigation between the stages is done using the Back and Next buttons.
Figure 12 File selection
In the column selection stage it is posible to select one or more field separator characters. Using the Use more than one separator selection. The user can select his own separator by entering it into the textbox on the right hand side of the Other - selection. With the selection First row contains fieldnames the program reads the field names from the first row of the textfile. Valid fieldnames are D,X,Y,Z and G. The field name for a column is selected by activating the column and by choosing the fieldname from the above list box. By choosing <none> the specific column is ignored in the import. The selected layout can be stored for future use using the Save filter button. A previous layout can be reloaded using the Select a saved import filter field.
B 78151 4 en 0507 / MS
17 (40)
VISUAL TUNNELING CURVE Version 4.00; Operating instructions
The import can be started immediately with the Finish button or after the next stage. The window is closed automatically after the import is complete.
Figure 13 Import wizard column selection
Figure 14 Import wizard
18 (40)
B 78151 4 en 0507 / MS
VISUAL TUNNELING CURVE Version 4.00; Operating instructions
2.3.10 Export Wizard The Export Wizard is started from the File - menu Export selection. The wizard requires a name for the file into which the data is to be exported. After this the Export window is opened. The Export wizard copies the tunnel data into a text file. The data to be exported and the separator character can be selected. The header information can also be defined. The wizard operation proceeds according to the following stages: start, export data, data presentation, and target file. The navigation between the stages is accomplished with the Back and Next buttons. The wizard can be interrupted at any stage with the Cancel button. After selecting the data to be exported and the visual representation, the export can be started with the Finish button. The finish button will close the window after the export is completed. The data can also be copied to the clipboard with the Copy button. The separator character and the general format are defined in the data and format stage. The field names can also be added to the exported data. The data groups are selected using the checkboxes. The window also shows a sample of the current format of the data. The format is automatically updated when changes are made to the selections The target file is selected in the File select stage. The file name can either be typed into the textbox or selected using the button on the right hand side of the box
Figure 15 Export wizard start
B 78151 4 en 0507 / MS
19 (40)
VISUAL TUNNELING CURVE Version 4.00; Operating instructions
The wizard can be exited using the Cancel button. To proceed to the next stage press Next.
Figure 16 Export wizard Main window
Figure 17 Export wizard file selection
20 (40)
B 78151 4 en 0507 / MS
VISUAL TUNNELING CURVE Version 4.00; Operating instructions
2.3.11 Options Program parameters are set using the Options function. The parameter groups are 3D colour, which define the properties of the 3D views, Colours, which define the colours of the user interface and Coordinates, which define the names of the coordinate Axes names in the user interface and in the texts. Functions - A colour is changed by clicking the colour box with the mouse and by selecting a desired colour from the colour selection window. - A Text is changed by typing a new text into the textbox. - The OK button saves the changes and closes the window. - The Cancel button will close the window without saving the changes 3D colours The colour settings of the 3D-view.
X-Axis = The colour of the X - Axis Y-Axis = The colour of the Y - Axis Z-Axis = The colour of the Z - Axis Back colour = Colour of the background Centerline = The colour of the centerline Distance Marker = The colour of the distance markers on the tunnel wall Profile = The colour of the tunnel profile line Laser = Colour of the tunnel lasers Compass X + = Compass colour in the positive direction of the X-Axis Compass X - = Compass colour in the negative direction of the X-Axis Compass Y + = Compass colour in the positive direction of the Y-Axis Compass Y - = Compass colour in the negative direction of the Y-Axis Camber marker = Colour of the inclination marker Profile Camber<>0 = Colour of the profile line of an inclined tunnel Camber tunnel = The colour of the texture of an cambered tunnel Normal tunnel = Normal tunnel texture colour
B 78151 4 en 0507 / MS
21 (40)
VISUAL TUNNELING CURVE Version 4.00; Operating instructions
Figure 18 Options, 3D Colours
Colours The colour settings of the user interface The colours of the Lasers window Grid = Colour of the meter grid Laser point = Colour of the Laser points Origin = Colour of the origin. Profile line = Colour of the tunnel profile line. Profile colours Grid = Colour of the meter grid Pivot point = Colour of the pivot point Origin = Colour of the origin. Profile line = Colour of the Tunnel profile line Colours of the 2D-view Axes = Colour of the Axis and texts Data = Colour of the tunnel centerline Back = Window background colour Laser = Colour of the laserline Table colours
22 (40)
B 78151 4 en 0507 / MS
VISUAL TUNNELING CURVE Version 4.00; Operating instructions
Error cell = Cell colour, if content other than digits. Error row = Row colour, if it contains faulty cells
Figure 19 Options, Colours
Coordinates
Coordinate and direction texts
Grid column labels Number = Row number Distance = Advancing in the direction of the tunnel X-Coord = Label of the X-coordinate Y-Coord = Label of the Y-coordinate Z-Coord = Label of the Z-coordinate Camber = Label of the Camber Coordinate axis labels (3d view) X-Axis = X-Axis label in the 3d view Y-Axis = Y-Axis label in the 3d view Z-Axis = Z-Axis label in the 3d view Mouse move coordinates (2d view)
B 78151 4 en 0507 / MS
23 (40)
VISUAL TUNNELING CURVE Version 4.00; Operating instructions
X-coord = X-coordinate point label in the 2d Y-coord = Y-coordinate point label in the 2d Z-coord = Z-coordinate point label in the 2d Look at directions (2d views) X+ = View to X-Axis positive direction X- = View to X-Axis negative direction Y+ = View to Y-Axis positive direction Y- = View to Y-Axis negative direction Z+ = View to Z-Axis positive direction Z- = View to Z-Axis negative direction The Restore defaults button returns the original settings.
Figure 20 Options, Coordinates
24 (40)
B 78151 4 en 0507 / MS
VISUAL TUNNELING CURVE Version 4.00; Operating instructions
3 PROMPTS
This section lists the prompts of the software. The prompt itself, its context, cause and ID number are presented. The ID is used for reference to the language files. The prompts are defined in the [TEXTS] part of the language file. The prompts are indexed using the ID number.
Prompt (no ID) : Can not find applications initialization file: <file name> Application can not run without an initialisation file. Situation of appearance: The initialization file cannot be found (Curve.ini in the installation directory is missing or corrupted). The program cannot be started. Actions: OK: The program startup is abandoned Prompt (no ID): Can not find applications language file: <language file name> Application can not run without a language file. Situation of appearance: The language file is missing or cannot be found. The program cannot be started.
B 78151 4 en 0507 / MS
25 (40)
VISUAL TUNNELING CURVE Version 4.00; Operating instructions
Prompts (9989,9990,9991,9992,9993,9994): Curve initialization file version (<version>) differs from Curve program version (<version>) and Curve language file version (<version>) differs from Curve program version (<version>) Do You want to update initialization file's version to <version> Do You want to update language file's version to <version> Do You want to update initialization file's and language file's versions to <version> Situation of appearance: The programs software version number differs from either the language files or initialization files version. Actions: Yes: The version numbers of the initialization file and the language file are updated to correspond with the program version. NOTE! There may occur disturbances in the operation of the program if the program has been significantly modified. No: The program is started. Cancel: The program is not started. Prompt 10000 and 9995,9996,9997,99998,9999: Following error has occurred in procedure: <subroutine name> on line <line number> Error ID <number> <description> Unexpected error Situation of appearance: An unexpected error has occurred. Diagnostics information has been saved into a logfile. The operation of the program has become unstable. The program might perform in an unexpected manner and might terminate. Actions: OK: Acknowledgement of the error.
26 (40)
B 78151 4 en 0507 / MS
VISUAL TUNNELING CURVE Version 4.00; Operating instructions
Prompt 10001: conversion failed (call <component> in <subroutine>). Situation of appearance: Component call failed when reading data with the import filter. The installation of the filter must be checked. Actions: OK: The function will be terminated. Prompt 10002: Unexpected error while registering file '<file>'. Situation of appearance: Component registration failed when reading data with the import filter. The installation of the filter must be checked. Actions: OK: The function will be terminated. Prompt 10003: Could not initialize OLE in order to register file '<file>' Situation of appearance: The import filter component initialization in the windows environment failed. The installation of the filter must be checked. Actions: OK: The function will be terminated. Prompt 10004: LoadLibrary() failed while registering file '<file>' . Situation of appearance: File load error when reading a file with the import filter. The installation of the filter must be checked. Actions: OK: The function will be terminated.
B 78151 4 en 0507 / MS
27 (40)
VISUAL TUNNELING CURVE Version 4.00; Operating instructions
Prompt 10005: No entrypoint for DllRegisterServer() was found in '<file>'. Situation of appearance: There is no registration subroutine available when reading data with the import filter. The installation of the filter must be checked. Actions: OK: The function will be terminated. Prompt 10006: DllRegisterServer() in the file '<file>' returned failure. Situation of appearance: The registration call returned an error when reading data with the import filter. The installation of the filter must be checked. Actions: OK: The function will be terminated. Prompt 10007: Input filter file (file) was not found. Situation of appearance: Component program file not found when reading data with the import filter. The installation of the filter must be checked. Actions: OK: The function will be terminated. Prompt 11001: File <file> not found anymore! Situation of appearance: A file which is on the list of recently used files in the File menu cannot be found. The file has been deleted or renamed. Actions: OK: The selected file could not be opened.
28 (40)
B 78151 4 en 0507 / MS
VISUAL TUNNELING CURVE Version 4.00; Operating instructions
Prompt 11002: Language change is effective only after restart of Curve program. Do You want to restart the program. Situation of appearance: After changing the language of the program Curve should be restarted. After restart the new settings will take effect. Actions: Yes: The program is automatically restarted. Possible changes will be stored or abandoned after confirmation. The restart can be cancelled from the confirmation prompt. No: The program will not be restarted automatically. The changes will take effect after the next startup. Prompt 11003: Selection has different amount of rows or columns as the data in the clipboard appears to have. Do You still want to paste the data. Situation of appearance: The user is attempting to paste a table of different size (rows, columns) than the target area. Actions: Yes: The target area is filled with data from the clipboard. No: The operation is cancelled. Prompt 11004: The data you are going to paste has many rows/columns. Do You still want to paste it to a single cell. Situation of appearance: The user is attempting to paste data containing several rows/columns into one cell in the table. The target cells should be selected to enable paste into several cells. Actions: Yes: Data containing multiple rows/cells is pasted into one cell No: Paste is cancelled.
B 78151 4 en 0507 / MS
29 (40)
VISUAL TUNNELING CURVE Version 4.00; Operating instructions
Prompt 11007: No measured lasers has been selected for this transfer. Do you want to select a laser. Situation of appearance: Data is being transferred to the rig using the ToJumbo function. There is no laser selected for transfer. Actions: Yes: The Lasers window will be opened and a laser can be selected. After closing the Lasers window, the transfer will be continued. No: There is no laser selected. The laser information fields will be left empty. Prompt 11008: More than one laser is selected. At most only one laser may be active and selected when transferring data to a drill rig. Selected laser must also be measured. Do You want to check laser settings. Situation of appearance: Data is being transferred to the rig using the ToJumbo function. There are several lasers selected for transfer. Actions: Yes: The Lasers window will be opened and the extra lasers can be deselected. After closing the Lasers window, the transfer will be continued. The laser settings will be re-checked before the transfer is continued. No: The transfer will be cancelled. The transferred curvetable can contain only one laser. Prompt 11009: interpolate Point table is not evenly distributed. Do you want to
Situation of appearance: Data is being transferred to the rig using the ToJumbo function. The points in the table are not evenly distributed. The drilling rig requires a evenly distributed curve table. Actions: Yes: The interpolation window is opened and the interpolated data can be transferred to the jumbo. No: Data transfer is interrupted. Points must be evenly distributed before transfer.
30 (40)
B 78151 4 en 0507 / MS
VISUAL TUNNELING CURVE Version 4.00; Operating instructions
Prompt 11010: Point table is not evenly distributed. Interpolate the points first. Situation of appearance: Data is being transferred to the rig using the Interpolation window ToJumbo function. The points in the table are not evenly distributed. The drilling rig requires a evenly distributed curve table. Actions: OK: Data will not be transferred if the points are unevenly distributed. Prompt 11011: You have selected to copy all points to Jumbo. Do you want to select the points first (with interpolation window) Situation of appearance: Data is being transferred to the rig using the ToJumbo function. The range of points can be selected using the interpolation window. Actions: Yes: The interpolation window is opened and the range of points can be selected. The transfer can be continued using the interpolation window ToJumbo function. No: The range of points will not be limited. The entire table will be transferred. Prompt 11012: The filename <name> is too long or has special characters! You can only send to Jumbo files with a so called short filename (DOS 8.3 names). Situation of appearance: Data is being transferred to the rig using the ToJumbo function. The given filename is too long or contains special non-US ASCII characters. The file which will be taken to the rig must be of format 8 characters and the .TCU extension. It must only contain only US ASCII characters. Actions: OK: The file selection window will be reopened and the filename can be changed. The file selection window Cancel button abandons the file transfer.
B 78151 4 en 0507 / MS
31 (40)
VISUAL TUNNELING CURVE Version 4.00; Operating instructions
Prompt 11013: Jumbo TCU File has been saved as <file> Situation of appearance: Data is being transferred to the rig using the ToJumbo function. The file has been saved into the given file. Actions: OK: The transfer was completed. Prompt 11014: Current tunnel data is changed and these changes are not saved. Do you want to save the changed data? Situation of appearance: The program execution is being terminated or the tunnel file is being changed. Actions: Yes: The modified data will be saved. No: The modified data will be abandoned. Cancel: The exit procedure will be cancelled. Prompt 11016: Remember to include few (at least 3) tunnel points before and after the designed tunnel to enable drill rig navigation Situation of appearance: The prompt will be displayed when starting a new tunnel line file. Actions: OK: The prompt is acknowledged. Prompt 11019: This is a 16-bit WCURVE file. If you save data later with this same name, the data format will be changed to current XML-format. Situation of appearance: The file to be opened has been created with an earlier version of Curve. The format is not supported in this version but the file can be converted to the current format. Actions: OK: The tunneldata is read and converted to the current format. Cancel: Old tunnel data will not be read. The operation will be cancelled. Prompt 11020: 16-bit WCURVE file read failed.
32 (40)
B 78151 4 en 0507 / MS
VISUAL TUNNELING CURVE Version 4.00; Operating instructions
Situation of appearance: The file which was created with an earlier version of Curve could not be read and converted to the current format. The data format is invalid. Actions: OK: The operation is cancelled. Prompt 11024: Rows or columns has been selected from table, remove the selection by clicking a cell where You want to add these rows. Situation of appearance: Rows are being pasted to the main window points table using the Add rows function. However, there are some selected rows in the table. The selection must be removed and a cell must be selected above which the new rows will be added. Actions: OK: The function is cancelled Prompt 11025: Tunnel has less than required minimum of %d points to take a drive. Situation of appearance: The tunnel drivethrough is being started in a situation in which there are too few points defined in the table. The drivethrough would not be meaningful. Actions: OK: The function is interrupted.
B 78151 4 en 0507 / MS
33 (40)
VISUAL TUNNELING CURVE Version 4.00; Operating instructions
Prompts 11026, 11027, 11028, 11029, 11030, 11031 Tunnel has empty or nonnumeric cells, check the data before saving!. Tunnel has empty or nonnumeric cells, check the data before saving!. Tunnel has empty or nonnumeric cells, check the data before saving!. Tunnel has empty or nonnumeric cells, check the data before sending to Jumbo!. Tunnel has empty or nonnumeric cells, check the data before exporting!. Tunnel has empty or nonnumeric cells, check the data before interpolating!. Situation of appearance: Tunnel data are being saved or transferred in a situation in which there are empty invalid cells in the table. One or many cells may contain nonnumeric data. Data cannot be transferred or saved if the table is not valid. Actions: OK: The operation will be cancelled. Prompt 11033: Tunnel data fields ( %s ) have characters which are not allowed to send to Jumbo. Action is Cancelled. Situation of appearance: Tunnel data is being sent to the rig. The tunneldata information fields contain characters which cannot be sent to the jumbo. Actions: OK: The function is interrupted. Prompts: 11034, 11035, 11036 Clipboard has nonnumeric data, action is cancelled. Situation of appearance: Data which contains disallowed characters are being pasted to the table of points. Only numerical data can be pasted to the table. Actions: OK: The function is interrupted
34 (40)
B 78151 4 en 0507 / MS
VISUAL TUNNELING CURVE Version 4.00; Operating instructions
Prompts 13000 and 13001: Tunnel will be reloaded with distance markers, please stand by. Tunnel will be reloaded without distance markers, please stand by. Situation of appearance: The distance marker checkbox has been changed from the drive through control panel. The tunnel model must be recreated. Actions: OK: Recreation starts. Prompts 13002 and 13003: Tunnel will be reloaded with wall textures, please stand by. Tunnel will be reloaded without wall textures, please stand by.. Situation of appearance: The textures checkbox has been changed from the drive through control panel. The tunnel model must be recreated. Actions: OK: Recreation starts. Prompt 14001: Do You want to close Export Wizard? Situation of appearance: The Export wizard will be closed. The closing is confirmed. Actions: Yes: The function is interrupted and the window is closed. No: The window will not be closed. Prompt 14003: Give a separator character Situation of appearance: The operator selectable separator character option has been chosen. The character must be entered into the textbox. Actions: OK: The separator character can be entered into the textbox Prompt 15008: Do You want to close Text Import Wizard?
B 78151 4 en 0507 / MS
35 (40)
VISUAL TUNNELING CURVE Version 4.00; Operating instructions
Situation of appearance: The closing of the text import wizard is being confirmed. Actions: Yes: The function is interrupted and the window will be closed No: The window will not be closed. The wizard execution continues. Prompt 15010: Import file has nonnumeric data (starting with: %s), action is cancelled. Situation of appearance: The data read by the Text Import Wizard contains nonnumeric data. Only numeric data can be imported. Actions: OK: The wizard is interrupted. Prompt 16006: Start point is less than first point in table. Do You want to start from <distance> Situation of appearance: The given starting point of the interpolation is less than the first point of the tunnel. Actions: Yes: The interpolation starts from the first point of the table No: The function is interrupted. Prompt 17000: File not found: <filename> Situation of appearance: A profile file is being read to the Lasers window. The given file does not exist. Actions: OK: The function is interrupted.
36 (40)
B 78151 4 en 0507 / MS
VISUAL TUNNELING CURVE Version 4.00; Operating instructions
Prompt 17010: Laser data has been changed. Do You want to save the changes before closing the Laser Window Situation of appearance: The Lasers window is being closed but the data has not been saved.. Actions: Yes: The laser data will be saved No: The laser data will not be saved Cancel: The closing of the window is cancelled. Prompt 19006: Profile data has been changed. Do You want to save the changes before closing the Profiles Windows Situation of appearance: The profiles window is being closed but the changes have not been saved. Actions: Yes: The profile data will be saved No: The profile data will not be saved Cancel: The closing of the window is cancelled. Prompt 19008: File <file> not found. Situation of appearance: A profile file is being read to the Profiles window. The given file does not exist. Actions: OK: The function is interrupted.
B 78151 4 en 0507 / MS
37 (40)
VISUAL TUNNELING CURVE Version 4.00; Operating instructions
4 APPENDIX 1 4.1 A Project example
This is a sample project which describes how the Visual Tunneling Curve software can be used. Figure 21 shows a plan of a tunnel centerline. The tunnel is planned in the x, y plane with the z coordinate constant. The coordinates for the given depth points have been taken from the graph of the tunnel.
Figure 21 An example project The corresponding table of points can be extracted from Figure 21 by taking the coordinates for each depth point. In this case the vertical axis is labelled as X and the horizontal as Y. The tunnel consists of three elements; a straight line, an arc and a straight line. The tunnel centerline is 170 meters long and the entrance to the tunnel is at depth point 50 m. The coordinate points have been taken at 10 meter intervals. The Sandvik TCAD and TDATA systems require that there are minimum of 3 points in the curve table before and after each drilling location. The curve table must be designed as increasing distance points (D).
38 (40)
B 78151 4 en 0507 / MS
VISUAL TUNNELING CURVE Version 4.00; Operating instructions
Figure 22 shows the table of points in Visual Tunneling Curve.
Figure 22 Tunnel centerline points The laserlines are defined as two points in space. The coordinates of the points, which define the three laserlines in this project can be derived from Figure 21. Figure 23 shows the Lasers window in which the laser information is entered.
Figure 23 The laser information
B 78151 4 en 0507 / MS
39 (40)
VISUAL TUNNELING CURVE Version 4.00; Operating instructions
When the laser information has been entered a section of the tunnel can be selected and transferred to the jumbo. VT curve checks whether or not the coordinate points are evenly distributed before the table is transferred. The table will first be interpolated and then sent to the rig. Figure 24 shows the interpolation window in which the first section of the tunnel has been selected.
Figure 24 The result of the interpolation This interpolated section can sent to the jumbo. The interpolation wizard recalculates the points to even distances. The algorithm does not consider the distance (D) markings but only the x, y, and z coordinates of the points. If the distance markings and the coordinate points do not correspond to each other, the result of the interpolation may be surprising. NOTE! The location of the drillplan origin must follow the tunnelline defined by the point table.
40 (40)
B 78151 4 en 0507 / MS
VISUAL TUNNELING Version 1.0; Installation instructions
Visual Tunneling Version 1.0 Installation instructions
B 78160 2 en 0507 / MS
1 (12)
VISUAL TUNNELING Version 1.0; Installation instructions
TABLE OF CONTENTS
1 1.1 1.2 1.3 1.4 1.5 2 2.1 INTRODUCTION ........................................................................................................... 3 Users..........................................................................................................................3 Hardware Requirements .......................................................................................... 3 Software Requirements............................................................................................ 3 General description .................................................................................................. 3 Reporting errors ....................................................................................................... 4 INSTALLATION ............................................................................................................ 4 Requirements............................................................................................................ 4
2.2 Installation................................................................................................................. 4 2.2.1 Start of the installation.........................................................................................................5 2.2.2 Welcome ..............................................................................................................................6 2.2.3 License agreement ...............................................................................................................7 2.2.4 Destination folder ................................................................................................................8 2.2.5 Setup type ............................................................................................................................9 2.2.6 Ready to install ..................................................................................................................10 2.2.7 Installing Visual Tunneling ...............................................................................................11 2.2.8 Installation complete..........................................................................................................12 2.3 Starting to use Visual Tunneling ........................................................................... 12
2 (12)
B 78160 2 en 0507 / MS
VISUAL TUNNELING Version 1.0; Installation instructions
1 INTRODUCTION 1.1 Users
This manual is intended to be used by personnel using the Visual Tunneling software. The manual is also intended for Sandvik service and training staff. The users are assumed to have a basic understanding of the TDATA or TCAD systems. The user must also be familiar with the basics of the MS Windows environments, user interfaces and vocabulary.
1.2 Hardware Requirements
The basic hardware requirements for Visual Tunneling are the same as for MS Windows 98, Windows NT, Windows ME, Windows 2000 or Windows XP. The display resolution should be set to 1024x768 and the color resolution to High color 16 Bit. Visual Tunneling requires 64Mb of memory to run smoothly. A 500 MHz Pentium processor is also recommended for smooth operation (minimum requirement). Visual Tunneling works with any printer that is supported by Windows. Visual Tunneling requires about 60 Mb of disk space. Transferring the drill plan to a Data Jumbo that does not have a floppy disk drive requires a special serial cable. A Jumbo equipped with a floppy disk drive requires a 3.5 floppy disk.
1.3 Software Requirements
Visual Tunneling requires a PC running Windows 98, Windows NT, Windows ME, Windows 2000 or Windows XP.
1.4 General description
Visual Tunneling is a software package which enables the users of facedrilling jumbos equipped with TDATA or TCAD systems to create drillplans, curvetables and laserlines. Visual Tunneling also provides means for analyzing reporting data collected from the rig (DLOG option required). Visual Tunneling contains 3D tools for analysis of drillplans, curve tables and drilling reports. This document describes how Visual Tunneling can be installed and how to get started. The Visual Tunneling CD contains additional information on Sandvik equipment related topics.
B 78160 2 en 0507 / MS
3 (12)
VISUAL TUNNELING Version 1.0; Installation instructions
1.5 Reporting errors
The software collects an internal error log, which is saved in the program directory. In case of a software malfunction, please contact Sandvik Service. You should be able to describe exactly what happened and in what situation the error occurred. You should be prepared to answer questions regarding: The hardware configuration (processor speed, memory, display adapter, computer type) Operating system, major software packages installed on the computer.
2 INSTALLATION 2.1 Requirements
The installation requires maximum 60 MB free disk space. The software is installed with the installation utility setup.exe. The software and its files can be backed up when the program is not running. It is recommended that a backup copy is made of the whole program directory and all its subdirectories. The program can be executed in Microsoft Windows 98, Windows ME, Windows NT4, Windows 2000 and Windows XP environments.
2.2 Installation
The installation program should always be executed with Administrator privileges (Windows NT4, Windows 2000, Windows XP). Otherwise, the program might not run correctly. There are no user level limitations in the Windows 98 and ME operating systems. The installation proceeds as follows (example): VTInstall.exe is executed from the CD-ROM. VTInstall identifies the operating system The installation checks for Administrator privileges. The installation checks for DCOM98 and installs it if necessary The installation checks for the existence of the ADO database component and installs it if necessary. The Windows Installer software is located or installed if not present In Windows 98 and ME VisualTunneling98.msi is installed. In Windows NT4 VisualTunnelingNT.msi is installed In Windows 2000 VisualTunneling2000.msi is installed.
4 (12)
B 78160 2 en 0507 / MS
VISUAL TUNNELING Version 1.0; Installation instructions
2.2.1
Start of the installation
In the beginning of the installation the title picture is shown. The following options are available: Next Cancel Next page of the installation Quit the installation
Picture 1 The title image
B 78160 2 en 0507 / MS
5 (12)
VISUAL TUNNELING Version 1.0; Installation instructions
2.2.2 Welcome From the Welcome window you may choose: Back Next Cancel Return to the previous window Proceed to the next window Quit the installation
Picture 2 Welcome
6 (12)
B 78160 2 en 0507 / MS
VISUAL TUNNELING Version 1.0; Installation instructions
2.2.3 License agreement The License agreement can be read in the License agreement window. To continue the installation, the terms of the agreement must be accepted by choosing I accept the terms in the license agreement. After accepting the agreement the following options are available: Back Next Cancel Return to the previous window Proceed to the next window Quit the installation
Picture 3 The License agreement
B 78160 2 en 0507 / MS
7 (12)
VISUAL TUNNELING Version 1.0; Installation instructions
2.2.4 Destination folder The destination folder for the installation can be modified by clicking the Change button in the Destination folder window. Available options are: Back Next Cancel Return to the previous window Proceed to the next window Quit the installation
Picture 4 Choosing Destination folder
8 (12)
B 78160 2 en 0507 / MS
VISUAL TUNNELING Version 1.0; Installation instructions
2.2.5 Setup type The setup configuration is selected in the setup type window. Systems with Reporting options Install the complete Visual Tunneling package including Visual Tunneling Report. This selection assumes that the Rigs TCAD/TDATA system is equipped with the DLOG option. Systems without Reporting options Installs Visual Tunneling Design and Curve but leaves Report uninstalled Available options are: Back Next Cancel Return to previous window Proceed to next window Quit the installation
Picture 5 Setup type window
B 78160 2 en 0507 / MS
9 (12)
VISUAL TUNNELING Version 1.0; Installation instructions
2.2.6 Ready to install The ready to install window shows the installation selections. Available options are: Back Install Cancel Return to the previous window Start the installation Quit the installation
Picture 6 Ready to install
10 (12)
B 78160 2 en 0507 / MS
VISUAL TUNNELING Version 1.0; Installation instructions
2.2.7 Installing Visual Tunneling In the Installing Visual Tunneling - window the advancing of the installation can be observed. The installation can be interrupted by pressing Cancel.
Picture 7 Installing Visual Tunneling
B 78160 2 en 0507 / MS
11 (12)
VISUAL TUNNELING Version 1.0; Installation instructions
2.2.8 Installation complete The installation complete indicated: Finish Completing the installation
Picture 8 Installation complete
2.3 Starting to use Visual Tunneling
The Visual tunneling installation utility will create a shortcut on your Desktop. The program can also be started through Start->Programs->Visual Tunneling >Visual. The Visual Tunneling menu can be closed by clicking the cross in the upper righthand side corner.
12 (12)
B 78160 2 en 0507 / MS
Potrebbero piacerti anche
- Certified Solidworks Professional Advanced Sheet Metal Exam PreparationDa EverandCertified Solidworks Professional Advanced Sheet Metal Exam PreparationValutazione: 5 su 5 stelle5/5 (4)
- Certified Solidworks Professional Advanced Weldments Exam PreparationDa EverandCertified Solidworks Professional Advanced Weldments Exam PreparationValutazione: 5 su 5 stelle5/5 (1)
- Cad Wind User ManualDocumento56 pagineCad Wind User ManualHelder Pacheco100% (1)
- Chapter 02 - Petrel InterfaceDocumento12 pagineChapter 02 - Petrel Interfacebella_ds100% (1)
- Naplan Year 9 PracticeDocumento23 pagineNaplan Year 9 PracticetonynuganNessuna valutazione finora
- Hampson Russell View3D GuideDocumento49 pagineHampson Russell View3D Guidepoojad03100% (1)
- Fisher® Specification Manager Manual PDFDocumento28 pagineFisher® Specification Manager Manual PDFerstendrainNessuna valutazione finora
- Supergene High Yield Introgressed Hybrid Oil Palm MalaysiaDocumento16 pagineSupergene High Yield Introgressed Hybrid Oil Palm MalaysiaYangSern Lim100% (13)
- Tunneling SandvikDocumento148 pagineTunneling SandvikYebrail Mojica RuizNessuna valutazione finora
- Manual Book SW-U801Documento22 pagineManual Book SW-U801SersanassNessuna valutazione finora
- Kisssoft Tut 004 E BoltsDocumento12 pagineKisssoft Tut 004 E Boltsakbari_ukNessuna valutazione finora
- TINA PCB Design Manual 3Documento40 pagineTINA PCB Design Manual 3Jaiprakash SharmaNessuna valutazione finora
- Kisssoft Tut 009 E GearsizingDocumento20 pagineKisssoft Tut 009 E GearsizingDejan DrumacNessuna valutazione finora
- Catia SurfaceDocumento70 pagineCatia SurfaceMidiatraining TreinamentosNessuna valutazione finora
- PP Routings (ANA)Documento8 paginePP Routings (ANA)Dhanush KumarNessuna valutazione finora
- Watercad 1.0 TutorialDocumento6 pagineWatercad 1.0 TutorialSmr OnlyNessuna valutazione finora
- TG110-Dtpw Manual 207 With USB AddendumDocumento34 pagineTG110-Dtpw Manual 207 With USB Addendumigniz16Nessuna valutazione finora
- Huong Dan Su Dung Medikro Spiro 2000Documento81 pagineHuong Dan Su Dung Medikro Spiro 2000KienPhuongNessuna valutazione finora
- 0029200000000ma06 2-0 Gti-UmDocumento64 pagine0029200000000ma06 2-0 Gti-UmoicfbdNessuna valutazione finora
- Lubmonpc: PC Visualisation Software For Condition SensorsDocumento19 pagineLubmonpc: PC Visualisation Software For Condition SensorsRicardo RoquettiNessuna valutazione finora
- Cmeta: Meta Data: User Manual Version: October 2004Documento32 pagineCmeta: Meta Data: User Manual Version: October 2004Fredrick JeraldNessuna valutazione finora
- ABSEL Program ManualDocumento40 pagineABSEL Program ManualgnpanagiotouNessuna valutazione finora
- Hexagon SPI V 2018 PART 6Documento10 pagineHexagon SPI V 2018 PART 6Javier CarrasquelNessuna valutazione finora
- V4 FTA Method PDFDocumento21 pagineV4 FTA Method PDFTerence DavisNessuna valutazione finora
- CANopen-BootloaderSoftware Manual L-1112e 05Documento52 pagineCANopen-BootloaderSoftware Manual L-1112e 05fgesbert.atomsNessuna valutazione finora
- Winsurv 2Documento44 pagineWinsurv 2eliezer_rNessuna valutazione finora
- SW DTM ManualDocumento51 pagineSW DTM Manualsmanoj35475% (4)
- Kisssoft Tut 002 E InterferencefitDocumento12 pagineKisssoft Tut 002 E InterferencefitJorge Ronald Cabrera ÑaupaNessuna valutazione finora
- NT2S-SF121B-E & NT2S-SF122B-E: Quick Start GuideDocumento31 pagineNT2S-SF121B-E & NT2S-SF122B-E: Quick Start GuideAshesh PatelNessuna valutazione finora
- 09 Loop DrawingsDocumento52 pagine09 Loop DrawingsAnanthan SrijithNessuna valutazione finora
- SW DTM ManualDocumento51 pagineSW DTM ManualVeronica Sanders0% (5)
- Plate Buckling eDocumento51 paginePlate Buckling eViet Duc DangNessuna valutazione finora
- PCC HelpDocumento103 paginePCC HelpshamoojeeNessuna valutazione finora
- KISSsoft 2019 Tutorial 2-The-Method-Used-To-Calculate-A-Cylindrical-InterferenceDocumento13 pagineKISSsoft 2019 Tutorial 2-The-Method-Used-To-Calculate-A-Cylindrical-InterferenceNguyễnVănLăngNessuna valutazione finora
- KYTC gINT Guidance ManualDocumento28 pagineKYTC gINT Guidance Manuallemal51054Nessuna valutazione finora
- Ignou Computer Division: Admission Data Entry Package User ManualDocumento19 pagineIgnou Computer Division: Admission Data Entry Package User ManualChowdhury SujayNessuna valutazione finora
- Watercad 4.0Documento5 pagineWatercad 4.0Smr OnlyNessuna valutazione finora
- CutViewer Mill Assignment by Sumit Singal and Parkash RaghavDocumento16 pagineCutViewer Mill Assignment by Sumit Singal and Parkash RaghavandljnnjdsNessuna valutazione finora
- HY-8 7.2 QuickTutorialDocumento22 pagineHY-8 7.2 QuickTutorialmagnigNessuna valutazione finora
- Examp 03 Staad Pro 2002 FrameDocumento113 pagineExamp 03 Staad Pro 2002 FrameZamany HasanNessuna valutazione finora
- Part3 T03 MasterPort Getting Started TutorialDocumento47 paginePart3 T03 MasterPort Getting Started TutorialcblerNessuna valutazione finora
- Create A P& ID or PFD - Visio - OfficeDocumento3 pagineCreate A P& ID or PFD - Visio - OfficejoaquicNessuna valutazione finora
- Nemo Windcatcher Ver 3 5 6 0 DT Release NotesDocumento28 pagineNemo Windcatcher Ver 3 5 6 0 DT Release NotesMike Delisle50% (2)
- PROII93 ReleaseNotesDocumento55 paginePROII93 ReleaseNotesNareshNessuna valutazione finora
- 5277c1 eDocumento126 pagine5277c1 eFadFadNessuna valutazione finora
- 596.1305 en 201705 Airtelligence Provis 2.0 VisuDocumento20 pagine596.1305 en 201705 Airtelligence Provis 2.0 VisuPiotrNessuna valutazione finora
- Pro II Basics TutorialDocumento2 paginePro II Basics TutorialRanjit PaulNessuna valutazione finora
- 160 ProgDocumento174 pagine160 ProgAbraham Humberto Pedroza Flores100% (1)
- GT Designer 3Documento1.120 pagineGT Designer 3Fernando MendozaNessuna valutazione finora
- Communication CoDeSysDocumento22 pagineCommunication CoDeSyscastro2160Nessuna valutazione finora
- Software JK Sim MetDocumento25 pagineSoftware JK Sim MetJorge TticaNessuna valutazione finora
- Software JK Sim MetDocumento25 pagineSoftware JK Sim MetsingoxNessuna valutazione finora
- OBCC Manual 120223 EngDocumento15 pagineOBCC Manual 120223 EngJimenena2Nessuna valutazione finora
- Pro II Basics TutorialDocumento2 paginePro II Basics TutorialLỢI NGUYỄN CÔNGNessuna valutazione finora
- Moldplus V11 2 Quick Start GuideDocumento87 pagineMoldplus V11 2 Quick Start GuideBruno TeixeiraNessuna valutazione finora
- Pro II Basics TutorialDocumento2 paginePro II Basics TutorialJuan Jose SossaNessuna valutazione finora
- Manual enDocumento35 pagineManual enharounNessuna valutazione finora
- DCA31 QuickGuideDocumento23 pagineDCA31 QuickGuideho-fa100% (1)
- 7xwruldo: You Will Need About Minutes To Complete This TutorialDocumento62 pagine7xwruldo: You Will Need About Minutes To Complete This Tutorialniteen12350% (2)
- Modeling and Simulation of Logistics Flows 2: Dashboards, Traffic Planning and ManagementDa EverandModeling and Simulation of Logistics Flows 2: Dashboards, Traffic Planning and ManagementNessuna valutazione finora
- Industrial Machinery World Summary: Market Values & Financials by CountryDa EverandIndustrial Machinery World Summary: Market Values & Financials by CountryNessuna valutazione finora
- Faculty Profile: Dr. Injam Siva ParvathiDocumento9 pagineFaculty Profile: Dr. Injam Siva ParvathiMr. Y. RajeshNessuna valutazione finora
- CHAPTER 48 - Skin Integrity & Wound CareDocumento3 pagineCHAPTER 48 - Skin Integrity & Wound CareANessuna valutazione finora
- Plugs, Fuses and Household ElectricityDocumento4 paginePlugs, Fuses and Household ElectricityRonald HuynhNessuna valutazione finora
- Hydrostatics-Assignment 3: MPI td9Documento2 pagineHydrostatics-Assignment 3: MPI td9whoeverNessuna valutazione finora
- CPower Product Training.09.2016.EnDocumento70 pagineCPower Product Training.09.2016.Enerdinc100% (1)
- The Proof of Agricultural ZakatDocumento7 pagineThe Proof of Agricultural ZakatDila Estu KinasihNessuna valutazione finora
- Crane Inspection ChecklistDocumento1 paginaCrane Inspection ChecklistsudhakarNessuna valutazione finora
- SWOT Analysis Textile IndustryDocumento23 pagineSWOT Analysis Textile Industrydumitrescu viorelNessuna valutazione finora
- Cross Border Pack 2 SumDocumento35 pagineCross Border Pack 2 SumYến Như100% (1)
- Deep Carbon ObservatoryDocumento90 pagineDeep Carbon ObservatorygoblinNessuna valutazione finora
- List of Japanese Company in IndiaDocumento2 pagineList of Japanese Company in Indiakaushalshinde317Nessuna valutazione finora
- Designing New Vanillin Schiff Bases and Their Antibacterial StudiesDocumento4 pagineDesigning New Vanillin Schiff Bases and Their Antibacterial StudiesAvinash PurohitNessuna valutazione finora
- A. Questions: Conversation Activities - TravelDocumento11 pagineA. Questions: Conversation Activities - TravelkicsirekaNessuna valutazione finora
- Clover by The RiverDocumento24 pagineClover by The RiverE. PoornimaNessuna valutazione finora
- Theories of DissolutionDocumento17 pagineTheories of DissolutionsubhamNessuna valutazione finora
- The 5 TibetansDocumento3 pagineThe 5 TibetansValentin100% (2)
- A554-15 Standard Specification For Welded Stainless Steel Mechanical TubingDocumento8 pagineA554-15 Standard Specification For Welded Stainless Steel Mechanical TubingChuthaNessuna valutazione finora
- Autodesk Inventor Practice Part DrawingsDocumento25 pagineAutodesk Inventor Practice Part DrawingsCiprian Fratila100% (1)
- 3rd Quarter PHYSICAL SCIENCE ExamDocumento19 pagine3rd Quarter PHYSICAL SCIENCE ExamZhering RodulfoNessuna valutazione finora
- Warm and Humid GREEN BUILDING CASE STUDYDocumento8 pagineWarm and Humid GREEN BUILDING CASE STUDYPooja PrakashNessuna valutazione finora
- Septage Management Guide 1Documento43 pagineSeptage Management Guide 1Ria Tiglao FortugalizaNessuna valutazione finora
- What Is Kpag?: Table of ContentsDocumento2 pagineWhat Is Kpag?: Table of Contentsangelito bernalNessuna valutazione finora
- Class VII Half Yearly Maths, M.junaidDocumento4 pagineClass VII Half Yearly Maths, M.junaidmohd junaidNessuna valutazione finora
- OSC - 2015 - Revised - Oct (Power Cables) PDFDocumento118 pagineOSC - 2015 - Revised - Oct (Power Cables) PDFIván P. MorenoNessuna valutazione finora
- SG5.0 20RT UEN Ver13 202101Documento105 pagineSG5.0 20RT UEN Ver13 202101Asep SaepudinNessuna valutazione finora
- THESISDocumento44 pagineTHESISRowena Shaira AbellarNessuna valutazione finora
- Dmbi Assignment 2: Q.1. Explain STAR Schema. Ans-1Documento6 pagineDmbi Assignment 2: Q.1. Explain STAR Schema. Ans-1Kanishk TestNessuna valutazione finora