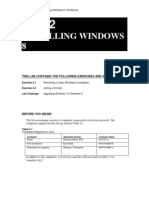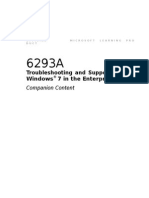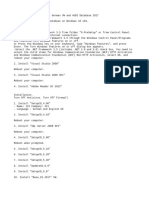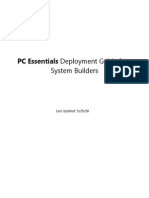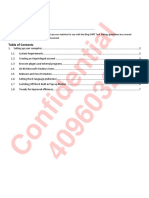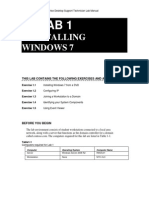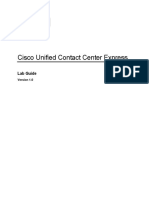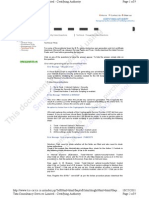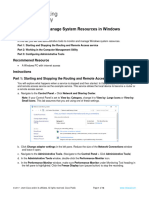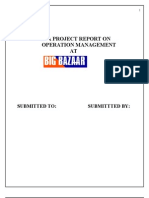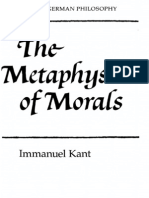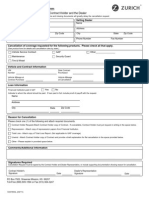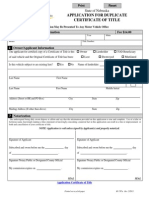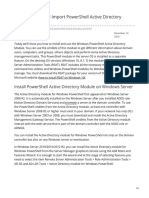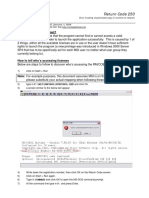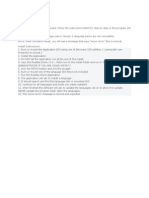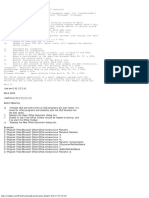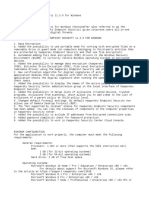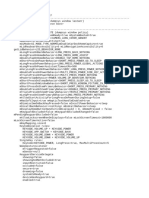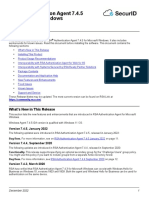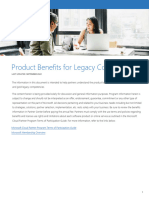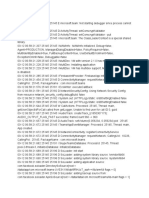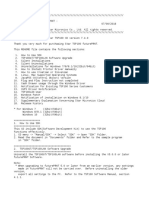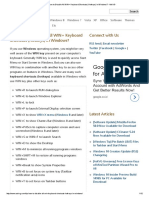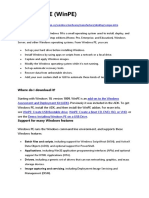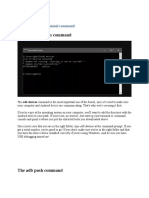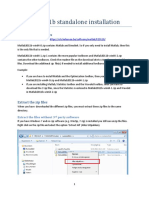Documenti di Didattica
Documenti di Professioni
Documenti di Cultura
Smartview HYPERION MSFT Interface
Caricato da
kilobomboCopyright
Formati disponibili
Condividi questo documento
Condividi o incorpora il documento
Hai trovato utile questo documento?
Questo contenuto è inappropriato?
Segnala questo documentoCopyright:
Formati disponibili
Smartview HYPERION MSFT Interface
Caricato da
kilobomboCopyright:
Formati disponibili
SmartView Installation
System Requirements
Windows XP or Windows 7 Microsoft Office 2003, 2007 or 2010 Adobe Acrobat Reader 7.0+ or higher Internet Explorer 7.x or Internet Explorer 8.x
Installation Steps
You must have Administrator access on the computer to install. All office products including Outlook should be closed.
1. Download SmartView.exe from http://software-central.berkeley.edu and save to desktop. 2. Right-click on the SmartView.exe executable copied to the desktop and Run as administrator.
Page 1 of 10
3. Follow instructions on the install: a. Click Next
b. Click Install
Page 2 of 10
c. Wait for the program to install
d. Click Finish
4. After the Install of SmartView is complete, Open Microsoft Excel
Page 3 of 10
5. Select Smart View from the menu
Smart View Ribbon
6.
Select Open and click SmartView Panel, the Smart View Ribbon is displayed
7. In the Smart View Ribbon, select Options. Within the Options window select Advanced
8. In the Shared Connections URL section, input the following URL
https://calpln-rptportal.berkeley.edu/workspace/SmartViewProviders
9. In the Display section, check the Disable Smart View in Outlook then click OK
Page 4 of 10
Smart View Timeout Settings (Run as administrator)
The Windows registry on the clients PC also needs to be updated to include three new key entries in the Internet Settings section: 1. ReceiveTimeout 2. KeepAliveTimeout 3. ServerInfoTimeout The following steps need to be performed: 1. Launch Windows Registry Editor (Regedit) as an administrator. In Windows 7, navigate to C:\Windows and right click on regedit.exe The Registry Editor window is displayed:
2. Navigate (drill-down) to the following path on the clients PC. Path: [HKEY_CURRENT_USER\Software\Microsoft\Windows\CurrentVersion\Internet Settings]
Page 5 of 10
To drill-down into the registry, perform the following: o Double-Click on HKEY_CURRENT_USER o Double-Click on Software o Double-Click on Microsoft o Double-Click on Windows o Double-Click on CurrentVersion o Double-Click on Internet Settings
3. Add the new registry keys.
Right-Click on Internet Settings. Select New from the pop-up list. Select DWORD (32-bit) Value from the pop-up list.
Page 6 of 10
Text box is displayed and New Value #1 is highlighted:
o Type in ReceiveTimeout and press the Enter key.
Right-Click on the ReceiveTimeout registry key.
o Click on Modify from the pop-up list.
Enter the following info: o Value data: 00dbba00 Click on the OK button
4. Repeat step 3 for the following two registry keys: Registry Key 1. 2. KeepAliveTimeout ServerInfoTimeout Key Type DWORD (32-bit) Value DWORD (32-bit) Value Key Value 00dbba00 00dbba00
Page 7 of 10
The Registry Editor for the Internet Settings should now have the new keys and values assigned to them.
Verify the above highlighted keys exist and have the assigned values as listed above and below in the table. Name 1. 2. 3. KeepAliveTimeout ReceiveTimeout ServerInfoTimeout Type REG_DWORD REG_DWORD REG_DWORD Data 0x00dbba00 (14400000) 0x00dbba00 (14400000) 0x00dbba00 (14400000)
After making these adjustments, the client should be able to query almost a million cells using Office 2007/2010 (via Internet Explorer 8 HTTP) without a timeout error.
Page 8 of 10
Internet Options Setting in IE7 or IE8
1. Under Tools/Internet Options/Security select Custom Level
2. Click Enable for all options under Downloads
Page 9 of 10
3. Click Enable under Allow script-initiated windows without size or position constraints and click OK
Page 10 of 10
Potrebbero piacerti anche
- Evaluation of Some Android Emulators and Installation of Android OS on Virtualbox and VMwareDa EverandEvaluation of Some Android Emulators and Installation of Android OS on Virtualbox and VMwareNessuna valutazione finora
- 70-687 8.1 LM Worksheet Lab 03Documento10 pagine70-687 8.1 LM Worksheet Lab 03Alberto LoaizaNessuna valutazione finora
- SP3D Client InstallationDocumento2 pagineSP3D Client InstallationKodali Naveen KumarNessuna valutazione finora
- Workstation Installation ChecklistDocumento13 pagineWorkstation Installation ChecklistSSAS76Nessuna valutazione finora
- Migrating and Configuring User Data: This Lab Contains The Following Exercises and ActivitiesDocumento8 pagineMigrating and Configuring User Data: This Lab Contains The Following Exercises and ActivitiesMD4733566Nessuna valutazione finora
- R10 Installing ADFdi Smartview FRDocumento14 pagineR10 Installing ADFdi Smartview FRThacker VivekNessuna valutazione finora
- The License Manager Is Not FunctioningDocumento5 pagineThe License Manager Is Not Functioninga duttaNessuna valutazione finora
- DocumentationDocumento3.797 pagineDocumentationVictor HeiseNessuna valutazione finora
- Web Service WizDocumento38 pagineWeb Service WizMahdi BoukabboutNessuna valutazione finora
- Installing Windows 8: This Lab Contains The Following Exercises and ActivitiesDocumento8 pagineInstalling Windows 8: This Lab Contains The Following Exercises and ActivitiesMD4733566100% (1)
- Smart Application Install ManualDocumento27 pagineSmart Application Install ManualCherinet dubaleNessuna valutazione finora
- The Web LCT Installation GuideDocumento10 pagineThe Web LCT Installation GuideJennis Sherano FernandoNessuna valutazione finora
- C8 Install Instructions - With SQL ServerDocumento17 pagineC8 Install Instructions - With SQL ServerchapparapuNessuna valutazione finora
- TestDocumento8 pagineTestaki80071Nessuna valutazione finora
- 6293a Enu CompanionDocumento107 pagine6293a Enu CompanionStephanie DominguezNessuna valutazione finora
- Configuring Authentication and Authorization: This Lab Contains The Following Exercises and ActivitiesDocumento6 pagineConfiguring Authentication and Authorization: This Lab Contains The Following Exercises and ActivitiesMD4733566100% (1)
- MCC7500 Initial Setting Procedure (April 2022)Documento3 pagineMCC7500 Initial Setting Procedure (April 2022)Max KomarovNessuna valutazione finora
- Installation Guide ELSADocumento2 pagineInstallation Guide ELSAelttech666Nessuna valutazione finora
- User Guide FX Tools (FX CommPro N2)Documento44 pagineUser Guide FX Tools (FX CommPro N2)articenvNessuna valutazione finora
- System Requirements & Settings ManualDocumento14 pagineSystem Requirements & Settings ManualfaisalNessuna valutazione finora
- Cluster Computing: Dr. C. Amalraj 08/03/2021 The University of Moratuwa Amalraj@uom - LKDocumento42 pagineCluster Computing: Dr. C. Amalraj 08/03/2021 The University of Moratuwa Amalraj@uom - LKNishshanka CJNessuna valutazione finora
- How To Remove and Reinstall TCPDocumento2 pagineHow To Remove and Reinstall TCPgenfinNessuna valutazione finora
- PC Essentials Deployment GuideDocumento12 paginePC Essentials Deployment GuideTime CrisisNessuna valutazione finora
- SNMP Web Manager User Manual PDFDocumento25 pagineSNMP Web Manager User Manual PDFYonPompeyoArbaizoTolentinoNessuna valutazione finora
- How To Install Smartplant 3D (Step-By-Step Guide)Documento2 pagineHow To Install Smartplant 3D (Step-By-Step Guide)m 418Nessuna valutazione finora
- IGR User GuideDocumento20 pagineIGR User Guidesales leotekNessuna valutazione finora
- CS-2/CS-2000 Production Manual: Regius ConsoleDocumento32 pagineCS-2/CS-2000 Production Manual: Regius ConsoleJanet WaldeNessuna valutazione finora
- Trade-Ideas Pro User GuideDocumento48 pagineTrade-Ideas Pro User GuideNiklassRiañoNessuna valutazione finora
- Confidential 4096032: Uhrs T U GDocumento7 pagineConfidential 4096032: Uhrs T U GGgchampion LuniverselNessuna valutazione finora
- Configuring Security For Mobile Devices: This Lab Contains The Following Exercises and ActivitiesDocumento10 pagineConfiguring Security For Mobile Devices: This Lab Contains The Following Exercises and ActivitiesMD4733566Nessuna valutazione finora
- Net Framework 3Documento2 pagineNet Framework 3anshulNessuna valutazione finora
- AERMOD View Installation Notes Web License v.9Documento10 pagineAERMOD View Installation Notes Web License v.9Jorge TrujilloNessuna valutazione finora
- CTS 272 Chapter 1 LabDocumento14 pagineCTS 272 Chapter 1 Labe0055996Nessuna valutazione finora
- Microsoft Windows Defender Lavasoft Downloads The Home of Spybot-S&DDocumento3 pagineMicrosoft Windows Defender Lavasoft Downloads The Home of Spybot-S&DBidya NathNessuna valutazione finora
- Uninstalling and Installing Smart View, FR Studio, BIP For Oracle ERP Cloud Release R11/R12Documento22 pagineUninstalling and Installing Smart View, FR Studio, BIP For Oracle ERP Cloud Release R11/R12Durgarao PanchalaNessuna valutazione finora
- Quick Start Guide PDFDocumento28 pagineQuick Start Guide PDFcpl sbNessuna valutazione finora
- Make Icons Background Transparent in Windows XP (If Its Not)Documento6 pagineMake Icons Background Transparent in Windows XP (If Its Not)ibrahimos2002Nessuna valutazione finora
- Activation InstructionsDocumento2 pagineActivation InstructionsStanleyNessuna valutazione finora
- Downloading Oracle Client and SQL Plus Set Up Directions XP Vista Windows 7 RevDocumento4 pagineDownloading Oracle Client and SQL Plus Set Up Directions XP Vista Windows 7 Revdaniel_maftei6044Nessuna valutazione finora
- Process of Creating Crystal Reports Using Aspnet and C#Documento2 pagineProcess of Creating Crystal Reports Using Aspnet and C#agam_srivastava2Nessuna valutazione finora
- User Manual CMSDocumento34 pagineUser Manual CMSweibisNessuna valutazione finora
- IA HOT Training InView Lab v1.0Documento40 pagineIA HOT Training InView Lab v1.0Alejandro Almonacid RivasNessuna valutazione finora
- FTezDAQ - Manual1 - 3-1Documento29 pagineFTezDAQ - Manual1 - 3-1Gabriel HiNessuna valutazione finora
- MOAC 70-646 Lab 04: Deploying Applications: Exercise 1: Installing The Terminal Services RoleDocumento29 pagineMOAC 70-646 Lab 04: Deploying Applications: Exercise 1: Installing The Terminal Services RoleKyle RogersNessuna valutazione finora
- 00 - Steps For Downloading DSCDocumento10 pagine00 - Steps For Downloading DSCSarada DashNessuna valutazione finora
- Pro20 - Driver - Installation - FinalDocumento18 paginePro20 - Driver - Installation - FinalMallikarjun BelladNessuna valutazione finora
- UCCX Lab GuideDocumento31 pagineUCCX Lab Guideindianit78Nessuna valutazione finora
- User Guide - Using Mentor Graphics Design KitDocumento43 pagineUser Guide - Using Mentor Graphics Design Kitvishvakirana100% (1)
- WWW - tcs-CA - Tcs.co - in Index - JSP LeftHtml HTML Faqsleft - HTDocumento9 pagineWWW - tcs-CA - Tcs.co - in Index - JSP LeftHtml HTML Faqsleft - HTsumitsemwalNessuna valutazione finora
- Software Installation - How ToDocumento4 pagineSoftware Installation - How ToGenio FalconNessuna valutazione finora
- AnyConnect Was Not Able To Establish A Connection To The Specified Secure GatewayDocumento4 pagineAnyConnect Was Not Able To Establish A Connection To The Specified Secure GatewaychandarguptaNessuna valutazione finora
- WorkCentre 7830-7835 071.Xxx To 073.Xxx Upgrade Instructions v1Documento9 pagineWorkCentre 7830-7835 071.Xxx To 073.Xxx Upgrade Instructions v1Ruben Moncada RugelNessuna valutazione finora
- Module 4 Implementing VPN PDFDocumento7 pagineModule 4 Implementing VPN PDFAfendey ArthurNessuna valutazione finora
- Lab - Monitor and Manage System Resources in Windows ObjectivesDocumento33 pagineLab - Monitor and Manage System Resources in Windows ObjectivesCrystals YYNessuna valutazione finora
- Lab 2.5 - Monitor and Manage System Resources in Windows - Docx-P.namDocumento18 pagineLab 2.5 - Monitor and Manage System Resources in Windows - Docx-P.namphuongnamnguyendeptrai2004Nessuna valutazione finora
- 5 Lab 4 Mani Use Input and Output VariablesDocumento25 pagine5 Lab 4 Mani Use Input and Output VariablesManigandan SivarajNessuna valutazione finora
- TRANSFORMATIONSDocumento191 pagineTRANSFORMATIONSganeshjavvadiNessuna valutazione finora
- ITutorGroup Onboarding InstructionDocumento24 pagineITutorGroup Onboarding InstructionAndrei Gabriel67% (3)
- Richland, Hopi Tribal CourtDocumento38 pagineRichland, Hopi Tribal CourtkilobomboNessuna valutazione finora
- Bajaj Baby Products1Documento99 pagineBajaj Baby Products1kilobomboNessuna valutazione finora
- Project Report On Big BazaarDocumento77 pagineProject Report On Big BazaarPbawal85% (46)
- HANA at IBMDocumento1 paginaHANA at IBMkilobomboNessuna valutazione finora
- Netezza Red BookDocumento16 pagineNetezza Red BookmarutvNessuna valutazione finora
- Contract For Services TemplateDocumento5 pagineContract For Services Templatensadnan100% (4)
- Postcolonial Concepts and Ancient Greek ColonizationDocumento25 paginePostcolonial Concepts and Ancient Greek ColonizationkilobomboNessuna valutazione finora
- IBI Pyrolysis Plant GuidelinesDocumento32 pagineIBI Pyrolysis Plant GuidelinesIrving Toloache FloresNessuna valutazione finora
- Iowa Duplicate TitleDocumento1 paginaIowa Duplicate TitlekilobomboNessuna valutazione finora
- Kant, The Metaphysics of MoralsDocumento321 pagineKant, The Metaphysics of Moralskilobombo100% (6)
- Hands On Obiee 11gDocumento34 pagineHands On Obiee 11gkilobomboNessuna valutazione finora
- Hello WorldDocumento1 paginaHello WorldkilobomboNessuna valutazione finora
- Fatima Mernissi Veil and The Male Elite A Feminist Interpretation of Womens Rights in Islam 1991Documento235 pagineFatima Mernissi Veil and The Male Elite A Feminist Interpretation of Womens Rights in Islam 1991kilobombo100% (7)
- A Haiku Haikus Are Hard. Sometimes They Don't Make Sense. RefrigeratorDocumento1 paginaA Haiku Haikus Are Hard. Sometimes They Don't Make Sense. RefrigeratorkilobomboNessuna valutazione finora
- Zurich Cancellation FormDocumento1 paginaZurich Cancellation Formkilobombo43% (7)
- A Haiku Haikus Are Hard. Sometimes They Don't Make Sense. RefrigeratorDocumento1 paginaA Haiku Haikus Are Hard. Sometimes They Don't Make Sense. RefrigeratorkilobomboNessuna valutazione finora
- Nebraska Bill of SaleDocumento1 paginaNebraska Bill of SalekilobomboNessuna valutazione finora
- Ne Duplicate Title ApplicationDocumento1 paginaNe Duplicate Title ApplicationkilobomboNessuna valutazione finora
- Nebraska Poa For TitleDocumento1 paginaNebraska Poa For TitlekilobomboNessuna valutazione finora
- Request For Paper TitleDocumento1 paginaRequest For Paper TitlekilobomboNessuna valutazione finora
- Nebraska Poa For TitleDocumento1 paginaNebraska Poa For TitlekilobomboNessuna valutazione finora
- How To Install and Import PowerShell Active Directory ModuleDocumento8 pagineHow To Install and Import PowerShell Active Directory ModuleAlonsoNessuna valutazione finora
- Error 250Documento2 pagineError 250Alfonso Muñoz A.Nessuna valutazione finora
- Rosetta Stone v3 - How To InstallDocumento8 pagineRosetta Stone v3 - How To InstallWouncheol Lee0% (1)
- Word Startup Command Line SwitchesDocumento1 paginaWord Startup Command Line SwitchesseitancalinNessuna valutazione finora
- Release NotesDocumento6 pagineRelease Notesgasif2000Nessuna valutazione finora
- PY4E - Python For EverybodyDocumento2 paginePY4E - Python For EverybodyTabishNessuna valutazione finora
- UntitledDocumento1.903 pagineUntitledTu Vieja A casa peteNessuna valutazione finora
- EFS Service Account CreationDocumento15 pagineEFS Service Account CreationMPANessuna valutazione finora
- Cara Forced Delete Partition DLM Sesebuah Hard DiskDocumento6 pagineCara Forced Delete Partition DLM Sesebuah Hard DiskfidarasiNessuna valutazione finora
- Auth Agent745 RelnotesDocumento22 pagineAuth Agent745 RelnotesKing KumarNessuna valutazione finora
- IUR Benefits - License Table - 09 - 2022 - 1Documento21 pagineIUR Benefits - License Table - 09 - 2022 - 1Orly, Jr. PalomarNessuna valutazione finora
- Logs GG CrackDocumento121 pagineLogs GG CrackYesser Alexis Castañeda PerezNessuna valutazione finora
- Make USB Bootable AcronisDocumento3 pagineMake USB Bootable AcronisAria SudarmanNessuna valutazione finora
- Powerapps Design TemplatesDocumento17 paginePowerapps Design TemplatesMarino AbreuNessuna valutazione finora
- Readme enDocumento13 pagineReadme enIstván FodorNessuna valutazione finora
- Google Analytics For Adwords: (Tip) How To Disable All Win+ Keyboard Shortcuts (Hotkeys) in Windows? Connect With UsDocumento6 pagineGoogle Analytics For Adwords: (Tip) How To Disable All Win+ Keyboard Shortcuts (Hotkeys) in Windows? Connect With Usindra purnamaNessuna valutazione finora
- HPHWDiag LogDocumento16 pagineHPHWDiag LogDhanny AkbarNessuna valutazione finora
- Windows Logging Cheat Sheet - Win 7 Thru Win 2019: Covered Operating SystemsDocumento7 pagineWindows Logging Cheat Sheet - Win 7 Thru Win 2019: Covered Operating SystemsAlexandre Olivio de AndradeNessuna valutazione finora
- Windows Pe (Winpe) : Where Do I Download It?Documento4 pagineWindows Pe (Winpe) : Where Do I Download It?ar_frankNessuna valutazione finora
- ITunes DiagnosticsDocumento2 pagineITunes DiagnosticsMin Naung NaungNessuna valutazione finora
- L84 00 L Series Notebook BIOS UPDATE Procedure: Autoexec - Bat Config - SysDocumento6 pagineL84 00 L Series Notebook BIOS UPDATE Procedure: Autoexec - Bat Config - SysCarlo SoloNessuna valutazione finora
- Land Rover e CarPlay enDocumento10 pagineLand Rover e CarPlay enDanieleNessuna valutazione finora
- Workstation 8-9-10, Player 4 - 5 - 6 and Fusion 4 - 5 - 6 Mac OS X Unlocker - Multi-Booting and Virtualisation - InsanelyMac ForumDocumento7 pagineWorkstation 8-9-10, Player 4 - 5 - 6 and Fusion 4 - 5 - 6 Mac OS X Unlocker - Multi-Booting and Virtualisation - InsanelyMac ForumorangotaNessuna valutazione finora
- Serial Key Adobe CS6 Full Version FreeDocumento2 pagineSerial Key Adobe CS6 Full Version FreeAnxhela MehmetajNessuna valutazione finora
- Res FDocumento76 pagineRes FRajesh ThombareNessuna valutazione finora
- Wavebox Email Client On Ubuntu 20.04 - Edited - Kma - 01 15 2021Documento12 pagineWavebox Email Client On Ubuntu 20.04 - Edited - Kma - 01 15 2021NJ LinNessuna valutazione finora
- Multicam 6.9.7 ReleasenotesDocumento14 pagineMulticam 6.9.7 ReleasenotesjairntjNessuna valutazione finora
- The Adb Push CommandDocumento14 pagineThe Adb Push CommandTedla MelekotNessuna valutazione finora
- LogDocumento14 pagineLoghijriyahNessuna valutazione finora
- Matlab2011b Standalone Installation WinDocumento9 pagineMatlab2011b Standalone Installation WinDwiKristantoNessuna valutazione finora