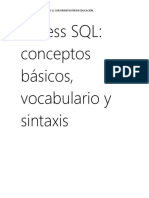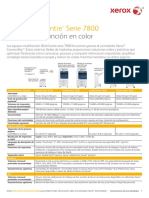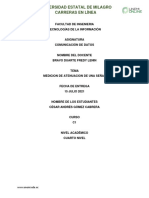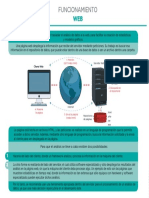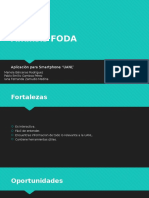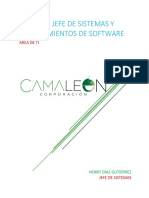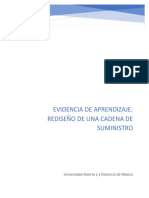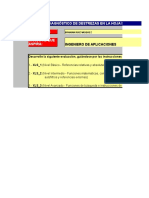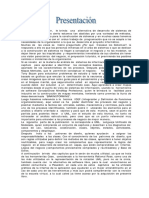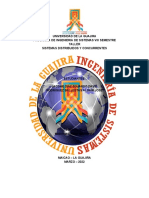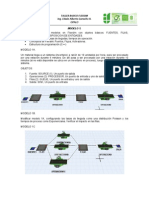Documenti di Didattica
Documenti di Professioni
Documenti di Cultura
ManualdeUsuario GoogleApps
Caricato da
José EduardoTitolo originale
Copyright
Formati disponibili
Condividi questo documento
Condividi o incorpora il documento
Hai trovato utile questo documento?
Questo contenuto è inappropriato?
Segnala questo documentoCopyright:
Formati disponibili
ManualdeUsuario GoogleApps
Caricato da
José EduardoCopyright:
Formati disponibili
MANUAL DE USUARIO GOOGLE APPS
Tabla de Contenidos
1. 2.
3. 4.
5.
6.
Ingreso a la cuenta de correo Mail de Google Apps . Lectura de emails . Organizar y buscar en tu bandeja de entrada . Firmas . Deshacer . Elementos destacados . Notificaciones de correo electrnico . Respuestas automticas de fuera de la oficina . Corrector automtico Chat Uso del Calendar . Empezando con el calendario . Aadir eventos . Edite los detalles de un evento . Compartir calendario . Ver los eventos de varios calendarios Google Docs . Accede a tus documentos . Crea un nuevo documento . Cambiar el nombre de su documento . Edicin y formato de su documento . Compartir y colaborar . Imprimir Google Sites . Crear un sitio nuevo . Editar tu sitio . Permisos del sitio . Crear pginas adicionales
1.
Ingreso a la cuenta de correo
Para ingresar a la cuenta de correo, ingrese su nombre de usuario y contrasea y dar clic en
Acceder
2.
Mail de Google Apps
Lectura de emails
Mensajes individuales
Conversaciones
Una de las principales diferencias entre el Correo electrnico de Google Apps y Outlook es la forma en que cada uno lista sus mensajes de correo electrnico. Outlook lista los correos electrnicos de entrada de forma individual, sin importar si se trata de un nuevo mensaje o una respuesta a un mensaje de correo electrnico anterior. El Correo electrnico de Google Apps le ayuda a gestionar los mensajes de una manera ms eficiente haciendo una lista de grupos de correos electrnicos, llamada conversaciones. Las conversaciones son una coleccin de mensajes con el mismo asunto. Al hacer click para leer una conversacin, vers todas las respuestas de ida y vuelta de los correos electrnicos que sucedieron en el transcurso de una conversacin nica.
Los intercambios largos de correo electrnico se simplifican al mantener todo junto - no ms dolores de cabeza para tratar de encontrar pedazos de la misma conversacin en diferentes lugares! Adems de mantener su bandeja de entrada menos saturadas y ms organizada, las conversaciones tambin le permiten gestionar los mensajes como grupo. Cualquier accin que tome en una conversacin afectar a todo su contenido. Usted puede archivar, eliminar, mover y etiquetar conversaciones enteras con tan solo unos cuantos clicks.
Organizar y buscar en tu bandeja de entrada
Carpetas y Reglas Etiquetas, filtros y bsqueda
Son 3 las caractersticas de correo de Google Apps que hacen que la organizacin y bsqueda de correos se haga de manera fcil y rpida: Etiquetas, filtros y bsqueda. En combinacin, estas caractersticas le permitir categorizar, buscar y procesar automticamente su correo de una manera poderosa. Al reducir el tiempo y la energa dedicada a organizar su correo, podr ahora emplear ese tiempo en actividades ms productivas.
Etiquetas
Como usted no encontrar carpetas en el Mail de Google Apps, puede utilizar etiquetas para organizar los mensajes de correo electrnico. Debido a que puede aplicar varias etiquetas a la misma conversacin, esto le da flexibilidad para administrar conversaciones que puedan corresponder a ms de una categora.
Al hacer clic en una etiqueta, puede ver una lista cronolgica de todas las conversaciones que se han marcado con esa etiqueta en particular. A diferencia de las carpetas, los mensajes con mltiples etiquetas se mostrarn en cada etiqueta. Para crear una etiqueta, ir a la opcin de configuracin, opcin etiquetas y hacer click en la opcin crear nueva etiqueta como se muestra en la figura.
Filtros
Cree filtros que automticamente etiqueten, archiven, eliminen, reenvien mensajes y deje que el Mail de Google Apps haga el trabajo por usted. Puede controlar qu acciones se tomarn basndose en el asunto del mensaje, en quien envi el mensaje, el texto que se incluye, si tiene un archivo adjunto, etc
Para empezar a utilizar los filtros, haga clic en el enlace "Configuracin" en su cuenta y seleccione la ficha Filtros. Si hace click en Crear un nuevo filtro, podr especificar qu mensajes desea filtrar y probar cmo trabajar el filtro, tal como se muestra en la imagen siguiente.
Bsqueda
No est seguro si el mensaje que est buscando es cubierto por las etiquetas y los filtros? No se preocupe, buscando en el Mail de Google Apps es la mejor manera de encontrar los mensajes. Prubalo y vers las mismas ventajas por las que Google es conocido: la precisin del lser y la velocidad de vrtigo.
Vaya a la barra de bsqueda en la parte superior de la pgina y escriba lo que recuerde del mensaje (por ejemplo, parte del texto del Asunto o del cuerpo del mensaje, el destinatario, etc.) Tambin puede hacer mas precisa su consulta mediante operadores de bsqueda (from:, to:, subject:, OR, etc) o la opcin de bsqueda avanzada para concentrarse en los mensajes de especficos remitentes, destinatarios, asuntos, etiquetas, archivos adjuntos, o intervalos de tiempo. Firmas
Dos tipos: Mensajes nuevos y Respuestas o Reenvos
Una sola firma para todo el email
Puede establecer una firma predeterminada que se aplicar a todos los mensajes enviados. Para configurar su firma, haga click en Configuracin y luego en la pestaa General.
Deshacer
Deshacer Deshacer
El Mail de Google Apps le permite deshacer las acciones que tome en sus mensajes. Por ejemplo, si movi sus mensajes a la carpeta equivocada, pulse la tecla z para deshacer la accin o haga clic en Deshacer en la barra amarilla que aparecer en la parte superior de la pgina. Mientras est escribiendo o editando un mensaje, tambin puede pulsar la combinacin
de teclas Ctrl - Z para deshacer la ltima accin.
Los elementos destacados
Banderas Rojas Los Elementos destacados
En el Mail de Google Apps, puede marcar los mensajes de prioridad del mismo modo que se pueden agregar las banderas rojas en Outlook. Para destacar un mensaje, simplemente haga clic en el icono de la estrella (junto al nombre del remitente). Para quitarle la prioridad de elemento destacado simplemente hacemos click sobre la estrella una vez mas. Para ver todos los mensajes que se han destacado, haga clic en el enlace Destacados en la parte izquierda de su cuenta.
Notificacin de nuevo correo electrnico
Notificacin de nuevo correo electrnico Notificador de Gmail
Para que se muestren notificaciones de nuevo correo electrnico en la esquina de la pantalla cada vez que se reciba uno nuevo, puede descargar el cliente de Google Talk (slo Windows) o el notificador de Gmail (Windows y Mac).
Respuesta automtica de Fuera de la Oficina
Cuando no tengas acceso a tu email por varios dias, configura una respuesta automtica para los mensajes entrantes. En el menu Configuracin, la opcin respuesta automtica, escriba un mensaje y active la respuesta automtica o desactivela segn sea necesario. Si no desea que las personas que lo estn contactando por primera vez reciban su respuesta automtica, seleccione "Enviar slo a las personas en mi lista de contactos.
Corrector ortogrfico
Corrector ortogrfico automtico Revisin ortogrfica manual/navegador
Con el correo de Google Apps, hay dos maneras de asegurarse de que nada est mal escrito: Use la funcin Ortografa, situado en la esquina superior derecha de la barra de edicin cuando est redactando un mensaje. las palabras mal escritas se resaltar en rojo - simplemente haga clic en las palabras resaltadas para ver una lista de propuestas de correccin.
Utilice un navegador con un corrector ortogrfico automtico ( Firefox , Safari, Google Chrome ) y las palabras mal escritas se subrayan automticamente en rojo.
Est enviando un mensaje en un idioma diferente? Revise esos mensajes tambien haciendo clic en la flecha negro al lado de la funcin de Ortografa y seleccione uno de los 36 idiomas del diccionario del correo electrnico de Google Apps.
3.
Chat
n/a Chat
El Mail de Google Apps proporciona una funcin de chat para esos momentos en el que desea consultar rpidamente con sus colegas. En vez de esperar respuestas de correo electrnico, intercambian mensajes instantneos y realizar las tareas ms rpido.
Para iniciar una conversacin, escriba la direccin de correo electrnico de un compaero de trabajo en el gadget de chat (en el lado izquierdo de su Bandeja de entrada) y selecciona "Invitar a un chat" en el men desplegable que aparece.
Una vez que su compaero de trabajo acepta su invitacin, ver un punto verde junto a su nombre en su lista de chat cuando su amigo este en lnea. Haga clic en su nombre que aparece en la lista para iniciar una conversacin de chat. Usted tambin puede hacer llamadas de voz y vdeo con la funcin Chat del Mail de Google Apps despus de que descargue el plug-in de chat de voz y video. Si usted est charlando con un contacto que tiene un icono de cmara junto a su nombre en tu lista de chat, haga clic en Vdeo y ms en la parte inferior de la ventana del chat para iniciar un chat de voz o de vdeo.
4.
Uso del Calendar Empezando con el Calendario
Qu novedades trae Google Calendar? stos son algunos de las instrucciones para iniciar el uso del Calendario.
Aadir eventos
Crea un evento haciendo clic en el rango de horas en el calendario (arrastra el mouse para modificar la duracin del evento).
Despus de introducir el ttulo del evento, si todo ya est hecho puede hacer clic en Crear evento, o puede modificar los detalles del evento si desea aadir ms informacin.
Edite los detalles de un evento
Para personalizar su evento, visite la pagina de detalles del evento. Usted ser capaz de aadir invitados, reservar salas de reuniones y establecer recordatorios para el evento. He aqu cmo funciona:
Invitar personas a tu evento
Haga clic en Aadir invitados e introduzca las direcciones de la gente que le gustara invitar a su evento. Tambin puede hacer clic Elegir de los contactos para seleccionar de la lista de contactos.
Establecer recordatorios
Hay tres tipos diferentes de opciones de recordatorio en el calendario: Pop-up Correo electrnico SMS * Seleccione mltiples recordatorios y no se pierda otra reunin! Reciba recordatorios a travs del correo electrnico con una semana de anticipacin, a travs de SMS una hora antes del evento, y por el pop-up a cuatro minutos del inicio. Simplemente haga clic en Aadir un recordatorio y seleccione un formato y un intervalo de tiempo. * Nota: Su dispositivo mvil en primer lugar deber ser verificado, para ello vaya a la ficha Configuracin del calendario y luego a Configuracin para mviles.
Buscar una sala de reuniones
Haga clic en el enlace Ver disponibilidad para reservar una sala de conferencias para una reunin, o para comprobar los horarios de sus invitados.
Compartir calendario
Para compartir tu calendario, desplegar la flecha hacia abajo y escoger la opcin Compartir
este calendario.
Introducir el correo de la persona al cual se va compartir el calendario y escoger la configuracin de permisos. Para quitar el permiso otorgado marcar la opcin de suprimir.
Ver los eventos de varios calendarios
Google Calendar le permite ver varios calendarios a la vez. Usted puede tener un calendario de reuniones de trabajo, otro para un proyecto especfico, y un tercero para su uso personal. Aada el calendario de sus colegas y vea eventos de mltiple calendarios. Nunca ha sido tan simple organizar su tiempo. Para mostrar los eventos programados en un calendario en particular, haga clic sobre el nombre del calendario. En tu lista de calendarios, los calendarios que estn seleccionados para su visualizacin se destacan por la barra de color.
Los eventos se mostrarn de acuerdo al color del calendario. Para cambiar el color de cualquier calendario, simplemente haga clic en la flecha hacia abajo junto al nombre del calendario y
seleccione una de las cajas de colores que aparecen.
5.
Google Docs Accede a tus documentos
Para crear un nuevo documento y para ver la lista de documentos que usted posee o puede editar: Visite directamente la pgina Entrar a https: // docs.google.com/ a / < <SU DOMINIO> > en su navegador. O bien, entre desde otro producto de Google Apps Cuando usted est utilizando un producto de google Apps (por ejemplo, Correo, Calendario), ver otros productos que figuran en la parte superior izquierda de la pgina. Simplemente haga clic en Docs para acceder a su lista de documentos.
En la lista de documentos, ver todos los documentos, presentaciones y hojas de clculo que tenga acceso.
Cree un nuevo documento
Una vez que haya accedido a su lista de documentos, haga clic en el men desplegable Crear Nuevo y seleccione Documento para crear un nuevo documento.
Aparecer un documento sin ttulo en su navegador - ahora usted est listo para editar!
Cambiar el nombre de su documento
Haga clic en el ttulo para cambiar el nombre del documento.
Edicin y formato de su documento
Hay muchas formas para editar el documento con la barra de edicin.
Usted podra crear documentos de texto sin formato, pero por qu? Disfrute de toda la gama de funciones de Google Apps para que sus documentos destaquen del resto. Para iniciar, aqu estn algunas ideas:
Insercin de imgenes
Haga click en el men Insertar y luego seleccione Imagen
Elige una imagen desde tu ordenador o desde la Web (a travs de URL). Una vez que la imagen se agrega, podr modificarla o eliminarla en cualquier momento.
Agregar una tabla
Haga click en el men Tabla y luego seleccione Insertar Tabla
Las tablas son una gran manera de organizar la informacin dentro de su documento. Empiece por elegir el nmero de filas y columnas y luego comenzar a darle formato a su tabla.
Compartir y colaborar
Una vez que haya creado el documento, puede compartirlo con los dems! Los colaboradores sern capaces de editar el mismo documento al mismo tiempo - usted siempre tendr la versin ms actualizada a su alcance. Para empezar, haga clic en el botn Compartir en la parte superior derecha de la pgina.
Ver las siguientes opciones:
Invitar a usuarios
Comparta el documento con usuarios especficos y determine su nivel de acceso.
Para editar : Los colaboradores pueden aadir y editar contenido en el documento. Para ver : Los usuarios pueden tener acceso a una versin de slo lectura del
documento. No sern capaces de corregir cualquier contenido en el documento.
Usted tendr la opcin de enviar una invitacin (en formato de mensaje de correo electrnico) para ver o editar su documento. Si usted quiere compartir su documento sin notificar a los usuarios, Desactive la opcin Enviar notificaciones por correo electrnico.
El enlace para compartir
Compartir el enlace del documento es otra manera de permitir a otros usuarios para que puedan ver o colaborar en su contenido.
Ver quin tiene acceso
Para ver quin tiene acceso a su documento, incluyendo los niveles de permisos, seleccione Configuracin del uso compartido desde el men Compartir . Tenga en cuenta que tambin puede alterar los niveles de permisos en esta seccin.
Enviar por correo electrnico como archivo adjunto
Enve el documento a los usuarios dentro o fuera de su dominio por correo electrnico como archivo adjunto. Usted puede decidir el formato del archivo adjunto (por ejemplo, Documento de Microsoft Word, formato de texto enriquecido, etc) y personalizar el mensaje de correo electrnico que recibir.
Publicar como pgina web
Publique su documento como una pgina web y otros podrn acceder y verlo en linea. A su documento se le asignar una direccin (URL) la cual podr enviar a sus amigos y colegas.
Ver como pgina Web (vista previa)
Antes de publicar el documento, haga una vista previa con esta opcin. Esto le llevar a una versin preliminar del documento como una pgina web - utilice el botn Atrs de su navegador o haga clic en Editar esta pgina en la parte inferior del documento para volver a la edicin.
Imprimir
Para imprimir el documento, seleccione Archivo> Imprimir
Una versin en PDF del documento aparecer junto con el cuadro de dilogo de impresin.
6.
Google Sites
Para ingresar a Google Sites, ir a la parte superior izquierda de la pgina y hacer clic en Sites.
En la lista de Sites, ver todos los sitios que tenga acceso.
Crear un sitio nuevo
Una vez que haya accedido a su lista de sitios, haga clic en la opcin Crear un sitio nuevo.
Ingresar el nombre del sitio y automaticamente se genera la URL tal como se muestra en la imagen siguiente.
Adicionalmente pueden elegir un tema y finalmente hacer clic en la opcin Crear sitio.
Editar tu sitio
Para comenzar a editar el sitio creado, hacer clic en la opcin Editar pgina en la parte superior derecha.
Para modificar el sitio se dispone del men de opciones que hacen mas fcil e interactivo la edicin de la pgina.
Se puede insertar imgenes, documentos, hoja de datos, presentaciones, calendarios y hasta videos desde el men haciendo clic en la opcin Insertar. Luego de realizar todos los cambios hacer clic en la opcin Guardar
Permisos del sitio
Para administrar los permisos del sitio, desplegar la flecha hacia abajo en la opcin Ms acciones y escoger la opcin permisos del sitio.
Se puede escoger entre las opciones, hacer pblica la pgina para todos los de tu dominio o simplemente compartir el sitio con ciertas personas a quienes otorgues el permiso, ya sea solo para ver o editar.
Crear pginas adicionales
Para crear pginas adicionales, hacer clic en la opcin Crear pgina
Luego seleccionar la plantilla a usar y colocar un nombre. Automticamente se crea la ubicacin de la pgina creada con el nombre que se asign. Para finalizar hacemos clic en la opcin Crear pgina.
Potrebbero piacerti anche
- Tec e Business - I TicDocumento9 pagineTec e Business - I TicCast Garizu AlbertoNessuna valutazione finora
- Controles Formularios HeredadosDocumento15 pagineControles Formularios HeredadosVictor Gonzalez0% (1)
- Catalogo de Servicios Octubre 2021 BR MusicDocumento14 pagineCatalogo de Servicios Octubre 2021 BR MusicFelipe PereiraNessuna valutazione finora
- Ef - Informatica - Grupo 1Documento10 pagineEf - Informatica - Grupo 1Valeria Celi SanchezNessuna valutazione finora
- Elementos de RedDocumento8 pagineElementos de RedJesus Sosa SalazarNessuna valutazione finora
- Activities Guide and Evaluation Rubric - Unit 2 - Task 3 - Modeling Threats - En.esDocumento15 pagineActivities Guide and Evaluation Rubric - Unit 2 - Task 3 - Modeling Threats - En.esDario HoyosNessuna valutazione finora
- Access SQLDocumento14 pagineAccess SQLJediael CuruchichNessuna valutazione finora
- Especificaciones Xerox Workcentre 7835Documento12 pagineEspecificaciones Xerox Workcentre 7835Mari Carmen Cuevas MartinNessuna valutazione finora
- Scrum FrameworkDocumento6 pagineScrum FrameworkSamuel MarcelinoNessuna valutazione finora
- S6-Trabajo Práctico Experimental - 2Documento7 pagineS6-Trabajo Práctico Experimental - 2CésarGmzNessuna valutazione finora
- Circuito AntireboteDocumento2 pagineCircuito AntireboteMario Emiliano Gordon50% (2)
- Word Electronica-Sistemas NumericosDocumento22 pagineWord Electronica-Sistemas NumericosRosalba TorresNessuna valutazione finora
- N3. L3. INFOGRAFIA 1. Funcionamiento WEB PDFDocumento1 paginaN3. L3. INFOGRAFIA 1. Funcionamiento WEB PDFConahcido Rap100% (1)
- Diccionario de Datos 2015 - IDocumento41 pagineDiccionario de Datos 2015 - IAnonymous KTkMFVNvNessuna valutazione finora
- Sistema Operativo SolarisDocumento9 pagineSistema Operativo SolarisgerardobravoNessuna valutazione finora
- Análisis FODADocumento6 pagineAnálisis FODAPablo Gamboa100% (1)
- B2 SOLUCIONARIO Caso Practico Recapitulativo FACTUSOLDocumento188 pagineB2 SOLUCIONARIO Caso Practico Recapitulativo FACTUSOLalep2136Nessuna valutazione finora
- Mini GUIA Estudio U3Documento19 pagineMini GUIA Estudio U3Matilde Inés CésaiNessuna valutazione finora
- Documento de Requerimiento de Software Y - o Perfil LaboralDocumento15 pagineDocumento de Requerimiento de Software Y - o Perfil LaboralHenry Leonardo Diaz GutierrezNessuna valutazione finora
- InterrupcionesDocumento28 pagineInterrupcionesMatheusNessuna valutazione finora
- LCSU U2 EA XXXXDocumento10 pagineLCSU U2 EA XXXXAli FigueroaNessuna valutazione finora
- Prueba ExcelDocumento162 paginePrueba ExcelDeivy VanegasNessuna valutazione finora
- Tema 1Documento4 pagineTema 1Mary CandyNessuna valutazione finora
- Libro Digital UMLDocumento295 pagineLibro Digital UMLDorina Guerra67% (3)
- T3 TCPDocumento40 pagineT3 TCPodipasNessuna valutazione finora
- Trabajo Actividad 1Documento6 pagineTrabajo Actividad 1Eduardo JDNessuna valutazione finora
- Comandos de Windows 2012 Server Core VFDocumento3 pagineComandos de Windows 2012 Server Core VFSteek Cornejo CornejoNessuna valutazione finora
- 1.2.2.1 Lab - My Local NetworkDocumento3 pagine1.2.2.1 Lab - My Local NetworkAstrid LemusNessuna valutazione finora
- Eje 3 Base Datos 2 - Luis GutierrezDocumento9 pagineEje 3 Base Datos 2 - Luis GutierrezLuis Eduardo Gutierrez MorenoNessuna valutazione finora
- Taller FlexsimDocumento4 pagineTaller FlexsimEmilio R Garcia ChavezNessuna valutazione finora