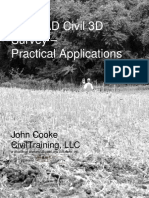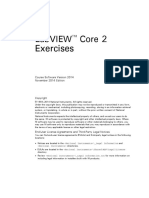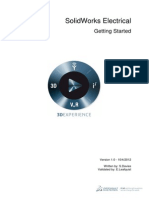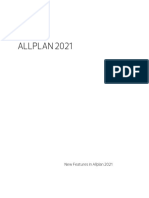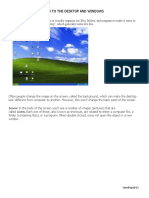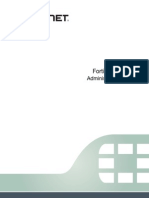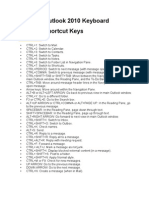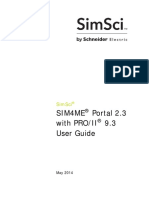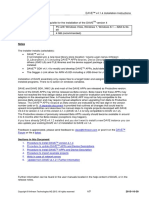Documenti di Didattica
Documenti di Professioni
Documenti di Cultura
Getting StartedGetting Started With Writer's Café 2
Caricato da
sfreud1Titolo originale
Copyright
Formati disponibili
Condividi questo documento
Condividi o incorpora il documento
Hai trovato utile questo documento?
Questo contenuto è inappropriato?
Segnala questo documentoCopyright:
Formati disponibili
Getting StartedGetting Started With Writer's Café 2
Caricato da
sfreud1Copyright:
Formati disponibili
Getting started with Writers Caf 2
by Harriet Smart
2008 Anthemion Software Ltd.
What is Writers Caf?
Writers Caf is a software toolkit for creative writers of all kinds. It helps you record and organize your thoughts, with a variety of features including Notebook, Journal, Scrapbook, Pinboard, and most importantly, StoryLines, a sophisticated story structuring tool. Writers Caf is a little different from other fiction writing software packages you may have tried. This is because Ive tried them too and found they didnt help with the specific writing problems that I was trying to solve in my work: and many of our customers have reported the same experience with other tools. Successful writing comes when you get into a particular state of mind. Its like shifting into a different gear. Ideas for stories arent so very hard to come by but transforming them into a successful, well-written narrative is another matter entirely. Writers Caf is designed to be a nurturing environment that lets your mind explore all the possibilities. It wont tell you what to do. It wont churn out pre-drawn plot schedules for you to follow, or hinder you by demanding answers to unanswerable questions. It will let you relax so that you can jump into the world of your imagination and play there.
Accompanying material
Ive written a 60-page e-book to support the tools which you can find in the Bookshelf section (to read within Writers Caf) and in the Home window (as a PDF file, to read or print out using Adobe Acrobat Reader or equivalent program). Fiction: The Facts is a distillation of 20 years of writing experience and should help you form a good understanding of the art and craft of story. Plus, my Writing Recipes are additional packets of writing advice that can be shown as tips when you start Writers Caf, and browsed at other times. Further inspiration is available from our collection of writers quotations (Cookies), and the Technical Tips help you make the most of the software. This Getting Started guide is intended to give you a birds-eye view of Writers Caf so you know what to expect and where to find it. First well look at the Writers Caf Home window and how to get online help. Well briefly cover a variety of tools such as the Scrapbook and Journal, before discussing the story structuring tool StoryLines in a little more depth. Finally, theres a table of keyboard shortcuts that you may find useful to keep by your computer.
About this guide
GETTING STARTED WITH WRITERS CAF
Using Writers Caf
The Home Window
The Home window is the first thing you see when running Writers Caf. It contains the Organizer on the left where you can access recently-viewed files quickly, explore the contents of your hard drive, and organize workspaces (files to load when Writers Caf starts). The Desktop on the right contains icons for a variety of Writers Caf tools and documents, including our writing guide Fiction: The Facts, StoryLines, and more. Double-click an icon to launch a tool, or hover over the icon to see a description. The tools displayed here are also available from the Tools menu, and on Windows you can access them by rightclicking on the Writers Caf tray icon and selecting from the Tools menu. The Desktop also contains links to some external tools, and you can add your own as well as customise the way the desktop looks. Some of the Writers Caf features will display on the desktop these include the Notebook, Journal, Cookies, and Name Generator. Click on the desktop background to hide the to the right of the tool. Others, such tool when youve finished with it, or click as the Scrapbook, will replace the Home window while youre using them, and on the toolback. you can get back by clicking button youll see a handy menu of If you click on the documents, tools and commands as an alternative to using the icons. From this menu, you can also create text and picture notes that will show permanently on the Desktop until you choose to delete them. You can even create a slideshow note that displays the contents of a folder you can create a set of pictures to inspire you, and show a new one every few minutes. Remember that you can always get back to the Home window by pressing on the toolbar, or using the Tools | Home menu command, or by typing Ctrl+1 or Shift+Ctrl+Home. At the bottom of the Writers Caf window, theres a status bar which displays the timer display, useful for timed writing. The status bar also displays brief help when youre hovering over toolbar buttons and menu items. (or Help | Describe There are several ways to get further help. Click on Window, or in a dialog box caption) and then on a window to show a short description of the window, sometimes with a link to more detailed online help. You can press the F1 function key to see the same information for the window or control under the mouse. You can show the online help contents with Help | Contents, or you can browse the online help and other Writers Caf documents from the Bookshelf tool. Most dialog boxes also have a Help button that shows detailed information about the dialog.
GETTING STARTED WITH WRITERS CAF
The Notebook
Write a little every day if you can! If you have been trying to write, but arent sure what direction to take just yet, the Writers Caf Notebook is the place to explore those first thoughts. Weve designed it as a friendly, simple, nondistracting space. If you find yourself on a word roll (and we hope you do), the page will scroll down as you write. The notebook automatically saves your pages and you dont have to give it a filename unless you want to use several notebooks, for example for different projects, subjects or stories. Access the notebook by double-clicking on the Notebook icon, or choosing the Tools | Notebook menu command, or typing Ctrl+5. For many writers, keeping a record of their life and thoughts is a fundamental part of their method. Its certainly a great habit to get into and the Writers Caf Journal is always there to get you writing every day. You can paste in a writing prompt if you are stuck for a subject (see below), but its your decision. Remember, you dont have to write something brilliant every time. Just writing is enough. Access the journal by double-clicking on the Journal icon, or choosing the Tools | Journal menu command, or typing Ctrl+4. If you are stuck for something to write, try pasting one of our writing prompts into the notebook or journal and take it from there. To show the writing prompt dialog, use the Help | Writing Prompt menu item, or type Ctrl+Alt+J, or click button on the toolbar. There are several kinds of prompts ranging from a the simple topic to write about, to a story consisting of characters, a location, a goal, and an obstacle. Writers Caf generates a suggestion for each of these elements and then lets you loose on it. If you are really stuck, try setting the timer for only ten minutes. You may find it easier to focus if you only have to write for a few minutes than if you have an unspecified amount of time. It is also ideal for when the rest of your life is pressing in on you and you are trying to make time for your writing. Using the timer, half an hour a day can easily be marked out as your special writing time and become part of your daily routine. Youll be surprised how your material mounts up and youll feel you are really achieving something. To use the timer for other purposes, click on the digital clock face on the bottom right of the Writers Caf window, or use the View | Timer menu command.
The Journal
Writing Prompts, for instant inspiration
GETTING STARTED WITH WRITERS CAF
The Scrapbook
The Scrapbook is a multifunctional space designed to help you explore and research your creative projects. It organizes all those bits and pieces that stir your imagination and you need to keep handy. Double-click on the Scrapbook icon, or choose the Tools | Scrapbook menu command, or type Ctrl+3. You can browse the structure of your scrapbook on the scrapbook index on the left, and view the scraps themselves on the right. toolbar To create a new scrapbook (collection of scraps), click on the button (or Ctrl+N, or File | New Project) and choose a name and filename. toolbar button. Save the Now you can create scraps and folders using the (or Ctrl+S, or File | Save) and open an existing one with scrapbook with (or Ctrl+O, or File | Open). These are the types of scrap you can create: Text Scrap: Just type! This is the place for recording those back-of-theenvelope, inspirational moments. You can apply styles to your text with the formatting toolbar or commands on the Format menu, and you can insert pictures via Format | Insert Picture or by pasting from the clipboard. Image Scrap: You find a great picture in a magazine that says something about your story or a photograph of someone who looks just like your heroine. This is the spot for keeping them. Web Link Scrap: Store your web addresses in scraps of this type. Either type or paste an address, or (on Windows), surf in Writers Cafs Web tool and when you find a site that interests you and you want to bookmark, click on to store the address as a web link scrap. Then when you look at the scrap again, the web site will appear inside the scrap. Folder Scrap: you can use this to make hierarchies in your scrapbook. Shortcut Scrap: store references to documents or programs on your computer. Drag a file from Windows Explorer or browse for a file, then click on Launch to edit the document or run the program. Collage Scrap: This is a flexible brainstorming tool to encourage blue-sky thinking and constructive daydreaming. There is a stage in creating a story when you have collected a heap of ideas which appeal to you but which you cant get into any coherent order. The collage tool allows you to lay down ideas in an unstructured but graphical form so you can see exactly what youve got. You can put text in shapes, and add images. Everything can be moved about at will, and you can add links with arrows between items if you like. You can change all the colours. All in all, its a fun place to explore your ideas.
GETTING STARTED WITH WRITERS CAF
Cookies
This is a collection of my favourite quotations about writing, randomly presented for your sustenance and amusement! To see a new cookie, press the spacebar. The Writers Caf manuals, the Fiction: The Facts book and more are all available from within Writers Caf without using an external or Help | Contents help viewer. Click on and select a book to view. You can browse through the topics using the Contents tab on the left, or you can use the Index or Search tabs to find the topic youre looking for. To expand the topic to take up the whole window button, and for easier reading, click on the button to restore it to the then on the original size. You can click on to detach the Bookshelf from the main window, closes the Bookshelf. and
Fiction: The Facts is also available as a PDF file for viewing or printing; you can access it from a Desktop icon.
The Bookshelf
The Pinboard
Sometimes youll find you want to quickly jot down short notes without having to worry about where they should go. This is where the Pinboard comes in. When Writers Caf first runs, it creates a default pinboard called Pinboard.wcp, and you can start adding text and image notes, edit them, drag them around, and change their size, formatting and colours. Think of the Pinboard as a virtual fridge where you can stick your random ideas and pictures that appeal to you. Or you can create a new Pinboard file with File | New Project, for a specific writing project. To access the Pinboard, use the Tools | Pinboard menu command, or doubleclick on the Pinboard icon on the Desktop, or type Ctrl+6. The Names tool provides a fun and quick way to generate candidate names for your characters. You can generate male and female names, either forenames or surnames or both, and store possible names for future reference. You can also browse the name lists directly. Youll never need to look through a telephone directory for inspiration again! To access this tool, double-click on the Names icon on the Desktop.
Names
GETTING STARTED WITH WRITERS CAF
Using StoryLines
StoryLines is all about helping you to develop and transform your ideas into a detailed blueprint that you can use to write a script or a novel. Writers have always used scraps of paper, blank index cards or postcards to record separate incidents in their stories and then sort them into the best possible order and identify the gaps in the story. StoryLines takes this concept to the next level, allowing you to write and record and organize your virtual cards really quickly. Keeping track of a plot, making sure it has a unity and a proper structure is no easy feat and these days, most stories have more than one plotline. StoryLines allows you to plan each plot on a separate line and arrange the events you have recorded on the cards to create the best effect. If you have the idea that you want your love story to be resolved before the espionage plot plays itself out, StoryLines makes it easy to see if that works, and to try out all the alternatives without loads of rewriting. To access StoryLines, double-click on the StoryLines desktop icon, or select the Tools | StoryLines menu command, or type Ctrl+2.
Creating a StoryLines project
Click on (or File | New Project or Ctrl+N) to start creating a new project. StoryLines asks you to give a name for your project, and to name up to three storylines. You only need to name one storyline, and the name can be quite arbitrary, so dont worry if you havent got all the details straight in your mind. You can easily add or delete storylines at any time. StoryLines is divided into three main areas. The project outline is on the left, where you can see a birds-eye view of your story. Click on an item to start editing that card; drag cards to change their ordering and right-click to show a menu of further commands. The outline window also contains the StoryLines toolbar along the top, supplementing the main Writers Caf toolbar with StoryLines-specific commands. Alongside the project outline tab there are tabs for further tools, for adding project notes and recording story, character and location details.
The main elements of StoryLines
GETTING STARTED WITH WRITERS CAF The card editor area is on the right, and contains a number of tabs for entering a cards summary, content, and other details. You can also record project notes and view reports. This picture shows the content editor, with paragraphs formatted using the standard StoryLines screenplay styles. This is where you type the actual story, and StoryLines will stitch the content for all the cards into a linear report.
The storyline window is at the bottom of the window, and its where you arrange your cards, dragging them to new positions and scrolling to see more cards. If you wish, you can use the command to wrap the cards at the righthand edge so you only ever have to scroll up or down.
Note that tabs can often be split to allow you to see several windows at once. Just drag the tab to the top, right, bottom or left section of that tabs window to split it, or drag the tab to a different row of tabs.
Creating cards
To add a new card, click on (or type Shift+Ctrl+C, or StoryLines | New Card). You can now start typing text into the Summary tab of the card editor, and create further cards, dragging them to the appropriate storyline. To keep creating cards on a specific storyline, select the storyline by clicking on its label on the left of the window. Youll see the cards being added to the outline, and you can click on an item in the outline to go to that card quickly. Click on the Reports tab to see a linear version of your project, updated as you work: well look at that in more detail shortly. You can switch the Master Storyline view on using StoryLines | View | Master Storyline, so you can see the overall shape of your story.
Editing cards
You use the Summary, Content, Annotations and Properties tabs to enter details for each card. The Summary tab records facts about the scene or incident you are dealing with at this point in the story. The summary text is used to identify the card in the project outline. This tab allows allow you to specify time and location details, mainly of use when writing screenplays. The Content tab can have as much detail as you want perhaps the entire scene. The editor allows application of named styles or ad-hoc formatting such
GETTING STARTED WITH WRITERS CAF
as centering and font changes, so you can control your story appearance as desired. If youre a screenwriter, theres extra help and some automated application of styles for cues, dialogue, transitions and more. The Annotations tab lets you write notes about the scene or incident, and the card will show a yellow corner if there are any annotations. You can have as many separate annotations as you wish per card, and you can add both formatted text and images. The Properties tab contains further windows for tagging cards (putting them in user-defined categories), linking the card to other cards or sheets, and showing statistics word and page count for the card and project.
More on editing
Left-click on a card to edit it (on the Mac, just click), and right-click on a card to popup a context menu with commands that apply to this card (on the Mac, use control-click). Cards can be dragged individually using the left mouse button, or you can select several cards and drag them all. You can select cards by left clicking on the each cards coloured bar with control held down (hold down shift on Mac) or by dragging a selection box around a group of cards, or by choosing Select All on the context menu (also by Ctrl+A). You can deselect cards using the context menu, or by clicking anywhere on the window background. and Redo can be applied to most commands. This can be Undo handy when you've dragged a card somewhere you didn't want to, for example, and want to quickly revert to the previous position. A card can have the navigation focus as well as be selected. There is only ever one card with the focus, and it is highlighted by a flashing colour bar. When you create a new card with Shift+Ctrl+C or the StoryLines | New Card command, it is created after the focus card in an available column or in a newly created column. You can navigate around the storyline window with the keyboard arrow keys, using Alt+Left, Alt+Right, Alt+Up, and Alt+Down. The current focus will be set to the first card in the specified direction. Alt+Home and Alt+End will take you to the start and the end of the storyline window respectively. You can insert a column in front of the focused card with Alt+Insert, and delete selected cards or the focused card using Alt+Delete. Columns can have labels: left-click on a column number to edit a label, and press Return to finish editing the label. , Cut and Paste cards, so long as the storyline You can Copy window is focused and not a text field. Click on the storyline window background to ensure that the keyboard focus is on the window.
Adding structure
If you wish, you can organize your project into multiple levels. For example, a large novel might be structured as Parts, Chapters and Scenes. The Scene level is where the actual story is written and the other levels are there to help you organize and navigate the story. When creating a new project or sheet, you
GETTING STARTED WITH WRITERS CAF
can choose the structure, either by selecting an existing standard structure definition, or by editing the levels yourself. You can decide on how levels will be labelled and numbered. The structure will be shown in the outline and you can add cards to any of the levels. You always edit an entire level at a time, even if it straddles multiple sections at higher levels. For example, when editing the Scene level, you will see all the scenes in the story, with thick vertical bars to show the Chapter boundaries. Note that this is optional you can work with one level only if you wish, and you can also change the structure at a later date on the StoryLines toolbar). from Sheet Properties (press
Editing story information
You can associate your name with the project (to be in included in reports) and record other details of your story in the Story tab. The Characters and Locations tabs let you maintain profiles of the people and places in your story, and again these details can be included in your reports. You can find these tabs next to the Outline tab. You can see how your story is coming along by clicking on the Report tab. Here, StoryLines combines the cards in your story to produce a linear version. In the drop-down list, you can select a template suited to your story, for example Novel or Screenplay. Then scroll through the report or click on a card in the outline or storyline window to scroll to particular scenes. You can also choose the scope of the report Current Level, Current Sheet, or Whole Project. You can preview the current report , and before printing it by clicking on . You can also print it by clicking on export the report to a number of formats, invoking the export wizard (right) with Ctrl+E or File | Export. If you choose the OpenDocument format, you can export to OpenOffice.org Writer and Microsoft Word (using OpenOffice or an add-in), preserving formatting styles. You can also export to (and from) screenwriting software such as Final Draft.
Viewing, printing and exporting reports
GETTING STARTED WITH WRITERS CAF
10
Customising your report templates
The level of detail shown in a report can be changed in the Report Template Dialog (right), accessed via the StoryLines on the Report Preferences, or tab. You can create your own report templates to show exactly the content you wish. For example, you could choose to only show content and not card summaries, or you could opt to show the storyline name in the card headings. You can also edit specific paragraph formatting styles to change the appearance of report text and give yourself access to more named styles when editing content. There are two established schools of thought about starting a project. On the one hand there is the school of meticulous planning that considers it a sin to start chapter one or scene one until everything is worked out down to the last plot twist. The other school tells you to plunge right in and just do it, trusting to instinct and inspiration. The first method means you are well prepared, but can trap you by giving you too rigid a blueprint for your story. On the other hand, the second method means you can find yourself lost in a fictional desert without a map or a clue. Storylines can help you to avoid the pitfalls of both systems and lets you harvest their respective strengths. When you are planning your intricate plot and you feel you have to write a particular scene out in full, you can switch to the content section of a card, and go with the flow. If, on the other hand, you are exploring the substance of your story by writing actual scenes and suddenly the best ending ever occurs to you, its easy to play with the cards and get on top of the structural demands of your story. Whichever way you like to play it, StoryLines is there to help you.
StoryLines suits your style
Where next?
This brief guide can only scratch the surface of Writers Caf, but we hope it has given you sufficient information for you to get stuck in and explore the button, the F1 key, tools, samples and online help. If in doubt, remember the and the Help button on each dialog box. You might like to use the Check for Updates command on the View menu occasionally, to check for free upgrades.
GETTING STARTED WITH WRITERS CAF
11
Keyboard Shortcuts
These are the shortcuts you can use to accelerate your use of Writers Caf. Note that some shortcuts are dependent on context: that is, which window has the focus. For example, if you are typing text into a card, Undo and Redo affect the text field, while if the storyline window has the focus, Undo and Redo apply to edits such as card creation, deletion and moving.
Selects all text in an edit control. In a styled text control, emboldens the selection or starts formatting in bold. Copies the selected text or image to the clipboard. Exports the current file, if supported by the active tool. Shows the Find dialog. Regenerates the current StoryLines report. Shows the online help. In a styled text control, italicises the selection or starts formatting in italics. Shows the StoryLines Pockets window. Shows the StoryLines Sheet Properties window. On Windows and Linux, shows the backup manager window. On Mac, minimizes the active window. Creates a new project. Opens a project. Shows the print dialog for printing the current document. On Mac, quites Writers Caf. Shows the Find and Replace window for searching through the current document and replacing text. Saves the active project and all its contents. Shows the Settings dialog. In a styled text control, underlines the selection or starts underlining. Pastes text or an image from the clipboard to the text control or image scrap. Closes the current window, which may close Writers Caf. If a text control is selected, copies the selected text to the clipboard and deletes the text. Redoes the previously undone edit. Undoes the previous edit. Shows a menu for navigating quickly to a window.
Ctrl + A Ctrl + B Ctrl + C Ctrl + E Ctrl + F Ctrl + G Ctrl + H Ctrl + I Ctrl + K Ctrl + L Ctrl + M Ctrl + N Ctrl + O Ctrl + P Ctrl + Q Ctrl + R Ctrl + S Ctrl + T Ctrl + U Ctrl + V Ctrl + W Ctrl + X Ctrl + Y Ctrl + Z Ctrl + Tab (Win) Ctrl + / (Linux) Alt + Tab (Mac) Ctrl + Backspace Ctrl + Page Up Ctrl + Page Down Ctrl + 1 Ctrl + 2 Ctrl + 3 Ctrl + 4 Ctrl + 5 Ctrl + 6 Ctrl + 7 Alt + Enter Alt + Del Alt + Insert Alt + F4 Alt + Up
Goes back a page in the embedded web browser. Goes to the previous journal entry or notebook page. Goes to the next journal entry or notebook page. Shows the Home window. Alternative: Shift + Ctrl + Home. Accesses StoryLines. Accesses the Scrapbook. Accesses the Journal. Accesses the Notebook. Accesses the Pinboard. Accesses the Web tool (Windows only). Shows the properties dialog for the current project or scrap. Deletes the focused card. Inserts a column at the current pointer position. On Windows and Linux, quits Writers Caf. Goes to the previous scrap.
GETTING STARTED WITH WRITERS CAF
Alt + Down Ctrl + Alt + 1 Ctrl + Alt + 2 Ctrl + Alt + A Ctrl + Ctrl + Ctrl + Ctrl + Ctrl + Ctrl + Ctrl + Ctrl + Ctrl + Alt + B Alt + C Alt + D Alt + E Alt + F Alt + G Alt + H Alt + I Alt + J Goes to the next scrap.
12
Decreases the overall text size in a text editor. Increases the overall text size in a text editor. If the Content pane is active, prompts for an annotation and links it from an icon (and selected text if any). Shows a report for the current StoryLines project in your web browser. Creates a collage scrap. Exports an OpenDocument report from StoryLines. Shows or hides the StoryLines card editor and report windows. Creates a folder scrap. Shows the global search dialog. Goes to todays journal entry. Creates an image scrap. Shows the Writing Prompt dialog. Shows or hides the StoryLines label window. Shows or hides the StoryLines master storyline. Shows or hides the StoryLines navigator window. Shows or hides the StoryLines outline window. Prints the active item only. Creates a shortcut scrap. Creates a text scrap. Creates a web link scrap. If there is image data on the clipboard, it will be pasted into a new image scrap. If there is a web address on the clipboard, a new web link scrap will be created. If there are multiple lines of text on the clipboard, a new text scrap is created. Enables or disables StoryLines card wrap mode. If the Content pane is focused and an annotation link is under the cursor, deletes the link and (optionally) the annotation. Shows the Home window. Alternative: Ctrl + 1. Creates a new card on the currently selected storyline. Alternative: Alt + N. Shows a font formatting dialog for the active styled text editor. Creates a new StoryLines sheet. Imports a file into the current or new project, if supported by the active tool. Creates a new Pinboard picture note. Creates a new Pinboard text note. In the Web tool, prompts for a URL (web address) to open. Creates a new StoryLines card. Shows help on the control under the mouse pointer. Shows the StoryLines card Summary pane. Shows the StoryLines card Content pane. Shows the StoryLines card Annotations pane. Reloads the current browser page. Shows the StoryLines Report pane. Shows the StoryLines Floating Card Editor. Shows the current tool full-screen. Press again to restore the window. Shows the Spelling Checker dialog.
Ctrl + Alt + L Ctrl + Alt + M Ctrl + Alt + N Ctrl + Ctrl + Ctrl + Ctrl + Ctrl + Ctrl + Alt + O Alt + P Alt + S Alt + T Alt + U Alt + V
Ctrl + Alt + W Ctrl + Alt + X Shift + Ctrl + Home Shift + Ctrl + C Shift + Ctrl + F Shift + Ctrl + N Shift + Ctrl + O Shift + Ctrl + P Shift + Ctrl + T Shift + Ctrl + U Ctrl + RClick F1 F2 F3 F4 F5 F6 F8 F11 F12
Potrebbero piacerti anche
- The Sympathizer: A Novel (Pulitzer Prize for Fiction)Da EverandThe Sympathizer: A Novel (Pulitzer Prize for Fiction)Valutazione: 4.5 su 5 stelle4.5/5 (121)
- A Heartbreaking Work Of Staggering Genius: A Memoir Based on a True StoryDa EverandA Heartbreaking Work Of Staggering Genius: A Memoir Based on a True StoryValutazione: 3.5 su 5 stelle3.5/5 (231)
- Grit: The Power of Passion and PerseveranceDa EverandGrit: The Power of Passion and PerseveranceValutazione: 4 su 5 stelle4/5 (588)
- Devil in the Grove: Thurgood Marshall, the Groveland Boys, and the Dawn of a New AmericaDa EverandDevil in the Grove: Thurgood Marshall, the Groveland Boys, and the Dawn of a New AmericaValutazione: 4.5 su 5 stelle4.5/5 (266)
- Never Split the Difference: Negotiating As If Your Life Depended On ItDa EverandNever Split the Difference: Negotiating As If Your Life Depended On ItValutazione: 4.5 su 5 stelle4.5/5 (838)
- The Emperor of All Maladies: A Biography of CancerDa EverandThe Emperor of All Maladies: A Biography of CancerValutazione: 4.5 su 5 stelle4.5/5 (271)
- The Little Book of Hygge: Danish Secrets to Happy LivingDa EverandThe Little Book of Hygge: Danish Secrets to Happy LivingValutazione: 3.5 su 5 stelle3.5/5 (400)
- The Subtle Art of Not Giving a F*ck: A Counterintuitive Approach to Living a Good LifeDa EverandThe Subtle Art of Not Giving a F*ck: A Counterintuitive Approach to Living a Good LifeValutazione: 4 su 5 stelle4/5 (5794)
- The World Is Flat 3.0: A Brief History of the Twenty-first CenturyDa EverandThe World Is Flat 3.0: A Brief History of the Twenty-first CenturyValutazione: 3.5 su 5 stelle3.5/5 (2259)
- Shoe Dog: A Memoir by the Creator of NikeDa EverandShoe Dog: A Memoir by the Creator of NikeValutazione: 4.5 su 5 stelle4.5/5 (537)
- The Gifts of Imperfection: Let Go of Who You Think You're Supposed to Be and Embrace Who You AreDa EverandThe Gifts of Imperfection: Let Go of Who You Think You're Supposed to Be and Embrace Who You AreValutazione: 4 su 5 stelle4/5 (1090)
- The Hard Thing About Hard Things: Building a Business When There Are No Easy AnswersDa EverandThe Hard Thing About Hard Things: Building a Business When There Are No Easy AnswersValutazione: 4.5 su 5 stelle4.5/5 (345)
- Team of Rivals: The Political Genius of Abraham LincolnDa EverandTeam of Rivals: The Political Genius of Abraham LincolnValutazione: 4.5 su 5 stelle4.5/5 (234)
- Her Body and Other Parties: StoriesDa EverandHer Body and Other Parties: StoriesValutazione: 4 su 5 stelle4/5 (821)
- Hidden Figures: The American Dream and the Untold Story of the Black Women Mathematicians Who Helped Win the Space RaceDa EverandHidden Figures: The American Dream and the Untold Story of the Black Women Mathematicians Who Helped Win the Space RaceValutazione: 4 su 5 stelle4/5 (895)
- The Unwinding: An Inner History of the New AmericaDa EverandThe Unwinding: An Inner History of the New AmericaValutazione: 4 su 5 stelle4/5 (45)
- Elon Musk: Tesla, SpaceX, and the Quest for a Fantastic FutureDa EverandElon Musk: Tesla, SpaceX, and the Quest for a Fantastic FutureValutazione: 4.5 su 5 stelle4.5/5 (474)
- On Fire: The (Burning) Case for a Green New DealDa EverandOn Fire: The (Burning) Case for a Green New DealValutazione: 4 su 5 stelle4/5 (74)
- Windows Event Tracing in Microsoft Dynamics AX 2012Documento25 pagineWindows Event Tracing in Microsoft Dynamics AX 2012amannain1Nessuna valutazione finora
- The Yellow House: A Memoir (2019 National Book Award Winner)Da EverandThe Yellow House: A Memoir (2019 National Book Award Winner)Valutazione: 4 su 5 stelle4/5 (98)
- AutoCAD Civil 3D Survey - Practical ApplicationsDocumento68 pagineAutoCAD Civil 3D Survey - Practical ApplicationsMajk Shkurti100% (1)
- Ms-Word Shortcut Keys - ComputersaddaDocumento5 pagineMs-Word Shortcut Keys - ComputersaddaSai Ram Bachu100% (1)
- LabVIEW Core 2 Exercise GuideDocumento77 pagineLabVIEW Core 2 Exercise GuideSajjadNessuna valutazione finora
- Computer SoftwareDocumento25 pagineComputer SoftwareOdongo TonnyNessuna valutazione finora
- SolidWorks Electrical Getting Started enDocumento25 pagineSolidWorks Electrical Getting Started enprsngNessuna valutazione finora
- ABB - Robot Studio PDFDocumento576 pagineABB - Robot Studio PDFDouglas RodriguesNessuna valutazione finora
- Allplan 2021 NewFeaturesDocumento80 pagineAllplan 2021 NewFeaturesFERHAT AKTAŞNessuna valutazione finora
- Windows10 ExercisesDocumento6 pagineWindows10 ExercisesAntony mutahiNessuna valutazione finora
- Ortelius User GuideDocumento168 pagineOrtelius User GuideBen Rogaczewski100% (1)
- LogTag Analyzer User GuideDocumento205 pagineLogTag Analyzer User GuidemanuelsaurioNessuna valutazione finora
- Design Spark TutorialDocumento56 pagineDesign Spark TutorialLalit GargNessuna valutazione finora
- Lesson 3: Introduction To The Desktop and WindowsDocumento3 pagineLesson 3: Introduction To The Desktop and WindowsPrody LacasaNessuna valutazione finora
- 0742 Windows 10 Getting StartedDocumento57 pagine0742 Windows 10 Getting StartedBa YuNessuna valutazione finora
- User Manual: Android TabletDocumento130 pagineUser Manual: Android TabletSufism IslamNessuna valutazione finora
- Forticlient Admin 50 GaDocumento113 pagineForticlient Admin 50 GaMaria Alejandra Paz BarrientosNessuna valutazione finora
- Microsoft Word: What Is MS Word?Documento4 pagineMicrosoft Word: What Is MS Word?mandeepNessuna valutazione finora
- Design Your Own Website With WordPress (Pdfstuff - Blogspot.com)Documento135 pagineDesign Your Own Website With WordPress (Pdfstuff - Blogspot.com)Abubaker ShinwariNessuna valutazione finora
- Qlab v3 PDFDocumento322 pagineQlab v3 PDFandrehencleeday116Nessuna valutazione finora
- C Ontro LS: MIDI/Audio Control Surface With Motorized FadersDocumento18 pagineC Ontro LS: MIDI/Audio Control Surface With Motorized FadersMatias NavarroNessuna valutazione finora
- Install GuideDocumento42 pagineInstall GuideirfanWPKNessuna valutazione finora
- ZOutlook 2010 Keyboard Shortcut KeysDocumento3 pagineZOutlook 2010 Keyboard Shortcut KeysSharif MohammedNessuna valutazione finora
- U2000 LCT WDM - PTNDocumento90 pagineU2000 LCT WDM - PTNaricomenNessuna valutazione finora
- WideFS User Guide PDFDocumento15 pagineWideFS User Guide PDFrondon9899Nessuna valutazione finora
- Sim4me PortalDocumento59 pagineSim4me Portalmfruge7Nessuna valutazione finora
- D D Lfinic Lfinic M M: o o o oDocumento39 pagineD D Lfinic Lfinic M M: o o o oChuma AniNessuna valutazione finora
- The BIG Keybo Ard Shortc Ut List: Genera L S Ho Rtcu TsDocumento16 pagineThe BIG Keybo Ard Shortc Ut List: Genera L S Ho Rtcu Tsanon-815352Nessuna valutazione finora
- DAVE 4.1.4 InstallationDocumento7 pagineDAVE 4.1.4 Installationana mariaNessuna valutazione finora
- Talk Delta HelpDocumento58 pagineTalk Delta HelpRocks JitNessuna valutazione finora