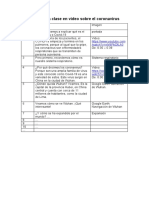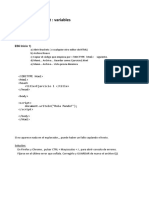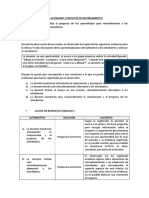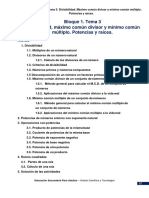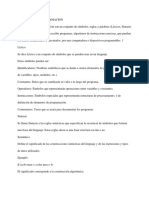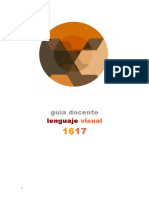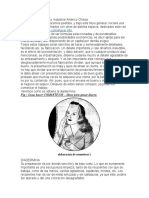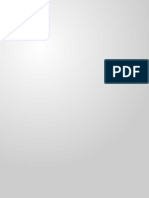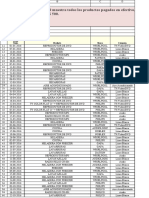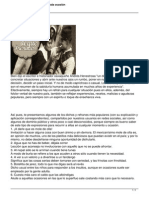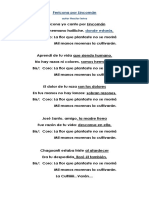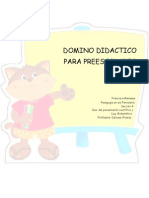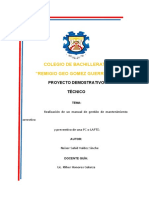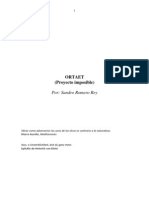Documenti di Didattica
Documenti di Professioni
Documenti di Cultura
Clase 3 El Color
Caricato da
Luis PintoCopyright
Formati disponibili
Condividi questo documento
Condividi o incorpora il documento
Hai trovato utile questo documento?
Questo contenuto è inappropriato?
Segnala questo documentoCopyright:
Formati disponibili
Clase 3 El Color
Caricato da
Luis PintoCopyright:
Formati disponibili
EL COLOR
El color es el aspecto ms llamativo de una imagen, nos ayuda a comprender lo que vemos al brindarnos informacin adicional acerca de los objetos que contemplamos
1. Pintar las siguientes selecciones utilizando la herramienta Bote de pintura
Para pintar realice los siguiente: 1. Crear una imagen de 350 x 350 pixeles, resolucin 72 p/p, modo de color RGB 2. Crear las siguientes selecciones activando el botn aadir seleccin opciones que se encuentra en la paleta de
3. Hacer clic en el cuadro color frontal para cambiar el color, en los cuadros RGB colocar los sigueintes valores 80, 150 y 80
4. Activar la herramienta Bote de pintura 5. Hacer clic dentro de una seleccin para pintar las tres selecciones. 6. Presionar las teclas CTRL + D para quitar seleccin
2. Eliminar una porcin de imagen utilizando una seleccin
1. Abrir la imagen en Photoshop 2. Cambiar el color de fondo a blanco (presionar la tecla D para activar los colores por defecto blanco / negro)
3. Crear una seleccin rectangular sobre las tazas pequeas que estan a la izquierda. 4. Presionar la tecla SUPRIMIR. Para finalizar presionar las teclas CTRL + D para quitar la seleccin
3. Pintar una imagen seleccionando muestras de color VENTANA / MUESTRAS DE COLOR
1. Usa el bote de pintura para pintar
4. USANDO LA HERRAMIENTA CUENTA GOTAS PARA CAPTURAR EL COLOR
1. Abrir las dos imgenes en Photoshop: El de Color Y el Blanco y Negro 2. Activar la herramienta cuentagotas , 3. Hacer clic en el rostro de mickey para seleccionar la muestra del rostro 4. Ahora hemos cambiado el color Frontal
5. Activar la herramienta Bote de pintura 6. Hacer clic en el rostro de Micker para pintar
7. Repetir el paso 3,4,5,6 y 7 para pintar el resto de la imagen EJERCICIO: Pinte con bote de Pintura el Dibujo, aplique despus La Herramienta SOBRE EXPONER para aplicar Luz Y SUBEXPONER para aplicar para aplica r sombras.
Los trazados en Photoshop
En esta leccin vamos a ver mtodos ms avanzados para realizar selecciones ms exactas y de una manera ms rpida utilizando trazados. Veremos cmo podemos convertir los trazados en selecciones y seleccionaremos reas determinadas en una imagen mediante tcnicas de seleccin Permite crear lneas rectas o curvas llamados trazados Abiertos o Trazados No se Imprimen, se utilizan para crear selecciones perfectas dentro de una imagen. Practica 1
Archivo / Nuevo 10 * 10 Pixeles Resolucin 72 Pixeles por pulgada Fondo Blanco Modo de color RGB Profundidad: 8 bits por canal Configurar la Pluma Clic en Pluma, clic en el botn trazado, clic en el botn herramienta pluma, Activar la casilla Aadir / Eliminar Automaticante / Clic en el botn excluir rea de trazado superpuestas Procedimiento - Pluma - Clic dentro de la Imagen para crear el primer punto de ancla - Otro clic y as sucesivamente
Manipular un Trazado: - Seleccionar el trazado - La Flecha negra: Mueve todo el Trazado - CTRL + T: Cambia el tamao del trazado - Herramienta seleccin directa: Modifica los puntos de ancla . Puntero Blanco / Clic sobre el punto de ancla para seleccionar
Crear segmentos rectos a 45 Grados - Con la tecla SHIF presionada Hacer clic
- Punto Recto a Curva Convertir Punto de Ancla - Mover un solo controlador Hacer clic y arrastrar - Para aadir un punto de ancla : Con Pluma hacer un clic en el Segmento - Alt para manejar un solo controlador - para eliminar el punto de ancla, ubicarse en el Nodo Clic Dibujar: Atajos para trazados CTRL + SHIT + H Ocultar trazado CTRL + CLIC EN EL NOMBRE DEL TRAZADO del panel trazado.cargar el trazado como seleccin CTRL + Z Deshacer una accin Se Rellena la seleccin con Bote de Pintura Practique: Eliminar el fondo de la imagen dada por el profesor
- Clic en el men Ventana / Clic en navegador para ampliar r - Clic en la herramienta pluma, y realizar los trazados haciendo clic sin soltar para hacer curvas - Use Alt y Clic en el ltimo punto de ancla para convertirlo a borde y poder crear una nueva curva o lnea recta - Al terminar Cerrar el trazado - Botn derecho / Hacer Seleccin / - En Radio de desvanecer 0.4 - Clic en Seleccin / Clic en Invertir - Clic en Edicin / Rellenar negro - Presionar la Tecla Suprimir
Practica 2 Archivo / Nuevo 10 * 12 Pixeles Resolucin 150 Pixeles por pulgada Fondo Blanco Modo de color RGB Profundidad: 8 bits por canal Hacer el trazo del siguiente ISOTIPO
- Despus de hacer el trazo y convertirlo a seleccin - Crear un Lienzo Nuevo con las mismas caractersticas - Seleccionarlo y Pegarlo en el lienzo nuevo - CTRL + T para aumentar el tamao - Al terminar presionar la tecla ENTER - Con la herramienta Cuenta gotas capturar el color y aplicar a la figura creada
Capas: Capas: Una capa es una seccin independiente dentro de un documento, si modifica una capa, las otras capas no se modifican
Descripcin general de la paleta Capas
A. Men de la paleta Capas B. Expandir o contraer efecto C. Efecto de capa
D. Capa E. Fondo F. Miniatura de la capa
OPERACIONES CON CAPAS Crear capas
Para crear una capa realice una de las siguientes opciones Hacer clic en el botn nueva capa Men Capa / Nueva / Capa, el cuadro de dilogo Nueva capa definir las opciones de capa. Clic en el Men de la paleta capa / seleccionar nueva capa, el cuadro de dilogo Nueva capa definir las opciones de capa.
Duplicar capas
Para duplicar una capa realice una de las siguientes opciones. Arrastrar la capa al botn nueva capa Men capa / duplicar capa / ingresar el nombre de la capa, clic en Ok
Ordenar capas
Para ordenar capas realice una de las siguientes opciones. Arrastrar la capa hacia arriba o hacia abajo. Suelte el botn del ratn cuando aparezca la lnea resaltada en el lugar donde desea colocar la capa. Seleccione una capa desde la paleta capas, Men Capa / Organizar y elija un comando en el submen
Mover el contenido de una capa
Para mover una capa realice los siguientes pasos 1. Seleccionar la capa desde la paleta capas 2. Activar la herramienta Mover 3. Arrastrar el contenido de la capa
Transformar capas
Para transformar una capa realice los siguientes pasos 1. Seleccionar la capa desde la paleta capas 2. Acticar la herramienta mover 3. Presionar el atajo CTRL + T 4. Arrastrar de los manejadores que se encuentran en las esquinas o lados. 5. Para finalizar presionar la tecla ENTER
Eliminar capas
Para eliminar una capa realice una de las siguientes opciones Arrastrar la capa al botn eliminar capas Seleccionar la capa desde la paleta capas, clic en el botn eliminar capa , clic en el botn si. Men Capa / Eliminar / Capa , clic en el botn si. Hacer clic derecho sobre el nombre de la capa / seleccionar eliminar capa, clic en el botn si.
CREAR CAPA FOTOGRFICA Crear un montaje fotogrfico
Nota: Puede usar la Herramienta Varita mgica para seleccionar el fondo blanco
Fotomontaje 2 Use la Herramienta Lazo, en el botn desvanecer le damos el valor de 30, al seleccionar alrededor La seleccin no debe ser tan perfecta, Luego con la herramienta Mover arrastrar hacia la Imagen de fondo
Fotomontaje 3 Use la Herramienta
Borrador
de
Fondos o Borrador Mgico
Potrebbero piacerti anche
- 1-Clase IV - DESSIGN THINKING-ENSEÑARDocumento17 pagine1-Clase IV - DESSIGN THINKING-ENSEÑARLuis PintoNessuna valutazione finora
- Tipos de EmprendimientoDocumento15 pagineTipos de EmprendimientoLuis PintoNessuna valutazione finora
- 4-Sesion I - Ii Bimestre - para ClaseDocumento4 pagine4-Sesion I - Ii Bimestre - para ClaseLuis PintoNessuna valutazione finora
- Guion de EjemploDocumento1 paginaGuion de EjemploBAR BITTERSNessuna valutazione finora
- FodaDocumento40 pagineFodaLuis PintoNessuna valutazione finora
- 4-Sesion Ii - Ii Bimestre - para Clase-MejoradoDocumento4 pagine4-Sesion Ii - Ii Bimestre - para Clase-MejoradoLuis PintoNessuna valutazione finora
- Puchol, L. (2005) - El Libro Del Emprendedor. ISBN 84-7978-684-1Documento174 paginePuchol, L. (2005) - El Libro Del Emprendedor. ISBN 84-7978-684-1juan estebanNessuna valutazione finora
- Guia para Las Estudiates para Ingresar Plataforma Virtual - 4tofDocumento7 pagineGuia para Las Estudiates para Ingresar Plataforma Virtual - 4tofLuis PintoNessuna valutazione finora
- Clase 03-10 Parte 1 y 2 MartinezDocumento3 pagineClase 03-10 Parte 1 y 2 MartinezLuis PintoNessuna valutazione finora
- Regula el comportamientoDocumento4 pagineRegula el comportamientosantiagokatiNessuna valutazione finora
- 1 PBDocumento12 pagine1 PBMir FernandezNessuna valutazione finora
- 1 - Ejercicios de JAVADocumento7 pagine1 - Ejercicios de JAVALuis PintoNessuna valutazione finora
- Estilos en Css - EurekaDocumento5 pagineEstilos en Css - EurekaLuis PintoNessuna valutazione finora
- Modulo4 EvaluacionDocumento13 pagineModulo4 EvaluacionLuis PintoNessuna valutazione finora
- Mismo Valor AbsolutoDocumento4 pagineMismo Valor AbsolutoLuis PintoNessuna valutazione finora
- InformeDocumento4 pagineInformeLuis PintoNessuna valutazione finora
- Mismo Valor AbsolutoDocumento4 pagineMismo Valor AbsolutoLuis PintoNessuna valutazione finora
- Metodologías Más Pertinentes para Fomentar Estas Capacidades en El AulaDocumento10 pagineMetodologías Más Pertinentes para Fomentar Estas Capacidades en El AulaLuis PintoNessuna valutazione finora
- Feria de CienciasDocumento1 paginaFeria de CienciasLuis PintoNessuna valutazione finora
- Jurisprudencia Del Tribunal ConstitucionalDocumento1 paginaJurisprudencia Del Tribunal ConstitucionalLuis PintoNessuna valutazione finora
- Unidad Temática - 8 - Servicios en LíneaDocumento19 pagineUnidad Temática - 8 - Servicios en LíneaLuis PintoNessuna valutazione finora
- Titulo de La Sesion de AprendizajeDocumento28 pagineTitulo de La Sesion de AprendizajeIE Rosa Irene Infante de CanalesNessuna valutazione finora
- Comunidades Virtuales de Aprendizaje CVA-Ccesa007Documento11 pagineComunidades Virtuales de Aprendizaje CVA-Ccesa007Demetrio Ccesa RaymeNessuna valutazione finora
- Lenguajes de Programacio1Documento10 pagineLenguajes de Programacio1Luis PintoNessuna valutazione finora
- Guia de Instalacion y Configuracion de Servidores1Documento25 pagineGuia de Instalacion y Configuracion de Servidores1Anonymous vmuFYr31Nessuna valutazione finora
- Normas de Convivencia AipDocumento10 pagineNormas de Convivencia AipLuis PintoNessuna valutazione finora
- Feria de CienciasDocumento1 paginaFeria de CienciasLuis PintoNessuna valutazione finora
- 02 Tema 2 1Documento16 pagine02 Tema 2 1Luis PintoNessuna valutazione finora
- Lenguaje Visual PDFDocumento16 pagineLenguaje Visual PDFLuis Pinto100% (1)
- Tareas Redes SocialesDocumento1 paginaTareas Redes SocialesLuis PintoNessuna valutazione finora
- Diadermina y OtrasDocumento3 pagineDiadermina y OtrastitoNessuna valutazione finora
- Roster de 32 TigresDocumento5 pagineRoster de 32 Tigrestalmada21Nessuna valutazione finora
- Excel Practica 8: Filtros Automaticos y AvanzadosDocumento13 pagineExcel Practica 8: Filtros Automaticos y Avanzadosjarc100Nessuna valutazione finora
- Folleto Amanco Silentium 2017 01 PDFDocumento6 pagineFolleto Amanco Silentium 2017 01 PDFEzequiel PiolaNessuna valutazione finora
- .MX Camaras Con Sensor de MovimientoDocumento1 pagina.MX Camaras Con Sensor de MovimientoanaNessuna valutazione finora
- Pantalla Anterior: Nombre de Archivo: Producto:4JN02082, D6M TRACK-TYPE TRACTORDocumento1 paginaPantalla Anterior: Nombre de Archivo: Producto:4JN02082, D6M TRACK-TYPE TRACTORjesus mamani mezaNessuna valutazione finora
- Taller ViasDocumento9 pagineTaller ViasLorena Leguizamon100% (1)
- Trabajdo de Recuperacion Primer PeriodoDocumento3 pagineTrabajdo de Recuperacion Primer PeriodoCarlos Augusto Rincon PinzonNessuna valutazione finora
- Filtros Avanzados Valery Monterroso 1Documento132 pagineFiltros Avanzados Valery Monterroso 1Gabriella MonterrosoNessuna valutazione finora
- 30 Refranes Mexicanos para Toda OcasionDocumento3 pagine30 Refranes Mexicanos para Toda Ocasionhemp75Nessuna valutazione finora
- entrEGA DE SÍMBOLOS GRADO 11 Y 10Documento6 pagineentrEGA DE SÍMBOLOS GRADO 11 Y 10sandra ramirez0% (1)
- Los Archivos Musicales Estado de La CuesDocumento41 pagineLos Archivos Musicales Estado de La CuesJoan GomezNessuna valutazione finora
- Cómo Eliminar Los Hongos UñasDocumento3 pagineCómo Eliminar Los Hongos UñasnutricioncosmeticaNessuna valutazione finora
- La Gillotina TrabajoDocumento5 pagineLa Gillotina TrabajoDavid Xscape DavidNessuna valutazione finora
- Pericona Por LincománDocumento1 paginaPericona Por LincománCarlos Villarroel YañezNessuna valutazione finora
- El Gran Dios BrownDocumento3 pagineEl Gran Dios BrownClaudia Risco ZuritaNessuna valutazione finora
- La MultiplicaciónDocumento1 paginaLa MultiplicaciónedoNessuna valutazione finora
- El Hada Que No Tenía AlasDocumento2 pagineEl Hada Que No Tenía AlasAbner Alexander Andrés AvilaNessuna valutazione finora
- Numeración quechuaDocumento3 pagineNumeración quechualeon100% (1)
- El Hada de Los PájarosDocumento5 pagineEl Hada de Los PájarosMiryam Martínez PosadaNessuna valutazione finora
- Lexico Contextual Mercaderde Venecia LecturaDocumento2 pagineLexico Contextual Mercaderde Venecia Lecturalibros119Nessuna valutazione finora
- Lee La Siguiente LecturaDocumento2 pagineLee La Siguiente Lecturaronald monjaNessuna valutazione finora
- Informe DominoDocumento5 pagineInforme DominoKarola MenesesNessuna valutazione finora
- Prueba de Lectura Edipo ReyDocumento3 paginePrueba de Lectura Edipo ReyMaria Luz Escobar ReyesNessuna valutazione finora
- Manual mantenimiento PCDocumento13 pagineManual mantenimiento PCNeyser ValdezNessuna valutazione finora
- Y Si Lo ProbamosDocumento8 pagineY Si Lo ProbamosEncarna lera50% (2)
- OrtaetDocumento64 pagineOrtaetLuis Alberto Páez AznarNessuna valutazione finora
- La Proeza de La Imaginacion C.LDocumento6 pagineLa Proeza de La Imaginacion C.LMia TriskelNessuna valutazione finora
- Libro Anderson 2Documento22 pagineLibro Anderson 2Aldo SepulvedaNessuna valutazione finora
- Actividad - Programando en ScracthDocumento2 pagineActividad - Programando en ScracthVictal LeaNessuna valutazione finora