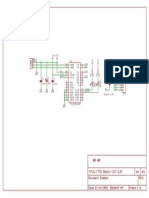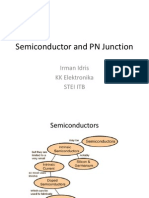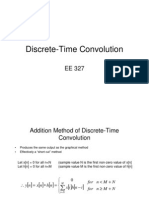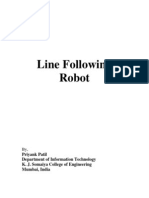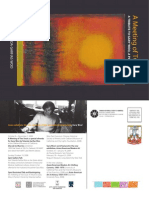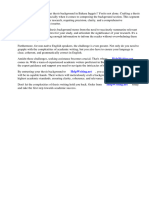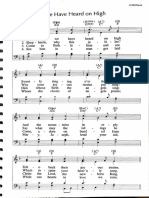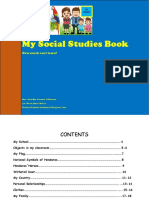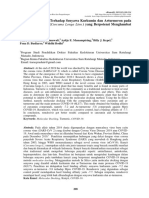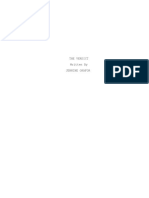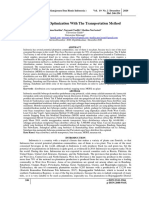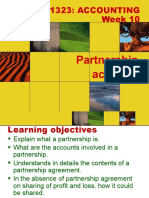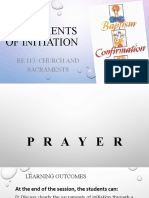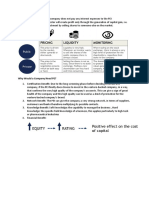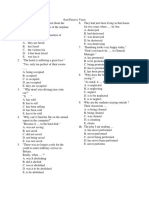Documenti di Didattica
Documenti di Professioni
Documenti di Cultura
Allow Windows Updates
Caricato da
Fariz MaulanaCopyright
Formati disponibili
Condividi questo documento
Condividi o incorpora il documento
Hai trovato utile questo documento?
Questo contenuto è inappropriato?
Segnala questo documentoCopyright:
Formati disponibili
Allow Windows Updates
Caricato da
Fariz MaulanaCopyright:
Formati disponibili
How do I allow Windows Updates through the HTTP Proxy?
Fireware/HTTP Proxy
This document applies to: Appliance Appliance Software versions Management Software versions Firebox X Core / Firebox X Core e-Series / Firebox X Peak / Firebox X Peak e-Series FIreware 8.3 / Fireware Pro 8.3 WatchGuard System Manager 8.3
Introduction
If the computers on your network use Microsoft Windows, it is important to have the most recent Windows updates for this operating system. It can be a problem for Firebox X Core or Peak users to get Windows updates through the Firebox if they use the HTTP proxy. If you used the Quick Setup Wizard to configure your Firebox and have not changed your basic configuration, the HTTP Proxy that is configured within the Outgoing proxy is active. Frequently, the HTTP proxy blocks the Windows update files from going through the Firebox to your Windows computers. The proxy can block the files for one or more of these reasons: The proxy can prevent your computer from sending information about itself to the Microsoft update server. The proxy can block cookies from the Windows update site. The proxy can block undefined body content types. Windows update servers identify the content they deliver to a computer as a generic binary stream(such as octet stream), which is blocked by default proxy rules.
Is there anything I need to know before I start?
To allow Windows updates through the HTTP proxy, there are several options: You can change the configuration of your primary HTTP proxy. This option does have security risks. Because Windows update servers do not always correctly identify the content they send, you must configure the proxy to allow content that can be dangerous if it comes from sources that you do not trust. For example, to make sure Windows updates can get through the Firebox, you must allow .exe and .cab files. We do not recommend that you allow .exe and .cab files from every external source. You can also create a new HTTP packet filter or proxy with a higher precedence than the primary HTTP or TCP proxy. Configure this policy to allow connections only to the IP addresses used by Windows Update servers. Unfortunately, Microsoft has many update servers and the IP addresses for these servers can change at any time. It can be difficult to get IP addresses for them all. The third option is to use an update server. When you use an update server, you download Windows updates to one server on your network. That server then distributes the updates to all the computers in your network. To do this, you can use the Microsoft service called Windows Server Update Services. This option is the most secure, but it requires that a computer in your network runs a Windows Server operating system. For information about this option, go to: http://www.microsoft.com/windowsserversystem/updateservices/default.mspx Note
Make sure that your Firebox allows outgoing connections on port 443 and port 80. These are the ports that computers use to contact the Windows Update servers.
How do I allow Windows Updates through the HTTP Proxy?
Allow Windows Updates with your Current HTTP Proxy Policy
If you want to allow Windows updates with your existing HTTP proxy, you must edit your HTTP-Client proxy ruleset to make sure that none of the default rules are configured to block files associated with Windows updates. Be aware that if you have only one HTTP policy that allows all of your trusted computers to get access to the Internet, this procedure decreases security for all HTTP connections. We do not recommend that you use this procedure if the HTTP proxy action you edit is the only HTTP proxy action protecting the computers on your network. 1 Open Policy Manager and find the HTTP proxy policy that controls HTTP client connections. Select Edit > Modify Policy and click the Properties tab.
The Edit Policy Properties dialog box appears.
How do I allow Windows Updates through the HTTP Proxy?
Make sure the proxy action selected is for HTTP client connections. Click the Edit icon to open the proxy ruleset configuration.
The HTTP Proxy Action Configuration dialog box appears.
4 5
Expand the proxy ruleset category list and make all the changes shown below. When you make these changes, make sure that, if the ruleset offers an Advanced View, you use the Advanced View to make the changes. Use the Change View button to move between Simple View and Advanced View. Note that it is not always possible to go back to Simple View after you create rules in Advanced View. See the WSM User Guide, Proxies chapter for more information about configuring rules for proxies. In the General Settings category, select the check box Allow range requests through unmodified. In the HTTP Request category, select URL Paths. Make sure there is not a Deny rule for .exe files, .zip files, or .cab files. Each of these file types must be allowed. These files do not appear in a list by default. You must also make sure the URL Paths Default rule action is set to Allow.
If there is a deny rule for any of these file types, change the Action drop-down list for each rule to Allow.
6 7 8
In the HTTP Request category, select Header Fields. Make sure that the Referer rule is not enabled. In the HTTP Response category, select Header Fields. Select the Default rule that appears at the bottom of the list and click Edit. From the Action drop-down list, select Allow and click OK. In the HTTP Response category, select Content Types. Select the check box to the left of Allow (None) so that HTTP Responses that have no content type are allowed.
How do I allow Windows Updates through the HTTP Proxy?
From the HTTP Response, Content Types Advanced View, click Add.
The New Content Rule dialog box appears.
10 Make sure all of these content types appear in the list as allowed content types. If any of these content types have not been added or allowed, enter them one at a time. Make sure the rule setting for each rule is set to Exact Match. - application/octet-stream - application/x-javascript - application/x-msdownload - multipart/byteranges 11 In the HTTP Response category, select Cookies and click Change View. Make sure the default is set to Allow. 12 In the HTTP Response category, select Body Content Types. Change Zip Archive, Windows EXE/DLL, and CAB archive to Allow.
If you use the Gateway AntiVirus/IPS service, you can set the action to take for each of these rules to AV Scan, instead of Allow.
13 Click OK to close all proxy dialog boxes. 14 Save your changes to the Firebox.
Allow Windows Updates Through A Separate HTTP Policy
Some of the changes you must make to the HTTP proxy in order to allow Windows Updates can create dangerous security risks if configured in your primary HTTP client proxy ruleset. For example, we do not recommend that you allow .exe and .cab files from every external source. A solution to this problem is to create a new HTTP packet filter or proxy with a higher precedence than the primary HTTP proxy or Outgoing policy. Configure the packet filter policy or proxy policy to allow connections only to the external IP addresses used by Windows update servers. It is important to understand, however, that Microsoft uses many update servers around the world, and the IP addresses of these servers change frequently. Because of the way Microsoft uses round-robin DNS to load-balance their servers, Microsoft does not publish a static list of IP addresses for their servers. They only publish domain names for their update servers. Unfortunately you cannot configure a firewall policy to allow connections to a domain name. Although Policy Manager can do domain name lookups when you configure a policy, you can only allow connections to IP addresses. Because there is no way for the Policy Manager to dynamically change the IP addresses in your policies, and because the IP addresses of the Windows Update servers can change at any time, you must regularly look up the IP addresses of the Windows update server you want to use (usually one time each month, as Windows updates are released one time each month). To manually look up the IP address for the Microsoft Update servers: 1 Open a command prompt. 2 Type nslookup then a space, and each of these domains: - windowsupdate.microsoft.com - download.windowsupdate.com - update.microsoft.com
How do I allow Windows Updates through the HTTP Proxy?
download.microsoft.com ntservicepack.microsoft.com wustat.windows.com v4.windowsupdate.microsoft.com v5.windowsupdate.microsoft.com
For example, you will type: nslookup windowsupdate.microsoft.com to get the IP address for the domain windowsupdate.microsoft.com.
In Policy Manager, you must create an HTTP packet filter or proxy policy that allows traffic from Any Trusted to the IP addresses of the Windows Update servers. You can add the IP addresses you found when you used nslookup as described above. Or, you can have Policy Manager do the domain name lookup for you by selecting Host Name (perform Lookup) from the Choose Type drop-down list when you configure the To parameters of the policy. Remember to update the packet filter with new IP addresses at least one time each month.
Using Windows Server Update Services
This third option to allow Windows updates through the HTTP proxy is the most secure option. When you use Windows Server Update Services (WSUS), only one computer needs to be allowed access to download Windows updates through a firewall policy that has a very permissinve HTTP proxy action or through an HTTP packet filter. For information about this option, go to: http://www.microsoft.com/windowsserversystem/updateservices/default.mspx
Was this document helpful? Please send your feedback to faq@watchguard.com.
SUPPORT:
COPYRIGHT 2006 WatchGuard Technologies, Inc. All rights reserved. WatchGuard, the WatchGuard logo, Firebox, Core, and Fireware are registered trademarks or trademarks of www.watchguard.com/support WatchGuard Technologies, Inc. in the United States and/or other countries. U.S. and Canada +877.232.3531 All Other Countries +1.206.613.0456
Potrebbero piacerti anche
- The Subtle Art of Not Giving a F*ck: A Counterintuitive Approach to Living a Good LifeDa EverandThe Subtle Art of Not Giving a F*ck: A Counterintuitive Approach to Living a Good LifeValutazione: 4 su 5 stelle4/5 (5794)
- Keyboard Shortcuts Windows Vs CodeDocumento1 paginaKeyboard Shortcuts Windows Vs Codeenescu.alin1429Nessuna valutazione finora
- The Little Book of Hygge: Danish Secrets to Happy LivingDa EverandThe Little Book of Hygge: Danish Secrets to Happy LivingValutazione: 3.5 su 5 stelle3.5/5 (400)
- FTDI Basic-v22-3.3VDocumento1 paginaFTDI Basic-v22-3.3VMusa Mohd YusufNessuna valutazione finora
- Shoe Dog: A Memoir by the Creator of NikeDa EverandShoe Dog: A Memoir by the Creator of NikeValutazione: 4.5 su 5 stelle4.5/5 (537)
- Semiconductor & PN JunctionDocumento75 pagineSemiconductor & PN JunctionFariz MaulanaNessuna valutazione finora
- Hidden Figures: The American Dream and the Untold Story of the Black Women Mathematicians Who Helped Win the Space RaceDa EverandHidden Figures: The American Dream and the Untold Story of the Black Women Mathematicians Who Helped Win the Space RaceValutazione: 4 su 5 stelle4/5 (895)
- Arm Usb OcdDocumento1 paginaArm Usb OcdGray FoxNessuna valutazione finora
- The Yellow House: A Memoir (2019 National Book Award Winner)Da EverandThe Yellow House: A Memoir (2019 National Book Award Winner)Valutazione: 4 su 5 stelle4/5 (98)
- Discrete Time ConvolutionDocumento6 pagineDiscrete Time ConvolutionChunming TseNessuna valutazione finora
- The Emperor of All Maladies: A Biography of CancerDa EverandThe Emperor of All Maladies: A Biography of CancerValutazione: 4.5 su 5 stelle4.5/5 (271)
- Allow Windows UpdatesDocumento5 pagineAllow Windows UpdatesFariz MaulanaNessuna valutazione finora
- A Heartbreaking Work Of Staggering Genius: A Memoir Based on a True StoryDa EverandA Heartbreaking Work Of Staggering Genius: A Memoir Based on a True StoryValutazione: 3.5 su 5 stelle3.5/5 (231)
- Line Follower ATMEGA16 WWW - Robotechno.usDocumento17 pagineLine Follower ATMEGA16 WWW - Robotechno.usSarang WadekarNessuna valutazione finora
- Never Split the Difference: Negotiating As If Your Life Depended On ItDa EverandNever Split the Difference: Negotiating As If Your Life Depended On ItValutazione: 4.5 su 5 stelle4.5/5 (838)
- Painter Gary Woo - Oct 19 Talk by Yolanda Garfias WooDocumento2 paginePainter Gary Woo - Oct 19 Talk by Yolanda Garfias WooChinese Historical Society of America MuseumNessuna valutazione finora
- Grit: The Power of Passion and PerseveranceDa EverandGrit: The Power of Passion and PerseveranceValutazione: 4 su 5 stelle4/5 (588)
- Ansr Definitionofex Gay PDFDocumento10 pagineAnsr Definitionofex Gay PDFAlexandria Firdaus Al-farisyNessuna valutazione finora
- On Fire: The (Burning) Case for a Green New DealDa EverandOn Fire: The (Burning) Case for a Green New DealValutazione: 4 su 5 stelle4/5 (73)
- BBS of Lintel Beam - Bar Bending Schedule of Lintel BeamDocumento5 pagineBBS of Lintel Beam - Bar Bending Schedule of Lintel BeamfelixNessuna valutazione finora
- 1 Reviewing Number Concepts: Coursebook Pages 1-21Documento2 pagine1 Reviewing Number Concepts: Coursebook Pages 1-21effa86Nessuna valutazione finora
- Elon Musk: Tesla, SpaceX, and the Quest for a Fantastic FutureDa EverandElon Musk: Tesla, SpaceX, and the Quest for a Fantastic FutureValutazione: 4.5 su 5 stelle4.5/5 (474)
- Contoh Background Thesis Bahasa InggrisDocumento6 pagineContoh Background Thesis Bahasa InggrisLisa Riley100% (2)
- Devil in the Grove: Thurgood Marshall, the Groveland Boys, and the Dawn of a New AmericaDa EverandDevil in the Grove: Thurgood Marshall, the Groveland Boys, and the Dawn of a New AmericaValutazione: 4.5 su 5 stelle4.5/5 (266)
- How To Get Into Top IIMs - Ahmedabad, Bangalore, Calcutta and Lucknow - CareerAnnaDocumento97 pagineHow To Get Into Top IIMs - Ahmedabad, Bangalore, Calcutta and Lucknow - CareerAnnaMoinak94Nessuna valutazione finora
- The Unwinding: An Inner History of the New AmericaDa EverandThe Unwinding: An Inner History of the New AmericaValutazione: 4 su 5 stelle4/5 (45)
- Angels We Have Heard On High PDFDocumento2 pagineAngels We Have Heard On High PDFEmerson Joseph BautistaNessuna valutazione finora
- Power Systems Kuestion PDFDocumento39 paginePower Systems Kuestion PDFaaaNessuna valutazione finora
- Team of Rivals: The Political Genius of Abraham LincolnDa EverandTeam of Rivals: The Political Genius of Abraham LincolnValutazione: 4.5 su 5 stelle4.5/5 (234)
- Rubrics For Movie AnalysisDocumento1 paginaRubrics For Movie AnalysisJnnYn PrettyNessuna valutazione finora
- Libro de Social Studies PDFDocumento76 pagineLibro de Social Studies PDFNoheNessuna valutazione finora
- Molecular Docking Terhadap Senyawa Kurkumin Dan Arturmeron Pada Tumbuhan Kunyit (Curcuma Longa Linn.) Yang Berpotensi Menghambat Virus CoronaDocumento7 pagineMolecular Docking Terhadap Senyawa Kurkumin Dan Arturmeron Pada Tumbuhan Kunyit (Curcuma Longa Linn.) Yang Berpotensi Menghambat Virus Coronalalu reza rezki muanggaraNessuna valutazione finora
- The World Is Flat 3.0: A Brief History of the Twenty-first CenturyDa EverandThe World Is Flat 3.0: A Brief History of the Twenty-first CenturyValutazione: 3.5 su 5 stelle3.5/5 (2259)
- The VerdictDocumento15 pagineThe VerdictEbuka sixtusNessuna valutazione finora
- The Gifts of Imperfection: Let Go of Who You Think You're Supposed to Be and Embrace Who You AreDa EverandThe Gifts of Imperfection: Let Go of Who You Think You're Supposed to Be and Embrace Who You AreValutazione: 4 su 5 stelle4/5 (1090)
- May 11-Smart LeadersDocumento28 pagineMay 11-Smart LeaderstinmaungtheinNessuna valutazione finora
- Distribution Optimization With The Transportation Method: Risna Kartika, Nuryanti Taufik, Marlina Nur LestariDocumento9 pagineDistribution Optimization With The Transportation Method: Risna Kartika, Nuryanti Taufik, Marlina Nur Lestariferdyanta_sitepuNessuna valutazione finora
- The Hard Thing About Hard Things: Building a Business When There Are No Easy AnswersDa EverandThe Hard Thing About Hard Things: Building a Business When There Are No Easy AnswersValutazione: 4.5 su 5 stelle4.5/5 (344)
- Composition Notes Essay C1 and C2Documento7 pagineComposition Notes Essay C1 and C2Γιάννης ΜατσαμάκηςNessuna valutazione finora
- Sibeko Et Al. 2020Documento16 pagineSibeko Et Al. 2020Adeniji OlagokeNessuna valutazione finora
- Godfrey David KamandeDocumento19 pagineGodfrey David KamandeDismus Ng'enoNessuna valutazione finora
- NLP - Neuro-Linguistic Programming Free Theory Training Guide, NLP Definitions and PrinciplesDocumento11 pagineNLP - Neuro-Linguistic Programming Free Theory Training Guide, NLP Definitions and PrinciplesyacapinburgosNessuna valutazione finora
- Design and Implementation of A Computerised Stadium Management Information SystemDocumento33 pagineDesign and Implementation of A Computerised Stadium Management Information SystemBabatunde Ajibola TaofeekNessuna valutazione finora
- Running Head: Mental Illness As A Cause of Homelessness 1Documento12 pagineRunning Head: Mental Illness As A Cause of Homelessness 1api-286680238Nessuna valutazione finora
- NIVEA Umbrella BrandingDocumento28 pagineNIVEA Umbrella BrandingAnamikaSenguptaNessuna valutazione finora
- The Sympathizer: A Novel (Pulitzer Prize for Fiction)Da EverandThe Sympathizer: A Novel (Pulitzer Prize for Fiction)Valutazione: 4.5 su 5 stelle4.5/5 (121)
- Math Grade 7 Q2 PDFDocumento158 pagineMath Grade 7 Q2 PDFIloise Lou Valdez Barbado100% (2)
- 2012 Fall TSJ s03 The Mystery of The Gospel PT 1 - Stuart GreavesDocumento5 pagine2012 Fall TSJ s03 The Mystery of The Gospel PT 1 - Stuart Greavesapi-164301844Nessuna valutazione finora
- Basic Accounting-PartnerDocumento13 pagineBasic Accounting-PartnerSala SahariNessuna valutazione finora
- Lesson10 Sacraments of InitiationDocumento76 pagineLesson10 Sacraments of InitiationInsatiable CleeNessuna valutazione finora
- Bocconi PE and VC CourseraDocumento15 pagineBocconi PE and VC CourseraMuskanDodejaNessuna valutazione finora
- Do 18-A and 18 SGV V de RaedtDocumento15 pagineDo 18-A and 18 SGV V de RaedtThomas EdisonNessuna valutazione finora
- Project Presentation (142311004) FinalDocumento60 pagineProject Presentation (142311004) FinalSaad AhammadNessuna valutazione finora
- Gaffney S Business ContactsDocumento6 pagineGaffney S Business ContactsSara Mitchell Mitchell100% (1)
- Soal Passive VoiceDocumento1 paginaSoal Passive VoiceRonny RalinNessuna valutazione finora
- Her Body and Other Parties: StoriesDa EverandHer Body and Other Parties: StoriesValutazione: 4 su 5 stelle4/5 (821)