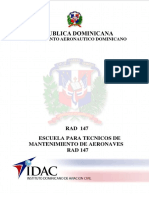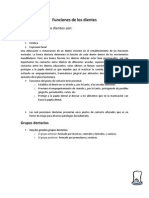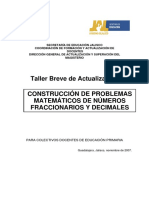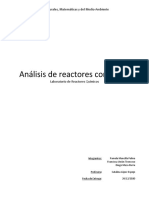Documenti di Didattica
Documenti di Professioni
Documenti di Cultura
Modulo2 PDF
Caricato da
Mike GiulianiTitolo originale
Copyright
Formati disponibili
Condividi questo documento
Condividi o incorpora il documento
Hai trovato utile questo documento?
Questo contenuto è inappropriato?
Segnala questo documentoCopyright:
Formati disponibili
Modulo2 PDF
Caricato da
Mike GiulianiCopyright:
Formati disponibili
Iniciacin a la Informtica
MDULO 2:
Manejar las ventanas de Windows
Antes de comenzar El funcionamiento de Windows est relacionado con su nombre, ventanas. El funcionamiento de las ventanas en Windows se mantiene invariable a lo largo de sus diferentes versiones: tanto en Windows 95, 98, NT, 2000, XP, Vista y 7, las pautas de funcionamiento son las mismas. El uso del ratn y el funcionamiento de Ventanas representan una buena parte del uso de Windows; por ello no debemos pasar por alto este captulo, sin antes asegurarnos de que conocemos y manejamos suficientemente sus caractersticas.
Objetivos:
Conocer los distintos elementos de una ventana. Manejar los elementos de una ventana. Trabajar con varias ventanas simultneamente.
Contenidos:
1. 2. 3. 4. 5. 6. 7. 8. Partes de una ventana. Cerrar una ventana. Cambiar el tamao de la ventana. Cmo mover la ventana. Las barras de desplazamiento. Cmo empezar otro trabajo. Uso simultneo de varias ventanas. El men de control.
Para saber ms:
Dnde estn los programas que estoy utilizando?
Manejar las ventanas de Windows
31
Iniciacin a la Informtica
Manejar las ventanas de Windows
32
Iniciacin a la Informtica
1.- Partes de una ventana
En la parte superior de cualquier ventana podemos distinguir los siguientes elementos:
Barra de ttulo Botn men de control Botn minimizar Botn maximizar Botn cerrar
Barra de mens
La forma del botn "men de control" es distinta, dependiendo del programa al que corresponda la ventana en cuestin. Cuando la ventana ocupa toda la pantalla, en lugar del "botn maximizar" aparece el "botn restaurar". En la barra de mens aparecen los nombres de una serie de mens; al pulsar con el ratn sobre uno de ellos, aparecern las opciones correspondientes y podremos elegir la que nos interese; para que desaparezcan las opciones, bastar con hacer clic en otro punto de la ventana.
Manejar las ventanas de Windows
33
Iniciacin a la Informtica
Esta ventana de WordPad es de la versin Windows 7 y es similar a las anteriores versiones de Windows. Algunos programas tienen en la parte superior, bajo la barra de mens, una o varias barras con iconos llamadas barras de herramientas: Barra de herramientas
Si situamos el cursor del ratn sobre uno de esos iconos y esperamos unos segundos, aparecer un rtulo con el nombre de la herramienta correspondiente al mismo:
En la ventana pueden aparecer una o dos barras de desplazamiento (una vertical y otra horizontal):
Barras de desplazamiento
Manejar las ventanas de Windows
34
Iniciacin a la Informtica
Adems, como ya veremos ms adelante, el propio borde de la ventana y las esquinas de la misma pueden utilizarse para modificar el tamao de la ventana, as como moverla a voluntad a cualquier parte el Escritorio. En eso las ventanas de versiones anteriores de Windows y SIETE son materialmente idnticas.
Pon en marcha el programa Paint (haz clic en el Botn Inicio y sigue la ruta Programas/Accesorios/Paint); observa su ventana e identifica los elementos de la misma. Cierra la ventana de Paint haciendo clic en el botn Cerrar. Pon en marcha el programa WordPad (haz clic en el botn Inicio y elige Programas-Accesorios-WordPad); comprueba que los elementos de la ventana son los mismos que ya viste en la ventana de Paint (fjate en que la forma del botn Men de control es diferente), adems de que en este caso existen dos barras de herramientas. Cierra la ventana de WordPad haciendo clic en el botn Cerrar.
Manejar las ventanas de Windows
35
Iniciacin a la Informtica
2.- Cerrar una ventana
Al cerrar una ventana, sta desaparece de nuestro escritorio y abandonamos el trabajo con el programa o documento correspondiente. Existen varias formas de cerrar una ventana: Haz clic en el botn Cerrar Hacer doble clic en el botn Men de control En la barra de mens, haz clic en el men Archivo (que normalmente ser el primero por la izquierda) y elegir la opcin Salir (que normalmente ser la ltima).
Pon en marcha Paint y cirralo haciendo doble clic en el botn Men de control. Pon en marcha el programa Bloc de notas (haciendo clic en el botn Inicio y siguiendo la ruta Programas/Accesorios/Bloc de notas). Cierra la ventana de Bloc de notas eligiendo la opcin Salir del men Archivo.
Como ya hemos indicado, al cerrar la ventana abandonamos el trabajo que hayamos efectuado en ella y, si no lo hemos guardado, lo perderemos (en un mdulo posterior hablaremos sobre cmo almacenar los trabajos); el programa advierte este hecho y nos pregunta si deseamos guardar nuestro trabajo:
Si hacemos clic en el botn Guardar, tendremos la posibilidad de guardar nuestro trabajo, antes de que la ventana se cierre (en otro mdulo explicaremos detenidamente cmo almacenar nuestros trabajos). Si hacemos clic en el botn No guardar, la ventana se cerrar y el trabajo se perder; sta es la opcin que usaremos siempre, hasta que veamos cmo almacenar los trabajos.
Manejar las ventanas de Windows
36
Iniciacin a la Informtica
Si hacemos clic en Cancelar anularemos la orden de cerrar la ventana, con lo que sta continuar abierta. Usaremos esta opcin cuando hayamos mandado cerrar la ventana por error. Vuelve a poner en marcha Bloc de notas y escribe: hola Cierra la ventana de Bloc de notas sin almacenar tu trabajo.
3.- Cambiar el tamao de la ventana
Podemos cambiar el tamao de la ventana, usando los botones Minimizar, Maximizar y Restaurar: ) la ventana toma el mximo Si hacemos clic en el botn Maximizar ( tamao posible; esto har que en el lugar que antes ocupaba este botn aparezca el botn Restaurar. ) la ventana recupera su tamao Si hacemos clic en el botn Restaurar ( anterior (y vuelve a aparecer el botn Maximizar). Si hacemos clic en el botn Minimizar ( botn en la barra de tareas: ) la ventana queda reducida a un
Para que una ventana minimizada recupere su tamao, basta con hacer clic sobre su botn en la barra de tareas. Si volvemos a hacer clic sobre el botn, entonces se minimiza otra vez. Pon en marcha Paint y prueba, por este orden, los botones de maximizar, restaurar y minimizar. Haz que la ventana de Paint recupere su tamao y despus cirrala.
Podemos cambiar a voluntad el tamao de la ventana (hacerla ms grande o ms pequea) procediendo de la siguiente forma:
Manejar las ventanas de Windows
37
Iniciacin a la Informtica
1) Situamos el ratn sobre el borde o la esquina de la ventana; cuando nos situamos en esta posicin, el cursor cambia de forma y pasa a tener dos puntas de flecha, como se ve en los siguientes ejemplos:
2) Arrastramos el ratn (lo movemos con el botn izquierdo pulsado) en la direccin adecuada. 3) Soltamos el botn izquierdo del ratn, una vez que la ventana tiene el tamao deseado. Abre la ventana de WordPad, modifica su tamao varias veces de la forma expuesta y cirrala eligiendo Archivo Salir. No todos los programas permiten cambiar libremente el tamao de su ventana; pon en marcha el programa Calculadora (haciendo clic en el botn Inicio y eligiendo Programas-Accesorios-Calculadora) y comprueba que podemos minimizarla y devolverla a su tamao inicial, pero no podemos maximizarla ni cambiar su tamao arbitrariamente. Cierra la ventana de Calculadora.
4.- Cmo mover la ventana.
Mover la ventana es cambiarla de lugar sin variar su tamao; para conseguirlo debemos: 1) Colocar el ratn sobre la barra de ttulo. 2) Arrastrar el ratn (moverlo mientras mantenemos pulsado el botn izquierdo). 3) Soltar el botn izquierdo, una vez que la ventana est en la posicin deseada. Pon en marcha Calculadora, cambia de lugar varias veces su ventana y cirrala usando su botn Cerrar. Pon en marcha Bloc de notas; si la ventana del Bloc de notas aparece maximizada (ocupa todo el escritorio) reduce su tamao. Cambia de lugar varias veces la ventana de Bloc de notas y despus cirrala haciendo doble clic en su botn Men de control.
Manejar las ventanas de Windows
38
Iniciacin a la Informtica
5.- Las barras de desplazamiento
Las barras de desplazamiento son elementos que aparecen de forma automtica en una ventana cuando el tamao de sta no permite ver todo su contenido. Puede haber hasta dos barras: una vertical y otra horizontal; utilizndolas podemos ver la parte del contenido de la ventana que nos interese. Sobre la barra existe un rectngulo (el cursor de la barra) que nos indica qu parte del contenido de la ventana estamos viendo. Observa el ejemplo siguiente: - En la ventana no se ve toda el rea de trabajo (de lo contrario no apareceran las barras de desplazamiento) - El cursor de la barra de desplazamiento vertical est en la parte superior y el de la barra de desplazamiento horizontal est en la parte izquierda, por lo tanto estamos viendo la zona superior izquierda del dibujo. Podemos usar las barras de desplazamiento para movernos de varias formas: - Arrastrando el cursor de la barra con el ratn. - Haciendo clic en los botones situados en los extremos de la barra; esto har que se mueva el cursor de la barra. - Haciendo clic en un punto cualquiera de la barra (lo que tambin har moverse el cursor de la barra). Pon en marcha Paint, maximiza su ventana y realiza algunos garabatos, repartidos por casi toda el rea de trabajo (para dibujar basta con arrastrar el ratn por la zona en blanco de la ventana de Paint). Reduce el tamao de la ventana todo lo que puedas y prueba el funcionamiento de las barras de desplazamiento. Cierra la ventana de Paint sin almacenar el dibujo.
Manejar las ventanas de Windows
39
Iniciacin a la Informtica
6.- Cmo empezar otro trabajo.
Para realizar un trabajo (escribir un texto, hacer un dibujo,...) con un programa debemos, lgicamente, poner este programa en marcha, con lo que se abrir la correspondiente ventana. Si lo que sucede es que tenemos un programa en marcha, hemos realizado un trabajo con l y queremos realizar otro trabajo diferente (escribir otro texto, hacer otro dibujo,...) con ese mismo programa, deberemos abrir el men Archivo y escoger la opcin Nuevo:
Los programas que vamos a utilizar en este curso no son capaces de mantener activos dos trabajos distintos simultneamente. Si estamos haciendo un trabajo, el hecho de elegir ArchivoNuevo, implica abandonarlo (con lo que desaparecer de la ventana); si no lo habamos guardado, el programa nos presentar este cuadro de dilogo:
en el que las opciones Guardar, No guardar y Cancelar tienen el significado que ya se coment en el apartado "Cmo cerrar una ventana". En los programas en cuya ventana aparece una barra de herramientas, elegir Archivo-Nuevo equivale a pulsar el icono
Pon en marcha Paint, maximiza su ventana y realiza un garabato. Elige Archivo-Nuevo para despejar la ventana y comenzar un nuevo trabajo; dibuja otro garabato. Cierra la ventana de Paint sin almacenar el trabajo.
Manejar las ventanas de Windows
40
Iniciacin a la Informtica
7.- Uso simultneo de varias ventanas.
No hay ningn problema en tener abiertas simultneamente ms de una ventana. En cada momento hay una ventana que se considera como activa: la que tiene la barra de ttulo de color azul (las restantes la tendrn de color gris). En la ilustracin siguiente, del escritorio de Windows 7, se observa que: - Hay tres programas en marcha, cada uno con su correspondiente ventana abierta. - En la barra de tareas aparecen los botones correspondientes a los tres programas. - En estos momentos la ventana activa es la del Explorador de Windows (su barra de ttulo y el contorno estn ms oscuros; las otras estn difuminadas)
Para que una ventana pase a ser la ventana activa, basta con hacer clic en cualquier punto de la misma o (si la ventana est tapada por otras o minimizada) haciendo clic en su botn en la barra de tareas. Si quiero realizar una tarea (escribir, dibujar,...) en una ventana, debo "activarla" primero. Las ventanas se comportan como hojas de papel que van superponindose unas a otras; para poner en primer plano una ventana concreta, basta con convertirla en activa.
Manejar las ventanas de Windows
41
Iniciacin a la Informtica
Pon en marcha el programa Paint; sin cerrar su ventana, pon en marcha tambin el programa Calculadora. Mueve la ventana de Paint. Pon en marcha Bloc de notas y haz que se vean simultneamente las tres ventanas (cambia el tamao de alguna de ellas si es necesario). Haz que la ventana de Calculadora tape parcialmente a la de Paint. Maximiza la ventana de Bloc de notas. Haz que las ventanas de Paint y Calculadora queden sobre la de Bloc de notas. En la ventana de Paint haz un garabato y en la del Bloc de notas escribe: Probando el manejo de las ventanas Cierra una a una las tres ventanas, cada una por un mtodo distinto.
8.- El Men de control
Este botn aparece en la parte izquierda de la barra de ttulo y su imagen depende del programa al que corresponda la ventana.
Botn Men de control
Ya hemos comentado que podemos cerrar una ventana haciendo doble clic sobre el botn Men de control. Este botn tiene otra posible utilidad: si hacemos clic sobre l, aparece el men de control de la ventana: Este men permite realizar las operaciones ya vistas (mover la ventana, cambiar su tamao,...) haciendo uso del teclado en vez de utilizar el ratn. No entraremos en ms detalles por considerarlo de escasa utilidad.
Manejar las ventanas de Windows
42
Iniciacin a la Informtica
Organizar automticamente las ventanas
Cuando tenemos desplegadas varias ventanas en el escritorio, puede ser que queramos organizarlas de alguna manera, por ejemplo, que ocupen toda la pantalla sin solaparse. Hay una opcin en Windows que permite organizarlas en Cascada, Apiladas o en paralelo automticamente. Supongamos que abrimos WordPad y Paint y deseamos organizarlas una al lado de la otra. Hacemos clic con el ratn en una zona libre de la barra de tareas y elegimos Ventanas en paralelo.
Pulsando con el botn derecho del ratn aqu aparece ese men.
El efecto conseguido puedes verlo aqu:
Para deshacer la ordenacin, volvemos a hacer clic en esta zona libre de la barra de tareas y elegimos Deshacer Mostrar en paralelo.
Manejar las ventanas de Windows
43
Iniciacin a la Informtica
Ejercicios de recapitulacin.2
1. Indica el nombre de cada uno de los elementos sobre el siguiente diagrama:
2. Completa el siguiente esquema, indicando qu tareas se pueden llevar a cabo con cada uno de los elementos de una ventana y cmo efectuarlas. Elemento Sirve para Botn cerrar Cerrar la ventana Botn maximizar Botn restaurar Botn minimizar Cerrar la ventana Doble clic Botn men de Presentar un men que nos control permite mover la ventana, Haciendo clic minimizarla,... con el teclado. Borde y esquinas Arrastrando Cmo hacerlo Haciendo clic
Arrastrando las Barras de Desplazarnos por el contenido de la barras pulsando en desplazamiento ventana. las flechas de los extremos Arrastrando Barra de ttulo Doble clic (*) (*) esto no se ha explicado en el mdulo; investgalo.
Manejar las ventanas de Windows
44
Iniciacin a la Informtica
3. Pon en marcha el programa Calculadora y sita su ventana en la esquina superior derecha del escritorio. 4. Pon en marcha el programa Bloc de notas y haz que su ventana ocupe la mitad izquierda de la pantalla. 5. Pon en marcha el programa Paint, maximiza su ventana y dibuja un garabato de tamao grande. Reduce el tamao de la ventana de Paint aproximadamente a un cuarto del tamao de la pantalla y prueba el funcionamiento de las barras de desplazamiento. Coloca la ventana de Paint en la parte inferior derecha del escritorio. 6. Minimiza todas las ventanas que tienes abiertas. 7. Restaura todas las ventanas al tamao que tenan anteriormente. 8. En la ventana del Bloc de notas escribe la siguiente frase: Estos son los ejercicios. 9. Maximiza la ventana del Bloc de notas. 10. Haz que la Calculadora aparezca sobre la ventana del Bloc de notas. 11. Cierra una a una todas las ventanas (sin almacenar el contenido de ninguna de ellas).
Manejar las ventanas de Windows
45
Iniciacin a la Informtica
Para saber ms: Dnde estn los programas que estoy utilizando?
Para que un ordenador trabaje, necesita disponer de los programas (sistema operativo, aplicaciones) adecuados. Uno de los elementos que se encuentran en el interior de la unidad central es la llamada memoria principal (o memoria RAM); para que el ordenador pueda hacer uso de un programa, ste debe encontrarse en la memoria principal. La caracterstica ms importante de la memoria es su capacidad, es decir, la cantidad de informacin que puede almacenar. Al igual que la capacidad de un envase se mide en litros o en metros cbicos, la capacidad de una memoria se puede medir usando distintas unidades: byte: equivale a un carcter (una letra o una digito). Kilobyte (Kb): 1024 bytes. Megabyte (Mb): 1024 Kilobytes (aprox. 1.000.000 de bytes). Gigabyte (Mb): 1024 Megabytes (aprox. 1.000.000.000 de bytes). Terabyte (Tb): 1024 Gigabytes (aprox. 1000.000.000.000 de bytes).
La capacidad de la memoria principal es un factor crtico en un ordenador, ya que los programas no funcionan por debajo de un valor determinado (que variar de unos programas a otros) o lo hacen muy lentamente. En estos momentos la capacidad de la memoria principal suele ser de ms de 2 Gb. La memoria principal tiene dos limitaciones importantes: - Su capacidad es relativamente pequea - Es voltil, es decir, su contenido se pierde al apagar el equipo. Por estas razones se hace necesario disponer de otro sistema de almacenamiento de gran capacidad y que mantenga la informacin por tiempo indefinido, como por ejemplo el disco duro (del que ya hablaremos ms en extenso en un mdulo posterior). La forma en que est trabajando nuestro ordenador es la siguiente: tiene los programas almacenados en el disco duro y copia aquel que necesita en cada momento en la memoria principal; al apagar el equipo, el contenido de la memoria se pierde, pero los programas siguen estando en el disco duro, listos para volver a ser utilizados cuando sea preciso.
Manejar las ventanas de Windows
46
Potrebbero piacerti anche
- Catálogo Nacional de la asignatura de Tecnología para la educación secundaria técnica y generalDocumento12 pagineCatálogo Nacional de la asignatura de Tecnología para la educación secundaria técnica y generalMike GiulianiNessuna valutazione finora
- Curso - Ilvem - Oratoria - Ejercicio para El Locutor IlvemDocumento9 pagineCurso - Ilvem - Oratoria - Ejercicio para El Locutor IlvemEduArdoNessuna valutazione finora
- Modulo1 - Informatica BasicaDocumento22 pagineModulo1 - Informatica BasicaEduardo José GiménezNessuna valutazione finora
- Catalogo de Énfasis de Tecnología 2011, Acuerdo 593Documento3 pagineCatalogo de Énfasis de Tecnología 2011, Acuerdo 593armandochulinNessuna valutazione finora
- Trabajo Final de Automatismos IndustrialesDocumento8 pagineTrabajo Final de Automatismos IndustrialesFranco Ortiz100% (4)
- Guia 3Documento22 pagineGuia 3Andrea NaviaNessuna valutazione finora
- Resultados examen fibra óptica 16/16 preguntas correctasDocumento1 paginaResultados examen fibra óptica 16/16 preguntas correctasAlicia Reyez100% (2)
- Laboratorio Maquinas Electricas:pruebas en Un Tranasfromador para Hallar Circuito EquivalenteDocumento10 pagineLaboratorio Maquinas Electricas:pruebas en Un Tranasfromador para Hallar Circuito EquivalenteRonaldo SanchezNessuna valutazione finora
- Vivir en El Universo - MATÍAS de STÉFANODocumento43 pagineVivir en El Universo - MATÍAS de STÉFANOPatricia100% (1)
- Ejercicios VectorialesDocumento17 pagineEjercicios VectorialesDomingo Eduardo Tzorín DíazNessuna valutazione finora
- Rad 147Documento23 pagineRad 147popoyoNessuna valutazione finora
- Funciones y anatomía de los dientes: incisivos, caninos, premolares y molaresDocumento27 pagineFunciones y anatomía de los dientes: incisivos, caninos, premolares y molaresKarla LopezNessuna valutazione finora
- CSWP Ejercicios modelado sólidos Solidworks masa piezasDocumento15 pagineCSWP Ejercicios modelado sólidos Solidworks masa piezasemilio jose castillo fuentesNessuna valutazione finora
- Acceder A MySQL Desde JavascriptDocumento3 pagineAcceder A MySQL Desde Javascriptdomenica611Nessuna valutazione finora
- Memoria de Calculo Reservorio RAP-01-395 Rev.4Documento4 pagineMemoria de Calculo Reservorio RAP-01-395 Rev.4Sergio AvilaNessuna valutazione finora
- Informe #02 FinalDocumento12 pagineInforme #02 FinalThonyNessuna valutazione finora
- Erosión y socavación de caucesDocumento11 pagineErosión y socavación de caucesOscar Jimeno VenegasNessuna valutazione finora
- 3828A20894A Spanish PDFDocumento21 pagine3828A20894A Spanish PDFJosé Antonio Santiago SánchezNessuna valutazione finora
- 077 - 009-2-Seccion de Los Conductores PDFDocumento11 pagine077 - 009-2-Seccion de Los Conductores PDFRa MaNessuna valutazione finora
- Solicitud de certificados digitales para Charley CamposDocumento2 pagineSolicitud de certificados digitales para Charley CamposcharlycamposNessuna valutazione finora
- Materiales AvanzadosDocumento24 pagineMateriales AvanzadosMario Garay75% (4)
- Clase #13, #14 Y #15. Reglas Generales.Documento22 pagineClase #13, #14 Y #15. Reglas Generales.Del Sinu ExpressNessuna valutazione finora
- Sanchez-Alexis - Tipos de InvestigaciónDocumento1 paginaSanchez-Alexis - Tipos de InvestigaciónAlexis Sánchez MesaNessuna valutazione finora
- CBF210L Pract 08 (Energia Potenc A Cinetica)Documento5 pagineCBF210L Pract 08 (Energia Potenc A Cinetica)Jhon SnowNessuna valutazione finora
- Multiplicar factores iguales para hallar volúmenes de cubosDocumento8 pagineMultiplicar factores iguales para hallar volúmenes de cubosEloisa Del Aguila VasquezNessuna valutazione finora
- Números Fraccionarios y DecimalesDocumento42 pagineNúmeros Fraccionarios y DecimalesSamy OlmedoNessuna valutazione finora
- UWIENER CLASE TEORIA SEMANA 13 Sulfas DiureticosDocumento36 pagineUWIENER CLASE TEORIA SEMANA 13 Sulfas DiureticosSiday SilvaNessuna valutazione finora
- Tarea - Ejercicios Del Problema de La Ruta Más CortaDocumento7 pagineTarea - Ejercicios Del Problema de La Ruta Más CortaPablito VilchezNessuna valutazione finora
- Transformada de Laplace y Ecuaciones DiferencialesDocumento5 pagineTransformada de Laplace y Ecuaciones DiferencialesLuu ManucciNessuna valutazione finora
- Primer Parcial Estadística IDocumento1 paginaPrimer Parcial Estadística IAdrianNessuna valutazione finora
- SAT POS AIO IX15i3 - EspañolDocumento2 pagineSAT POS AIO IX15i3 - Españolrvaca1991Nessuna valutazione finora
- Informe de Investigación Parte II RQDocumento8 pagineInforme de Investigación Parte II RQPamee MancillaNessuna valutazione finora
- Ejercicios VolumetriasDocumento1 paginaEjercicios VolumetriasjaimeqornagoNessuna valutazione finora
- Procedimiento de Instalación de NOD32 Antivirus 4 Business EditionDocumento6 pagineProcedimiento de Instalación de NOD32 Antivirus 4 Business EditionPablo Di'ron Paillao HerreraNessuna valutazione finora