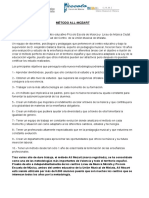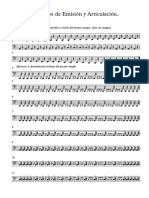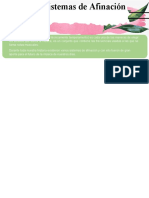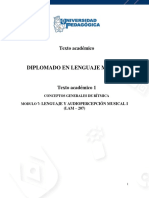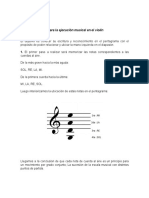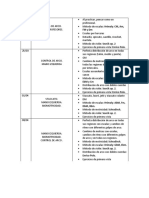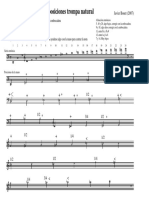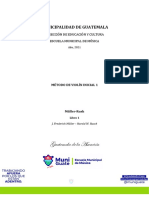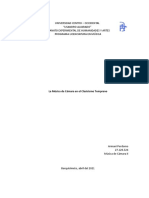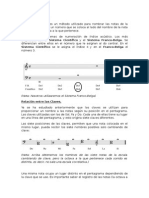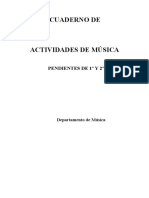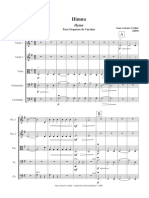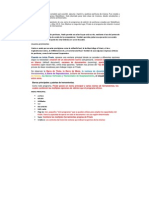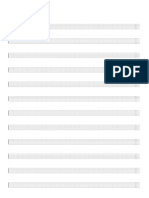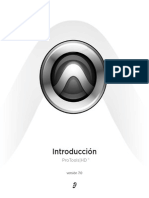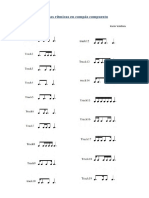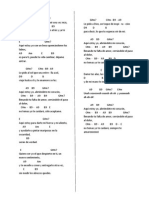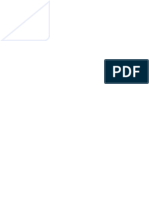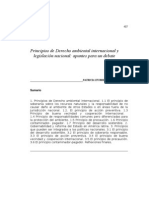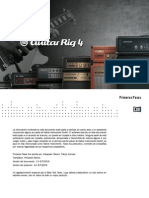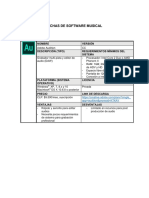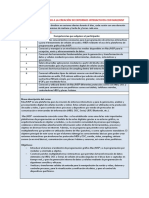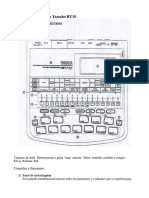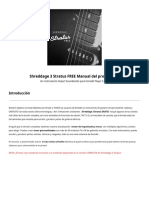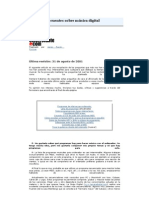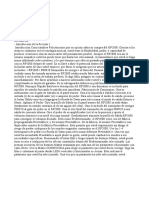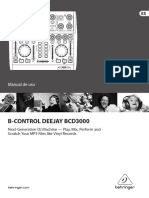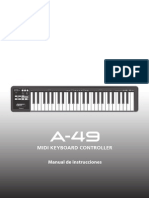Documenti di Didattica
Documenti di Professioni
Documenti di Cultura
FINALE Tutorial
Caricato da
Karin Valdivia López0 valutazioniIl 0% ha trovato utile questo documento (0 voti)
630 visualizzazioni0 pagineCopyright
© Attribution Non-Commercial (BY-NC)
Formati disponibili
PDF, TXT o leggi online da Scribd
Condividi questo documento
Condividi o incorpora il documento
Hai trovato utile questo documento?
Questo contenuto è inappropriato?
Segnala questo documentoCopyright:
Attribution Non-Commercial (BY-NC)
Formati disponibili
Scarica in formato PDF, TXT o leggi online su Scribd
0 valutazioniIl 0% ha trovato utile questo documento (0 voti)
630 visualizzazioni0 pagineFINALE Tutorial
Caricato da
Karin Valdivia LópezCopyright:
Attribution Non-Commercial (BY-NC)
Formati disponibili
Scarica in formato PDF, TXT o leggi online su Scribd
Sei sulla pagina 1di 0
Rafael M.
Garrigs Garca-Conservatorio Profesional "Guitarrista Jos Toms" de Alicante
1
Curso
Finale 2008
(Editor de partituras)
Profesor: Rafael M. Garrigs Garca
Fundamentos de Informtica Musical
Conservatorio Profesional Guitarrista Jos Toms
Alicante
Rafael M. Garrigs Garca-Conservatorio Profesional "Guitarrista Jos Toms" de Alicante
2
* COMENZANDO CON FINALE
Al abrirse el programa aparecer una ventana como esta:
En la que aparecen diferentes opciones de comienzo de una partitura y otras funciones. Para
comenzar a trabajar con finale en una partitura simple con un solo pentagrama elegiremos la opcin Default
Document.
Aparecer la siguiente pantalla:
Rafael M. Garrigs Garca-Conservatorio Profesional "Guitarrista Jos Toms" de Alicante
3
A continuacin pulsaremos sobre el teclado la combinacin de teclas Ctrl+E. Este atajo de teclado
cambia la vista del documento de modo continuo a modo pgina y viceversa. Para una primera fase del
trabajo en la que vayamos a introducir las notas de nuestra partitura, es ms conveniente hacerlo en modo
continuo. Cuando vayamos a introducir todos los dems elementos como matices, reguladores, etc, es mejor
hacerlo en modo pgina.
Si abrimos los diferentes mens que aparecen en la parte superior, veremos al lado de muchas
opciones del programa atajos de teclado que nos simplificarn el trabajo y nos permitir ir ms
rpido.
Despus pulsar dos veces Ctrl+E, veremos la partitura en modo pgina. En este punto es interesante
aplicar el porcentaje de impresin que se utiliza normalmente, ya que por defecto, ste ser del 100%, lo
cual nos imprimir una partitura con los smbolos musicales demasiado grandes e incmodo para la lectura.
Para una partitura con un solo pentagrama el porcentaje idneo es aproximadamente del 80%. A
partir de aqu, cuantos ms pentagramas tenga la partitura habr que ir reduciendo para que los espacios
entre pentagramas, smbolos musicales y dems elementos de la partitura sean proporcionados.
Para reducir el porcentaje activaremos el icono con el smbolo porcentaje de la barra de iconos y
clicaremos (ejecutar con el botn primario, el izquierdo, sobre algn elemento) sobre la esquina superior
izquierda del documento, en un espacio en blanco. En el men que nos aparece reduciremos el porcentaje a
nuestro gusto.
En nuestro primer documento al 80%.
Rafael M. Garrigs Garca-Conservatorio Profesional "Guitarrista Jos Toms" de Alicante
4
A continuacin podemos poner el nombre a nuestro documento. Para introducir cualquier elemento
de texto en la partitura (a excepcin de los textos asociados a notas como las canciones; esto lo veremos ms
adelante) activaremos el icono donde aparece una A mayscula. Una vez activado aparecer un pequeo
cuadradito al lado de cada elemento de texto. Simplemente haremos doble clic en el centro del cuadradito
y otro doble clic sobre el texto que apareca por defecto para empezar a escribir nuestro texto. Si vamos a
introducir un texto en una parte donde no hay nada, simplemente activaremos el icono A y haremos doble
clic donde queramos escribir.
Si queremos modificar el tipo de letra, tamao, estilo o cualquier otro elemento del texto que hemos
introducido, lo seleccionaremos y en el men text elegiremos la opcin que necesitemos (font: para cambiar
el tipo de letra y todas las dems opciones, Size: para el tamao, etc).
Antes de empezar a introducir notas en la partitura aplicaremos el zoom de vista de la partitura para
un trabajo ms cmodo. El zoom de vista de la partitura no tiene nada que ver con el porcentaje de
impresin que hemos modificado antes, ya que el zoom de vista solo afecta a la visin en pantalla y no a la
impresin.
Aunque se puede cambiar el zoom de vista con otros atajos de teclado, la forma ms rpida es pulsar
la combinacin de teclas Ctrl+(+) para agrandar la vista de la partitura y Ctrl+(-) para reducirla.
Rafael M. Garrigs Garca-Conservatorio Profesional "Guitarrista Jos Toms" de Alicante
5
* INTRODUCIR NOTAS EN LA PARTITURA
Hay varias formas de introducir notas con Finale:
.- Paleta de entrada simple. Activaremos el icono que tiene una corchea (cuidado no confundir con el icono
de corchea veloz que est a su derecha). Al activarlo nos aparecer el men Simple Entry Palette. Para
introducir las notas simplemente escogeremos en este men el valor de nota que necesitamos y clicaremos
sobre la lnea o espacio que queramos colocar la nota. Si necesitase alteracin o puntillo seleccionaremos al
mismo tiempo estos iconos junto con el del valor. Este modo de introducir notas es el ms lento y por lo
tanto el menos empleado.
.- Entrada Speedy. Para usar esta forma de entrada de notas deberemos activar en primer lugar el icono de la
corchea veloz, y despus desactivar la opcin use MIDI device for Input (usar dispositivo MIDI para
entrada de notas) del men Speedy. Una vez realizados estos pasos clicaremos sobre el primer comps que
queramos escribir, nos situaremos en la lnea o espacio deseado con los cursores y utilizaremos el teclado
numrico de la derecha para introducir los valores de las notas siguiendo el siguiente esquema:
1 = semifusa
2 = fusa
3= semicorchea
4 = corchea
5 = negra
6 = blanca
7 = redonda
8 = cuadrada
Teclas:
Esta es la mejor forma de introducir las notas siempre que no se disponga de un teclado MIDI.
.- Teclado MIDI. Con esta opcin podremos escribir nuestra partitura utilizando un teclado MIDI. Por lo
tanto, lo primero que necesitaremos es tener un teclado MIDI conectado a nuestro ordenador a travs de una
conexin USB. En este caso deberemos activar la opcin use MIDI device for Input del men Speedy
(recordar que para que aparezca el men Speedy debe estar activado el icono de la corchea veloz).
Para escribir con un teclado MIDI nos situaremos en el primer comps, pulsaremos en el teclado
MIDI la nota o notas deseadas y en el teclado numrico del ordenador elegiremos el valor deseado para la
nota siguiendo el esquema del punto anterior.
Vamos a seguir nuestro curso siguiendo el mtodo Speedy sin teclado MIDI para introducir las
notas. Aprenderemos ahora algunas pequeas cosas que pronto vamos a necesitar para nuestras primeras
partituras.
Puntillos. Para aadir un puntillo a una nota simplemente pulsaremos el punto de nuestro teclado
inmediatamente despus de escribir la nota. Si queremos un doble o triple puntillo pulsaremos dos o tres
veces.
Alteraciones. Para aadir alteraciones a las notas pulsaremos las teclas +y del teclado cuando
estemos sobre la nota a la que queremos aadir la alteracin. Con la tecla +aadiremos ascendentemente
alteraciones a la nota, y con la tecla menos, descendentemente.
Rafael M. Garrigs Garca-Conservatorio Profesional "Guitarrista Jos Toms" de Alicante
6
Ligadura de valor. Para unir dos notas con una ligadura de valor escribiremos la primera nota,
pulsaremos asterisco y despus escribiremos la segunda nota.
Unir o separar las plicas entre notas. Para realizar esta accin simplemente pulsaremos la barra
oblicua que est situada arriba del nmero 8 de nuestro teclado numrico cuando estemos sobre la segunda
nota que queramos unir o separar.
Silencios. Los silencios en Finale se ponen convirtiendo una nota en silencio. En primer lugar
pondremos la nota e inmediatamente despus pulsaremos la tecla retroceso, que es la tecla alargada que hay
sobre la tecla grande de enter en nuestro teclado.
Acordes. Una vez hayas escrito una nota, puedes aadir ms notas en forma de acorde ponindote
sobre la lnea o espacio deseada y pulsar enter. Para borrar una nota del acorde sitate sobre ella y pulsa la
tecla retroceso (recuerda, la misma que para convertir notas en silencios).
Aadir compases. Para aadir compases simplemente pulsaremos la tecla de cursor a la derecha.
Esta accin aadir un comps cada vez que la pulsemos. Aadiremos tambin un nuevo comps cada vez
que hagamos doble clic sobre el icono que contiene un silencio de la barra de iconos. Manteniendo pulsada
la tecla Ctrl al hacer clic sobre el icono del silencio, nos aparecer un men en el que podremos elegir
cuantos compases aadir de una sola vez.
Eliminar compases. Con el icono que contiene el silencio de la barra de iconos activado haremos
click sobre el comps que queremos eliminar, y cuando est sombreado pulsaremos la tecla suprimir. Si
queremos eliminar varios compases, clicaremos sobre el primer comps y despus con la tecla Shift pulsada
haremos clic sobre el ltimo comps a eliminar. Una vez sombreado el fragmento a eliminar pulsaremos la
tecla suprimir.
Eliminar notas. Para eliminar notas basta con situarse sobre ellas y pulsar suprimir.
Doble barra o final. Para cambiar una lnea divisoria activaremos de nuevo el icono del silencio de
la barra de iconos. Al activar el icono aparecen dos cuadraditos sobre cada lnea divisoria, haciendo click
sobre el superior aparece un men en el que podemos elegir el tipo de barra que queremos. Podemos realizar
la misma operacin clicando directamente sobre el comps con el botn secundario (el derecho), y en el
men que aparece seleccionar Barline y seguidamente la barra que deseemos.
Rafael M. Garrigs Garca-Conservatorio Profesional "Guitarrista Jos Toms" de Alicante
7
Cambiar la direccin de las plicas. Para realizar esta accin nos colocaremos sobre la nota y
pulsaremos la tecla L.
Si queremos cambiar la direccin de muchas plicas activaremos el icono del comps del silencio,
seleccionaremos el fragmento donde estn las figuras de notas y en el men Utilities seleccionaremos Stem
Direction y finalmente Down o Up segn necesitemos.
Ahora que ya hemos tomado contacto con algunas funciones esenciales del programa, vamos a
volver al principio para ver como se configura una partitura para uno o varios instrumentos.
* CONFIGURACIN DE UN DOCUMENTO NUEVO
Si tienes en este momento el programa abierto cirralo y vulvelo a abrir. Aparecer la pantalla
inicial que veamos al principio de este manual. En esta ocasin elegiremos la opcin Setup Wizard..., y
aparecer la siguiente pantalla:
Rafael M. Garrigs Garca-Conservatorio Profesional "Guitarrista Jos Toms" de Alicante
8
En la ventana de la izquierda puedes elegir una plantilla para tu nuevo documento. Hay plantillas
para las agrupaciones ms comunes, pero en la siguiente ventana que aparecer podremos hacer la partitura
a nuestro gusto.
En la ventana de la derecha podemos elegir entre diferentes estilos de escritura. Las principales son
las dos primeras opciones: Maestro Font, que es la escritura ms corriente, y J azz Font, una escritura que
simula la escritura manual.
Si desplegamos las dos pequeas ventanitas de abajo podremos elegir el tipo y tamao de papel que
queremos para nuestro documento. Si vamos a utilizar folios de tamao estndar elegiremos A4, tanto para
la primera opcin que es la de la partitura general, como para la segunda que se refiere a las partichelas, si
las tuviese.
Por ltimo, elegiremos Portrait para un documento vertical o Landscape para un documento
apaisado.
Clicaremos sobre siguiente para ir a una pantalla en la que podemos configurar nuestra partitura de
forma manual, eligiendo los instrumentos que necesitemos.
En la ventana situada ms a la izquierda elegiremos la familia del instrumento que queremos aadir:
Keyboards (teclados), Woodwinds (viento-madera), Strings (cuerdas), etc. En la ventana central elegiremos
el instrumento; podemos aadirlo con un doble click o seleccionndolo y pulsando Add. Pulsando Remove
eliminaremos instrumentos elegidos por error.
Rafael M. Garrigs Garca-Conservatorio Profesional "Guitarrista Jos Toms" de Alicante
9
Una vez completada la plantilla de instrumentos de nuestro documento podemos dejar los
instrumentos en orden orquestal, que es el que viene por defecto o colocar los instrumentos en la partitura a
nuestro antojo. Para cambiar el orden orquestal, en primer lugar desplegaremos la pestaa de la parte
inferior derecha y seleccionaremos la primera opcin Custom. Despus seleccionaremos el instrumento que
queremos cambiar de lugar en la ventana de la derecha, y con los pequeos cursores que aparecen a la
derecha de esa ventana lo moveremos arriba o abajo. Al acabar pulsaremos siguiente y aparecer esta
ventana:
Rafael M. Garrigs Garca-Conservatorio Profesional "Guitarrista Jos Toms" de Alicante
10
En ella introduciremos el titulo de la obra, subttulo, compositor, arreglista o transcriptor, autor de la
letra si la tuviese y por ltimo el copyright. Pulsamos siguiente y aparece la siguiente ventana:
Aparecen cuatro cuadrantes. En el superior izquierdo Select a Time Signature (comps) elegiremos
el comps, y si necesitsemos otro diferente de los que salen pincharemos en el cuadradito que tiene dos
interrogaciones. Al hacerlo nos aparecer un cuadro como el siguiente:
Rafael M. Garrigs Garca-Conservatorio Profesional "Guitarrista Jos Toms" de Alicante
11
En l aparecen dos barras deslizantes a la derecha, una al lado de la indicacin Number of Beats que
sirve para cambiar el numerador del comps, y otra al lado de Beat Duracin que sirve para modificar el
denominador.
Una vez elegido el comps que necesitemos pincharemos en OK y nos llevar a la pantalla anterior.
En la parte inferior izquierda aparece un cuadro con la indicacin Select a Concert Key Signature
(Tonalidad). En la barra deslizante vertical que aparece podemos modificar la armadura que aparecer en
nuestro documento; si pinchamos hacia arriba nos ir aadiendo sostenidos y si pinchamos hacia abajo
bemoles. En la ventanita que aparece al lado elegiremos Major Key o Minor Key para tonalidad mayor o
menor respectivamente.
En el cuadrante superior derecho, Specify Initial Tempo Marking deberemos pinchar sobre el
cuadradito que aparece si necesitamos una marca de tiempo al principio de nuestra partitura. En cuadro text
escribiremos la marca de tiempo (Allegro, Andante, Adagio, etc.), y en el cuadradito Tempo indicaremos el
nmero correspondiente a la velocidad metronmica. Si pinchamos sobre el cuadrado que aparece una negra
cambiaremos el pulso de la velocidad metronmica elegida.
Por ltimo, en el cuadrante inferior derecho aparece la indicacin Specify Pickup Measure (indicar
comps de anacrusa). Activaremos esta casilla y elegiremos la figura correspondiente si nuestra partitura
empieza con un comps de anacrusa. Si lo hacemos, en el primer comps slo podremos escribir la figura
indicada.
Una vez completados todos los parmetros de este cuadro de dilogo clicaremos en Finalizar, y en la
pantalla que nos aparezca ejecutaremos dos veces la combinacin de teclas indicada al principio de este
manual Ctrl+E para dejar al partitura en modo pgina y empezar a trabajar sobre ella (si slo damos una
vez a Ctrl+E podremos empezar a trabajar en modo continuo, que puede ser ms cmodo e interesante para
una primera fase del trabajo).
Antes de seguir trabajando con nuestro documento vamos a aprender un par de cosas esenciales para
que todo vaya bien.
Rafael M. Garrigs Garca-Conservatorio Profesional "Guitarrista Jos Toms" de Alicante
12
Guardar el documento Finale
Lo primero que deberemos hacer cuando ya hayamos empezado a trabajar en nuestro documento es
guardarlo en una carpeta de nuestro ordenador; si no lo hacemos y ocurriera cualquier coyuntura inesperada,
como por ejemplo un corte de luz o bajada de tensin, podemos perder todo el trabajo que tengamos hecho
hasta el momento. Deberemos guardar nuestro trabajo cada cierto tiempo mientras trabajamos.
Antes de guardar nuestro primer documento Finale es aconsejable crear una subcarpeta en la carpeta
Mis Documentos (o en cualquier otra) con el ttulo Mi Msica Finale (o cualquier otro), donde guardar
todos los documentos realizados con finale para poder localizarlos fcilmente.
Para guardar nuestro trabajo pulsaremos la combinacin de teclas Ctrl+S. Este es el atajo de teclado
de la accin guardar (Save), que realizaremos si en el men File elegimos Save.
Si presionamos la combinacin de teclas Ctrl+S cada cierto tiempo, nuestro documento se ir
guardando y no nos arriesgaremos a la prdida del trabajo realizado hasta el momento.
Esta es la ventana que aparece al pulsar Ctrl+S. Guardamos nuestro documento llamado Mi primera
partitura en la carpeta que hemos creado Mi msica Finale.
Deshacer un entuerto
Una de las cosas que ms vamos a necesitar al principio de nuestro aprendizaje con Finale es
deshacer una accin errnea. Si pulsamos la combinacin de teclas Ctrl+Z desharemos la ltima accin
realizada en nuestro trabajo. Podemos pulsar Ctrl+Z varias veces e iremos deshaciendo las ltimas acciones
realizadas.
Rafael M. Garrigs Garca-Conservatorio Profesional "Guitarrista Jos Toms" de Alicante
13
* CONOZCAMOS MS FUNCIONES
SMART SHAPE PALETTE. Activando el icono que contiene una ligadura de la barra de iconos,
aparece una paleta en la que podemos observar, entre otras cosas, ligaduras, reguladores y trinos. Si
queremos introducir en nuestra partitura alguno de estos elementos, deberemos previamente activar la
funcin correspondiente clicando sobre ella. Veamos un ejemplo:
Para poner un regulador, activaremos en primer lugar el icono de la ligadura de la barra de iconos,
y una vez aparezca la paleta Smart Shape Palette clicaremos sobre el regulador (creciente o decreciente)
que necesitemos. Seguidamente haremos doble click en el lugar donde queramos que comience el regulador,
y sin soltar el segundo click, arrastraremos hacia la derecha hasta el lugar donde queramos que termine y
soltamos. Podemos modificar la longitud y apertura del regulador clicando sobre los tres pequeos rombos
que aparecen junto a l y arrastrando. Tambin podemos mover todo el regulador clicando sobre el cuadrado
que aparece en el centro del regulador y arrastrndolo.
Para poner un trino, activaremos el icono del trino de la paleta Smart Shape Palette, pincharemos
donde queremos que comience el trino y sin soltar el segundo click arrastraremos hasta donde queramos que
llegue el smbolo. De la misma manera que con los reguladores, podemos modificar la posicin pinchando
en el cuadrado que aparece en medio del smbolo y arrastrando.
Poner una ligadura de expresin. Ya vimos al principio de este manual como se colocaba una
ligadura de valor, vamos ahora a conocer como se coloca una ligadura de expresin.
Activamos el icono de la ligadura de la paleta Smart Shape Palette, hacemos doble click sobre la
nota donde empezar la ligadura, y sin soltar el segundo click arrastramos hasta la ltima nota. Deberemos
colocarnos sobre ella para que est sombreada, ese ser el momento de soltar el segundo click. Al soltar
aparecern pequeos rombos sobre diferentes partes de la ligadura, pinchando sobre ellos podremos
modificar diferentes aspectos del trazado de la ligadura. Al igual que en las anteriores funciones, tambin
podremos mover toda la ligadura pinchando sobre el cuadradito del centro y arrastrando.
Presionando la tecla F con la ligadura de expresin activada cambiaremos de lugar la ligadura; de
arriba abajo o viceversa. Para hacer la misma accin con la ligadura de valor deberemos presionar
al mismo tiempo que la tecla F, la tecla Ctrl.
Rafael M. Garrigs Garca-Conservatorio Profesional "Guitarrista Jos Toms" de Alicante
14
Como nos habremos dado cuenta, slo hemos utilizado tres funciones (regulador, trino y ligadura de
expresin) de la paleta Smart Shape Palette. stas son las ms utilizadas de esta paleta, pero podremos ir
descubriendo las dems opciones ms adelante. En un principio, en el manual presentaremos las funciones
ms comunes que vamos a necesitar en una partitura estndar.
Es importante ir realizando pequeos fragmentos de partituras utilizando las funciones que vayamos
aprendiendo, esto servir para familiarizarse con el programa e ir memorizando los atajos de teclado
y los mens.
Antes de seguir hagamos ahora un repaso de las cosas aprendidas hasta el momento:
Sabemos:
.- Abrir un documento simple con un pentagrama con la opcin Default Document.
.- Cambiar la vista del documento de modo continuo a modo pgina y viceversa con el
atajo Ctrl+E.
.- Cambiar el porcentaje de impresin de nuestro documento.
.- Introducir y modificar textos con la herramienta del icono con la A
.- Cambiar el zoom de vista de la partitura con Ctrl+(+) y Ctrl+(-)
.- Las tres formas de entrada de notas en la partitura: con paleta simple, con Speedy y
con teclado MIDI.
.- Poner Puntillos
.- Poner Alteraciones
.- Poner Ligaduras de valor
.- Unir y separar plicas
.- Poner silencios
.- Realizar Acordes y borrar notas de los acordes
.- Aadir y eliminar compases
.- Eliminar notas
.- Cambiar las lneas divisorias
.- Cambiar la direccin de las plicas
.- Configurar todas las opciones de un documento nuevo
.- Guardar un documento Finale
.- Deshacer un entuerto con el atajo Ctrl+Z
.- Poner un regulador
.- Poner un trino
.- Poner una ligadura de expresin
.- Cambiar la orientacin de la ligadura de expresin y de la de valor
Rafael M. Garrigs Garca-Conservatorio Profesional "Guitarrista Jos Toms" de Alicante
15
Introducir elementos de expresin en la partitura. Vamos ahora a aprender a introducir elementos
de expresin musical en la partitura. Las abreviaciones de Forte, Piano, Crescendo, Acelerando, etc, son
indicaciones que son muy habituales. Veamos como colocarlas en nuestros trabajos.
En primer lugar activaremos el icono que tiene la indicacin mf de la barra de iconos. Seguidamente
haremos doble click en el lugar donde queremos colocar la indicacin, y al hacerlo se nos abrir el siguiente
men:
Pincharemos en el trmino que deseemos insertar en nuestra partitura y seguidamente clicaremos en
Select, situado en la parte superior derecha. Al hacerlo se nos abrir un nuevo cuadro de dilogo titulado
Measure Expresin Assignment. En el centro del cuadro aparece Show On y tres opciones: All staves
para asignar el trmino elegido a todos los pentagramas de nuestra partitura, This staff only para insertarlo
slo en el pentagrama donde hemos clicado, y Staff list para introducirlo en unos determinados pentagramas
que nosotros podemos elegir.
En la parte de abajo del cuadro podemos observar la indicacin de Begin Playback At (comenzar el
efecto auditivo de la indicacin en) con dos opciones: Beginning of measure (comenzar al principio del
comps) y Position in measure (comenzar en el punto donde est la indicacin). Al igual que con
elementos estudiados anteriormente, pinchando en el cuadro que aparece al lado de la indicacin, podremos
mover sta al lugar que queramos.
Podemos introducir en nuestra partitura los trminos del cuadro anterior de forma rpida a travs de
los atajos de teclado. Si nos fijamos veremos a la derecha de cada indicacin un nmero o una letra en
negrita entre parntesis. Si mantenemos presionado la tecla indicada junto a cada trmino y hacemos click
sobre un a parte de la partitura nos insertar directamente el trmino asociado a dicha letra.
Si memorizamos los atajos de los trminos de expresin que utilizamos ms asiduamente,
ahorraremos mucho tiempo al realizar nuestros trabajos. Es interesante colocar junto a la pantalla de nuestro
ordenador un folio con los atajos ms utilizados de las diferentes paletas.
Rafael M. Garrigs Garca-Conservatorio Profesional "Guitarrista Jos Toms" de Alicante
16
En la ventana que aparece en la fotografa anterior donde elegimos los trminos de expresin,
aparecen por defecto una serie de indicaciones, pero podemos hacer que aparezcan muchos ms
trminos en sta y otras paletas que estudiaremos ms adelante. Para ello iremos al men File y
clicaremos en Load Library. En la ventana que se abre aparece el contenido de la carpeta Libraries,
donde podemos abrir contenido extra a nuestras paletas. En el caso de los trminos de expresin que
acabamos de trabajar, clicaramos sobre Maestro Font que es la fuente con la que se trabaja por
defecto y haramos doble click sobre Text Expressions. Si ahora volviramos a abrir la ventana donde
se eligen los trminos de expresin veramos aumentado la cantidad de trminos en la ventana.
Al intentar elegir un trmino de expresin para nuestra partitura puede ocurrirnos que la indicacin
que buscamos no aparece en el cuadro de dilogo. Vamos ahora a aprender a crear un trmino nuevo en
nuestro cuadro de dilogo de trminos de expresin.
En primer lugar clicamos en una parte de la partitura como si fusemos a colocar una indicacin de
expresin. En el cuadro de dilogo que se abre seleccionamos con un solo click un trmino con el tipo de
letra que nos guste para nuestra nueva indicacin. Por ejemplo a tempo. Una vez seleccionado en negrita el
trmino pinchamos sobre Duplicate a la derecha de nuestro cuadro y bajamos al final del cuadro pinchando
en la barra deslizante de la derecha. Veremos el trmino a tempo en ltimo lugar de la lista. Lo
seleccionamos con un solo click y pinchamos en Edit a la derecha del cuadro para que aparezca el siguiente
cuadro:
Sustituiremos el trmino a tempo por el texto que queramos crear y clicaremos sobre aceptar. Esto
nos llevar a la pantalla anterior donde veremos nuestro nuevo trmino listo para insertarlo en la partitura
las veces que queramos.
Rafael M. Garrigs Garca-Conservatorio Profesional "Guitarrista Jos Toms" de Alicante
17
Ya hemos aprendido a aadir trminos de expresin a nuestra partitura, aprendamos ahora a
incorporar signos de articulacin y otros smbolos,
En primer lugar seleccionamos el icono que tiene una redonda con un acento encima de la barra de
iconos. Despus pinchamos encima o cerca de la nota a la que queremos aadir la articulacin y se nos
abrir el siguiente cuadro de smbolos:
Para elegirlo podemos hacer doble click sobre el smbolo o seleccionarlo con un click y darle al
botn Select de la derecha. Al igual que hicimos con los trminos de expresin, tambin podemos realizar
esta accin a travs de atajos de teclado presionando la tecla asociada a cada articulacin que aparece al lado
de stas en el cuadro, y haciendo click sobre la nota.
Rafael M. Garrigs Garca-Conservatorio Profesional "Guitarrista Jos Toms" de Alicante
18
Como con los trminos de expresin tambin podemos aadir nuevos smbolos al cuadro de
articulaciones abriendo las libreras de articulaciones tal y como explicamos en el anterior cuadro
sombreado de este manual. De la misma manera, como hicimos con los trminos de expresin podemos
aadir nuevos smbolos a nuestro cuadro duplicando un smbolo y pulsando el botn editar. Se abrir un
nuevo cuadro de dilogo titulado Articulation Designer, y en su parte superior izquierda encontraremos la
leyenda Symbols, y bajo de sta los botones Main y Flipped. Clicando sobre ellos nos aparecer una
ventana con decenas de smbolos para agregar a nuestro men de articulaciones.
Hemos aprendido a poner un signo de articulacin a una nota, pero imaginemos que tenemos que
poner el mismo smbolo a 40 notas consecutivas. Para esto hay una forma ms rpida.
Con el icono de la redonda con acento de la barra de iconos activado, hacemos doble click a la
izquierda de la primera nota que llevar la articulacin. Sin soltar el segundo click, arrastraremos hacia la
derecha hasta que queden encerradas en un cuadro todas las notas a las que queramos asignarle la
articulacin, y soltamos el segundo click. La zona dentro del cuadro quedar sombreada:
Al soltar el segundo click aparecer el cuadro de dilogo Apply Articulation. Clicaremos sobre el
botn Select de la parte superior del cuadro para elegir la articulacin que deseemos. Un poco ms abajo, en
el cuadro Apply Articulation To, podemos elegir All notes para aplicar la articulacin a todas las notas de
la seleccin, o Notes within the range of durations para elegir notas con un valor especfico a las que
agregarle la articulacin.
Una vez hecha la seleccin a nuestro gusto clicaremos en el botn OK de la parte inferior y
aparecer nuestra partitura con las articulaciones en las notas deseadas.
Rafael M. Garrigs Garca-Conservatorio Profesional "Guitarrista Jos Toms" de Alicante
19
Introducir figuras de grupos de valoracin especial. Para escribir grupos de valoracin especial
simples, FINALE dispone de un atajo de teclado con el que se pueden escribir muy rpidamente. Tan solo
nos situaremos sobre la lnea o espacio donde queremos insertar la primera nota de nuestro grupo de
valoracin especial y pulsamos la combinacin de teclas Ctrl+(el nmero de notas de nuestro grupo). Si
nuestro grupo fuera un tresillo pulsaramos Ctrl+3, si un cuatrillo Ctrl+4, etc. As podemos poner hasta el
nmero 8, si necesitsemos un nmero ms alto pulsaramos Ctrl+1 y nos aparecera la siguiente pantalla:
En la parte superior del cuadro
(rodeado con un crculo) aparecen dos
ventanas. En la pequea de la izquierda
pondremos el nmero de figuras del grupo
especial, y en la de la derecha, desplegando
la lista, el valor de las figuras. En la parte
superior derecha (encerradas en un
rectngulo) otras dos ventanas iguales que las
primeras, y en medio el texto In the Space
Of: (en el espacio de:). Aqu pondremos el
valor al que corresponde nuestro grupo
especial. Es algo como: 3 corcheas en el
espacio de2 corcheas.
En la parte superior derecha de este
cuadro encontramos la palabra Appearance
(apariencia), que se refiera a la apariencia
que tendr el grupo de valoracin especial.
Se observan dos ventanas: en la primera
Number, podemos elegir entre Nothing,
para que no aparezca el nmero que indica
el grupo irregular, o Number si queremos
que aparezca. Adems, en esta misma
ventana podemos indicar el grupo irregular
con otros smbolos como se ve en el dibujo.
En la ventana situada debajo de la
anterior hay otra ventana con el ttulo
Shape. Si la desplegamos nos da la opcin
de elegir entre Bracket, para abarcar las
notas del tresillo con una lnea recta, Slur
para lnea curva o Nothing para que no haya
lnea.
Rafael M. Garrigs Garca-Conservatorio Profesional "Guitarrista Jos Toms" de Alicante
20
Poner Signos de Repeticin.
Para poner signos de repeticin seleccionaremos el icono con una repeticin de la barra de iconos.
Una vez seleccionada pincharemos sobre el comps que queremos que comience la repeticin y aparecer
el cuadro de dilogo Repeat Selection.
Para poner el signo de comienzo de
repeticin clicaremos sobre la opcin
Forward y despus Select. Repetiremos
la accin para poner el signo de final de
repeticin cambiando la opcin
Forward por Back.
Si necesitamos poner una repeticin con
casilla de primera y segunda vez,
utilizaremos las otras dos opciones del
cuadro de dilogo de la siguiente
manera: para la repeticin de inicio
haremos lo mismo que para una
repeticin normal, y para la repeticin
final con casilla de primera vez
clicaremos sobre el ltimo comps de la
repeticin y seleccionaremos la opcin
Back Ending.
Despus clicaremos sobre el comps
donde queremos que comience la casilla
de primera vez y seleccionaremos la
opcin Ending. En el cuadro de dilogo
que aparece tan solo deberemos
desactivar la opcin Create backward repeat bar para que no nos cree otra repeticin y pulsar sobre OK.
Para poner la casilla de segunda haremos lo mismo que acabamos de hacer, pincharemos sobre el comps
que queremos que aparezca la casilla de segunda, en el cuadro que aparezca desactivaremos otra vez la
opcin Create backward repeat bar, y finalizaremos pulsando sobre OK.
Como hemos podido comprobar, en los cuadros de dilogos de repeticin podremos seleccionar tambin
otros smbolos como D.C., Fine, seales de S y O, etc.
Rafael M. Garrigs Garca-Conservatorio Profesional "Guitarrista Jos Toms" de Alicante
21
En partituras con varios pentagramas no queda bien que las casillas de primera y segunda vez
aparezcan en todos. Para que no aparezcan las casillas de repeticin en un pentagrama haremos lo siguiente:
con el icono de la clave de sol activada pincharemos sobre cualquier comps del pentagrama que queramos
quitar las casillas. En el cuadro de dilogo que aparece desactivaremos la opcin Endings and Text
Repeats. Procederemos de igual sobre todos los dems pentagramas.
Poner Signos de Repeticin en mitad del comps
Con el icono de repeticin activado, seleccionaremos ayudndonos de la tecla shift el fragmento que
queremos repetir. Despus,
en el men Plug-ins
seleccionaremos Measures
y Mid-Measure Repeats.
Si quisiramos poner
solamente una barra de
repeticin en medio del
comps, podemos poner las
dos como acabamos de
indicar y despus,
seleccionando el cuadrito
que aparece al lado de cada
barra de repeticin darle a suprimir para eliminarla.
Rafael M. Garrigs Garca-Conservatorio Profesional "Guitarrista Jos Toms" de Alicante
22
Copiar Msica
Uno de los recursos que ms nos ayuda en la edicin de partituras es poder copiar una parte del
trabajo sin volver a realizarlo. Finale nos ofrece varias posibilidades para copiar elementos de la partitura.
Copiado con arrastre.
Seleccionamos cualquiera de estos dos iconos de la barra de tareas. A continuacin seleccionamos
el comps o compases que queramos copiar, si es uno pinchando sobre l, y si son varios pinchamos en el
primero y pulsando la tecla shift antes de pulsar sobre el ltimo. Una vez seleccionado el fragmento a
copiar, clicamos sobre l y sin soltar lo llevamos hasta donde queramos copiarlo.
Copiado mediante Copy y Paste.
Pinchamos sobre cualquiera de los iconos del prrafo anterior. Seleccionamos el fragmento que queremos
copiar, y una vez seleccionado pinchamos sobre l con el botn secundario. En el men que aparece
seleccionamos Copy. Despus vamos hasta el primer comps donde queremos que comience el copiado y
clicando con el botn secundario de nuevo, elegiremos Paste del men que aparece. Para realizar el copiado
de esta forma podemos utilizar los atajos de teclado Ctrl.+C para copiar, y Ctrl.+V para pegar.
Copiado mediante Ctrl.+ Shift.
Seleccionamos cualquiera de los iconos indicados anteriormente. Seleccionamos el fragmento a copiar y
vamos hasta el comps donde queremos que comience la copia. Manteniendo pulsadas las teclas Ctrl. y
Shift clicamos sobre el comps donde queremos que se inicie. En el cuadro de dilogo que aparece
podremos activar o desactivar diferentes casillas si queremos hacer una copia selectiva, por ejemplo, copiar
las notas pero no las articulaciones, el texto, las ligaduras, o cualquier otro elemento.
Rafael M. Garrigs Garca-Conservatorio Profesional "Guitarrista Jos Toms" de Alicante
23
Cambio de Tonalidad, Comps y Clave en mitad de una partitura
Cambio de tonalidad en mitad de una partitura
Para el cambio de tonalidad seleccionamos el icono de los dos
bemoles y hacemos doble clic sobre el comps donde queremos que
aparezca el cambio de tonalidad. En la parte superior izquierda del
cuadro de dilogo que aparece, seleccionamos con la barra deslizante la
nueva tonalidad, y a la derecha si es mayor o menor.
En medio del cuadro tenemos tres opciones: la primera para seleccionar
los nmeros de los compases entre los que aparecer la nueva
tonalidad, la segunda para seleccionar desde un comps determinado
hasta el final de la partitura, y la tercera para seleccionar desde un
comps hasta el siguiente cambio de armadura.
En la parte inferior del cuadro podemos elegir entre varias opciones de
transporte de las notas respecto a la antigua tonalidad. En la primera
opcin, la que aparece seleccionada por defecto, transportaremos las
notas a la altura correspondiente de la nueva tonalidad, y podemos
elegir Up para hacerlo ascendentemente, o Down para
descendentemente. Con la segunda opcin Hold notes to original
pitches, mantendremos las notas en su lugar original, sin transporte, y
respetando los intervalos originales. En la tercera Hold notes to same staff lines (modally), conservaremos
las notas e intervalos originales al cambiar a la nueva tonalidad.
Para hacer un cambio de tonalidad rpido, seleccionaremos el mismo icono de los dos bemoles y con
el botn secundario clicaremos sobre el comps que queremos que empiece el cambio de tonalidad. En el
listado de tonalidades que aparece seleccionaremos la tonalidad que deseemos.
Cambio de comps en mitad de una partitura
En primer lugar seleccionaremos el icono que
aparece en la imagen y haremos clic sobre el comps
donde queremos que aparezca el cambio de comps.
En el cuadro que aparece, con las barras deslizantes,
elegiremos el numerador y el denominador con
Number of Beats y Beat Duration respectivamente.
Abajo, en Measure Region, elegiremos entre tres
posibilidades: de un comps a otro, de un comps
hasta el final de la pieza, o de un comps hasta el final de la pieza.
En el mismo cuadro de dilogo, si pinchamos sobre
Composite se abre otro cuadro de dilogo en el que
podemos crear compases compuestos por dos o ms grupos
de pulsacin. Por ltimo, tambin en el cuadro Time
Signature, pinchando sobre Options podremos, entre otras
cosas quitar la seleccin de Abrviate para que aparezca
4/4 en vez de la C de compasillo, o seleccionar Use a
Different Time Signatura for Display para que aparezca
un comps diferente del que estamos utilizando realmente.
Rafael M. Garrigs Garca-Conservatorio Profesional "Guitarrista Jos Toms" de Alicante
24
Cambio de clave en mitad de una partitura
En primer lugar activaremos el icono con una clave
de Fa de la barra de iconos. Pincharemos sobre el comps
donde queramos que aparezca el cambio de clave y
aparece el cuadro de dilogo Change Chef, en el que
elegiremos la clave que necesitemos (los nmeros y letras
entre parntesis al lado de cada clave son los atajos de
teclado que nos ayudarn a realizar el cambio de clave
ms rpidamente).
En la parte central del cuadro no necesitaremos cambiar la
seleccin When hended para un cambio normal, y
elegiremos Never para que no aparezca la clave al
cambiarla, y Always para que aparezca la clave que
estamos utilizando aunque no haya cambio.
En la parte de abajo aparece Measure Region para elegir
el mbito de nuestro cambio: de un comps hasta un
comps determinado, de un comps al final de la pieza, o
de un comps hasta el siguiente cambio de clave.
Por ltimo podemos seleccionar la opcin Place def after
barline para que la nueva clave aparezca detrs de la lnea
divisoria en vez de aparecer antes como ocurre por defecto.
Recapitulemos lo aprendido desde la primera tabla de repaso
Hemos aprendido:
.- Introducir elementos de expresin en la partitura
.- Introducir figuras de grupos de valoracin especial
.- Poner signos de repeticin
.- Poner signos de repeticin en mitad del comps
.- Copiar msica
.- Cambio de tonalidad en mitad de una partitura
.- Cambio de comps en mitad de la partitura
.- Cambio de clave en mitad de una partitura
Rafael M. Garrigs Garca-Conservatorio Profesional "Guitarrista Jos Toms" de Alicante
25
Cambiar el nmero de compases por sistema
Cambiar el nmero de compases por sistema mediante Fit Measures
Antes de seguir, y aunque todava no vamos a
tratar el tema de mrgenes de pgina y pentagramas,
veamos como elegir o aumentar y disminuir el
nmero de compases por sistema.
Para elegir un nmero de compases
por sistema en toda la partitura seleccionamos
cualquiera de los iconos indicados al principio de este
prrafo, despus pulsamos la combinacin de teclas
Ctrl.+A para seleccionar toda la partitura, y a
continuacin la combinacin Ctrl.+M para que
aparezca el cuadro de dilogo Fit Measures.
En la parte superior del cuadro aparece la
opcin Lock layout with ___ measure(s) per
system, para elegir un nmero de compases por
sistema para toda la seleccin; en este caso, al haber
seleccionado con Ctrl.+A toda la partitura, elegiremos un nmero de compases por sistema para toda la
partitura. Deberemos asegurarnos de que est seleccionada la opcin Treat Multimeasure Rest as one
measure para que los compases de silencio agrupados en un comps computen como un solo comps.
La siguiente opcin Lock selected measures into one system sirve para agrupar en un solo
pentagrama los compases que previamente hayamos seleccionado.
Remove system locks sirve para desbloquear los sistemas de pentagramas despus de una seleccin
realizada.
Por ltimo, en el cuadro Fit Music On, tenemos la opcin de elegir si queremos que el bloqueo de
compases afecte solamente a la partitura general o tambin a las partes, y si queremos que afecte a todos los
compases de la partitura o slo a un rango de compases.
Cambiar el nmero de compases por sistema manualmente
Elegiremos cualquiera de los dos iconos y hacemos clic sobre un comps del pentagrama
para que quede seleccionado. Si ahora pulsamos la tecla con la flecha hacia abajo todos los compases
situados a la derecha del comps seleccionado, incluido ste, se desplazarn al pentagrama inmediatamente
inferior. Si, por el contrario, pulsamos la tecla de la flecha hacia arriba, todos los compases situados a la
izquierda del seleccionado se desplazarn al pentagrama inmediatamente superior.
Poner compases de silencio agrupados en un solo comps
De nuevo activamos cualquiera de estos
dos iconos y seleccionamos todos los
compases de silencio que queramos agrupar en
una cifra. En el men que aparece vamos a
Multimeasure Rest y clicamos en Create.
Podemos tambin agrupar todos los
compases de silencio de nuestra partitura de una
sola vez. Para ello activamos los iconos arriba
indicados y seleccionamos toda la partitura con
Ctrl.+A, y vamos a Multimeasure Rest y
Create.
Podemos volver los compases a su forma
normal seleccionando la agrupacin creada y,
pulsando con el botn secundario, vamos a Multimeasure Rest y clicamos en Remove.
Rafael M. Garrigs Garca-Conservatorio Profesional "Guitarrista Jos Toms" de Alicante
26
Eliminar notas u otros elementos de los compases
Podemos eliminar las notas sin eliminar
los compases si, con el mismo icono de escribir
, nos colocamos sobre cada una de las notas
y pulsamos la tecla Supr., pero Finale nos
permite realizar una eliminacin selectiva de los
elementos introducidos en nuestra partitura de
una forma ms rpida.
Con cualquiera de estos dos iconos
activados seleccionamos el fragmento
donde hay elementos a eliminar. Clicamos sobre
el elemento seleccionado con el botn secundario y en el men que aparece elegimos Clear All tems para
eliminar todos los elementos de los compases o Clear Selected Items para que aparezca un cuadro de
dilogo en el que seleccionar los elementos que queremos eliminar.
Transportar msica
J unto con la herramienta de copiar, otro
de los elementos muy utilizados e importantes
de Finale, por lo que representa en la rapidez de
trabajo en la edicin de partituras, es la
herramienta de transporte.
Transportar, cambiar la altura de las
notas de un fragmento ya escrito sin tener que
volver a escribirlo nos evita tener que repetir
muchas frases musicales ya que, como es
sabido, la msica se copia a s misma
constantemente transformada o no para el reconocimiento auditivo de un fragmento.
Comenzamos como tantas veces activando cualquiera de estos dos iconos (a estas alturas ya
seremos conscientes de la importancia de estas dos herramientas). A continuacin seleccionamos el
fragmento que queremos transportar y clicamos sobre l con el botn secundario para que aparezca un men
despegable en el que elegiremos Transpose. Inmediatamente despus aparecer el cuadro de dilogo que
aparece arriba en la imagen, en el que elegiremos Up o Down para un transporte ascendente o descendente
respectivamente. Deberemos elegir tambin entre Diatonically para un transporte diatnico (cambiando la
altura dentro de la misma tonalidad, sin respetar los intervalos) o Chromatically para un transporte
cromtico (respetando la altura de cada intervalo utilizando las alteraciones necesarias para ello).
Despus elegiremos el intervalo a transportar, que si es diatnico solo podremos seleccionar entre el
nmero de intervalo (Second, Third, Fourth, etc) y si es cromtico tambin el tipo (Minor Second, Major
Second, Minor Third, Major Third, etc).
Debajo de lo anterior encontraremos Plus: _____ Octaves, que nos da la opcin de aadir octavas al
intervalo escogido para el transporte.
A continuacin encontramos Preserve original notes. Si seleccionamos esta opcin realizaremos el
transporte elegido y, al mismo tiempo, conservaremos las notas originales.
Rafael M. Garrigs Garca-Conservatorio Profesional "Guitarrista Jos Toms" de Alicante
27
Escribir voces en diferentes planos
Ya aprendimos a escribir diferentes voces
aadiendo notas a las ya escritas en forma de acorde, ahora
aprenderemos a aadir voces en diferentes planos.
Si nos fijamos en la parte inferior izquierda de la pantalla,
veremos que a la izquierda de la palabra Page aparecen los
nmeros 1, 2, 3 y 4. Estos nmeros corresponden a los
cuatro planos de voces que podemos escribir. Si nos
fijamos veremos que por defecto siempre est seleccionado el nmero 1, ya que cuando escribimos una sola
voz corresponde a este plano. Si despus de escribir un fragmento con la voz 1 volvemos al principio y
seleccionamos la voz 2, veremos que la voz 1 queda sombreada en un segundo plano sin interferir en la
escritura del fragmento con la voz 2. Podemos repetir la accin seleccionando la voz tres y la cuatro, de
forma que el programa nos permite escribir hasta cuatro planos diferentes en un mismo pentagrama.
Como acabamos de ver Finale nos permite escribir hasta cuatro voces con diferente ritmo en un
mismo pentagrama, pero el programa no se queda ah, ya que existe la posibilidad de escribir dos voces
diferentes por cada plano,
es decir, en total ocho
voces por pentagrama.
Veamos como.
Cuando estamos escri-
biendo msica aparece un
recuadro que activa el
comps por el que vamos
en cada momento, y dentro
de ese comps, en la parte
superior izquierda la
indicacin V1. Esta
indicacin significa Voz 1.
Si escribimos un comps,
volvemos al principio y pulsamos la tecla de interrogacin hacia abajo, veremos que la indicacin V1
cambia a V2. De esta forma podremos escribir otro plano sin interferir en la V1. Ahora ya tenemos escritas
dos voces en el plano general 1, podemos repetir la accin con los planos 2, 3 y 4 hasta completar 8 voces
en un mismo comps.
Rafael M. Garrigs Garca-Conservatorio Profesional "Guitarrista Jos Toms" de Alicante
28
Aadir nuevos pentagramas a la partitura
Vimos al principio de este manual como configurar nuestro documento para varios instrumentos con
varios pentagramas. Vamos a ver ahora como aadir nuevos pentagramas a un documento en el que ya
estamos trabajando.
En primer lugar activaremos el icono , y en el men Staff que aparece clicaremos sobre la
primera opcin New Staves. En el
cuadro que aparece elegiremos en
Number of Staves el nmero de
pentagramas que queremos aadir, y en
Topline to Topline Distance la
distancia que queremos entre los
pentagramas.
Si lo que queremos es aadir pentagramas de diferentes
instrumentos deberemos elegir New Staves (with Setup Wizard) que
aparece en el men Staff. Esto nos llevar al cuadro de eleccin de
instrumentos que ya conocimos al principio del manual cuando
aprendimos a configurar el documento.
El nuevo pentagrama aadido aparece por defecto en clave de
Sol. Para cambiar la clave de este nuevo pentagrama haremos doble clic
sobre el cuadradito que aparece junto a la clave, y en el cuadro que
aparece pincharemos sobre el botn Select que hay junto a la clave de
Sol. Recordar pinchar sobre el OK de cada ventana despus de cada
seleccin.
Rafael M. Garrigs Garca-Conservatorio Profesional "Guitarrista Jos Toms" de Alicante
29
Agrupar pentagramas con corchetes o llaves
y prolongar las lneas divisorias a todos los pentagramas
Es posible que despus de
haber aadido un nuevo pentagrama
queramos agruparlo con el anterior
por medio de una llave o un
corchete, y tambin que las lneas
divisorias del primer pentagrama se
prolonguen hasta el segundo.
Para ello clicaremos en la
opcin Add Group and Bracket del
men Staff y aparecer el cuadro de
la izquierda Group Attributes.
Tambin aparece este cuadro si
pulsando las teclas Ctrl.y Shift al
mismo tiempo hacemos docle click
sobre el cuadradito que aparece al
lado de la clave.
En los dos primeros mens
desplegables que aparecen
elegiremos entre cuales pentagramas
pondremos la llave. De (Staff:) hasta
(Through:).
En el cuadro central Barlines
elegiremos Only on Staves para que no aparezcan unidas las lneas divisorias de los pentagramas, o
Through Staves para que aparezcan unidas.
Por ltimo, en la parte baja tenemos el cuadro Bracket Options donde elegiremos el tipo de llave o
corchete que unir el grupo de pentagramas.
Eliminar la armadura y comps de precaucin
Cuando cambiamos de Tonalidad o Armadura en un nuevo pentagrama,
Finale nos indica el cambio al final del pentagrama anterior como precaucin.
Aunque esto a veces puede ser muy til, otras puede resultar molesto. Veamos
como eliminarlo de nuestra partitura.
Activamos el icono y hacemos doble click sobre el comps anterior a la
armadura o comps de precaucin que queremos quitar. En el cuadro Measure
Attributes que aparece seleccionaremos en la parte derecha la opcin Hide
Cautionary Clefs, key and Time Signaturas y OK.
Ya que estamos aqu, aprendamos un
par de cosas mas de este cuadro.
Eliminar el smbolo del comps o armadura
del principio de la partitura o que
aparezcan en cualquier comps
Para el comps elegiremos del men
despegable Time Signature de la parte
inferior izquierda la opcin Always Hide.
Haremos que aparezca en cualquier comps
eligiendo en el mismo men Always Show.
Conseguiremos eliminar o que
aparezca la armadura si elegimos las mismas
opciones pero del men despegable Key
Signature.
Rafael M. Garrigs Garca-Conservatorio Profesional "Guitarrista Jos Toms" de Alicante
30
Hemos aprendido desde la ltima recapitulacin:
.- Cambiar el nmero de compases por sistema
.- Poner compases de silencio agrupados en un solo comps
.- Eliminar notas u otros elementos de los compases
.- transportar msica
.- escribir voces en diferentes planos
.- Aadir nuevos pentagramas a la partitura
.- Agrupar pentagramas con corchetes o llaves
.- Prolongar las lneas divisorias a otros pentagramas
.- Eliminar armadura y comps de precaucin
.- Eliminar el smbolo de comps o armadura del principio de la partitura
.- Poner el smbolo de comps o armadura en cualquier comps
Ahora que ya hemos aprendido muchas cosas necesarias para realizar nuestras partituras, vamos a tratar uno
de los temas que ms problemas suelen dar a los usuarios de Finale, la configuracin de las pginas de un
documento.
Rafael M. Garrigs Garca-Conservatorio Profesional "Guitarrista Jos Toms" de Alicante
31
Configurar pginas
Lo primero que deberemos tener en cuenta antes de configurar las pginas de nuestro documento es
el tamao. Cuantos ms pentagramas de diferentes voces tenga nuestra partitura, ms pequeo deber ser el
porcentaje de sta. Generalmente, reduciendo el tamao de la partitura se solucionan los problemas de
espacio, pero muchas veces querremos adaptar los mrgenes del documento a nuestro gusto. Vamos a ver
como modificar stos mrgenes.
Mrgenes de pgina. Activamos el icono , y en el men Page Layout que aparece bajaremos hasta la
opcin Page Margins para clicar finalmente en Edit
Page Margins.
En la parte
superior del cuadro
Edit Page Margins
que aparece vemos
cuatro ventanas que
corresponden a los
cuatro mrgenes de
la pgina: Top para
el margen superior,
Bottom para el
inferior, left para el
izquierdo y Right para el derecho. Modificando las
cifras de estas ventanas modificamos las distancias de
los mrgenes de las pginas.
A continuacin encontramos el cuadro Change, donde indicaremos al programa las pginas en las
que aplicaremos los mrgenes propuestos arriba. Si seleccionamos el botn Page deberemos indicar la cifra
correspondiente a la pgina a modificar. All pages aplicar los mrgenes a todas las pginas. Left only y
Right only para modificar los mrgenes de las pginas izquierda y derecha respectivamente. Por ltimo
Pages___Thru:___para indicar un rango de pginas. Finalmente clicaremos sobre Apply.
Mrgenes de sistema. Activamos de nuevo el icono , y en el men Page Layout que aparece bajaremos
hasta la opcin Systems y clicamos en Edit
Margins
Al igual que
para los mrgenes
de pgina, en el
cuadro Edit System
Margins tambin
aparecen los cuatro
cuadros para los
mrgenes superior,
inferior, izquierdo y
derecho.
Inmediatamente despus aparece la opcin
Distance between systems: ___ , donde podemos
indicar la distancia que queremos entre los pentagramas o sistemas de pentagramas. Ms abajo aparece el
cuadro Change donde indicaremos el mbito de pentagramas que queremos modificar.
Es importante aprender a coordinar bien los mrgenes de pgina y de pentagrama para obtener una
buena presentacin de nuestra partitura. Los mrgenes de pgina no deben estar ni muy cerca ni muy lejos
de los lmites de la hoja, y los pentagramas deben estar a una distancia suficiente como para que los
elementos musicales no se superpongan.
Rafael M. Garrigs Garca-Conservatorio Profesional "Guitarrista Jos Toms" de Alicante
32
Modificar la distancia entre pentagramas de un mismo sistema.
Hemos aprendido a modificar la distancia entre los pentagramas
y, si hay varios, la distancia entre los sistemas de pentagramas. Veamos
ahora como modificar la distancia entre los pentagramas de un mismo
sistema entre si.
Para esta accin no tenemos que ir, como hemos hecho en los
anteriores mrgenes, al men Page Layout. En este caso
seleccionaremos el icono y en el men Staff que aparece
clicaremos sobre la opcin Respace Staves
Lo que nos interesa de la ventana que se abre est en la parte
derecha del cuadro, en
Distance Between Staves.
En el primer cuadro Set
to:____ aparece una cifra
en nmeros negativos. Si
modificamos la cifra hacia
nmeros positivos veremos
como los pentagramas se
juntan (por ejemplo si
pasamos de -1 a -0,5). Si,
por el contrario, crecemos hacia nmeros negativos los mrgenes entre
pentagramas se agrandan (por ejemplo de -1 a -2).
Escuchar la partitura
Es posible que a estas alturas del manual ya hayamos intentado
escuchar el trabajo que hemos estado realizando, y hayamos descubierto las
funciones del playback. Aunque debemos tener claro que Finale es un
programa de edicin de partituras, poder escuchar el trabajo de edicin que
estamos haciendo puede ayudarnos a descubrir errores en la partitura y
facilitarnos el trabajo.
Antes de intentar escuchar la partitura debemos asegurarnos de que
los controles de Playback estn visibles. Si no es as iremos al men
Window y activaremos la opcin Playback Controls para que aparezca la
barra con los controles que vemos en la imagen.
En la parte izquierda de la barra aparecen los controles de
reproduccin, pausa, stop, avance y retroceso que podemos ver en
cualquier aparato de reproduccin.
Pulsando sobre la figura de negra que
aparece en la barra, se despliega un men
en el que elegiremos el pulso de la
velocidad que indicaremos en la casilla de
la derecha.
Finalmente, si pulsamos sobre el
altavoz que aparece a la derecha se abrir el
cuadro Playback Settings, donde podemos
elegir la forma de interpretar la msica en
Human Playback Style, y los compases que queremos escuchar
en Playback Region. Si sealamos la casilla Scrolling playback
que aparece al principio del cuadro aparecer un cursor que nos
indicar el punto en el que estamos en cada momento mientras
escuchamos la partitura.
Rafael M. Garrigs Garca-Conservatorio Profesional "Guitarrista Jos Toms" de Alicante
33
Introducir texto en la partitura
Introducir texto por medio de Type Into Score
Para poner texto a nuestra partitura activaremos el icono de la barra de iconos. Al hacerlo
aparecer el men Lyrics, y en l nos aseguraremos de que la opcin Type
Into Score est seleccionada, ya que normalmente aparece activada
siempre por defecto.
Antes de introducir el texto en nuestra partitura tenemos que
escribir las notas.
Una vez introducidas las notas, y con las
opciones arriba indicadas activadas,
pincharemos sobre la primera nota donde
queremos empezar a introducir el texto.
Veremos entonces que debajo de la nota
aparece un cursor que parpadea para que
empecemos a escribir el texto.
Escribiremos el texto igual que en
cualquier procesador de textos. Utilizaremos la tecla del guin que hay a la
derecha del punto para separar las slabas de una misma palabra, y cuando
haya terminado sta la separaremos de la siguiente por medio de la barra
espaciadora.
Para la
sinalefa, o sea,
escribir la ltima
slaba de una palabra y la primera de la siguiente en un solo sonido, simplemente las escribiremos seguidas,
o pulsaremos la combinacin de teclas Alt+0160 despus de escribir la primera de las dos slabas para crear
un pequeo espacio entre ellas.
Introducir texto por medio Edit Lyrics
Podemos tambin escribir el texto aparte y despus introducirlo en la
partitura por medio de clics sobre cada nota; veamos como.
Activaremos el icono y clicaremos sobre la opcin Edit
Lyrics del men Lyrics. Al hacerlo aparecer un cuadro de dilogo en
blanco para que empecemos a escribir el texto que necesitemos para
nuestra partitura; si el texto ya lo tenemos escrito en cualquier
documento o es un extracto de una pgina de internet, podremos
copiarlo y pegarlo como haramos con cualquier otro procesador de textos. Tanto si lo hacemos de una
forma como de otra, deberemos separar las slabas como si
estuviramos introduciendo el texto con el modo Type Into
Store, es decir, separando con los guiones las slabas de una
misma palabra y utilizando la barra espaciadora para separar las
palabras. Tambin podremos utilizar la combinacin de teclas
Alt+0160 para la sinalefa.
En la parte superior del cuadro solo aparecen dos mens:
Edit, que utilizaremos para copiar y pegar, y Text para cambiar
el tipo de letra, tamao, etc.
Rafael M. Garrigs Garca-Conservatorio Profesional "Guitarrista Jos Toms" de Alicante
34
Una vez escrito el texto cerraremos el cuadro haciendo
clic sobre OK y clicaremos sobre Click Assignment del
men Lyrics.
A continuacin pincharemos sobre cada nota para
ir asignando la slaba que le corresponde. Fijmonos que
cuando pinchamos en una nota asignamos la slaba que
aparece mas a la izquierda del texto.
Veremos que mientras escribimos aparece una
lnea larga a la derecha de la ltima slaba escrita. Esto es
porque el programa entiende que la ltima slaba se
extiende a las notas que siguen, pero veremos que la lnea desaparece cuando escribimos la siguiente slaba.
De todas formas, si quisiramos modificar la longitud de esta lnea pincharamos en Edit Word
Extensions del men Lyrics, y pinchando en el cuadradito que aparecera junto a cada palabra
cambiaramos su longitud.
Tambin podemos escribir varios textos para una misma frase musical. Para ello escribiremos la
primera letra, y
despus volveremos
clicar sobre la primera
nota donde queramos
empezar a escribir la
segunda estrofa. Al
ponerse de nuevo el cursor intermitente para escribir pulsaremos la flecha debajo de nuestro teclado para
bajar al siguiente plano y empezar a escribir. Podramos repetir esta accin para escribir nuevas estrofas.
Como vimos ya en
este manual, se
pueden elegir los
elementos a copiar en
la partitura. No
debemos olvidar
utilizar esta
herramienta cuando
realicemos partituras
con texto, ya que
muchas veces el ritmo
de la msica es el
mismo y podemos
copiar el texto de una
voz a otra.
Para copiar el texto de
una voz a otra,
deberemos dejar
seleccionadas las
casillas de elementos de texto del cuadro de dilogo que aparece al pinchar sobre el comps donde
queremos que empiece la copia con el atajo de teclado Ctrl+Shift. Como no queremos copiar las notas no
debemos olvidar quitar la seleccin de la primera opcin que aparece en el cuadro Notes and rest
De la misma manera seleccionaremos o no los elementos que queramos o no copiar en el nuevo
fragmento.
Rafael M. Garrigs Garca-Conservatorio Profesional "Guitarrista Jos Toms" de Alicante
35
Apoyaturas y Mordentes
Poner una apoyatura o un mordente en Finale es fcil y
rpido. En primer lugar escribiremos la figura con el valor
que queramos para el mordente o la apoyatura, luego nos
situaremos sobre la nota y pulsaremos la tecla Punto y
coma (;) una vez para convertirla en apoyatura y dos veces
para convertirla en mordente. Hay que tener en cuenta que para escribir el punto y coma hay que pulsar la
tecla Shift, ya que si no pondramos la coma. Veremos que al convertir la figura en mordente o apoyatura no
ocupan lugar en el comps.
Para escribir mordentes de
varias notas haremos lo mismo sobre
cada nota y luego las juntaremos
pulsando la tecla de la barra oblicua
de nuestro teclado tal y como vimos
en este manual para juntar o separar
plicas.
Con el icono activado podemos
ir al men Speedy, despus a Speedy
Edit Commands, y finalmente
veremos el atajo que convierte las
notas en apoyaturas y mordentes con
el nombre Grace Note.
En este mismo men podemos
ver otras funciones que se utilizan muy a menudo; algunas de
ellas ya las hemos conocido en este manual, y otras podemos
aprovechar para conocerlas en este momento.
Ya vimos que podemos cambiar la direccin de las plicas
pulsando la tecla L, y tambin que podemos separar y unir
las plicas con la tecla /. Todos estos atajos de teclado los
podemos ver en este men Speedy Edit Commands. Vamos ahora a ver alguno ms de los que son muy
usuales.
Convertir una nota en su enarmnica
Podemos convertir una nota en su enarmnica situndonos sobre ella y presionando la tecla 9.
Poner alteraciones de precaucin
Si nos situamos sobre una nota que lleva una alteracin accidental y pulsamos la tecla P
pondremos la alteracin entre parntesis, o sea, la convertiremos en una alteracin de precaucin.
Esto es especialmente til cuando, por un proceso modulatorio o cualquier otra causa, un fragmento
musical deja de utilizar las alteraciones de la armadura, ya que cuando volvemos a la tonalidad de la
armadura pueden producirse olvidos de alteraciones. As, con la tecla P, podemos poner entre parntesis
una alteracin propia que puede ser susceptible de este tipo de olvidos en la interpretacin.
Insertar notas
Puede ocurrirnos durante nuestro trabajo que se nos haya olvidado alguna nota de algn fragmento
musical y queramos insertarla sin borrar el trabajo realizado. Para insertar una
nota nos colocaremos sobre la nota posterior al lugar donde queremos insertar la
nota, y con la tecla Shift pulsada teclearemos el valor de la nota tal y como lo
hacemos con el teclado numrico de la derecha, pero con el teclado de la parte
superior de las letras (4 corchea, 5 negra, etc.).
Si son varias notas las que queremos insertar podemos activar la funcin
insertar notas presionando la tecla Insert de nuestro teclado. Cuando esta opcin est activada aparecen
dos pequeos tringulos en la parte superior e inferior de la barra de insercin.
Rafael M. Garrigs Garca-Conservatorio Profesional "Guitarrista Jos Toms" de Alicante
36
Men Staff Styles Vamos ahora a hacer un repaso de algunas
funciones importantes de un men con el que podemos realizar cambios
interesantes en nuestro documento.
Para ver el men que aparece a la izquierda activaremos el icono
y pincharemos en el comps o seleccionaremos el fragmento
donde utilizaremos las funciones que vamos a conocer. Seguidamente
clicaremos sobre la seleccin con el botn derecho para que aparezca el
men.
Si seleccionamos el fragmento siguiente y en el men
pinchamos sobre Rhythmic Notation
cambiar a:
Si pinchamos sobre Stemless Notes para el mismo fragmento
quitaremos las plicas de todas las notas
Si lo hacemos sobre X-Noteheads lo veremos as:
Si seleccionamos un comps y pulsamos en el men sobre One-Bar Repeat aparecer el smbolo
que repite el comps anterior,
y si lo hacemos sobre Two-Bar Repeat el que repite los dos ltimos compases
Si clicamos sobre la opcin 1-line Staff: Full Barline aparecer el fragmento con una sola lnea
Si pinchamos sobre la opcin Hide Staff desaparecern los compases seleccionados
Seleccionando Bb Clarinet Transposition transportaremos el fragmento para ser interpretado por
un clarinete afinado en Si bemol
Rafael M. Garrigs Garca-Conservatorio Profesional "Guitarrista Jos Toms" de Alicante
37
Echemos de nuevo la vista atrs para ver nuestros progresos
Sabemos:
.- Configurar pginas
mrgenes de pgina
mrgenes de sistema
modificar la distancia entre pentagramas de un mismo sistema
.- Escuchar la partitura
.- Introducir texto en la partitura
Type Into Score
Edit Lyrics
.- Escribir Apoyaturas y Mordentes
.- Convertir una nota en su enarmnica
.- Poner alteraciones de precaucin
.- Insertar notas
.- Conocer algunas funciones del men Staff Styles para cambiar algunos elementos
escritos sobre el pentagrama o cambiar la forma del pentagrama.
Rafael M. Garrigs Garca-Conservatorio Profesional "Guitarrista Jos Toms" de Alicante
38
Exportar una pgina o un fragmento de finale para insertarlo en un documento Word
Algo que nos puede resultar muy til es poder combinar Finale y Word para la realizacin de un
trabajo.
Si en nuestro documento la parte de texto es menor que la de msica, puede interesarnos realizar el
trabajo en Finale escribiendo el texto entre los pentagramas; simplemente separaramos a nuestro gusto los
pentagramas con la herramienta aprendida en este manual y escribiramos el texto activando el icono
Si, por el contrario, nuestro trabajo tiene principalmente texto con algunos ejemplos musicales,
seguramente ser ms interesante exportar pginas o fragmentos de un documento Finale a Word. Veamos
como.
Insertar una pgina Finale en un documento Word
En primer lugar vamos a exportar una pgina completa de Finale para insertarla en un documento
Word.
Para ello, y con el documento a exportar abierto, activaremos en
primer lugar el icono y en el men que aparece Graphics
clicaremos sobre Export Pages.
En el cuadro de dilogo aparece en la parte superior el tipo de
archivo, que en nuestro caso es un archivo Tiff. Como ya viene por
defecto el nombre del tipo de archivo no necesitaremos cambiarlo.
A continuacin debemos sealar las pginas que queremos
exportar al documento Word; All para exportar todas las pginas del
documento, o From_____ Through_____ para copiar un rango de
pginas. Si solo queremos copiar una pgina pondremos el nmero de la pgina en las dos casillas.
En la siguiente opcin File Names podremos indicar el
nombre para nuestro documento.
Por ltimo, en la parte ms baja del cuadro encontramos
TIFF Resolution_______, donde debemos indicar la resolucin que
queremos dar a nuestro documento. Normalmente, al abrir el cuadro
la resolucin indicada por defecto es de 300. Generalmente no ser
necesaria una resolucin mayor de 600 para que el documento se vea
correctamente, as que pondremos resolucin entre 300 y 600 puntos.
Rafael M. Garrigs Garca-Conservatorio Profesional "Guitarrista Jos Toms" de Alicante
39
Una vez elegidos los parmetros en el cuadro
de dilogo pincharemos en OK. Aparecer entonces
el cuadro de dilogo Save Tiff para poner nombre y
guardar el archivo en una carpeta, donde luego
debemos buscarlo para insertarlo en el documento
Word.
El siguiente paso ser ir al documento Word, situar el
cursor en el punto donde queramos insertar la pgina de finale, y en
el men Insertar iremos a Imagen y Desde archivo. Para
acabar buscaremos la imagen donde la habamos guardado y
pincharemos en insertar.
Una vez haya aparecido la imagen podremos ampliarla o reducirla tratndola como cualquier documento de
imagen.
Insertar un fragmento de un documento Finale en un documento
Word
Igual que para exportar una pgina, lo primero que haremos
es activar el icono . Despus nos situaremos en la parte superior
izquierda del trozo a copiar y haciendo doble clic, arrastraremos
hacia la derecha sin soltar el segundo clic para encerrar en un cuadro
la seleccin a exportar. Seguidamente en el men Graphics
clicaremos sobre Export Selection. A partir de este momento
realizaremos las mismas acciones que se describen en el prrafo
anterior de este manual para insertar una pgina.
Aqu podemos ver la imagen del
fragmento recortado y exportado de Finale
en este documento Word.
Rafael M. Garrigs Garca-Conservatorio Profesional "Guitarrista Jos Toms" de Alicante
40
Advanced Tools
Acabamos de conocer algunas de las
funciones a las que podemos acceder activando el
icono para el men Graphics. J unto a este
icono, en la paleta Advanced Tools Palette
tenemos otros iconos con los que podemos
realizar algunas acciones muy comunes y a la vez
interesantes.
Si activamos el icono del martillo aparecer la paleta Special Tools Palette. En esta paleta
encontramos opciones para cambiar y mover notas, plicas y alteraciones. Veamos cada funcin.
Desplazamiento horizontal de las notas. Al Seleccionar el icono
veremos que aparece un pequeo cuadradito sobre cada una de las
notas. Para desplazar la nota correspondiente a cada cuadradito tan
solo deberemos pinchar en el centro de l y sin soltar mover el ratn
a izquierda o derecha.
Esta misma accin de desplazar notas se puede realizar de forma directa simplemente pinchando con
el puntero de nuestro ratn y arrastrando la nota cuando estamos escribiendo, sin necesidad de activar esta
herramienta.
Desplazamiento de las cabezas de las notas. Si activamos el icono
, pinchamos en el cuadradito correspondiente a cada nota
desplazaremos la solamente la cabeza de la nota.
Cambiar la cabeza de las notas por otros smbolos.
Activando el icono y clicando sobre el cuadradito
de cada nota podremos elegir en el cuadro Symbol Selection
el smbolo por el que cambiaremos la cabeza de cada nota.
Si el smbolo fuese el mismo para varias notas no es
necesario realizar la accin nota por nota. En este caso
haramos doble clic en la parte superior izquierda del
fragmento, y sin soltar el segundo clic arrastraramos el ratn
para encerrar en un cuadro todas las notas que vayamos a
cambiar de una vez. Notaremos que estn seleccionadas
porque al hacerlo el cuadradito se sombrea.
Mover y prolongar las plicas. Con la siguiente herramienta ,
clicando sobre el cuadro y arrastrando podemos desplazar a
izquierda y derecha las plicas, y prolongarlas hacia arriba o abajo.
Rafael M. Garrigs Garca-Conservatorio Profesional "Guitarrista Jos Toms" de Alicante
41
Mover hacia adentro o afuera los corchetes sueltos. La herramienta
nos posibilita cambiar la direccin de los corchetes cortos que
quedan sueltos en ritmos como la sncopa. En este caso solo ser
necesario clicar sobre el cuadradito para que la accin se produzca.
Cambiar la direccin de las plicas. Si seleccionamos el icono
podremos cambiar la direccin de las plicas clicando sobre el
cuadradito asociado a cada nota. Recordemos que esta accin se
puede realizar tambin simplemente pulsando la tecla L cuando
estamos introduciendo las notas.
Duplicar al unsono una nota. Esta funcin nos permite
duplicar al unsono una nota en un momento determinado de la
interpretacin. Slo necesitaremos clicar sobre los cuadraditos que
aparecen al activar la herramienta.
Modificar corchetes. Al activar el icono aparecen los
cuadraditos que nos permiten modificar la direccin de los corchetes
tal y como vemos en la imagen.
Interrumpir las barras de valor. Con la herramienta
puedes interrumpir los corchetes a partir de semicorcheas
en cualquier punto del grupo. Para esto clicaremos en el
cuadradito asociado a la segunda nota de las dos que
queramos desunir y aparecer en cuadro de dilogo
Secondary Beam Break Selection. Seleccionaremos
Break Orly y abajo en Beam Durations clicaremos en
16 th para cortar solo la barra de semicorcheas, 32 nd
para las fusas, etc.
Podemos combinar las barras que queremos
desunir a nuestro placer sin necesidad de que los valores
mayores estn seleccionados para seleccionar valores
menores.
Prolongar las barras de valor. La funcin nos
permite prolongar todo lo que queramos las barras de
unin de los grupos de figuras ms all de las propias
figuras. Podemos incluso prolongarlas de un comps a otro tal y como vemos en la imagen.
Mover verticalmente las barras de valor. Pincharemos en el icono
para mover verticalmente las barras de valor de los grupos de
notas. Simplemente pincharemos en el cuadradito correspondiente y
arrastraremos hacia el lugar donde queramos mover la barra.
Rafael M. Garrigs Garca-Conservatorio Profesional "Guitarrista Jos Toms" de Alicante
42
Mover las ligaduras de valor. Ya vimos como podamos modificar las ligaduras de
expresin, vamos ahora a ver como podemos hacer lo mismo con las ligaduras de valor.
Activando el icono aparecern los cuadraditos para modificar cualquier parmetro
del arco de la ligadura, simplemente pincharemos sobre ellos y arrastraremos.
Mover puntillos. A veces, cuando hay muchas voces y otros elementos musicales como
reguladores, puntillos, etc, puede ocurrir que algunos puntillos queden escondidos detrs de
alguno de estos elementos. La herramienta nos permite mover los puntillos en cualquier
direccin, simplemente pinchamos en el cuadradito y arrastramos para moverlo.
Modificar la anchura de las barras de
valor. La siguiente herramienta nos
permite cambiar la anchura de las barras
de valor de los grupos de figuras. Activando el icono podremos desde, crear unas barras muy anchas
hasta hacerlas desaparecer del todo.
Cambiar la longitud de las plicas de grupos de notas. La
activacin del ltimo icono de la paleta Special Tools Palette
nos permite modificar la longitud de las plicas de grupos de
notas. Podemos reducirlas hasta hacerlas desaparecer.
Vamos a continuar con otro de los mens de la paleta Advanced Tools Palette. Si clicamos sobre el icono
de la paleta veremos aparecer el men Note Mover, que como
podemos deducir nos permitir mover las notas de diferentes formas.
Vimos cuando aprendimos a copiar msica como podemos copiar
un comps o parte de un comps, veamos ahora como podemos copiar una
o varias notas; aunque en un principio nos pueda parecer que con la
herramienta de copiado que ya hemos estudiado no necesitemos Note
Mover, vamos a descubrir que en determinados momentos es muy til.
Copy and Replace. Esta herramienta nos permite copiar una o varias
notas y al mismo tiempo borra todos los elementos del comps donde
copiamos. Por ejemplo, si copiamos la tercera semicorchea de un
tiempo a otro comps, en el que copiemos borrar todas las notas y
aparecer una semicorchea en el mismo tiempo rodeada de silencios.
Para copiar solo
pinchar, arrastrar y soltar en
cualquier parte del comps.
Copy and Merge. Esta funcin es realmente til para copiar
una sola nota o acorde entre dos compases que tienen notas
con diferentes valores. Para copiar arrastrar y soltar.
Rafael M. Garrigs Garca-Conservatorio Profesional "Guitarrista Jos Toms" de Alicante
43
Delete After Replace. Esta funcin copia el elemento arrastrado y
lo elimina del lugar original. Es decir, esta funcin es el cortar y
pegar de cualquier programa informtico. Al mismo tiempo,
igual que en la funcin Copy and Replace borra todos los
elementos del comps donde copiamos.
Delete After Merge. Ahora podemos copiar un
elemento sin eliminar nada del nuevo comps,
pero eliminndolo del comps original. El corta y
pega pero integrando el elemento en el nuevo
comps sin borrar nada.
Cross Staff. Vamos a ver ahora como cruzar de un
pentagrama a otro cuando, en un sistema de dos
pentagramas, las notas son demasiado graves o
agudas. Para ello seleccionaremos Cross Staff en el
men Note Mover y pincharemos en el comps. Al
hacerlo aparecer un cuadradito para cada nota,
entonces solo tendremos que pinchar en el cuadradito
y arrastrar hasta el otro pentagrama.
Como en el pentagrama donde llevamos las
notas no hay msica escrita, aparecer por defecto un
silencio en cada comps como vemos en la imagen. Para quitar los silencios de los pentagramas en blanco
activaremos el icono y haremos doble clic en el pentagrama. En el cuadro de dilogo Staff Attributes
que aparece deberemos eliminar la seleccin de la opcin Display rest in empty measures.
Insert Before. Esta opcin nos permite insertar una o
varias notas al principio de un comps. Simplemente
seleccionaremos los cuadritos que aparecen y
arrastraremos para insertar.
Append After. Podemos insertar tambin al final de un
comps siempre y cuando el lugar donde queramos
insertar est ocupado con un silencio. Para insertar,
como siempre arrastrar.
Rafael M. Garrigs Garca-Conservatorio Profesional "Guitarrista Jos Toms" de Alicante
44
Recapitulemos lo aprendido en el ltimo bloque
* Exportar una pgina o un fragmento de Finale e insertarlo en un documento Word
* Herramientas de Advanced Tools Palette
Paleta Paleta Special Tools Palette
.- Desplazamiento horizontal de las notas
.- Desplazamiento de las cabezas de las notas
.- Cambiar la cabeza de las notas por otros smbolos
.- Mover y prolongar las plicas
.- Mover hacia adentro o afuera los corchetes sueltos
.- Cambiar la direccin de las plicas
.- Duplicar al unsono una nota
.- Modificar corchetes
.- Interrumpir las barras de valor
.- Prolongar las barras de valor
.- Mover verticalmente las barras de valor
.- Mover las ligaduras de valor
.- Mover puntillos
.- Modificar la anchura de las barras de valor
.- Cambiar la longitud de las plicas de grupos de notas
Paleta Note Mover
.- Copy and Replace
.- Copy and Merge
.- Delete After Replace
.- Delete After Merge
.- Cross Staff
.- Insert Before
.- Append After
Rafael M. Garrigs Garca-Conservatorio Profesional "Guitarrista Jos Toms" de Alicante
45
Convertir un documento Finale en PDF
Vamos a aprender ahora algo que nos puede ser muy til cuando necesitemos enviar un documento
Finale a alguien que no tenga instalado el programa, o queramos enviar una partitura que no queremos que
sea modificada.
Convertir un documento Finale en PDF es algo
muy rpido y sencillo. Con el documento abierto
seleccionaremos en el men File la opcin Print, o
pulsaremos el atajo Ctrl+P como si quisiramos imprimir
el documento.
Seguidamente pulsaremos sobre el botn Setup, y desplegaremos el men de la pestaa Nombre
de impresora para elegir Adobe PDF. Una vez hayamos clicado en Aceptar volveremos al primer cuadro
de dilogo Print donde debemos pulsar OK. Se abrir otro cuadro de dilogo para que indiquemos la
carpeta donde queremos guardar nuestro documento PDF y al elegirla pulsaremos en guardar. En ese
momento comenzar el proceso de conversin que dura unos pocos segundos y posteriormente se abrir el
documento.
Abrir documentos desde la opcin Templates
Al principio del manual aprendimos a abrir un
documento simple de un pentagrama con Default
document, y a configurar una partitura eligiendo los
instrumentos a nuestro gusto. Vamos ahora a conocer
las posibilidades que nos ofrece Finale de comenzar
un nuevo trabajo con plantillas ya configuradas.
En la pantalla que aparece al abrir el programa
Clicaremos en Templates para abrir el contenido de
la carpeta del mismo nombre. En esta carpeta
encontraremos subcarpetas con los nombres Band,
Choral, Church, Education, General, Guitar,
Orchestral, que pertenecen a los tipos de plantillas
que podemos utilizar. Podemos encontrar tipos de plantillas codificadas para utilizar diferentes tipos de
escritura: para guitarra, percusin, ejercicios, etc.
Rafael M. Garrigs Garca-Conservatorio Profesional "Guitarrista Jos Toms" de Alicante
46
Veamos en el contenido de las carpetas
algunas de las plantillas que ms se utilizan.
Si abrimos la
primera carpeta que
aparece Band,
encontraremos
plantillas para los
principales tipos de
grupos de viento:
Brass Band, Full
Concert Band y
Wind Ensemble
para una banda
sinfnica, Jazz Band, Marching Band y
Small Concert Band para bandas de msica
ms reducida y diferentes configuraciones de
los instrumentos.
En la carpeta Choral encontraremos plantillas para agrupaciones corales.
SATB (2-Staff) with Piano y SATB (4-Staff) with Piano para cuarteto vocal con
piano con 2 y 4 pentagramas respectivamente, SSA with Piano para dos sopranos y
Contralto con Piano, TTBB with Piano para dos tenores y dos bajos con Piano, etc.
El siguiente men Church contiene pocas plantillas. Son plantillas de
agrupaciones para msica eclesistica, escritura de himnos, campanas
El men Education es uno de los ms
interesantes para profesores, aunque una vez
aprendido a configurar las partituras, realizar
plantillas de ejercicios como stas es
relativamente fcil.
Aqu podemos encontrar desde
partituras preparadas para realizar exmenes
en las que slo tenemos que escribir con la
herramienta de texto el enunciado de las
preguntas, hasta hojas para ejercicios Kodaly.
El men General no tiene configuraciones demasiado interesantes,
quiz pueda interesarnos la plantilla Lyrics and Chords, una plantilla
preparada para introducir la letra y los acordes de una cancin.
En carpetas como sta, podremos guardar plantillas personalizadas
que nosotros realicemos para los trabajos que habitualmente necesitemos.
Rafael M. Garrigs Garca-Conservatorio Profesional "Guitarrista Jos Toms" de Alicante
47
En el men Guitar encontramos pentagramas especficos para la escritura de
guitarra y diferentes plantillas en las que aparecen voces y algunos instrumentos de
viento, cuerda y percusin. Son plantillas muy especficas que aunque no fueran
exactamente lo que necesitamos, es posible que ahorremos ms tiempo realizando
una pequea modificacin sobre ellas que empezando una desde cero.
Por ltimo, en la carpeta Orchestral encontramos las plantillas
de orquesta. Orquesta de cmara, Orquesta Sinfnica, Orquesta de
Cuerda y Orquesta de Cuerda con Piano son las opciones que
encontramos en el men.
Modificar plantillas
Es muy posible que las plantillas que tenemos no se ajusten del todo a lo que nosotros necesitamos
en un determinado momento, veamos como modificar las plantillas para adaptarlas a nuestras necesidades.
Eliminar pentagramas de una plantilla
Para eliminar pentagramas de una plantilla activaremos en primer lugar el
icono , y despus pincharemos una vez para seleccionar el cuadradito que
aparece junto a la clave del pentagrama que queremos eliminar. A continuacin
pulsaremos la tecla Supr de nuestro teclado y el pentagrama desaparecer
reorganizndose el espacio para los dems pentagramas.
Aadir pentagramas a una plantilla
Ya aprendimos en este manual como aadir ms pentagramas a continuacin
del ltimo, vamos a ver ahora como insertar un pentagrama de un instrumento en
concreto en una plantilla.
Vemoslo con un ejemplo, vamos a insertar un pentagrama para un
instrumento transpositor como es el Corno Ingls. Lo insertaremos en su lugar
habitual en una plantilla orquestal, entre el oboe 2 y el Clarinete 1.
En primer lugar, con el icono activado pincharemos una vez en el
cuadradito que aparece al lado de la clave del instrumento sobre el que queremos
que aparezca el nuevo pentagrama.
Rafael M. Garrigs Garca-Conservatorio Profesional "Guitarrista Jos Toms" de Alicante
48
A continuacin elegiremos la opcin New Staves (with
Setup Wizard) del men Staff.
En el cuadro de dilogo que aparece elegimos
Woodwinds, English Horn y pinchamos en Finalizar.
Cuando veamos la partitura con el nuevo instrumento aadido nos daremos cuenta rpidamente de
que hay dos cosas que debemos solucionar: la distancia entre el nuevo pentagrama y el pentagrama de abajo
y eliminar los nmeros que aparecen en cada comps. Aunque hay formas de configurar el programa para
que esto no ocurra, aprendamos a solucionarlo de todas formas.
Ya aprendimos en otro apartado de este manual a modificar la distancia entre los pentagramas de un
mismo sistema. Optemos pues por esta herramienta para solucionar el problema de la distancia entre los
pentagramas. Recordemos que para ello activaremos el icono y elegiremos Respace Staves del men
Staff. Despus tan solo nos queda elegir la distancia que queremos entre los pentagramas.
Para la cuestin de los nmeros de comps,
activaremos el icono , pincharemos en la parte
izquierda del pentagrama para seleccionarlo todo, y una
vez seleccionado haremos doble click dentro del
pentagrama. En el cuadro de dilogo que aparece
desactivaremos la opcin Include in Measure
Numbering.
Rafael M. Garrigs Garca-Conservatorio Profesional "Guitarrista Jos Toms" de Alicante
49
Cambiar el nombre de los instrumentos de una plantilla
Vamos ahora a aprender como modificar los nombres de los
instrumentos asociados a los distintos pentagramas de la una plantilla.
Vemoslo sobre un caso prctico. En una plantilla de orquesta que
hayamos abierto, vamos a cambiar el nombre de Horn in F por Trompas en
FA. Tambin cambiaremos el 1 por 1 y 2 y el 2 por 3 y 4.
En primer lugar activamos el icono para que aparezcan los
cuadraditos de de edicin asociados a cada elemento. Para cambiar el nombre
Horn in F pincharemos sobre el cuadradito que hay a su lado
En la parte de arriba del cuadro de
dilogo Group Attributes que aparece
podemos ver dos botones Edit, uno encima
de otro; con el superior cambiaremos el
nombre de los pentagramas de la primera
pgina, y con el de abajo las abreviaturas de
los nombres que aparecen a partir de la
segunda pgina.
Para cambiarlos pinchamos en el botn
y sustituimos el nombre que aparece por el
que necesitamos poner.
Ver la partitura con los instrumentos transpositores en DO
Cuando estamos escribiendo msica para un grupo de
instrumentos, entre los cuales hay transpositores, puede sernos
til ver en pantalla todos los instrumentos Escritos en Do. Si
elegimos la opcin Display in Concert Pitch del men
Document pasaremos de ver los instrumentos transpositores
en sus tonalidades correspondientes a verlos todos en DO y
viceversa con un solo clic.
Rafael M. Garrigs Garca-Conservatorio Profesional "Guitarrista Jos Toms" de Alicante
50
Extraer Partes
Posiblemente si realizamos una partitura para interpretar por varios instrumentos necesitaremos al
final extraer las partichelas para cada instrumento. Finale realiza esta accin con un solo clic, veamos como.
Rafael M. Garrigs Garca-Conservatorio Profesional "Guitarrista Jos Toms" de Alicante
51
Rafael M. Garrigs Garca-Conservatorio Profesional "Guitarrista Jos Toms" de Alicante
52
Rafael M. Garrigs Garca-Conservatorio Profesional "Guitarrista Jos Toms" de Alicante
53
Rafael M. Garrigs Garca-Conservatorio Profesional "Guitarrista Jos Toms" de Alicante
54
Rafael M. Garrigs Garca-Conservatorio Profesional "Guitarrista Jos Toms" de Alicante
55
Rafael M. Garrigs Garca-Conservatorio Profesional "Guitarrista Jos Toms" de Alicante
56
Rafael M. Garrigs Garca-Conservatorio Profesional "Guitarrista Jos Toms" de Alicante
57
Rafael M. Garrigs Garca-Conservatorio Profesional "Guitarrista Jos Toms" de Alicante
58
Rafael M. Garrigs Garca-Conservatorio Profesional "Guitarrista Jos Toms" de Alicante
59
Rafael M. Garrigs Garca-Conservatorio Profesional "Guitarrista Jos Toms" de Alicante
60
ATAJOS DE TECLADO (por orden de aparicin en el manual):
Ctrl+E: cambia la vista de la partitura de modo continuo a modo pgina.
Ctrl+(+) y Ctrl+(-): cambia el zoom de vista de la partitura
Rafael M. Garrigs Garca-Conservatorio Profesional "Guitarrista Jos Toms" de Alicante
61
Rafael M. Garrigs Garca-Conservatorio Profesional "Guitarrista Jos Toms" de Alicante
62
Potrebbero piacerti anche
- Aprender A Leer Partituras en Clave de Sol y de Fa.Documento10 pagineAprender A Leer Partituras en Clave de Sol y de Fa.Julian Tolosa100% (1)
- Curso de Iniciación en El Estudio de La TrompaDocumento11 pagineCurso de Iniciación en El Estudio de La TrompaMaría Teresa Flores Solórzano0% (2)
- Madre Tierra - Chayanne - BateríaDocumento1 paginaMadre Tierra - Chayanne - BateríatworiversNessuna valutazione finora
- Solfeos I: Selección de melodías clásicas y modernas con acompañamiento de pianoDa EverandSolfeos I: Selección de melodías clásicas y modernas con acompañamiento de pianoNessuna valutazione finora
- Manual Korg Kaoss Pad 3Documento28 pagineManual Korg Kaoss Pad 3Daniel Moreno100% (2)
- Manual EncoreDocumento15 pagineManual EncoreceliaNessuna valutazione finora
- FinaleDocumento79 pagineFinaleFrancisco FerrerNessuna valutazione finora
- GM Libro de Iniciacion A La Lectura Musical PDFDocumento74 pagineGM Libro de Iniciacion A La Lectura Musical PDFJuan BarajasNessuna valutazione finora
- Dossier Metodo All Mozart 17 18Documento11 pagineDossier Metodo All Mozart 17 18yovanna avelloNessuna valutazione finora
- Emprender en El Sector de La MúsicaDocumento2 pagineEmprender en El Sector de La MúsicaJeferson Pastillo MoretaNessuna valutazione finora
- Tempo MusicalDocumento2 pagineTempo MusicalMauricio EspínNessuna valutazione finora
- ADORNOS MusicalesDocumento5 pagineADORNOS MusicalesmaraparNessuna valutazione finora
- 1-Iniciacion 2015-2 - 9175 PDFDocumento42 pagine1-Iniciacion 2015-2 - 9175 PDFLata_CactuNessuna valutazione finora
- Metodo de ClarineteDocumento76 pagineMetodo de ClarineteLuis RivasNessuna valutazione finora
- Otoño (Vivaldi)Documento9 pagineOtoño (Vivaldi)Jorge Eduardo Piña HodgesNessuna valutazione finora
- Baraja RitmicaDocumento1 paginaBaraja RitmicaNelson Mendoza ArceNessuna valutazione finora
- Soy - CoroDocumento8 pagineSoy - CoroSindy Paola CamachoNessuna valutazione finora
- Convenciones de Técnicas Extendidas de La FlautaDocumento2 pagineConvenciones de Técnicas Extendidas de La Flautamateo97akNessuna valutazione finora
- Jean Larue Cap 2 El SonidoDocumento3 pagineJean Larue Cap 2 El SonidoEduardo RuizNessuna valutazione finora
- Nuevas Tecnicas InstrumentalesDocumento180 pagineNuevas Tecnicas InstrumentalesMiguel ÁngelNessuna valutazione finora
- Ejercicios Emisión Tuba PDFDocumento5 pagineEjercicios Emisión Tuba PDFJoselu Casas CastilloNessuna valutazione finora
- Sistemas de Afinacion en La Historia de La MusicaDocumento4 pagineSistemas de Afinacion en La Historia de La MusicaadrianaNessuna valutazione finora
- CLERISSE, THEME DE CONCOURS, TrombónDocumento1 paginaCLERISSE, THEME DE CONCOURS, TrombónDani MolinaNessuna valutazione finora
- Extractos Orquestales para El Trombonista TenorDocumento3 pagineExtractos Orquestales para El Trombonista TenorDiana Quiñones IvaszukNessuna valutazione finora
- ClarineteDocumento10 pagineClarinetemusicband64Nessuna valutazione finora
- Texto Academico 1Documento19 pagineTexto Academico 1FROILÁN QUIROGANessuna valutazione finora
- Método de Enseñanza para La Lectura Del ViolinDocumento3 pagineMétodo de Enseñanza para La Lectura Del ViolinGabriel Alejandro MenesesNessuna valutazione finora
- Programa de Estudio Semanal de Violin (Intermedio)Documento2 paginePrograma de Estudio Semanal de Violin (Intermedio)Keneth XilojNessuna valutazione finora
- Armonia - Ejercios PistonDocumento3 pagineArmonia - Ejercios PistonEdgar Espinoza ENessuna valutazione finora
- Reglas Fundamentales en La Armonía TradicionalDocumento2 pagineReglas Fundamentales en La Armonía TradicionalJosé Pablo PadillaNessuna valutazione finora
- Cómo Planificarse El Estudio A Largo Plazo - Gran PausaDocumento7 pagineCómo Planificarse El Estudio A Largo Plazo - Gran PausaMariano BottoNessuna valutazione finora
- 1.ejercicios AcordesDocumento1 pagina1.ejercicios AcordesAlberto Raya Buenache100% (1)
- Teoria Musical DeberesDocumento6 pagineTeoria Musical DeberesMiguel BenitoNessuna valutazione finora
- 4 Mahler PDFDocumento3 pagine4 Mahler PDFIsaacNessuna valutazione finora
- Planificación Anual Alumnos Nuevos 2021Documento3 paginePlanificación Anual Alumnos Nuevos 2021Joaquin Alejandro Gomez MillahuequeNessuna valutazione finora
- TESIS28-Estrategias de Enseñanza InstrumentalDocumento6 pagineTESIS28-Estrategias de Enseñanza InstrumentalDaniel Sandi100% (1)
- Tutorial SoundsliceDocumento16 pagineTutorial SoundsliceomarNessuna valutazione finora
- Ejercitacion Armonica - Enrique Hernandis - FE ERRATASDocumento3 pagineEjercitacion Armonica - Enrique Hernandis - FE ERRATASlumaboxNessuna valutazione finora
- Astor PiazzollaDocumento27 pagineAstor PiazzollaAlberto Viña100% (1)
- Ficha Técnica - Fantasía Sobre Motivos ColombianosDocumento4 pagineFicha Técnica - Fantasía Sobre Motivos Colombianoslatnerarus50% (2)
- Obras Acceso A Grado Medio - Contrabajo PDFDocumento5 pagineObras Acceso A Grado Medio - Contrabajo PDFJavier Callén SalazarNessuna valutazione finora
- Modos GregorianosDocumento5 pagineModos Gregorianosmgstreet_73Nessuna valutazione finora
- MinuetDocumento1 paginaMinuetClaudia FernándezNessuna valutazione finora
- Arco BarrocoDocumento88 pagineArco BarrocoChowy LopezNessuna valutazione finora
- FJM Guia PercusionDocumento14 pagineFJM Guia Percusion281757100% (1)
- Tabla Posiciones Trompa NaturalDocumento1 paginaTabla Posiciones Trompa NaturalErick De Leon100% (1)
- Ejecucion de AdornosDocumento2 pagineEjecucion de AdornoscljaoeNessuna valutazione finora
- Unidad Didactica TubaDocumento8 pagineUnidad Didactica TubasibilavaneNessuna valutazione finora
- Posiciones de Flauta AltoDocumento12 paginePosiciones de Flauta AltoBalam Trujano100% (1)
- 1 Las Principales Ideas de Zoltan Kodály 1 TutoriaDocumento2 pagine1 Las Principales Ideas de Zoltan Kodály 1 TutoriaNicolai Rondon Camacho0% (1)
- Prueba Orientativa Dictado, Teoria, Entonación y RitmoDocumento4 paginePrueba Orientativa Dictado, Teoria, Entonación y RitmoReal Conservatorio Profesional de Música de Cádiz.Nessuna valutazione finora
- Método Violín INICIAL 1 - 2021Documento27 pagineMétodo Violín INICIAL 1 - 2021alejandra moralesNessuna valutazione finora
- Musica de CamaraDocumento7 pagineMusica de CamaraCarlos TorrealbaNessuna valutazione finora
- Índices AcústicosDocumento2 pagineÍndices AcústicosAna Andreu Segura100% (1)
- Pequeña Serenata Nocturna - Análisis Paul García 202001630 - CompressedDocumento22 paginePequeña Serenata Nocturna - Análisis Paul García 202001630 - CompressedPaul GarciaNessuna valutazione finora
- Ejercicios Repaso LMDocumento4 pagineEjercicios Repaso LMAna Andreu Segura100% (1)
- Cuestionario de Teoria Musical.Documento10 pagineCuestionario de Teoria Musical.juan miguel 09Nessuna valutazione finora
- Sibelius 3 Manual Atajos Del Teclado (Español)Documento6 pagineSibelius 3 Manual Atajos Del Teclado (Español)Huayma TulianNessuna valutazione finora
- Open String Suite PDFDocumento53 pagineOpen String Suite PDFpablo conisllaNessuna valutazione finora
- FinaleDocumento7 pagineFinaleVanessa Müller ThiesNessuna valutazione finora
- Recurso 10 Tutorial MusescoreDocumento5 pagineRecurso 10 Tutorial MusescoreNayra RosaNessuna valutazione finora
- Combinaciones de Ritmos Saltillo-Ilovepdf-Compressed PDFDocumento6 pagineCombinaciones de Ritmos Saltillo-Ilovepdf-Compressed PDFKarin Valdivia LópezNessuna valutazione finora
- Combinaciones de Ritmos Saltillo-Ilovepdf-CompressedDocumento6 pagineCombinaciones de Ritmos Saltillo-Ilovepdf-CompressedKarin Valdivia López100% (1)
- Combinaciones de Ritmos Saltillo-Ilovepdf-Compressed PDFDocumento6 pagineCombinaciones de Ritmos Saltillo-Ilovepdf-Compressed PDFKarin Valdivia LópezNessuna valutazione finora
- Apreciación Musical - Semana1Documento8 pagineApreciación Musical - Semana1Karin Valdivia LópezNessuna valutazione finora
- Combinaciones de Ritmos Con LigaduraDocumento1 paginaCombinaciones de Ritmos Con LigaduraKarin Valdivia López100% (1)
- Apreciación Musical - Semana1Documento8 pagineApreciación Musical - Semana1Karin Valdivia LópezNessuna valutazione finora
- Combinaciones de Ritmos Saltillo-Ilovepdf-CompressedDocumento6 pagineCombinaciones de Ritmos Saltillo-Ilovepdf-CompressedKarin Valdivia LópezNessuna valutazione finora
- Pentagramma VuotoDocumento1 paginaPentagramma VuotoDaniele Jh BilottiNessuna valutazione finora
- PROTOOLS TutorialDocumento160 paginePROTOOLS TutorialKarin Valdivia LópezNessuna valutazione finora
- Combinaciones en Compas CompuestoDocumento1 paginaCombinaciones en Compas CompuestoKarin Valdivia López100% (1)
- Formato Orquesta3Documento1 paginaFormato Orquesta3Karin Valdivia LópezNessuna valutazione finora
- Aquí Estoy YoDocumento1 paginaAquí Estoy YoKarin Valdivia LópezNessuna valutazione finora
- ¡Alto! PDFDocumento1 pagina¡Alto! PDFKarin Valdivia LópezNessuna valutazione finora
- Formato Orquesta3Documento1 paginaFormato Orquesta3Karin Valdivia LópezNessuna valutazione finora
- Plantilla 28 A3Documento1 paginaPlantilla 28 A3Karin Valdivia LópezNessuna valutazione finora
- Técnicas Modernas de Identificación de Microorganismos PatógenosDocumento52 pagineTécnicas Modernas de Identificación de Microorganismos PatógenosLina Lopez de Avila100% (1)
- Carlos TovarDocumento16 pagineCarlos TovarKarin Valdivia LópezNessuna valutazione finora
- Aporte para La Emancipación de La Música PeruanaDocumento2 pagineAporte para La Emancipación de La Música PeruanaKarin Valdivia LópezNessuna valutazione finora
- Aporte para La Emancipación de La Música PeruanaDocumento2 pagineAporte para La Emancipación de La Música PeruanaKarin Valdivia LópezNessuna valutazione finora
- Pim Plan Trabajo12313Documento5 paginePim Plan Trabajo12313Mil Ch0% (1)
- Casonas de LimaDocumento4 pagineCasonas de LimaKarin Valdivia LópezNessuna valutazione finora
- 4 Principios de Derecho AmbientalDocumento19 pagine4 Principios de Derecho AmbientalKarin Valdivia LópezNessuna valutazione finora
- Music - Cubase SX Manual en Español - PD (Por DJ - Xavi Macastre)Documento242 pagineMusic - Cubase SX Manual en Español - PD (Por DJ - Xavi Macastre)Paulo Andres Triviño AlvarezNessuna valutazione finora
- SoloDocumento39 pagineSoloJosé Miguel GordilloNessuna valutazione finora
- Filter-Ms-20 Manual 1 0 0 ESDocumento57 pagineFilter-Ms-20 Manual 1 0 0 ESSanto Domingo DeviaNessuna valutazione finora
- 2016 Brochure Spanish Low ResDocumento32 pagine2016 Brochure Spanish Low ResLucia GeraldoNessuna valutazione finora
- Para Humanizar El MidiDocumento5 paginePara Humanizar El MidiefraperuNessuna valutazione finora
- Guitar Rig 4 Getting Started SpanishDocumento31 pagineGuitar Rig 4 Getting Started SpanishJaxansNessuna valutazione finora
- Fender FUSE 2.0 Manual For Mustang G-DeC3 Passport EXP-1 Rev-G SpanishDocumento14 pagineFender FUSE 2.0 Manual For Mustang G-DeC3 Passport EXP-1 Rev-G SpanishVíctorA.CaballeroNessuna valutazione finora
- Fichas de Software MusicalDocumento57 pagineFichas de Software MusicalPatricio SolísNessuna valutazione finora
- Manual Módulo Yamaha DTX EspañolDocumento169 pagineManual Módulo Yamaha DTX Españolfabianista100% (1)
- Presonus Quantum - Manual - ESDocumento48 paginePresonus Quantum - Manual - ESgigio.show7825Nessuna valutazione finora
- CursoMAX MSP IvanFerrerOrozcoDocumento3 pagineCursoMAX MSP IvanFerrerOrozcoNoe PuigNessuna valutazione finora
- Manual Caja de RitmosDocumento4 pagineManual Caja de RitmoseduardoNessuna valutazione finora
- (+99) Programas FULL 2010 Megapost - Taringa!Documento15 pagine(+99) Programas FULL 2010 Megapost - Taringa!Jorge CapchaNessuna valutazione finora
- Edicion AudioyVideo IIIDocumento10 pagineEdicion AudioyVideo IIIAleNessuna valutazione finora
- Shreddage 3 Stratus Free Manual - En.esDocumento16 pagineShreddage 3 Stratus Free Manual - En.esvicent vargasNessuna valutazione finora
- Catálogo PreSonusDocumento9 pagineCatálogo PreSonusMarkNessuna valutazione finora
- Preguntas Frecuentes Sobre Música DigitalDocumento6 paginePreguntas Frecuentes Sobre Música DigitalPapperPapperPapperNessuna valutazione finora
- RP2000Manual TraducidoDocumento7 pagineRP2000Manual TraducidoJose Luis GallegoNessuna valutazione finora
- Herramientas MultimediaDocumento6 pagineHerramientas MultimediaEstrella CastroNessuna valutazione finora
- B-Control Deejay Bcd3000: Manual de UsoDocumento18 pagineB-Control Deejay Bcd3000: Manual de UsoZeildo PereiraNessuna valutazione finora
- Manual Roland A-49 EspañolDocumento56 pagineManual Roland A-49 EspañolTonio VelayosNessuna valutazione finora
- Manual en Español SPD SDocumento138 pagineManual en Español SPD Spercydrums50% (2)
- Apunte Teorico - Curso de Grabacion Con Herramientas MIDI 2019Documento36 pagineApunte Teorico - Curso de Grabacion Con Herramientas MIDI 2019Sergio Alvarado Rojas100% (1)
- FESTO-PNEUDocumento116 pagineFESTO-PNEUFabian CampañaNessuna valutazione finora
- Presonus 2018Documento19 paginePresonus 2018Sir_PendragonNessuna valutazione finora
- Soporte para Superficies de Control de Logic Pro 8 PDFDocumento255 pagineSoporte para Superficies de Control de Logic Pro 8 PDFSledge HammerNessuna valutazione finora
- Delta1010LT Manual EspañolDocumento80 pagineDelta1010LT Manual EspañolDragón Rapstar100% (3)
- 15 Programas para Mezclar MúsicaDocumento21 pagine15 Programas para Mezclar MúsicaRicyNessuna valutazione finora
- G 1000 PDFDocumento194 pagineG 1000 PDFIgnacio BarbaNessuna valutazione finora