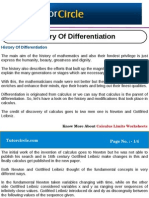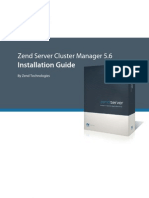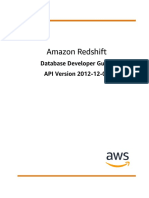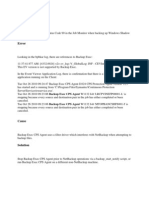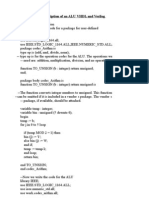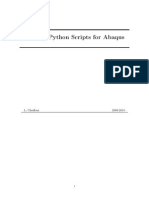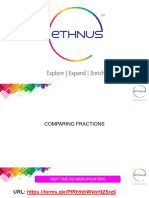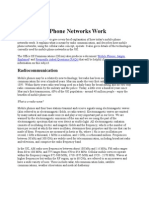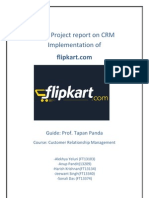Documenti di Didattica
Documenti di Professioni
Documenti di Cultura
Activexpressions 2
Caricato da
api-241354960Titolo originale
Copyright
Formati disponibili
Condividi questo documento
Condividi o incorpora il documento
Hai trovato utile questo documento?
Questo contenuto è inappropriato?
Segnala questo documentoCopyright:
Formati disponibili
Activexpressions 2
Caricato da
api-241354960Copyright:
Formati disponibili
ActivExpressions
Device Description
Power
ActivExpressions 1
ActivExpressions 2
Getting Started
1. Open ActivInspire 2. Insert ActivHub into one of the USB ports (put the antenna up) 3. Wait for the pop-up notification that Active Manager One Device Found. The hub light should flash green.
Register Devices
All the ActivExpressions in the bag are registered to the ActivHub USB drive that is included in the bag. Have each class register using the directions below. Students always have to register their devices. Registration should only take a couple of minutes. Once students register, you will see their names in a chart on the screen. Students will see their name at the top of their ActivExpressions display screen. 1. If you do not see a side panel, click ViewBrowser 2. Click the Voting Brower icon a. Click Device Registration b. Click Clear c. Click Yes 3. Click the ActivExpressions box a. Click Register b. Enter the number of devices that you are using c. Click Allow Expression End User Naming d. Click Next 4. On the ActivExpression remote (students)
a. b. c. d. e. f.
Press the Power button for a second to turn on the device Press Menu/Sym button Click Register Press the Code on the screen (different everytime) Have students type in their name using the keypad Click Done
Description
There are two types of tests: ExpressPoll and Self-Guided. ExpressPoll are questions that you use to check for understanding or ones that you can type on the chart. Self-Guided tests are created before the class and students can take the test at their own pace. As they answer the questions, ActivInspire collects the data and monitors progress. Both types of tests require you to be on the correct screen.
ExpressPoll
1. Press the ExpressPoll icon on the menu bar 2. Hover over the ExpressPoll Icon to display different types of questions a. Hover over the type of question to display additional options b. Click on one to begin the voting session 3. Use the up and down arrow to select a time for the question (optional) 4. As students answer the question, their device will turn from grey to yellow on the chart. 5. Once voting is complete, a bar graph will display the answers. *when you press stop, it takes about two seconds to display the results.
ActivExpression Express Poll Quick List
Multiple Choice Questions Likert Scales
Yes/NO
Text Questions
Sort in Order
Create a Self-Guided Test
1. Click InsertQuestion 2. Press the Green Plus Button a. Double click Type here to add your new question and type in your question in the question section b. Click in the Question Type column and select the type of question i. Multiple Choice-up to six different answer with the option of multiple answers ii. Yes/No-Choose either Yes/No or True/False iii. Sort in Order iv. Likert Scale v. Numeric vi. Text c. Question Properties Panel i. Change the Type of Question ii. Enter in the Answer Choices iii. Enter a Time limit iv. Click Apply 3. To start the Self-Guided test, click the green Start button on the menu bar. *You can set time limits on the self-guided test.
Potrebbero piacerti anche
- The Yellow House: A Memoir (2019 National Book Award Winner)Da EverandThe Yellow House: A Memoir (2019 National Book Award Winner)Valutazione: 4 su 5 stelle4/5 (98)
- Datasheet DsPICDocumento249 pagineDatasheet DsPICdola81Nessuna valutazione finora
- The Subtle Art of Not Giving a F*ck: A Counterintuitive Approach to Living a Good LifeDa EverandThe Subtle Art of Not Giving a F*ck: A Counterintuitive Approach to Living a Good LifeValutazione: 4 su 5 stelle4/5 (5795)
- History of DifferentiationDocumento4 pagineHistory of DifferentiationtutorciecleteamNessuna valutazione finora
- Shoe Dog: A Memoir by the Creator of NikeDa EverandShoe Dog: A Memoir by the Creator of NikeValutazione: 4.5 su 5 stelle4.5/5 (537)
- Zend Server 5.6 Installation Guide 012212Documento90 pagineZend Server 5.6 Installation Guide 012212Anonymous IjBD0iz3Nessuna valutazione finora
- Elon Musk: Tesla, SpaceX, and the Quest for a Fantastic FutureDa EverandElon Musk: Tesla, SpaceX, and the Quest for a Fantastic FutureValutazione: 4.5 su 5 stelle4.5/5 (474)
- Civica's Universal Pensions Manager (UPM) Pensions Administration System Achieves Top RatingDocumento2 pagineCivica's Universal Pensions Manager (UPM) Pensions Administration System Achieves Top RatingCivicaGroupNessuna valutazione finora
- Grit: The Power of Passion and PerseveranceDa EverandGrit: The Power of Passion and PerseveranceValutazione: 4 su 5 stelle4/5 (588)
- Amazon Redshift Database Developer GuideDocumento1.005 pagineAmazon Redshift Database Developer Guidejscrib100% (1)
- On Fire: The (Burning) Case for a Green New DealDa EverandOn Fire: The (Burning) Case for a Green New DealValutazione: 4 su 5 stelle4/5 (74)
- Hybrid Columnar Compression (HCC) On Oracle Database 12c Release 2Documento9 pagineHybrid Columnar Compression (HCC) On Oracle Database 12c Release 2tareqfrakNessuna valutazione finora
- A Heartbreaking Work Of Staggering Genius: A Memoir Based on a True StoryDa EverandA Heartbreaking Work Of Staggering Genius: A Memoir Based on a True StoryValutazione: 3.5 su 5 stelle3.5/5 (231)
- Code 90Documento5 pagineCode 90subhrajitm47Nessuna valutazione finora
- Hidden Figures: The American Dream and the Untold Story of the Black Women Mathematicians Who Helped Win the Space RaceDa EverandHidden Figures: The American Dream and the Untold Story of the Black Women Mathematicians Who Helped Win the Space RaceValutazione: 4 su 5 stelle4/5 (895)
- S322 06 S Operations Advanced Configuration Backup Restore RevB PDFDocumento27 pagineS322 06 S Operations Advanced Configuration Backup Restore RevB PDFRizky MuhammadNessuna valutazione finora
- Never Split the Difference: Negotiating As If Your Life Depended On ItDa EverandNever Split the Difference: Negotiating As If Your Life Depended On ItValutazione: 4.5 su 5 stelle4.5/5 (838)
- PBLworks Community PhotojournalistDocumento2 paginePBLworks Community PhotojournalistMarjun CincoNessuna valutazione finora
- The Little Book of Hygge: Danish Secrets to Happy LivingDa EverandThe Little Book of Hygge: Danish Secrets to Happy LivingValutazione: 3.5 su 5 stelle3.5/5 (400)
- ISO-IEC 20000 Foundation Exam Sample Paper Rationale - January 2014Documento15 pagineISO-IEC 20000 Foundation Exam Sample Paper Rationale - January 2014chiwaicNessuna valutazione finora
- HDL Description of AluDocumento8 pagineHDL Description of AluRavi HattiNessuna valutazione finora
- The Hard Thing About Hard Things: Building a Business When There Are No Easy AnswersDa EverandThe Hard Thing About Hard Things: Building a Business When There Are No Easy AnswersValutazione: 4.5 su 5 stelle4.5/5 (345)
- Use Case DiagramDocumento9 pagineUse Case DiagramPEMAR ACOSTANessuna valutazione finora
- Notes On Modular ArithmeticDocumento4 pagineNotes On Modular ArithmeticKevin LuNessuna valutazione finora
- The Unwinding: An Inner History of the New AmericaDa EverandThe Unwinding: An Inner History of the New AmericaValutazione: 4 su 5 stelle4/5 (45)
- 1) Types of Machine Learning ? 2) Machine Learning Techniques ? 3) Unsupervised Learning Techniques ? 4) K-Means Technique ?Documento15 pagine1) Types of Machine Learning ? 2) Machine Learning Techniques ? 3) Unsupervised Learning Techniques ? 4) K-Means Technique ?Mirna AttallahNessuna valutazione finora
- Team of Rivals: The Political Genius of Abraham LincolnDa EverandTeam of Rivals: The Political Genius of Abraham LincolnValutazione: 4.5 su 5 stelle4.5/5 (234)
- DS - Unit 3 (PPT 1.1)Documento18 pagineDS - Unit 3 (PPT 1.1)19BCA1099PUSHP RAJNessuna valutazione finora
- The World Is Flat 3.0: A Brief History of the Twenty-first CenturyDa EverandThe World Is Flat 3.0: A Brief History of the Twenty-first CenturyValutazione: 3.5 su 5 stelle3.5/5 (2259)
- Project Report of ISO/IEC 23000 MPEG-A Multimedia Application FormatDocumento81 pagineProject Report of ISO/IEC 23000 MPEG-A Multimedia Application FormatM Syah Houari SabirinNessuna valutazione finora
- Understanding AES Mix-Columns Transformation Calculation: Kit Choy Xintong University of Wollongong, Year 3 StudentDocumento4 pagineUnderstanding AES Mix-Columns Transformation Calculation: Kit Choy Xintong University of Wollongong, Year 3 StudentViet Xuan DaoNessuna valutazione finora
- Abaqus ScriptingDocumento7 pagineAbaqus ScriptingHarun Alrasyid100% (1)
- Devil in the Grove: Thurgood Marshall, the Groveland Boys, and the Dawn of a New AmericaDa EverandDevil in the Grove: Thurgood Marshall, the Groveland Boys, and the Dawn of a New AmericaValutazione: 4.5 su 5 stelle4.5/5 (266)
- Autocad Part 1Documento1.000 pagineAutocad Part 1Anonymous 9qKdViDP4Nessuna valutazione finora
- The Emperor of All Maladies: A Biography of CancerDa EverandThe Emperor of All Maladies: A Biography of CancerValutazione: 4.5 su 5 stelle4.5/5 (271)
- 40x60 Padegaon masjid-G.FDocumento1 pagina40x60 Padegaon masjid-G.FSAMNessuna valutazione finora
- ACID Properties of TransactionsDocumento13 pagineACID Properties of TransactionsSwati PqrNessuna valutazione finora
- Alteryx Hadoop Whitepaper Final1Documento6 pagineAlteryx Hadoop Whitepaper Final1nivas_mechNessuna valutazione finora
- Comparing FractionsDocumento34 pagineComparing Fractionsdhruv.kumar2021aNessuna valutazione finora
- The Gifts of Imperfection: Let Go of Who You Think You're Supposed to Be and Embrace Who You AreDa EverandThe Gifts of Imperfection: Let Go of Who You Think You're Supposed to Be and Embrace Who You AreValutazione: 4 su 5 stelle4/5 (1090)
- DBMS Lab 6Documento2 pagineDBMS Lab 6niit ctsNessuna valutazione finora
- RFIDTaiwan Experience PDFDocumento10 pagineRFIDTaiwan Experience PDFCibyBaby PunnamparambilNessuna valutazione finora
- How Mobile Phone Networks WorkDocumento6 pagineHow Mobile Phone Networks WorkHardeep SinghNessuna valutazione finora
- Proposal - SAAS System For Customer ServiceDocumento17 pagineProposal - SAAS System For Customer ServicefstabhiNessuna valutazione finora
- The Sympathizer: A Novel (Pulitzer Prize for Fiction)Da EverandThe Sympathizer: A Novel (Pulitzer Prize for Fiction)Valutazione: 4.5 su 5 stelle4.5/5 (121)
- Motherboard Manual Ga-p43-Es3g eDocumento88 pagineMotherboard Manual Ga-p43-Es3g eBenciu Florin ValentinNessuna valutazione finora
- Introduction To Network LayerDocumento48 pagineIntroduction To Network LayerJiten ThapaNessuna valutazione finora
- CRM FlipkartDocumento17 pagineCRM FlipkartHarish Krishnan80% (5)
- Her Body and Other Parties: StoriesDa EverandHer Body and Other Parties: StoriesValutazione: 4 su 5 stelle4/5 (821)