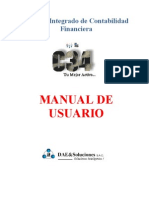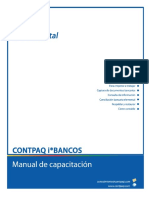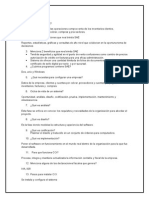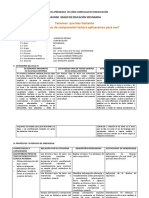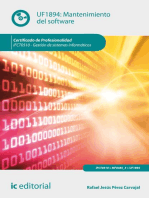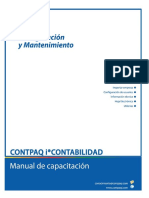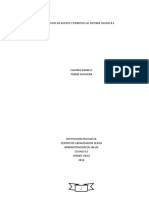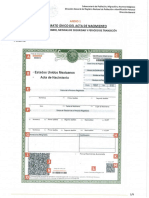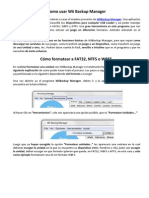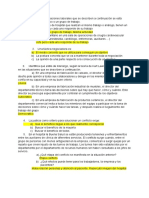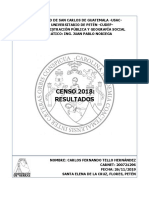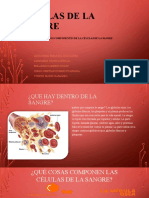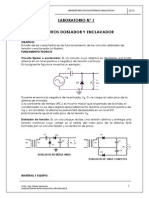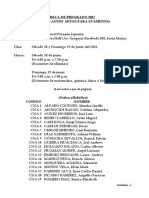Documenti di Didattica
Documenti di Professioni
Documenti di Cultura
Manual Adminpaq Elemental
Caricato da
Pedro OsorioCopyright
Formati disponibili
Condividi questo documento
Condividi o incorpora il documento
Hai trovato utile questo documento?
Questo contenuto è inappropriato?
Segnala questo documentoCopyright:
Formati disponibili
Manual Adminpaq Elemental
Caricato da
Pedro OsorioCopyright:
Formati disponibili
Aviso de derechos del propietario
Este Manual es una Obra Literaria protegida en favor de Computacin en Accin, S.A. de C.V.; Copyright 2005-
2006 Derechos Reservados 2005-2006 Computacin en Accin, S.A. de C.V., Pablo Villaseor No. 435, Col.
Ladrn de Guevara, Guadalajara, J alisco, Mxico. C.P. 44600. Los Derechos de este Manual se encuentran
reconocidos por la Ley Federal del Derecho de Autor. Se prohbe su produccin, reproduccin, publicacin, edicin o
fijacin material en copias o ejemplares, por cualquier medio, importacin, almacenamiento, transporte, distribucin,
comercializacin, venta o arrendamiento, as como su comunicacin y transmisin pblica por cualquier medio, su
divulgacin en cualquier modalidad, su traduccin, adaptacin, parfrasis, arreglos, transformaciones u otras
similares, sin previa autorizacin por escrito de su titular. La violacin de esta prohibicin constituyen un delito y una
infraccin administrativa que estn sancionados conforme a los artculos 424 fraccin III, 424 bis fraccin I y 424 ter,
del Cdigo Penal Federal; as como los artculos 229 fracciones VII y XVI y 231 fracciones I, III, IV y X, de la Ley
Federal del Derecho de Autor y dems normas aplicables vigentes.
Las marcas COMPUTACIN EN ACCIN , EN ACCIN , PAQ y sus respectivos diseos; la marca y nombre
comercial COMPAC y su diseo; las marcas ES TIEMPO DE PODER , LA CONEXIN DE TU NEGOCIO , TU
NEGOCIO SIEMPRE EN MARCHA , SOAR. PODER. CRECER. ; los avisos comerciales Bien Pensado ,
Respuesta Oportuna , y La Forma ms Amigable de Controlar tu Negocio ; as como la Imagen del
Foquito y del Diseo de la Portada , son signos distintivos registrados y protegidos propiedad de
Computacin en Accin, S.A. de C.V.
AdminPAQ , MegaPAQ , Exin , ContPAQ , CONTPAQ i , CheqPAQ , NomiPAQ ,
WinPAQ , Solucin Contable PAQ , ProduPAQ y VentPAQ , tambin son marcas registradas y
protegidas propiedad de Computacin en Accin, S.A. de C.V., la que ostenta de igual forma los derechos
patrimoniales de autor; con excepcin del programa de cmputo que ostenta la marca VentPAQ, cuyos derechos
patrimoniales pertenecen a Pacific Soft, Sistemas de Informacin, S.A. de C.V.
Microsoft , MS-D.O.S. , WINDOWS y Excel , son marcas y en su caso productos de Microsoft Corporation.
Cualquier otra marca que se mencione dentro de este manual que pertenezca a terceras partes tiene solamente
propsitos informativos y no constituye aprobacin y/o recomendacin. Computacin en Accin, no se responsabiliza
de la ejecucin o uso de estos productos.
73220131023
Pgina
1
Computaci n en Acci n, S.A. de C.V.
Derechos Reservados
ndice
Mdulo Elemental
AdminPAQ
Contenido del manual
Objetivo del
manual
Este manual te guiar en el aprendizaje y conocimiento de la operacin bsica de
AdminPAQ que te permita comenzar a trabajar inmediatamente.
Estructura de
este manual
El Mdulo Elemental est compuesto por captulos que contienen la explicacin del sistema;
en cada uno se incluyen ejercicios prcticos que te permitirn afianzar el conocimiento
adquirido.
Este manual incluye una induccin con informacin de temas especficos que no
necesariamente requieres practicar.
Sealtica Con las siguientes imgenes se identifica:
Las referencias de consulta a los manuales de capacitacin y talleres de
AdminPAQ.
Los ejercicios prcticos.
Aqu se identifican caractersticas importantes que maneja AdminPAQ y que
debes considerar.
GRACIAS POR TU ASISTENCIA
BIENVENIDO!
Pgina
2
Computaci n en Acci n, S.A. de C.V.
Derechos Reservados
ndice
ndice
INDUCCIN
Tema Pgina
VISIN GENERAL I
INSTALACIN DEL SISTEMA II
CREACIN DE EMPRESAS VIII
1 PARA EMPEZAR A TRABAJAR
Tema Pgina
VISIN GENERAL 1-1
CMO ABRIR Y CERRAR UNA EMPRESA 1-2
UN PASEO POR EL SISTEMA 1-4
CONFIGURACIN INICIAL DE LA EMPRESA 1-8
CMO REGISTRO MASCARILLAS PARA CATLOGOS 1-8
QU MTODO DE COSTEO UTILIZAR 1-10
CMO CONFIGURO EL MANEJ O DE DECIMALES 1-14
QU INFORMACIN DEBO CONOCER PARA CONFIGURAR LOS IMPUESTOS Y RETENCIONES 1-16
EJ ERCICIOS PARA CONFIGURAR LA EMPRESA 1-18
CMO DEFINO LAS TABLAS Y NOMBRES 1-20
QU INFORMACIN ADICIONAL DEBO CONFIGURAR 1-31
2 CAPTURA DE CATLOGOS
Tema Pgina
VISIN GENERAL 2-1
QU DEBO SABER SOBRE LOS CATLOGOS DE ADMINPAQ 2-2
CMO REGISTRO AGENTES 2-4
CMO REGISTRO ALMACENES 2-6
CMO REGISTRO CLIENTES 2-8
QU OTRAS FUNCIONES PUEDO REALIZAR CON CLIENTES 2-12
CMO REGISTRO PROVEEDORES 2-15
CMO REGISTRO PRODUCTOS 2-19
PRODUCTOS. CMO DEFINO EL USO DE UNIDADES DE MEDIDA Y PESO 2-21
PRODUCTOS. CMO DEFINO EL USO DE CARACTERSTICAS 2-25
PRODUCTOS. CMO DEFINO EL USO DE SERIES 2-28
PRODUCTOS. CMO DEFINO EL USO DE PEDIMENTOS 2-29
PRODUCTOS. CMO DEFINO EL USO DE LOTES 2-30
CMO REGISTRO SERVICIOS 2-31
Contina en la siguiente pgina
Pgina
3
Computaci n en Acci n, S.A. de C.V.
Derechos Reservados
ndice
ndice, Continuacin
3 CAPTURA DE DOCUMENTOS
Tema Pgina
VISIN GENERAL 3-1
CMO EST COMPUESTO EL PROCESO COMERCIAL 3-2
CMO CAPTURAR LOS SALDOS INICIALES 3-3
CMO VERIFICO LA INFORMACIN DE LOS SALDOS 3-6
CMO CAPTURO EL INVENTARIO INICIAL 3-8
CMO VERIFICO LA INFORMACIN DEL INVENTARIO 3-10
QU INFORMACIN DEBO CONOCER SOBRE LOS DOCUMENTOS 3-11
CMO CONVIERTO DOCUMENTOS 3-16
QU OTRAS FUNCIONES PUEDO REALIZAR 3-19
CMO PUEDO APROVECHAR LA CAPTURA DE DOCUMENTOS 3-26
INTRODUCCIN AL MANEJ O DE FACTURACIN ELECTRNICA 3-35
CMO REALIZO EL CIERRE DEL EJ ERCICIO 3-37
4 CONSULTA DE INFORMACIN
Tema Pgina
VISIN GENERAL 4-1
QU SON LAS VISTAS 4-2
CMO APROVECHAR LA INFORMACIN DE LAS VISTAS 4-4
CULES SON LAS VISTAS GENERALES Y CMO SE UTILIZAN 4-9
CMO EJ ECUTO REPORTES 4-14
CMO ASIGNAR UNA FORMA PREIMPRESA DESDE ADMINPAQ 4-16
5 RESPALDAR Y RESTAURAR
Tema Pgina
VISIN GENERAL 5-1
CMO RESPALDAR INFORMACIN 5-2
CMO RESTAURAR INFORMACIN 5-5
CMO BORRAR UNA EMPRESA 5-7
73220131023
Pgina
I
Computaci n en Acci n, S.A. de C.V.
Derechos Reservados
Inducci n
Induccin
Visin general
Introduccin En la induccin se expondrn dos temas: Instalacin del sistema y Creacin de empresas.
Estos temas son opcionales y pueden presentarse o no en el curso segn el criterio del
instructor, ya que la instalacin y la creacin de empresas generalmente slo se hace una
vez, regularmente las realiza el distribuidor y no son tareas que se ejecuten todos los das.
Si el expositor lo decide, puede iniciar directamente en el captulo 1.
Objetivo Al finalizar esta induccin el participante conocer cmo:
Instalar AdminPAQ.
Crear una nueva empresa en AdminPAQ.
En este captulo Este captulo contiene las siguientes secciones:
Tema Pgina
Instalacin del sistema II
Creacin de empresas VIII
Pgina
II
Computaci n en Acci n, S.A. de C.V.
Derechos Reservados
Inducci n
Instalacin del sistema
Visin general
Introduccin La instalacin de AdminPAQ es un proceso mediante el cual se copian los archivos que
forman el sistema a un directorio de tu equipo de cmputo, ya sea local o en Red.
Estos archivos son los encargados de que el sistema funcione correctamente as como
tambin generan y controlan el buen funcionamiento de las bases de datos de AdminPAQ.
Objetivo Al finalizar la induccin, el participante:
Conocer los aspectos ms importantes de la instalacin de AdminPAQ en sus dos
tipos de instalacin: Monousuario y Red.
Adquirir el conocimiento necesario para instalarlo de forma exitosa.
En esta seccin Esta seccin contiene los siguientes temas:
Tema Pgina
Tipos de instalacin III
Cmo instalo AdminPAQ IV
Pgina
III
Computaci n en Acci n, S.A. de C.V.
Derechos Reservados
Inducci n
Tipos de instalacin
Requerimientos
de equipo
Es necesario que revises si la mquina donde vas a instalar AdminPAQ cumple con los
requerimientos de equipo, de acuerdo al modo de instalacin que vas a realizar.
Los requerimientos de equipo para AdminPAQ los puedes descargar del Buscador de
Conocimiento, el cual se encuentra en nuestro portal www.contpaqi.com.
Cules son los
tipos de
instalacin
AdminPAQ tiene 3 tipos de instalacin: Monousuario, Servidor y Terminal. Dependiendo
de los usuarios que adquiriste es la instalacin que debers utilizar.
Si compraste para Entonces, utiliza el tipo de instalacin
1 usuario Monousuario
2 usuarios Servidor o Terminal
5 usuarios o ms Servidor o Terminal
Necesitas definir qu mquina se utilizar como Servidor y qu mquinas sern Terminales.
Si quieres que la mquina Entonces, selecciona la opcin
Almacene todas las bases de datos de AdminPAQ Servidor
Slo tenga acceso a las bases de datos y pueda
capturar la informacin
Terminal
Pgina
IV
Computaci n en Acci n, S.A. de C.V.
Derechos Reservados
Inducci n
Cmo instalo AdminPAQ
Integracin con
otros productos
de Computacin
en Accin
Si hars interfaz con CONTPAQ i CONTABILIDAD, instala o actualiza, siempre al final el
sistema contable.
Respetar este orden de instalacin te proporcionar la versin ms actualizada del SDK de
CONTPAQ i. Esta aplicacin te permitir establecer la lnea de comunicacin para realizar
las interfaces, entre otras cosas.
Instalacin
AdminPAQ
Monousuario
La instalacin monousuario es aquella que se realiza en una sola mquina y en la que puede
trabajar un usuario a la vez.
Utiliza el siguiente diagrama para que realices la instalacin de AdminPAQ con la modalidad
Monousuario.
Bienvenida
1. Acuerdo de
Licencia
2. Informacin del
usuario
3. Tipo de
Instalacin
Monousuario
4. Modo de
Instalacin
Paso final: Inicio
Instalacin
Automtica
Personalizada
5. Seleccin de
directorios del
sistema
Estado de la
instalacin
Creacin de
accesos directos
Instalacin SDK Finalizar
Instalacin
AdminPAQ
Servidor o
Terminal
La instalacin en Red es aquella que se realiza en una computadora que trabajar como
Servidor y a la que se conectarn otras computadoras que trabajarn como Terminales.
El procedimiento para instalar AdminPAQ en la modalidad Servidor es el mismo que solicita
la instalacin Monousuario. La diferencia radica en lo siguiente:
En el paso 3. Tipo de instalacin, selecciona Instalacin en Red y en el paso
4. Instalacin en red especifica qu deseas instalar:
- Instalar el Servidor en modo LOCAL
- Instalar el servidor en modo Alto Volumen
- Instalar la computadora como Terminal
Observa la imagen de la siguiente pgina:
Contina en la siguiente pgina
Pgina
V
Computaci n en Acci n, S.A. de C.V.
Derechos Reservados
Inducci n
Cmo instalo AdminPAQ, Continuacin
Instalacin de AdminPAQ Servidor o Terminal (contina)
Etapas
de instalacin
del Servidor
y Terminales
Para que la instalacin del sistema se realice correctamente asegrate de instalar el Servidor
y posteriormente, instalar las Terminales.
Consideraciones Cuando la mquina donde se est instalando el sistema cuenta con un Firewall activo de
Norton, McAffe o Panda, es posible que se despliegue una alerta del Firewall instalado
informando que el Servidor de Licencias requiere comunicacin con otras computadoras.
Configrelo para tener acceso total de forma que el Servidor de Licencias trabaje
correctamente.
Contina en la siguiente pgina
Dependiendo del tipo de instalacin que
quieres realizar ser la opcin que marques.
Pgina
VI
Computaci n en Acci n, S.A. de C.V.
Derechos Reservados
Inducci n
Cmo instalo AdminPAQ, Continuacin
Ejercicio
Iniciando la instalacin
Para trabajar en AdminPAQ, es necesario que se realice la instalacin del mismo.
Inserta el DVD para que puedas seleccionar la instalacin y realiza los siguientes
procedimientos.
Paso Ejercicio
1 Inserta el DVD en la unidad correspondiente de tu computadora.
Nota: Se ejecutar automticamente una presentacin de Bienvenido.
Si el DVD no se ejecuta de forma automtica, ve a la unidad correspondiente y
haz clic en el archivo compac.exe
2 Haz clic en el botn Continuar.
Resultado: Se habilita la seccin Instala tu sistema.
3 Haz clic en la opcin AdminPAQ.
4 Haz clic en el botn Instala tu sistema.
Resultado: Se ejecutar el asistente de instalacin.
Instalacin de AdminPAQ Monousuario
Paso Ejercicio
1 Haz clic en el botn Siguiente> y acepta el acuerdo de licencias.
2 Indica el Nombre de usuario y el Nombre de organizacin que adquiri
AdminPAQ y haz clic en el botn Siguiente>.
3 Selecciona la opcin Instalacin Monousuario y haz clic en el botn
Siguiente>.
4 Conserva marcada la casilla Instalacin automtica (recomendada) y haz
clic en el botn Siguiente>
5 Verifica los datos del tipo de instalacin y directorios que aparecen en la ventana,
y haz clic en el botn Siguiente>.
Resultado: Dar inicio la instalacin de AdminPAQ. Espera unos momentos.
6 Haz clic en el botn S cuando aparezca la pregunta Desea instalar PDFCreator
para el envo de documentos por correo electrnico?
Nota: Si no deseas enviar documentos va electrnica, selecciona No.
Contina en la siguiente pgina
Pgina
VII
Computaci n en Acci n, S.A. de C.V.
Derechos Reservados
Inducci n
Cmo instalo AdminPAQ, Continuacin
Ejercicio (contina)
Paso Ejercicio
7 Haz clic en el botn S ante la pregunta Desea crear un acceso directo a
AdminPAQ y al Servicio Contaqta.me en el escritorio?
Nota: Espera unos momentos a que termine la instalacin del Servidor de
licencias y de AdminPAQ.
Resultado: Mostrar la leyenda Instalando SDK de CONTPAQ i.
Importante:
Si ya tienes instalado CONTPAQ i CONTABILIDAD y la versin del
SDK de CONTPAQ i es superior a la que tiene el instalador de
AdminPAQ mostrar el mensaje: Se detect que la versin instalada
de SDK de CONTPAQ i en esta computadora es ms reciente a la que
intenta instalar, esta operacin no se permite, para regresar a una
versin anterior debe primero desinstalar tanto el SDK de CONTPAQ i
como CONTPAQ i si es que ambos estn instalados. Instalacin
cancelada.
Si no tienes instalado CONTPAQ i CONTABILIDAD, aparecer la
ventana Instalacin del SDK de CONTPAQ i.
8 Selecciona S instalarlo cuando aparezca la pregunta Desea instalar el SDK de
CONTPAQ i?:
Si no vas a realizar la interfaz con CONTPAQ i CONTABILIDAD, selecciona la
opcin No Instalarlo.
9 Indica la direccin IP de la mquina donde se encuentra instalado localmente
CONTPAQ i CONTABILIDAD en el campo correspondiente. Si no tienes
instalado CONTPAQ i en ninguna mquina captura localhost.
Resultado: Iniciar la instalacin del SDK de CONTPAQ i CONTABILIDAD.
Espera unos momentos.
10 Haz clic en el botn Finalizar cuando el asistente de instalacin indique que ha
terminado de copiar los archivos a la computadora.
Pgina
VIII
Computaci n en Acci n, S.A. de C.V.
Derechos Reservados
Inducci n
Creacin de empresas
Visin general
Introduccin Parte de una buena planeacin para cualquier proyecto, es conocer lo que se necesita para
arrancarlo satisfactoriamente.
Por ello, la instalacin de una empresa es uno de los procedimientos de mayor trascendencia,
ya que en l, se especifican los parmetros de configuracin con los que trabajar el sistema.
La correcta especificacin de stos, har que el sistema trabaje de acuerdo a los
requerimientos de su negocio.
Objetivo Al finalizar este captulo el participante conocer:
Los requisitos necesarios para la creacin de empresas en AdminPAQ.
La mejor forma de configurarlas segn las necesidades de la empresa.
En esta seccin Esta seccin contiene los siguientes temas:
Tema Pgina
Qu debo considerar al crear una empresa IX
Cmo creo una empresa X
Definicin de Periodos y Ejercicios XII
Pgina
IX
Computaci n en Acci n, S.A. de C.V.
Derechos Reservados
Inducci n
Qu debo considerar al crear una empresa
Anlisis Al momento de crear una empresa en AdminPAQ pregntate:
Qu tan a detalle requieres registrar los productos; o bien define si manejars
servicios.
Si llevars la convivencia con el sistema contable y de tesorera.
Cmo manejars los costos.
Nota: Al instalar la empresa debers especificar y configurar los parmetros de forma
correcta para asegurar el ptimo funcionamiento de la aplicacin.
Bases de datos Las empresas de AdminPAQ tienen una base de datos en CodeBase por lo que, al instalar
una empresa en este sistema, se crean dos tipos de archivos:
.dbf Bases de datos
.cdx ndices de la base de datos
El archivo con extensin .dbf es la base de datos que contiene toda la informacin de la
empresa.
El archivo con extensin .cdx es el ndice de la base de datos.
Dnde se
guardan las BDD
Las bases de datos de las empresas se guardan en el directorio <\CompacW\Empresas>.
Importante:
Si el sistema est en red, las bases de datos se crearn en el disco del Servidor.
El directorio puede variar, dependiendo de la ruta que se especific en la instalacin
del Servidor.
Consulta el documento Estructura de la Base de Datos localizado en el grupo de
programas Compac-AdminPAQ, dentro de la carpeta Ayuda, para que conozcas
las tablas que lo integran y sus valores.
Consideraciones
especiales
Toma en cuenta que una vez que se instala la empresa no podr modificarse el nombre del
directorio de la empresa, ni el inicio del ejercicio.
Pgina
X
Computaci n en Acci n, S.A. de C.V.
Derechos Reservados
Inducci n
Cmo creo una empresa
Qu es Es el proceso mediante el cual se crean los archivos de trabajo que almacenarn toda la
informacin de su empresa, la cual se guardar en un directorio asumido por el sistema o
especificado por el usuario que lo instala.
Cmo ingreso Para que puedas crear las empresas, primero debers ingresar a la ventana Abrir Empresa,
para ello, realiza cualquiera de las siguientes acciones:
Ve al men Archivos, selecciona la opcin Abrir Empresa.
En la barra de herramientas del men principal, haz clic en el botn
Una vez habilitada la ventana Abrir Empresas, realiza cualquiera de las siguientes acciones
para crear una empresa:
Presiona las teclas <Ctrl+N>.
En la barra de herramientas, haz clic en el botn .
Selecciona del men Abrir Empresas la opcin Nuevo.
Qu necesito
para crear la
empresa
Para que puedas crearla debes indicar la razn social de tu empresa en el campo Nombre .
El Nombre Corto para el Directorio lo toma del nombre de la empresa, pero puedes
modificarlo si lo crees necesario.
Especifica la ruta de Archivos y la ruta donde se guardarn los respaldos de la empresa.
Contina en la siguiente pgina
Despus de guardar la
empresa, ya no podrs
modificar la Ruta de
Archivos de la Empresa y
la Ruta de Archivos de
Respaldos.
Asegrate de realizar
todas las modificaciones
necesarias antes de
guardar los datos de la
nueva empresa.
Pgina
XI
Computaci n en Acci n, S.A. de C.V.
Derechos Reservados
Inducci n
Cmo creo una empresa, Continuacin
Datos generales Los datos generales guardan la informacin especfica de la empresa y puede modificarse
cuantas veces sea necesario. Entre los datos que puedes indicar estn: RFC, CURP, entre
otros.
Adems podrs especificar el domicilio de la empresa.
Para lograrlo, asegrate de guardar la informacin de la empresa para que se habilite el
botn y posteriormente haz clic en l.
Cmo guardar Una vez que indicaste los datos obligatorios, en la ventana Empresas, realiza cualquiera de
las siguientes acciones para guardarla:
Presiona la tecla <F8>
En la barra de herramientas de la ventana Empresa, haz clic en el botn .
Para qu sirve Cuando generes la empresa, podrs empezar a vaciar la informacin en AdminPAQ.
Ejercicio
Crear una empresa
Para empezar a trabajar en el sistema y conocerlo mejor ser necesaria la instalacin de una
empresa.
Realiza los siguientes pasos para instalarla.
Paso Ejercicio
1 Ve al men Archivos y selecciona la opcin Abrir Empresas.
Resultado: Aparecer la ventana Abrir Empresas.
2 Haz clic en el botn Nuevo y captura la informacin obligatoria en la ventana
Empresas.
En el campo Captura lo siguiente
Nombre Tu nombre y apellido
Nombre corto para el Directorio Las iniciales de tu nombre y apellido
Presiona la tecla <Enter> para continuar.
Resultado: Se modificar automticamente la Ruta de Archivos de Respaldo y
la Ruta de Archivos de la Empresa.
3 Haz clic en el botn Grabar o presiona la tecla <F8>.
Resultado: El sistema despliega un mensaje de confirmacin preguntado si
deseas guardar los datos de la empresa nueva.
4 Haz clic en el botn S para guardar los datos de la empresa as como iniciar el
proceso de generacin de la base de datos.
Resultado: La empresa queda registrada. Observa que los datos del apartado
Ubicacin fsica aparecen en color gris, lo que significa que ya no podrs
modificarlos.
5 Haz clic en el botn Cerrar para salir de la ventana.
Resultado: En la ventana Abrir Empresa aparecer el registro en la lista de
empresas disponibles. Podrs abrir la empresa recin creada, crear otras
empresas o salir de la ventana.
Pgina
XII
Computaci n en Acci n, S.A. de C.V.
Derechos Reservados
Inducci n
Definicin de Periodos y Ejercicios
Qu es Los periodos y ejercicios se definen al abrir una empresa nueva en AdminPAQ. Una vez que
fueron creados no podrs modificar las fechas, pero podrs modificar el periodo actual y
consultar la informacin de los periodos y ejercicios de la empresa.
Periodo actual Para AdminPAQ el periodo actual es un campo informativo, que no avanza de forma
automtica conforme transcurren los periodos del ejercicio. Podrs adelantar o atrasar el
nmero del periodo actual cuando lo desees, con el fin de que AdminPAQ asuma por
omisin ese periodo en algunas utileras y reportes.
Nota: AdminPAQ maneja, de forma obligatoria, 12 periodos por ejercicio; es decir, maneja
periodos mensuales.
Qu necesito
para configurar
periodos y
ejercicios
Para lograrlo basta con indicar el ejercicio a partir del cual comenzar la historia de tu
empresa en AdminPAQ y especifica cul ser el ejercicio actual.
Captura directamente estos datos en los campos correspondientes o bien en el campo
Periodo Actual haz clic en las flechas para aumentar o disminuir el nmero de periodo.
Recuerda: No podrs modificar la fecha de inicio y fin del ejercicio. Consulta el grfico de la
siguiente pgina:
Contina en la siguiente pgina
Al ingresar por primera vez a una empresa,
automticamente aparecer esta ventana para
que configures el ejercicio y periodo actual.
Observa que al
especificar el
Periodo Actual
automticamente
se actualiza la
informacin de los
campos Inicio
de Periodo y
Fin de Periodo .
Pgina
XIII
Computaci n en Acci n, S.A. de C.V.
Derechos Reservados
Inducci n
Definicin de Periodos y Ejercicios, Continuacin
Modificar
periodos
Por omisin, el apartado Modificar Periodos tiene marcadas las opciones Anteriores y
Futuros, lo que permitir realizar cambios a dichos periodos.
Un ejercicio anterior al vigente en AdminPAQ no puede modificarse, slo es posible consultar
su informacin.
Mostrar
documentos
Tambin podrs definir a partir de qu momento deseas consultar documentos, sin tener que
visualizar los documentos de toda la historia de la empresa.
Por omisin est marcada la opcin Posteriores al ltimo Cierre de Ejercicio pero
tambin puedes consultar documentos con antigedad mayor o igual a:
30 das
60 das
90 das
Para consultar los registros que cumplan con este filtro, al presionar la tecla F3 en los
documentos, podrs capturar en el campo Fecha Inicial la fecha a partir de la cual deseas
ver los documentos en la lista.
Nota: Asegrate de guardar los cambios de dicha vista.
Consideraciones
especiales
Toma en cuenta lo siguiente:
La fecha de Inicio del ejercicio no es configurable.
La fecha de Inicio de Ejercicio corresponde al primer da del primer mes del ao en
curso, o el especificado en el campo Ejercicio .
Pueden almacenarse tantos ejercicios sean necesarios en una empresa, pero slo
podr modificarse la informacin del:
o Ejercicio actual o vigente
o Ejercicio inmediato siguiente o futuro
Nota: Los documentos del ejercicio anterior no pueden modificarse, cancelarse o eliminarse
debido a que dicho ejercicio ya est cerrado.
Ejercicio 1
Asignacin de periodo y ejercicio de la empresa creada
Realiza el siguiente procedimiento para asignarle un periodo y ejercicio vigente a la nueva
empresa.
Paso Ejercicio
1 Ve al men Archivos y selecciona la opcin Abrir Empresa.
Resultado: Aparecer la ventana Abrir Empresas.
Contina en la siguiente pgina
Pgina
XIV
Computaci n en Acci n, S.A. de C.V.
Derechos Reservados
Inducci n
Definicin de Periodos y Ejercicios, Continuacin
Ejercicio 1 (contina)
Paso Ejercicio
2 Selecciona de la lista la empresa que acabas de registrar y haz clic en el botn
Abrir.
Resultado: Se desplegar la ventana Periodos y Ejercicios.
3 Indica como ejercicio y periodo, el ao y mes especificado por el instructor.
4 Deja los datos que aparecen por omisin en el apartado Modificar periodos.
5 Marca la casilla 90 das para que puedas consultar documentos posteriores al
ltimo cierre de ejercicio con antigedad mayo o igual a 90 das.
6 Haz clic en el botn Aceptar para guardar los cambios.
Resultado: Se guardar la configuracin de periodos y ejercicios y se habilitar
la empresa en cuestin.
Ejercicio 2
Modificacin de la empresa
Realiza el siguiente procedimiento para efectuar algunas modificaciones a la empresa que
creaste al inicio de este captulo. Sigue las indicaciones:
Paso Ejercicio
1 Ve al men Configuracin y selecciona la opcin Empresa.
Resultado: Aparecer la ventana Empresas.
2 Realiza las modificaciones segn se indica en la tabla:
Nombre La Casa Lila, S.A. de C.V
RFC LILA-010304-A12
Registro de cmara KRD-060101-641
Representante legal Csar Saavedra J imnez
3 Haz clic en el botn Domicilio para registrar los siguientes datos:
Campo Valor
Calle Av. Ro Churubusco
Nm. Ext. 4577
Colonia Prado Churubusco
Cdigo Postal 55100
Telfono nm. 1 (0155) 55443322
Municipio Coyoacn
Ciudad Mxico
Estado Mxico
Nota: Al finalizar la captura haz clic en el botn Aceptar para guardar los datos
del domicilio de la empresa.
4 Haz clic en el botn Grabar para conservar los cambios realizados y cierra la
ventana.
De
73220131023
Pgina
1-1
Computaci n en Acci n, S.A. de C.V.
Derechos Reservados
Captulo 1
Para empezar a trabaj ar
Captulo 1
Para empezar a trabajar
Visin general
Introduccin Porque sabemos lo importante que es para ti contar con la informacin necesaria para
comenzar a trabajar, hemos reunido en este captulo lo fundamental para que puedas iniciar a
utilizar el sistema.
Objetivo Al finalizar este captulo el participante ser capaz de:
Conocer y familiarizarse con el ambiente grfico del sistema.
Realizar la configuracin inicial de la empresa para comenzar a trabajar con el
sistema.
En este captulo Este captulo contiene los siguientes temas:
Tema Pgina
Cmo abrir y cerrar una empresa 1-2
Un paseo por el sistema 1-4
Configuracin inicial de la empresa 1-8
Cmo registro mascarillas para catlogos 1-8
Qu mtodo de costeo utilizar 1-10
Cmo configuro el manejo de decimales 1-14
Qu informacin debo conocer para configurar los impuestos y
retenciones
1-16
Ejercicios para configurar la empresa 1-18
Cmo defino las tablas y nombres 1-20
Qu informacin adicional debo configurar 1-31
Pgina
1-2
Computaci n en Acci n, S.A. de C.V.
Derechos Reservados
Captulo 1
Para empezar a trabaj ar
Cmo abrir y cerrar una empresa
Qu es AdminPAQ te permite crear varias empresas, la informacin de cada una se almacena en
bases de datos diferentes con catlogos independientes.
Cmo abrir
empresa
Para abrir una empresa realiza cualquiera de las siguientes acciones:
Haz clic en el botn ubicado en la barra de herramientas, enseguida haz doble
clic en la empresa; o bien, una vez seleccionada la empresa deseada haz clic en el
botn Abrir empresa.
Ve al men Archivos y selecciona la opcin Abrir Empresa. Selecciona del listado
de empresas la que deseas utilizar.
Qu necesito
para usar la
empresa
Antes de comenzar a trabajar con el sistema, es necesario que conozcas cierta informacin
que facilitar el uso y manejo de la empresa:
Define o analiza el tipo de productos que maneja tu empresa.
Identifica de qu forma deseas llevar el control de tu informacin.
Contina en la siguiente pgina
Pgina
1-3
Computaci n en Acci n, S.A. de C.V.
Derechos Reservados
Captulo 1
Para empezar a trabaj ar
Cmo abrir y cerrar una empresa, Continuacin
Cmo cerrar
empresa
En algunas ocasiones es necesario cerrar la empresa, por ejemplo al ejecutar ciertas utileras
de mantenimiento del sistema, al respaldarla, etctera.
Para cerrarla ve al men Archivos y selecciona la opcin Cerrar empresa.
Nota: Si lo que deseas es cambiarte a otra empresa, no es necesario que cierres la actual,
simplemente abre la nueva empresa y automticamente se cerrar la que est activa.
Ejercicio
Abrir empresa
Realiza el siguiente procedimiento solo si al iniciar el curso NO se vio el captulo Induccin.
Paso Ejercicio
1 Ve al men Archivos y selecciona la opcin Abrir Empresas.
Resultado: Aparecer la ventana Abrir Empresas.
2 Selecciona la empresa con la que deseas trabajar.
Para este caso se utilizar Sper El Trbol, S.A. de C.V.
3 Haz clic en el botn Abrir Empresa.
Resultado: La empresa seleccionada estar activa.
Pgina
1-4
Computaci n en Acci n, S.A. de C.V.
Derechos Reservados
Captulo 1
Para empezar a trabaj ar
Un paseo por el sistema
Ventana principal A continuacin se describen las partes de la ventana principal de AdminPAQ.
Barra de men. Contiene todas las herramientas del sistema catalogadas por
funciones.
Barra de herramientas. Contiene botones con acceso a las acciones ms utilizadas
dentro del sistema.
Barra de accesos directos. Contiene el acceso directo a las funciones ms
utilizadas por el usuario activo.
Barra de
Accesos Directos
La Barra de Accesos Directos de AdminPAQ es una barra vertical que se despliega del lado
izquierdo de la ventana principal de AdminPAQ, siempre y cuando se encuentre abierta una
empresa.
Las opciones que aqu aparecen son definidas por el Grupo al que pertenece el usuario; de
esta forma, existe una Barra de Accesos Directos para cada Grupo de Usuarios que se haya
configurado previamente.
Para activar o desactivarla ve al men Ver y selecciona la opcin Barra de Accesos
Directos
Contina en la siguiente pgina
Barra de men
Grupo al que pertenece
el usuario activo
Barra de herramientas
Barra de Accesos Directos
Pgina
1-5
Computaci n en Acci n, S.A. de C.V.
Derechos Reservados
Captulo 1
Para empezar a trabaj ar
Un paseo por el sistema, Continuacin
Manual
Electrnico
A partir de la versin 7.0.0 AdminPAQ cuenta con un Manual Electrnico el cual abrir un
documento en formato PDF con el contenido de las funciones del sistema.
Este manual est dividido en las siguientes secciones:
Configuracin. Esta seccin incluye las herramientas del sistema que te permitirn
configurar AdminPAQ a la medida de las necesidades de tu empresa. Consulta esta
seccin cuando desees comenzar a utilizar el sistema o requieras realizar una
configuracin especfica.
Operacin diaria. Aqu encontrars temas que te explican las funciones de la
operacin diaria del sistema, como lo es la creacin de documentos.
Contabilizacin. En esta seccin se detallan los pasos para la configuracin de la
generacin de los documentos contables desde AdminPAQ hacia CONTPAQ i
CONTABILDIAD.
Procesos y Herramientas. Esta seccin incluye opciones y herramientas que se
utilizan de forma peridica dentro del sistema.
Extras. Aqu se encuentran aplicaciones u opciones extras al resto de las 4 secciones
principales.
Podrs acceder a este manual desde:
El men Ayuda, opcin Manual Electrnico.
El grupo de programas AdminPAQ, subgrupo Ayuda, opcin Manual Electrnico.
Contina en la siguiente pgina
Pgina
1-6
Computaci n en Acci n, S.A. de C.V.
Derechos Reservados
Captulo 1
Para empezar a trabaj ar
Un paseo por el sistema, Continuacin
Barra ltimas
noticias
A partir de la versin 6.3.0 AdminPAQ podrs estar enterado de las ltimas noticias de los
sistemas CONTPAQ i a travs de nuestra pgina de Twitter.
Para acceder a la ventana de noticias, ve al men Ayuda y selecciona la opcin Noticias, al
hacerlo, se desplegar una ventana con las noticias va Twitter.
Tambin podrs desplegara con las teclas <Ctrl + F1>.
Contina en la siguiente pgina
Pgina
1-7
Computaci n en Acci n, S.A. de C.V.
Derechos Reservados
Captulo 1
Para empezar a trabaj ar
Un paseo por el sistema, Continuacin
Bsquedas en
catlogos
En algunas ventanas podrs desplegar el listado de catlogos presionando la tecla <F3> o,
haciendo clic en el botn F3.
Enseguida, se mostrar el listado de registros, puedes ordenar las columnas haciendo clic
sobre el nombre de stas. Tambin podrs localizar un registro utilizando alguno de los
criterios de bsqueda disponibles: Que comience con o Que contenga a.
Haz doble clic sobre el registro deseado para seleccionarlo.
Observa que al utilizar el
criterio de bsqueda y
localizar el registro
deseado, del lado
izquierdo aparece una
pequea flecha lo que
indica que ese rengln
corresponde al registro
deseado.
Pgina
1-8
Computaci n en Acci n, S.A. de C.V.
Derechos Reservados
Captulo 1
Para empezar a trabaj ar
Configuracin inicial de la empresa
Cmo registro mascarillas para catlogos
Qu es Los catlogos son la parte fundamental en las empresas ya que con base en estos datos se
genera toda la informacin de la empresa.
A la estructura que tendr el cdigo de cada catlogo se le conoce como mascarilla, es decir,
el valor que tendr el cdigo, por lo que es importante definir correctamente la mascarilla.
Cmo ingreso Para registrar la estructura general de una mascarilla ve al men Configuracin y selecciona
la opcin Configuracin General.
Una vez activa la ventana realiza cualquiera de las siguientes acciones:
Presiona las teclas <Alt+M>.
Haz clic en la pestaa Mascarillas.
Cuntas
mascarillas
definir
Debers configurar una mascarilla por cada catlogo.
Recuerda: No necesariamente deber ser la misma mascarilla para todos los catlogos.
Qu necesito
para registrar
Para registrar las mascarillas de los catlogos de AdminPAQ debes especificar primero la
alineacin del cdigo y posteriormente el formato de la mascarilla.
Recuerda:
La letra mayscula indica que el valor es obligatorio.
La letra minscula indica que el valor no es obligatorio.
El 0 indica que el dgito es obligatorio.
El 9 indica que el dgito no es obligatorio.
Importante: Toma en cuenta estas consideraciones al momento de registrar las mascarillas:
Las mascarillas pueden ser numricas, alfanumricas, o bien, puede reconocer
cualquier tipo de smbolo como @, , &, etctera.
Una vez que se ha configurado la mascarilla para los catlogos, sta no podr
disminuir su valor, slo aumentarlo.
Contina en la siguiente pgina
Pgina
1-9
Computaci n en Acci n, S.A. de C.V.
Derechos Reservados
Captulo 1
Para empezar a trabaj ar
Cmo registro mascarillas para catlogos, Continuacin
Qu necesito para registrar (contina)
Cmo guardar Una vez que hayas registrado las mascarillas haz clic en el botn Aceptar que se localiza en
la barra de herramientas.
Botn
Restablecer
Utiliza este botn cuando requieras regresar a los valores originales, es decir, los
predefinidos por el sistema.
Utiliza la informacin que aparece en la parte
inferior de la ventana para que puedas construir
correctamente la estructura de las mascarillas.
Pgina
1-10
Computaci n en Acci n, S.A. de C.V.
Derechos Reservados
Captulo 1
Para empezar a trabaj ar
Qu mtodo de costeo utilizar
Qu es Un mtodo de costeo es el procedimiento que se sigue para determinar el costo de un
producto, con base en los gastos realizados para su adquisicin.
Cmo ingreso Para seleccionar un mtodo de costeo ve al men Configuracin y selecciona la opcin
Configuracin General.
Una vez activa la ventana realiza cualquiera de las siguientes acciones:
Presiona las teclas <Alt+O>.
Haz clic en la pestaa Costos.
Qu necesito
para definir
Para definir qu mtodo de costeo ser utilizado para todos los productos de la empresa,
basta con hacer clic en alguna de las opciones.
Tipos de costeo AdminPAQ maneja 7 mtodos de costeo. El mtodo de costeo puede ser por producto o
bien, a nivel general.
Consulta la tabla de la siguiente pgina para conocer cada mtodo de costeo y seleccionar el
que ms se adapte a las necesidades de tu empresa.
Contina en la siguiente pgina
Todos los productos registrados en la empresa manejarn el
mtodo de costeo especificado en esta ventana.
Este mtodo se tomar por omisin para todos los productos.
Adems, podrs especificar qu
costo ser utilizado para los
productos que tienen existencia
negativa.
Pgina
1-11
Computaci n en Acci n, S.A. de C.V.
Derechos Reservados
Captulo 1
Para empezar a trabaj ar
Qu mtodo de costeo utilizar, Continuacin
Tipos de costeo (contina)
Tipo de costeo Descripcin
Costo Promedio Divide el costo total del producto entre la existencia actual del mismo.
Frmula: Costo Total
Existencia Total
Ejemplo: Costo total: $8,500.00, Existencia total: 47, Costo Promedio: $180.85.
Recomendacin de uso: Cuando deseas promediar el costo de un producto
considerando los movimientos de todos los almacenes de la empresa.
Costo Promedio por
almacn
Divide el costo total del producto entre la existencia actual del mismo por almacn.
Frmula: Costo Total del Almacn
Existencia Total del Almacn
Ejemplo: Costo total del almacn 4: $3,720.00, Existencia total del almacn: 29,
Costo Promedio por almacn (almacn 4): $128.27.
Recomendacin de uso: Cuando la empresa maneja varios almacenes y en estos
se generan diferentes gastos que afectan el costo del producto; o bien, cuando el
proveedor del producto es diferente para cada almacn.
ltimo Costo La ltima entrada del producto (sea por movimiento de inventario o compra) ser el
costo con el que se costear la siguiente salida.
Ejemplo: Se realiz la siguiente operacin:
Compra de lpices el 1 de agosto: $325.00.
Entrada al Inventario el 5 de agosto: $140.00.
Compra de lpices el 5 de agosto: $287.00.
Factura de los lpices el 6 de agosto: $310.00,
Costo del lpiz: $287.00.
Recomendacin de uso: Cuando el costo de los productos est sujeto a la
fluctuacin del dlar en una economa inestable.
UEPS Este mtodo se basa en las fechas; toma unidades de la ltima compra para
realizar las salidas y cuando stas ya hayan sido vendidas, tomar las unidades de
la entrada anterior en el almacn del que se trate.
Ejemplo:
Compra, con fecha del 10 de agosto, de 15 pintarrones con un costo de
$460.00 cada uno, dando un total de $6,900.00.
Compra, con fecha del 10 de agosto, de 7 pintarrones con un costo de
$520.00 cada uno, dando un total de $3,640.00.
Factura, con fecha del 11 de agosto, de 10 pintarrones con un costo de
$650.00 cada uno, dando un total de $6,500.00.
En esta salida (factura) los costos considerados son los siguientes: 7
unidades tienen un costo de $520.00 y 3 de $460.00.
Recomendacin de uso: Cuando se desea que las salidas de los productos
manejen el costo particular al que entraron, comenzando por el costo de la ltima
entrada.
Contina en la siguiente pgina
Pgina
1-12
Computaci n en Acci n, S.A. de C.V.
Derechos Reservados
Captulo 1
Para empezar a trabaj ar
Qu mtodo de costeo utilizar, Continuacin
Tipos de costeo (contina)
Tipo de costeo Descripcin
PEPS Este mtodo se basa en las fechas; toma unidades de la primera compra para
realizar las salidas, y cuando stas ya hayan sido vendidas, tomar las unidades de
la siguiente entrada, del almacn del que se trate.
Ejemplo:
Compra, con fecha del 10 de agosto, de 15 pintarrones a un costo de $460.00
cada uno, dando un total de $6,900.00.
Compra, con fecha del 10 de agosto, de 7 pintarrones a un costo de $520.00
cada uno, dando un total de $3,640.00.
Factura, con fecha del 11 de agosto, de 10 pintarrones a un costo de $650.00
cada uno, dando un total de $6,500.00.
En esta salida (factura) los costos considerados son los siguientes: las 10
unidades tienen un costo de $460.00.
Recomendacin de uso: Cuando se desea que las salidas de los productos
manejen el costo particular al que entraron, comenzando por el costo de la primera
entrada
Costo Especfico Este mtodo toma el costo particular de cada una de las unidades, por medio del
nmero de serie, pedimento o lote.
Ejemplo:
Operacin Unidades Series Costo
Compra con fecha de
12 de agosto
3
F78-468970 $10.00
T33-540014 $12.00
T91-235618 $15.00
Factura con fecha de
13 de agosto
1 T33-540014 $12.00
Dicho mtodo lo utiliza AdminPAQ, de forma automtica, cuando el producto
maneja Series (ej.: Electrnicos), Pedimentos (ej.: productos de importacin) y/o
Lotes (ej.: productos perecederos).
Costo Estndar Este costo es igual para todas las salidas y se asigna al producto al inicio de las
operaciones.
En cada entrada o salida del producto no existir variacin en el costo, sino que
tomar el costo capturado en el catlogo Productos.
Este mtodo de costeo se recomienda utilizarlo cuando el costo del producto es
fijo, es decir, no tendr variacin.
Ejemplo: El peridico.
Cmo guardar Una vez que hayas seleccionado el mtodo de costeo que ser asumido para todos los
productos haz clic en el botn Aceptar que se localiza en la barra de herramientas.
Contina en la siguiente pgina
Pgina
1-13
Computaci n en Acci n, S.A. de C.V.
Derechos Reservados
Captulo 1
Para empezar a trabaj ar
Qu mtodo de costeo utilizar, Continuacin
Para qu sirve Seleccionar un mtodo de costeo es muy prctico debido a que no ser necesario especificar
en cada producto el mismo mtodo de costeo, sin embargo, si deseas que un producto
maneje un mtodo diferente al resto, podrs indicarlo directamente en el Catlogo de
Productos.
Importante: Si los productos ya tienen movimientos no podr modificarse el mtodo de
costeo desde el catlogo, por lo que deber ejecutarse la utilera Cambiar mtodo de
costeo.
Manejo
de existencias
Una de las principales funciones de AdminPAQ es el manejo de costos y para ello es muy
importante el control de existencias. Si se manejan existencias negativas, los costos de los
productos no sern reales y por lo tanto, el control que AdminPAQ no ser tan efectivo o
eficiente.
La casilla Permitir Registrar Movimientos de Salida slo con Existencias controla las
existencias, de tal manera que slo pueda facturarse si el producto tiene existencias.
Al no marcarla, se dar por entendido que se manejarn existencias negativas, es decir,
podr venderse an y cuando no se tengan existencias del producto.
Recomendacin: Marca dicha casilla, sin embargo, ser decisin del contador o
administrador el manejar existencias negativas o controladas.
Para marcar la casilla ve al men Configuracin, selecciona la opcin Configuracin
General y habilita la pestaa Almacenes.
Pgina
1-14
Computaci n en Acci n, S.A. de C.V.
Derechos Reservados
Captulo 1
Para empezar a trabaj ar
Cmo configuro el manejo de decimales
Qu es Para el rea administrativa de una empresa es muy importante el uso de decimales para
llevar los clculos ms exactos, sobre todo si se manejan tipos de cambio o transacciones de
un volumen considerable.
Manejar ms de dos dgitos en los precios de venta y de compra, es muy til para controlar un
precio ms exacto, especialmente cuando se compra por toneladas y se vende en kilos, y en
general cuando se tiene que dividir el peso del producto para su venta y compra.
Cmo ingreso Para especificar el nmero de decimales ve al men Configuracin y selecciona la opcin
Configuracin General.
Una vez activa la ventana realiza cualquiera de las siguientes acciones:
Presiona las teclas <Alt+D>
Haz clic en la pestaa Decimales
Qu necesito
para definir
Para configurar el manejo de decimales basta con seleccionar o capturar directamente el
nmero de decimales que se utilizar en cada importe:
Cantidades Precios de venta
Tipos de cambio Costos y precios de compra
Contina en la siguiente pgina
Podrs especificar hasta un mximo
de 5 decimales para cada opcin.
Adems, puedes manejar un nmero
de decimales diferente para cada uno.
Pgina
1-15
Computaci n en Acci n, S.A. de C.V.
Derechos Reservados
Captulo 1
Para empezar a trabaj ar
Cmo configuro el manejo de decimales, Continuacin
Cmo guardar Una vez que hayas seleccionado el nmero de decimales que ser asumido para todos los
productos haz clic en el botn Aceptar que se localiza en la barra de herramientas.
Para qu sirve Al especificar los decimales que se utilizarn en la empresa, AdminPAQ realizar los
clculos considerando dicha configuracin, an cuando sus documentos slo admitan el uso
de dos decimales.
Importante: Una vez configurado el nmero de decimales, ste podr aumentarse mas no
podr disminuirse.
Pgina
1-16
Computaci n en Acci n, S.A. de C.V.
Derechos Reservados
Captulo 1
Para empezar a trabaj ar
Qu informacin debo conocer para configurar los
impuestos y retenciones
Qu es Algunas empresas, de acuerdo al giro que tienen manejan ms de un impuesto, o bien,
pueden utilizar porcentaje diferente de acuerdo a la zona del pas en el que se encuentre.
Lo mismo sucede con el manejo de las retenciones.
Cmo ingreso Para especificar los impuestos y retenciones ve al men Configuracin y selecciona la
opcin Configuracin General.
Una vez activa la ventana realiza cualquiera de las siguientes acciones:
Presiona las teclas <Alt+I>.
Haz clic en la pestaa Impuestos y Retenciones.
Qu necesito
para configurar
Dependiendo de las necesidades de cada empresa sern los porcentajes a indicar as como
las opciones a utilizar. Configura el porcentaje de los impuestos y las retenciones que
manejar la empresa a nivel general; adems, indica cul de los 3 impuestos que maneja
AdminPAQ se utilizar como IVA.
Marca la casilla Capturar Precios con I.V.A. Incluido en caso que desees que el sistema
aplique directamente el impuesto indicado al precio del producto. De esta forma, la
informacin mostrada en la columna Precio tendr incluido el IVA.
Contina en la siguiente pgina
Al manejar el IVA Incluido,
se desglosar el IVA con
base en el importe Total.
Se puede manejar diferente
porcentaje de retencin para
clientes y para proveedores.
Nota: An y cuando en esta
opcin se especifica un porcentaje
en impuestos y retenciones,
tambin se pueden manejar los
porcentajes a nivel Producto o
Cliente/Proveedor;
especificndolo en el catlogo
correspondiente.
Pgina
1-17
Computaci n en Acci n, S.A. de C.V.
Derechos Reservados
Captulo 1
Para empezar a trabaj ar
Qu informacin debo conocer para configurar los
impuestos y retenciones, Continuacin
Capturar IESPS
como cuota
o tarifa
Cuando el campo Capturar IESPS por Cuota o Tarifa est marcado, el sistema calcular
el Impuesto DOS como un importe fijo. Si lo que deseas es que el impuesto se calcule como
un porcentaje entonces asegrate de desmarcar la casilla.
Ajuste de IVA Al crear un documento con fecha anterior al 2010 y realizar el pago a partir del 11/01/2010
habr una diferencia en el IVA. AdminPAQ generar de forma automtica un documento de
ajuste con el importe de diferencia del IVA. Esto por la Reforma al IVA del 15 al 16%.
Nota: Esta opcin est marcada por omisin y adems la fecha por omisin es 11/01/2010. Al
desmarcar esta casilla, el documento con la diferencia en el importe de IVA no se generar.
Cmo guardar Una vez que hayas configurado los impuestos y retenciones de acuerdo a las necesidades de
tu empresa haz clic en el botn Aceptar que se localiza en la barra de herramientas.
Pgina
1-18
Computaci n en Acci n, S.A. de C.V.
Derechos Reservados
Captulo 1
Para empezar a trabaj ar
Ejercicios para configurar la empresa
Qu hacer Realiza los siguientes ejercicios para poner en prctica los conocimientos adquiridos hasta el
momento.
Recuerda: Se utilizar la empresa Sper El Trbol, S.A. de C.V. Si sta no se encuentra
activa, ingresa a la empresa para que puedas realizar la configuracin indicada.
Ejercicio 1
Configurar mascarillas
Cada catlogo debe manejar un cdigo diferente, por lo que ser necesario modificar la
estructura de las mascarillas para adecuarlas segn lo indicado en la siguiente tabla:
Catlogo Estructura de cdigo
Clientes y proveedores Alineacin a la izquierda con un segmento de 1-2-4, los dos primeros segmentos
sern alfanumricos y el tercero sern caracteres, todos obligatorios.
Productos Alineacin a la izquierda con segmento 2-1-5, alfanumrico obligatorio
Agentes Alineacin a la derecha, con segmento 4, numrico obligatorio
Almacenes Alineacin a la derecha, con segmento 4, numrico no obligatorio
RFC y CURP: El primer segmento ser de caracteres obligatorios.
Realiza el siguiente ejercicio para configurar las mascarillas de los catlogos de AdminPAQ.
Paso Ejercicio
1 Ve al men Configuracin y selecciona la opcin Configuracin General.
Resultado: Aparecer la ventana Configuracin General.
2 Presiona las teclas <Alt+M>.
Resultado: Se activar la pestaa Mascarillas.
3 Captura las siguientes mascarillas a cada uno de los cdigos segn se indica en
la tabla :
Cdigo Mascarilla
Cliente/Proveedor 0I-II-CCCC
Producto 0II-I-IIIII
Agente 10000
Almacn 19999
RFC 0CCCC-000000-III
CURP 0CCCC-000000-LLLLLL-00
.
4 Conserva la ventana activa, para configurar el resto de los datos.
Ejercicio 2
Configuracin de costos
La empresa requiere que los productos lleven el costo con el que entraron por lo que deber
seleccionarse el mtodo de costeo ms adecuado para la empresa.
Contina en la siguiente pgina
Pgina
1-19
Computaci n en Acci n, S.A. de C.V.
Derechos Reservados
Captulo 1
Para empezar a trabaj ar
Ejercicios para configurar la empresa, Continuacin
Ejercicio 2 (contina)
Paso Ejercicio
1 Presiona las teclas <Alt+O>.
Resultado: Se activar la pestaa Costos.
2 Selecciona la opcin ltimo costo para que los productos de la empresa
manejen este mtodo de costeo.
3 Presiona las teclas <Alt+L>.
Resultado: Se activar la pestaa Almacenes.
4 Marca la casilla Permitir Registrar Movimientos de Salida slo con
Existencias .
5 Conserva la ventana activa, para configurar el resto de los datos.
Ejercicio 3
Configuracin de decimales
Realiza el siguiente ejercicio para configurar 5 decimales para tipos de cambio y precios de
venta; as como 3 decimales para los costos de los productos.
Configura la empresa de acuerdo a las necesidades especificadas anteriormente:
Paso Ejercicio
1 Presiona las teclas <Alt+D>.
Resultado: Se activar la pestaa Decimales.
2 Captura 5 en el campo 3. Precios de Venta .
3 Captura 3 en el campo 4. Costos y Precios de Compra .
4 Conserva la ventana activa, para configurar el resto de los datos.
Ejercicio 4
Configuracin de impuestos y retenciones
Ocasionalmente la empresa solicita varios servicios, mantenimiento, asesora legal, soporte
tcnico, etctera, por lo que algunos proveedores utilizan retenciones.
Configure la empresa de acuerdo a las necesidades especificadas anteriormente:
Paso Ejercicio
1 Presiona las teclas <Alt+I>.
Resultado: Se activar la pestaa Impuestos y Retenciones.
2 Selecciona Impuesto 3 en el campo Utilizar como IVA .
3 Captura 0 en el campo I.V.A. y 10 en el campo Impuesto 3 .
4 Captura 4 en el campo Retencin I.S.R. para Proveedores .
5 Captura 10 en el campo Retencin I.V.A. para Clientes .
6 Haz clic en el botn Aceptar para guardar todos los cambios.
Pgina
1-20
Computaci n en Acci n, S.A. de C.V.
Derechos Reservados
Captulo 1
Para empezar a trabaj ar
Cmo defino las tablas y nombres
Qu es Dentro de AdminPAQ es posible definir ciertas categoras para separar la informacin en
secciones o grupos. Para esto se disean caractersticas o clasificaciones que te permiten
identificar los datos segn lo requieras.
Adems, puedes definir los nombres de ciertos campos para que al consultar y capturar
informacin puedas identificarte de inmediato con ella.
Cmo ingreso Para definir las tablas y los nombres de aquellos campos disponibles ve al men
Configuracin y selecciona el submen Tablas o Definicin de nombres segn lo que
desees configurar.
Tipos de tablas Existen ciertas categoras que, aunque son importantes, no pertenecen a ningn catlogo. En
AdminPAQ estas categoras son conocidas como Tablas:
Monedas
Clasificaciones
Unidades de medida y peso
Caractersticas
Monedas En esta tabla podrs registrar los tipos de moneda que utilizar AdminPAQ para los clientes
y proveedores, as como para las negociaciones monetarias de la empresa.
Para registrar una moneda basta con indicar el nombre; sin embargo puedes tambin
especificar el smbolo, nmero de decimales, posicin del smbolo y la informacin de cmo
se mostrar la cantidad protegida.
Al finalizar la captura haz clic en el botn para conservar los cambios.
Contina en la siguiente pgina
Podrn crearse tantas monedas sean
necesarias, asignarles la bandera
que le corresponde y especificar el
smbolo de cada una.
Pgina
1-21
Computaci n en Acci n, S.A. de C.V.
Derechos Reservados
Captulo 1
Para empezar a trabaj ar
Cmo defino las tablas y nombres, Continuacin
AdminPAQ es bimoneda, es decir, puede manejarse una moneda base y una
moneda para el Cliente/Proveedor.
Los saldos se calculan en la moneda base tomando el tipo de cambio de los
documentos.
Por omisin, maneja Peso Mexicano como moneda base, sin embargo, puedes
modificar este nombre en caso que requieras que otra moneda sea la base.
Clasificaciones Las clasificaciones ayudan a etiquetar la informacin en varios grupos y de esa manera llevar
un mejor control en la administracin de la empresa.
AdminPAQ te permite utilizar hasta un mximo de 6 clasificaciones para los siguientes
catlogos:
Clientes
Proveedores
Productos
Agentes
Almacenes
Para registrar una clasificacin basta con seleccionar a qu catlogo pertenece, seleccionar
el nmero de clasificacin que vas a registrar, asignarle un nombre y los elementos que
contendr dicha clasificacin.
Contina en la siguiente pgina
Aqu defines los nombres de las
clasificaciones as como los elementos
que contenga cada clasificacin.
No olvides especificar una abreviatura y
la descripcin de cada elemento.
Nota: La abreviatura acepta como
mximo 3 caracteres.
Pgina
1-22
Computaci n en Acci n, S.A. de C.V.
Derechos Reservados
Captulo 1
Para empezar a trabaj ar
Cmo defino las tablas y nombres, Continuacin
Clasificaciones (contina)
No es necesario guardar la informacin, ya que de forma automtica lo que se capture ser
guardado.
Notas:
Las clasificaciones definidas para los Productos tambin se utilizarn para los
Servicios.
El manejo de las clasificaciones es opcional, de forma que pueden no configurarse o
no utilizarse; sin embargo, no pueden eliminarse ya que estn predefinidas por el
sistema.
Unidades
de Medida y Peso
Al contar con diferentes unidades de medida y peso es posible comprar y/o vender con mayor
flexibilidad los productos de la empresa y por consecuencia llevar un mejor control del
inventario.
Para registrar las unidades indica el nombre y abreviatura de la misma para la captura de
documentos.
Nota: Asegrate de capturar primero todas las unidades a utilizar y despus asignar las
equivalencias correspondientes.
Contina en la siguiente pgina
Adicionalmente puedes especificar una
abreviatura que se mostrar en reportes
as como la clave que se utiliza
internacionalmente.
En este apartado especifica el factor de
equivalencia as como la unidad
equivalente de la unidad que se est
creando.
Puedes crear tantas equivalencias sean
necesarias.
Pgina
1-23
Computaci n en Acci n, S.A. de C.V.
Derechos Reservados
Captulo 1
Para empezar a trabaj ar
Cmo defino las tablas y nombres, Continuacin
Tipos
de unidades
de medida y peso
Las unidades podrn dividirse en:
Unidad base Es la unidad que ms se utiliza al momento de comprar o vender un
producto
Unidad equivalente Es la unidad en la que tambin se podr vender o comprar un
producto, pero no es tan comn utilizar. Esta unidad tiene un factor de equivalencia con
la unidad base
Unidad no equivalente Es la unidad en la que tambin podr venderse o comprarse
un producto. Esta unidad no tiene factor de proporcin con la unidad base.
Nota: Podrs tener N equivalencias y slo 1 unidad no equivalente.
Ejemplo
unidades
de medida y peso
Imagina que vendes verduras y puedes realizar la venta por pieza, gramos, kilos o toneladas.
En este caso tres unidades se consideran equivalentes: gramos, kilos y toneladas, ya que
1,000 gramos equivale a un kilo y 1,000 kilos equivale a una tonelada. La pieza no es
equivalente ya que una verdura puede pesar de 1 a 100 gramos; es decir, el peso de una
verdura puede variar.
La unidad base ser la unidad menor, por lo tanto, aunque las verduras se vendan por kilos,
la unidad base ser gramos y las unidades equivalentes seran kilo y tonelada; la unidad no
equivalente sera la pieza (porque no todas las verduras pesan lo mismo).
Caractersticas Las caractersticas sirven para agregar informacin sobre el tipo de producto como medida,
color y talla. Generalmente se utilizan cuando los productos manejan una medida pero sta
tiene variaciones, no equivalencias.
Para registrar una caracterstica basta con indicar el nombre y los valores que describen cada
una de las caractersticas.
Nota: AdminPAQ te permite registrar hasta 3 caractersticas a cada producto.
Contina en la siguiente pgina
Podrs crear tantas caractersticas sean
necesarias, as como los elementos
requeridos para cada caracterstica.
Importante: La abreviatura acepta como
mximo 3 caracteres
Pgina
1-24
Computaci n en Acci n, S.A. de C.V.
Derechos Reservados
Captulo 1
Para empezar a trabaj ar
Cmo defino las tablas y nombres, Continuacin
Definicin
de nombres
En AdminPAQ se pueden modificar los nombres de algunos campos como son:
Precios
Impuestos y Retenciones
Gastos sobre Compra
Campos extras de movimientos
Descuentos
Definicin
de precios
Podrs modificar el nombre de las 10 listas de precios disponibles en AdminPAQ as como
asignar una moneda para cada lista.
Al finalizar la edicin haz clic en el botn Aceptar para conservar los cambios realizados.
Definicin de
Impuestos y
Gastos
s/Compras
En estas ventanas podrs modificar el nombre a los tres impuestos y las dos retenciones; as
como el nombre de los gastos que generan las compras dentro de la empresa,
respectivamente.
Basta con posicionarte en el rengln deseado y capturar el nuevo nombre.
Consulta los grficos de la siguiente pgina.
Contina en la siguiente pgina
Pgina
1-25
Computaci n en Acci n, S.A. de C.V.
Derechos Reservados
Captulo 1
Para empezar a trabaj ar
Cmo defino las tablas y nombres, Continuacin
Definicin de Impuestos y Gastos s/Compras (contina)
Al finalizar la edicin, haz clic en el botn Aceptar para conservar los cambios realizados.
Definicin de
Campos Extras y
Descuentos
En ambas ventanas podrs cambiar el nombre de los diferentes campos para que sean ms
descriptivos, ya sea para los datos extra; o bien, los nombres de los descuentos que utiliza tu
empresa.
La definicin de estos nombres es muy sencilla, colcate en el rengln deseado y modifica el
texto segn lo requieras.
Consulta los grficos de la siguiente pgina.
Contina en la siguiente pgina
El nombre que se especifique en la Definicin
de Impuestos aparecer en las dems ventanas
donde haga referencia a estos campos.
Si una compra tiene gastos sobre compras,
el importe de stas se reflejar en el costo
de cada producto.
Pgina
1-26
Computaci n en Acci n, S.A. de C.V.
Derechos Reservados
Captulo 1
Para empezar a trabaj ar
Cmo defino las tablas y nombres, Continuacin
Definicin de Campos Extras y Descuentos (contina)
Consultar
reportes
Para que revises la configuracin que realizaste a las tablas ejecuta el Reporte de
configuracin del sistema.
Este reporte lo encontrars en el men Configuracin.
Ejercicio 1
Creacin de clasificaciones
Realiza el siguiente procedimiento para registrar las clasificaciones que utilizarn los
productos que maneja la empresa.
Paso Ejercicio
1 Ve al men Configuracin, selecciona el submen Tablas y despus la opcin
Clasificaciones.
Resultado: Aparecer la ventana Clasificaciones para Catlogos.
Contina en la siguiente pgina
Cabe aclarar que estos campos aparecern siempre y cuando
tengan el atributo Escritura en el concepto deseado.
Pgina
1-27
Computaci n en Acci n, S.A. de C.V.
Derechos Reservados
Captulo 1
Para empezar a trabaj ar
Cmo defino las tablas y nombres, Continuacin
Ejercicio 1 (contina)
Paso Ejercicio
2 Verifica que la opcin Productos est seleccionada en el campo
Pertenece a: y en el campo Clasificacin se muestre la opcin 1.
3 Modifica el nombre de la Clasificacin 1 para que aparezca Alimentos.
Presiona la tecla <Enter> para capturar el primer elemento que la contendr.
4 Captura ACE en la columna Abreviatura y el texto Aceites en la columna
Elementos.
Presiona la tecla <Enter> para registrar el siguiente elemento.
5 Registra el resto de los elementos para esta clasificacin:
Abreviatura Elemento
ABA Abarrotes
ENL Enlatados
GRA Granos
6 Al finalizar la captura selecciona la Clasificacin 2 y asgnale el nombre
Perfumera. Indica las siguientes abreviaturas y valores:
Abreviatura Elemento
SHP Shampoo y Acondicionador
CRE Cremas
TIN Tintes
DES Desodorantes
8 Al finalizar la captura de todas las clasificaciones haz clic en el botn Cerrar.
7 Registra el resto de clasificaciones para Productos. Considera la informacin de
la tabla:
Clasificacin Nombre Abreviatura Elementos
3 Hogar DET Detergentes
LIM Limpiadores
DLA Desechables
SUA Suavizantes
MUE Muebles
4 Ropa ADD Artculos Deportivos
Dama
ADC Artculos Deportivos
Caballero
DAM Ropa Dama
CAB Ropa Caballero
5 Farmacia VRS Vas respiratorias
AGS Analgsicos
VIT Vitaminas
BLT Broncodilatadores
6 Electrnica
Fotografa
CAM Cmaras
Fotogrficas
CYM Computadoras y
Monitores
Contina en la siguiente pgina
Pgina
1-28
Computaci n en Acci n, S.A. de C.V.
Derechos Reservados
Captulo 1
Para empezar a trabaj ar
Cmo defino las tablas y nombres, Continuacin
Ejercicio 2
Creacin de unidades de medida y peso
Realiza el siguiente ejercicio para registrar las unidades de medida y peso que utilizarn los
productos que manejar la empresa.
Paso Ejercicio
1 Ve al men Configuracin, selecciona el submen Tablas y despus la opcin
Unidades de Medida y Peso.
Resultado: Aparecer la ventana Unidades de Pesos y Medidas.
2 Captura Pieza en el campo Nombre .
3 Captura P en el campo Captura y PZ en los campos Despliegues y
Reportes y Clave Internacional .
4 Haz clic en el botn Nuevo para guardar los cambios.
5 Captura las siguientes unidades considerando la informacin de la tabla:
Nombre Captura Despliegues y Reportes Clave Internacional
Kilo K KG KG
Gramo gm gm gm
6 Presiona la tecla <F3> en el campo Nombre y haz doble clic en la unidad Kilo.
Resultado: Aparecern los datos de la unidad en cuestin.
7 Captura 1,000 en la columna Factor y presiona la tecla <Enter>.
8 Presiona la tecla <F3> en la columna Unidades y haz doble clic sobre la unidad
Gramos.
Resultado: Se habr indicado que el Kilo equivale a 1,000 gramos.
9 Haz clic en el botn Cerrar para salir de la ventana.
Ejercicio 3
Creacin de caractersticas
Realiza el siguiente procedimiento para registrar las caractersticas que utilizan los productos
de la empresa.
Paso Ejercicio
1 Ve al men Configuracin, selecciona el submen Tablas y despus la opcin
Caractersticas.
Resultado: Aparecer la ventana Caractersticas.
2 Captura Color Calzado en el campo Nombre y presiona la tecla <Enter>.
Resultado: Se activar la columna Abreviatura.
3 Captura BCO en la columna Abreviatura y Blanco en la columna Valor.
Al finalizar presiona la tecla <Enter> para agregar un nuevo registro.
Contina en la siguiente pgina
Pgina
1-29
Computaci n en Acci n, S.A. de C.V.
Derechos Reservados
Captulo 1
Para empezar a trabaj ar
Cmo defino las tablas y nombres, Continuacin
Ejercicio 3 (contina)
Paso Accin
4 Captura DOS en la columna Abreviatura y Dos colores en la columna Valor.
Contina registrando los valores para esta caracterstica:
Abreviatura Valor
NEG Negro
GRS Gris
5 Haz clic en el botn Nuevo para registrar el resto de las clasificaciones con sus
respectivos valores:
Clasificacin Nombre Abreviatura Valor
2 Nmero Calzado
22 22
23 23
24 24
25 25
26 26
27 27
28 28
29 29
3 Talla
CH Chico
MED Mediano
GDE Grande
XG Extra Grande
6 Haz clic en el botn Cerrar para salir de la ventana.
Ejercicio 4
Modificacin de listas de precio
Realiza el siguiente ejercicio para que la empresa pueda realizar ventas tanto en pesos como
en dlares, para lo que debers modificar las listas de precios.
Paso Ejercicio
1 Ve al men Configuracin, submen Definicin de Nombres y selecciona la
opcin Precios.
Resultado: Aparecer la ventana Definicin de Precios.
2 Captura Pblico en la columna Nombre de la lista de precios dentro del
rengln 1 y presiona la tecla <Enter>.
3 Deja el valor que aparece por omisin en la columna Moneda.
4 Captura Pblico Dlares en la columna Nombre de la lista de precios dentro
del rengln 2.- y presiona la tecla <Enter>.
5 Haz clic en el botn F3 en la columna Moneda y selecciona la moneda Dlar
Americano.
Contina en la siguiente pgina
Pgina
1-30
Computaci n en Acci n, S.A. de C.V.
Derechos Reservados
Captulo 1
Para empezar a trabaj ar
Cmo defino las tablas y nombres, Continuacin
Ejercicio 4 (contina)
Paso Ejercicio
5 Captura los siguientes nombres para las listas de precios que utilizars en la
empresa:
No. de lista Nombre de la lista de precios Moneda
3 Mayoreo Peso Mexicano
4 Mayoreo Dlares Dlar Americano
5 Medio Mayoreo Peso Mexicano
6 Medio Mayoreo D Dlar Americano
..
6 Haz clic en el botn Aceptar para guardar los datos y salir de la ventana.
Pgina
1-31
Computaci n en Acci n, S.A. de C.V.
Derechos Reservados
Captulo 1
Para empezar a trabaj ar
Qu informacin adicional debo configurar
Tipos de cambio Cuando vas a utilizar otras monedas distintas a Peso Mexicano es necesario que
especifiques el tipo de cambio que ser considerado al realizar los movimientos dentro de la
empresa.
De esta forma puedes registrar tipos de cambio diarios y consultar la historia cambiaria
cuando sea necesario.
Cmo ingreso Selecciona del men Configuracin la opcin Tipo de Cambio.
Qu necesito
para registrar
Para especificar un tipo de cambio basta con seleccionar la moneda deseada e indicar el
importe correspondiente al tipo de cambio. La fecha la tomar de la configuracin del equipo
de cmputo, pero puedes modificar este dato si as lo requieres.
Historia
cambiaria
Al hacer clic en el botn Historia cambiaria generar el reporte Listado de Monedas y
Tipos de Cambio, donde podrs consultar la informacin capturada en la tabla Monedas y
su Tipo de Cambio segn el da y mes.
732202131023
Computaci n en Acci n, S.A. de C.V.
Derechos Reservados
Pgina
2-1
Captulo 2
Captura de catl ogos
Captulo 2
Captura de catlogos
Visin general
Introduccin AdminPAQ permite llevar control de diferentes catlogos, en donde se podrn capturar los
datos y configuracin de cada uno de ellos.
En este captulo se explican todos los catlogos de AdminPAQ excepto Promociones, el
cual es tema del Mdulo 2. Procesos Especiales.
Objetivo Al finalizar este captulo el participante ser capaz de:
Capturar y configurar catlogos en AdminPAQ.
Configurar los campos que se necesitan en los catlogos y que no tiene AdminPAQ.
Configurar los conceptos de acuerdo a las necesidades de la empresa.
En este captulo Este captulo contiene los siguientes temas:
Tema Pgina
Qu debo saber sobre los catlogos de AdminPAQ 2-2
Cmo registro agentes 2-4
Cmo registro almacenes 2-6
Cmo registro clientes 2-8
Qu otras funciones puedo realizar con Clientes 2-13
Cmo registro proveedores 2-16
Cmo registro productos 2-20
Productos. Cmo defino el uso de unidades de medida y peso 2-22
Productos. Cmo defino el uso de caractersticas 2-26
Productos. Cmo defino el uso de series 2-29
Productos. Cmo defino el uso de pedimentos 2-30
Productos. Cmo defino el uso de lotes 2-31
Cmo registro servicios 2-32
Computaci n en Acci n, S.A. de C.V.
Derechos Reservados
Pgina
2-2
Captulo 2
Captura de catl ogos
Qu debo saber sobre los catlogos de AdminPAQ
Qu es Los catlogos son archivos donde se define y guarda toda la informacin de los productos,
paquetes, servicios, almacenes, agentes, clientes, proveedores y promociones de la
empresa.
Existen datos que son comunes para todos los catlogos y es importante que se conozcan
para empezar a familiarizarse con ellos ya que sern muy comunes en la creacin de los
catlogos.
Cmo ingreso
a los catlogos
Para abrir cualquiera de los catlogos de AdminPAQ es necesario ir al men Catlogos y
seleccionar el deseado.
Para comenzar el registro haz clic en el botn ; ya que por omisin, al crear una empresa
se tiene configurado accesar a los catlogos utilizando una vista.
Qu necesito
para registrar
Cada catlogo de AdminPAQ slo requiere dos datos para realizar el registro; estos son el
cdigo y el nombre.
En las siguientes pginas encontrars informacin adicional que se puede capturar en cada
catlogo que te ayudar a realizar una mejor captura y organizacin de los datos de tu
empresa.
Estructura de los
catlogos
Todos los catlogos tienen una estructura de organizacin similar, lo cual facilita la captura,
porque se familiariza con la captura del resto de los catlogos.
Datos
adicionales
En todos los catlogos existen una serie de datos Adicionales.
Dependiendo del catlogo en cuestin, ser la informacin adicional que
puedas capturar.
Dichos datos estn representados por botones que se ubican en la parte
izquierda de la ventana del catlogo.
Para desplegar cada opcin realiza cualquiera de las siguientes acciones:
Haz clic directamente sobre el botn deseado
Selecciona del men Adicionales la opcin requerida
Presiona las teclas <Alt+nmero de dato adicional que deseas
capturar>.
Si quieres conocer cmo capturar los datos adicionales de los catlogos consulta el
Manual de Curso Mdulo 2. Procesos Especiales.
Contina en la siguiente pgina
Computaci n en Acci n, S.A. de C.V.
Derechos Reservados
Pgina
2-3
Captulo 2
Captura de catl ogos
Qu debo saber sobre los catlogos de AdminPAQ, Continuacin
Cmo guardar Realiza cualquiera de las siguientes acciones para guardar un registro dentro de los
catlogos de AdminPAQ:
Haz clic en el botn ubicado en la barra de herramientas.
Presiona la tecla <F8>.
Ve al men <Nombre del Catlogo> y selecciona la opcin Grabar.
Cmo eliminar Realiza cualquiera de las siguientes acciones para eliminar un registro dentro de los
catlogos de AdminPAQ:
Haz clic en el botn ubicado en la barra de herramientas.
Ve al men <Nombre del Catlogo> y selecciona la opcin Eliminar.
Estado del
registro
Una caracterstica importante de los catlogos de AdminPAQ es que puedes marcar o
desmarcar el estado de un registro como inactivo, sin necesidad de eliminarlo de la base de
datos.
Esta cualidad te va a permitir conservar los datos de dicho registro pero no incluirlo en
reportes o considerarlo para su venta; cuando requieras integrarlo podrs hacerlo sin tener
que recapturar la informacin.
Computaci n en Acci n, S.A. de C.V.
Derechos Reservados
Pgina
2-4
Captulo 2
Captura de catl ogos
Cmo registro agentes
Qu es Son los vendedores o ejecutivos que estn asignados a los clientes para darles un mejor
seguimiento tanto en la venta como en la cobranza.
Los agentes se utilizarn dependiendo del giro del a empresa.
Qu necesito
para registrar
Adems de especificar el Cdigo y Nombre que son datos obligatorios puedes especificar :
El tipo de comisin y el porcentaje que obtendr segn sea el caso.
Y si lo deseas puedes utilizar las clasificaciones para los agentes.
Ejercicio
Creacin de un agente
Realiza el siguiente ejercicio para crear un agente en la empresa.
Paso Ejercicio
1 Ve al men Catlogos y selecciona la opcin Agentes.
Resultado: Mostrar la vista Agentes Todos los Agentes.
2 Haz clic en el botn Nuevo.
Resultado: Aparecer la ventana Agentes.
Contina en la siguiente pgina
Computaci n en Acci n, S.A. de C.V.
Derechos Reservados
Pgina
2-5
Captulo 2
Captura de catl ogos
Cmo registro agentes, Continuacin
Ejercicio (contina)
Paso Ejercicio
3 Captura 0001 en el campo Cdigo: y Omar Dvalos en el campo Nombre:
4 Haz clic en el botn Venta/Cobranza.
5 Captura 5% en la Comisin de Cobro y 3% en la Comisin de Venta .
6 Haz clic en el botn Grabar para que se guarden los datos.
Repite el procedimiento para registrar el resto de los agentes indicados en la siguiente tabla:
Cdigo Nombre Tipo de comisin % Comisin
0002 Sandra Castellanos Venta 4%
0003 Rafael Ornelas Cobranza 5%
0004 Carlos Montes de Oca Venta/Cobranza 7% / 7%
0005 Eduardo Zaragoza Venta 8%
0006 Miranda Villanueva Cobranza 3%
Computaci n en Acci n, S.A. de C.V.
Derechos Reservados
Pgina
2-6
Captulo 2
Captura de catl ogos
Cmo registro almacenes
Qu es Los almacenes se utilizan para guardar la mercanca que se tiene y as llevar un mejor control
en los inventarios.
Estos almacenes pueden ser bodegas, o bien, sucursales, ya que, en cada una, hay un
determinado nmero de productos.
Qu necesito
para registrar
Adems de especificar el Cdigo y Nombre, que son datos obligatorios, puedes indicar la
clasificacin que tendrn los almacenes.
Almacenes por
omisin
Por omisin, al crear una empresa, AdminPAQ genera 2 almacenes:
Almacn 1, que es donde se llevar el control de inventarios por omisin
Almacn 999, que es donde se llevar el control de productos en consignacin.
Ejercicio 1
Edicin de un almacn
Realiza el siguiente ejercicio para editar los datos de un almacn
Paso Ejercicio
1 Ve al men Catlogos y selecciona la opcin Almacenes.
Resultado: Mostrar la vista Almacenes Todos los Almacenes.
Contina en la siguiente pgina
Computaci n en Acci n, S.A. de C.V.
Derechos Reservados
Pgina
2-7
Captulo 2
Captura de catl ogos
Cmo registro almacenes, Continuacin
Ejercicio 1 (contina)
Paso Ejercicio
3 Haz clic en el botn Nuevo.
Resultado: Aparecer la ventana Almacenes.
4 Haz clic en el botn F3 del campo Cdigo .
Resultado: Aparecer la ventana Seleccione Almacn.
5 Selecciona la opcin 1 y haz clic en el botn Aceptar.
Resultado: Se regresar a la ventana Almacenes
6 Sustituye el nombre Almacn 1 por Bodega Industrial (Matriz) en el campo
Nombre: .
7 Haz clic en el botn Grabar para guardar los datos.
Nota: No cierres la ventana.
Ejercicio 2
Creacin de un almacn
Ahora registra un nuevo almacn con el cdigo 2 que lleve por nombre Bodega Lpez
Mateos.
Computaci n en Acci n, S.A. de C.V.
Derechos Reservados
Pgina
2-8
Captulo 2
Captura de catl ogos
Cmo registro clientes
Qu es Es el catlogo donde se guardan los datos generales, direccin fiscal y de envo, condiciones
de crdito de las personas a las que se les vende la mercanca.
Qu necesito
para registrar
Adems de indicar los datos obligatorios como Cdigo, Nombre y Lista de Precios puedes
especificar cierta informacin que facilitar el trabajo inicial con el sistema, como el
Domicilio, Tipo de Cliente, Moneda del Cliente.
Indicar la direccin facilitar el trabajo de facturacin de las ventas generadas a
dicho Cliente.
Adems, desde esta misma ventana puedes definir si el registro har las veces
nicamente de Cliente o si realiza actividades como Proveedor. As, tendrs un
solo registro.
Lista de precios Es importante que asignes una lista de precios a cada cliente, de esta forma, cuando te
encuentres registrando un documento, AdminPAQ sabr qu lista de precios le corresponde
a dicho Cliente, agilizando la captura del documento.
Contina en la siguiente pgina
El resto de los datos te permitirn
organizar mejor la informacin de tus
clientes al emitir los reportes.
Computaci n en Acci n, S.A. de C.V.
Derechos Reservados
Pgina
2-9
Captulo 2
Captura de catl ogos
Cmo registro clientes, Continuacin
Domicilios del
cliente
Podrs capturar tanto el domicilio fiscal como el de envo, ya que en ocasiones son distintos
ya sea porque el corporativo de la empresa est en un lugar diferente a la bodega; o bien,
porque la empresa maneja una matriz y varias sucursales.
Para activar la ventana haz clic en el botn ubicado en la barra de datos adicionales.
Recuerda: Los campos que tienen un asterisco (*) indican que son datos obligatorios.
Tipos de
domicilios
Para los Clientes se puede capturar un domicilio Fiscal y varios domicilios de Envo.
El primer domicilio que captures ser el fiscal, a partir del segundo que captures sern de
envo.
Para consultar cada uno de ellos podrs presionar el botn <F3> que se muestra en el campo
Calle .
Contina en la siguiente pgina
Computaci n en Acci n, S.A. de C.V.
Derechos Reservados
Pgina
2-10
Captulo 2
Captura de catl ogos
Cmo registro clientes, Continuacin
Seleccionar
domicilio de
envo
Al crear un documento, podrs seleccionar uno de estos domicilios de envo:
Crea un documento.
Haz clic en el botn 2. Datos y Direccin de envo.
En el campo Calle presiona el botn <F3>.
Selecciona el domicilio de envo deseado.
Al eliminar el
domicilio fiscal
En caso de eliminar el domicilio fiscal, el primer domicilio de envo NO pasar a ser el nuevo
domicilio fiscal.
En caso de eliminar el domicilio fiscal, el siguiente domicilio que captures ser el nuevo
domicilio fiscal.
Direcciones en
proveedores
Para el caso de los Proveedores solo existe la direccin fiscal, y no existen direcciones de
envo. Por esta razn el botn Nuevo estar deshabilitado y no se mostrar el botn F3 en el
campo Calle .
Mascarillas para
clientes
En la configuracin de la empresa se indic como mascarilla para clientes: 0I-II-CCCC, donde
cada segmento de la mascarilla tiene un propsito. Consulta el significado de cada elemento:
Consultar
reportes
Para que revises la configuracin que realizaste a los clientes ejecuta cualquiera de los
reportes del submen Catlogos que corresponden a Clientes. Ah podrs visualizar un
listado de los clientes registrados ordenados por cdigo o nombre; o bien visualizar el
directorio de los clientes organizados tambin por cdigo o nombre.
Ve al men Reportes, submen Catlogos y selecciona la opcin deseada.
Contina en la siguiente pgina
Computaci n en Acci n, S.A. de C.V.
Derechos Reservados
Pgina
2-11
Captulo 2
Captura de catl ogos
Cmo registro clientes, Continuacin
Ejercicio
Creacin de un cliente
Realiza el siguiente procedimiento para crear un cliente.
Paso Ejercicio
1 Ve al men Catlogos y selecciona la opcin Clientes.
Resultado: Mostrar la vista Clientes Todos los Clientes.
2 Haz clic en el botn Nuevo.
Resultado: Aparecer la ventana Clientes.
3 Captura 1-01-0001 en el campo Cdigo: y Agustn Flores Ayala en el campo
Nombre: .
Nota: Asegrate que este registro sea Tipo de Cliente, Cliente.
4 Haz clic en el botn Grabar para guardar los datos.
5 Presiona las teclas <Alt+1> y captura los siguientes campos del domicilio fiscal:
Montejo 3100
Col. Campestre C.P. 97120
Tels. 999-196-0665 y 999-196-0670
Mrida, Yucatn
Mxico
Al finalizar, haz clic en el botn Aceptar para regresar a la ventana Clientes.
6 Haz clic en el botn Grabar para guardar los datos y posteriormente en el botn
Nuevo para comenzar un nuevo registro.
Repite el procedimiento para registrar los siguientes clientes.
Cliente 2
Campo Valor
Cdigo 1-01-0002
Nombre Taller de Herrera Ruiz
Tipo Cliente
RFC THRU801530
Domicilio Hidalgo 3419
Col. Centro C.P. 45963
Tel. 38-69-56-89
Guadalajara, J alisco
Contina en la siguiente pgina
Computaci n en Acci n, S.A. de C.V.
Derechos Reservados
Pgina
2-12
Captulo 2
Captura de catl ogos
Cmo registro clientes, Continuacin
Ejercicio (contina)
Cliente 3
Campo Valor
Cdigo 3-01-0003
Nombre Bernardo Ponce Uribe
Tipo Cliente/Proveedor
RFC POUB780113
Domicilio Nueva Italia 7078
Loma de Cortes C.P. 62240
Tel. 777 311-5693
Cuernavaca, Morelos
Cliente 4
Campo Valor
Cdigo 3-02-0004
Nombre Catalina Prez Cadena
Tipo Cliente/Proveedor
RFC PECP820621
Domicilio Privada Cuexcontitla 52C
Col. Del Empleado C.P. 65250
Tel. 777313-7100
Cuernavaca, Morelos
Agente de Venta y Cobro AGVC001
Comisin de Venta y Cobro 5%
Cliente 5
Campo Valor
Cdigo 1-02-0005
Nombre Cecilia Cruz Loza
Tipo Cliente
Domicilio Manzana 8
Colonia Unidad Habitacional El Texcal C.P. 44859
Guadalajara, J alisco
Nota: Al finalizar la captura de los clientes, cierra la ventana del catlogo.
Computaci n en Acci n, S.A. de C.V.
Derechos Reservados
Pgina
2-13
Captulo 2
Captura de catl ogos
Qu otras funciones puedo realizar con Clientes
Otras funciones Otras funciones que puedes realizar con los Clientes y que son importantes para el trabajo
diario en tu empresa estn:
Ventas a crdito
Agentes
Impuestos y Retenciones
Ventas a crdito Al registrar un nuevo Cliente, por omisin est marcada la casilla Permitir Ventas a
Crdito . Con esto se est indicando que podrn crearse facturas a crdito para este cliente;
pero si desmarcas la casilla, entonces este cliente deber de pagar de contado.
Analiza bien las polticas de tu empresa y asegrate de revisar el historial de cada cliente;
esto te dar la pauta para determinar si permitirs o no las ventas a crdito. Adicionalmente
debes configurar la informacin del crdito que le otorgas a cada cliente.
Cmo ingreso
Haz clic en el botn donde se ubican los datos adicionales y captura la informacin
solicitada.
Contina en la siguiente pgina
Define el lmite de crdito, si habr
descuento por pronto pago as como el
porcentaje de intereses moratorios.
Tambin puedes especificar qu das debe
realizar sus pagos el cliente.
Computaci n en Acci n, S.A. de C.V.
Derechos Reservados
Pgina
2-14
Captulo 2
Captura de catl ogos
Qu otras funciones puedo realizar con Clientes, Continuacin
Agentes Para llevar un mejor control de la informacin de tu empresa, puedes asignar a cada cliente el
vendedor que le dar atencin. As, al ejecutar reportes, tendrs la informacin completa y
clara.
Cmo ingreso
Para habilitar la ventana, de los datos adicionales haz clic en el botn .
Adems, en un solo registro puedes especificar si el agente es de venta o si tambin realizar
la labor de cobro; y cunto ser el porcentaje de comisin que ganar dicho agente.
Contina en la siguiente pgina
Puedes utilizar el mismo agente como venta
y cobro, siempre y cuando al registrarlo
hayas seleccionado esta configuracin.
No olvides especificar la comisin de cobro
que llevar el agente.
Computaci n en Acci n, S.A. de C.V.
Derechos Reservados
Pgina
2-15
Captulo 2
Captura de catl ogos
Qu otras funciones puedo realizar con Clientes, Continuacin
Impuestos y
retenciones
Aqu se configurar el manejo de los impuestos y retenciones por cada cliente.
Se recomienda manejar el impuesto a nivel cliente cuando se tienen clientes en todo el pas,
incluyendo la frontera.
Cmo ingreso
Para habilitar la ventana, de los datos adicionales haz clic en el botn .
Nota: Para manejar los impuestos y/o retenciones a nivel cliente, deber configurarse el
concepto del documento deseado.
Computaci n en Acci n, S.A. de C.V.
Derechos Reservados
Pgina
2-16
Captulo 2
Captura de catl ogos
Cmo registro proveedores
Qu es Es el catlogo donde se guardan los datos generales, direccin fiscal y de envo, listas de
precios, etctera, de las personas a las que se les compra la mercanca.
Qu necesito
para registrar
Adicionalmente a los datos obligatorios existe cierta informacin que puede facilitar el trabajo
inicial con el sistema.
Por ejemplo, indicar la direccin, as como especificar si el registro har las veces slo de
Proveedor o tambin de Cliente.
Domicilio del
proveedor
En esta ventana podrs capturar el domicilio fiscal del proveedor; esto te ayudar a tener
mayor control de los movimientos que generas con dicho proveedor.
Haz clic en el botn ubicado en la barra de datos adicionales.
Recuerda: Los campos que tienen un asterisco (*) indican que son datos obligatorios.
Contina en la siguiente pgina
Computaci n en Acci n, S.A. de C.V.
Derechos Reservados
Pgina
2-17
Captulo 2
Captura de catl ogos
Cmo registro proveedores, Continuacin
Domicilio del proveedor (contina)
Consultar
reportes
Para que revises la configuracin que realizaste a los proveedores ejecuta cualquiera de los
reportes del submen Catlogos que corresponden a Proveedores. Ah podrs visualizar un
listado de los proveedores registrados ordenados por cdigo o nombre; visualizar el directorio
de los proveedores organizados tambin por cdigo o nombre, as como conocer los precios
de compra.
Ve al men Reportes, submen Catlogos y selecciona la opcin deseada.
Ejercicio
Creacin de un proveedor
Para crear un proveedor nuevo realiza los pasos de la siguiente pgina:
Contina en la siguiente pgina
Computaci n en Acci n, S.A. de C.V.
Derechos Reservados
Pgina
2-18
Captulo 2
Captura de catl ogos
Cmo registro proveedores, Continuacin
Ejercicio (contina)
Paso Ejercicio
1 Ve al men Catlogos y selecciona la opcin Proveedores.
Resultado: Mostrar la vista Proveedores Todos los Proveedores.
Observa que aparece los registros 3-01-0003 y 3-02-0004, esto es porque en el
ejercicio anterior se capturaron dos clientes que tambin tienen la funcionalidad
de proveedores.
2 Haz clic en el botn Nuevo.
Resultado: Aparecer la ventana Proveedores.
3 Captura 2-01-0006 en el campo Cdigo: y Jess Estrada en el campo
Nombre: .
Nota: Asegrate que el registro quede nicamente como Tipo de Proveedor :
Proveedor.
4 Captura ESEJ-800912-TF3 en el campo RFC y haz clic en el botn Grabar
para guardar los datos
5 Presiona las teclas <Alt+1>.
Resultado: Aparecer la ventana Domicilios.
6 Captura los siguientes datos:
Pereyra 4563
Col. Centro; C.P. 34000
Durango, Durango
Al terminar, haz clic en el botn Aceptar.
7 Haz clic en el botn Grabar para guardar los datos y haz clic en el botn Nuevo
para registrar el resto de proveedores.
Repite el procedimiento anterior para registrar el resto de los proveedores. Considera los
datos de la siguiente tabla.
Proveedor 2
Campo Valor
Cdigo 2-01-0007
Nombre Distribuciones Mexicanas, S.A. de C.V.
Tipo Proveedor
RFC DIME-780724
Domicilio Vzquez del Mercado 339 Colonia Centro C.P. 20000
Aguascalientes, Aguascalientes
Contina en la siguiente pgina
Computaci n en Acci n, S.A. de C.V.
Derechos Reservados
Pgina
2-19
Captulo 2
Captura de catl ogos
Cmo registro proveedores, Continuacin
Ejercicio (contina)
Proveedor 3
Campo Valor
Cdigo 3-01-0008
Nombre Abarrotera del Sur, S.A. de C.V.
Tipo Proveedor/Cliente
RFC ABAS-781122
Domicilio Ignacio Allende 5000D Col. La Loma C.P. 44410
Tel. 33697858
Tlaquepaque, J alisco
Proveedor 4
Campo Valor
Cdigo 3-02-0009
Nombre Abastecedora La Tapata S.A. de C.V.
Tipo Proveedor/Cliente
RFC ABTA-950305
Domicilio Las Palmas 8696 Col Ciudad Guzmn C.P. 49000
Tel. 3144159966
Ciudad Guzmn, J alisco
Computaci n en Acci n, S.A. de C.V.
Derechos Reservados
Pgina
2-20
Captulo 2
Captura de catl ogos
Cmo registro productos
Qu es Es la mercanca que comercializa o distribuye la empresa. Es importante mencionar que los
productos son inventariables, es decir, permite llevar un control de sus existencias en
almacn.
Qu necesito
para registrar
Para llevar un mayor control de las mercancas que se mueven en tu empresa, puedes
registrar cada producto con el detalle que se requiera.
Para lograrlo, adems del Cdigo y Nombre del producto puedes utilizar los criterios de
control que te permiten definir factores de control importantes para el manejo de inventario.
De esta forma podrs:
Determinar si el producto maneja unidades de medida y peso y cul es su unidad
base.
Especificar las caractersticas del producto como colores y tallas.
Registrar informacin de series, pedimentos o lotes.
Contina en la siguiente pgina
Si ya capturaste las clasificaciones que
utilizars, podrs asignarlas para cada
producto.
Computaci n en Acci n, S.A. de C.V.
Derechos Reservados
Pgina
2-21
Captulo 2
Captura de catl ogos
Cmo registro productos, Continuacin
Consideraciones
especiales
Antes de capturar los productos toma en cuenta lo siguiente:
Los criterios de control debern especificarse antes de capturar el inventario inicial.
Una vez que se capturan documentos, el criterio de control no podr modificarse ni
quitarse.
En caso de que se desees marcar un criterio de control cuando el producto tiene
movimientos, AdminPAQ mostrar el mensaje: No puede modificar el Control de
Existencias porque el Producto tiene Movimientos..
Precios de Venta Selecciona una de las 10 listas de precios que maneja AdminPAQ para especificar el precio
de venta que utilizar este producto.
Para lograrlo, haz clic en el botn ubicado en la barra de datos adicionales.
Nota: Si no modificaste previamente el nombre de las listas de precios que manejarn tus
productos, puedes hacerlo desde esta ventana: haz clic en el botn Precios o del men
Precios selecciona la opcin Config Precios.
Computaci n en Acci n, S.A. de C.V.
Derechos Reservados
Pgina
2-22
Captulo 2
Captura de catl ogos
Productos. Cmo defino el uso de unidades de medida y
peso
Qu es AdminPAQ permite que un producto tenga varias unidades, es decir, que pueda comprarse o
venderse en diferentes unidades, para tener una mayor flexibilidad al realizar la captura de
documentos y, adems, llevar un mejor control de inventario.
Cmo defino el
uso de unidades
Para que un producto utilice unidades de medida y peso, dentro de la ventana Productos, en
el apartado Criterios de Control para el Producto activa la casilla Unidades de Medida y
Peso .
Haz clic en el botn ubicado en la barra de datos adicionales para configurar la Unidad
Base y las equivalencias que sern utilizadas por el producto.
Contina en la siguiente pgina
Computaci n en Acci n, S.A. de C.V.
Derechos Reservados
Pgina
2-23
Captulo 2
Captura de catl ogos
Productos. Cmo defino el uso de unidades de medida y
peso, Continuacin
Cmo defino el uso de unidades (contina)
Nota: Si no capturaste previamente las unidades de medida y peso que manejarn tus
productos, puedes hacerlo desde esta ventana: haz clic en el botn Unidad de Medida y
Peso; o del men Unidades de Medida y Peso selecciona la opcin Config Unidades.
Mascarillas para
productos
En la configuracin de la empresa se indic como mascarilla para productos: 0II-II-IIIII, donde
cada segmento de la mascarilla tiene un propsito. Consulta el siguiente grafico y as puedas
registrar correctamente los productos.
Contina en la siguiente pgina
Indica cul ser la unidad base para este producto;
y si ste tiene unidades equivalentes asignadas se
mostrarn en este apartado de la derecha.
Computaci n en Acci n, S.A. de C.V.
Derechos Reservados
Pgina
2-24
Captulo 2
Captura de catl ogos
Productos. Cmo defino el uso de unidades de medida y
peso, Continuacin
Consultar
reportes
Para que revises la configuracin que realizaste sobre las unidades de medida y peso ejecuta
el reporte Listado de Tablas que se localiza en el men Configuracin para que visualices
por secciones las clasificaciones, unidades de medida y peso, caractersticas as como un
listado de monedas y los tipos de cambio registrados hasta el momento.
Ejercicio
Creacin de un producto con unidades de medida y peso
Realiza el siguiente procedimiento para crear un producto que maneja unidades de medida y
peso.
Paso Ejercicio
1 Ve al men Catlogos y selecciona la opcin Productos.
Resultado: Mostrar la vista Productos Todos los Productos.
2 Haz clic en el botn Nuevo.
Resultado: Aparecer la ventana Productos.
3 Captura PR-1-00001- en el campo Cdigo: y Aceite vegetal 1lt.en el campo
Nombre: .
5 Captura ACE en la Clasificacin 1 del Producto que es Alimentos y presiona
la tecla <Enter>.
6 Guarda los datos y presiona las teclas <Alt+3>.
Resultado: Aparecer la ventana Precios de Venta.
7 Captura 15.50 en la columna En Unidad Base correspondiente al campo Lista
de Precios 1 , que es Pblico. Posteriormente, haz clic en el botn Aceptar.
Resultado: Se regresar a la ventana Productos.
8 Marca la casilla Unidades de Medida y Peso . Posteriormente, haz clic en el
botn del mismo nombre.
Resultado: Aparecer la ventana Unidades de Medida y Peso.
9 Captura P en el campo Unidad Base . Posteriormente, presiona las teclas
<Alt+A> para guardar los cambios.
Resultado: Se regresar a la ventana Productos.
10 Haz clic en el botn Grabar para guardar los datos y haz clic en el botn Nuevo.
Repite el procedimiento para crear el resto de los productos que manejar la empresa.
Consulta la informacin de las siguientes tablas.
Producto 2
Campo Valor
Cdigo PR-1-00002
Nombre Huevo blanco docenera
Clasificacin Alimentos ABA
Precio 1 12.90
Unidad Pieza
Contina en la siguiente pgina
Computaci n en Acci n, S.A. de C.V.
Derechos Reservados
Pgina
2-25
Captulo 2
Captura de catl ogos
Productos. Cmo defino el uso de unidades de medida y
peso, Continuacin
Ejercicio (contina)
Producto 3
Campo Valor
Cdigo PR-4-00003
Nombre Gorra deportiva unitalla
Clasificacin Ropa ADC
Precio 1 98.00
Unidad Pieza
Producto 4
Campo Valor
Cdigo PR-4-00004
Nombre Paquetes de calcetas p/caballero 3 pzas
Clasificacin Ropa CAB
Precio 1 34.00
Unidad Pieza
Producto 5
Campo Valor
Cdigo PR-5-00008
Nombre Cajoneras armables de 3 niveles
Clasificacin Hogar MUE
Precio 1 158.00
Unidad Pieza
Producto 6
Campo Valor
Cdigo PR-5-00009
Nombre Estantes de 5 niveles
Clasificacin Hogar MUE
Precio 1 378.00
Unidad Pieza
Producto 7
Campo Valor
Cdigo PR-6-00010
Nombre Clsets porttiles
Clasificacin Hogar MUE
Precio 1 359.00
Unidad Pieza
Computaci n en Acci n, S.A. de C.V.
Derechos Reservados
Pgina
2-26
Captulo 2
Captura de catl ogos
Productos. Cmo defino el uso de caractersticas
Qu es Las caractersticas sirven para agregar informacin sobre el tipo de producto como su media,
color y talla.
Se utilizan cuando los productos manejan una medida pero sta tiene variaciones, no
equivalencias.
Cmo defino el
uso de
caractersticas
Para que un producto utilice caractersticas, dentro de la ventana Productos, en el apartado
Criterios de Control para el Producto activa la casilla Caractersticas .
Haz clic en el botn ubicado en la barra de datos adicionales para configurar las
caractersticas que sern utilizadas por el producto.
Contina en la siguiente pgina
Computaci n en Acci n, S.A. de C.V.
Derechos Reservados
Pgina
2-27
Captulo 2
Captura de catl ogos
Productos. Cmo defino el uso de caractersticas, Continuacin
Cmo defino el uso de caractersticas (contina)
Nota: Si no capturaste previamente las caractersticas que manejarn tus productos, puedes
hacerlo desde esta ventana: haz clic en el botn Caractersticas; o del men
Caractersticas selecciona la opcin Config Caractersticas.
Ejercicio
Creacin de un producto con caractersticas
Realiza el siguiente procedimiento para registrar un producto que maneja caractersticas:
Paso Ejercicio
1 Verifica que se encuentre activa la ventana Productos y haz clic en el botn
Nuevo.
2 Captura PR-4-00005 en el campo Cdigo: y Tenis para dama en el campo
Nombre: .
3 Captura ADD en el campo Ropa perteneciente a la Clasificacin de
Productos y presiona la tecla <Enter>.
Resultado: Aparecer Artculos Deportivos Dama que es el nombre del
elemento.
Contina en la siguiente pgina
La caracterstica contenida en el apartado de la derecha es la
seleccionada para el producto.
Recuerda: Podrs indicar hasta 3 caractersticas al producto.
Computaci n en Acci n, S.A. de C.V.
Derechos Reservados
Pgina
2-28
Captulo 2
Captura de catl ogos
Productos. Cmo defino el uso de caractersticas, Continuacin
Ejercicio (contina)
Paso Ejercicio
4 Guarda los datos del registro y presiona las teclas <Alt+3>.
Resultado: Aparecer la ventana Precios de Venta.
5 Captura 230.00 en la columna En Unidad Base correspondiente al campo
Lista de Precios 1 , que es Pblico. Posteriormente, haz clic en el botn
Aceptar.
Resultado: Se regresar a la ventana Productos.
6 Marca la casilla Caractersticas . Posteriormente, haz clic en el botn del
mismo nombre.
Resultado: Aparecer la ventana Caractersticas del Producto.
7 Selecciona la opcin Color Calzado y haz clic en el botn
Resultado: El dato se pasar a la seccin Caractersticas Seleccionadas para
el Producto.
8 Realiza el mismo procedimiento para la opcin Nmero Calzado.
Posteriormente, haz clic en el botn Aceptar para guardar los cambios.
Resultado: Se regresar a la ventana Productos.
9 Haz clic en el botn Grabar para guardar los datos y haz clic en el botn Nuevo
para realizar un nuevo registro.
Repite el procedimiento para registrar los siguientes productos con sus caractersticas:
Producto 6
Campo Valor
Cdigo PR-4-00006
Nombre Tenis para caballero
Ropa ADC
Precio 1 248.00
Caractersticas COLOR CALZADO
NUMERO CALZADO
Producto 7
Campo Valor
Cdigo PR-4-00007
Nombre Playera sin manga para caballero
Ropa CAB
Precio 1 98.00
Caracterstica TALLA
Computaci n en Acci n, S.A. de C.V.
Derechos Reservados
Pgina
2-29
Captulo 2
Captura de catl ogos
Productos. Cmo defino el uso de series
Qu es Son los nmeros nicos mediante los cuales se lleva un mejor control en la fabricacin y
comercializacin de los productos.
Los nmeros de serie ya vienen de fabricacin y se utilizan, generalmente, en los productos
electrnicos y de cmputo.
Cmo defino el
uso de series
Para que un producto utilice series, dentro de la ventana Productos, en el apartado Criterios
de Control para el Producto activa la casilla Series .
Una vez marcada debers especificar el nmero de serie del producto tanto al momento de
darle entrada, como al darle salida del inventario.
Dnde configuro
nmeros de serie
Cuando te encuentres capturando un documento que genere una entrada o salida del
inventario como remisiones, facturas, rdenes de compra y compra, es decir, en todos los
documentos que afecten existencias el sistema mostrar la ventana Nmeros de serie.
Esto ocurre as ya que hasta ese momento se conocern los nmeros de serie que se
obtuvieron y/o que se estn vendiendo.
Importante: Esta ventana no se muestra en el Catlogo de Productos.
Toma en cuenta las siguientes consideraciones. Los productos que
manejan Series:
No podrn utilizar Unidades de Medida y Peso ni Caractersticas.
Podrn manejar Pedimentos y/o Lotes en caso que lo requieran.
Slo podrn utilizar el mtodo de costeo Costo Especfico.
Computaci n en Acci n, S.A. de C.V.
Derechos Reservados
Pgina
2-30
Captulo 2
Captura de catl ogos
Productos. Cmo defino el uso de pedimentos
Qu es El pedimento se utiliza en la mercanca de importacin para conocer el nmero de
importacin, la agencia aduanal que lo recibi, el nombre del importador y la fecha en que
entr al pas cada producto.
Cmo defino el
uso de
pedimentos
Para que un producto utilice pedimentos, dentro de la ventana Productos, en el apartado
Criterios de Control para el Producto activa la casilla Pedimentos .
Una vez marcada debers especificar los datos del pedimento (como agencia aduanal y su
nmero, as como la fecha del pedimento y el tipo de cambio) al momento de darle entrada,
como al darle salida del inventario.
Dnde configuro
pedimentos
Cuando te encuentres capturando un documento de entrada o salida del inventario, el
sistema mostrar la ventana Pedimentos y Lotes. Esto ocurre as ya que hasta ese
momento se conocer el nmero de pedimento asignado al realizar la compra, por ejemplo.
Importante: Esta ventana no se muestra en el Catlogo de Productos.
Toma en cuenta las siguientes consideraciones. Los productos que
manejan Pedimentos:
No podrn utilizar Caractersticas.
Podrn manejar Unidades de medida y peso, Series y/o Lotes
en caso que lo requieran.
Slo podrn utilizar el mtodo de costeo Costo Especfico.
Computaci n en Acci n, S.A. de C.V.
Derechos Reservados
Pgina
2-31
Captulo 2
Captura de catl ogos
Productos. Cmo defino el uso de lotes
Qu es Es el nmero de control que manejan los productos perecederos como pueden ser las frutas,
verduras, lcteos, medicamentos, etctera.
Cmo defino el
uso de
pedimentos
Para que un producto utilice lotes, dentro de la ventana Productos, en el apartado Criterios
de Control para el Producto activa la casilla Lotes .
Una vez marcada debers especificar los datos correspondientes al lote (como nmero de
lote, fecha de fabricacin y de caducidad) al momento de darle entrada as como al darle
salida del inventario.
Dnde configuro
pedimentos
Cuando te encuentres capturando un documento de entrada o salida del inventario, el
sistema mostrar la ventana Pedimentos y Lotes. Esto ocurre as ya que hasta ese
momento se conocer el nmero de lote que se est comprando.
Importante: Esta ventana no se muestra en el Catlogo de Productos.
Toma en cuenta las siguientes consideraciones. Los productos que
manejan Lotes:
No podrn utilizar Caractersticas.
Slo podrn utilizar el mtodo de costeo Costo Especfico.
Pueden usar pedimentos y, si utiliza unidades de medida y peso
no podr utilizar series y viceversa.
Computaci n en Acci n, S.A. de C.V.
Derechos Reservados
Pgina
2-32
Captulo 2
Captura de catl ogos
Cmo registro servicios
Qu es Los servicios, a diferencia de los productos, no son inventariables; es decir que no se lleva
control de los mismos en almacn.
Los servicios son tanto para los que otorga la empresa como los gastos de la misma, por
ejemplo: pago del telfono, luz, agua, etctera.
Qu necesito
para registrar
Adicionalmente a los datos obligatorios existe cierta informacin que puede facilitar el trabajo
con el sistema.
Por ejemplo, indicar la clasificacin de servicios, especificar el costo del servicio y su margen
de utilidad, ente otros.
Contina en la siguiente pgina
Uno de los datos importantes que se deben especificar
son los precios de venta del servicio.
Computaci n en Acci n, S.A. de C.V.
Derechos Reservados
Pgina
2-33
Captulo 2
Captura de catl ogos
Cmo registro servicios, Continuacin
Precios de venta En esta ventana podrs capturar los precios de venta de dicho servicio para cada una de las
listas de precios que maneja AdminPAQ.
Haz clic en el botn ubicado en la barra de datos adicionales de la ventana Servicios.
Ejercicio
Creacin de un servicio
Realiza el siguiente procedimiento para crear un servicio
Paso Ejercicio
1 Ve al men Catlogos y selecciona la opcin Servicios.
Resultado: Se mostrar la vista Servicios Todos los Servicios.
2 Haz clic en el botn Nuevo.
Resultado: Aparecer la ventana Servicios.
3 Captura SR-0-00001 en el campo Cdigo: y Servicio a domicilio en el campo
Nombre .
4 Haz clic en el botn Grabar para guardar los cambios. Posteriormente, presiona
las teclas <Alt+1>.
Resultado: Aparecer la ventana Precios de Venta.
5 Captura 300 en la columna En Unidad Base, correspondiente al campo Lista
Precios 1 que es Pblico.
6 Haz clic en el botn Aceptar.
Resultado: Regresar a la ventana Servicios.
7 Haz clic en el botn Grabar.
Resultado: Se grabar el nuevo cliente en el catlogo.
8
Repite el procedimiento para registrar el resto de los servicios que manejar la empresa.
Servicio 2
Campo Valor
Cdigo SR-0-00002
Nombre Flete
Precio 1 200
Servicio 3
Campo Valor
Cdigo SR-0-00003
Nombre Luz
Precio 1 800
Contina en la siguiente pgina
Computaci n en Acci n, S.A. de C.V.
Derechos Reservados
Pgina
2-34
Captulo 2
Captura de catl ogos
Cmo registro servicios, Continuacin
Ejercicio (contina)
Servicio 4
Campo Valor
Cdigo SR-0-00004
Nombre Gas
Precio 1 400
Servicio 5
Campo Valor
Cdigo SR-0-00005
Nombre Servicio telefnico
Precio 1 600
73220131023
Computaci n en Acci n, S.A. de C.V.
Derechos Reservados
Pgina
3-1
Captulo 3
Captura de documentos
Captulo 3
Captura de documentos
Visin general
Introduccin Para que una empresa se mantenga en operacin y crezca es importante una buena
administracin; la captura correcta de los documentos es fundamental para este efecto.
La captura de documentos en AdminPAQ considera todas las operaciones comerciales que
tiene una empresa que se dedica a comercializar productos y servicios.
En este captulo se explicarn las operaciones que podrn realizarse mediante los diferentes
mdulos que tiene AdminPAQ.
Objetivo Al finalizar este captulo el participante ser capaz de:
Conocer los diferentes mdulos para la captura de documentos que tiene
AdminPAQ.
Registrar los saldos iniciales de clientes y proveedores para tener un mejor control
sobre las cuentas por pagar y cobrar.
Capturar la existencia de los productos con los cuales iniciar la empresa.
En este captulo Este captulo contiene los siguientes temas:
Tema Pgina
Cmo est compuesto el proceso comercial 3-2
Cmo captura los saldos iniciales 3-3
Cmo verifico la informacin de los saldos 3-6
Cmo capturo el inventario inicial 3-8
Cmo verifico la informacin del inventario 3-10
Qu informacin debo conocer sobre los documentos 3-11
Cmo convierto documentos 3-16
Qu otras funciones puedo realizar 3-19
Cmo puedo aprovechar la captura de documentos 3-26
Introduccin al manejo de facturacin electrnica 3-35
Cmo realizo el cierre del ejercicio 3-37
Computaci n en Acci n, S.A. de C.V.
Derechos Reservados
Pgina
3-2
Captulo 3
Captura de documentos
Cmo est compuesto el proceso comercial
Cmo est
compuesto el
Proceso
comercial
Consulta el siguiente diagrama para conocer el proceso comercial que puede seguir una
empresa al utilizar un sistema comercial como AdminPAQ.
Entrada al
Inventario
Salida del
Inventario
Traspaso del
almacen
Cotizacin del
proveedor
Orden de
Compra
Consignacion
al proveedor
Compra
Dev. sobre
Compra
Dev. de
productos en
consignacin
Cotizacin
Pedido
Remsin de
mercancia en
consignacion
Factura
Dev. sobre
Venta
Dev. de
remisin
Cuentas por
cobrar
Cuentas por
pagar
Saldo
Inicial
Clientes
Invientario
Inicial
Saldo
Inicial
Clientes
Saldos iniciales
Compras
Ventas
Inventarios
CxC CxP
Documentos de
inventario
Son todas las operaciones comerciales de una empresa que afectan la existencia de un
producto en los almacenes. Estos documentos ayudan a crear toda la informacin comercial
de la empresa y las cuentas por cobrar o cuentas por pagar.
Documentos de
compras y
ventas
Los documentos se pueden dividir en dos:
Compras: Representan el registro de todos los movimientos que aumentan la existencia
de productos en el almacn y tienen relacin con un proveedor, generando una cuenta
por pagar.
Ventas: Es el proceso comercial donde se venden los productos a un cliente y se
establecen las polticas comerciales para el pago y entrega de la mercanca.
Cuentas por
pagar y cobrar
As mismo existen dos tipos de cuentas
Por Pagar: Deudas que adquiere una empresa por compra de productos o servicios
otorgados por un proveedor.
Por Cobrar: Deudas que adquieren los clientes por de compra de productos o servicios..
Computaci n en Acci n, S.A. de C.V.
Derechos Reservados
Pgina
3-3
Captulo 3
Captura de documentos
Cmo capturo los saldos iniciales
Qu es La captura de saldos iniciales para clientes y proveedores, se refiere a la creacin de un
documento inicial que refleje el saldo pendiente a la fecha en que se inicia la captura de su
empresa en AdminPAQ.
Naturaleza del
concepto
Los documentos para crear los saldos iniciales debern tener la naturaleza de cargo, es
decir, deber ser un cargo al cliente o un cargo del proveedor.
Ten en cuenta que los cargos aumentan el saldo de los clientes y proveedores; mientras que
los abonos reducen el saldo.
Cmo ingreso Ve al men Movimientos y dependiendo del tipo de saldo que desees registrar ser el
submen y opcin a seleccionar:
Submen Clientes para crear un Cargo al cliente
Submen Proveedores para crear un Cargo del proveedor
Qu necesito
para capturar
los saldos
Para registrar los saldos iniciales debes especificar datos como:
Concepto del cargo Cdigo del cliente o Proveedor Tipo de cambio
Fecha Moneda Importe Total
Contina en la siguiente pgina
Computaci n en Acci n, S.A. de C.V.
Derechos Reservados
Pgina
3-4
Captulo 3
Captura de documentos
Cmo capturo los saldos iniciales, Continuacin
Cmo guardar Una vez que hayas capturado la informacin requerida haz clic en el botn para
guardar los cambios realizados y comenzar a registrar un nuevo documento.
Ejercicio 1
Registro de saldos iniciales para clientes
Realiza el siguiente ejercicio para capturar los saldos iniciales de los clientes que desde antes
de adquirir AdminPAQ ya tenan relaciones comerciales con la empresa.
Paso Ejercicio
1 Ve al men Movimientos y selecciona la opcin Clientes. Posteriormente,
selecciona Cargos al Cliente y la opcin Nota de Cargo al Cliente.
Resultado: Mostrar la vista Cargos al Cliente Cargos al Cliente Todos
los Documentos.
2 Haz clic en el botn Nuevo.
Resultado: Aparecer la ventana Documento Modelo: Nota de Cargo al
Cliente Concepto: Nota de Cargo al Cliente.
3 Haz clic en el botn F3 del campo Concepto del Cargo .
Resultado: Aparecer la ventana Seleccione el Concepto del Documento.
4 Haz doble clic en la opcin Saldo Inicial del cliente.
5 Captura los datos de acuerdo a la siguiente tabla:
Campo Valor
Serie SIC
Folio 1
Fecha Captura la fecha indicada por el instructor
Cdigo 1-01-0001
6 Captura 178.29 en el campo TOTAL .
Nota: Observa que se despliega la ventana Saldar abonos del Cliente. Cierra la
ventana haciendo clic en el botn Cerrar.
7 Haz clic en el botn Terminar para guardar los datos.
8 Contina capturando los saldos iniciales para el resto de los clientes:
Serie-Folio Fecha Cliente Saldo Inicial
SIC 2 Indicada por el instructor 1-01-0002 $ 200.00
SIC 3 Indicada por el instructor 3-01-0003 $ 87.45
SIC 4 Indicada por el instructor 3-02-0004 $ 78.35
9 Al finalizar la captura cierra la ventana.
Contina en la siguiente pgina
Computaci n en Acci n, S.A. de C.V.
Derechos Reservados
Pgina
3-5
Captulo 3
Captura de documentos
Cmo capturo los saldos iniciales, Continuacin
Ejercicio 2
Registro de saldos iniciales para proveedores
De la misma manera, debern capturarse los saldos iniciales para los proveedores. Para
registrar el documento puedes hacerlo desde el documento Nota de cargo y seleccionar la
opcin Saldo inicial; o bien directamente seleccionar esta opcin desde el submen Cargos
al cliente.
Paso Ejercicio
1 Ve al men Movimientos y selecciona la opcin Proveedores. Posteriormente,
selecciona Cargos del Proveedor y la opcin Saldo Inicial del proveedor.
Resultado: Mostrar la vista Cargos del Proveedor Saldo Inicial del
proveedor Todos los Documentos.
2 Haz clic en el botn Nuevo.
Resultado: Aparecer la ventana Documento Modelo: Cargo del Proveedor
Concepto: Saldo Inicial del proveedor.
3 Captura los datos de acuerdo a la siguiente tabla:
Campo Valor
Serie SIP
Folio 1
Fecha Captura la fecha indicada por el instructor
Cdigo 2-01-0001
4 Captura 2,951.44 en el campo TOTAL .
5 Haz clic en el botn Terminar para guardar los datos.
6 Contina capturando los saldos iniciales del resto de los proveedores:
Serie-Folio Fecha Proveedor Saldo Inicial
SIP 2 Indicada por el instructor 3-01-0003 $ 3,412.78
SIP 3 Indicada por el instructor 2-01-0007 $ 737.36
SIP 4 Indicada por el instructor 3-01-0008 $ 4,563.00
7 Cierra la ventana una vez finalizada la captura de los datos.
Computaci n en Acci n, S.A. de C.V.
Derechos Reservados
Pgina
3-6
Captulo 3
Captura de documentos
Cmo verifico la informacin de los saldos
Qu es Antes de comenzar a registrar movimientos en la empresa de AdminPAQ, consulta los
reportes para asegurarte de que los saldos iniciales estn capturados en la empresa.
As, comenzars a registrar la informacin comercial de forma correcta.
Cmo ingreso Ve al men Catlogo y selecciona la opcin Clientes o Proveedores, segn lo que desees
verificar.
Desde la vista del catlogo, haz clic sobre el registro deseado; posteriormente haz clic
derecho con el ratn para desplegar las funciones adicionales disponibles y del men flotante
selecciona la opcin Resumen de Operaciones.
Qu necesito
para verificar
Para verificar la informacin de los saldos iniciales registrados a clientes y proveedores indica
los datos solicitados en la ventana Filtros a aplicar al reporte Resumen de Operaciones.
Una vez que especifiques los filtros presiona la tecla <F10> o haz clic en el botn Continuar.
Nota: No olvides indicar la salida del reporte. Si slo realizars una consulta, enva el reporte
a pantalla.
Contina en la siguiente pgina
Computaci n en Acci n, S.A. de C.V.
Derechos Reservados
Pgina
3-7
Captulo 3
Captura de documentos
Cmo verifico la informacin de los saldos, Continuacin
Ejercicio
Consulta de reportes
Para verificar los saldos de los clientes y proveedores, puedes consultar cualquier modalidad
del reporte Estado de Cuenta o Resumen de Operaciones.
En este caso, consulta el reporte Resumen de Operaciones, siguiendo los pasos del
ejercicio que se muestra a continuacin:
Paso Ejercicio
1 Ve al men Catlogos y selecciona la opcin Clientes.
Resultado: Mostrar la vista Clientes Todos los Clientes.
2 Haz clic derecho sobre el cliente Bernardo Ponce Uribe.
Resultado: Mostrar un men flotante.
3 Selecciona la opcin Resumen de Operaciones.
Resultado: Aparecer la ventana Filtros a aplicar al reporte Resumen de
Operaciones.
4 Captura la fecha indicada por el instructor en el Rango de Fechas .
Posteriormente haz clic en los botones Continuar y Aceptar.
Resultado: Se ejecutar el reporte Resumen de Operaciones.
5 Revisa que la columna Saldo Inicial y Saldo Cliente sean iguales y tengan los
mismos importes capturados en el ejercicio anterior.
6 Cierra el reporte.
7 Revisa que el resto de los clientes tambin tengan capturado el saldo inicial.
8 Realiza el mismo procedimiento para los Proveedores.
Computaci n en Acci n, S.A. de C.V.
Derechos Reservados
Pgina
3-8
Captulo 3
Captura de documentos
Cmo capturo el inventario inicial
Qu es Es el mecanismo a partir del cual pueden comenzar a realizarse la captura de movimientos
dentro de la empresa, ya que es necesario alimentar las existencias con la que iniciar cada
almacn.
De esta forma, en el inventario inicial se reflejarn las existencias que se tienen en los
almacenes al momento de iniciar operaciones con AdminPAQ, con el objetivo de que sea
precisamente el sistema comercial quien lleve el control de tus existencias a partir de las
compras y ventas, entre otros movimientos.
Naturaleza
del concepto
El documento para capturar el inventario inicial deber tener la naturaleza de Entrada, es
decir, deber ser una Entrada al Almacn.
Ten en cuenta que las entradas aumentan el inventario, mientras que las salidas reducen el
inventario.
Cmo ingreso Para capturar el inventario inicial ve al men Movimientos, submen Inventarios y
selecciona la opcin Entradas.
Qu necesito
para capturar el
inventario
Para capturar el inventario inicial en AdminPAQ debes indicar:
El concepto y la fecha del documento.
Cdigo del producto que entrar al almacn.
Almacn donde se realiza la entrada del producto.
Cantidad de productos, as como la unidad de medida y peso en que ingresa el
producto al almacn.
El costo del producto.
Contina en la siguiente pgina
Lo ms importante al momento de
registrar este movimiento es que el
concepto sea el correcto, esto ayudar
a que la informacin est bien
organizada desde el primer momento
en que trabajas con AdminPAQ.
Computaci n en Acci n, S.A. de C.V.
Derechos Reservados
Pgina
3-9
Captulo 3
Captura de documentos
Cmo capturo el inventario inicial, Continuacin
Cmo guardar Una vez que hayas registrado el documento inicial del inventario realiza cualquiera de las
siguientes acciones:
Presiona la tecla <F8>.
Haz clic en el botn .
Ejercicio
Creacin de inventario inicial
Como el conteo del inventario fsico ya se realiz, ahora debes realizar la captura del mismo
en AdminPAQ. Realiza el siguiente ejercicio para registrar el inventario inicial.
Nota: Estos productos se encuentran en Bodega Industrial (Matriz).
Paso Ejercicio
1 Ve al men Movimientos, submen Inventarios y selecciona la opcin
Entradas.
Resultado: Mostrar la vista Entradas del Inventario Entradas Todos los
Documentos.
2 Haz clic en el botn Nuevo.
Resultado: Aparecer la ventana Documento Modelo: Entrada al Almacn
Concepto: Entrada al Almacn.
3 Haz clic en el botn F3 del campo Concepto .
Resultado: Aparecer la ventana Seleccione el Concepto del Documento.
4 Haz doble clic en la opcin Entrada al almacn. Posteriormente presiona la
tecla <Enter>.
5 Captura INVi en el campo Serie y deja el folio asignado por omisin.
Especifica la fecha indicada por el instructor.
6 Captura el inventario inicial tomando en cuenta los siguientes datos:
Cdigo Cantidad Unidad Costo
PR-1-00001 500 PZA $12.35
PR-1-00002 200 PZA $10.00
PR-4-00003 451 PZA $98.00
PR-4-00004 350 PZA $34.00
PR-5-00008 100 PZA $130.00
PR-5-00009 100 PZA $353.00
PR-6-00010 100 PZA $320.00
7 Haz clic en el botn Terminar para guardar los datos capturados.
8 Al finalizar cierra la ventana.
Computaci n en Acci n, S.A. de C.V.
Derechos Reservados
Pgina
3-10
Captulo 3
Captura de documentos
Cmo verifico la informacin del inventario
Qu es Antes de comenzar a registrar movimientos en la empresa de AdminPAQ, consulta los
reportes para asegurarte de que el inventario est capturado en la empresa.
As, comenzars a registrar la informacin comercial de forma correcta.
Cmo ingreso Ve al men Reportes y selecciona el submen Krdex o Inventario Actual. Cualquiera de
los reportes contenidos en estos grupos te puede ayudar a verificar la informacin del
inventario.
Qu necesito
para verificar
Para verificar la informacin del inventario inicial indica los datos solicitados en la ventana
Filtros a aplicar al reporte. Una vez que especifiques los filtros presiona la tecla <F10> o
haz clic en el botn Continuar.
Nota: No olvides indicar la salida del reporte. Si slo realizars una consulta, enva el reporte
a pantalla.
Ejercicio
Consulta de reportes
Para verificar la informacin capturada en el inventario inicial consulta el reporte Existencias
por Almacn.
Paso Ejercicio
1 Ve al men Reportes y selecciona la opcin Inventario Actual. Posteriormente
selecciona la opcin Existencias por Almacn.
Resultado: Aparecer la ventana Filtros a aplicar al reporte Existencias por
Almacn.
2 Captura el valor 1 en el Rango de Cdigos de Almacenes . Deja los dems
datos que aparecen por omisin.
3 Presiona la tecla <F10> y en la ventana Salida del reporte haz clic en el botn
Aceptar.
Resultado: Se ejecutar el reporte Existencias.
4 Revisa que la columna Existencia* muestre la informacin que capturaste en el
ejercicio anterior.
5 Cierra el reporte al finalizar la consulta.
Nota: Tambin puedes realizar la consulta de las existencias presionando la tecla <F7>
desde la ventana principal del sistema
Computaci n en Acci n, S.A. de C.V.
Derechos Reservados
Pgina
3-11
Captulo 3
Captura de documentos
Qu informacin debo conocer sobre los documentos
Cmo ingreso Para trabajar con los documentos que maneja AdminPAQ es necesario ir al men
Movimientos y dependiendo del tipo de documento que deseas registrar ser el submen
que selecciones.
Recuerda AdminPAQ tiene organizados los movimientos por subgrupos, de esta forma
podrs localizarlos de forma ms rpida.
Documentos de
AdminPAQ
Consulta las siguientes tablas para conocer una breve descripcin de la utilidad o funcin de
cada uno de los documentos que se manejan en AdminPAQ.
INVENTARIOS
Documento Descripcin
Entrada al inventario Es el documento comercial que indica el aumento de existencia de un producto en el
almacn de la empresa.
Salida del inventario Por medio de este documento se realiza un movimiento para disminuir las existencias
de los productos en el almacn de la empresa.
Traspaso de almacn Son documentos que permiten registrar el movimiento de un producto de un almacn a
otro, provocando que se realice una salida del almacn A y una entrada al almacn B-
COMPRAS
Documento Descripcin
Cotizacin del
proveedor
Son documentos donde el proveedor ofrece una lista con los precios, caractersticas y
detalles de uno o ms productos.
Por medio de las cotizaciones, la empresa puede estudiar las diferentes ofertas de sus
proveedores antes de formalizar una compra.
Orden de compra Es una solicitud escrita a un proveedor por determinados artculos a un precio
convenido. Una orden de compra es previa a la compra.
Recibir mercanca
consignada
(Consignaciones del
proveedor)
La mercanca que se recibe en consignacin es aquella que enva el proveedor sin
compromiso de compra, slo se pagar aquella que se venda. Aquella que no haya
sido vendida se regresa por medio de una devolucin de consignacin.
Devolucin de
consignacin
Cuando parte de la mercanca que se recibi en consignacin de los proveedores no
haya sido vendida en su totalidad o incluso haya sido descontinuada para su venta, se
debe realizar un documento de devolucin de producto en consignacin para indicar
cundo y qu mercanca se est regresando.
Compra El registro de una Compra se utiliza cuando se adquiere producto con un proveedor y
es necesario registrarlo para llevar correctamente el control del inventario y del saldo
del proveedor.
Devolucin sobre
compra
Una devolucin sobre compra es un documento que debe registrarse al momento de
devolver o rechazar la mercanca comprada a un proveedor. Cuando una compra ha
sido registrada en el inventario, debe realizar un documento de devolucin sobre
compra para indicar cundo y qu mercanca se est regresando.
Contina en la siguiente pgina
Computaci n en Acci n, S.A. de C.V.
Derechos Reservados
Pgina
3-12
Captulo 3
Captura de documentos
Qu informacin debo conocer sobre los documentos,
Continuacin
Documentos de AdminPAQ (contina)
VENTAS
Documento Descripcin
Cotizacin Son documentos donde se ofrece al cliente una estimacin de lo que pagar por la
mercanca o servicio que desea adquirir. Por medio de la cotizacin, el cliente puede
estudiar las ofertas de sus proveedores antes de formalizar un pedido o comprar
directamente la mercanca.
Pedido Es el registro de la solicitud de artculos por parte del cliente. Generalmente el pedido
se utiliza cuando se requiere revisar la existencia de la mercanca.
Remisin La mercanca en consignacin es aquella que se le deja al cliente y slo pagar la que
vendi. La mercanca que no pudo vender, la regresar. La remisin es un documento
que registra y controla dicha mercanca en consignacin.
Devolucin de
Remisin
Es el documento que registra la mercanca en consignacin que devolvi el cliente
debido a que no pudo venderla y dicha mercanca se regresar al almacn de la
empresa.
Factura Una factura es documento que sirve como comprobante fiscal donde se avala la venta
de artculos hacia un cliente.
AdminPAQ incluye por omisin dos conceptos para la factura:
Factura Crdito: Maneja la fecha de vencimiento del pago, descuentos por pronto
pago, porcentaje de intereses moratorios para el cliente, etctera. Estos datos no
son necesarios para la Factura Contado.
Factura Contado: Al utilizar este tipo de factura, AdminPAQ automticamente
mostrar la ventana correspondiente para realizar el pago de la misma.
CUENTAS POR COBRAR
Documento Descripcin
Abonos del cliente
Son los pagos o abonos que realiza el cliente para disminuir el adeudo que tiene con la
empresa.
Cargos al cliente
Son los recargos que se le hacen al cliente para aumentar el saldo o adeudo que tiene
con la empresa.
CUENTAS POR PAGAR
Documento Descripcin
Abonos al proveedor
Son los pagos o abonos que la empresa les realiza a sus proveedores para disminuir
el adeudo que tiene con ellos.
Cargos del proveedor
Son los recargos que el proveedor le realiza a la empresa para aumentar el saldo o
adeudo que tiene con ellos.
Contina en la siguiente pgina
Computaci n en Acci n, S.A. de C.V.
Derechos Reservados
Pgina
3-13
Captulo 3
Captura de documentos
Qu informacin debo conocer sobre los documentos,
Continuacin
Partes de un
documento
Los documentos de AdminPAQ estn divididos en:
Encabezado del documento Datos generales del cliente/proveedor
Movimientos Detalle de la mercanca que se est vendiendo/comprando
Cuando el documento se termina de capturar, podr imprimirse. Al imprimirlo, ste no puede
ser modificado, slo podr cancelarse y al adquirir este estatus no podr ser eliminado.
Nota: La marca Impreso podr quitarse, sin embargo, no se recomienda debido al control
que se tiene en la foliacin de los documentos.
Qu necesito
para registrar
Para registrar los documentos de Ventas y Compras se requieren prcticamente los mismos
datos. Consulta la siguiente tabla para que conozcas la informacin que debes indicar al
registrar alguno de estos:
Encabezado del documento Movimientos del documento
Fecha del documento
Cdigo del cliente/proveedor
Vencimiento del documento
Moneda y tipo de cambio
Cdigo del producto
Almacn
Cantidad de producto
Unidad de medida y peso
Precio del producto
Consulta el siguiente grfico para conocer un ejemplo de una ventana de un documento de
AdminPAQ.
Contina en la siguiente pgina
Utiliza las teclas <Enter> o <Tab>
para cambiar de un campo a otro.
Computaci n en Acci n, S.A. de C.V.
Derechos Reservados
Pgina
3-14
Captulo 3
Captura de documentos
Qu informacin debo conocer sobre los documentos,
Continuacin
Detalles del
documento
Al registrar algunos documentos, cuando el producto maneja algn criterio de control, al
indicar la cantidad de productos aparecer automticamente la ventana correspondiente a
dicho criterio para que especifiques la cantidad deseada de cada elemento.
Consulta el grfico de la siguiente pgina para ver un ejemplo de la ventana de detalle que se
desplegar cuando el producto maneje: caractersticas, unidades de medida y peso,
componentes del paquete, nmeros de serie, pedimentos o lotes.
Cmo guardar Una vez que registraste los datos para el documento deseado realiza cualquiera de las
siguientes acciones:
Presiona la tecla <F8>.
Haz clic en el botn Terminar.
Datos
adicionales
Los datos adicionales en los documentos de AdminPAQ sirven para capturar informacin til
para el manejo del mismo.
Consulta la siguiente tabla para conocer qu datos adicionales aplican para los diferentes
tipos de documentos.
Contina en la siguiente pgina
En este ejemplo la ventana de detalle se
despliega porque el producto maneja:
caractersticas.
Computaci n en Acci n, S.A. de C.V.
Derechos Reservados
Pgina
3-15
Captulo 3
Captura de documentos
Qu informacin debo conocer sobre los documentos,
Continuacin
Datos adicionales (contina)
Botn Descripcin Mdulo Documentos
que los utilizan
Muestra la referencia, observaciones y
campos extra del documento.
Ventas / Compras /
Cuentas por Pagar /
Cuentas por Cobrar
Todos
Muestra los datos y direccin de envo de la
mercanca perteneciente al documento.
Ventas Todos
Muestra la informacin sobre las condiciones
de crdito del cliente perteneciente al
documento.
Ventas Todos
Muestra un reporte con los movimientos
detallados del documento.
Ventas / Compras Todos
Muestra los gastos que se han realizado para
recibir la mercanca comprada.
Puedes capturar hasta tres gastos para cada
documento de compra.
Compras
Compra
Consignacin del
Proveedor
Qu es la captura
en desorden
Cuando un documento de salida tiene fecha anterior al documento de entrada (sea compra o
entrada al inventario), o bien, cuando no existe un documento de entrada que respalde la
salida. Al existir captura en desorden, los costos de los productos no sern correctos, por lo
que deber modificarse la fecha del documento de entrada.
Recomendacin: Realiza una captura de documentos de forma ordenada, registrando
primero los documentos de entrada y despus los documentos de salida.
Es posible que primero se haya capturado la salida y despus la entrada, aunque ambos
documentos tengan la misma fecha, este proceso tambin provoca errores en costo, sin
embargo, podrn corregirse ejecutando el proceso Recosteo.
Estados de un
documento
Los documentos de Ventas y Compras presentan una leyenda indicando el estado de ese
documento, esta informacin ayuda a tener mejor control respecto a los productos que han
sido entregados al cliente.
Consulta la siguiente tabla para conocer los estados de los documentos que maneja
AdminPAQ.
Estado Descripcin
Documentos que lo utiliza
Ventas Compras
Sin surtir Ningn movimiento se ha convertido o
transformado a otro documento.
Cotizacin
Pedido
Remisin
Cotizacin del
Proveedor
Orden de Compra
Consignacin del
proveedor
Parcialmente surtido Algunos movimientos se han convertido o
transformado a otro documento.
Surtido Todos los movimientos se han convertido o
transformado a otro documento.
Devuelto Todos los movimientos de una remisin o factura
fueron devueltos. Remisin
Factura
Consignacin del
proveedor
Compra
Parcialmente
devuelto
Algunos movimientos de una remisin o factura
fueron devueltos.
Computaci n en Acci n, S.A. de C.V.
Derechos Reservados
Pgina
3-16
Captulo 3
Captura de documentos
Cmo convierto documentos
Qu es AdminPAQ permite convertir documentos de un tipo a otro documento para evitar la doble
captura.
A esta accin tambin se le conoce como transformacin de documentos.
Conversin de
documentos
Es importante que conozcas cmo puedes convertir cada uno de los documentos de
AdminPAQ. La siguiente tabla te ayudar a comprender cmo funciona este ciclo de
transformaciones, lo que agilizar tu trabajo dentro del sistema comercial.
Contina en la siguiente pgina
Imagina que un cliente te solicit una
cotizacin y ste decidi adquirir la
mercanca. De esta forma, el documento
podr convertirse a una factura de
manera automtica.
Computaci n en Acci n, S.A. de C.V.
Derechos Reservados
Pgina
3-17
Captulo 3
Captura de documentos
Cmo convierto documentos, Continuacin
Formas de
conversin
La conversin se puede realizar de la siguiente manera:
Desde el documento origen Convertir el documento origen actual.
Desde el documento destino Mostrar la lista de documentos origen pendientes
de surtir para seleccionar los deseados.
Al convertirse, el estado del documento origen cambiar a Surtido.
Conversin
desde
documento
origen
Al realizar la conversin desde el documento origen, se convertirn todos los productos del
documento, mostrando automticamente la ventana del documento destino con los
movimientos convertidos.
Si slo desea convertir algunos productos, podr eliminar o modificar la cantidad de los
mismos desde el documento destino; al hacer esto, el documento origen tendr el estado
Parcialmente surtido.
Durante el proceso de conversin, AdminPAQ verificar si hay suficientes existencias de los
productos. En caso de que el producto no tenga existencias o stas sean insuficientes, el
documento origen tambin quedar con el estado Parcialmente surtido.
Importante:
Un documento Surtido o Parcialmente surtido no podr eliminarse, slo podr
cancelarse.
Un documento Sin surtir s podr ser eliminado.
Conversin
desde
documento
destino
Una ventaja de realizar la conversin desde el documento destino es que podr convertir
varios documentos origen en un solo documento destino.
Tambin, podrn seleccionarse nicamente los movimientos que se desean convertir sin
necesidad que convertir todo el documento y despus eliminar los movimientos no deseados,
tal y como se hace al convertir desde el documento origen.
Consulta el grafico de la siguiente pgina.
Contina en la siguiente pgina
Computaci n en Acci n, S.A. de C.V.
Derechos Reservados
Pgina
3-18
Captulo 3
Captura de documentos
Cmo convierto documentos, Continuacin
Conversin desde documento destino (contina)
Para seleccionar los movimientos deseados,
presiona la tecla <Ctrl> y marca los
movimientos a convertir con el ratn.
Computaci n en Acci n, S.A. de C.V.
Derechos Reservados
Pgina
3-19
Captulo 3
Captura de documentos
Qu otras funciones puedo realizar
Otras funciones Adems de los distintos documentos que puedes registrar en AdminPAQ, podrs realizar
otras acciones como:
Generar documentos de devolucin.
Realizar cancelacin de un documento.
Eliminar documentos registrados.
Imprimir.
Devolucin Los documentos de devolucin son tiles para regresar mercanca que ha sido adquirida
previamente.
Mdulo Tipo de Devolucin Descripcin
Compras
Devolucin sobre compra
Es un documento que debe registrarse al momento de
devolver o rechazar la mercanca comprada a un
proveedor. Cuando una compra ha sido registrada en el
inventario, debe realizar un documento de devolucin sobre
compra para indicar cundo y qu mercanca se est
regresando.
Devolucin de productos en
consignacin
Durante el proceso de comercializacin, es muy comn que
parte de la mercanca que se recibi en consignacin por
parte de los proveedores no haya sido vendida en su
totalidad o incluso haya sido descontinuada para su venta,
por esto, debe realizar un documento de devolucin de
producto en consignacin para indicar cundo y qu
mercanca se est regresando.
Ventas
Devolucin sobre venta
Es un documento que registra la devolucin de la
mercanca por parte del cliente. La causa de una devolucin
sobre venta es que la mercanca lleg defectuosa, o bien, el
producto que se le envi al cliente no fue solicitado por l.
Devolucin de remisin
Es el documento que registra la mercanca en consignacin
que devolvi el cliente debido a que no pudo venderla y
dicha mercanca se regresar al almacn de la empresa.
Este documento afecta existencias del almacn pero no
afecta el saldo del cliente, al igual que la remisin, pero de
forma contraria, es decir, aumenta la existencia de los
productos.
Cancelacin y
eliminacin
Para que un documento pueda ser cancelado debes tomar en cuenta la siguiente
consideracin:
Una vez que un documento se termina de capturar, podr imprimirse. Una vez que se
imprime el documento, ste no puede ser modificado, slo podr cancelarse. Una vez que el
documento se cancela, ste no podr ser eliminado.
Otras funciones
en la factura
Despus de capturar o transformar un documento de factura, puedes hacer lo siguiente:
Pagar factura.
Saldar factura.
Documentar deuda.
o Generar documentos (documentar deuda).
Contina en la siguiente pgina
Computaci n en Acci n, S.A. de C.V.
Derechos Reservados
Pgina
3-20
Captulo 3
Captura de documentos
Qu otras funciones puedo realizar, Continuacin
Otras funciones en la factura (contina)
Pagar factura
Sin necesidad de salir de la factura, utilizando la opcin Pagar.
Al dar clic al botn , automticamente aparecer la ventana Pago del cliente donde se
capturar la cuenta por cobrar correspondiente.
Para realizar el pago de este documento asegrate de indicar los siguientes datos:
Concepto de abono
Fecha del pago
Cdigo del cliente
Moneda y tipo de cambio
Importe a pagar
Contina en la siguiente pgina
Computaci n en Acci n, S.A. de C.V.
Derechos Reservados
Pgina
3-21
Captulo 3
Captura de documentos
Qu otras funciones puedo realizar, Continuacin
Otras funciones en la factura (contina)
Saldar factura
Si ya se tienen documentos de abonos que se relacionarn con la factura, podr utilizarse la
opcin Saldar factura con abonos del cliente.
Al hacer clic en el botn mostrar la lista de documentos de abono pendientes de
saldar. Esta opcin se utiliza generalmente cuando el cliente realiz un anticipo de la
mercanca que se le est vendiendo.
Una vez que se saldan los documentos, podrs realizar el pago por la cantidad que resta de
la factura.
Contina en la siguiente pgina
Al terminar el pago, mostrar un resumen de los pagos
realizados para dicha factura.
Aqu deber capturarse la cantidad a utilizar para saldar
dicha factura, ya que no es obligatorio que el total del
abono salde una factura.
Computaci n en Acci n, S.A. de C.V.
Derechos Reservados
Pgina
3-22
Captulo 3
Captura de documentos
Qu otras funciones puedo realizar, Continuacin
Otras funciones en la factura (contina)
Documentar deuda
Si la empresa decide darle plazos al cliente para pagar la factura, AdminPAQ permite llevar
un control sobre estos plazos.
Mediante la opcin Documentar deuda, podrn generarse documentos de cargo a partir
de la factura.
Asegrate de indicar los siguientes datos para generar este documento:
Concepto del cargo: El concepto de cargo para documentar la deuda, por omisin es
el Pagar, sin embargo, podr modificarse, si se requiere.
Moneda y Tipo de cambio.
Cantidad de documentos a generar.
Plazo.
Fecha de los documentos de cargo.
Tambin podrs indicar el porcentaje de inters anual; ste podr calcularse sobre el saldo
total o sobre el saldo insoluto.
Contina en la siguiente pgina
Mediante este botn podr realizarse una
simulacin de la frmula seleccionada
para la creacin de intereses.
Una vez especificados los datos haz clic en el botn
Generar Documentos para crear los documentos
con la informacin de la deuda
Computaci n en Acci n, S.A. de C.V.
Derechos Reservados
Pgina
3-23
Captulo 3
Captura de documentos
Qu otras funciones puedo realizar, Continuacin
Otras funciones en la factura (contina)
Procedimiento de clculo (simulacin)
Es importante estar seguro de la frmula que se utilizar, por lo que se recomienda simular el
clculo por cada frmula antes de generar los documentos.
Para lograrlo, no olvides indicar los siguientes datos:
Plazo
Cantidad de documentos
Fecha de documentos
Frmula
Documentos generados
Despus de definir todos los datos, se generarn los documentos de cargo.
Al realizar esto, automticamente se crear un documento con el concepto Abono por
Letras, el cual saldar la factura correspondiente.
Los documentos de cargo que se crearon son los que estarn vigentes y sern los que se
asocien a los abonos que realice el cliente.
Contina en la siguiente pgina
Podrs cambiar los datos las veces que sean
necesarias, hasta obtener el clculo deseado.
Computaci n en Acci n, S.A. de C.V.
Derechos Reservados
Pgina
3-24
Captulo 3
Captura de documentos
Qu otras funciones puedo realizar, Continuacin
Otras funciones en la factura (contina)
Imprimir Una vez que hagas clic en el botn Terminar se desplegar la ventana Imprimir. En ella
podrs verificar si el nmero de serie y folio son correctos, o bien, capturarlos en caso que los
documentos no lo tuviesen. Tambin puedes asignar o modificar la forma preimpresa que se
utilizar para la impresin.
Contina en la siguiente pgina
Una vez generados los documentos, no podr realizarse
ninguna modificacin a los datos para documentar la deuda.
Si desde el mdulo Conceptos configuraste la forma
preimpresa que utilizar el documento AdminPAQ la tomar
automticamente y no ser necesario que la asignes antes
de imprimir.
Computaci n en Acci n, S.A. de C.V.
Derechos Reservados
Pgina
3-25
Captulo 3
Captura de documentos
Qu otras funciones puedo realizar, Continuacin
Consultar
reportes
Para que revises la informacin de los movimientos generados en tu empresa consulta los
reportes que te permiten visualizar el seguimiento a las operaciones de venta y compra.
Reportes de Ventas / Compras
Los reportes que ms se usan para conocer las ventas y compras que se han tenido son:
Impresin de Documentos de Ventas /Compras
Reporte de Ventas por Producto y por Cliente / Proveedor
Seguimiento de Operaciones de Venta / Compra
Reportes de Clientes y Proveedores
Los reportes que ms se usan para conocer las cuentas por cobrar y pagar que se han
tenido son:
Estado de Cuenta
Antigedad de Saldos y Pronstico de Cobranza / de Pago
Comisiones de Venta y Cobranza
Ve al men Reportes y ah encontrars una serie de submens que te permitirn obtener la
informacin requerida.
Recomendaciones:
Estos son algunos de los reportes que te recomendamos consultar durante tu trabajo diario
con el sistema:
Impresin de Documentos de Ventas y Compras: Estos reportes, en sus
diferentes modalidades, sern de utilidad para conocer el desglose de las ventas en
un determinado rango de fechas.
Antigedad de saldos y Pronstico de Cobranza: Estos reportes e ubican en el
submen Clientes, y al ejecutarlos podrs conocer el saldo vencido de los Clientes
y Proveedores.
Reporte de Ventas y Compras: En un determinado rango de fechas, conocers las
ventas (facturas) y compras que se han registrado en el sistema.
Estado de Cuenta en Excel: Este reporte muestra los cargos y abonos que tiene
registrados cada cliente / proveedor, indicando tanto el saldo inicial como el final de
los mismos.
Computaci n en Acci n, S.A. de C.V.
Derechos Reservados
Pgina
3-26
Captulo 3
Captura de documentos
Cmo puedo aprovechar la captura de documentos
Qu es A travs de la transformacin o conversin de documentos podrs aprovechar la captura de
informacin que realices en AdminPAQ cuando de documentos se trate.
Realiza los siguientes ejercicios para que conozcas cmo puedes transformar un documento
a partir de otro, previamente registrado.
Ejercicio 1
Captura una cotizacin
Realiza el siguiente procedimiento para registrar una cotizacin a uno de los clientes que
tienes registrado en AdminPAQ.
Paso Ejercicio
1 Ve al men Movimientos, submen Ventas y selecciona la opcin
Cotizaciones.
Resultado: Mostrar la vista Cotizaciones Cotizaciones Todos los
Documentos.
2 Haz clic en el botn Nuevo.
Resultado: Aparecer la ventana Documento Modelo: Cotizacin
Concepto: Cotizacin.
3 Utiliza la tecla <Enter> o las flechas de movimiento para colocarte en el campo
Serie y asigna los datos del encabezado segn se indica en la tabla:
Campo Valor
Serie COT
Folio 1
Fecha Captura la fecha indicada por el instructor
Cdigo 1-01-0001
Nota: Deja el resto de los datos del encabezado tal como aparecen por omisin.
4 Captura los siguientes datos en el rea de movimientos:
Campo Valor
Cdigo PR-4-00004
Almacn 1
Cantidad 40
Precio 34.00
Nota: Al finalizar la captura presiona la tecla <Enter>.
5 Captura el resto de los productos de esta cotizacin:
Cdigo Cantidad Unidad Precio
PR-1-00001 3 PZA $15.50
PR-1-00002 100 PZA $12.90
6 Haz clic en el botn Terminar.
Resultado: Se guardarn los datos capturados y se limpiar la ventana para la
captura de un nuevo registro.
Contina en la siguiente pgina
Computaci n en Acci n, S.A. de C.V.
Derechos Reservados
Pgina
3-27
Captulo 3
Captura de documentos
Cmo puedo aprovechar la captura de documentos,
Continuacin
Ejercicio 1 (contina)
Ahora registra una nueva cotizacin considerando los siguientes datos:
En este caso, Catalina Prez Cadena, desea que se le enve la cotizacin de los siguientes
productos:
4 Cajoneras armables de 3 niveles
4 Estantes de 5 niveles
4 Closets porttiles
El precio de estos productos es: $158.00, $378.00 y $359.00 respectivamente.
Nota: En el campo Cdigo (del producto) presiona la tecla <F4> para realizar la bsqueda
del producto por nombre.
Cuando finalices la captura, termina el documento y cierra la ventana Cotizacin.
Ejercicio 2
Convertir cotizacin a pedido
Realiza el siguiente procedimiento para convertir a pedido una de las cotizaciones registradas
en el ejercicio anterior.
Paso Ejercicio
1 Ve al men Movimientos, submen Ventas y selecciona la opcin Pedidos.
Resultado: Mostrar la vista Pedidos Pedidos Todos los Documentos.
2 Haz clic en el botn Nuevo.
Resultado: Aparecer la ventana Documento Modelo: Pedido Concepto:
Pedido.
3 Haz clic en el botn para pedir la cotizacin previamente registrada.
Resultado: Se desplegar la ventana Pedir Cotizacin.
4 Captura en el campo Cdigo el valor 3-02-0004 y presiona la tecla <Enter>
para continuar.
Resultado: Se desplegarn los documentos de cotizacin que tenga el cliente
seleccionado.
5 Localiza el documento con el folio 1 y haz clic sobre l.
Resultado: Se marcar en color azul el rengln de dicho documento y en el
apartado Marque los movimientos a pedir se mostrarn tambin en color azul
los movimientos correspondientes a dicho documento.
6 Haz clic en el botn Aceptar para que AdminPAQ realice la transformacin.
Resultado: El sistema mostrar una ventana con el resultado indicando el total
de movimientos pedidos procesados.
Contina en la siguiente pgina
Computaci n en Acci n, S.A. de C.V.
Derechos Reservados
Pgina
3-28
Captulo 3
Captura de documentos
Cmo puedo aprovechar la captura de documentos,
Continuacin
Ejercicio 2 (contina)
Paso Ejercicio
7 Haz clic en el botn Continuar.
Resultado: Los datos de la cotizacin seleccionada se mostrarn en la ventana
del documento Pedido. Observa que el estado del documento es Sin Surtir.
Nota: Deja el documento abierto, ya que se utilizar su informacin en el
siguiente ejercicio.
Ejercicio 3
Remisionar pedido
Utiliza el documento Pedido que acabas de transformar para generar un documento de
Remisin.
Recuerda: Con AdminPAQ puedes convertir desde el documento origen o bien, desde el
documento destino.
Paso Ejercicio
1 Asegrate de tener abierto el documento Pedido que acabas de transformar.
2 Haz clic en el botn para transformar en Remisin el Pedido del cliente y que
pueda llevarse en calidad de consignacin la mercanca pedida.
Resultado: Se desplegar la ventana Resultado del Proceso indicando los
movimientos remisionados procesados y si acaso se present algn problema
aqu lo mostrar.
3 Haz clic en el botn Continuar.
Resultado: Se desplegar la ventana Remisin - Concepto: Remisin con los
datos del pedido seleccionado. Observa que el estado del documento es Sin
Surtir.
Nota: Deja el documento abierto, ya que se utilizar su informacin en el
siguiente ejercicio.
Ejercicio 4
Facturar remisin
Utiliza el documento Pedido que acabas de transformar para generar un documento de
Remisin.
Recuerda: Con AdminPAQ puedes convertir desde el documento origen o bien, desde el
documento destino.
Paso Ejercicio
1 Asegrate de tener abierto el documento Pedido que acabas de transformar.
Contina en la siguiente pgina
Computaci n en Acci n, S.A. de C.V.
Derechos Reservados
Pgina
3-29
Captulo 3
Captura de documentos
Cmo puedo aprovechar la captura de documentos,
Continuacin
Ejercicio 4 (contina)
Paso Ejercicio
2 Haz clic en el botn para transformar en Factura la Remisin actual.
Resultado: Se desplegar la ventana Resultados del Proceso indicando los
movimientos surtidos que han sido procesados y si acaso se present algn
problema aqu lo mostrar.
3 Haz clic en el botn Continuar.
Resultado: Se desplegar la ventana Factura con los datos del pedido
seleccionado.
4 Haz clic en el botn Terminar para finalizar la captura del documento.
Resultado: Se desplegar la ventana Imprimir.
5 Haz clic en el botn Cancelar y cierra la ventana Factura.
Factura de contado
1. Registra una factura que ser pagada de contado, considerando la siguiente informacin:
Serie ANT
Folio Conserva el consecutivo
Cliente Agustn Flores Ayala
Producto Estantes de 5 niveles
Cantidad 6
Una vez que hayas registrado la factura haz clic en el botn Terminar.
2. En la ventana Pago del cliente selecciona el concepto Abonos del cliente e indica los
siguientes datos:
Serie ANT
Total 850
Observa que aparecen los datos del cliente. Haz clic en el botn Terminar.
3. Salda la factura con el abono que acabas de registrar.
Del men Movimientos, submen Clientes, subgrupo Abonos del cliente selecciona la
opcin Abono del Cliente y captura la siguiente informacin:
Concepto del abono Pago del cliente
Cliente 1-01-0001
TOTAL $1,418.00
En la ventana Saldar cargos del cliente salda el documento con el pago registrado.
Cierra la ventana y Termina el documento Pago del cliente.
Contina en la siguiente pgina
Computaci n en Acci n, S.A. de C.V.
Derechos Reservados
Pgina
3-30
Captulo 3
Captura de documentos
Cmo puedo aprovechar la captura de documentos,
Continuacin
Ejercicio 5
Abonos del cliente
Realiza el siguiente procedimiento para registrar algunos abonos a la factura generada al
cliente.
Paso Ejercicio
1 Ve al men Movimientos, submen Clientes, selecciona Abonos del Cliente
opcin Abono del Cliente.
Resultado: Mostrar la vista Abonos del Cliente Abonos del Cliente
Todos los Documentos.
2 Haz clic en el botn Nuevo para realizar el registro.
Resultado: Aparecer la ventana Documento Modelo: Abono del Cliente
Concepto: Abono del Cliente.
3 Captura los siguientes datos para registrar el abono que realizar este cliente:
Campo Valor
Concepto del abono Abono del cliente
Serie ANT
Folio Deja el dato asignado por omisin
Fecha Captura el dato indicado por el instructor
Cliente 1-01-0001
Referencia Anticipo Flores Ayala
Total 850.00
Nota: Al finalizar la captura presiona la tecla <Enter>.
Resultado: Se desplegar la ventana Saldar cargos del Cliente.
4 Localiza la factura cuya serie es ANT y el folio 1 para aplicarle el abono del
cliente; y en la columna Abono (Peso) haz doble clic en el rengln
correspondiente.
Resultado: El importe del abono que acabas de registrar se aplicar a la factura
que seleccionaste.
5 Haz clic en el botn Cerrar para salir de la ventana Saldar cargos del Cliente.
6 Presiona la tecla <F8> o haz clic en el botn Terminar para que el abono del
cliente se aplique correctamente.
Nota: No olvides cerrar la ventana.
Ejercicio 6
Consulta los reportes
Realiza el siguiente procedimiento para consultar en los reportes la informacin que has
capturado hasta el momento.
Contina en la siguiente pgina
Computaci n en Acci n, S.A. de C.V.
Derechos Reservados
Pgina
3-31
Captulo 3
Captura de documentos
Cmo puedo aprovechar la captura de documentos,
Continuacin
Ejercicio 6 (contina)
Paso Ejercicio
1 Ve al men Reportes, submen Reportes de Operaciones de Ventas, y
selecciona la opcin Resumen de Operaciones de Venta por Cliente.
2 Deja los filtros con la informacin que aparece por omisin y presiona la tecla
<F10> para ejecutar el reporte.
3 Selecciona en la salida del reporte, la opcin Pantalla.
4 Analiza la informacin que arroja el reporte y discute con el instructor la
informacin que se presenta en pantalla.
Ahora ejecuta el reporte Resumen de Operaciones que se localiza en el submen Clientes;
deja los datos indicados por omisin en la ventana de filtros y visualiza la informacin en
pantalla.
Observa que encontrars los diferentes cargos y abonos que tiene cada cliente, as como su
saldo pendiente. Al finalizar la consulta cierra el reporte.
Ejercicio 7
Facturar a crdito y documentar deuda
Realiza el siguiente procedimiento para registrar una factura al cliente Taller de Herrera
Ruiz. Como la factura ser a crdito, ser necesario documentar la deuda de este cliente
para programar los pagos y as saldar el documento.
Paso Ejercicio
1 Ve al men Movimientos, submen Ventas, selecciona Facturas y despus la
opcin Factura Crdito.
2 Haz clic en el botn Nuevo y captura los siguientes datos para registrar el
documento:
Campo Valor
Fecha Captura la especificada por el instructor
Folio Consecutivo
Cdigo del cliente 1-1-0002
Cdigo PR-5-00009
Cantidad 30
Al finalizar la captura presiona la tecla <Enter> para que se actualice el total del
documento.
3 Haz clic en el botn para documentar la deuda del cliente y programar los
pagos pendientes.
Resultado: Se desplegar la ventana Documentacin de Deuda (Generacin
de Documentos).
Contina en la siguiente pgina
Computaci n en Acci n, S.A. de C.V.
Derechos Reservados
Pgina
3-32
Captulo 3
Captura de documentos
Cmo puedo aprovechar la captura de documentos,
Continuacin
Ejercicio 7 (contina)
Paso Ejercicio
4 Captura los siguientes datos para generar los documentos de deuda.
Campo Valor
Concepto del cargo Pagar
Cantidad 2
Plazo Quincenal
Frmula Inters sobre Saldo Insoluto
Nota: Deja el resto de los datos como aparecen por omisin.
5 Haz clic en el botn Procedimiento de Clculo para visualizar un ejemplo del
clculo de plazos e intereses a pagar.
Resultado: Se desplegar la ventana Procedimiento de Clculo de Intereses.
6 Deja los datos que aparecen por omisin en la ventana Procedimiento de
Clculo de Intereses y haz clic en el botn Calcular Ejemplo.
Resultado: Se mostrarn los documentos que se van a generar para que el
cliente realice los pagos correspondiente. Puedes modificar la informacin del
clculo, pero en este caso, dejaremos los datos tal como aparecen.
7 Haz clic en el botn Cerrar para salir de la ventana de simulacin y haz clic en el
botn Generar Documentos.
Resultado: El sistema generar los documentos indicados y al finalizar el
proceso mostrar la informacin como solo lectura.
8 Anota los importes de los documentos que deber pagar el cliente para saldar la
factura generada.
Pagar 1: _____________________
Pagar 2. _____________________
Cierra la ventana Documentacin de Deuda haciendo clic en el botn Cerrar.
9 Haz clic en el botn Terminar y despus en el botn Cerrar.
Ejercicio 8
Abono del cliente
Realiza el siguiente procedimiento para registrar los abonos pendientes de la factura que el
cliente debe. Como la deuda la pagar en 2 exhibiciones, debers registrar dos abonos. Uno
de ellos lo efectu en efectivo y el segundo gir un cheque.
Movimiento 1
Paso Ejercicio
1 Ve al men Movimientos, submen Clientes, selecciona Abonos del Cliente y
despus la opcin Abono por letras.
Contina en la siguiente pgina
Computaci n en Acci n, S.A. de C.V.
Derechos Reservados
Pgina
3-33
Captulo 3
Captura de documentos
Cmo puedo aprovechar la captura de documentos,
Continuacin
Ejercicio 8 (contina)
Paso Ejercicio
2 Haz clic en el botn Nuevo.
Resultado: Se desplegar la ventana Documento Modelo: Abono del Cliente
Concepto: Abono por Letras.
3 Captura los siguientes datos en los campos correspondientes:
Campo Valor
Fecha Captura la fecha indicada por el instructor.
Cdigo 1-01-0002
Total $ 5670.00
Nota: Deja el resto de los datos como aparecen por omisin y presiona la tecla
<Enter> para continuar.
Resultado: Se desplegar la ventana Saldar cargos del Cliente
4 Identifica el documento con la fecha de vencimiento ms antiguo y en la columna
Abono (Peso) haz doble clic para que se aplique el saldo del documento.
5 Haz clic en el botn Cerrar para continuar y haz clic en el botn Terminar en la
ventana Abono del Cliente.
Nota: Al finalizar cierra la ventana del documento.
Movimiento 2
Paso Ejercicio
1 Ve al men Movimientos, submen Clientes, selecciona Abonos del Cliente y
despus la opcin Cheque recibido.
2 Haz clic en el botn Nuevo.
Resultado: Se desplegar la ventana Documento Modelo: Cheque recibido
3 Captura los siguientes datos en los campos correspondientes:
Campo Valor
Fecha Captura la fecha indicada por el instructor.
Cdigo 1-01-0002
Referencia Captura el nmero de factura que est por saldar.
Total $ 5670.00
Nota: Deja el resto de los datos como aparecen por omisin y presiona la tecla
<Enter> para continuar.
Resultado: Se desplegar la ventana Saldar cargos del Cliente.
4 Identifica el documento Pagar y en la columna Abono (Peso) captura la
cantidad 5670.00 y presiona la tecla <Enter>.
Contina en la siguiente pgina
Computaci n en Acci n, S.A. de C.V.
Derechos Reservados
Pgina
3-34
Captulo 3
Captura de documentos
Cmo puedo aprovechar la captura de documentos,
Continuacin
Ejercicio 8 (contina)
Paso Ejercicio
5 Haz clic en el botn Cerrar para continuar y haz clic en el botn Terminar en la
ventana Abono del Cliente.
6 Cierra la ventana del documento.
Ejercicio 9
Devolucin de mercanca
Realiza el siguiente procedimiento para registrar una devolucin sobre venta de un cliente
que adquiri un producto defectuoso.
Paso Ejercicio
1 Ve al men Movimientos, submen Ventas y selecciona las opciones Facturas
y Factura Crdito.
Resultado: Mostrar la vista Facturas Factura Crdito Todos los
Documentos.
2 Haz clic en la factura perteneciente a Catalina Prez Cadena.
Resultado: Aparecer la ventana Documento Modelo: Factura Concepto:
Factura Crdito con los datos de la factura correspondiente.
3 Haz clic en el botn Devolver Factura.
Resultado: Aparecer la ventana Resultados del Proceso con un resumen de
los movimientos devueltos.
4 Haz clic en el botn Continuar.
Resultado: Aparecer la ventana Documento Modelo: Devolucin sobre
Venta Concepto: Devolucin sobre Venta para que selecciones los
movimientos a devolver.
5 Selecciona el movimiento Donde se localiza el cdigo PR-5-00009 y modifica la
cantidad para que aparezca 2.
6 Elimina el resto de los movimientos. Para lograrlo, selecciona el rengln deseado
y presiona las teclas <Ctrl+Supr>.
7 Haz clic en el botn Terminar.
Consulta la factura donde originalmente se registr el producto que ha sido devuelto y
observa cmo AdminPAQ cambia el estado del documento.
Captura aqu el estado que aparece en el documento: ___________________________.
Computaci n en Acci n, S.A. de C.V.
Derechos Reservados
Pgina
3-35
Captulo 3
Captura de documentos
Introduccin al manejo de facturacin electrnica
Qu es Es la representacin digital, con validez fiscal, de un tipo de comprobante fiscal digital que
utiliza los estndares definidos por el SAT en cuanto a contenido y forma (RMF Anexo 20 ),
garantizando as la integridad, autenticidad y no repudio del documento.
La Factura Electrnica mantiene las mismas caractersticas y fines de la factura actual, con
la nica diferencia de que viaja electrnicamente utilizando un alto nivel de seguridad.
Este documento se les entrega, va correo electrnico, a los clientes, aunque tambin puede
imprimirse.
CFD Son Comprobantes Fiscales Digitales que se utilizan en vez de las facturas tradicionales.
Este tipo de facturacin NO requiere la impresin de la factura (teniendo entre otras ventajas,
la disminucin de papel), en vez de esto, se generar un archivo XML el cual tendr validez
fiscal ante el SAT.
Los contribuyentes que hayan adoptado este esquema de facturacin y tienen AdminPAQ,
debern configurar la empresa de acuerdo a lo indicado en el siguiente diagrama:
Marcar manejo
Comprobantes
Fiscales Digitales
Configurar
conceptos como
CFD
Configurar datos
del cliente
Crear folios
autorizados
por el SAT
Emitir y entregar
CFD
Revisar que est
capturado el RFC
de la empresa
Capturar los
documentos
(CFD)
Crear y enviar
Informe Mensual
al SAT
CFDI Son los Comprobantes Fiscales Digitales por Internet. Este esquema de facturacin es similar
al CFD slo que manejar la informacin a travs internet. Slo las empresas que vendan
ms de $4000,000.00 al ao estn obligados a utilizar este esquema de facturacin.
El CFDI NO maneja folios en los documentos, sino que utiliza el UUID (Universally Unique
Identifier). La asignacin del UUID se har en lnea justo al momento de guardar (timbrar) el
documento. El UUID es asignado por el SAT a travs de un Proveedor Autorizado de
Certificacin (PAC).
Los contribuyentes que hayan adoptado este esquema de facturacin y tienen AdminPAQ,
debern configurar la empresa de acuerdo a lo indicado en el siguiente diagrama:
Marcar manejo
Comprobantes
Fiscales Digitales
Configurar
conceptos como
CFDI*
Configurar datos
del cliente
Timbrar CFDI
Revisar que est
capturado el RFC
de la empresa
Capturar los
documentos
(CFDI)
Crear y enviar
Informe Mensual
al SAT
Entregar CFDI
Asignacin del
UID al CFDI
Contina en la siguiente pgina
*A partir de la versin 7.3.2 los conceptos electrnicos predefinidos ya estn configurados para el manejo de CFDI.
Computaci n en Acci n, S.A. de C.V.
Derechos Reservados
Pgina
3-36
Captulo 3
Captura de documentos
Introduccin al manejo de facturacin electrnica, Continuacin
CBB El Cdigo de Barras Bidimensional es un dispositivo de seguridad proporcionado por el
SAT una vez aprobada la asignacin de folios al contribuyente.
El CBB debe incluirse en el comprobante fiscal impreso y debe contener los siguientes datos:
1. Clave en el RFC del contribuyente emisor.
2. El nmero de aprobacin.
3. Rango de folios asignados.
4. Fecha de la asignacin de los folios.
5. Vigencia, la cual ser de dos aos contados a partir de la fecha de aprobacin de la
asignacin de folios.
El CBB se puede utilizar tanto para la facturacin tradicional impresa como en los CFDI.
Este cdigo guarda datos importantes dependiendo del tipo de facturacin que utilice la
empresa. Consulta la siguiente tabla:
En la facturacin El CBB contiene
Impresa (Tradicional) El RFC del emisor, los folios autorizados y el nmero de
autorizacin del SAT.
Este cdigo sustituye la autorizacin del impresor.
CFDI El RFC del emisor, el RFC del receptor, el importe del
documento y el UUID. Este cdigo se genera al momento de
realizar el timbrado.
Los contribuyentes que hayan adoptado este esquema de facturacin y tienen AdminPAQ,
debern marcar, por concepto, la casilla CBB e indicar el rango de folios que utilizarn por
cada tipo de documento.
Manejo
de addendas
Si utilizas CFD o CFDI y tus clientes manejan addendas, debers realizar la configuracin de
dichas addendas dentro de AdminPAQ.
Consulta el siguiente diagrama para conocer el detalle de la configuracin.
Manejo de
Comprobantes
Fiscales Digitales
Configurar datos
de la addenda
en el cliente
Configurar datos
de la addenda
en el documento
Configurar datos
de la addenda
en el producto
Capturar
documento
(CFD/CFDI)
Configurar datos
de la addenda
en el movimiento
Debido a que el tema de Facturacin Electrnica implica contenido extenso, te
sugerimos consultar el Taller Esquemas de Facturacin donde se explica a
detalle la forma de configurar cada tipo de esquema en los sistemas comerciales y
contiene ejercicios.
Computaci n en Acci n, S.A. de C.V.
Derechos Reservados
Pgina
3-37
Captulo 3
Captura de documentos
Cmo realizo el cierre del ejercicio
Qu es El cierre de ejercicio es un proceso que indica el trmino de un periodo de trabajo
generalmente vinculado al ejercicio fiscal de la empresa. Por otra parte, este proceso deber
realizarse de cualquier manera al terminar un ao, ya que AdminPAQ slo permite manejar
un ao futuro al actual.
Este proceso AdminPAQ lo realiza de forma automtica, actualizando los saldos y
existencias; adems, actualiza las tablas de fechas para la captura del siguiente ejercicio
comercial.
Qu
modificaciones
realiza
Al aplicar el cierre de ejercicio, AdminPAQ:
Prepara los saldos para el siguiente ejercicio.
Modifica el ejercicio actual de los datos de la empresa.
Cambia el da de trabajo al primero de enero del nuevo ejercicio.
Requisitos
previos
Antes de realizar el Cierre del ejercicio considera la siguiente informacin:
Respalda la empresa.
Verifica que todas las modificaciones y ajustes se hayan realizado.
Revisa que los productos no tengan existencias negativas o captura en desorden.
Verifica que todos los documentos estn afectados/emitidos/timbrados.
Ejecuta los reportes necesarios para el anlisis anual.
Consideraciones
especiales
Si en la empresa se realiz captura en desorden, maneja existencias negativas o bien,
existen documentos sin afectar, el proceso de Cierre no podr llevarse a cabo, por lo que se
recomienda realizar lo siguiente:
Ejecutar el reporte Existencias del Almacn para identificar los productos que
tengan errores y corregirlos.
Ejecutar el reporte Movimientos sin Afectar para identificar los productos que no
estn afectados.
En caso de que no existan documentos sin afectar y el sistema enva el mensaje
indicando lo contrario, ejecuta el proceso Afectacin de Saldos de Forma Masiva y
la utilera Verificacin de documentos (marcando cada opcin).
Restricciones Una vez que se ha cerrado el ejercicio, no ser posible crear, modificar, cancelar o eliminar
los documentos del ejercicio en cuestin, slo podrn consultarse e imprimirse.
Recomendaciones Aunque el cierre del ejercicio es muy sencillo, AdminPAQ permite la captura de documentos
de un ejercicio futuro sin necesidad de realizar el cierre del ejercicio, sin embargo, se
recomienda realizarlo ya que no es posible capturar documentos de dos ejercicios futuros.
Ejemplo: Si el ejercicio actual es 2011, podrs capturar documentos del ejercicio 2012, sin
embargo, no ser posible capturar documentos del 2013, por lo que deber realizar el cierre
del 2011 para que puedas capturar 2013.
Por dicha razn, se podr realizar el cierre del ejercicio cada dos aos, aunque se
recomienda que sea cada ao.
Contina en la siguiente pgina
Computaci n en Acci n, S.A. de C.V.
Derechos Reservados
Pgina
3-38
Captulo 3
Captura de documentos
Cmo realizo el cierre del ejercicio, Continuacin
Qu necesito
para realizar
el cierre
Para realizar el cierre de ejercicio no es necesario especificar algn dato, slo verifica la ruta
y nombre de la bitcora que se generar al finalizar el proceso.
AdminPAQ mostrar las fechas del ejercicio que se cerrar, as como las fechas del nuevo
ejercicio; adems, de forma interna, el sistema crear el siguiente ejercicio futuro.
Cmo guardar Haz clic en el botn Cerrar Ejercicio para que inicie el proceso.
Procedimiento
Cierre de ejercicio
Debido a que el periodo vigente de la empresa es un mes distinto a diciembre, no se realizar
el cierre del ejercicio.
Sin embargo, te presentamos el procedimiento para que lo tengas disponible para futuras
referencias.
Paso Ejercicio
1 Ve al men Archivos y selecciona la opcin Cierre de Ejercicio.
Resultado: Aparecer la ventana Importante con la recomendacin de
respaldar la empresa.
2 Haz clic en el botn Aceptar.
Resultado: Aparecer la ventana Cierre de Ejercicio.
3 Verifica que el Ejercicio a cerrar corresponda al ejercicio actual de tu empresa y
que el Nuevo Ejercicio se est considerando el ao inmediato posterior a tu
ejercicio actual.
Contina en la siguiente pgina
Computaci n en Acci n, S.A. de C.V.
Derechos Reservados
Pgina
3-39
Captulo 3
Captura de documentos
Cmo realizo el cierre del ejercicio, Continuacin
Procedimiento (contina)
Paso Ejercicio
4 Haz clic en el botn Cerrar Ejercicio.
Resultado: Aparecer la ventana Confirmacin.
5 Selecciona S ante la pregunta Desea continuar con la ejecucin del proceso?
Resultado: Mostrar una barra de progreso actualizando los acumulados.
Posteriormente enviar el mensaje El proceso de Cierre se realiz con xito.
6 Haz clic en el botn Aceptar para salir del mensaje.
Resultado: Mostrar la ventana Confirmacin.
7 Haz clic en el botn Finalizar para salir del mensaje Si desea visualizar la
bitcora del proceso seleccione la aplicacin deseada. En caso contrario oprima
Finalizar.
8 Haz clic en el botn Cerrar para salir de la ventana.
73220131023
Pgina
4-1
Computaci n en Acci n, S.A. de C.V.
Derechos Reservados
Captulo 4
Consulta de i nformacin
Captulo 4
Consulta de informacin
Visin general
Introduccin Obtener informacin oportuna es una herramienta de gran importancia para cualquier negocio
ya que con base en esto es posible realizar la toma de decisiones correctas y asertivas.
Por ello, AdminPAQ incluye los reportes ms utilizados en el rea administrativa, para
conocer la situacin comercial de la empresa tanto de forma general como de manera
detallada.
Objetivo Al finalizar este captulo el participante ser capaz de:
Ejecutar los reportes.
Consultar informacin mediante vistas y modelos electrnicos, tanto predefinidos
como personalizados.
Realizar vistas adecuadas a las necesidades de la empresa.
En este captulo Este captulo contiene los siguientes temas:
Tema Pgina
Qu son las vistas 4-2
Cmo aprovechar la informacin de las vistas 4-4
Cules son las vistas generales y cmo se utilizan 4-9
Cmo ejecuto reportes 4-14
Cmo asignar una forma preimpresa desde AdminPAQ 4-16
Pgina
4-2
Computaci n en Acci n, S.A. de C.V.
Derechos Reservados
Captulo 4
Consulta de i nformacin
Qu son las vistas
Qu es Las Vistas son un resumen de los registros de los catlogos y de los movimientos de
AdminPAQ. Ambos mdulos incluyen sus propias vistas y la informacin que renen puede
variar, pues depender del catlogo o del documento al que corresponda.
Segn la caracterstica de la vista generada podrs exportar la informacin que se muestra
en pantalla a Microsoft Excel o a un archivo de texto, permitiendo dar el formato deseado a
la informacin que arroja la vista.
Tipo de Vistas Las vistas se pueden separar en 3 tipos:
Catlogos Muestra los registros capturados del catlogo en cuestin.
Movimientos Muestra los documentos capturados en el concepto en cuestin.
Generales Muestra los Acumulados, Existencias y Costos de los productos.
Nota: Es posible configurar el uso, o no, de las vistas para Catlogos y Movimientos.
Cmo ingreso Para configurar el uso de las vistas en catlogos y documentos ve al men Configuracin y
selecciona la opcin Configuracin General. Una vez activa la ventana haz clic en la
pestaa Vistas; o bien presiona las teclas <Atl+T>.
Qu necesito
para configurar
Por omisin, el sistema tiene marcado el uso de las vistas para todos los catlogos y
documentos; sin embargo, las vistas pueden configurarse para que slo aparezcan las que
necesites. Para lograrlo, basta con hacer clic sobre la casilla del mdulo que deseas que no
utilice las vistas.
Contina en la siguiente pgina
Para que el sistema no considere las vistas de ciertos mdulos
basta con hacer clic sobre la casilla deseada. De esta forma al
ingresar a dicho mdulo entrars directamente a la ventana de
registro.
Pgina
4-3
Computaci n en Acci n, S.A. de C.V.
Derechos Reservados
Captulo 4
Consulta de i nformacin
Qu son las vistas, Continuacin
Cmo guardar Una vez configurado el uso de las vistas realiza cualquiera de las siguientes acciones:
Haz clic en el botn Aceptar de la ventana Configuracin General.
Presiona las teclas <Alt+A>.
Ejercicio
Configurar Vistas
Realiza el siguiente ejercicio para configurar que documentos como las cotizaciones y
pedidos no utilicen las vistas. De esta forma, la captura de los documentos ser ms rpida.
Paso Ejercicio
1 Ve al men Configuracin y selecciona la opcin Configuracin General.
Resultado: Aparecer la ventana Configuracin General.
2 Presiona las teclas <Alt+T>.
Resultado: Se activar la pestaa Vistas.
3 Desmarca las casillas Pedidos y Cotizaciones del apartado VENTAS.
4 Desmarca las casillas Cargos al Cliente y Cargos del Proveedor de los
apartados CLIENTES y PROVEEDORES respectivamente.
5 Presiona las teclas <Alt+A> para guardar los cambios y cerrar la ventana.
6 Ve al men Movimientos, submen Ventas y selecciona las opciones Facturas
y Factura Crdito.
Resultado: Mostrar la ventana Facturas Factura Crdito Todos los
Documentos, que es una vista.
7 Selecciona del men Movimientos, submen Ventas la opcin Pedidos.
Resultado: Mostrar directamente la pantalla Pedidos.
Pgina
4-4
Computaci n en Acci n, S.A. de C.V.
Derechos Reservados
Captulo 4
Consulta de i nformacin
Cmo aprovechar la informacin de las vistas
Cmo ingreso Podrs desplegar las vistas para cada uno de los Catlogos, as como de los Movimientos.
Para desplegar la ventana de Vistas de los Catlogos ve al men Catlogos y selecciona el
deseado.
En el caso de los movimientos, selecciona del men Movimientos, el submen y opcin
requerida.
Recuerda: Si la vista no se despliega ser porque realizaste modificaciones a la
configuracin general de la empresa desmarcando las casillas de dichos mdulos.
Qu hago con la
informacin
La informacin que muestran las vistas puedes aprovecharla de distintas formas, ya que
puedes: exportarla, enviarla a Excel as como configurar filtros que te ayuden a localizar los
datos de una manera ms rpida y efectiva.
Consulta la siguiente tabla para conocer el detalle de cada accin que puedes realizar:
Contina en la siguiente pgina
Pgina
4-5
Computaci n en Acci n, S.A. de C.V.
Derechos Reservados
Captulo 4
Consulta de i nformacin
Cmo aprovechar la informacin de las vistas, Continuacin
Qu hago con la informacin (contina)
Botn Descripcin
Genera un archivo texto con los datos de la pestaa activa
en la vista actual.
Genera un archivo en formato Excel con los datos de la
pestaa activa en la vista actual.
Muestra la informacin actualizada despus de realizar
cambios al contenido de alguna vista.
Permite configurar los campos disponibles para la creacin
de un nuevo filtro.
Permite configurar filtros usando los campos ms comunes
para realizar una bsqueda de registros o documentos.
Importante: Este filtro se aplica a todos los registros del
catlogo / documento que se consulta.
Pestaas Cada vista tiene pestaas predefinidas donde podrs consultar informacin especfica ya
filtrada. Hay pestaas que son comunes entre todos los catlogos asi como en los
movimientos; dependiendo de la informacin que contiene cada uno son las variantes que se
presentan.
La siguiente tabla muestra aquellas pestaas que son comunes para los catlogos y para los
movimientos, respectivamente.
Catlogos Movimientos
Pestaas
Todos
Activos
Inactivos
Todos
Cancelados
Con saldo pendiente
Bsquedas Dentro de cada vista podrs realizar bsquedas incrementales de informacin, segn la
columna que se tenga seleccionada.
Contina en la siguiente pgina
Al realizar las bsquedas asegrate de
seleccionar la columna correcta. Verifica que
el titulo de la misma est en negritas.
Pgina
4-6
Computaci n en Acci n, S.A. de C.V.
Derechos Reservados
Captulo 4
Consulta de i nformacin
Cmo aprovechar la informacin de las vistas, Continuacin
Navegacin
Dentro de las vistas de AdminPAQ encontrars los siguientes botones
que te ayudarn a moverte entre la lista de los registros.
Funciones
adicionales
Haz clic derecho con el ratn sobre un registro y observa que se despliega una serie de
acciones que varan de acuerdo al registro del que se trate.
Contina en la siguiente pgina
Pgina
4-7
Computaci n en Acci n, S.A. de C.V.
Derechos Reservados
Captulo 4
Consulta de i nformacin
Cmo aprovechar la informacin de las vistas, Continuacin
Ejercicio 1
Guardar las Vistas de Catlogos
Realiza el siguiente ejercicio para guardar en Excel la vista del catlogo Productos.
Paso Ejercicio
1 Ve al men Catlogos y selecciona la opcin Productos.
Resultado: Aparecer la ventana Productos Todos los Productos.
2 Haz clic en el botn Excel.
Resultado: Aparecer la ventana Guardar como...
3 Deja los datos que aparecen por omisin y haz clic en el botn Guardar.
Resultado: Se generar el archivo en Excel y automticamente se abrir dicho
archivo.
4 Consulta la informacin que se muestra en pantalla y al finalizar cierra Excel.
Ejercicio 2
Configurar las Vistas de Catlogos
Sigue los pasos del ejercicio para configurar la vista del catlogo Productos.
Paso Ejercicio
1 Verifica que se encuentre activa la ventana Productos Todos los Productos.
2 Haz clic en el botn Configurar.
Resultado: Aparecer la ventana Configuracin de la Vista Productos
[Todos los Productos].
3 Haz doble clic en el campo Mtodo de Costeo que se encuentra en la
ventana Productos.
Resultado: Se agregar una columna con el nombre del campo seleccionado al
final del apartado Campos de la Vista.
4 Haz clic en la fila Alineacin de la columna Mtodo de Costeo y despus haz
clic en el botn Alinear a la izquierda que se encuentra arriba de las columnas.
5 Haz clic derecho en la columna Clasificacin Producto y selecciona Eliminar
campo.
Resultado: Se eliminar dicha columna.
6 Haz clic en la fila No. Decimales: de la columna Precio 1 y posteriormente haz
clic dos veces en el botn Aumentar el nmero de decimales.
Resultado: El nmero de decimales aumentar a 4.
Contina en la siguiente pgina
Pgina
4-8
Computaci n en Acci n, S.A. de C.V.
Derechos Reservados
Captulo 4
Consulta de i nformacin
Cmo aprovechar la informacin de las vistas, Continuacin
Ejercicio 2 (contina)
Paso Ejercicio
7 Haz clic en el botn Guardar para que se almacenen los cambios.
Resultado: Aparecer la ventana Productos donde indicar el nombre de la
nueva vista.
8 Haz clic en el botn Aceptar para que los cambios se guarden en la vista Todos
los Productos.
9 Haz clic en el botn Aceptar y despus en el botn Cerrar para salir de la
ventana.
Resultado: Se regresar a la ventana Productos Todos los Productos.
10 Verifica que en la columna Precio 1 aparezcan los 4 decimales y que se
encuentre la columna Mtodo de Costeo.
Nota: Al finalizar la consulta cierra la ventana.
Ejercicio 3
Ejecutar filtro rpido en Movimientos
Realiza el siguiente procedimiento para ejecutar un filtro rpido en las vistas de los
movimientos.
Paso Ejercicio
1 Haz clic en el botn Factura Crdito que se encuentra en la barra vertical de
acceso rpido.
Resultado: Aparecer la ventana Facturas Factura Crdito Todos los
Documentos.
2 Haz clic en el botn Filtrado Rpido.
Resultado: Aparecer la ventana Filtrado rpido de Facturas.
3 Selecciona la opcin Rango seleccionado en el campo Especificar fecha .
4 Captura el rango de fechas especificado por el instructor en los campos Fecha
inicial y Fecha final respectivamente.
5 Haz clic en el campo Clientes y presiona la tecla <F3>.
Resultado: Aparecer la ventana Seleccione el cdigo del Cliente.
6 Haz doble clic en el cdigo 1-01-0002.
Resultado: Se regresar a la ventana Filtrado rpido de Facturas.
7 Selecciona la opcin Sin saldo pendiente en el campo Pendiente .
8 Haz clic en el botn Ejecutar.
Resultado: Se regresar a la ventana Facturas Factura Crdito Todos los
Documentos mostrando los datos que cumplieron con la condicin del Filtrado
Rpido.
9 Haz clic en el botn Cerrar para salir de la ventana.
Pgina
4-9
Computaci n en Acci n, S.A. de C.V.
Derechos Reservados
Captulo 4
Consulta de i nformacin
Cules son las vistas generales y cmo se utilizan
Cules son Existen cuatro vistas que muestran informacin general:
Acumulados
Existencias y Costos
Existencias y Precios
Estado del sistema
Cmo ingreso Para desplegar estas vistas ve al men Ver y selecciona la opcin deseada.
Utiliza la tecla <F7> para desplegar la vista de Existencias y Costos y la tecla <F9> para
mostrar la de Existencias y Precios.
Vista
Acumulados
Al consultar esta vista podrs conocer, a nivel general, los importes de cada mes, as como
identificar estos importes por documento modelo.
Nota: Al presionar el botn Exportar, esta vista podr guardarse en archivo de texto.
Vistas
Existencias y
Costos
Mediante esta vista conocers la existencia y los costos, a determinada fecha, de un producto
especfico.
Nota: Esta vista no es configurable.
Contina en la siguiente pgina
Pgina
4-10
Computaci n en Acci n, S.A. de C.V.
Derechos Reservados
Captulo 4
Consulta de i nformacin
Cules son las vistas generales y cmo se utilizan, Continuacin
Vistas Existencias y Costos (contina)
Vista Existencias
y Precios
A diferencia de la vista anterior, aqu podrs conocer la existencia del producto en cada
almacn que maneja la empresa. Tambin, conocers los precios de cada lista.
Nota: Esta vista no es configurable.
Contina en la siguiente pgina
Cuando no especificas un almacn, se mostrarn
las existencias y costos en todos los almacenes.
Pgina
4-11
Computaci n en Acci n, S.A. de C.V.
Derechos Reservados
Captulo 4
Consulta de i nformacin
Cules son las vistas generales y cmo se utilizan, Continuacin
Vista Existencias y Precios (contina)
Vista Estado del
sistema
Esta vista muestra los importes mensuales tanto del ejercicio actual como de algn otro
ejercicio, adems, presenta el histrico de la empresa.
Nota: Esta vista es configurable, podrs modificarla de la misma forma que las Vistas
de Catlogos y Movimientos.
Contina en la siguiente pgina
Dependiendo de la fecha especificada ser la
existencia que tendr el producto.
Pgina
4-12
Computaci n en Acci n, S.A. de C.V.
Derechos Reservados
Captulo 4
Consulta de i nformacin
Cules son las vistas generales y cmo se utilizan, Continuacin
Vista Estado del sistema (contina)
Ejercicio
Consultar datos utilizando las vistas
Realiza el siguiente ejercicio para consultar algunos datos utilizando las Vistas de
AdminPAQ.
Paso Ejercicio
1 Desde la ventana principal de AdminPAQ presiona la tecla <F7>.
Resultado: Aparecer la ventana Existencias y Costos.
2 Captura PR-1-00001 en el campo Cdigo(Producto) .
Contina en la siguiente pgina
Pgina
4-13
Computaci n en Acci n, S.A. de C.V.
Derechos Reservados
Captulo 4
Consulta de i nformacin
Cules son las vistas generales y cmo se utilizan, Continuacin
Ejercicio (contina)
Paso Ejercicio
4 Asigna el almacn 1 y deja el resto de los datos que aparecen por omisin.
Resultado: Se visualizarn las existencias y costos, (promedio y ltimo) del
producto.
5 Marca la casilla Mostrar unidades pendientes en .
Resultado: Mostrar las unidades pendientes de surtir en el documento
correspondiente.
6 Haz clic en el botn Cerrar para salir de la ventana.
Pgina
4-14
Computaci n en Acci n, S.A. de C.V.
Derechos Reservados
Captulo 4
Consulta de i nformacin
Cmo ejecuto reportes
Qu es Los reportes permiten mostrar en pantalla, archivo o impresora un concentrado de la
informacin capturada.
Cmo ejecuto un
reporte
Para ejecutar un reporte ve al men Reportes, ah encontrars submens que los clasifican,
despliega el submen correspondiente y ejecuta el reporte deseado.
Despus de seleccionarlo especifica los filtros, enseguida haz clic en el botn Continuar o
presiona la tecla <F10>, indica el dispositivo de salida del reporte y haz clic en el botn
Aceptar.
Contina en la siguiente pgina
Pgina
4-15
Computaci n en Acci n, S.A. de C.V.
Derechos Reservados
Captulo 4
Consulta de i nformacin
Cmo ejecuto reportes, Continuacin
Ejercicio
Ejecucin de un reporte
Realiza los pasos que se indican a continuacin para ejecutar uno de los reportes disponibles
en AdminPAQ.
Paso Ejercicio
1 Ve al men Reportes, selecciona el submen Reporte de Ventas y haz clic en
Reporte de Ventas por Cliente.
2 Indica los datos segn la informacin de la tabla:
Campo Captura
Rango de fechas Utiliza el rango de fechas indicado por
tu instructor.
Rango de Cdigos de Clientes
Deja los datos mostrados por omisin
Rango de Cdigos de Productos
Unidad
Seleccin de unidad
Moneda
3 Haz clic en el botn Continuar o presiona la tecla <F10>.
Resultado: Se desplegar la ventana Salida del reporte.
4 Asegrate que est seleccionada la opcin Pantalla y haz clic en el botn
Aceptar.
Resultado: Se desplegar el reporte en pantalla.
5 Analiza la informacin arrojada por el reporte y al finalizar cierra el reporte.
Pgina
4-16
Computaci n en Acci n, S.A. de C.V.
Derechos Reservados
Captulo 4
Consulta de i nformacin
Cmo asignar una forma preimpresa desde AdminPAQ
Qu es Una forma preimpresa es un formato prediseado que est disponible en AdminPAQ para
que el usuario lo seleccione cuando requiera imprimir un documento generado en el sistema.
Asignar las formas preimpresas a los distintos conceptos de documentos facilita la impresin
de los mismos generados en la empresa. Estos formatos preestablecidos pueden ser
modificados y adaptados a las necesidades de informacin de cada negocio.
Cmo ingreso Para asignar una forma preimpresa a un documento debes seleccionar del men
Configuracin la opcin Conceptos.
Qu necesito
para asignar
Asignar una forma preimpresa no es una tarea obligatoria para trabajar con AdminPAQ pero
facilita la impresin de los documentos generados en el sistema.
Primero indica el concepto, presionando la tecla <F3> en el campo Cdigo .
Posteriormente, selecciona el archivo a utilizar para la impresin. Haz clic en campo Forma
Pre-Impresa (Archivo) para que se active el botn F3.
Contina en la siguiente pgina
Adems, puedes especificar el nmero
mximo de movimientos que se van a
imprimir; donde el valor es 0 (cero) indica
que se imprimirn todos los movimientos
registrados.
Selecciona el formato
de impresin a utilizar.
Recuerda que tiene la
extensin .FPC
Recuerda: Los formatos de impresin se localizan en la siguiente ruta:
<C:\Compacw\Empresas\Reportes\AdminPAQ>.
Pgina
4-17
Computaci n en Acci n, S.A. de C.V.
Derechos Reservados
Captulo 4
Consulta de i nformacin
Cmo asignar una forma preimpresa desde AdminPAQ,
Continuacin
Qu necesito para asignar (contina)
Al seleccionar en el Concepto una forma pre-impresa y un nmero mximo de renglones a
imprimir, estas selecciones aplicarn a todos los documentos que se haga con este
Concepto.
En el grfico anterior, por ejemplo, todos los pedidos sern impresos con la plantilla
Pedidos_laser.FPC y slo admitirn10 renglones en los movimientos.
Cmo guardar Despus de asignar el formato al concepto seleccionado realiza cualquiera de las siguientes
acciones:
Presiona la tecla <F8>.
Haz clic en el botn .
Ejercicio
Asignacin de formas preimpresas
Para agilizar el trabajo dentro del sistema, puedes asignar una forma preimpresa para
imprimir los documentos que vas generando.
Realiza los siguientes pasos para asignar la forma preimpresa a utilizar:
Paso Ejercicio
1 Ve al men Configuracin y selecciona la opcin Conceptos.
Resultado: Aparecer la ventana Conceptos.
2 Selecciona el concepto 4 llamado Factura Crdito.
Nota: Observa que pertenece al documento modelo Factura.
3 Haz clic en el campo Forma Pre-Impresa (Archivo) para activar el botn F3.
4 Presiona la tecla <F3> y selecciona el formato de impresin
Facturas_Laser.FPC.
5 Haz clic en el botn Abrir para que quede asignado el formato de impresin.
6 Indica 10 como nmero mximo de renglones o movimientos a imprimir.
7 Guarda los cambios presionando la tecla <F8>.
8 Haz clic en el botn Cerrar.
73220131023
Pgina
5-1
Computaci n en Acci n, S.A. de C.V.
Derechos Reservados
Captulo 5
Respal dar y Restaurar
Captulo 5
Respaldar y Restaurar
Visin general
Introduccin Todo tipo de informacin es valiosa, especialmente la informacin comercial ya que una gran
parte del tiempo y esfuerzo del trabajo en el sistema es la captura de datos.
Todas las empresas estn en riesgo de enfrentarse a la prdida de informacin por diversas
circunstancias como: virus informticos, robo del equipo, fallas en la corriente elctrica, fallas
del disco duro, as como a errores humanos. Estas situaciones te harn perder una cantidad
de datos importantes as como invertir tiempo en la recaptura de los mismos, generando
retraso en la obtencin de la informacin y toma de decisiones oportuna.
Para contrarrestar esto, es posible generar respaldos de la informacin de manera peridica y
constante para disminuir los riesgos y sobretodo el retrabajo.
Objetivo Al finalizar este captulo el participante ser capaz de:
Proteger la informacin mediante respaldos.
Recuperar esa informacin en el momento que se requiera.
En este captulo Este captulo contiene los siguientes temas:
Tema Pgina
Cmo respaldar informacin 5-2
Cmo restaurar informacin 5-5
Cmo borrar una empresa 5-7
Pgina
5-2
Computaci n en Acci n, S.A. de C.V.
Derechos Reservados
Captulo 5
Restaurar y Respaldar
Cmo respaldar informacin
Qu es Es la creacin de una copia de la informacin contenida en la empresa de AdminPAQ la cual
podr ser consultada posteriormente al aplicar un proceso de restauracin de respaldo.
Bases de datos Las bases de datos de AdminPAQ estn hechas en CodeBase y la informacin se almacena
en dos tipos de archivos:
.dbf
.cdx
Los archivos .dbf contienen la informacin de la empresa (bases de datos) y mediante los
archivos .cdx se accede a dicha informacin (ndices).
El respaldo hace una copia de seguridad de estos archivos como medio de proteccin.
Tipos de
respaldo
AdminPAQ puede respaldar de forma compactada o sin compactar; dependiendo de la
opcin que se seleccione es el tipo de archivo que se crear para los respaldos.
Si el respaldo se compacta, entonces se generarn archivos con extensin .cmp; si no est
compactado, entonces crear una copia de los archivos .dbf y .cdx.
Antes de
respaldar
Antes de realizar el respaldo verifica que:
Estn cerradas todas las ventanas del sistema.
Ningn usuario est dentro de la empresa a respaldar (aplica para versin Red).
Cmo ingreso Para ingresar a la ventana Respaldar empresa realiza cualquiera de las siguientes acciones:
Selecciona del men Archivos la opcin Respaldar.
Nota: Si la empresa est activa, se cerrar automticamente.
Haz clic en el botn y al estar activa la ventana Abrir Empresa, selecciona la
deseada y haz clic en el botn .
Contina en la siguiente pgina
Pgina
5-3
Computaci n en Acci n, S.A. de C.V.
Derechos Reservados
Captulo 5
Restaurar y Respaldar
Cmo respaldar informacin, Continuacin
Qu necesito
para respaldar
Para generar un respaldo necesitas el nombre de la empresa y la ubicacin donde se
guardar el respaldo.
Nota: Por omisin, el respaldo se guarda en la ruta de la empresa, creando la carpeta
Respaldo; sin embargo, tanto la ruta del respaldo como el nombre de la carpeta pueden
modificarse.
Cmo ejecutar el
proceso
Una vez que hayas indicado el nombre con el que se guardar el respaldo haz clic en el
botn Aceptar para iniciar el proceso.
Cundo
respaldar
Es importante respaldar la empresa en las siguientes situaciones:
De forma peridica, segn se considere necesario.
Al trmino de cada periodo o mes.
Antes de ejecutar utileras.
Antes de modificar algn dato en la redefinicin de la empresa.
Antes de cargar informacin de un sistema o archivo externo.
Cuando la informacin de la empresa se quiere llevar a otra mquina.
Antes y despus de ejecutar una conciliacin bancaria.
Recomendacin: Lo ptimo es realizar un respaldo por da; o bien, al finalizar la semana.
As como respaldar en carpetas diferentes.
Contina en la siguiente pgina
Se recomienda compactar el
respaldo para que el volumen
del mismo se reduzca.
Pgina
5-4
Computaci n en Acci n, S.A. de C.V.
Derechos Reservados
Captulo 5
Restaurar y Respaldar
Cmo respaldar informacin, Continuacin
Qu informacin
no se respalda
Los reportes creados o modificados por el usuario modelos de la Hoja Electrnica,
reportes del Editor de Reportes, Formas preimpresas no se respaldan al ejecutar este
proceso.
Si deseas respaldar esta informacin copia los archivos deseados y gurdalos en una carpeta
o dispositivo disponible.
Para qu sirve Un respaldo sirve como apoyo o proteccin en caso que la informacin actual se pierda o
dae por alguna circunstancia.
Esta copia se puede realizar en dispositivos externos o en un directorio distinto al que se
utiliza para los archivos de trabajo.
Pgina
5-5
Computaci n en Acci n, S.A. de C.V.
Derechos Reservados
Captulo 5
Restaurar y Respaldar
Cmo restaurar informacin
Qu es Al proceso inverso de respaldar se le denomina Restaurar; es decir, es la manera de
recuperar la informacin que fue guardada en un archivo u otro directorio.
Antes de
restaurar
Antes de restaurar la informacin de la empresa toma en cuenta lo siguiente:
Asegrate que ninguno de los usuarios est utilizando el sistema al momento de
restaurar la informacin.
Estn cerradas todas las ventanas del sistema.
Cmo ingreso Para ingresar a la ventana Restaurar empresa realiza cualquiera de las siguientes acciones:
Selecciona del men Archivos la opcin Restaurar.
Nota: Si la empresa est activa, se cerrar automticamente.
Haz clic en el botn y al estar activa la ventana Abrir Empresa, selecciona la
deseada y haz clic en el botn .
Qu necesito
para restaurar
Para restaurar una empresa necesitas el nombre de la misma y la ubicacin donde se
encuentra guardado el respaldo.
Contina en la siguiente pgina
Por omisin, el respaldo se guarda en la ruta
de la empresa, creando la carpeta Respaldo;
sin embargo, si el respaldo se gener en una
subcarpeta dentro de esta ruta, indica la
ubicacin exacta haciendo clic en el botn
Pgina
5-6
Computaci n en Acci n, S.A. de C.V.
Derechos Reservados
Captulo 5
Restaurar y Respaldar
Cmo restaurar informacin, Continuacin
Cmo guardar Una vez que hayas seleccionado el respaldo a utilizar haz clic en el botn Procesar que se
localiza en la ventana Restaurar empresa.
Cundo restaurar Se puede restaurar un respaldo cuando:
La informacin actual no es la correcta.
La informacin actual tiene incongruencias o errores.
Cuando la empresa est daada o no se puede acceder a ella.
La informacin proviene de otra mquina.
Para qu sirve El proceso de restaurar sirve para recuperar la informacin de la empresa que fue guardada
como proteccin.
Pgina
5-7
Computaci n en Acci n, S.A. de C.V.
Derechos Reservados
Captulo 5
Restaurar y Respaldar
Cmo borrar una empresa
Qu es Es el proceso por medio del cual se elimina por completo la informacin de una empresa
dentro del sistema.
Multiempresas AdminPAQ tiene la capacidad de ser multiempresa; de esta forma, pueden instalarse hasta
999 empresas, por lo que se pueden crear varias empresas para realizar pruebas de captura
o como ejercicio para conocer mejor el sistema.
Cundo borrar
una empresa
La eliminacin de una empresa se puede realizar debido a varias situaciones:
La empresa est daada y es necesario crear una nueva
La empresa ya no se necesita
Se cre una empresa con datos incorrectos
Por error se cre una empresa
La empresa contiene informacin antigua, esto es, pertenece a archivo muerto
Depuracin como parte del mantenimiento al sistema
Importante: Antes de borrar una empresa asegrate de realizar un respaldo de la misma.
Qu necesito
para borrar
Dentro de la ventana Abrir Empresa se localiza el botn Eliminar, con el cual podrs borrar
definitivamente la empresa.
Para borrar la empresa selecciona de la lista la deseada y haz clic en el botn
Cuando desees eliminarla, si el sistema
est en red, ningn usuario deber estar
dentro de la empresa.
Toma en cuenta que el directorio creado en
<C:\CompacW\Empresas> no se eliminar,
sin embargo los archivos .dbf y .cdx s.
De esta forma, si no desea conservar la
carpeta debers eliminarla manualmente.
Potrebbero piacerti anche
- Caso Singapur AirlinesDocumento22 pagineCaso Singapur AirlinesLalo Falcón69% (13)
- Contpaqi - Caso Practico Crea Una AddendaDocumento42 pagineContpaqi - Caso Practico Crea Una AddendaAdidas_BoyNessuna valutazione finora
- Qué Es El VerboDocumento5 pagineQué Es El Verbojuva2000-1100% (2)
- Diseño de Un Sistema de Ventas Completo Caso PracticoDocumento17 pagineDiseño de Un Sistema de Ventas Completo Caso PracticoJose VeliNessuna valutazione finora
- Negocios Online y Comercio Electrónico Especialidad formativa COMT027PODa EverandNegocios Online y Comercio Electrónico Especialidad formativa COMT027PONessuna valutazione finora
- Manual Contpaq Nominas PDFDocumento120 pagineManual Contpaq Nominas PDFSammy Cg78% (9)
- Manual de Implementación ContPAQi Comercial StartDocumento112 pagineManual de Implementación ContPAQi Comercial StartAlberto Mac100% (1)
- Manual de Usuario de C34 v3.0Documento63 pagineManual de Usuario de C34 v3.0Nori Licas Campo0% (4)
- Herramientas en internet: Comercio electrónico - Especialidad formativa ADGG035PODa EverandHerramientas en internet: Comercio electrónico - Especialidad formativa ADGG035PONessuna valutazione finora
- Manual de ProcedimientosDocumento18 pagineManual de Procedimientosmiguel100% (2)
- BANCOS ElementalDocumento107 pagineBANCOS ElementalqhgdlNessuna valutazione finora
- Implantación y control de un sistema contable informatizado. ADGD0108Da EverandImplantación y control de un sistema contable informatizado. ADGD0108Nessuna valutazione finora
- Comercio en internet: Optimización de recursos Especialidad formativa COMT066PODa EverandComercio en internet: Optimización de recursos Especialidad formativa COMT066PONessuna valutazione finora
- Sistema operativo, búsqueda de información: Internet/Intranet y correo electrónico. ADGD0308Da EverandSistema operativo, búsqueda de información: Internet/Intranet y correo electrónico. ADGD0308Nessuna valutazione finora
- Manual SiscontDocumento313 pagineManual SiscontRosi AlvarezNessuna valutazione finora
- Manual Valery (R) AdDocumento117 pagineManual Valery (R) AdJose RagaNessuna valutazione finora
- Instalación y configuración del software de servidor web. IFCT0509Da EverandInstalación y configuración del software de servidor web. IFCT0509Nessuna valutazione finora
- Aplicación de sistemas informáticos en bar y cafetería. HOTR0508Da EverandAplicación de sistemas informáticos en bar y cafetería. HOTR0508Nessuna valutazione finora
- Cups Diferenciales Rias MP y Pms Hospital Me Patarroyo Ips Sas ComisionesDocumento17 pagineCups Diferenciales Rias MP y Pms Hospital Me Patarroyo Ips Sas ComisionesLeonardo ReyesNessuna valutazione finora
- Manual Comercial Pro PDFDocumento372 pagineManual Comercial Pro PDFHECTOR PEREZ GARCIANessuna valutazione finora
- Sistema operativo, búsqueda de información: Internet/Intranet y correo electrónico. ADGN0210Da EverandSistema operativo, búsqueda de información: Internet/Intranet y correo electrónico. ADGN0210Nessuna valutazione finora
- ADM ProcesosEspecialesDocumento148 pagineADM ProcesosEspecialesEnrik DzNessuna valutazione finora
- Cuadro de Las Funciones Yoicas Segun L BellakDocumento1 paginaCuadro de Las Funciones Yoicas Segun L Bellakpsicologos91189% (19)
- Dimensionar, instalar y optimizar el hardware. IFCT0510Da EverandDimensionar, instalar y optimizar el hardware. IFCT0510Nessuna valutazione finora
- Cuestionario AspelDocumento5 pagineCuestionario Aspelsebastian100% (2)
- Ada 4 Caso 2Documento2 pagineAda 4 Caso 2jose100% (3)
- Contpaq 2004 ManualDocumento464 pagineContpaq 2004 ManualEnrik DzNessuna valutazione finora
- Unidad 2do Grado 2019Documento9 pagineUnidad 2do Grado 2019Jhonny ChayitoNessuna valutazione finora
- Gestionar el crecimiento y las condiciones ambientales. IFCT0510Da EverandGestionar el crecimiento y las condiciones ambientales. IFCT0510Nessuna valutazione finora
- Nominas Con Contpaq I NominasDocumento98 pagineNominas Con Contpaq I NominasOliver GerezNessuna valutazione finora
- Tarea5 208057 Grupo07Documento20 pagineTarea5 208057 Grupo07jaider pereaNessuna valutazione finora
- SDK Comercial VB NetDocumento19 pagineSDK Comercial VB Netfernandonarez100% (1)
- Contabilidad CNT ELEMENTAL - UnlockedDocumento100 pagineContabilidad CNT ELEMENTAL - UnlockedJoel QuezadaNessuna valutazione finora
- NOMINAS - Configuracion y Mantenimiento - UnlockedDocumento80 pagineNOMINAS - Configuracion y Mantenimiento - UnlockedJoel QuezadaNessuna valutazione finora
- Factura Electronica Procesos EspecialesDocumento124 pagineFactura Electronica Procesos Especialeschepo13Nessuna valutazione finora
- Manual Instalacion CONTPAQiDocumento39 pagineManual Instalacion CONTPAQiluzmar_glNessuna valutazione finora
- ManualDocumento6 pagineManualAlexandra LeonNessuna valutazione finora
- SDK Comercial VB Net 20140116 - 21-02-2014-22-15-59Documento19 pagineSDK Comercial VB Net 20140116 - 21-02-2014-22-15-59Victor David MontañezNessuna valutazione finora
- Charla Gestion de Mantenimiento en SAPDocumento8 pagineCharla Gestion de Mantenimiento en SAPSámec AcostaNessuna valutazione finora
- Manuel de Contpaq PDFDocumento64 pagineManuel de Contpaq PDFclara avalosNessuna valutazione finora
- Proyecto de Organizacion 2022Documento46 pagineProyecto de Organizacion 2022Alexander Alarcon EscandonNessuna valutazione finora
- AddendasDocumento135 pagineAddendasEnrique Physer CroftNessuna valutazione finora
- Guía de Introducción Ecount ERPDocumento31 pagineGuía de Introducción Ecount ERPOskarXavierAbRodriguezNessuna valutazione finora
- SDK Adminpaq GUIADocumento19 pagineSDK Adminpaq GUIAKamilo RodriguezNessuna valutazione finora
- ManunomiDocumento78 pagineManunomiMissael Alexis EchevesteNessuna valutazione finora
- SIRCE Guia RapidaDocumento28 pagineSIRCE Guia RapidaSASSO GRONessuna valutazione finora
- Guia - Consolidadoras - JS-CL - VERSION - 1.0 SIGA PanamaDocumento52 pagineGuia - Consolidadoras - JS-CL - VERSION - 1.0 SIGA PanamaJimenez GabrielNessuna valutazione finora
- Caso Practico CRM Con SugarDocumento23 pagineCaso Practico CRM Con SugarJosé Antonio Redondo IbáñezNessuna valutazione finora
- Manual de Usuario de C34 v3 0Documento63 pagineManual de Usuario de C34 v3 0Roxana Baldeón RodriguezNessuna valutazione finora
- Diseño Arquitectura SoftwareDocumento16 pagineDiseño Arquitectura SoftwareJaider VasquezNessuna valutazione finora
- Manual Basico de ContapymeDocumento207 pagineManual Basico de ContapymeJaider Mosquera PerezNessuna valutazione finora
- PAC Desarrollo DAM M10 UF1 1S2324 Sistemas Gestion EmpresarialDocumento7 paginePAC Desarrollo DAM M10 UF1 1S2324 Sistemas Gestion EmpresarialMaria Jesus AguileraNessuna valutazione finora
- SAintDocumento20 pagineSAintRashiel Darkmoon100% (1)
- Segmentos de NegocioDocumento21 pagineSegmentos de NegocioBernardo Mora Viorato100% (1)
- Capítulo 01 GeneralidadesDocumento23 pagineCapítulo 01 Generalidadesdelicattesen100% (1)
- Arquitectura Del Proyecto (MVC) - ExplicacionDocumento34 pagineArquitectura Del Proyecto (MVC) - ExplicacionVladimir RomeroNessuna valutazione finora
- Calcum2 8Documento163 pagineCalcum2 8Yohnathan Albino Fabian0% (1)
- Manual SafDocumento88 pagineManual SafJuan Carlos TacachiraNessuna valutazione finora
- Cómo Crear Un Usuario para Acceder Al SistemaDocumento33 pagineCómo Crear Un Usuario para Acceder Al SistemacarmelinoNessuna valutazione finora
- Formulario Recoleccion de InformacionDocumento7 pagineFormulario Recoleccion de InformacionJamer CruzNessuna valutazione finora
- Configuracion Terminal Server NuevoDocumento20 pagineConfiguracion Terminal Server NuevoEdgar NavarroNessuna valutazione finora
- NOM Conf MttoDocumento76 pagineNOM Conf Mttoanon_523777166Nessuna valutazione finora
- Tecnologia Aplicada - Tarea 6Documento5 pagineTecnologia Aplicada - Tarea 6Careley Carvajal100% (1)
- Sprint Final FSJavaDocumento6 pagineSprint Final FSJavaJosé MiguelNessuna valutazione finora
- Instalación y parametrización del software. IFCT0510Da EverandInstalación y parametrización del software. IFCT0510Nessuna valutazione finora
- Resolución de averías lógicas en equipos microinformáticos. IFCT0309Da EverandResolución de averías lógicas en equipos microinformáticos. IFCT0309Nessuna valutazione finora
- Formato ActaDocumento6 pagineFormato ActaPedro OsorioNessuna valutazione finora
- Descripción de La SesionDocumento1 paginaDescripción de La SesionPedro OsorioNessuna valutazione finora
- Como Usar Wii Backup ManagerDocumento10 pagineComo Usar Wii Backup ManagerPedro OsorioNessuna valutazione finora
- Como Poder Usar Los EmuladoresDocumento1 paginaComo Poder Usar Los EmuladoresPedro OsorioNessuna valutazione finora
- Como Pasamos Nuestros Juegos A HDD Con La ConsolaDocumento4 pagineComo Pasamos Nuestros Juegos A HDD Con La ConsolaPedro OsorioNessuna valutazione finora
- SolubilidadDocumento6 pagineSolubilidadalexpaniagua77060884Nessuna valutazione finora
- Códigos G TornoDocumento30 pagineCódigos G TornoPablo Sarzosa67% (6)
- Reglamento Modalidades para Educación Especial FinalDocumento11 pagineReglamento Modalidades para Educación Especial FinalPABKANessuna valutazione finora
- 6 BesaluDocumento7 pagine6 BesaluVazquez UpeneanaNessuna valutazione finora
- EMMcoc H21jo - Cuestionario 8Documento3 pagineEMMcoc H21jo - Cuestionario 8EMMcoc h21joNessuna valutazione finora
- CENSO 2018 - Fernando TelloDocumento5 pagineCENSO 2018 - Fernando TellocarlitosstrikeNessuna valutazione finora
- Células de La SangreDocumento8 pagineCélulas de La SangreMARCO ANTONIO RUIZ ONTÓNNessuna valutazione finora
- La Psicologia CriminalDocumento10 pagineLa Psicologia CriminalMario HerreraNessuna valutazione finora
- Tesis FinalDocumento134 pagineTesis FinalbarcesalaNessuna valutazione finora
- 3.5 y 3.6Documento5 pagine3.5 y 3.6Luis TorresNessuna valutazione finora
- Determinar Las Dificultades de Lectoescritura en Niños y Niñas de Primer Ciclo de Educacion Basica PDFDocumento140 pagineDeterminar Las Dificultades de Lectoescritura en Niños y Niñas de Primer Ciclo de Educacion Basica PDFEver CruzNessuna valutazione finora
- Leyes de Cuantificacion No UniformeDocumento3 pagineLeyes de Cuantificacion No UniformeMarco Pompeyo MontielNessuna valutazione finora
- Bocina Sectorial Plano EDocumento22 pagineBocina Sectorial Plano ELuis García TíscarNessuna valutazione finora
- Enlaces Quimica InorganicaDocumento18 pagineEnlaces Quimica InorganicaRuth WikiNessuna valutazione finora
- Lab1-Doblador y EnclavadorDocumento3 pagineLab1-Doblador y Enclavadormeeduma67% (3)
- Laboratorio de Temas Selectos de Química I: Centro Universitario Doctor Emilio Cárdenas Preparatoria ContemporáneaDocumento55 pagineLaboratorio de Temas Selectos de Química I: Centro Universitario Doctor Emilio Cárdenas Preparatoria ContemporáneaRegina RiosNessuna valutazione finora
- Comentario de Texto de TinctorisDocumento1 paginaComentario de Texto de Tinctorisvictor urbanoNessuna valutazione finora
- Vance, Jack - D2, Los Valerosos Hombres LibresDocumento93 pagineVance, Jack - D2, Los Valerosos Hombres Libresapi-3731240Nessuna valutazione finora
- Informe ChorizoDocumento32 pagineInforme ChorizoGabriel TorresNessuna valutazione finora
- 1 Manual de PetrofisicaDocumento81 pagine1 Manual de PetrofisicaJenrry HeresNessuna valutazione finora
- Res RTDocumento38 pagineRes RTSusy AlvisNessuna valutazione finora
- 3B SecDocumento2 pagine3B Secjose santosNessuna valutazione finora
- Beca de Pregrado 2017 (Postulantes Aptos para Exámenes) : (Leer Notas A Pie de Página) (Documento3 pagineBeca de Pregrado 2017 (Postulantes Aptos para Exámenes) : (Leer Notas A Pie de Página) (GilmerYhonContrerasNessuna valutazione finora