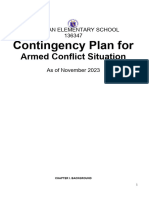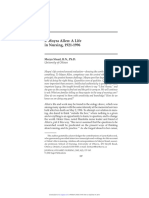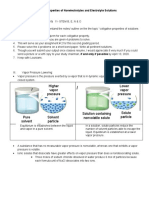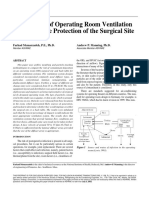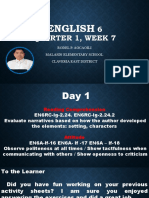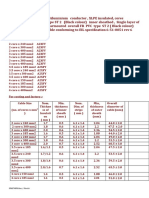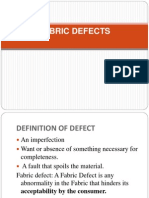Documenti di Didattica
Documenti di Professioni
Documenti di Cultura
Lampiran I Maxsurf Reference
Caricato da
Cukup AnggiatTitolo originale
Copyright
Formati disponibili
Condividi questo documento
Condividi o incorpora il documento
Hai trovato utile questo documento?
Questo contenuto è inappropriato?
Segnala questo documentoCopyright:
Formati disponibili
Lampiran I Maxsurf Reference
Caricato da
Cukup AnggiatCopyright:
Formati disponibili
Appendix A Data Export
Page 195
Chapter 6 Maxsurf Reference
This chapter describes the toolbars and menu commands available in Maxsurf.
Toolbars
Menus
Right Click Menus
The functions available in the different Maxsurf windows are explained in Chapter 4
Maxsurf Windows on page 13.
Appendix A Data Export
Page 196
Toolbars
Maxsurf has a number of icons arranged in toolbars to speed up access to some
commonly used functions. You can hold your mouse over an icon to reveal a pop-up tip
of what the icon does.
Customising Toolbars
All applications in the Maxsurf suite contain fully customisable toolbars. This enables
you to make your most frequently used commands available with just one click and
delete any toolbar buttons that you dont need. The toolbar buttons themselves are also
fully customisable, including text and button images.
View a video that shows you a few of the User Interface customisations you can do
in the Maxsurf application.
Adding/Deleting Standard Toolbar Buttons
The standard toolbars available in each of the Maxsurf suites applications can easily be
edited by clicking on the little triangle on the right side of any of the toolbars and select
Add or Remove buttons. This allows you to select which button you wish to add or
delete buttons by simply ticking or un-ticking the command.
By selecting Reset the Standard toolbar will be restored to its default state. Note: this
will delete any extra buttons you may have added to the standard toolbar.
Creating Your Own Toolbars
You can customise all toolbars in all Maxsurf applications via the customise toolbars
function. This is available via the View | Toolbars | Customise Toolbars menu item or by
clicking on the little triangle on the right side of each toolbar and selecting Add or
Remove buttons. Alternatively simply right click on a blank space on the toolbar area of
the application window and select Customize. This brings up the following tabbed
dialog:
Appendix A Data Export
Page 197
Toolbars tab
Use this tab to add or delete toolbars. Note: the standard toolbars that were
installed with the applications cannot be deleted or renamed.
Commands tab
On this tab you will find all commands available in the application sorted per
menu. To add a command to a toolbar, simply select the command and drag and
drop it onto the toolbar. Note: As long as the Customize dialog is open, you can
drag and drop toolbar buttons between different toolbars and the toolbar buttons
are inactive; i.e. they will not work.
Dragging and dropping a command onto a new toolbar.
Options tab
This tab allows you to customise the menu and toolbar display.
Appendix A Data Export
Page 198
Always show full menus will only show the most commonly used commands in the
menu based on the command usage history. This command usage tracking
function is not enabled in the Maxsurf applications; this means you can ignore the
top half of this dialog.
Large icons displays the toolbar buttons larger.
Show ScreenTips on toolbars will enable the little text boxes that display which
command is invoked by that toolbar button.
Show shortcut key in ScreenTips will also show you the shortcut key (if available).
This can be quite handy for you to learn the shortcut keys which allow you to
operate the program even faster.
Menu animations allows you to set how you want the menus to appear.
Editing Toolbars Buttons
When the Customize dialog is open (from View | Toolbar |Customize Toolbars menu),
you can right click on a toolbar button to edit it via a right click menu.
A couple of interesting things that this allows you to do are:
Appendix A Data Export
Page 199
Edit button image will pop up a dialog that allows you to draw your own toolbar
button image.
Change the toolbar button image to one from the standard toolbar button images
library.
Select how you want to display the toolbar button image. For example: if you have
trouble distinguishing between different toolbar buttons, you can select the Image
and Text option to display both the image and the toolbar button name (the image
button name is the command name by default).
Saving a Customised User Interface
Each time you close any of the applications in the Maxsurf suite, the application will
automatically save your toolbar settings and windows layout to an ##Settings.xml file in
the Maxsurf root directory. The Maxsurf root directory is by default c:\program
files\Maxsurf*.
For example: After closing Hydromax, your current user interface will be saved in
c:\program files\maxsurf\HMSettings.xml. The next time you start up Hydromax, it will
look for this file for the application user interface settings.
If you want to save a copy of a user interface settings file, simply use windows explorer
to locate the .xml file mentioned above, duplicate it and rename the duplicate to for
example: HMSetting_Custom1.xml.
* In Windows Vista the .xml files are stored in the
C:\Users\<User>\AppData\Roaming\formsys\.. directory.
Restoring a Customised User Interface
Restoring a toolbar
If you want to restore only one toolbar, use the View | Toolbars | Customise
Toolbars command, select the Toolbar you wish to reset and then press Reset.
Restoring the user Interface
Use the Restore default layout from the Windows menu to restore to the default
windows and toolbar settings. Alternatively you can hold down the shift key at
start-up. Note that the latter clears your Maxsurf Settings. See the manual for each
of the applications in the Maxsurf suite to find out which settings are reset when
you hold down the shift key!
Restoring to a saved settings file
If you want to restore to a saved setting, use the following steps:
1. Rename or delete your current ##Settings.xml in windows explorer. Your
current user interface settings file is located in the Maxsurf root directory and is
called MSSettings.xml for Maxsurf, HMSettings.xml for Hydromax etc.
2. Rename the custom.xml file to the default name. For example to restore
custom1 settings: rename HMSettings_Custom1.xml to HMSettings.xml.
Maxsurf Toolbars
File Toolbar
The File toolbar contains icons that execute the following commands:
Appendix A Data Export
Page 200
New Open Save | Cut - Copy - Paste | Print | Help
Edit Toolbar
The Edit toolbar contains icons that execute the following commands:
Undo Redo
View Toolbar
The View toolbar contains icons that execute the following commands:
Zoom Shrink Pan Home View Rotate - Assembly Pane
Markers Toolbar
The Marker toolbar contains icons that execute the following commands:
Add Marker, Delete Marker | Snap Control Point to Marker, Fit Edge to Markers
Controls Toolbar
The Controls toolbar contains icons that execute the following commands:
Add Row/Column Delete Row/Column | Align To Vector Align To Plane Compact
Group Ungroup Bond - Unbond | Mask Unmask
Display Toolbar
The Display toolbar contains icons that change the state of the following parts of the
display:
Shape Net Half Compress Outside Arrows | Hide Curvature Show Curvature |
Hide Markers Show Markers for Current Station Show All Markers Connect
Markers
Window Toolbar
The Window toolbar contains icons that make the corresponding window come to the
front:
Perspective Plan Profile Body Plan | Calculations Control Points Markers
Surfaces Graph Offsets
Render Toolbar
Appendix A Data Export
Page 201
The Render toolbar lets you switch rendering on/off and change light settings. These
toolbar commands are only available when you are in the Perspective window.
Render on/off Light directions (4x) - Lighting Options
Visibility Toolbar
The Visibility toolbar contains icons that can be used to quickly toggle the display of
certain contours:
Stations Waterlines Buttocks | Edges Bonded Edges Feature Lines Parametrics |
Intersections Trimming Curves.
Surface Toolbar
The Surface toolbar contains icons that are used to access the surface manipulation
commands:
Move Duplicate Flip Rotate Align
Appendix A Data Export
Page 202
Menus
Maxsurf uses the standard set of Windows menu commands for File, Edit and Window
operations. It also has a range of menus for control point and surface manipulation and
control of data and view displays.
File Menu
Edit Menu
View Menu
Marker Menu
Controls Menu
Surfaces Menu
Display Menu
Data Menu
Window Menu
Help Menu
File Menu
The File menu contains commands for opening and saving files, importing and exporting
data, and printing.
New
Select New when you wish to commence a new design. Alternatively, if the Calculations
window is uppermost a new calculations sheet will be created.
Open
Maxsurf has the ability to save designs to disk and recall them at a later date. By
selecting Open, a dialog box appears with a list of available designs. Select the design
you wish to recall, click the Open prompt, and the requested design will be read in.
Open will remain active until you are using the maximum number of surfaces available
in your version of Maxsurf. This allows you to read in multiple designs and overlay
them, or to read in the same design twice so that any changes can be compared with the
original.
When the Calculations or Markers windows are active, Open will allow you to open a
calculations sheet or a set of markers from a text file.
Close
Select Close when you wish to finish with the current design. Before closing, a dialog
box will appear asking whether you wish to save the current design. If you select Yes
the current design will be saved onto the disk.
When the Calculations window is uppermost Close will close the calculations sheet.
Save
Selecting Save will save the current design onto disk.
Appendix A Data Export
Page 203
When the Calculations, Markers, Offsets, Control Points or Surfaces windows are active
Save will allow you to save the calculations sheet or Markers, Offsets, Control Points or
Surfaces data to a text file.
Save As
Selecting Save As enables you to save the current design under a new name. This is
useful if you modify a design, but wish to keep a copy of the old version as well as the
new.
When the Calculations window is active Save As will allow you to save a new
calculations sheet.
Import
Selecting Import enables you to import a DXF, GHS or Seaway file directly into
Maxsurf as a set of markers, or an IGES file with surface entities directly into Maxsurf as
a surface.
Import DXF Background enables you to import a DXF file into Maxsurf to use as
construction lines. The DXF file will be displayed in the design views.
Note that if you intend to load DXF markers and a DXF background, the DXF
background should be loaded after loading the DXF Markers. If a zero-point shift of the
DXF background occurs due to loading DXF markers, the DXF background should be
reloaded.
Import Image Background enables you to import an image file (jpg, gif, bmp or png) file
into the background of any of the Maxsurf design views.
Export
Selecting Export enables you to export a Maxsurf file as a variety of different file
formats such as DXF or IGES.
You may also export to earlier Maxsurf file formats. Note that this may lead to some loss
of data.
Page Setup
The Page Setup dialog allows you to change page size and orientation for printing.
Print
Choosing the Print function prints out the contents of the active Maxsurf window.
Exit
When you have finished using Maxsurf choose Exit to close the program. If Maxsurf has
a design open that has not been saved to disk, you will be asked whether you wish it to
be saved.
Edit Menu
The Edit menu contains commands for copying and pasting data, and working with
tables.
Appendix A Data Export
Page 204
Undo
The Undo function will reset the control point net back to its previous state after an
accidental or experimental movement of a control point or group of control points.
Redo
The Redo function will reinstate the changes that were discarded with the Undo
command.
Cut
Cut cannot be used in Maxsurf.
Copy
This function performs the standard Copy function.
Paste
Choose the Paste command to Paste data into a table. Paste may also be used with other
applications, but cannot be used on Maxsurf drawing windows.
Select
Facilitates the selection of table cells, columns and rows.
Fill Down
Choose the Fill Down command when you want to change several cells in a column to
the value of the first cell. This function may be used in most of the tables, and may also
available by clicking the right mouse button, which brings up a context menu.
Activate/Deactivate Prefit
This command toggles the use of the Prefit licence for the automatic surface fitting
function. You must restart Maxsurf for this to take effect. Contact info@formsys.com for
information on how to get access to Prefit.
Preferences
The Preferences function allows you to customise some of Maxsurf's features.
View Menu
The View menu contains commands for controlling the appearance of the display in the
graphical windows.
Zoom
The Zoom function allows you to work on any part of your design by enlarging the
selected area to fill the screen.
Shrink
Choosing Shrink will reduce the size of the displayed image in an active drawing
window by a factor of two.
Pan
Choosing Pan allows you to move the image around within a drawing window.
Appendix A Data Export
Page 205
Home View
Choosing Home View will set the image back to its Home View size. Maxsurf starts up
with default Home View settings for all its drawing windows. However, the Home View
may be set at any time by choosing the Set Home View function.
Set Home View
Choosing Set Home View allows you to set the Home View in each drawing window.
To set the Home View, use Zoom, Shrink, and Pan to arrange the view as you require,
then select Set Home View from the View menu.
Rotate
Activates the Rotate command, which is a virtual trackball which lets you freely rotate a
design in the Perspective view window.
After selecting the Rotate tool, move the mouse to a location in the Perspective window
and press the left mouse button. With the left button depressed, you can rotate the image
by dragging the mouse around and the rotation is performed by projecting the
movements onto a virtual sphere on the screen essentially like a virtual trackball.
Generally speaking, moving the mouse left and right rotates about a vertical axis while
moving the mouse up and down rotates about a horizontal axis. The Rotate mode is
exited when the left button is released.
Colour
The Colour function allows you to set the colour of lines, controls, and graphs.
Font
The Font command allows you to set the size and style of the text in the current window.
Toolbars
Allows you to select which toolbars are visible.
Assembly Pane
Displays the Assembly Pane. Shortcut key =F2. See Assembly Pane on page 37.
Properties Pane
Displays the Properties Pane. Shortcut key =F3. See Properties Pane on page 40.
Status Bar
Allows you to show or hide the Status Bar at the bottom of the main window.
Marker Menu
The Marker menu contains commands for managing markers and fitting surfaces to
existing sets of markers. Also see the section Working with Markers on page 68 for more
detailed explanation of commands.
Add Marker
The Add Marker command is used when you wish to place a reference marker in the
Body Plan, Profile, Plan or Markers windows.
Appendix A Data Export
Page 206
Delete Marker
This is used when you wish to delete a marker from the Markers window or from the
Body Plan, Profile or Plan windows.
Generate Markers for Developable Surfaces
This command generates markers from the ruling lines on the developable surfaces and
is only available if the design contains surfaces with surface type Developable.
Also see:
NURBS Surface on page 80 for more information about developable surfaces
Fit Surface to Markers on page 207 for information on how to use the Fit Surface
to Markers command to lock the surface edges and fit the internal surface to the
markers generated from the ruling lines.
Generate Grid from Markers
This command will generate the grid (sections, buttocks and waterlines) based on the
marker data and also associate markers with the correct marker station index. Sections
are generated at the markers longitudinal position; buttocks at their transverse offset;
and waterlines at their vertical location. See Setting up the Grid on page 19 for more
information.
Group Markers by Stations
This will change the order of the markers in the markers table and collate all markers
with the same station index reference number together in the markers table (without
changing the order of the markers for a given station index number). This command is
useful if a new station of marker points has been added and the new station has been
added out of sequence, at the end of the Marker table.
Sort Marker Stations
After transverse sections have been defined and a Station Index for each marker has been
assigned, the markers with the same station index may be sorted into order (using a
nearest neighbour sort). See Sorting Markers on page 73 for more information.
Re-order Selected Markers
This command sorts all markers in a selection in the order of selection. Running this
command twice will sort (or: order) the markers in the opposite order. See Sorting
Markers on page 73 for more information.
Invert Marker Ordering for Current Station
This will invert or reverse the ordering of the markers on the current section (as selected
in the Body Plan view Inset Box). The marker in bold (when Connect Marker Stations is
turned on) is the first marker on the station.
Delete Duplicate Markers
This will delete any duplicate markers with the same position (to within a tolerance of
0.5mm) from the selected group of markers (or all the markers, if none are selected).
Snap Control Point to Marker
See Corner Control Points on page 157.
Appendix A Data Export
Page 207
Fit Edge to Markers
In a similar way that the Snap Control Point to Marker moved a single control point onto
the marker, the Fit Edge to Markers will fit the selected edge to the selected markers. See
Fitting a Surface Edge on page 158 for more information.
Smooth Interior Controls
Smoothes the interior control points of the Current Surface based on the positions of the
edge control points. The edges remain unchanged. Useful for getting an initial fitted
surface once the edges have been fitted (see Fitting a NURB Surface to Markers)
Fit Surface to Markers
See Fitting a Surface to Markers on page 160.
Generate TriMesh Surface
See Generating a TriMesh Surface on page 163.
Delete TriMesh Surface
This command deletes the TriMesh surface.
Measure Surface Error
After Markers have been linked to a specific surface, the distance between the markers
and the surface can be measured using this command. See Measuring Surface Error on
page 162 for more information.
Marker Properties
Allows you to edit the properties of the selected marker(s).
Controls Menu
This menu provides commands to manipulate control points.
Add
To Add a control point, select the add command and click in the current view at the
location desired. Control point columns may be added in the Plan and Profile windows;
control point rows may be added in the Body Plan window.
Delete
The delete command allows you to delete a row or column of control points from a
surface. Select the delete command and click on the desired control points using the
delete cursor. Control point columns may be added in the Plan and Profile windows;
control point rows may be added in the Body Plan window.
Smooth Controls
Smoothes a complete or partial row or column, or a patch of control points. Smooth is
always applied in three dimensions, not simply in the current view.
Straighten Controls
Straightens a complete or partial row or column, or a patch of control points. Straighten
can be applied in the plane of the current view, (e.g. straightening a sheer line only in the
profile view, while leaving it curved in the plan view), or in all three views
simultaneously.
Appendix A Data Export
Page 208
Move Controls
This function allows you to move a group of control points by a specified amount.
Size Controls
This function allows you to scale and re-proportion a group of control points by their
principle dimensions.
Rotate Controls
This function allows you to rotate a group of control points about a specified centre of
rotation.
Align to Vector
Aligns a number of selected control points to the 3D vector defined by the first two
control points selected. To constrain the movement in certain directions hold the shift
key down whilst selecting this command. A dialog box will appear within which you
define the constraints.
Align to Plane
Moves a number of selected control points into the plane defined by the first three
control points selected. To constrain the movement in certain directions hold the shift
key down whilst selecting this command. A dialog box will appear within which you
define the constraints.
Compact
There may be occasions when a number of control points need to be placed at precisely
the same point in space. To do this, select the points and choose Compact. The points are
all compacted onto the first point in the selection.
Group
Any number of control points may be selected from a surface or multiple surfaces and
grouped to move as one by selecting the control points and grouping them with the
Group command.
Ungroup
This function performs the opposite of the Group function. All control Points that were
previously in the selected group will return to being individual control points.
Bond Edges
Two Surfaces may be bonded together by joining along a common edge. The two edges
may be selected for bonding by clicking on the edges or by selecting a control point
(other than corner points) from each edge.
When Bond Edges is selected the two edges are bonded together and will show a single
row or column of control points along their common edge. Bonded edges may be
displayed by selecting Bonded Edges from the Contours dialog in the Display menu.
Unbond Edge
Any edge that is bonded may be unbonded. Choose any control point along the desired
edge and select unbond. The selected edges will now be unbonded and may be moved
independently.
Appendix A Data Export
Page 209
Mask
The Mask command allows you to select a particular group of control points, which will
remain visible while the remainder of the net is hidden.
Unmask
The Unmask command restores a masked surface display to one where all control points
in a surface net are visible.
Snap to Grid
The Snap To Grid command allows you to specify a minimum value for movement of
control points. (This only affects manual movement of control points using the mouse or
arrow keys and not the fairing controls such as smooth.)
Control Properties
This command lets you change the control point properties for a group of selected
control points. This command can be quite useful if you want to set a group of control
points to the same position or plane; e.g. move a group to the centreline or a specific
deck height. See Control Point Properties on page 125 for more information.
Advanced
This gives you advanced functions that may be used to adjust the control point net. Row
and column indexing may be changed and rows and columns transposed. The actual
surface shape remains unchanged.
Surfaces Menu
The Surface menu contains commands for manipulating surfaces.
Add Shape
A number of basic shapes may be added, these include cylinders, boxes and spheres.
Add Surface
Select Add Surface to add a surface shape to your design. It may be renamed through the
Properties dialog.
Delete Surface
Choosing Delete Surface displays a dialog that allows you to select the surfaces to be
deleted.
Duplicate Surfaces
This command duplicates the selected surfaces. You may select the number and relative
positioning of duplicates.
Move Surface
Choosing Move Surface allows movement of a whole surface to any position in the
current view. This may be done by dragging the surface or specifying the movement
numerically.
Appendix A Data Export
Page 210
Size Surfaces
The Size function allows you to scale and re-proportion a surface or group of surfaces by
their principle dimensions. This function is particularly useful when modelling
geometrically similar variations from a parent design, and also allows precise
specification of principle design parameters.
Flip Surfaces
This command allows you to flip, or mirror, a surface or group of surfaces about a
specified longitudinal, transverse or horizontal plane.
Rotate Surfaces
Choosing Rotate Surface rotates one or several surfaces about a specific centre of
rotation. The centre of rotation is specified numerically, and is displayed in the drawing
windows as a small circle.
Align Surfaces
Choosing Align Surfaces allows you to select two surfaces for aligning by way of
selecting a control point from each surface. Aligning takes place by movement of the
complete surface such that the two control points are coincident. The surface whose
control point was selected first is fixed.
Visibility
This function allows you to select which surfaces are visible. The visibility of any
surface may also be changed in the Properties dialog and Surfaces window.
Locking
This function allows you to select which surfaces are locked. Locking hides all control
points in the surface, which prevents modification of the shape. The locking of any
surface may also be changed in the Properties dialog and Surfaces window.
If you hold down the "Shift +Ctrl" keys when clicking OK in the Locking dialog, the
surfaces are locked and made read-only forever!
Note that you can never unlock them, so be careful! You can use this to send a design to
someone, where you do not want them to be able to modify the design or create a new
design based on your model. Use Save As to create a new file before using this feature.
Appearance
This dialog allows you to select the surface colours that are used for rendering in the
Perspective window, and displaying the surface's parametric curves. This may also be
specified in the Surfaces window.
Surface Properties
Each surface that is created in a Maxsurf design has a unique set of properties associated
with it. The Properties command allows you to view and modify these properties. The
properties of all the surfaces may also be edited in the Surfaces window.
Start Trimming
Select the name of the surface you wish to trim from this sub-menu and then click on the
regions of the surface to turn trimming on and off. When you are happy with the trimmed
state of the surface, or if you just want to stop trimming, choose the Trim command.
Appendix A Data Export
Page 211
Trim Surface <name>
Select this command when you have finished clicking on the regions of the surface you
are currently trimming, and you want to confirm your trimming changes.
Untrim Surface <name>
Removes all trimming information from the selected surface.
Display Menu
The Display menu contains commands for turning on and off items displayed in the
graphics windows.
Net
The Net display shows the complete control point net for all visible and unlocked
surfaces.
The net can be manipulated by clicking on a control point vertex and dragging it about
the window. Once you are familiar with the results of modifying the net directly, it is an
extremely efficient way of modifying a shape to effect global changes.
Control points may be moved in any drawing window, but in the Perspective window the
movement is limited to the plane that is most perpendicular to the angle of view. An
indicator showing the most perpendicular plane is displayed in the lower right hand
corner of the window.
Half
For symmetrical surfaces, the control point net exists only for one half of the
symmetrical surface. The Half function controls whether the surface's mirror image is
displayed across the longitudinal centreline.
By choosing the 'Split Surface Display' option in the surface Properties dialog, the Body
Plan window will display the forward half of a surface on the right hand side and the aft
half on the left hand side, when the Half function is selected.
Compress
The vertical and transverse axes are increased by a factor of four relative to the
longitudinal axis. This is useful for fairing longitudinal curvature.
Curvature
Displays curvature porcupines for any edge, section, waterline, buttock, diagonal or
feature line by clicking on the curve and selecting Show Curvature. Porcupines are
displayed perpendicular to the curve and their lengths are inversely proportional to the
square root of the radius of curvature at that point on the curve. Note that the smallest
radius on a given curve is displayed at the end of the porcupine corresponding to its
position on the curve.
Trimming
Turns on or off the trimming option in Maxsurf. This command also lets you trim
surfaces Invisible or Gray.
Appendix A Data Export
Page 212
Precision
Maxsurf has five levels of calculation and display precision. The appropriate precision
may be set at any time depending on the performance of your computer, the complexity
of the design and the level of detail required. Also see Surface Precision on page 89.
Outside Arrows
Displays the arrows which show the surface's current outside normal direction. All
surfaces should point outwards. The direction of the surface normal may be flipped by
clicking in the circle at the end of the arrowhead. This is important for rendering, skin
thickness direction and correct interpretation of the design when it is loaded into
Hydromax or Workshop.
Markers
You can choose to display all markers or no markers, or you may choose to only show
those markers whose station number is the same as the current station. The Connect
Marker Stations command displays a connecting line between markers on the same
station. See Sorting Markers on page 73 for more information.
Background
Controls whether the background DXF construction lines and the background images are
displayed or not. The background may be loaded from an existing DXF file using the
Import function in the File menu. Tools for positioning and scaling the background
image are also here.
The commands in the submenu are only available when a background image or DXF has
been imported. See:
Importing DXF background on page 180
Importing Background Images on page 175
Hide DXF
Hides the DXF background.
Show DXF
Shows the DXF background.
Delete DXF background
Deletes the DXF background.
Hide Image
Hides the background image in the current view window.
Show Image
Shows the image in the current view window.
Set Image Zero Point
Sets the image zero point. This command is not available for images in the
perspective window.
Set Image Reference Point
Sets the image reference point. This scales the image, see Importing Background
Images on page 175.
Delete Image
Deletes the background image in the current view window.
Appendix A Data Export
Page 213
Grid
When Show Grid Only is selected, the positions of the Sections, Waterlines, Buttocks
and Diagonals as specified by the Grid Spacing function from the Data menu, will be
drawn.
When Show Grid and Labels is selected, the names assigned to each grid line in the Grid
Spacing option will also be shown on the screen and hardcopy.
Contours
The Contours option allows you to select which contours are drawn on the screen at any
given time. Any combination of contours may be chosen from the contours dialog.
Render
Render may only be selected when the Perspective window is active. Selecting Render
performs hidden line removal on the design with a choice of surface shading and false
colouring.
Animate
Animate may only be selected when the Perspective window is active. Maxsurf will
attempt to draw as many views as possible with the available memory, up to the
maximum number specified in the animate dialog.
When these views have all been drawn they can be played back as a moving picture by
moving the mouse from side to side. Clicking the mouse button will terminate the
animation.
Animations may be saved to AVI files for playback at a later time.
Data Menu
The Data menu contains commands for calculating and changing the numerical data that
defines the design.
Units
A variety of metric and imperial units may be specified.
Irrespective of the default units specified, the Size, Grid Spacing, Girth, and Markers
options, and data input windows will accept dimensional data in any units. For example,
if the default units were metres, all of the following input would be accepted and
converted accordingly:
3 (interprets as 3.00 meters)
2.5c
33cm
328mm
650.44 mil
6ft 3.1in
5f 5i
11.25 feet
54"
4 inches
3.25"
Appendix A Data Export
Page 214
Coefficients
Allows you to specify how you want to display the LCB and LCF position and how the
hydrostatic calculations should be carried out.
See Hydrostatic Coefficient Calculation Parameters on page 147 for more information.
Grid Spacing
This menu function allows you to specify the positions of Sections, Waterlines, Buttocks,
and Diagonals.
See Setting up the Grid on page 19 for more information.
Frame of Reference
Choosing this function allows you to set the positions of the Fore and Aft Perpendiculars,
the DWL and the Baseline of the design; the Midship position is altered indirectly since
it is assumed to be mid way between the Fore and Aft Perpendiculars. All values are
entered relative to the Zero Point. However, it may be that the Zero Point is set to the
position of one of the elements in the Frame of Reference. In this case the Zero Point is
not updated until you have clicked OK in the Frame of Reference dialog.
See Setting the Frame of Reference on page 14 for more information.
Zero Point
This function sets the longitudinal and vertical reference point for all measurements.
See Setting the Zero Point on page 16 for more information.
Vessel Type
Lets you specify the type of vessel you are modelling. See Setting the Vessel Type on
page 17 for more information.
Girth
Measures halfgirths or locates the position at which a particular halfgirth occurs.
See Calculate Girth on page 148 for more information.
Calculate Offsets
When Calculate Offsets is selected, the Offsets window will be filled with offset data for
the grid that has been specified via the Grid Spacing command.
See Offsets Window on page 52 for more information.
Go to Offset
This command allows you to select the station for which the offsets are displayed in the
Offsets window. This item is available only when the Offsets window is active.
Calculate Areas
Calculates the areas and centres of the surfaces in the design.
See Calculate Areas on page 149.
Appendix A Data Export
Page 215
Calculate Hydrostatics
Calculates the upright hydrostatics of the design at the DWL.
See Hydrostatics on page 146 for more information.
Solve Calculations
Choose this command to solve the calculations currently displayed in the Calculations
window. The dialog box that appears can be used to set the longitudinal extent of the hull
to be used in the calculations.
See Calculations Window on page 59 for more information.
Parametric Transformation
Activates the Parametric Transformation dialog, which allows you to manipulate an
existing design.
See Using Parametric Transformation on page 168 for more information.
AC Rule
If you have a license for the America's Cup Rule software, this menu item will be
available. Maxsurf will automatically measure your hull and calculate its rating under the
America's Cup Rule.
Window Menu
The Window menu allows you to make any window selected from the menu the active
window.
Cascade
Displays all the Windows behind the active Windows.
Tile Horizontal
Lays out all visible windows across the screen.
Tile Vertical
Lays out all visible windows down the screen.
Arrange Icons
Rearranges the icons of any minimised window so that they are collected together at the
bottom of the Maxsurf program window.
Help Menu
Provides access to the Maxsurf manual.
Maxsurf Help
Invokes the Maxsurf manual PDF file.
Maxsurf Automation Help
Invokes the Maxsurf Automation Help PDF manual.
Appendix A Data Export
Page 216
Maxsurf Automation Reference
Invokes the Automation Reference help system.
Online Support
Provides access to a wide range of support resources available on the internet.
Learning Maxsurf
This command starts the Learning Maxsurf introductory training document. After
clicking on this command in the Help menu, Maxsurf will check for a Learning Maxsurf
installation on your computer and, if detected, starts up the PDF document. If Learning
Maxsurf is not detected, Maxsurf will start up the online version of Learning Maxsurf in
your web browser. Learning Maxsurf can be installed directly from the installation CD or
from a download from our website.
Both the PDF as well as the online version have links to videos that support the step-by-
step tutorials.
Check for Updates
Provides access to our website with the most recent version listed.
About Maxsurf
Displays information about the current version of Maxsurf you are using and other
diagnostic information. Use this to obtain version and diagnostic information when
reporting a problem to the Support Staff at Formation Design Systems.
Appendix A Data Export
Page 217
Right Click Menu
Some of the most commonly used commands can be accessed from a right click menu
that is dependent on the object currently selected. These so called right click commands
are exactly the same as the commands in the regular menus of the application. Please
consult the Menus section on page 202 for an explanation of the individual commands.
Surface Selection Right Click Menu
A floating menu will appear if the right mouse button is clicked when a surface contour
is selected in any of the view windows or a rendered surface is selected in the perspective
window. The following menu will appear next to the cursor:
Right click menu after a surface has been selected.
Menu items will be enabled or disabled depending on the context of the right click and
application settings. For example, when trimming has been set to Trimming Off in the
Display menu and a surface is selected by right clicking, the trimming commands in the
right click menu will be greyed out. You will have to switch trimming to Trimming
Invisible or Gray first to be able to trim the surface.
Potrebbero piacerti anche
- The Subtle Art of Not Giving a F*ck: A Counterintuitive Approach to Living a Good LifeDa EverandThe Subtle Art of Not Giving a F*ck: A Counterintuitive Approach to Living a Good LifeValutazione: 4 su 5 stelle4/5 (5794)
- Supreme Court Case Analysis-Team ProjectDocumento5 pagineSupreme Court Case Analysis-Team ProjectJasmineA.RomeroNessuna valutazione finora
- The Little Book of Hygge: Danish Secrets to Happy LivingDa EverandThe Little Book of Hygge: Danish Secrets to Happy LivingValutazione: 3.5 su 5 stelle3.5/5 (400)
- 20150714rev1 ASPACC 2015Documento22 pagine20150714rev1 ASPACC 2015HERDI SUTANTONessuna valutazione finora
- Shoe Dog: A Memoir by the Creator of NikeDa EverandShoe Dog: A Memoir by the Creator of NikeValutazione: 4.5 su 5 stelle4.5/5 (537)
- Jurnal Direct and Indirect Pulp CappingDocumento9 pagineJurnal Direct and Indirect Pulp Cappingninis anisaNessuna valutazione finora
- Hidden Figures: The American Dream and the Untold Story of the Black Women Mathematicians Who Helped Win the Space RaceDa EverandHidden Figures: The American Dream and the Untold Story of the Black Women Mathematicians Who Helped Win the Space RaceValutazione: 4 su 5 stelle4/5 (895)
- Photoshoot Plan SheetDocumento1 paginaPhotoshoot Plan Sheetapi-265375120Nessuna valutazione finora
- The Yellow House: A Memoir (2019 National Book Award Winner)Da EverandThe Yellow House: A Memoir (2019 National Book Award Winner)Valutazione: 4 su 5 stelle4/5 (98)
- Recognition AND AmbivalenceDocumento350 pagineRecognition AND AmbivalenceFrederic ValNessuna valutazione finora
- The Emperor of All Maladies: A Biography of CancerDa EverandThe Emperor of All Maladies: A Biography of CancerValutazione: 4.5 su 5 stelle4.5/5 (271)
- 1 s2.0 S0378432004002465 MainDocumento20 pagine1 s2.0 S0378432004002465 MainMuhammad JameelNessuna valutazione finora
- A Heartbreaking Work Of Staggering Genius: A Memoir Based on a True StoryDa EverandA Heartbreaking Work Of Staggering Genius: A Memoir Based on a True StoryValutazione: 3.5 su 5 stelle3.5/5 (231)
- Chapter 3-CP For Armed Conflict SituationDocumento23 pagineChapter 3-CP For Armed Conflict Situationisidro.ganadenNessuna valutazione finora
- Never Split the Difference: Negotiating As If Your Life Depended On ItDa EverandNever Split the Difference: Negotiating As If Your Life Depended On ItValutazione: 4.5 su 5 stelle4.5/5 (838)
- Unit 7 - Evolution and Classification: Regents BiologyDocumento24 pagineUnit 7 - Evolution and Classification: Regents BiologyTalijah JamesNessuna valutazione finora
- Grit: The Power of Passion and PerseveranceDa EverandGrit: The Power of Passion and PerseveranceValutazione: 4 su 5 stelle4/5 (588)
- Installation, Operation & Maintenance Manual - Original VersionDocumento11 pagineInstallation, Operation & Maintenance Manual - Original VersionAli AafaaqNessuna valutazione finora
- On Fire: The (Burning) Case for a Green New DealDa EverandOn Fire: The (Burning) Case for a Green New DealValutazione: 4 su 5 stelle4/5 (74)
- TSR 9440 - Ruined KingdomsDocumento128 pagineTSR 9440 - Ruined KingdomsJulien Noblet100% (15)
- F. Moyra Allen: A Life in Nursing, 1921-1996: Meryn Stuart, R.N., PH.DDocumento9 pagineF. Moyra Allen: A Life in Nursing, 1921-1996: Meryn Stuart, R.N., PH.DRose Nirwana HandayaniNessuna valutazione finora
- Elon Musk: Tesla, SpaceX, and the Quest for a Fantastic FutureDa EverandElon Musk: Tesla, SpaceX, and the Quest for a Fantastic FutureValutazione: 4.5 su 5 stelle4.5/5 (474)
- Ryff's Six-Factor Model of Psychological Well-BeingDocumento7 pagineRyff's Six-Factor Model of Psychological Well-BeingYogi Sastrawan100% (1)
- Devil in the Grove: Thurgood Marshall, the Groveland Boys, and the Dawn of a New AmericaDa EverandDevil in the Grove: Thurgood Marshall, the Groveland Boys, and the Dawn of a New AmericaValutazione: 4.5 su 5 stelle4.5/5 (266)
- Higher Vapor Pressure Lower Vapor PressureDocumento10 pagineHigher Vapor Pressure Lower Vapor PressureCatalina PerryNessuna valutazione finora
- The Unwinding: An Inner History of the New AmericaDa EverandThe Unwinding: An Inner History of the New AmericaValutazione: 4 su 5 stelle4/5 (45)
- -4618918اسئلة مدني فحص التخطيط مع الأجوبة من د. طارق الشامي & م. أحمد هنداويDocumento35 pagine-4618918اسئلة مدني فحص التخطيط مع الأجوبة من د. طارق الشامي & م. أحمد هنداويAboalmaail Alamin100% (1)
- Nugent 2010 Chapter 3Documento13 pagineNugent 2010 Chapter 3Ingrid BobosNessuna valutazione finora
- Team of Rivals: The Political Genius of Abraham LincolnDa EverandTeam of Rivals: The Political Genius of Abraham LincolnValutazione: 4.5 su 5 stelle4.5/5 (234)
- B1 Editable End-of-Year TestDocumento6 pagineB1 Editable End-of-Year TestSyahira Mayadi50% (2)
- Learning Spanish - 1dDocumento23 pagineLearning Spanish - 1dChima C. Ugwuegbu100% (1)
- Final Grade 7 Lesson Plan REGULAR CLASSDocumento10 pagineFinal Grade 7 Lesson Plan REGULAR CLASSCarla SheenNessuna valutazione finora
- The World Is Flat 3.0: A Brief History of the Twenty-first CenturyDa EverandThe World Is Flat 3.0: A Brief History of the Twenty-first CenturyValutazione: 3.5 su 5 stelle3.5/5 (2259)
- ASHRAE Final Operating Room 508 PDFDocumento13 pagineASHRAE Final Operating Room 508 PDFSilisteanu AndreiNessuna valutazione finora
- The Gifts of Imperfection: Let Go of Who You Think You're Supposed to Be and Embrace Who You AreDa EverandThe Gifts of Imperfection: Let Go of Who You Think You're Supposed to Be and Embrace Who You AreValutazione: 4 su 5 stelle4/5 (1090)
- ARHAM FINTRADE LLP - Company, Directors and Contact Details Zauba CorpDocumento1 paginaARHAM FINTRADE LLP - Company, Directors and Contact Details Zauba CorpArun SonejiNessuna valutazione finora
- Libel Arraignment Pre Trial TranscriptDocumento13 pagineLibel Arraignment Pre Trial TranscriptAnne Laraga LuansingNessuna valutazione finora
- The Hard Thing About Hard Things: Building a Business When There Are No Easy AnswersDa EverandThe Hard Thing About Hard Things: Building a Business When There Are No Easy AnswersValutazione: 4.5 su 5 stelle4.5/5 (344)
- English 6, Quarter 1, Week 7, Day 1Documento32 pagineEnglish 6, Quarter 1, Week 7, Day 1Rodel AgcaoiliNessuna valutazione finora
- Mystakidis2022 MetaverseDocumento13 pagineMystakidis2022 MetaverseVennela NandikondaNessuna valutazione finora
- 0n9) O6..,w48j-GDocumento14 pagine0n9) O6..,w48j-GMocha FurrerNessuna valutazione finora
- AJ IntroductionDocumento31 pagineAJ IntroductiontrollergamehuydkNessuna valutazione finora
- EIL 6-51-0051-Rev 06 - 1.1kv-Xlpe - Dimension Cat - B Armour-BbpDocumento2 pagineEIL 6-51-0051-Rev 06 - 1.1kv-Xlpe - Dimension Cat - B Armour-BbpShubham BaderiyaNessuna valutazione finora
- First Aid Transportation of The InjuredDocumento30 pagineFirst Aid Transportation of The InjuredMuhammad Naveed Akhtar100% (1)
- Fabric DefectsDocumento30 pagineFabric Defectsaparna_ftNessuna valutazione finora
- The Sympathizer: A Novel (Pulitzer Prize for Fiction)Da EverandThe Sympathizer: A Novel (Pulitzer Prize for Fiction)Valutazione: 4.5 su 5 stelle4.5/5 (121)
- 2002 CT Saturation and Polarity TestDocumento11 pagine2002 CT Saturation and Polarity Testhashmishahbaz672100% (1)
- Deictics and Stylistic Function in J.P. Clark-Bekederemo's PoetryDocumento11 pagineDeictics and Stylistic Function in J.P. Clark-Bekederemo's Poetryym_hNessuna valutazione finora
- Her Body and Other Parties: StoriesDa EverandHer Body and Other Parties: StoriesValutazione: 4 su 5 stelle4/5 (821)