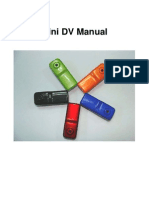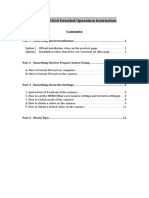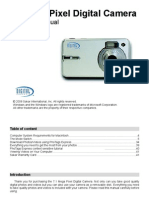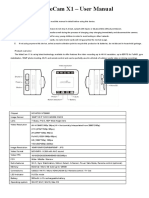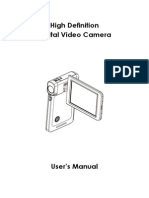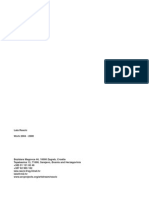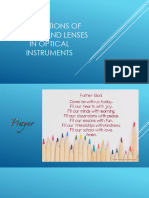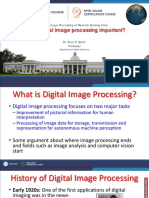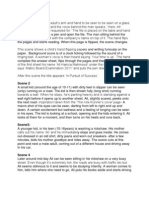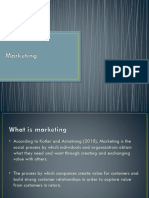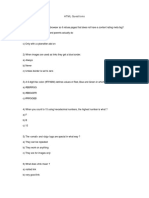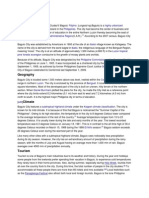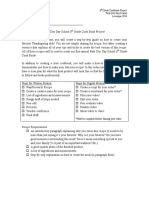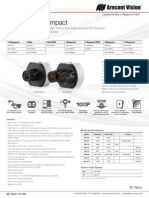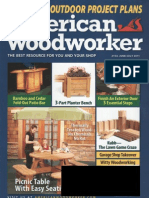Documenti di Didattica
Documenti di Professioni
Documenti di Cultura
Acari Camera English
Caricato da
florin_mircea1477Copyright
Formati disponibili
Condividi questo documento
Condividi o incorpora il documento
Hai trovato utile questo documento?
Questo contenuto è inappropriato?
Segnala questo documentoCopyright:
Formati disponibili
Acari Camera English
Caricato da
florin_mircea1477Copyright:
Formati disponibili
Digital Camera 1.
3 Mega Pixels
(by software enhancement)
User Manual
English
Table of Contents 1. 2. 3. 4. 5. 6. 7. 8. 9. 10. Introduction Camera Features Battery Requirements Taking Photographs Computer Requirements Software Installation Downloading Images Using as a PC/Web Camera Maintenance Camera Specifications
Page No. 1 1 2 3 5 6 7 12 13 14
1. Introduction Congratulations on receipt of your Digital Camera 1.3 Mega Pixels 3-in-1. Its a fun camera that requires no film and you can take pictures, shoot movie clips and use it as a webcam. The pictures are stored on a memory chip. In brief the Digital Camera 1.3 Mega Pixels can be used to: Take photos and view them on your PC Shoot up to 15 seconds of movie clip (using the computer software supplied) Transfer photos/movie clip to your PC to edit, enhance and manipulate them E-mail fun photos/movie clips to your family and friends Act as a webcam Note: This camera is good for both indoor and outdoor use. Ensure sufficient light, as under low light levels the picture quality may be poor. 2. Camera Features LCD display 10 second self-timer
Movie clip function to record up to 15 seconds of movie. Continuous shooting for movie clip Delete all pictures Auto power off to conserve battery Two resolution modes High (HI) and Low (Lo). High resolution allows up to 52 pictures to be taken and Low resolution allows up to 200 pictures. Fixed focus, 0.5m to infinity USB cable supplied CD-ROM with ArcSoft Photo Impression5, ArcSoft video Impression2, My DSC2 and PCCAM software, to edit, manipulate and enhance pictures and movie clips.
Digital Camera 1.3 mega Pixels
1,Shutter/Confirm button 2,Viewfinder 3,USB port 4,Lens 5,LCD Status 6,Viewfinder Eyepiece 7,Power/Menu button 8,Mount Strap 9,Battery slot 10,Tripod port
3. Battery Requirements Before using your Digital Camera remove the battery cover and insert two AAA Alkaline batteries, following the polarity indications. Press the function button (next to the LCD display) and the camera turns on to its default setting. Note, the camera automatically beeps and turns off if its not used within 30 seconds. Repress the function button and it will turn back on. Battery Status
When the battery is running down the LCD blinks for a short period of time, then the camera automatically powers down. Replace the battery. 4. Taking Photographs This camera performs best under good lighting conditions. Remember to keep the focus at 0.5m to infinity, to take a picture. 1. 2. 3. 4. Select the camera function as described below. Centre your subject in the viewfinder. Press the shutter button and a beep will sound to confirm the shot has been taken. If the memory is full, the maximum number of picture can be taken will appear in the LCD and two beeps will sound.
Note: When taking photos, a single beep indicates the success of a shot and two beeps means the shot has either failed or the memory is full. Do not remove the battery while you have pictures stored in the memory or they will be erased. Camera functions: Functions are selected by repeatedly pressing the function button and then press shutter button to confirm setting. The function order displayed in the LCD is as follows:
1. High resolution HI When the function button is initially pressed, the LCD displays HI, this is the default resolution. 2. Number of Photos
When set in HI mode, the number of photos that can be taken is 99. Each time the shutter button is pressed a photo is taken and this number increases by 1 until the maximum picture to be taken. 3. Movie Function Captures the pictures in movie clip mode as an AVI (movie) file. When is displayed in the LCD, press the shutter button continuously and shots are taken until you release it. Note, that during continuous movie clip mode, low light levels may cause poor exposure. 4. Self-timer To select the 10 second self-timer, press the function button until is displayed in the LCD. Then press the shutter button and the timer counts down 10 seconds and takes the shot automatically. 5. Delete all Photos
Press the function button until is displayed in the LCD. Then press the shutter button twice within 5 seconds, to delete all photos stored in the memory. Note: if you do not press the shutter button within 5 seconds, the delete option will be cancelled. 6. Delete last photo
in the LCD display, then press the Press the function button until shutter button once within 5 seconds to delete last photo stored in the memory. 7. High Resolution/Low Resolution HI (Lo) The resolution governs how much detail is captured in each picture. The default resolution is HI. Please note if the displays shows HI it means you actually are in the LO resolution mode and you can reach HI by pressing the function button until
LO is displayed in the LCD, then you need to press the shutter button and reach the HI mode. So the displays shows the next mode you can reach. 8. Enable/disable compression Hd (Ld) Compression also controls the picture quality and enables the user to take more photos as detailed in the following table. Here also the display of the camera shows the next mode you can reach. Possible number of pictures in different modes HI + Ld HI +Hd Lo + Ld Lo+ Hd (Lo+Hd display) (Lo+ Ld display) (Hi + Hd display) (Hi + Ld display) 261 521 1051 20010
� Default setting is: High resolution and compression mode * The final number of pictures may vary depending on the light conditions 5. Computer Requirements Windows 98, ME, 2000, XP. Vista Pentium 200MHz or faster. 64MB of RAM. Video (VGA) card with 2MB of RAM for minimum 16bit (high colour) display. 5. CD-ROM drive. 6. USB port. 7. 600 MB of free hard drive space 8. Optional: Windows compatible sound board, microphone and speaker.
1. 2. 3. 4.
If you have any questions regarding your system specifications please contact your PC supplier.
6. Software Installation Installing the Digital Camera 1.3 Mega Pixels software onto your computer. 1. 2. Note: Do not connect the USB cable to your computer until the application software and the driver installation is complete. Put the CD-ROM supplied with your camera into the CD-ROM drive of your computer. The software will automatically run. If your computer does not run automatically, click the Start button and choose Run, then browse the CD-ROM drive and run Setup. Follow the steps on your screen and accept all defaults, to install the software. Then select Yes to restart Windows. Successful installation will create ArcSoft PhotoBase and My DSC icons on your desktop.
3. 4.
Connecting the Digital Camera to the Computers USB Port. Once you have taken some photos you will want to download them to your computer. 1. Connect the USB cable (small end) to your camera as illustrated below. 2. Connect the USB cable (large end) to your computers USB port as illustrated below. 3. Your computer will automatically recognize the new device.
7. Downloading Images To get images There are two methods to get images, one is download pictures form My DSC icon in Dual Mode Camera folder, the other is to download images from Photo Impression 5. Method 1. Open Dual Mode Camera folder on desktop, then double click My DSC icon and you will find. My DSC windows appears, click download button and photos will be transferred from digital camera to computer. Select the pictures by left click, then right click to open it and click the save button. To save desired photos.
Remark: If you want to view the video file you have taken, select the video file by left click ( the red outer, see above picture will now appear), press save photos icon, then type name of the file and store it; it is automatically stored in AVI format. If you want to play your video you could select for example Windows Media Player or Real Player, select the Avi file and play it. Method 2.
Run the Photo Impression 5
10
11
Close
Select Save
Last
Next Download
View adjust
Then the pictures will be transferred to the download programs and then you can select your desired photos or all photos and click Transfer button to application software and then you can do editing or manage photos 8. Using as a PC/Web Camera The webcam allows you to broadcast moving images over the Internet. When your camera is connected to the USB port it can be used as a PC/Web camera. Select the folder My DSC2. There should be three files in this folder called: My DSC, PCCam and Uninstall. Select PC Cam and be sure under options Preview is marked with a cross Under Devices make sure dual camera is marked with a cross. 1. Go to [CAPTURE] menu and click on the [Start Capture] 2. Click yes to start recording the movie. 3. In the CAPTURE menu click Stop capture if you want to stop it.
12
4. If you want to save your video, go to menu FILE then click Save Captured Video as, choose the name of the file and be sure to end the name with .AVI extension. So if the name of your file is Fanny you should store it as Fanny.avi Note: You can view the video by using Windows Media Player, Real Player or other movie player software which recognizes AVI format. If you choose for example windows media player: open files, select AVI files and select the recorded video file to play. AVI (Audio Video Interleave) is a format defined by Microsoft for storing audio/ video files. It is very popular on the Windows platform. TO USE AS A WEB CAM Go to [Options] [Preview] If you have a MSN Messenger or Yahoo account, you can have a video conference face to face Online. To get single picture Go to Arcsoft Photo impression Press camera scanner. Then in source you select dual camera, with your mouse you select the videocamera icon, press Live and take the photo. 9. Maintenance Operating Environment: 5 - 40C (41 104F). 20-85% relative humidity, non-condensing
Special Care Guidelines: Never immerse the camera in liquid. Remove any dust or stains with a soft cloth dampened with water or mild detergent. Keep the camera in a cool dry dust-free environment or container when not in use. Remove the battery if the camera is not being used for a long period of time. (Download photos in memory first). Be careful not to drop the camera on a hard surface as this may damage it.
13
Camera Specifications Sensor type: 1/5" color VGA (640X480 pixels) CMOS Image sensor 2. Image resolution: High: 640X480PIXELS Low: 320X240 PIXELS 3. Lens: F2.5 (46.5 deg) 4. Memory device: built-in 1x16Mb (RAM) 5. Memory capacity: High: 261 pictures; High & Compression mode: 52+ 1pictures. Low: 105+1ctures; Low & Compression mode: 200+10 pictures 6. Self-timer: 10 second delay 7. Shutter speed: 1/10~1/100 8. Image process: Automatic exposure, automatic, white balance 9. Power save in 30 seconds. 10. Power source: 2 x AAA 1.5V Alkaline battery 11. Transmission interface: USB Interface 12. Working temperature: 5-40C. 13. Focusing distance: 0.5m in to infinity 14. Minimum luminosity: 300 Lux or above 15. Dimensions: Height85mm, Width60mm, Depth25mm. (Excluding, Lens and viewfinder) ,Net weight: 82 gm (excluding battery) 16. Operating system: Windows 98/2000/ME/XP, Vista 17. ArcSoft photo Impression5, Arcsoft video Impression 2, PCCam, My DSC2. Additional Driver Installation Instructions As described in section 7, only follow the instructions below if the Acquire button is disabled or the Dual Mode Camera item is not in the select box. Windows 98 Close all applications. Go to Control Panel then System then Device Manager then Imaging Device. Double click Dual Mode Camera then single click the Driver Tab then
10 1.
14
Update Driver then Next then Next again. Only tick the CD-Rom drive box. Single click Next and follow the on-screen prompts. Windows will now search for a driver and may prompt you for the Windows 98 CD which you then need to insert. Single click Next and Finish. Windows ME Close all applications. Go to Control Panel then System then Device Manager then Imaging Device. Double click Dual Mode Camera then single click the Driver Tab then Update Driver then Next, then Finish. Close the Dual Mode Camera properties box and close the system properties box. Windows XP Close all applications. Go to Control Panel, double click System and select Hardware. Single click Device Manager and double click Imaging Devices. Right click on 'Dual Mode Camera and single click 'Update Driver'. Select 'Install from a list or a specific location' then click Next. Select 'Don't search, I will choose the driver to install'. Click Next then highlight 'Dual Mode Camera and click Next then Finish. Windows 2000 Close all applications. Go to Control Panel, double click System and select Hardware. Single click Device Manager and double click Imaging Devices. Double click on 'Dual Mode Camera and single click on the Driver tab, then click Update Driver, then Next. Select 'Display a list of the known drivers for this device so that I can choose a specific driver' then click Next. Highlight 'Dual Mode Camera and click Next and Next again. Respond to the Digital signature not found message by clicking Yes. Click Finish, then Close. Close Device Manager and System Properties. Note: The manufacturer is not responsible for any radio or TV interference caused by unauthorized modifications to this equipment. Such modifications
15
could void the Users authority to operate the equipment.
16
Potrebbero piacerti anche
- Zina Mini Digital Keychain Camera Software Installation GuideDocumento6 pagineZina Mini Digital Keychain Camera Software Installation Guidedwhotmail0% (1)
- AR15 Build GuideDocumento37 pagineAR15 Build GuideJohnSimmons123100% (6)
- I5520 User GuideDocumento30 pagineI5520 User GuideThịnh Gia0% (1)
- Mini DV Manual MD80Documento6 pagineMini DV Manual MD80guerberNessuna valutazione finora
- Innovage Mini Digital Camera ManualDocumento14 pagineInnovage Mini Digital Camera Manualshekhark75Nessuna valutazione finora
- Black Box G1W User ManualDocumento10 pagineBlack Box G1W User ManualDiana BurrowsNessuna valutazione finora
- Ps3 Truefire Fusion v3 TutorialDocumento24 paginePs3 Truefire Fusion v3 TutorialdpickardNessuna valutazione finora
- Digital Camera: Owner's ManualDocumento31 pagineDigital Camera: Owner's ManualFRANCISCO CARRIZALES VERDUGONessuna valutazione finora
- ViviCam X018 Camera ManualDocumento58 pagineViviCam X018 Camera ManualMichael DavisNessuna valutazione finora
- ViviCam 7022 Camera ManualDocumento57 pagineViviCam 7022 Camera ManualoblerjNessuna valutazione finora
- 808 #16 Manual R2Documento6 pagine808 #16 Manual R2mr_vdgreefNessuna valutazione finora
- DVK808 ManualDocumento9 pagineDVK808 ManualdehammoNessuna valutazione finora
- GoXtreme ManualDocumento23 pagineGoXtreme ManualZygos LibraNessuna valutazione finora
- Zoom Dualcam 1300: User'S ManualDocumento16 pagineZoom Dualcam 1300: User'S ManualAntonio Adalto AltomaniNessuna valutazione finora
- DVR 910HD Digital Video Camera: User ManualDocumento74 pagineDVR 910HD Digital Video Camera: User Manualhedsal2013Nessuna valutazione finora
- Watch High-Definition Camera For UseDocumento4 pagineWatch High-Definition Camera For UseAyyoub SakrNessuna valutazione finora
- Dash Cam ManualDocumento16 pagineDash Cam ManualMaria Rodriguez RiveraNessuna valutazione finora
- Digital Concepts 6.1 Megapixel Camera-87480Documento48 pagineDigital Concepts 6.1 Megapixel Camera-87480Tom PritchardNessuna valutazione finora
- Manual Pc13Documento23 pagineManual Pc13Joshua MathewNessuna valutazione finora
- DVR 528 Digital Video Camera: User ManualDocumento67 pagineDVR 528 Digital Video Camera: User Manualhedsal2013Nessuna valutazione finora
- N930 User ManualDocumento16 pagineN930 User Manualender40Nessuna valutazione finora
- Vivicam 7022 Digital Camera: User ManualDocumento57 pagineVivicam 7022 Digital Camera: User ManualRoberto RomeroNessuna valutazione finora
- Film Scanner 501 - enDocumento20 pagineFilm Scanner 501 - enTony EvelynNessuna valutazione finora
- DVR 650 Digital Video Camera: User ManualDocumento44 pagineDVR 650 Digital Video Camera: User ManualcharwinsNessuna valutazione finora
- 7.1megapixel Digital Camera: Owner'S ManualDocumento45 pagine7.1megapixel Digital Camera: Owner'S ManualCedric DoakesNessuna valutazione finora
- Mini Digital Camera User GuideDocumento12 pagineMini Digital Camera User GuideSean WhiteNessuna valutazione finora
- Digimate V Photobank User ManualDocumento14 pagineDigimate V Photobank User Manualym79Nessuna valutazione finora
- Mini DV Manual Revised by Weekend HobbiesDocumento6 pagineMini DV Manual Revised by Weekend HobbiesAvelino SumaguiNessuna valutazione finora
- HD Camcorder User ManualDocumento36 pagineHD Camcorder User ManualIsaac Musiwa BandaNessuna valutazione finora
- MINI DV Manual: 一. FeaturesDocumento4 pagineMINI DV Manual: 一. Featuresralf.stein9265Nessuna valutazione finora
- N680P User ManualDocumento17 pagineN680P User Manualender40Nessuna valutazione finora
- Mini DV d001 ManualDocumento5 pagineMini DV d001 ManualNicholas Shapter0% (1)
- Nexigo N680User Manual-Q14-2020.9.21Documento17 pagineNexigo N680User Manual-Q14-2020.9.21d weaverNessuna valutazione finora
- Goxtreme Wifi Manual en PDFDocumento15 pagineGoxtreme Wifi Manual en PDFPedroMaricatoNessuna valutazione finora
- HP Photo Smart 317 Camera Quick Start GuideDocumento100 pagineHP Photo Smart 317 Camera Quick Start Guideburton78Nessuna valutazione finora
- ENMVG 3 ManualDocumento17 pagineENMVG 3 ManualluissanchezmNessuna valutazione finora
- Iscapture Instruction Manual: System Requirements Os CpuDocumento40 pagineIscapture Instruction Manual: System Requirements Os Cpunanobiomems7191Nessuna valutazione finora
- Matecam FunctionsDocumento7 pagineMatecam Functionspali insNessuna valutazione finora
- DVR-HD500D Car Recorder FunctionsDocumento9 pagineDVR-HD500D Car Recorder FunctionsСергій ЖабкоNessuna valutazione finora
- User manual of High-definition camera penDocumento5 pagineUser manual of High-definition camera penBlankis GomezNessuna valutazione finora
- DVR 690HD Digital Camcorder Waterproof: User ManualDocumento57 pagineDVR 690HD Digital Camcorder Waterproof: User Manualhedsal2013Nessuna valutazione finora
- ManualDocumento42 pagineManualCholobravoNessuna valutazione finora
- Blackmagic Cinema Camera: Installation and Operation ManualDocumento52 pagineBlackmagic Cinema Camera: Installation and Operation Manualchenchi0% (1)
- Quick Start Guide for HP Digital CameraDocumento18 pagineQuick Start Guide for HP Digital Cameradeponija123Nessuna valutazione finora
- Icecream Screen Recorder ManualDocumento20 pagineIcecream Screen Recorder ManualVardiasNessuna valutazione finora
- Vivicam 5022 Digital Camera: User S ManualDocumento29 pagineVivicam 5022 Digital Camera: User S ManualAngel Simo MoralesNessuna valutazione finora
- 1025S SnapShotDocumento51 pagine1025S SnapShotdavid churaNessuna valutazione finora
- Optipix User ManualDocumento12 pagineOptipix User ManualUvwie PaulNessuna valutazione finora
- Manual DSB c320Documento13 pagineManual DSB c320Georgina Urquiola PNessuna valutazione finora
- Manual of High-Definition Camera PenDocumento6 pagineManual of High-Definition Camera PenfgrpcNessuna valutazione finora
- Icecream Screen Recorder ManualDocumento11 pagineIcecream Screen Recorder ManualAbdul Mujeeb HakeemNessuna valutazione finora
- Geko E100 ManualDocumento17 pagineGeko E100 ManualmajorakNessuna valutazione finora
- CHDK For Dummies - CHDK WikiDocumento15 pagineCHDK For Dummies - CHDK WikiRetno DanuNessuna valutazione finora
- HD Spy Watch With Night Vision - ManualDocumento12 pagineHD Spy Watch With Night Vision - ManualChoyNessuna valutazione finora
- Front View: Shutter Button (For Pictures) Power/Battery Charging Light Record Button (For Videos)Documento26 pagineFront View: Shutter Button (For Pictures) Power/Battery Charging Light Record Button (For Videos)dhie_kaltimNessuna valutazione finora
- Spycrushers Spy Pen Camera Operating ManualDocumento10 pagineSpycrushers Spy Pen Camera Operating ManualchandanapNessuna valutazione finora
- Online Help: Capture One 8Documento5 pagineOnline Help: Capture One 8gastromonoNessuna valutazione finora
- Upustvo Za Auto KameruDocumento3 pagineUpustvo Za Auto KameruMilanNessuna valutazione finora
- Canon EOS R: Pocket Guide: Buttons, Dials, Settings, Modes, and Shooting TipsDa EverandCanon EOS R: Pocket Guide: Buttons, Dials, Settings, Modes, and Shooting TipsNessuna valutazione finora
- Nikon Z9: Pocket Guide: Buttons, Dials, Settings, Modes, and Shooting TipsDa EverandNikon Z9: Pocket Guide: Buttons, Dials, Settings, Modes, and Shooting TipsNessuna valutazione finora
- Bhuj AmDocumento18 pagineBhuj AmRatnil ShrivastavaNessuna valutazione finora
- Lala Rascic Protofolio 05 08Documento64 pagineLala Rascic Protofolio 05 08api-3700379Nessuna valutazione finora
- WebtocDocumento22 pagineWebtocOndineSelkieNessuna valutazione finora
- Applications of Mirrors and Lenses PDFDocumento29 pagineApplications of Mirrors and Lenses PDFRoland Andrei HechanovaNessuna valutazione finora
- Graphic Design - TranslatedDocumento434 pagineGraphic Design - Translatedsanti141100% (2)
- Identify The Steps Procedures in Silkscreen Printing by ARLENEDocumento21 pagineIdentify The Steps Procedures in Silkscreen Printing by ARLENEJhun BautistaNessuna valutazione finora
- Week-1 Module-3 Why Is Digital Image Processing ImportantDocumento21 pagineWeek-1 Module-3 Why Is Digital Image Processing Importanthitesh parmarNessuna valutazione finora
- Hole Notes Zakk Wylde's Unplugged Riffs and Hybrid-Picked, Acoustic Shred Guitar WorldDocumento3 pagineHole Notes Zakk Wylde's Unplugged Riffs and Hybrid-Picked, Acoustic Shred Guitar WorldagualocaNessuna valutazione finora
- Big English 1Documento20 pagineBig English 1FlowerNessuna valutazione finora
- Film TreatmentDocumento5 pagineFilm TreatmentAiza Yasir100% (1)
- Topography and Geology: Appendix-IiDocumento45 pagineTopography and Geology: Appendix-IibenwarrenallianceoliNessuna valutazione finora
- Portrait of LoveDocumento249 paginePortrait of LoveNfa100% (1)
- 1955 December The New Brutalism by Reyner Banham Archive Architectural ReviewDocumento21 pagine1955 December The New Brutalism by Reyner Banham Archive Architectural Reviewra4kata100% (1)
- Social EntrepreneurshipDocumento21 pagineSocial EntrepreneurshipSyamila HusnaNessuna valutazione finora
- Emp S4 PDFDocumento102 pagineEmp S4 PDFgesdogNessuna valutazione finora
- HTML Questions: Learn HTML EssentialsDocumento18 pagineHTML Questions: Learn HTML EssentialsgauravhchavdaNessuna valutazione finora
- Baguio CityDocumento7 pagineBaguio CityChristian Joseph GriñoNessuna valutazione finora
- 6 Grade Cookbook Project Park City Day School Levesque 2016Documento3 pagine6 Grade Cookbook Project Park City Day School Levesque 2016api-334397871Nessuna valutazione finora
- DS MegaVideoCompact WD4 English 0314 1Documento3 pagineDS MegaVideoCompact WD4 English 0314 1Nick SmithNessuna valutazione finora
- American Woodworker 154Documento66 pagineAmerican Woodworker 154Dragan Cvetkovic100% (3)
- Raglan SleevesDocumento72 pagineRaglan SleevesJoy Chowdhury100% (1)
- Dissection of The Intel Play QX3 Computer MicroscopeDocumento10 pagineDissection of The Intel Play QX3 Computer MicroscopeCristi NadabaicaNessuna valutazione finora
- GYHD-251 Studio Ref ManualDocumento51 pagineGYHD-251 Studio Ref Manualfranco.didio1945Nessuna valutazione finora
- Basics of Face Photography For Esthetic Dental TreatmentDocumento11 pagineBasics of Face Photography For Esthetic Dental Treatmentcarmen espinozaNessuna valutazione finora
- Worksheets: The White Oryx - Penguin Readers (TESL) Starter LevelDocumento2 pagineWorksheets: The White Oryx - Penguin Readers (TESL) Starter LevelMatthew IrwinNessuna valutazione finora
- Zohrhr ResumeDocumento2 pagineZohrhr Resumeapi-605344674Nessuna valutazione finora
- Volume 103, Issue 15Documento24 pagineVolume 103, Issue 15The TechniqueNessuna valutazione finora
- Trisha Mae B. Somintac WEEK 4 Physics 2Documento6 pagineTrisha Mae B. Somintac WEEK 4 Physics 2Darlene Dacanay DavidNessuna valutazione finora