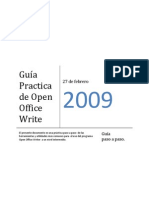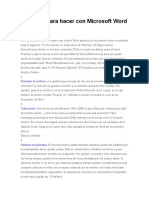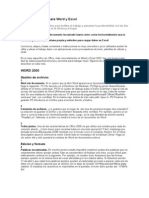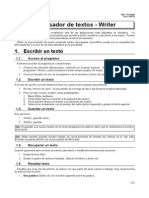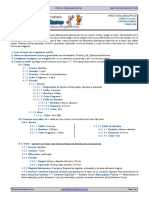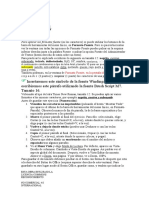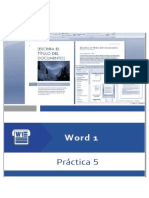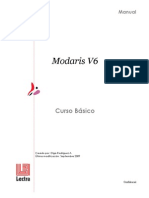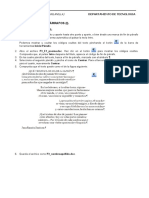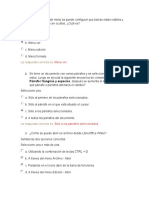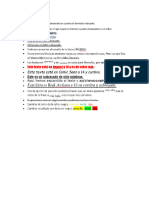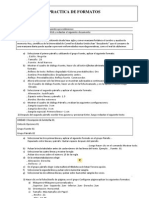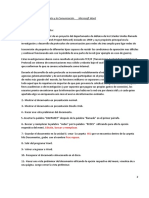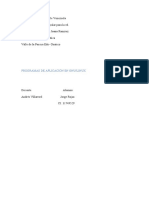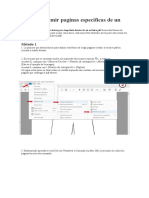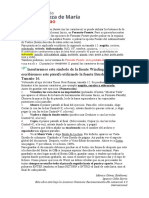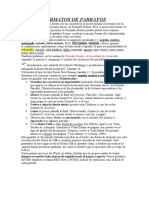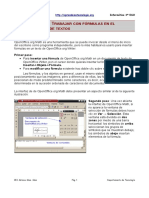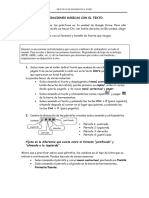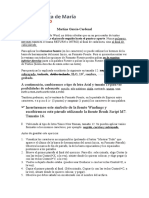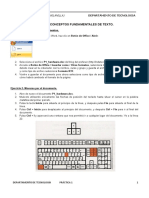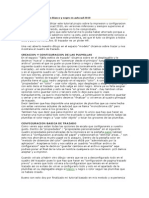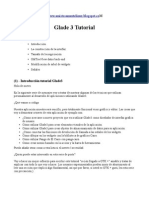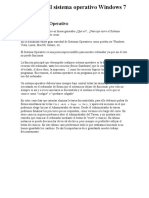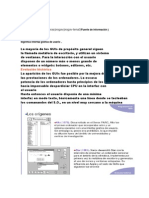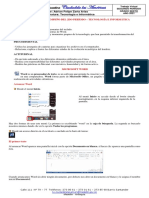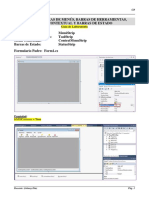Documenti di Didattica
Documenti di Professioni
Documenti di Cultura
11 Taller Formato Fuente
Caricato da
UA_INFORMÁTICA IDescrizione originale:
Copyright
Formati disponibili
Condividi questo documento
Condividi o incorpora il documento
Hai trovato utile questo documento?
Questo contenuto è inappropriato?
Segnala questo documentoCopyright:
Formati disponibili
11 Taller Formato Fuente
Caricato da
UA_INFORMÁTICA ICopyright:
Formati disponibili
INCAP INSTITUTO COLOMBIANO DE APRENDIZAJE
TECNOLOGÍA INFORMÁTICA I
Taller en Clase_11: MS Word2007: Formato Fuente
Nombre: __________________________________________________________________ código: _____________Fecha: ____________________
TEMA: FORMATO FUENTE.
SUBTEMAS: abrir documento, escribir, insertar, sobrescribir, autocorrección, borrar, seleccionar
texto, formato fuente con la opción Inicio y formato con la minibarra de herramientas. Letra
Capital. Guardar.
OBJETIVOS: Aprender todos los comandos del grupo Fuente y manejar este FORMATO.
Ejercicio paso a paso: Utilice el CD Informática I. Abra el Explorador de Windows. Abra el archivo
Practica Internet para principiantes. Y no olvide antes de terminar su clase, grabar esta práctica en
tipo Word97-2003, en su DC o USB.
1. Utilice el deslizador de acercamiento y deje el Zoom en 90%.
2. Haga clic en el botón Office, clic en Guardar como, en el cuadro de diálogo emergente de
Guardar como, utilice el botón Herramientas, seleccione la opción Propiedades y reconozca el
cuadro de diálogo Propiedades de…. que se estudió en Sistema Operativo Windows, obsérvelo
sin hacer ningún cambio. Cierre ese cuadro de diálogo y vuelva a dar clic en el botón
Herramientas, seleccione la opción Opciones al guardar… En el cuadro de diálogo Opciones
de Word, en la casilla Guardar información de Autorrecuperación cada, déjela en 5
minutos. Así se grabará cada 5 minutos. Para cerrar este cuadro de diálogo, haga clic en
Aceptar.
3. Estando en el cuadro de diálogo Guardar como, a través del panel izquierdo busque la Unidad
D, y cree una carpeta con el nombre Carpeta_Practicas_Word2007. En esta carpeta grabe con el
mismo nombre el archivo, pero como tipo documento de Word (*.doc), es decir en la versión
2007. Haga clic en guardar. Lea la información que aparece en el cuadro de diálogo emergente.
Haga clic en Aceptar.
4. Coloque el punto de inserción al inicio del primer párrafo. Abra su módulo guía en la página 63.
Prueba cada uno de los desplazamientos de cursor que aparecen en la tabla.
5. Ahora, realice selecciones de texto según la siguiente sección de su módulo: 3.3.4 Selección
con teclado.
6. Haga las siguientes selecciones de texto pero utilizando el puntero del Mouse: haga clic
sostenido y arrastrando el mouse: a) seleccione solo un carácter (una letra); b) seleccione una
palabra; c) seleccione una línea; d) seleccione el párrafo completo; e) seleccione todos los
párrafos.
7. Para seleccionar una palabra, haga doble clic sobre ella. Haga doble clic sobre un punto (.) o
cualquier signo de puntuación, observe. Para seleccionar un párrafo, dentro del párrafo haga
tres clics (sucesivos), observe.
8. Ahora ubique el puntero del Mouse en el extremo externo izquierdo de la primear línea del
primer párrafo:
a) Un solo clic para seleccionar una sola línea.
b) Doble clic para seleccionar todo el párrafo.
c) Tres clics (sucesivos) para seleccionar todo el archivo.
d) Ubique el punto de inserción en algún lugar de su documento y combine la techa Alt + clic
sostenido arrastrando el Mouse para hacer una selección en forma de columna. Antes de
quitar la selección sin hacer ninguna elección, navegue por las opciones del botón color de
fuente y el botón color de resaltado del texto, observe los cambios que se dan. Para
desactivar esta opción oprima la tecla Esc (Escape).
e) Selecciones múltiples: Seleccione la primera línea del primer párrafo, presione el botón
Ctrly seleccione la tercera línea del mismo párrafo, ahora seleccione en el botón color de
fuente el color anaranjado, Énfasis 6.
9. Ubíquese al final de la palabra hacerlo de la primera líneadel primer párrafo. Utilice el botón
retroceder (Backspace) hasta llegar a la palabra Internet. LO QUE SE HA BORRADO (o
eliminar) ESTABA ANTES DEL PUNTO DE INSERCIÓN. Ahora utilice el botón Suprimir y oprímalo
varias veces hasta llegar a la palabra muy y observe que LO QUE SE VA BORRANDO ESTÁ
ADELANTE DEL PUNTO DE INSERCIÓN.
10.Coloque el punto de Inserción en la primera línea del segundo párrafo y en MAYÚSCULA escriba
ESTA ES UNA PRUEBA DE INSERCIÓN.
11.Cambie la opción Insertar en su barra de Estado por la opción Sobrescribir. Ubíquese en la
línea tres del segundo párrafo y en MAYÚSCULA escriba ESTA ES UNA PRUEBA DE
“SOBRESCRIBIR”. OBSERVE. Ahora deje en su barra de Estado activa la opción Insertar.
12.Ubíquese en el último párrafo y en la primera línea escriba: PUEBA DE ORTOGRAFÍA.
Observe que debajo de PUEBA aparece una línea roja que indica “error ortográfico”. Haga clic
derecho sobre PUEBA. OBSERVE que se activa el menú contextual con las opciones de
Autocorrección y encima o abajo, la minibarra de herramientas. De las diferentes opciones
de este menú contextual, elija la palabra correcta: PRUEBA. Observe.
13.En el archivo Practica Internet para principiantes, haga las siguientes modificaciones,
haciendo las selecciones de cada párrafo indicado, practicando los diversos modos
para hacer una selección. TRABAJE CON EL CUADRO DE DIÁLOGO FUETE(para abrirlo haga
clic en el botón inicializador en el extremo derecho inferior de dicho grupo):
PARRAFO LETRA TAMAÑO ESTILO COLOR SUBRAYADOEFECTOSLETRA CAPITAL
1 Verdana 12 Negrita azul sencillo sombra ninguna
2 Comic Sans MS 16 Cursiva rojo líneas discontinuastachadoen margen
3 Tahoma 13 negrita cursivanaranja solo palabrasversales en texto
4 Forte 18 Negrita aguamarina línea punto línearelieve en margen
Con fuente Centaur
Que ocupe 4 líneas
A 0,5 cm distancia
desde
el texto
14. Antes de iniciar el siguiente ejercicio, en Fuente deje las opciones Calibri, tamaño 14,
color de fuente en Automático, en subrayado ninguno, en efectos ninguno.
15.Escriba las siguientes fórmulas químicas: MgCl2 Hg(NO3)2 CO2
CH4
16.Escriba los siguientes polinomios: 2x5 - 3x4 + 2x2 - x - 1 - 4x4 + 4x3 - 6x
17. Copiar formato: seleccione el título Qué es internet? haga doble clic en:
Copie este formato en el primer párrafo que está debajo de este título.
Igualmente, cópielo en el primer párrafo debajo del título Cómo funciona? Para desactivar
Copiar formato presione la tecla Esc (Escape).
18.Combine la tecla Ctrl + F2 (vista preliminar), observe su trabajo. Para cerrar Vista preliminar
combine Alt + F4. Guarde el archivo con todos estos cambios realizados en su CD o USB como
Word 2003.
NOTA: Recuerde que también se puede salir de un documento sin “guardar” cambios efectuados,
cuando fuera necesario.
Potrebbero piacerti anche
- Guia Práctica de WriteDocumento23 pagineGuia Práctica de WriteIng. ReynadoNessuna valutazione finora
- 50 Trucos para Hacer Con Microsoft WordDocumento17 pagine50 Trucos para Hacer Con Microsoft WordJosé Angel TraverNessuna valutazione finora
- 50 Trucos para Hacer Con Microsoft WordDocumento22 pagine50 Trucos para Hacer Con Microsoft WordIrving Erick Paredes Revueltas100% (1)
- Cincuenta Trucos para Word y ExcelDocumento8 pagineCincuenta Trucos para Word y ExcelFito98% (62)
- Writer CompletoDocumento21 pagineWriter CompletoAraceli Ramirez VigoNessuna valutazione finora
- Ejercicio Numero 1 WordDocumento4 pagineEjercicio Numero 1 WordGemy MarcasNessuna valutazione finora
- Práctica 06 - Operaciones BásicasDocumento3 paginePráctica 06 - Operaciones BásicasFabricioNessuna valutazione finora
- 1 Formato FuenteDocumento2 pagine1 Formato FuenteNoa RUIZ ALFONSONessuna valutazione finora
- Word Paso A PasoDocumento9 pagineWord Paso A PasoLuis .j. CantónNessuna valutazione finora
- Instrucciones Práctica - 2Documento2 pagineInstrucciones Práctica - 2Diego VillanuevaNessuna valutazione finora
- Instrucciones Ejercicios Menu y Servicio SobregiroDocumento6 pagineInstrucciones Ejercicios Menu y Servicio SobregirolesterNessuna valutazione finora
- Práctica 5 de WORDDocumento2 paginePráctica 5 de WORDElfer Isaias Clemente CamachoNessuna valutazione finora
- Solucionario Unidad 4Documento17 pagineSolucionario Unidad 4ValleRomeroGálvezNessuna valutazione finora
- MODARIS V6 2009 BasicoDocumento70 pagineMODARIS V6 2009 Basicowhilmeragudelo50% (14)
- Práctica 3Documento2 paginePráctica 3tecnoelcasar12Nessuna valutazione finora
- Ejercicios Operaciones Básicas de Edición.Documento4 pagineEjercicios Operaciones Básicas de Edición.Jesús Castro FernándezNessuna valutazione finora
- Evaluacion AlumnosDocumento11 pagineEvaluacion AlumnosCarlos NuñezNessuna valutazione finora
- Ejercicios Word BásicoDocumento35 pagineEjercicios Word BásicoriNessuna valutazione finora
- 1 Formato FuenteDocumento1 pagina1 Formato FuenteNoa RUIZ ALFONSONessuna valutazione finora
- 1 Formato FuenteDocumento2 pagine1 Formato FuenteJune Porto IglesiasNessuna valutazione finora
- Hacer Un Cuento en WordDocumento14 pagineHacer Un Cuento en WordDe Ascentiis MaximilianoNessuna valutazione finora
- Cuaderno Ejercicios WordDocumento76 pagineCuaderno Ejercicios WordRaul Frutos Ruli82% (11)
- Planificacion Informatica 2do de Media 2016-2017Documento13 paginePlanificacion Informatica 2do de Media 2016-2017IngYubelkisBatista100% (2)
- Ejercicios Operaciones Básicas de FormatoDocumento10 pagineEjercicios Operaciones Básicas de FormatoJesús Castro FernándezNessuna valutazione finora
- Ejercicios Practicos de Word 2010 No.2 PDFDocumento38 pagineEjercicios Practicos de Word 2010 No.2 PDFEugenio Francisco Martínez MoraNessuna valutazione finora
- Practica de FormatosDocumento2 paginePractica de FormatosMarianela Añorga SanchezNessuna valutazione finora
- Tecnología de La Información y La Comunicación. Microsoft WordDocumento4 pagineTecnología de La Información y La Comunicación. Microsoft WordDaniela CatalánNessuna valutazione finora
- Ejercicios de Repaso Informatica BasicaDocumento4 pagineEjercicios de Repaso Informatica BasicaFausto Valencia SantamaríaNessuna valutazione finora
- TicsDocumento14 pagineTicsAndres VillarroelNessuna valutazione finora
- Cómo Imprimir Paginas Especificas de Un PDFDocumento4 pagineCómo Imprimir Paginas Especificas de Un PDFSantosNessuna valutazione finora
- Practicas WORDDocumento14 paginePracticas WORDJose Luis RoblesNessuna valutazione finora
- 1 Formato FuenteDocumento2 pagine1 Formato FuenteIgnacio CAÑO SARRIANessuna valutazione finora
- 01 PárrafosDocumento3 pagine01 Párrafoscrisss.cv07Nessuna valutazione finora
- Alineación de PárrafosDocumento3 pagineAlineación de PárrafosNoe DonutsNessuna valutazione finora
- Tarea 3 de InformaticaDocumento7 pagineTarea 3 de Informaticaderick19-1Nessuna valutazione finora
- 1 Formato FuenteDocumento1 pagina1 Formato FuenteXabier MOLINERO JUAREZNessuna valutazione finora
- Practic As Writer 11 A 121Documento6 paginePractic As Writer 11 A 121Edgard Idme MolinaNessuna valutazione finora
- Microsoft Office BásicoDocumento135 pagineMicrosoft Office BásicoRodrigo AliagaNessuna valutazione finora
- Cuaderno Ejercicios WordDocumento77 pagineCuaderno Ejercicios WordDaniel Cabarcas MarinNessuna valutazione finora
- Resumen de WordDocumento12 pagineResumen de WordAntonio Calle PomaNessuna valutazione finora
- Word. Práctica #1 - OPERACIONES BÁSICAS CON EL TEXTODocumento2 pagineWord. Práctica #1 - OPERACIONES BÁSICAS CON EL TEXTOquirogakathy1Nessuna valutazione finora
- InformaticaDocumento4 pagineInformaticaAntonella VarelaNessuna valutazione finora
- Resumen de Contenidos 1-30Documento39 pagineResumen de Contenidos 1-30LOURDES GABRIELA GONZALEZ ORTIZNessuna valutazione finora
- Writer LibreofficeDocumento28 pagineWriter LibreofficesmookeybluntsNessuna valutazione finora
- 1 Formato FuenteDocumento2 pagine1 Formato FuenteMartina GARCIA-CARDENAL REDONDONessuna valutazione finora
- Ejercicios 04 Preparacion Carta PDFDocumento3 pagineEjercicios 04 Preparacion Carta PDFBruno Bejar AbaldeNessuna valutazione finora
- Control de Caja Con AccesDocumento4 pagineControl de Caja Con AccesHolman Alexis Buenaventura OchoaNessuna valutazione finora
- Funcion de PseintDocumento5 pagineFuncion de PseintLucreciaNessuna valutazione finora
- Cuaderno Completo Ejercicios Word2007Documento49 pagineCuaderno Completo Ejercicios Word2007Alex Ormuz WeillNessuna valutazione finora
- Practicas de Laboratorio de Word XP AvanzadoDocumento15 paginePracticas de Laboratorio de Word XP AvanzadoluisNessuna valutazione finora
- Práctica 4Documento2 paginePráctica 4tecnoelcasar12Nessuna valutazione finora
- Práctica 1Documento4 paginePráctica 1tecnoelcasar12Nessuna valutazione finora
- Practica de WordDocumento98 paginePractica de WordCarlitos MendezNessuna valutazione finora
- Cartilla de Ejercicios de Word PC MicrosDocumento40 pagineCartilla de Ejercicios de Word PC MicrosdulcessuenosbpNessuna valutazione finora
- Presentación Del Curso Word PadDocumento25 paginePresentación Del Curso Word PadOmonte JorgeNessuna valutazione finora
- Programar en C | Paso a Paso: La guía sencilla para principiantesDa EverandProgramar en C | Paso a Paso: La guía sencilla para principiantesNessuna valutazione finora
- Comandos de WindowsDocumento4 pagineComandos de WindowsGeray RiverosNessuna valutazione finora
- 1 - Crear El Primer Proyecto en VB6Documento17 pagine1 - Crear El Primer Proyecto en VB6Luis GarciaNessuna valutazione finora
- Manula de Visual Studio 2008Documento189 pagineManula de Visual Studio 2008Elvis Urrutia MichuyNessuna valutazione finora
- Tutorial para Imprimir en Blanco y Negro en Autocad 2010Documento8 pagineTutorial para Imprimir en Blanco y Negro en Autocad 2010cheri21Nessuna valutazione finora
- Converge Nci ADocumento23 pagineConverge Nci AKellySPLNessuna valutazione finora
- Introduccion A Computacion IiDocumento17 pagineIntroduccion A Computacion IiJULIO GOMEZ QUIJANONessuna valutazione finora
- Glade-3 Tutorial Iniciacion SpanishDocumento50 pagineGlade-3 Tutorial Iniciacion SpanishToni Fus0% (1)
- JAediPUmUycNI2Rm - pb0KiyQ5NTP3SoLJ-Guia de Manejo Del Simulador MTSDocumento15 pagineJAediPUmUycNI2Rm - pb0KiyQ5NTP3SoLJ-Guia de Manejo Del Simulador MTSJuan DiegoNessuna valutazione finora
- Personalizar Windows 10 Con La Interfaz de MacOS SierraDocumento5 paginePersonalizar Windows 10 Con La Interfaz de MacOS SierraÁngel H. DaxNessuna valutazione finora
- El Entorno de TrabajoDocumento19 pagineEl Entorno de TrabajoHelen Farley Sánchez Mejia100% (1)
- Combinaciones de Teclas de Sistema de WindowsDocumento4 pagineCombinaciones de Teclas de Sistema de WindowsPanter RizzNessuna valutazione finora
- Atajo de TecladoDocumento2 pagineAtajo de TecladoAlberto968Nessuna valutazione finora
- Atajos de Teclado Encontrados en InternetDocumento2 pagineAtajos de Teclado Encontrados en InternetLorena AlcántaraNessuna valutazione finora
- Python Pyqt ManualDocumento16 paginePython Pyqt ManualDavid PCNessuna valutazione finora
- Unidad 2Documento19 pagineUnidad 2Bkb BaloncestoNessuna valutazione finora
- Breve Historia de Las GUISDocumento8 pagineBreve Historia de Las GUISCristina Betzayana Garcia OntañoNessuna valutazione finora
- Personalizacion de Windows (42 Pag)Documento42 paginePersonalizacion de Windows (42 Pag)guillermolgNessuna valutazione finora
- Sistema Operativo MacintoshDocumento16 pagineSistema Operativo MacintoshrosalesNessuna valutazione finora
- Guía Tecnología e Informática 6° P2Documento8 pagineGuía Tecnología e Informática 6° P2Gicela GiraldoNessuna valutazione finora
- Programacion Gnome en Linux Usando GTKDocumento13 pagineProgramacion Gnome en Linux Usando GTKkarlos1988Nessuna valutazione finora
- Visual Studio 2013 WIndows FormDocumento5 pagineVisual Studio 2013 WIndows FormJaime Ernesto Suarez OrtegaNessuna valutazione finora
- Java Swing PDFDocumento20 pagineJava Swing PDFCassan HecNessuna valutazione finora
- Manual de Ejercicios Introduccion A LabVIEWDocumento16 pagineManual de Ejercicios Introduccion A LabVIEWFranco_Jaraba__2457100% (4)
- Guia de Laboratorio MDIDocumento8 pagineGuia de Laboratorio MDIJulian Daniel Carhuallanqui AlvaradoNessuna valutazione finora
- Formato Presentacion Documentos Normas IeeeDocumento10 pagineFormato Presentacion Documentos Normas IeeeROGER STEVEEN ARMAS SIMBA�ANessuna valutazione finora
- Fdocuments - in - Manual Practico Visual Basic 60Documento223 pagineFdocuments - in - Manual Practico Visual Basic 60Osnar CaliNessuna valutazione finora
- Windows Update Evitar El Reinicio Automatico Forzado 10656 mm324l PDFDocumento3 pagineWindows Update Evitar El Reinicio Automatico Forzado 10656 mm324l PDFArmando S. Castro ColliNessuna valutazione finora
- Manual de Civil 3dDocumento126 pagineManual de Civil 3dAvělïnô Bartolo VilcaNessuna valutazione finora
- Partes Del Escritorio de WindowsDocumento3 paginePartes Del Escritorio de WindowsMarisol GarciaNessuna valutazione finora
- Cap 11 - Justin BaezDocumento22 pagineCap 11 - Justin BaezJustin BaezNessuna valutazione finora