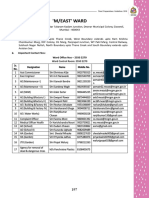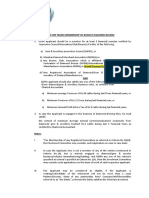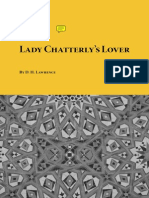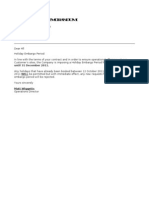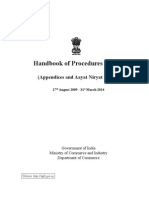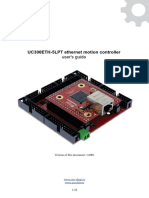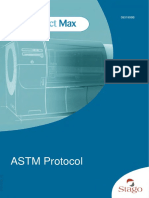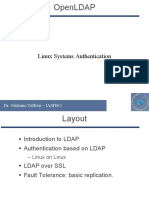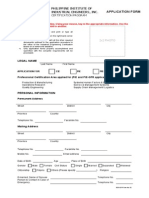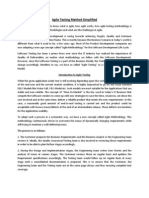Documenti di Didattica
Documenti di Professioni
Documenti di Cultura
DeepDale MS 2007 Project Tutorial
Caricato da
ankitDescrizione originale:
Copyright
Formati disponibili
Condividi questo documento
Condividi o incorpora il documento
Hai trovato utile questo documento?
Questo contenuto è inappropriato?
Segnala questo documentoCopyright:
Formati disponibili
DeepDale MS 2007 Project Tutorial
Caricato da
ankitCopyright:
Formati disponibili
MS-PROJECT TUTORIAL
MS Office Project Tutorial
University of Teesside
MS-PROJECT TUTORIAL
CONTENTS
START MICROSOFT PROJECT CREATE A NEW PROJECT SAVE NEW PROJECT SCHEDULE PROJECT START DATE AND FINISH DATE SET PROJECT DURATION UNIT ENTER TASKS AND TASK INFORMATION (Milestones, Durations, Predecessors) CHECK PROJECT DURATION SET PROJECT RESOURCE UNIT ENTER RESOURCE INFORMATION ASSIGN RESOURCES TO TASKS VIEW THE CRITICAL PATH INSERT COLUMNS (Showing a hidden column) CREAT SUBTASKS VIEW AND ANALYSE RESOURCES ANALYSIS OF RESOURCE HISTOGRAMS SMOOTH OVERALLOCATED RESOURCES LEVELL OVERALLOCATED RESOURCES SPECIFY RESOURCE COSTS EARNED VALUE CALCULATIONS
1 2 2 3 4
4 7 7 8 9 10 12 13 14 14 15 16 19 20
University of Teesside
II
MS-PROJECT TUTORIAL
STARTING MICROSOFT PROJECT On Windows taskbar, click the Start button. The Start menu appears. On the Start menu, point to Programs, point to Microsoft Office, and then click Microsoft Office Project 2003. Project Standard appears. Your screen should look similar to the following illustration (see Figure 1 below):
Project Guide Toolbar
Chart Area
Figure 1: A blank Microsoft Project file
TASK PANE
MENU BAR
TOOL BAR
PROJECT PLAN WINDOW/TASK TABLE
University of Teesside
MS-PROJECT TUTORIAL
CREATING A NEW PROJECT On the Menu Bar, Click File and New. A new blank project is created (see Figure 2).
Figure 2
SAVING NEW PROJECT Click File, Save As. In the Save As dialog box, choose the drive and folder in which you want to save the new project (see Figure 3).
Figure 3: Save As dialog box
In the File Name box, enter a descriptive name for your project and then click the Save button.
University of Teesside
MS-PROJECT TUTORIAL
SCHEDULING PROJECT START DATE / FINISH DATE To set up the project plan to be scheduled from the project Start Date, follow these steps: On the MENU BAR, click Project and Project Information. The Project Information dialog box appears. (see Figure 4)
Figure 4: Project Information dialog box
In the Schedule From field, select Project Start Date. Project Finish Date field is disabled and cant be edited. Microsoft Project will calculate this date for you later when you enter the activity duration and their relationship. In the Start Date field, click the down arrow button. A small monthly calendar appears. Select a date as the start date of your project. By default, Microsoft Project uses the current date as the project date.
To set up the project plan to be scheduled from the project Finish Date, follow these steps: In the Project Information dialog. Select Project Finish Date instead of Project Start Date as the Schedule from field option. (see Figure 5)
Figure 5: Project Information dialog box
University of Teesside
MS-PROJECT TUTORIAL
Now Project Start Date field is disabled and cant be edited. Microsoft Project will calculate this date for you later when you enter the activity duration and their relationship. In the Finish Date field, click the down arrow button and select the appropriate finish date.
* For this Exercise set up the project plan to be scheduled from the Project Start Date and leave the Project Start Date as it is (i.e. todays date).
SET PROJECT DURATION UNIT You need to select from options Minutes/Hours/Days/Weeks/Months as the default Duration unit to be entered in. In this exercise, you set the Project Duration Unit as Days: On the MENU BAR, click Tools and Options. The Option dialog box appears (see Figure 6). On the Schedule tab, under the Scheduling options for the project select option Days for the Duration is entered in: field (see Figure 6) and click OK.
Figure 6: Set Project Duration Unit
ENTERING TASKS AND TASK INFORMATION (Milestones, Durations, Predecessors) In Microsoft Project, the tasks are entered in the Gantt chart view. In the default Gantt chart view, the bar chart appears in the right side, and the table appears in the left side of the view. Although the table might look similar to an Excel spreadsheet grid, it behaves more like a database table. Each row of the table describes a single task,
University of Teesside
MS-PROJECT TUTORIAL
which is assigned a Task ID. Task IDs appear on the left side of the tasks row, and the column headings, such as Task Name and Duration, are field labels. The intersection of a row (or task) and a column is called a cell or field. In this exercise, you enter the Tasks and Task information (Milestones, Durations, and Predecessors) required for this project: In the Gantt chart view, double-click the cell directly below the Task Name column heading. The Task Information dialog box appears. Under the General tab, enter Task Name in the Name field and Task Duration in the Duration field (see Figure 7). Enter task A as the first task/activity for this project and its Duration as 0 days.
Figure 7: Entering Task Information
Your screen should look similar to the following illustration (see Figure 8):
Here is the task you have entered. By default, the task start date is the same as the project start date. The Task appears in the Gantt chart.
The value 0days appears in the duration field, as the default unit is set as days. The Task ID number appears here. Each task has a unique ID number, and it does not necessarily represent the order in which events will occur.
Figure 8
In a similar way, enter task B under task A with duration of 10 days. Then enter the predecessor for task B, click on the Predecessors tab under the Task Information dialog box for task B (see Figure 9). Select Predecessor as A from the Task list, in the Predecessors: area and click OK (see Figure 9).
University of Teesside
MS-PROJECT TUTORIAL
Figure 9: Assign Predecessors
Your screen should look similar to the following illustration (see Figure 10):
A task bar of 10 days length for task B appears in Gantt chart. date.
Link between tasks based on the predecessor information provided.
Figure 10
Similarly enter the following tasks and their information (see Table 1): Task ID Task name Duration (in days) Predecessors
1 2 3 4 5 6 7 8 9 10 A B C D E F G H I J
Table 1: Task Table
0 10 4 8 20 15 23 5 4 0
A A A B C D E, F F, G H, I
Your screen should look similar to the following illustration (see Figure 12):
The tasks with 0 days duration are called Milestones and these are used to determine the start and end of the project.
Figure 12
University of Teesside
MS-PROJECT TUTORIAL
CHECKING PROJECT DURATION At this point, you might want to know how long the project is expected to take. You havent directly entered a total project duration or finish date, but the Project has calculated these values, based on individual task durations and task relationships. An easy way to see the Projects scheduled finish date is via the Project Information dialog box. To do this: On the Project Menu, click Project Information. The Project Information dialog box appears (see Figure 13).
Figure 13
* Note the Finish date. You cant edit the finish date directly because this project is set to be scheduled from the start date. Project calculates the projects finish date based on the total number of working days required to complete the tasks, starting at the projects start date. As this project plan is now built, any change to the start date will cause Project to recalculate the finish date. Click Cancel to close the Project Information dialog box.
SET PROJECT RESOURCE UNIT You need to select from options Percentage/Decimal as the default Resource unit to be entered in. In this exercise, you set the Project Resource Unit as Decimal: On the MENU BAR, click Tools and Options. The Options dialog box appears (see Figure 14).
University of Teesside
MS-PROJECT TUTORIAL
Figure 14: Set Project Resource Unit
On the Schedule tab, select option Decimal in the Show assignment units as a: field (see Figure 14) and Click OK.
ENTERING RESOURCE INFORMATION The Project Resource Information is entered in the Resource Sheet view. To switch to resource sheet this: On the MENU BAR, click View and Resource Sheet (see Figure 15).
Figure 15
Resource Sheet View replaces Gantt Chart View. In the Resource Sheet View, click the cell directly below the Resource Name column heading. Type R1, and press Enter. Project creates a new resource. Type R2 in the second row, and press Enter to add another new resource.
Similarly enter the remaining resources into the Resource Sheet (see Table 2). Resource Name R1 R2 R3
Table 2: Resources
University of Teesside
MS-PROJECT TUTORIAL
Your screen should look similar to the following illustration (see Figure 16):
Here are the resources you have entered.
The value 1 appears in the Max.Units field, as the default unit is changed from percentage to decimal.
Figure 16
Once the resources are entered, switch to Gantt chart View by clicking on View and Gantt chart.
* Save the project file.
ASSIGNING RESOURCES TO TASKS In this exercise, you make the initial resource assignments to the tasks: Switch to Gantt chart View. In the Task Name column, double click on task B, to open the Task Information dialog box (see Figure 17). Click on the Resources tab. And in Resource Name column of the Resources section; assign 2 units of the resource R1, 2 units of the resource R2 and 3 units of the resource R3 as the resources for task B (see Figure 17).
Figure 17: Task Information dialog box: Resources
University of Teesside
MS-PROJECT TUTORIAL
Similarly assign the following resources to the remaining tasks (see Table 3): Task ID
1 2 3 4 5 6 7 8 9 10
Task name
A B C D E F G H I J
Resources R1 R2 R3
2 1 1 6 4 2 4 4 1 2 3 5 3 4 1 2 1 4 6 -
Table 3: Assign Resources
Once the resources are assigned, your screen should look similar to the following illustration (see Figure 18):
Figure 18
Assigned Resources
VIEWING THE CRITICAL PATH The critical path refers to all tasks that affect the finish date of the project. A task lies on the critical path, if delaying that task will delay the finish of the entire project. The tasks that lie on the critical path are known as critical tasks. By default the critical path isnt displayed, however the Gantt charts display can be tailored to show the critical path. To view the Critical Path: Right click on the Gantt Chart Area and click the Gantt Chart Wizard The Gantt Chart Wizard dialog box appears (see Figure 19). .
Figure 19: Gantt Chart Wizard dialog box
University of Teesside
10
MS-PROJECT TUTORIAL
Click Next button. Select the option Critical Path and click on Next (see Figure 20).
Figure 20: Gantt Chart Wizard dialog box
Now select the option Resources and dates and click Next (see Figure 21).
Figure 21: Gantt Chart Wizard dialog box
To show link lines between dependent tasks select the option Yes and click Next (see Figure 22).
Figure 22: Gantt Chart Wizard dialog box
Click on Format It button (see Figure 23) to make the changes on Gantt Chart.
Figure 23: Gantt Chart Wizard dialog box
University of Teesside
11
MS-PROJECT TUTORIAL
Click the Exit Wizard button to exit the Gantt Chart Wizard.
All tasks on Critical Path are displayed as red bar on the Gantt Chart. Your screen should look similar to the following illustration (see Figure 24):
Figure 24: Gantt Chart displaying Critical Path (red bar)
INSERTING COLUMNS (Showing a hidden column) A hidden column is a column that has been removed from a view. To show the column again, you need to insert the column like you would with any new column. In this exercise you Insert or Show hidden columns: In the Gantt Chart view, select the column (field) to the right of where you want to show the column. If you want to show the column as the last column, you need to insert it before the last column and then move it by dragging its heading. Select the Task Name field (click on the column header). On the Insert menu, click Column The Column Definition dialog box appears (see Figure 25). Select WBS from the Field name: list and click OK.
Figure 25: Column Definition dialog box
Now in a similar way, insert columns with the following Field name: (see Table 4) Field name:
WBS Early Start Late Start Early Finish Late Finish Total Slack
Table 4: Column Names
University of Teesside
12
MS-PROJECT TUTORIAL
Your screen should look similar to the following illustration (see Figure 26):
Figure 26
Note: Tasks C and F have Total Slack time of 11 days, while the other remaining critical tasks have 0 days of Total Slack time (see column Total Slack in Figure 26).
CREATING SUBTASKS It is helpful to organise groups of closely related tasks into phases. This involves grouping of various tasks as subtasks of one major task (summary task). In this exercise, you create subtasks: Select task B. Then on the Insert menu, click New Task. MS-Project inserts a row for a new task and renumbers the subsequent tasks. Now enter Phase 1 as the new task in the newly inserted row. In the task name column, drag to select tasks B, C and D. Click the INDENT BUTTON on the Formatting Toolbar. Task Phase 1 now becomes a summary task for tasks B, C and D. A summary task is bold and has an outline symbol to the left of the task name (see Figure 27). Similarly enter task Phase 2 (summary task) and make E, F and G as its subtasks. Also enter task Phase 3 (summary task) and make H and I as its subtasks. Please note the predecessor column, activities B, E and H doesnt have any predecessors as a result of inserting 3 new summary tasks. Make sure you remove the predecessor information of the summary tasks and assign them to tasks B, E and H respectively. Your screen should look similar to Figure 27:
Figure 27
Note: Make sure that the Predecessors column and the indenting information in the WBS column looks similar to the one shown in Figure 27 (use Indent button on the formatting tool bar). / Outdent
University of Teesside
13
MS-PROJECT TUTORIAL
VIEW AND ANALYSE RESOURCES A resource being assigned twice the work it could accomplish in one day is always a problem. Such a situation represents risk to the project. If theres more work than available time, its highly probable that deadlines will be missed, quality will suffer, costs will increase, or scope will have to be cut. At this point in the project, just before work actually begins, you can look at scheduled resource overallocations, make necessary changes to maximise underallocated resource contributions, and reduce risk from overallocated resources. In this exercise, you will examine and analyse resources: On the View menu, click Resource Sheet. The Gantt Chart View is replaced by the Resource Sheet View appears.
Note that the resources R1, R2 and R3 appear in red and the overallocated icon is displayed in the Indicators column (see Figure 28) alerting you that the resources are over allocated. The over allocated resources assigned exceed its maximum capacity and need be Smoothened or Levelled.
Figure 28: Overallocated Resource Sheet
ANALYSIS OF RESOURCE HISTOGRAMS/GRAPHS In this exercise, you will review and analyse the resources by viewing the resource graphs/histograms: On the View menu, click Resource Graph. Resource Graph View appears. The Resource Graph displays how much each resource is being utilized, in terms of maximum units, for the time period specified in the timescale and the over allocation (see Figure 29).
The bar shows the total units of resource allocated.
Current Resource
This line specifies the maximum units for the current resource.
Figure 29: Resource Graph
Scroll to view other resources.
University of Teesside
14
MS-PROJECT TUTORIAL
SMOOTHING OVERALLOCATED RESOURCES Resource smoothing is the process of moving activities to improve the resource loading profile. Resource smoothing may be used to make the pattern of resources demand given by the aggregation more manageable (but without extending the planned project duration). The technique is to delay some of the activities within their available total float time, to remove peaks of resource demand. In this exercise, you will Smoothen the overallocated resources: With the Resource Graph View displayed, click on Tools and Level Resources The Resource Levelling Dialog Box appears (see Figure 30).
Figure 30: Resource Levelling dialog box
In order to Smoothen the resources (this will ensure that levelling will not push out the finish date), check the Level only within available slack check box and clear all the other check boxes in the Resolving overallocations section in the Resource Levelling Dialog Box (see Figure 30). Now click on Level Now button. If you have selected any of the resources, the Level Now dialog box appears (see Figure 31), giving you an option of smoothing the entire project or only the selected resources (choose option as per your requirement). But for this exercise select the Entire Pool option and then click OK.
Figure 31: Level Now dialog box
Smoothing of resources prevents the finish date of your project from being delayed. However, not all the resources will be smoothed unless your project has a fair amount of built-in-slack or float.
University of Teesside
15
MS-PROJECT TUTORIAL
Since this project has not much of available slack/float time available, MS-Project displays a message that it cannot resolve the overallocation of the resources (see Figure 32).
Figure 32
Click on Skip button to continue smoothing other overallocated resources and see what overallocated resources the MS-Project cannot resolve. To continue smoothing and skip all the overallocations that cannot be resolved, click Skip All button.
Now by switching to Gant Chart View and comparing the Early Start task information with the Resource Smoothed task/resource information it becomes apparent that the MS-Project has tried to resolve the resource overallocation by changing the Start Date and Finish Dates of tasks C and F, using the available Total Slack of these tasks. * All the tasks become critical and also see changes to the resource graph. Note: MS-Project provides other different views to see the changes made to your project plan as a result of Smoothing, for example the Levelling Gantt View. If you dont like the results of smoothing, click Tools, Level Resources, and then click Clear Levelling button to clear the smoothing action performed.
LEVELLING OVERALLOCATED RESOURCES Resource levelling reschedules the project activities to give a maximum demand for each resource within an imposed resource limit (the resource limit is referred to as Resource Pool). This may cause the project to be delayed, if project has insufficient float time or resources. In this exercise you will level the overallocated resources: Switch to Resource Sheet View. As you can see, even though the resources were smoothed the overallocations still cannot be resolved, all the resources still appear in red and display the overallocated icon in the Indicators column (see Figure 33).
Figure 33: Resource Sheet View
University of Teesside
16
MS-PROJECT TUTORIAL
Increase Resource Pool of all the resources (R1, R2 and R3) from 1 unit to 6 units. Now click on Tools and Level Resources The Resource Levelling Dialog Box appears (see Figure 34).
Figure 34: Resource Levelling dialog box
To Level the resources (this might result in project being delayed), clear all the other check boxes in the Resolving overallocations section in the Resource Levelling Dialog Box (see Figure 34) and click on Level Now button. If you have selected any of the resources, the Level Now dialog box appears (see Figure 35). Select the Entire Pool option and then click OK
Figure 35: Level Now dialog box (This dialog box does not appear if you had a task selected)
Look at the Resource Sheet View, all the resources are now Levelled and the overallocation is now resolved (see Figure 36).
Figure36: Levelled resource sheet view
Now by switching to Gant Chart View and comparing the Early Start task/resource information, the Resource Smoothed task/resource information and the Resource Levelled task/resource information it becomes clear that all the resource overallocation have been resolved. * Also see the resource graph. Resource levelling (resolving oveallocation of resources) was made possible by increasing the availability of resources to 6 units. Resource Levelling also resulted in the Project overall duration being delayed. To see the changes to the project overall duration you need to insert a Project Summary Task. To do this:
University of Teesside
17
MS-PROJECT TUTORIAL
Switch to Gantt chart View. On the MENU BAR, click on Tools and Options. Project Options dialog box will be displayed (see Figure 37).
Figure 37: Options dialog box
In the Options dialog box, select the View tab. Then in the Outline options section, check the option Project Summary Task and click OK.
The first cell in the Task Name column is displayed as the Project Summary Task. The Project Summary Task has the same name as the Project. In the Gantt Chart the Project Summary Task is displayed as a wide grey bar and extends the entire length of the project (see Figure 38). See the Duration cell of the Project Summary Task, the overall Project duration has been increased to 62 days from the Early Start duration of 35 days
Project Summary Task
Figure 38
Note: MS-Project provides other different views to see the changes made to your project plan as a result of Levelling, for example the Levelling Gantt View. If you dont like the results of levelling, click Tools, Level Resources, and then click Clear Levelling button to clear the levelling action performed. * Save the project file.
University of Teesside
18
MS-PROJECT TUTORIAL
SPECIFYING RESOURCE COSTS You can set pay rates for work resources: people and equipment. When the resources are assigned to tasks, Microsoft project multiplies the pay rates by the amount of assigned work to estimate the planned cost for the project. To set pay rates for work resources, follow these steps: Click View, Resource Sheet. In the Std. Rate field for the resource R1, enter the resource standard pay rate as 20 (see Figure 39).
Similarly enter the following standard pay rate for the remaining resources (see Table 5): Resource Name Std. Rate (/hr)
R1 R2 R3 20 17 10
Table 5: Resource Cost Information
Your screen should look similar to the following illustration (see Figure 39):
Figure 39: Levelling Gantt View
Once the standard pay rates for the resources are entered, MS-Project automatically calculates and displays the Total Cost of each task. To view the cost details for the project and the tasks: Switch to Gant Chart View. On the MENU BAR, click on View and Tables Cost. The Project Entry Table is replaced by the Cost Table showing the Total Cost for the project and the Tasks (see Figure 40).
Figure 40: Levelling Gantt View
* Save the project file.
University of Teesside
19
MS-PROJECT TUTORIAL
EARNED VALUE CALCULATIONS
Earned Value Calculation is systematic method of measuring and evaluating schedule, cost, and work performance in a project. Earned Value data is generated as soon as you save a project baseline. Then as you start entering progress information, such as actual start or finish dates, actual start entering progress information, such as actual start or finish dates, actual percentage completed on so on, Microsoft Project compares the actual data against the baseline, calculates variances, and plugs those variances into earned value calculations.
Seting the Baseline
Set the project baseline when you have built and refined the project plan to your satisfaction and just before you start entering progress information against tasks. The project plan should show all tasks and resources assigned, and costs should be associated with those resources. The project plan should reflect your target schedule dates, budget amounts, and scope of work.
To set a baseline: 1. Click Tools, Tracking, Set Baseline (see Figure 41).
Figure 41: Save Baseline
University of Teesside
20
MS-PROJECT TUTORIAL
2. The Set Baseline dialog box appears (see Figure 41). 3. Select options Set Baseline, For: Entire project and click OK.
Assign Baseline
Once the Baseline is saved you should specify which baseline should be used for earned value analyses. To do this, follow these steps:
1. Click Tools, Options and then click Calculation tab in Option dialog box (see Figure 42).
Figure 42: Option dialog box
2. Click the Earned Value button (see Figure 42). The Earned Value dialog box appears (see Figure 43).
Figure 43: Earned Value dialog box
University of Teesside
21
MS-PROJECT TUTORIAL
3. In the Baseline for Earned Value calculations list, select the last set baseline (or select the last set baseline you want to use from the list) and Close the dialog box. 4. Click on OK button in the Option dialog box.
Set Project Status Date
Earned Value data are calculated based on a particular status date. Unless you specify otherwise, the status date is todays date. Status date is set to track the project (i.e. monitor the progress) and is set based on your needs
For this exercise set the status date as time-now, if time-now is 8 days from project start date. To do this: 1. Click Project, Project Information (see Figure 44).
Figure 44: Set Status date
2. The Project Information dialog box appears (see Figure 44).
In the Status date, select date from the calendar - 8 days from the Project Start Date and click OK.
University of Teesside
22
MS-PROJECT TUTORIAL
ENTERING ACTUAL DATA
Enter the following Actual Data information for the project at time-now of 8 days (see Table 1).
Task Name
Actual Costs,
Actual Start
st
Actual Finish
Percentage Complete
B C D
4000 2500 3500
1 Day 1st Day 1st Day
4th Day -
40% 100% 38%
Table 6: Actual Data Information
Update tasks with Actual Start Date, Actual Finish Date and Actual Percentage Complete
To update tasks:
1. Select task B. 2. Then click on Tools, Tracking and Update Tasks The Update Tasks dialog box appears (see Figure 45).
Figure 45: Update Tasks
3. Update task B with Actual Start, Actual Finish and Actual Percentage Complete by using the information available from the Actual Data information table (see Table 6 above).
University of Teesside
23
MS-PROJECT TUTORIAL
4. Enter the % complete for this task as 40%. 5. Enter the Actual Start for this task as the 1st day of the project. 6. Click OK.
Similarly update other tasks by using the Actual Data Information available in Table 6.
Once the tasks are updated your screen should look similar to the following illustration:
Figure 46: Updated Gantt View with Progress Line
Entering Actual Cost for the task
In order to enter the Actual Cost you should make sure that the Microsoft project doesnt calculate the Actual Cost. To do this:
1. On the Tools menu, click Options, and then click the Calculation tab on the Options dialog box (see Figure 47). 2. Under Calculation options for, clear the Actual costs are always calculated by Microsoft Office Project check box and click OK (see Figure 47).
University of Teesside
24
MS-PROJECT TUTORIAL
Figure 47: Options dialog box
3. On the View menu, point to Table, and then click Tracking. 4. Select the cell in the Act.Cost field for the tasks you want to update, and type the actual cost based on actual cost information available in Table 6 (see page 23).
Once the Actual Costs are entered your screen should look similar to the following illustration (see Figure 48):
Figure 48: Entering Actual Cost
University of Teesside
25
MS-PROJECT TUTORIAL
REVIEWING AND EVALUATING EARNED VALUE INFORMATION
To review earned value information, follow these steps:
1. On the Tools menu, click Options, click the Calculation tab on the Options dialog box and then click the Calculate Now button (see Figure 49).
Figure 49: Options dialog box
2. Now click View, Table, More Tables More Tables dialog box appears (see figure 50).
Figure 50: More Table Dialog Box
University of Teesside
26
MS-PROJECT TUTORIAL
3.
Select Earned Value, Earned Value Cost Indicators, or Earned Value Schedule Indicators, depending on the type of earned value information you want to review and click Apply (see Figure 50).
If Earned Value is selected, your screen should look similar to the following illustration (see Figure 51):
Figure 51: Earned Value Table
If Earned Value Cost Indicators is selected, the table displays earned value fields related to budget performance. Your screen should look similar to the following illustration (see Figure 52):
Figure 52: Earned Value Cost Indicators Table
University of Teesside
27
MS-PROJECT TUTORIAL
If Earned Value Schedule Indicators is selected, the table displays earned value fields related to schedule performance. Your screen should look similar to the following illustration (see Figure 53):
Figure 53: Earned Value Schedule Indicators Table
Table 2 below lists the default contents of each of the three earned value tables.
TABLE NAME Earned Value
INCLUDED FEILDS BCWS (Budgeted Cost of Work Scheduled) BCWP (Budgeted Cost of Work Performed) ACWP (Actual Cost of Work Performed) SV (Schedule Variance) CV (Cost Variance) EAC (Estimate At Completion) BAC (Budget At Completion) VAC (Variance At Completion)
Earned Value Cost Indicators
BCWS (Budgeted Cost of Work Scheduled) BCWP (Budgeted Cost of Work Performed) CV (Cost Variance) CV % (Cost Variance Percent)
University of Teesside
28
MS-PROJECT TUTORIAL
CPI (Cost Performance Index) BAC (Budget At Completion) EAC (Estimate At Completion) VAC (Variance At Completion) TCPI (To Complete Performance Index) Earned Value Schedule Indicators BCWS (Budgeted Cost of Work Scheduled) BCWP (Budgeted Cost of Work Performed) SV (Schedule Variance) SV% (Schedule Variance Percent) SPI (Schedule Performance Index)
Table 7: Earned Value Tables
Understanding the Earned Value Fields
Budgeted Cost of Work Scheduled (BCWS): The original planned cost of a task, up to the status date. BCWS indicates the amount of budget that should have been spent by now on a task.
Budgeted Cost of Work Performed (BCWP): The cost of work actually done, according to the original budget. BCWP indicates the amount of budget that should have been spent by now on a task, based on the amount of actual work reported by this date.
Actual Cost of Work Performed (ACWP): The sum of all costs actually accrued for a task to date. It includes standard and overtime costs for assigned resources, any peruse costs, and fixed costs for tasks. ACWP indicates the amount of budget that should have been spent by now on this task, based on the actual work reported by this date.
Cost Variance (CV): The difference between the budgeted costs and the actual costs of a task (ACWP-BCWP). A positive CV means that the task is currently under budget. A negative CV means that the task is currently over budget. A CV of 0 means that the task is exactly on budget.
University of Teesside
29
MS-PROJECT TUTORIAL
Schedule Variance (SV): The measure of the difference between the cost as planned and the cost as performed (BCWPBCWS). Even though its called Schedule Variance, the variance really calculated is the cost resulting from schedule considerations. The positive SV means that the task is ahead of schedule in terms of cost. A negative SV that the task is behind schedule in terms of cost. An SV of 0 means that the task is exactly on schedule in terms of cost.
Estimate At Completion (EAC): The projected cost of a task at its completion, also known as Forecast At Completion (FAC). The projection is based on current schedule performance up to the status date.
Budgeted At Completion (BAC): The baseline cost of a task at its completion. BAC is the cost for the task as planned. BAC is exactly the same as the baseline cost, which includes assigned resource cost and any fixed costs for the task.
Variance At Completion (VAC): The difference between actual cost at completion and baseline cost at completion, or BAC-EAC. VAC is the cost variance for a completed task. A negative VAC indicates that the forecasted cost for the task is currently over budget. A positive VAC indicates that the forecasted cost for the task is currently under budget. A VAC of 0 indicates that the task is right on budget.
Cost Performance Index (CPI): The ratio of budgeted to actual cost of work performed. CPI is also known as Earned Value for Cost. When CPI ratio is 1, the cost performance index is exactly as planned, according to current work performance. A ratio greater than 1.0 indicates that youre under budget; less than 1.0 indicates that youre over budget. CPI is calculated by dividing BCWP by ACWP.
Schedule Performance Index (SPI): The ratio of budgeted cost of work performed to budgeted cost of work scheduled. SPI, which is also known as Earned Value for Scheduled, is often used to estimate the project completion date. When the SPI ratio is 1.0, the task is precisely on schedule. A ratio greater than 1.0 indicates that youre ahead of schedule; less than 1.0 indicates that youre behind schedule. SPI is calculated by dividing BCWP by BCWS.
University of Teesside
30
MS-PROJECT TUTORIAL
Cost Variance Percent (CV %): The difference between how much a task should have cost and how much it has actually cost to date, displayed in the form of a percentage. CV is calculated as follows: [(BCWP-ACWP)/BCWP]*100. A positive percentage indicates an under-budget condition, whereas a negative percentage indicates an over budget condition.
Schedule Variance Percent (SV %): The percentage of how much you are ahead of or behind schedule for a task. SV is calculated as follows: (SV/BCWS)*100. A Positive percentage indicates that youre currently ahead of schedule, whereas a negative percentage indicates that youre behind schedule.
To Complete Performance Index (TCPI): The ratio of the work yet to be done on a task to the funds still budgeted to be spent on that task. TCPI is calculated as follows: (BAC-BCWP)/(BAC-ACWP). TCPI helps you estimate whether you will have surplus funds or a shortfall. Values over 1.0 indicate a potential shortfall. Increased performance for remaining work would be needed to stay within budget.
END OF SESSION
University of Teesside
31
Potrebbero piacerti anche
- Shoe Dog: A Memoir by the Creator of NikeDa EverandShoe Dog: A Memoir by the Creator of NikeValutazione: 4.5 su 5 stelle4.5/5 (537)
- Sr. No. Designation Name Mobile No. Email: 3. List of Water Logging Spots: 5Documento8 pagineSr. No. Designation Name Mobile No. Email: 3. List of Water Logging Spots: 5ankitNessuna valutazione finora
- The Yellow House: A Memoir (2019 National Book Award Winner)Da EverandThe Yellow House: A Memoir (2019 National Book Award Winner)Valutazione: 4 su 5 stelle4/5 (98)
- Standard Feature MCGM Email UsersDocumento147 pagineStandard Feature MCGM Email UsersankitNessuna valutazione finora
- The Subtle Art of Not Giving a F*ck: A Counterintuitive Approach to Living a Good LifeDa EverandThe Subtle Art of Not Giving a F*ck: A Counterintuitive Approach to Living a Good LifeValutazione: 4 su 5 stelle4/5 (5794)
- M-East Ward Final-FMG-2018-205-212Documento8 pagineM-East Ward Final-FMG-2018-205-212ankitNessuna valutazione finora
- Trade Membership Form Revised 370 849 788Documento12 pagineTrade Membership Form Revised 370 849 788ankitNessuna valutazione finora
- The Little Book of Hygge: Danish Secrets to Happy LivingDa EverandThe Little Book of Hygge: Danish Secrets to Happy LivingValutazione: 3.5 su 5 stelle3.5/5 (400)
- HRA Module 1 - Lecture SlidesDocumento44 pagineHRA Module 1 - Lecture Slidesankit100% (1)
- Grit: The Power of Passion and PerseveranceDa EverandGrit: The Power of Passion and PerseveranceValutazione: 4 su 5 stelle4/5 (588)
- Address and E-Mail ID's of Ward Assistant Commissioner & CFC (Modified File)Documento2 pagineAddress and E-Mail ID's of Ward Assistant Commissioner & CFC (Modified File)ankitNessuna valutazione finora
- Elon Musk: Tesla, SpaceX, and the Quest for a Fantastic FutureDa EverandElon Musk: Tesla, SpaceX, and the Quest for a Fantastic FutureValutazione: 4.5 su 5 stelle4.5/5 (474)
- Ratirahasya of Kokkoka EnglishDocumento137 pagineRatirahasya of Kokkoka EnglishKinshuk Mukherjee50% (12)
- A Heartbreaking Work Of Staggering Genius: A Memoir Based on a True StoryDa EverandA Heartbreaking Work Of Staggering Genius: A Memoir Based on a True StoryValutazione: 3.5 su 5 stelle3.5/5 (231)
- Lady Chatterlys LoverDocumento447 pagineLady Chatterlys LoverMargie MackayNessuna valutazione finora
- Hidden Figures: The American Dream and the Untold Story of the Black Women Mathematicians Who Helped Win the Space RaceDa EverandHidden Figures: The American Dream and the Untold Story of the Black Women Mathematicians Who Helped Win the Space RaceValutazione: 4 su 5 stelle4/5 (895)
- Notes From The Underground 1Documento167 pagineNotes From The Underground 1ankitNessuna valutazione finora
- Team of Rivals: The Political Genius of Abraham LincolnDa EverandTeam of Rivals: The Political Genius of Abraham LincolnValutazione: 4.5 su 5 stelle4.5/5 (234)
- Amazon US Kindle Nonfiction Bestsellers Anon Snapshot 20140207 v8Documento8.640 pagineAmazon US Kindle Nonfiction Bestsellers Anon Snapshot 20140207 v8ankitNessuna valutazione finora
- Never Split the Difference: Negotiating As If Your Life Depended On ItDa EverandNever Split the Difference: Negotiating As If Your Life Depended On ItValutazione: 4.5 su 5 stelle4.5/5 (838)
- Project2007 ShortcutsDocumento0 pagineProject2007 ShortcutsankitNessuna valutazione finora
- The Emperor of All Maladies: A Biography of CancerDa EverandThe Emperor of All Maladies: A Biography of CancerValutazione: 4.5 su 5 stelle4.5/5 (271)
- How Leaders Develop LeadersDocumento21 pagineHow Leaders Develop LeadersankitNessuna valutazione finora
- Devil in the Grove: Thurgood Marshall, the Groveland Boys, and the Dawn of a New AmericaDa EverandDevil in the Grove: Thurgood Marshall, the Groveland Boys, and the Dawn of a New AmericaValutazione: 4.5 su 5 stelle4.5/5 (266)
- Microsoft Word - EM Course Work Jan 2009Documento7 pagineMicrosoft Word - EM Course Work Jan 2009ankitNessuna valutazione finora
- On Fire: The (Burning) Case for a Green New DealDa EverandOn Fire: The (Burning) Case for a Green New DealValutazione: 4 su 5 stelle4/5 (74)
- MemoDocumento1 paginaMemoankitNessuna valutazione finora
- Import Export Detailed ReportDocumento468 pagineImport Export Detailed Reportsharath_medishetty100% (1)
- The Unwinding: An Inner History of the New AmericaDa EverandThe Unwinding: An Inner History of the New AmericaValutazione: 4 su 5 stelle4/5 (45)
- XY200GY-6 Onwers ManualDocumento33 pagineXY200GY-6 Onwers ManualJonathanAndresGuerreroBarqueroNessuna valutazione finora
- Zimbabwe Engineer ITDG Small Scale Production of Fired Clay BricksDocumento8 pagineZimbabwe Engineer ITDG Small Scale Production of Fired Clay BricksdkataleNessuna valutazione finora
- Panasonic DP2500 SM PMDocumento781 paginePanasonic DP2500 SM PMasdrefNessuna valutazione finora
- The Hard Thing About Hard Things: Building a Business When There Are No Easy AnswersDa EverandThe Hard Thing About Hard Things: Building a Business When There Are No Easy AnswersValutazione: 4.5 su 5 stelle4.5/5 (345)
- LV Power Cables: VDE 0276 - Teil 603 IEC 60502-1Documento4 pagineLV Power Cables: VDE 0276 - Teil 603 IEC 60502-1hectorhscNessuna valutazione finora
- Foa 7Documento1 paginaFoa 7Ahmed Abo RashedNessuna valutazione finora
- The World Is Flat 3.0: A Brief History of the Twenty-first CenturyDa EverandThe World Is Flat 3.0: A Brief History of the Twenty-first CenturyValutazione: 3.5 su 5 stelle3.5/5 (2259)
- CPC Pumps Corporate BrochureDocumento8 pagineCPC Pumps Corporate BrochureArdiBarkahNessuna valutazione finora
- BRC Management ReviewDocumento8 pagineBRC Management ReviewTamar MakhviladzeNessuna valutazione finora
- JJ104 Workshop Technology Chapter6 Milling MachineDocumento27 pagineJJ104 Workshop Technology Chapter6 Milling MachineAh Tiang100% (3)
- Unisex Hair and Body ButterDocumento9 pagineUnisex Hair and Body ButterShahbaz AhmedNessuna valutazione finora
- The Gifts of Imperfection: Let Go of Who You Think You're Supposed to Be and Embrace Who You AreDa EverandThe Gifts of Imperfection: Let Go of Who You Think You're Supposed to Be and Embrace Who You AreValutazione: 4 su 5 stelle4/5 (1090)
- Specification For PipesDocumento26 pagineSpecification For PipesMehdi NouriNessuna valutazione finora
- Safety Practices Oisd NormsDocumento26 pagineSafety Practices Oisd NormsRaju100% (1)
- Uc 300Documento22 pagineUc 300ion sudituNessuna valutazione finora
- Compact Max Lis ProtocolDocumento50 pagineCompact Max Lis ProtocolRonan ColobongNessuna valutazione finora
- The Sympathizer: A Novel (Pulitzer Prize for Fiction)Da EverandThe Sympathizer: A Novel (Pulitzer Prize for Fiction)Valutazione: 4.5 su 5 stelle4.5/5 (121)
- The Ict Technician Standard (Icttech)Documento8 pagineThe Ict Technician Standard (Icttech)LETSOGILENessuna valutazione finora
- Open LdapDocumento74 pagineOpen Ldapsollun3Nessuna valutazione finora
- Oracle QualityDocumento16 pagineOracle Qualityrameshp01100% (1)
- GE Fanuc Automation: CIMPLICITY HMI Plant Edition Trend and XY ChartDocumento228 pagineGE Fanuc Automation: CIMPLICITY HMI Plant Edition Trend and XY ChartCowdrey IlanNessuna valutazione finora
- B U D C E: Fatih Çardak Prof. Dr. Semih TezcanDocumento23 pagineB U D C E: Fatih Çardak Prof. Dr. Semih Tezcanemorider100% (8)
- E1815-01 Film System Classification PDFDocumento6 pagineE1815-01 Film System Classification PDFalisyalalaNessuna valutazione finora
- G95.desprendimiento CatodicoDocumento4 pagineG95.desprendimiento Catodicofernando magneNessuna valutazione finora
- Nuclear Maintenance Applications Center - Preventive Maintenance Program Guideline - Composite FlowchartDocumento12 pagineNuclear Maintenance Applications Center - Preventive Maintenance Program Guideline - Composite FlowchartErwin Olav Ecos TovarNessuna valutazione finora
- IECB Cie Pie Application Form 1022007Documento2 pagineIECB Cie Pie Application Form 1022007Anonymous d6EtxrtbNessuna valutazione finora
- Technical Data of Black and Hot Dip Galvanized Steel Pipes Conforming To Astm A 53 Grade A & B Sch-40Documento5 pagineTechnical Data of Black and Hot Dip Galvanized Steel Pipes Conforming To Astm A 53 Grade A & B Sch-40mechmohsin4745Nessuna valutazione finora
- Her Body and Other Parties: StoriesDa EverandHer Body and Other Parties: StoriesValutazione: 4 su 5 stelle4/5 (821)
- IT Network System Administrator CompetitionDocumento10 pagineIT Network System Administrator CompetitionAndi SugandiNessuna valutazione finora
- Voltage StabilizerDocumento5 pagineVoltage Stabilizersqh_uetNessuna valutazione finora
- SAE Seat Design OverviewDocumento16 pagineSAE Seat Design OverviewGuilherme PfeilstickerNessuna valutazione finora
- Agile Testing Method SimplifiedDocumento3 pagineAgile Testing Method SimplifiedRaghu NandanNessuna valutazione finora
- BS341 No8 Fittings - BOCDocumento2 pagineBS341 No8 Fittings - BOCJohn AllenNessuna valutazione finora
- D5873 Rock Hardness by Rebound Hammer PDFDocumento4 pagineD5873 Rock Hardness by Rebound Hammer PDFRyanYuNessuna valutazione finora