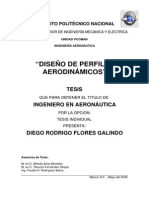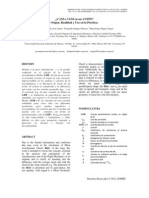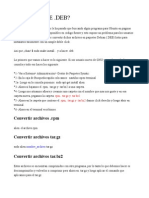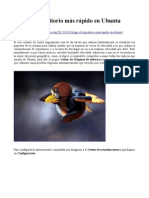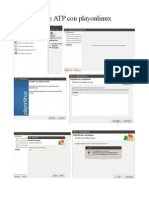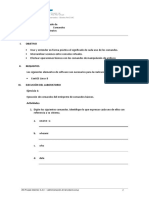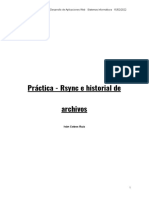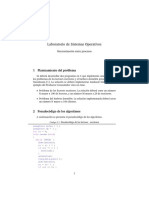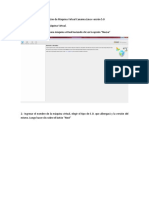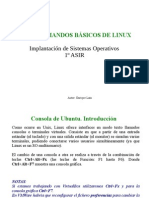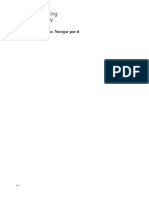Documenti di Didattica
Documenti di Professioni
Documenti di Cultura
Instalacion de Windows 7 en Virtual Box
Caricato da
Rafael HernandezCopyright
Formati disponibili
Condividi questo documento
Condividi o incorpora il documento
Hai trovato utile questo documento?
Questo contenuto è inappropriato?
Segnala questo documentoCopyright:
Formati disponibili
Instalacion de Windows 7 en Virtual Box
Caricato da
Rafael HernandezCopyright:
Formati disponibili
INSTALACION DE WINDOWS 7 EN VIERTUALBOX
Existen varias interfaces de usuario para Virtualbox, yo les voy a recomendar instalar la de Qt, que a mi modo de ver es la ms completa y sencilla de utilizar. Abrimos un terminal y escribimos:
sudo apt-get install virtualbox-ose-qt
Tambi n lo puedes instalar usando el centro de soft!are:
"na vez instalado, podrn encontrarlo ba#o Accesorios $ Virtualbox %&E. 'o primero que tenemos que (acer es crear la mquina virtual donde lue)o instalaremos el sistema operativo *invitado*. En t rminos prcticos, esta mquina virtual no es ms que un arc(ivo que tendremos que alo#ar en al)un lu)ar. Este arc(ivo contendr toda la informaci+n y el espacio necesario para permitir la instalaci+n del sistema *invitado*. ,ara crear la nueva mquina virtual, una vez que tenemos abierto el pro)rama, (acemos clic en el bot+n
Nueva. Aparecer el asistente para la creaci+n de la mquina virtual. -ada punto que si)ue es una pantalla de este asistente:
primera pantalla del asistente para la creaci+n de la maquina virtual.
En este caso por defecto el asistente a ubicado el disco virtual en el .ome, esto por que en la /a0z quedar0a muy estrec(o
. El asistente su)iri+ 1234 para el disco virtual, sin embar)o como no planeo instalar muc(os pro)ramas (e disidido de#arlo en 1534. 'ue)o muestra como quedar0a la maquina virtual y si estas de acuerdo le das aceptar.
6a la maquina virtual (a sido creada, solo (aces cli7 en cerrar y listo ya estar la maquina lista para instalar el sistema operativo. ,ara poder (acer esto, previamente (as tenido que descar)ar una ima)en de este. ,ara car)ar la ima)en (acemos lo si)uiente: En almacenamiento buscamos el lu)ar donde este la ima)en para car)arla en la maquina virtual as0 cuando la inicies comenzara la instalaci+n del sistema operativo.
En la unidad que esta vac0a, das cli7 sobre el dibu#o de los -d8 para buscar el lu)ar donde se encuentra la ima)en del sistema operativo, en mi caso estaba en descar)as, la seleccionas y listo, la maquina virtual la reconoce. -li7 en aceptar y la maquina quedara lista para instalar el sistema operativo.
Instalacin de Window7 ulti ate
A(ora viene la ardua tarea de instalar este sistema operativo el cual no lo voy a instalar porque me )uste o por que sea bueno ni nada de eso, pero al)unas beses uno tiene que (acer cosas que no le )ustan. 'e das iniciar a la maquina virtual y comienza la instalaci+n del &%.
,or fin (a terminado la instalaci+n de el &%, en este punto la pantalla del sistema operativo invitado sera muy peque9a, el rat+n sera dif0cil de mane#ar y en )eneral se notara un sistema bastante lento, esto se puede me#orar muc(o con la instalaci+n de los 3uestAdditions.
A!adi" V#o$%uestAdditions
'os %uest Additions son complementos que al instalarse en nuestra recientemente creada mquina virtual le confieren a sta un incremento en el rendimiento del sistema invitado, adems de una mayor interoperatividad entre el sistema anfitri+n :en nuestro caso "buntu 'inux; y el sistema invitado :por el e#emplo anterior, <indo!s =,;. "n e#emplo de ello es si queremos tener al)>n directorio compartido entre nuestra mquina virtual y el sistema anfitri+n. Tener los Vbox3uestAdditions instalados es requisito indispensable. ,ara instalar los Vbox3uestAdditions podemos emplear dos sistemas: ?ediante 4arra de ?en>s de la ?quina Virtual :recomendado;.
?ediante -@A@V@ de Arranque :proceso lento;.
&ediante #a""a de
en's de la &()uina Vi"tual
Este proceso se)uramente sea el ms rpido y sencillo, y nos sirve para cualquier sistema operativo invitado :osea que es independiente de la plataforma a virtualizar;. Antes de probar el sistema a trav s de -@A@V@ de arranque es aconse#able darle una oportunidad a este m todo, y si encontramos al)>n problema, optar por el m todo a trav s de -@A@V@ de arranque.
A(ora ya estn instalados los )uesadditions, la pantalla deber0a ser del tama9o mximo de tu monitor, para un funcionamiento fluido entre el anfitri+n y el invitado puedes teclear control derec(oB' y para ocupar toda la pantalla control derec(oBC.
C"ea" lan*ado" +a"a el SO in,itado
para no tener que e#ecutar Virtualbox y lie)o iniciar la maquina, se puede crear un lanzador para con un solo cli7 iniciar el &% invitado. instala el +a)uete -eno e.+anel sudo aptD)et install )nomeDpanel
Tambin puedes instalarlo desde el Centro de software de Ubuntu. Accedemos al mismo y tecleamos gnome-panel en el buscador. Se nos muestra como Lanzador y acoplador para !"#$
%gnome-panel& 'aciendo clic sobre el pa(uete y luego sobre el bot)n #*s +nformaci)n se nos muestran ,arios a-adidos. al pa(uete. /asta con seleccionar
E #enu 0rincipal E !"#$ Session #anager 1 !"#$2 E Terminal des#lo)uea el esc"ito"io lo puedes (acer por "buntu T!ea7. En a#ustesDcontrol del escritorio. % lo puedes (acer con el paquete twea3-tool desde el Centro de software de Ubuntu 4 o bien desde
la terminal tecleando sudo apt-get install gnome-twea3-tool
creamos el scriot que permite crear lanzadores 5.- !os ,amos a nuestra carpeta de usuario 67ome6miusuario 8.- 0ulsamos las teclas Ctrl + H para (ue se nos muestren las carpetas ocultas %son las carpetas cuyo nombre comienza con un puntu&
2.- Accedemos a la carpeta .gnome8 9 la cual contiene entre otras la carpeta nautilus-scripts :.- Accedemos a nautilus-scripts. 'acemos clic9 dentro de esta carpeta9 con el bot)n derec7o del rat)n y elegimos la opci)n Crear un documento -; <ocumento ,ac=o
>.- Le ponemos un nombre al arc7i,o9 por e?emplo scripts-lanzadores. @.- $ditamos el arc7i,o9 (ue por el momento est* ,ac=o9 y tecleamos las siguientes l=neas de c)digo. AB6bin6bas7
!ombreCD%%EA!<"#&& gnome-des3top-item-edit --create-new F6<es3top6 D!ombre.des3top
G.-
uardamos el arc7i,o.
H.- 'acemos clic con el bot)n derec7o del rat)n sobre el arc7i,o y seleccionamos propiedades. I.- !os ,amos a la pesta-a 0ermisos y marcamos.
E 0ermitir e?ecutar el arc7i,o como un programa
5J.- Cerramos A7ora9 pulsando sobre el $scritorio el bot)n derec7o del rat)n tendremos acceso a Scripts y desde a7= se nos muestra la opci)n Crear Lanzador. 'aciendo clic con el rat)n se nos abre la ,entana de configuraci)n de lanzadores.
lan*ado" +a"a Windows
descar)a la ima)en que quieres que ten)a el lanzador .aces cli7 derec(o en el escritorio y ele)imos crear lanzador 6 el campo de comando escribes: V4ox?ana)e startvm Fnuestra mquina virtual$
En mi caso la maquina se llama GrafaelH no <in I
-li7 en el icono y ele)ir uno ms adecuado:el que (allas descar)ado;. &olo debes arrastrar el acceso directo (asta los lanzadores y puedes bloquear el escritorio para que el acceso directo no se vea en este.
Una /o" a
as /(cil de c"ea" el lan*ado"0sin instala" nada1
,rimero desbloquea el escritorio usando ubuntu t!eac7, y lanzas virtualbox. "na vez lanzado (aces cli7 derec(o sobre la maquina que tienes creada y le das en la opci+n de crear acceso directo en el escritorio.
'ue)o con cli7 derec(o sobre el acceso directo te vas a propiedades, aqu0 puede editar el nombre y (aciendo cli7 sobre la ima)en puedes ir cualquier carpeta y seleccionar la que quieras.
Co+ia" 2 +e-a" ent"e el 3ost ,i"tual 2 el 3ost an/it"ion
,ara poder realizar esta acci+n es necesario instalar las )uestDaditions. -omo ya instalamos *virtual box 3uest Additions* a(ora nos vamos al administrador de Virtual4ox, entramos a la confi)uraci+n de la maquina virtual, en la opci+n *3eneral*, en la pesta9a *Avanzado* en la opci+n *,ortapapeles -ompartidos* seleccionamos: *Anfitri+n a .uesped*, *.uesped a Anfitri+n* o *4idireccional* se)>n lo deseado.
ACTIVAR LA CAR4ETA CO&4ARTIDA
567 C"ea" la ca"+eta )ue ,a os a co +a"ti"8 -reamos una carpeta con el nombre que queramos :yo la llamo: compartida; en nuestra carpeta personal :(ome;. "na vez creada:
.acemos clic7 derec(o sobre ella, seleccionamos GPropiedadesH y en la pesta9a G-ompartirH, (abilitamos la primera casilla GCompartir esta carpetaH y si es la primera vez nos dir que el servicio no est instalado, le decimos que s0, introducimos nuestra contrase9a :si tiene nivel de superusuario; y lo instalar.
&e)uidamente, si queremos, (abilitamos las otras dos casillas: GPermitir a otras personas escribir en esta carpetaH y GAcceso de invitado (para personas sin cuenta de usuario)G. Cinalmente le damos al bot+n GCrear comparticinG.
967 4"e+a"a os U#untu8 -on el &istema %perativo (uesped apa)ado. En Virtualbox, vamos a -onfi)uraci+n D$ @atos -ompartidos y damos en el bot+n verde que tiene un s0mbolo B a la derec(a.
4uscamos y seleccionamos la carpeta compartida que en mi caso es /home/compartida, y la casilla de GRead-onlyH :s+lo lectura; la podemos (abilitar, si no vamos a escribir en ella desde el sistema operativo (uesped, en caso de que s0 vayamos a escribir en ella, la de#amos des(abilitada.
'e damos a GOKH y "buntu queda preparado.
:67 4"e+a"a os el Siste a O+e"ati,o 3ues+ed 0X418 J. ,ara ello abrimos la consola o s(ell de =p en Knicio D E#ecutar, ponemos cmd y pulsamos Enter. &e nos abrir la consola y e#ecutamos el si)uiente comando: 1. net use =: LLvboxsvrLcarpeta compartida M. ,ulsamos Enter y nos dar un mensa#e de confirmaci+n. NOota: carpeta compartida es el nombre que le pusimos a la carpeta cuando la creamos en "buntu y = es el nombre que dar a la carpeta compartida, como unidad de red, de =, en *?i ,-*, teniendo cuidado de que no est ocupada por otro dispositivo :puede sur)ir conflictos;. -uidado que entre : y AA (ay un espacio en blanco. &e (abr creado en ?i ,- una *unidad de red =*, desde donde podemos ver todo lo que metamos en la carpeta *compartida* de "buntu y desde sta podemos ver todo lo que metamos en la *unidad de red* de =,. :67 4"e+a"a os el Siste a O+e"ati,o 3ues+ed 0Windows 718
Potrebbero piacerti anche
- Diseño de Perfiles AerodinámicosDocumento122 pagineDiseño de Perfiles AerodinámicosAngel GarciaNessuna valutazione finora
- Bases de La AdministraciónDocumento4 pagineBases de La AdministraciónRafael HernandezNessuna valutazione finora
- AeroxdDocumento16 pagineAeroxdLa Isla MadridNessuna valutazione finora
- Cuerda Aerodinamica MediaDocumento9 pagineCuerda Aerodinamica MediaJesusAlberto67% (3)
- CargaalarDocumento2 pagineCargaalarRafael HernandezNessuna valutazione finora
- Knoke, Heinz - Yo Vole para El FuhrerDocumento301 pagineKnoke, Heinz - Yo Vole para El Fuhreratb2007100% (2)
- Quitar Aplicaciones Al InicioDocumento1 paginaQuitar Aplicaciones Al InicioRafael HernandezNessuna valutazione finora
- Abrir Terminal Desde CarpetaDocumento1 paginaAbrir Terminal Desde CarpetaRafael HernandezNessuna valutazione finora
- Clonar SDDocumento2 pagineClonar SDRafael HernandezNessuna valutazione finora
- Instalar Plank en Ubuntu 12.04Documento3 pagineInstalar Plank en Ubuntu 12.04Rafael HernandezNessuna valutazione finora
- Convertir Paquetes A .DebDocumento2 pagineConvertir Paquetes A .DebRafael HernandezNessuna valutazione finora
- Elegir El Repositorio Más Rápido en UbuntuDocumento4 pagineElegir El Repositorio Más Rápido en UbuntuRafael HernandezNessuna valutazione finora
- Apagar Bluetooth Por DeectoDocumento2 pagineApagar Bluetooth Por DeectoRafael HernandezNessuna valutazione finora
- Tesis de Electricidad InalambricaDocumento59 pagineTesis de Electricidad InalambricaJair MiguelNessuna valutazione finora
- Instalcion de ATP Con PlayonlinuxDocumento5 pagineInstalcion de ATP Con PlayonlinuxRafael HernandezNessuna valutazione finora
- Configuracion de GPIODocumento1 paginaConfiguracion de GPIORafael HernandezNessuna valutazione finora
- Instalar Imagen Raspbian en Tarjeta SD Utilizando LinuxDocumento1 paginaInstalar Imagen Raspbian en Tarjeta SD Utilizando LinuxRafael HernandezNessuna valutazione finora
- Instalar Imagen Raspbian en Tarjeta SD Utilizando LinuxDocumento1 paginaInstalar Imagen Raspbian en Tarjeta SD Utilizando LinuxRafael HernandezNessuna valutazione finora
- Instalcion de ATP Con PlayonlinuxDocumento5 pagineInstalcion de ATP Con PlayonlinuxRafael HernandezNessuna valutazione finora
- Los Rayos y Su Influencia en Sistemas de DistribucionDocumento3 pagineLos Rayos y Su Influencia en Sistemas de DistribucionRafael HernandezNessuna valutazione finora
- IEEE Paper Template in A4Documento3 pagineIEEE Paper Template in A4Rafael HernandezNessuna valutazione finora
- Raw A NTFDocumento71 pagineRaw A NTFNaturaleza VerdeNessuna valutazione finora
- Practica 1 Por Joan CruzDocumento13 paginePractica 1 Por Joan CruzDemon fireNessuna valutazione finora
- 04 Enunciado de Laboratorio 1Documento5 pagine04 Enunciado de Laboratorio 1Alexander GuiaNessuna valutazione finora
- Gestión MemoriaDocumento14 pagineGestión MemoriaOmar OuahriNessuna valutazione finora
- Recuperar Disco Duro Con Herramientas TestDisk y RStudio - SolveticDocumento7 pagineRecuperar Disco Duro Con Herramientas TestDisk y RStudio - SolveticwebpcnetlinkNessuna valutazione finora
- Práctica - Rsync e Historial de ArchivosDocumento7 paginePráctica - Rsync e Historial de ArchivosIván Cobos RuizNessuna valutazione finora
- Crear Disco Duro USB Bootable Con VistaPEDocumento8 pagineCrear Disco Duro USB Bootable Con VistaPEHellus SaizNessuna valutazione finora
- Deshacer y Rehacer en BlenderDocumento6 pagineDeshacer y Rehacer en Blenderjolyjou7027Nessuna valutazione finora
- Sistemas Operativos IDocumento4 pagineSistemas Operativos Itiago_cabreraNessuna valutazione finora
- Manual m6 - U1 - Tecnologías - Almacenamiento - Big - Data - v2Documento94 pagineManual m6 - U1 - Tecnologías - Almacenamiento - Big - Data - v2jplizcanoNessuna valutazione finora
- 01 CentOS - Introducción e InstalaciónDocumento14 pagine01 CentOS - Introducción e InstalaciónJuan ManuelNessuna valutazione finora
- Comandos UnixDocumento3 pagineComandos UnixLeslie Ivette Pérez LeónNessuna valutazione finora
- Foro - (Guía) Limpiar Regiones de Motor Intel Descargado (CS) ME (CS) TXE ConDocumento13 pagineForo - (Guía) Limpiar Regiones de Motor Intel Descargado (CS) ME (CS) TXE ConRubén Pérez Armas100% (1)
- Canaima Oscar1Documento10 pagineCanaima Oscar1Maybeth YepezNessuna valutazione finora
- Clase 1 Mes 1Documento18 pagineClase 1 Mes 1Francis de la CruzNessuna valutazione finora
- Biometrico Con JavaDocumento17 pagineBiometrico Con JavaCarlos Orlando Claros VásquezNessuna valutazione finora
- Carpetas y Archivos Sexto BNDocumento14 pagineCarpetas y Archivos Sexto BNLina Maria SuarezNessuna valutazione finora
- Trabajo LinuxDocumento13 pagineTrabajo LinuxSantiago SilvaNessuna valutazione finora
- Lab 5 SincronizacionDocumento4 pagineLab 5 SincronizacionCristian BelalcazarNessuna valutazione finora
- Creación de Máquina Virtual Canaima Linux Versión 5Documento29 pagineCreación de Máquina Virtual Canaima Linux Versión 5maelgoNessuna valutazione finora
- Us Ode Line A de Comando So Consola ShellDocumento31 pagineUs Ode Line A de Comando So Consola ShellOziel GarciaNessuna valutazione finora
- Comandos Básicos de LinuxDocumento51 pagineComandos Básicos de LinuxSuinxNessuna valutazione finora
- 4.5.4 Lab - Navigating The Linux Filesystem and Permission SettingsDocumento9 pagine4.5.4 Lab - Navigating The Linux Filesystem and Permission Settingsjoseabarboza16Nessuna valutazione finora
- HipervisoresDocumento7 pagineHipervisoresCarlos PereiraNessuna valutazione finora
- Unidad 6 Comandos Avanzados en LinuxDocumento5 pagineUnidad 6 Comandos Avanzados en LinuxPepeNessuna valutazione finora
- C1 - Comandos ADB & FastbootDocumento6 pagineC1 - Comandos ADB & FastbootTairo BonillaNessuna valutazione finora
- Analista de Sistemas Servidores - ACHDocumento5 pagineAnalista de Sistemas Servidores - ACHCesar Muñoz LopezNessuna valutazione finora
- Tips Comandos LinuxDocumento38 pagineTips Comandos LinuxYhon BlNessuna valutazione finora
- Administracion UnixDocumento265 pagineAdministracion UnixWalter AlvarezNessuna valutazione finora
- Guia de Actividades y Rúbrica de Evaluación - Paso 3 - Actualizando El Entorno de Trabajo GNU LinuxDocumento16 pagineGuia de Actividades y Rúbrica de Evaluación - Paso 3 - Actualizando El Entorno de Trabajo GNU LinuxceciliaNessuna valutazione finora