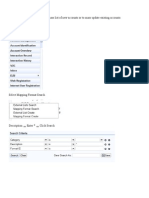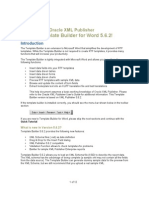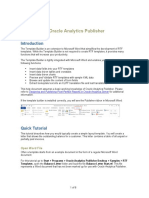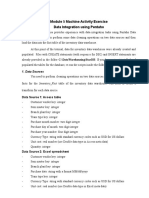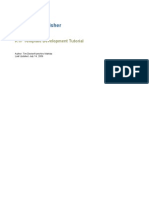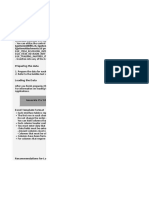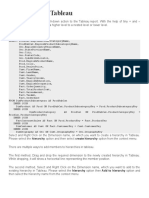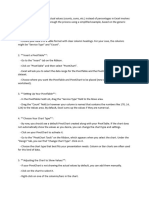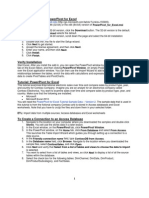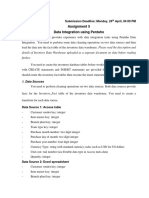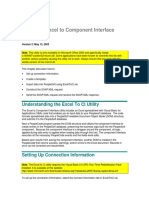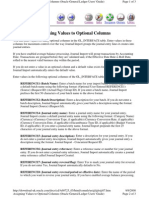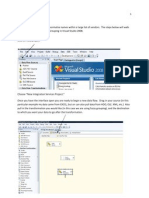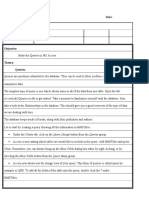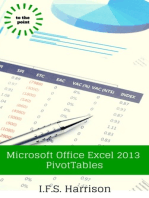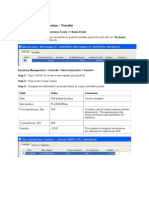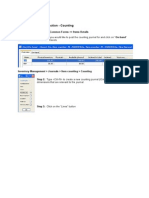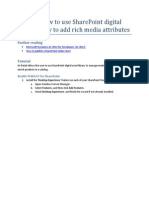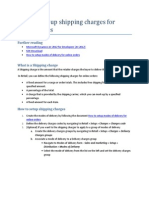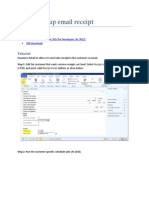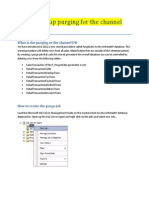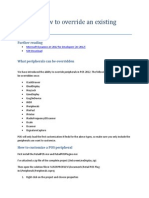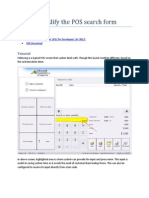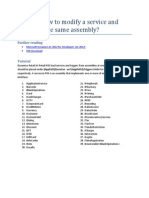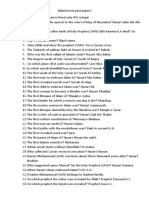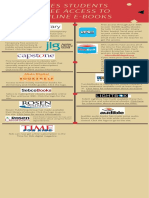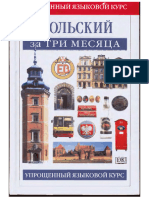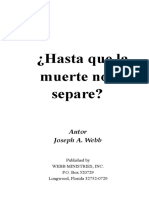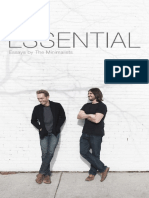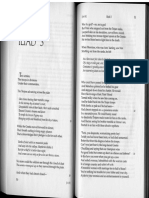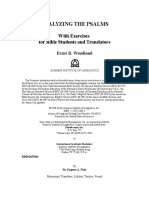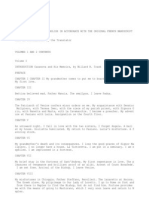Documenti di Didattica
Documenti di Professioni
Documenti di Cultura
Importing Customers Vendors Employees
Caricato da
Islam SultanCopyright
Formati disponibili
Condividi questo documento
Condividi o incorpora il documento
Hai trovato utile questo documento?
Questo contenuto è inappropriato?
Segnala questo documentoCopyright:
Formati disponibili
Importing Customers Vendors Employees
Caricato da
Islam SultanCopyright:
Formati disponibili
Importing Customers/Vendors/Employees in Dynamics Ax 2009: In the Navigation Pane, click Administration Periodic Data export/import Excel spreadsheets Template
late Wizard. In the Excel Template Wizard, click Next. In the File name field, enter the name of the file that you want to use, and then click Next. On the Select tables page of the wizard, click CustTable/VendTable in the Available objects area, click the > button to insert the object into the Selected objects area, and then click Next. Now go to Basic Setup Global Address Book Parameters. On the parameters form click on the Number Sequence Tab, and check the Number sequence that is selected for the Address Book ID. Note: The selected Number Sequence cannot be selected to manual. Now get back to the exported Excel sheet, fill the data, but leave the Address Book ID field empty. It will be populated when importing the Excel sheet with the number sequence that was setup. Go to Administration Periodic Data export/Import Definition groups. In Data-export/import, select the definition group that was created using the Excel wizard, and then click on Table Setup.
In the Table setup dialog box, press on the Conversion Tab.
1- First type the following code, in case of Customers.
str dirId; ; // Check that the custtable table is not associated to Party. if (!custTable.PartyId || custTable.PartyId == "") { // Create a Party entry for the customer. dirId = DirParty::createPartyFromCommon(custTable).PartyId; custTable.PartyId = dirId; } else { DirParty::updatePartyFromCommonInsert(custTable.PartyId,custTable); }
And the following code in case of Vendors.
str dirId; ; // Check that the vendtable table is not associated to Party. if (!vendTable.PartyId || vendTable.PartyId == "") {
// Create a Party entry for the vendor. dirId = DirParty::createPartyFromCommon(vendTable).PartyId; vendTable.PartyId = dirId; } else { DirParty::updatePartyFromCommonInsert(vendTable.PartyId,vendTable); }
2- Select the Run Conversion check box. 3- Press the Compile button, in order to check that the code is typed correctly.
In the Application Object Tree (AOT), find the importData method in the following object: Classes\SysDataImportDefBase.
In the importData method, change the code as follows. Existing code
_curcommon.doInsert();
Replacement code
if (SysExpImpGroup::find(groupId).Type == SysExpImpType::Excel && _curCommon.TableId == tablenum(Address)) { _curcommon.Insert(); } else { _curcommon.doInsert(); }
NOW WE WILL USE THE FOLLOWING TABLES IN ORDER TO IMPORT THE ADDRESSES : TABLE 1 Back to Data export/import dialog box, select the definition group that you created, and then click Import.
This will simply create an Address Book ID for each Customer/Vendor, but wont import the address on the system. In order to import the addresses on the system, use the following procedure: In the Navigation Pane, go to AdministrationPeriodic Data export/import Excel spreadsheets Template Wizard Export the table named Address. In the Address excel sheet exported, fill the following values in the Table ID of the main table: 77, if you are importing Addresses for the CustTable. 505, if you are importing Addresses for the VendTable. 103, if you are importing Addresses for EmplTable.
In the Reference column, enter the Record ID, for the appropriate Customer/Vendor/Employee. In order to establish the link between each individual record, in the address table and its alternative record in the other Table.
Its very important that the records in the Reference column, should be of the type Text, otherwise after importing you would find that value Zero, is placed instead of the appropriate RecID. In case there were records with no addresses, it is preferred that you should place in them a Blank Address value just to prevent any future mistakes. Its preferred that the columns Address Type, and Street name should be the same, in order to prevent any future issues when saving the records. Finally Import the Excel Sheet into the System. After you finish the Import, open the AOT, and then browse for the Address table. Copy the Table into an Excel Sheet, and then find the RecID that was given to these records by automatically by the system.
Table 2 Now go back to AdministrationPeriodic Data export/import Excel spreadsheets Template Wizard Export the following table DirPartyAddressRelationship.
In the Address book ID, fill the column with the appropriate Address Book ID, whether it was for a Customer/Vendor/ Employee. Set the Primary Column to Yes, and the Status to Active. Import the Excel sheet into the System. After importing the sheet, open the AOT, and then browse the DirPartyAddressRelationship table. Copy all the records into an Excel file, and then find the RecId that was created by the system for that table. Table 3 Now go back again to AdministrationPeriodic Data export/import Excel spreadsheets Template Wizard Export the following table: DirPartyAddressRelationshipMapping.
This table is nothing but a Linkage, for the past few tables. You will find two columns named, Reference. In the First column, enter the RecIDs that were created by the system for the Address table. In the Second column, enter the RecIDs that were created by the system for the DirPartyAddressRelationship. In the Company column, enter the name of the company that you are importing the table for. Finally import the Excel sheet into the System. Take care as the two columns must be equal in number of records, and that the records must be in an appropriate arrange, in order not to cause any inconsistency between the addresses and the corresponding persons.
Potrebbero piacerti anche
- ELM Work Instruction - v2Documento12 pagineELM Work Instruction - v2SharmaGauravNessuna valutazione finora
- DbSchema Tutorial With Introduction in SQL DatabasesDocumento20 pagineDbSchema Tutorial With Introduction in SQL DatabasessolartejoseluisNessuna valutazione finora
- 3.PowerPivot GuideDocumento14 pagine3.PowerPivot Guide6042201040Nessuna valutazione finora
- 2115 - Table Look-UpDocumento5 pagine2115 - Table Look-UpSai KiranNessuna valutazione finora
- Template Builder For Word Tutorial - enDocumento12 pagineTemplate Builder For Word Tutorial - enBhargav Reddy ReddivariNessuna valutazione finora
- Template Builder For Word TutorialDocumento8 pagineTemplate Builder For Word TutorialAshutosh UpadhyayNessuna valutazione finora
- User Guide - For Partner Users: (Sale Pipeline Application)Documento19 pagineUser Guide - For Partner Users: (Sale Pipeline Application)Anish TadimarriNessuna valutazione finora
- Module 5 AssignmentDocumento5 pagineModule 5 AssignmentguianÜNessuna valutazione finora
- Oracle BI PublisherDocumento25 pagineOracle BI PublisherrviryantharaNessuna valutazione finora
- Exceltoci SetupDocumento14 pagineExceltoci SetupVeer PolavarapuNessuna valutazione finora
- Template TutorialDocumento20 pagineTemplate TutorialagnimitrachunduriNessuna valutazione finora
- Final 1Documento51 pagineFinal 1jansky37Nessuna valutazione finora
- Visual Basic 1Documento47 pagineVisual Basic 1Pankaj ShuklaNessuna valutazione finora
- XMLPDocumento34 pagineXMLPvasubandi8Nessuna valutazione finora
- InTools Import Utility GuideDocumento11 pagineInTools Import Utility GuideJashAn DhaliwalNessuna valutazione finora
- FBDI Item Import TemplateDocumento544 pagineFBDI Item Import TemplateNaganarasimha SanpangaNessuna valutazione finora
- Tableau Hierarchies, Bins, Joining, Blending, Parameters, GroupingDocumento15 pagineTableau Hierarchies, Bins, Joining, Blending, Parameters, Groupingpalanisamy744Nessuna valutazione finora
- DW Journal For StatsDocumento37 pagineDW Journal For StatsAbhijeet PatilNessuna valutazione finora
- Reporting Services SQL 2008Documento9 pagineReporting Services SQL 2008Hemanta Kumar DashNessuna valutazione finora
- One To Many Reports With VsDocumento5 pagineOne To Many Reports With Vssubandiwahyudi08Nessuna valutazione finora
- Starting Ms. ExcelDocumento8 pagineStarting Ms. ExcelBishal MaskeyNessuna valutazione finora
- Create An Automation Client For Microsoft ExcelDocumento14 pagineCreate An Automation Client For Microsoft ExcelPrashanth Kumar GaliNessuna valutazione finora
- Notes On StrategyDocumento2 pagineNotes On Strategynewchatg01Nessuna valutazione finora
- Database RecordsDocumento20 pagineDatabase RecordsMichael NdaviNessuna valutazione finora
- and Install Powerpivot For Excel: Microsoft Web SiteDocumento8 pagineand Install Powerpivot For Excel: Microsoft Web Siteunicycle1234Nessuna valutazione finora
- Excel Data ValidationDocumento7 pagineExcel Data ValidationintolscribNessuna valutazione finora
- Steps of "Excel File Import To SPI"Documento4 pagineSteps of "Excel File Import To SPI"Bala MuruganNessuna valutazione finora
- Excel With Tekla Structures Custom ComponentsDocumento20 pagineExcel With Tekla Structures Custom ComponentsRahul Ranaut100% (2)
- Assignment 5 - Pentaho Data IntegrationDocumento5 pagineAssignment 5 - Pentaho Data Integrationhatim0% (2)
- Excel TipsTricks HandbookDocumento39 pagineExcel TipsTricks Handbookpradhish100% (1)
- Tutorial - Extend Data Model Relationships Using Excel, Power Pivot, and DAX - Microsoft SupportDocumento25 pagineTutorial - Extend Data Model Relationships Using Excel, Power Pivot, and DAX - Microsoft SupportRodrigo PalominoNessuna valutazione finora
- Customer InterfaceDocumento18 pagineCustomer InterfaceVenkatesh VykuntamNessuna valutazione finora
- ExceltoCI XML PDFDocumento14 pagineExceltoCI XML PDFkganeshkumaranNessuna valutazione finora
- Oracle Additional Interfaces - 5Documento3 pagineOracle Additional Interfaces - 5annu-agiNessuna valutazione finora
- Access Database Case Study InstructionsDocumento8 pagineAccess Database Case Study InstructionsAustin CombsNessuna valutazione finora
- Steps To Make Maven Project1Documento10 pagineSteps To Make Maven Project1subhasish sahu100% (1)
- Tutorial Power PivotDocumento15 pagineTutorial Power Pivotverónica marquezNessuna valutazione finora
- f461fcd5 2f9a 4313 A938 Ed22ecb7a7e2Crystal Report BCS IIIDocumento16 paginef461fcd5 2f9a 4313 A938 Ed22ecb7a7e2Crystal Report BCS IIIpriya jainNessuna valutazione finora
- Excel Pivot in Excel 2007Documento24 pagineExcel Pivot in Excel 2007Anup SaravanNessuna valutazione finora
- Creating Subreports Using The ReportViewerDocumento37 pagineCreating Subreports Using The ReportViewerAle Peña100% (1)
- Top 15 Most Useful Google Sheets Tips and TricksDocumento23 pagineTop 15 Most Useful Google Sheets Tips and TricksJean Fajardo BadilloNessuna valutazione finora
- Fuzzy Grouping TutorialDocumento5 pagineFuzzy Grouping TutorialasvamedhaNessuna valutazione finora
- Na2009 Enus Devii 03Documento48 pagineNa2009 Enus Devii 03Sudhanshu SharmaNessuna valutazione finora
- Receiving Receipt Import Template 1Documento132 pagineReceiving Receipt Import Template 1Paras GajiparaNessuna valutazione finora
- Microsoft Excel: Microsoft Excel User Interface, Excel Basics, Function, Database, Financial Analysis, Matrix, Statistical AnalysisDa EverandMicrosoft Excel: Microsoft Excel User Interface, Excel Basics, Function, Database, Financial Analysis, Matrix, Statistical AnalysisNessuna valutazione finora
- Crystal ReportDocumento37 pagineCrystal ReportHakimMostaNessuna valutazione finora
- Microsoft Excel 2016: TutorDocumento10 pagineMicrosoft Excel 2016: TutorRodel C BaresNessuna valutazione finora
- CH 04Documento10 pagineCH 04SThomas070884Nessuna valutazione finora
- Invoice - Numbe R Invoice - Number Customer - TRX - IdDocumento10 pagineInvoice - Numbe R Invoice - Number Customer - TRX - IdjindaljagdishNessuna valutazione finora
- AP Invoice InterfaceDocumento17 pagineAP Invoice InterfaceRajeswara Reddy100% (2)
- Database Mini ProjectDocumento14 pagineDatabase Mini ProjectPramod PandeyNessuna valutazione finora
- Excel ReportDocumento31 pagineExcel ReportHari PrakashNessuna valutazione finora
- ITDBS Lab Session 03Documento8 pagineITDBS Lab Session 03WaqarNessuna valutazione finora
- Pipe Data Spreadsheet User GuideDocumento11 paginePipe Data Spreadsheet User GuideAndy SetyawanNessuna valutazione finora
- Top Secrets Of Excel Dashboards: Save Your Time With MS ExcelDa EverandTop Secrets Of Excel Dashboards: Save Your Time With MS ExcelValutazione: 5 su 5 stelle5/5 (1)
- Secrets of Access Database Development and ProgrammingDa EverandSecrets of Access Database Development and ProgrammingValutazione: 5 su 5 stelle5/5 (1)
- Microsoft Office Productivity Pack: Microsoft Excel, Microsoft Word, and Microsoft PowerPointDa EverandMicrosoft Office Productivity Pack: Microsoft Excel, Microsoft Word, and Microsoft PowerPointNessuna valutazione finora
- Excel 2019 PivotTables: Easy Excel Essentials 2019, #1Da EverandExcel 2019 PivotTables: Easy Excel Essentials 2019, #1Valutazione: 5 su 5 stelle5/5 (1)
- Invoice Update With Partial or Full QuantityDocumento3 pagineInvoice Update With Partial or Full QuantityIslam SultanNessuna valutazione finora
- Using Demand Forecasts 2Documento7 pagineUsing Demand Forecasts 2Islam SultanNessuna valutazione finora
- Post PO Packing Slip With Partial or Full QuantityDocumento3 paginePost PO Packing Slip With Partial or Full QuantityIslam SultanNessuna valutazione finora
- Returned ItemsDocumento16 pagineReturned ItemsIslam SultanNessuna valutazione finora
- Uploading Fixed Assets Opening BalanceDocumento8 pagineUploading Fixed Assets Opening BalanceIslam SultanNessuna valutazione finora
- Inventory Journal - Transfer JournalDocumento2 pagineInventory Journal - Transfer JournalIslam SultanNessuna valutazione finora
- Inventory Journal - Counting JournalDocumento3 pagineInventory Journal - Counting JournalIslam SultanNessuna valutazione finora
- Sync New Schedule Snap JobsDocumento9 pagineSync New Schedule Snap JobsIslam SultanNessuna valutazione finora
- How To Using The Operation TriggerDocumento4 pagineHow To Using The Operation TriggerIslam SultanNessuna valutazione finora
- MVVMIn POSDocumento7 pagineMVVMIn POSIslam SultanNessuna valutazione finora
- Real Time Service SetupDocumento12 pagineReal Time Service SetupIslam SultanNessuna valutazione finora
- Recovers PDB From A BackupDocumento1 paginaRecovers PDB From A BackupIslam SultanNessuna valutazione finora
- How To Use Availability ServiceDocumento3 pagineHow To Use Availability ServiceIslam SultanNessuna valutazione finora
- How To: How To Use Sharepoint Digital Asset Library To Add Rich Media AttributesDocumento13 pagineHow To: How To Use Sharepoint Digital Asset Library To Add Rich Media AttributesIslam SultanNessuna valutazione finora
- How To Setup Shipping ChargesDocumento4 pagineHow To Setup Shipping ChargesIslam SultanNessuna valutazione finora
- How To Setup Email ReceiptsDocumento2 pagineHow To Setup Email ReceiptsIslam SultanNessuna valutazione finora
- How To Setup Reason CodesDocumento12 pagineHow To Setup Reason CodesIslam SultanNessuna valutazione finora
- How To Update Receipt TemplatesDocumento5 pagineHow To Update Receipt TemplatesIslam SultanNessuna valutazione finora
- How To Setup The Printer Receipt Logo For An OPOSPrinterDocumento1 paginaHow To Setup The Printer Receipt Logo For An OPOSPrinterIslam SultanNessuna valutazione finora
- How To Setup Purging For The Channel DBDocumento10 pagineHow To Setup Purging For The Channel DBIslam SultanNessuna valutazione finora
- How To Publish A Share Point Online StoreDocumento14 pagineHow To Publish A Share Point Online StoreIslam SultanNessuna valutazione finora
- How To Setup Delivery ModesDocumento10 pagineHow To Setup Delivery ModesIslam SultanNessuna valutazione finora
- How To Publish Promotion Campaigns To Facebook and TwitterDocumento3 pagineHow To Publish Promotion Campaigns To Facebook and TwitterIslam SultanNessuna valutazione finora
- How To Override An Existing PeripheralDocumento5 pagineHow To Override An Existing PeripheralIslam SultanNessuna valutazione finora
- How To Modify More Than One Service in An AssemblyDocumento5 pagineHow To Modify More Than One Service in An AssemblyIslam SultanNessuna valutazione finora
- How To Override Interaction FormDocumento5 pagineHow To Override Interaction FormIslam SultanNessuna valutazione finora
- How To Modify Pos Search FormDocumento5 pagineHow To Modify Pos Search FormIslam SultanNessuna valutazione finora
- How To Modify A Service and Trigger in Same AssemblyDocumento6 pagineHow To Modify A Service and Trigger in Same AssemblyIslam SultanNessuna valutazione finora
- HowTo MapDlvModeToExternalShippingDocumento9 pagineHowTo MapDlvModeToExternalShippingIslam SultanNessuna valutazione finora
- Islamiat Nts Past PapersDocumento3 pagineIslamiat Nts Past PapersRashid aliNessuna valutazione finora
- Wes Ebook AccessDocumento1 paginaWes Ebook Accessapi-369084581Nessuna valutazione finora
- From Improvisation To Composition Three PDFDocumento44 pagineFrom Improvisation To Composition Three PDFDelicatvsNessuna valutazione finora
- 500 Cabinets - A Showcase of Design & CraftsmanshipDocumento419 pagine500 Cabinets - A Showcase of Design & CraftsmanshipMohammed HosnyNessuna valutazione finora
- Philosophic Etymology, Rational GrammarDocumento286 paginePhilosophic Etymology, Rational Grammarnatzucow100% (4)
- Little Owl's Night - Divya SrinivasanDocumento22 pagineLittle Owl's Night - Divya SrinivasanJerry CardishNessuna valutazione finora
- Surah Al Qamar PDFDocumento0 pagineSurah Al Qamar PDFmostrom100% (1)
- (Iran Studies 22) George Bournoutian - From The Kur To The Aras - A Military History of Russia's Move Into The South Caucasus and The First Russo-Iranian War, 1801-1813-BRILL (2021)Documento367 pagine(Iran Studies 22) George Bournoutian - From The Kur To The Aras - A Military History of Russia's Move Into The South Caucasus and The First Russo-Iranian War, 1801-1813-BRILL (2021)Nicoleta - Alexandra MihaiNessuna valutazione finora
- Agreement of The Predicate With The SubjectDocumento6 pagineAgreement of The Predicate With The SubjectRashad NasibovNessuna valutazione finora
- Catherine by April LindnerDocumento31 pagineCatherine by April LindnerLittle, Brown Books for Young ReadersNessuna valutazione finora
- Польский учебникDocumento195 pagineПольский учебникSofya YereminaNessuna valutazione finora
- HastaQueLaMuerteNosSepare PDFDocumento319 pagineHastaQueLaMuerteNosSepare PDFDirk Willemsz100% (3)
- Dune Frank HerbertDocumento1 paginaDune Frank Herbertvladj50% (2)
- Creative NonfictionDocumento34 pagineCreative NonfictionChezka Malabanan100% (1)
- There S A Healer in The House Ed DufresneDocumento106 pagineThere S A Healer in The House Ed DufresneAmnuay Yeangvorakul100% (2)
- Millburn, J.F. - Nicodemus, R. - Essential - Essays by The Minimalists-Asymmetrical Press (2015)Documento288 pagineMillburn, J.F. - Nicodemus, R. - Essential - Essays by The Minimalists-Asymmetrical Press (2015)Joe BirNessuna valutazione finora
- The Hacking TeacherDocumento5 pagineThe Hacking TeacherFred WilpenNessuna valutazione finora
- Quality Problems at The Tech BookstoreDocumento10 pagineQuality Problems at The Tech BookstoreRohit KapoorNessuna valutazione finora
- Hungarian Unitarian CatechismDocumento32 pagineHungarian Unitarian CatechismCsalád Léta0% (1)
- Poenari CastleDocumento3 paginePoenari CastlevilasanchezNessuna valutazione finora
- Iliad Book 3Documento8 pagineIliad Book 3Đuro SatrapNessuna valutazione finora
- The Story of JosephDocumento21 pagineThe Story of JosephKarlaNessuna valutazione finora
- Historical Survey of Translation Studies in IndiaDocumento5 pagineHistorical Survey of Translation Studies in IndiaJayanto GhoshNessuna valutazione finora
- PsalmsDocumento211 paginePsalmsteachile-167% (3)
- Parable of The Great Feast (Sermon)Documento4 pagineParable of The Great Feast (Sermon)tsupasatNessuna valutazione finora
- EURYYYDocumento2 pagineEURYYYEryy CuiNessuna valutazione finora
- Commentary On The Jumal On LogicDocumento252 pagineCommentary On The Jumal On LogicMohamedNessuna valutazione finora
- Casanova, Giacomo - History of My Life, Books 1 & 2 (Transl. Willard Trask, 1966)Documento298 pagineCasanova, Giacomo - History of My Life, Books 1 & 2 (Transl. Willard Trask, 1966)rkgemm777100% (4)
- The Moon in Masonic HistoryDocumento3 pagineThe Moon in Masonic HistoryVladimir TaticNessuna valutazione finora
- Greek and Latin Root WordsDocumento57 pagineGreek and Latin Root WordssankahouseNessuna valutazione finora