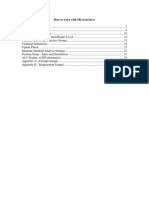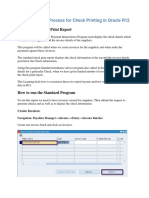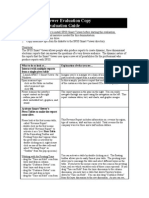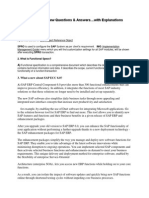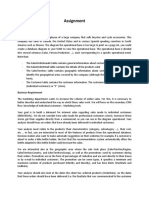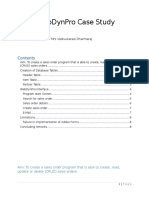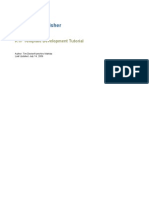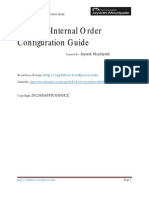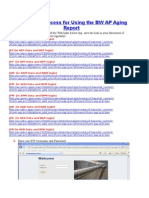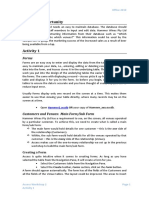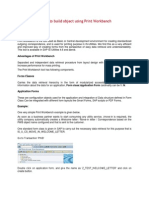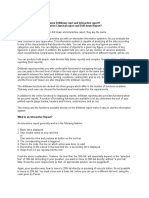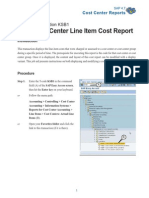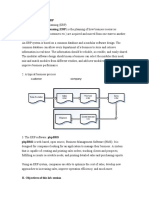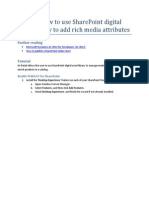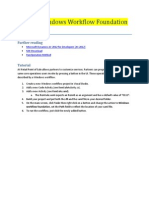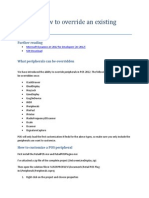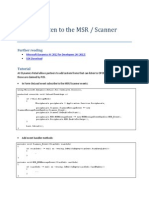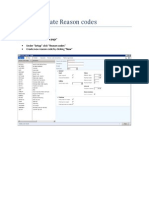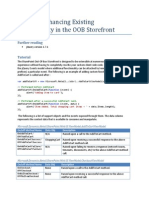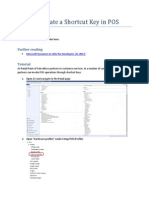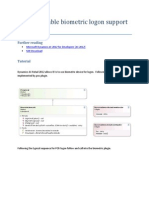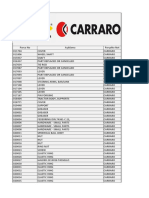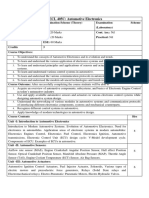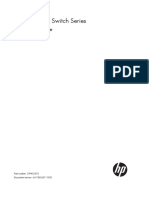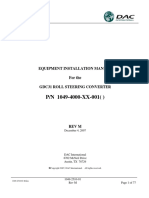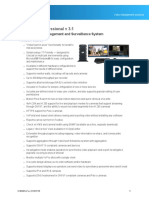Documenti di Didattica
Documenti di Professioni
Documenti di Cultura
How To Update Receipt Templates
Caricato da
Islam SultanTitolo originale
Copyright
Formati disponibili
Condividi questo documento
Condividi o incorpora il documento
Hai trovato utile questo documento?
Questo contenuto è inappropriato?
Segnala questo documentoCopyright:
Formati disponibili
How To Update Receipt Templates
Caricato da
Islam SultanCopyright:
Formati disponibili
How to: Update Receipt Templates
Sample files
N/A
Further reading
Microsoft Dynamics AX 2012 for Developers [AX 2012] SDK Download RunOperation Method
Tutorial
The AX retail solution includes the ability to customize receipts printed by the by Retail Point of Sales (POS) application. Receipt templates are used to customize the layout and content of a receipt and can be uniquely defined for different types of receipts (such as customers sales receipt, invoice, credit memo, etc.). Receipt profiles may be created that includes a a set of receipt templates, and these are then associated with the printer use by POS. One can see and change which receipt profiles is associated with a given receipt printer via the following steps in AX: 1. Navigate to the Retail area landing page for your company 2. Open the POS hardware profile form by selecting Setup->POS->Profiles->Hardware profiles 3. Ensuring the profile number for the store you want to change selected. Then expand the fast tabs Printer and Printer 2 as shown in the image below. The Receipt Profile ID shows the selected receipt profile for each printer:
To view the Receipt profile form (see image below), one may do either of the following steps: Right click on the drop down box next to Receipt profile ID in the POS hardware profile form and then select View details from the pop-up list. -ORSelect Setup->POS->Profiles->Receipt profile under the Retail area page.
Editing a receipt template is done as follows: 1. Open the Receipt profile form (see previous steps) 2. Select the line with the desired receipt type and then click the Designer button. 3. The template consist of three(3) main areas, the Header, Lines and Footer. As the names imply, the Header is printed at the top of the receipt, the Footer at the bottom, and the Lines contains the part of the receipt which may vary based upon the transaction (such as the line items). 4. Select the section you wish to modify (such as Header) and the available receipt variables will be displayed in the column on the left. These may then be dragged and dropped onto the appropriate section on the right. On the right one may customer the number of lines available for the section. 5. The number of characters for a field may be adjusted using Characters setting on the bottom of the form. Variables placed on the template may be repositioned, edited, or deleted as needed. 6. If you are happy with your changes and would like to keep them press the Save item in the menu. 7. Close the form when done using the Close button.
Now that the Receipt template has been modified all that remains is to send that data down to the stores that will be using this template. That can be accomplished by performing the 1090 distribution scheduler jobs (either the A-1090 or N-1090). For example: 1. Navigate to the Retail area landing page for your company 2. Open the Distribution schedule form by selecting Periodic->Retail schedulers->Data distribution->Distribution schedule 3. Select the N-1090 job and then press the Run directly menu item.
Potrebbero piacerti anche
- Microsoft Office Productivity Pack: Microsoft Excel, Microsoft Word, and Microsoft PowerPointDa EverandMicrosoft Office Productivity Pack: Microsoft Excel, Microsoft Word, and Microsoft PowerPointNessuna valutazione finora
- How To Create Customers in Ax and Replicate in PosDocumento8 pagineHow To Create Customers in Ax and Replicate in PosIslam Sultan100% (3)
- Sales 2 of 12 (002) - CHECKEDDocumento8 pagineSales 2 of 12 (002) - CHECKEDOmere FaruqNessuna valutazione finora
- How To Setup Reason CodesDocumento12 pagineHow To Setup Reason CodesIslam SultanNessuna valutazione finora
- KNIME Report Designer Quick Start Guide: ContentDocumento20 pagineKNIME Report Designer Quick Start Guide: ContentOnixSantosNessuna valutazione finora
- Bid4Build TutorialDocumento11 pagineBid4Build TutorialNeven Ahmed HassanNessuna valutazione finora
- How To Work With SIS StructuresDocumento40 pagineHow To Work With SIS StructuresNAVEENSHR00789% (18)
- Processing TipsDocumento48 pagineProcessing TipsVinayNessuna valutazione finora
- Sap LisDocumento40 pagineSap Lisshadyrnicolas100% (1)
- Step-By - Step Process For Check Printing in Oracle R12Documento13 pagineStep-By - Step Process For Check Printing in Oracle R12subbaraocrm67% (3)
- Getting Started With Smart FormsDocumento130 pagineGetting Started With Smart FormsSanjeev JamaiyarNessuna valutazione finora
- Air France Demo by Mediaserv: Microsoft Office and SQL Server DemoDocumento4 pagineAir France Demo by Mediaserv: Microsoft Office and SQL Server DemoSergio CastroNessuna valutazione finora
- SPSS Smart Viewer Evaluation Copy Step-by-Step Evaluation GuideDocumento4 pagineSPSS Smart Viewer Evaluation Copy Step-by-Step Evaluation GuideRoxy RoxaNessuna valutazione finora
- Report Manager and FSG Setup and GuidDocumento15 pagineReport Manager and FSG Setup and GuidzahidrafibhattiNessuna valutazione finora
- Hands On Lab Oracle BI Publisher Collaborate 2010Documento34 pagineHands On Lab Oracle BI Publisher Collaborate 2010GauthamSampathNessuna valutazione finora
- BPA Customization Migration DocumentDocumento22 pagineBPA Customization Migration DocumentrktadiNessuna valutazione finora
- Building A Pay Slip in HRFORMSDocumento18 pagineBuilding A Pay Slip in HRFORMSSanjay MuralidharanNessuna valutazione finora
- Import and Export Bank AccountsDocumento6 pagineImport and Export Bank AccountsYazeed_GhNessuna valutazione finora
- DMEE ConfigurationDocumento22 pagineDMEE ConfigurationSAPFIN COOPNessuna valutazione finora
- SD QuestionsDocumento227 pagineSD QuestionschaurasiaNessuna valutazione finora
- SAP SD Interview Questions & Answers With ExplanationsDocumento116 pagineSAP SD Interview Questions & Answers With ExplanationsMiguel Alberto Maldonado Gonzalez100% (1)
- Sap SD Interview QustionsDocumento227 pagineSap SD Interview QustionsNaveen Kumar100% (2)
- How To Add Custom BO Tabs To Account 360 Ver 0514Documento21 pagineHow To Add Custom BO Tabs To Account 360 Ver 0514Rafael HuapayaNessuna valutazione finora
- SAP Key PointsDocumento74 pagineSAP Key Pointsimmanial yamarthi100% (2)
- ITDBS Lab Session 03Documento8 pagineITDBS Lab Session 03WaqarNessuna valutazione finora
- Sap Subject Project MaterialDocumento233 pagineSap Subject Project MaterialpavanNessuna valutazione finora
- Advanced Developer Training - Client Samples IVDocumento19 pagineAdvanced Developer Training - Client Samples IVAmadorCuencaLópezNessuna valutazione finora
- Exercise VA01Documento11 pagineExercise VA01saisuni.mNessuna valutazione finora
- SAP SD Interview Questions & Answers With ExplanationsDocumento116 pagineSAP SD Interview Questions & Answers With ExplanationsGiri DharNessuna valutazione finora
- Assignment Spring2020Documento4 pagineAssignment Spring2020Trịnh Duy HảiNessuna valutazione finora
- Smartforms Programming Step by StepDocumento32 pagineSmartforms Programming Step by Stepanon_19751188Nessuna valutazione finora
- ABAP WebDynPro Case StudyDocumento9 pagineABAP WebDynPro Case StudyVinod DurairajNessuna valutazione finora
- Yasuhiro: Invoice Generator - User Manual: (By Tsubame Software Tools)Documento7 pagineYasuhiro: Invoice Generator - User Manual: (By Tsubame Software Tools)R. K.Nessuna valutazione finora
- Smartforms New Barcode Printing in SAPDocumento11 pagineSmartforms New Barcode Printing in SAPKabil Rocky100% (3)
- Template TutorialDocumento20 pagineTemplate TutorialagnimitrachunduriNessuna valutazione finora
- Smart Forms Step by StepDocumento32 pagineSmart Forms Step by StepBoraco100% (1)
- 1) Gantt ChartDocumento20 pagine1) Gantt ChartMuhammad Hassaan AliNessuna valutazione finora
- Sap Internal OrderDocumento21 pagineSap Internal OrderJayanth Maydipalle100% (1)
- AP Aging Report InstructionsDocumento18 pagineAP Aging Report InstructionsBhupendra KumarNessuna valutazione finora
- Letsap LetsInvoice With Job CardsDocumento21 pagineLetsap LetsInvoice With Job CardsAkwasi Adu Biggs IINessuna valutazione finora
- Access Workshop 2Documento23 pagineAccess Workshop 2DaoHuongMiNessuna valutazione finora
- SmartForm - Invoice TutorialDocumento17 pagineSmartForm - Invoice TutorialShelly McRay100% (5)
- Assignment Fall2019 DBWDocumento4 pagineAssignment Fall2019 DBWNguyen Vu MinhNessuna valutazione finora
- ISU PWB TutorialDocumento12 pagineISU PWB TutorialDheeraj ShettyNessuna valutazione finora
- Access PracticeDocumento4 pagineAccess Practicemark1matthewsNessuna valutazione finora
- FI - SD IntegrationDocumento13 pagineFI - SD IntegrationchonchalNessuna valutazione finora
- Crystal ReportDocumento37 pagineCrystal ReportHakimMostaNessuna valutazione finora
- Calculation Schema For Purchase OrdersDocumento24 pagineCalculation Schema For Purchase OrdersAnupa Wijesinghe89% (9)
- Customer Exit Real Time Business Example SAPDocumento21 pagineCustomer Exit Real Time Business Example SAPrutulhti100% (3)
- Sap SD Faq PDFDocumento116 pagineSap SD Faq PDFUmesh SambareNessuna valutazione finora
- Reporte de Costos KSB1 - Cost Report Job Aid PDFDocumento14 pagineReporte de Costos KSB1 - Cost Report Job Aid PDFRoberto MartínezNessuna valutazione finora
- Hide Button or Icon in The ABAP ReportDocumento17 pagineHide Button or Icon in The ABAP ReportGautam MalhotraNessuna valutazione finora
- Printing Invoices-Smart FormsDocumento25 paginePrinting Invoices-Smart Formssonavaness100% (10)
- COMP565454 Lab Instruction PDFDocumento28 pagineCOMP565454 Lab Instruction PDFSubhash MalewarNessuna valutazione finora
- Microsoft Excel: Microsoft Excel User Interface, Excel Basics, Function, Database, Financial Analysis, Matrix, Statistical AnalysisDa EverandMicrosoft Excel: Microsoft Excel User Interface, Excel Basics, Function, Database, Financial Analysis, Matrix, Statistical AnalysisNessuna valutazione finora
- How To Develop A Performance Reporting Tool with MS Excel and MS SharePointDa EverandHow To Develop A Performance Reporting Tool with MS Excel and MS SharePointNessuna valutazione finora
- Certified Solidworks Professional Advanced Weldments Exam PreparationDa EverandCertified Solidworks Professional Advanced Weldments Exam PreparationValutazione: 5 su 5 stelle5/5 (1)
- Recovers PDB From A BackupDocumento1 paginaRecovers PDB From A BackupIslam SultanNessuna valutazione finora
- How To Setup The Printer Receipt Logo For An OPOSPrinterDocumento1 paginaHow To Setup The Printer Receipt Logo For An OPOSPrinterIslam SultanNessuna valutazione finora
- Uploading Fixed Assets Opening BalanceDocumento8 pagineUploading Fixed Assets Opening BalanceIslam SultanNessuna valutazione finora
- Inventory Journal - Counting JournalDocumento3 pagineInventory Journal - Counting JournalIslam SultanNessuna valutazione finora
- Importing Customers Vendors EmployeesDocumento6 pagineImporting Customers Vendors EmployeesIslam SultanNessuna valutazione finora
- How To: How To Use Sharepoint Digital Asset Library To Add Rich Media AttributesDocumento13 pagineHow To: How To Use Sharepoint Digital Asset Library To Add Rich Media AttributesIslam SultanNessuna valutazione finora
- How To Setup Purging For The Channel DBDocumento10 pagineHow To Setup Purging For The Channel DBIslam SultanNessuna valutazione finora
- How To Setup Email ReceiptsDocumento2 pagineHow To Setup Email ReceiptsIslam SultanNessuna valutazione finora
- How To Setup Delivery ModesDocumento10 pagineHow To Setup Delivery ModesIslam SultanNessuna valutazione finora
- HowTo MapDlvModeToExternalShippingDocumento9 pagineHowTo MapDlvModeToExternalShippingIslam SultanNessuna valutazione finora
- How To Customize A Hydra Device For PosDocumento2 pagineHow To Customize A Hydra Device For PosIslam SultanNessuna valutazione finora
- How To Modify More Than One Service in An AssemblyDocumento5 pagineHow To Modify More Than One Service in An AssemblyIslam SultanNessuna valutazione finora
- How To Invoke Pos OperationsDocumento2 pagineHow To Invoke Pos OperationsIslam Sultan100% (1)
- How To Execute Windows Work Flows in PosDocumento3 pagineHow To Execute Windows Work Flows in PosIslam SultanNessuna valutazione finora
- How To Override An Existing PeripheralDocumento5 pagineHow To Override An Existing PeripheralIslam SultanNessuna valutazione finora
- How To: Listen To The MSR / Scanner Devices: Further ReadingDocumento2 pagineHow To: Listen To The MSR / Scanner Devices: Further ReadingIslam SultanNessuna valutazione finora
- How To Create Reason CodesDocumento9 pagineHow To Create Reason CodesIslam SultanNessuna valutazione finora
- How To Enhance Oo B StorefrontDocumento4 pagineHow To Enhance Oo B StorefrontIslam SultanNessuna valutazione finora
- How To Create Apos Shortcut KeyDocumento4 pagineHow To Create Apos Shortcut KeyIslam SultanNessuna valutazione finora
- How To Create or Modify Ts ProfileDocumento4 pagineHow To Create or Modify Ts ProfileIslam SultanNessuna valutazione finora
- How To Create A Payment ConnectorDocumento12 pagineHow To Create A Payment ConnectorIslam SultanNessuna valutazione finora
- How To Create A Biometric Log On For PosDocumento4 pagineHow To Create A Biometric Log On For PosIslam SultanNessuna valutazione finora
- Vaeeman, 1: To SchoolDocumento70 pagineVaeeman, 1: To SchoolthecomputerpaperNessuna valutazione finora
- NodeMCU - Getting StartedDocumento9 pagineNodeMCU - Getting Startedsreedevikl100% (1)
- Primary MemoryDocumento34 paginePrimary MemoryMalini MohanNessuna valutazione finora
- Computer: Computer Fundamentals: Pradeep K. Sinha & Priti SinhaDocumento50 pagineComputer: Computer Fundamentals: Pradeep K. Sinha & Priti SinhaVibhuti Sharma0% (1)
- MakingCrashBandicoot 66-77Documento12 pagineMakingCrashBandicoot 66-77JoaoNessuna valutazione finora
- Carraro 1 PDFDocumento851 pagineCarraro 1 PDFneossj750% (2)
- Syllabus of Automotive Electronics CourseDocumento2 pagineSyllabus of Automotive Electronics Coursemtechsurendra100% (2)
- 5500 HI Installation Guide (20111031)Documento65 pagine5500 HI Installation Guide (20111031)yocabezaNessuna valutazione finora
- Cuaderno Curso - CAT I Activity Book Spanish With CoverDocumento34 pagineCuaderno Curso - CAT I Activity Book Spanish With CoverJose Raul Reyes Dominguez100% (1)
- DMRC Rs6 Ci Main Line Test Procedure 8 Car Meirs6mltpci-002Documento34 pagineDMRC Rs6 Ci Main Line Test Procedure 8 Car Meirs6mltpci-002Chaitanya Bhargav KotikeNessuna valutazione finora
- Ardbot Making Robots With Arduino 3Documento7 pagineArdbot Making Robots With Arduino 3gui9871Nessuna valutazione finora
- GDC-31 Install Manual PDFDocumento77 pagineGDC-31 Install Manual PDFJonathan HamillNessuna valutazione finora
- VideoXpert Professional V 3.1 Product Specification PDFDocumento12 pagineVideoXpert Professional V 3.1 Product Specification PDFtienNessuna valutazione finora
- Consolidated: Consolidated Safety Valve Type 1700-2-S and 1700-3-SDocumento69 pagineConsolidated: Consolidated Safety Valve Type 1700-2-S and 1700-3-SSravan DasariNessuna valutazione finora
- Impact of Artillery Fire On Tanks and Kazim Hussain Shahs Brave Stand As His Whole Squadron Fled The BattlefieldDocumento25 pagineImpact of Artillery Fire On Tanks and Kazim Hussain Shahs Brave Stand As His Whole Squadron Fled The BattlefieldStrategicus Publications100% (1)
- HPC Cluster Notes 1Documento26 pagineHPC Cluster Notes 1Mathew SaweNessuna valutazione finora
- Biblical Hebrew (Tiro) ManualDocumento13 pagineBiblical Hebrew (Tiro) Manualscribduser2016100% (1)
- Memory QVL For AMD Ryzen 2000 Series Processors PDFDocumento21 pagineMemory QVL For AMD Ryzen 2000 Series Processors PDFChris OrtizNessuna valutazione finora
- Mitsubish Engine 6D34 PDFDocumento292 pagineMitsubish Engine 6D34 PDFkyaw89% (9)
- Manual Tecnico Ciena 3916Documento88 pagineManual Tecnico Ciena 3916Oscar NoveloNessuna valutazione finora
- Position Control of An AC Servo Motor Using VHDL & Fpga: Kariyappa B. S., Hariprasad S. A., and R. NagarajDocumento4 paginePosition Control of An AC Servo Motor Using VHDL & Fpga: Kariyappa B. S., Hariprasad S. A., and R. NagarajBalu ViswanathNessuna valutazione finora
- Electronic Cruise ControlDocumento7 pagineElectronic Cruise ControlsherrysherryNessuna valutazione finora
- Pelatihan Cisco RouterDocumento29 paginePelatihan Cisco RouterWisnu Putra HariantoNessuna valutazione finora
- Heidenhain TNC430 Service ManualDocumento221 pagineHeidenhain TNC430 Service Manualmartyded100% (1)
- MCS 012Documento4 pagineMCS 012sonka101Nessuna valutazione finora
- B550 Aorus Pro Ac B550 Aorus Pro: User's ManualDocumento48 pagineB550 Aorus Pro Ac B550 Aorus Pro: User's ManualCyrah CapiliNessuna valutazione finora
- Essbase Application Performance TuningDocumento17 pagineEssbase Application Performance TuningksrsarmaNessuna valutazione finora
- Recommended Psu TableDocumento2 pagineRecommended Psu TableRaulNessuna valutazione finora
- Btt1o Madeup Numbers First Name AzDocumento10 pagineBtt1o Madeup Numbers First Name Azapi-285140456Nessuna valutazione finora
- Ceragon - 1+1 Resilient Microwave Links - Technical BriefDocumento8 pagineCeragon - 1+1 Resilient Microwave Links - Technical BriefzrzahzahNessuna valutazione finora