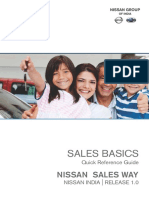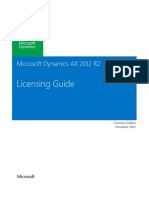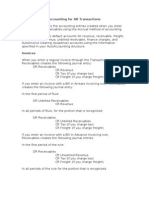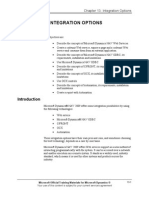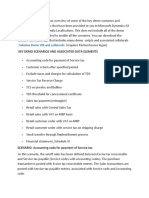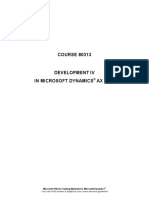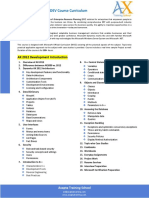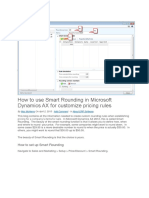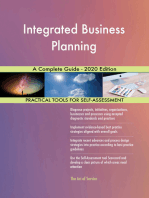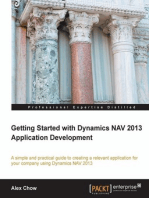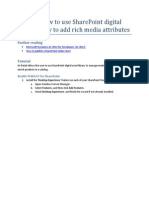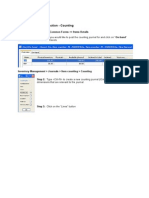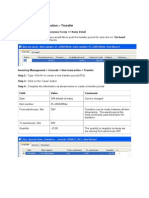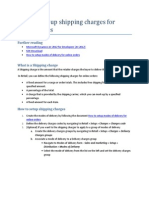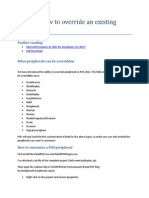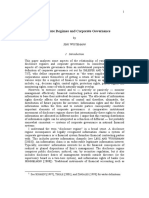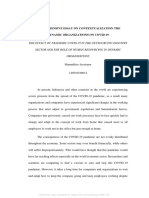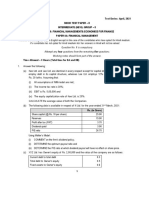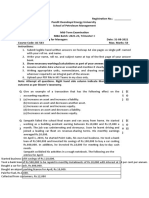Documenti di Didattica
Documenti di Professioni
Documenti di Cultura
How To Setup Reason Codes
Caricato da
Islam SultanTitolo originale
Copyright
Formati disponibili
Condividi questo documento
Condividi o incorpora il documento
Hai trovato utile questo documento?
Questo contenuto è inappropriato?
Segnala questo documentoCopyright:
Formati disponibili
How To Setup Reason Codes
Caricato da
Islam SultanCopyright:
Formati disponibili
How to: What are reason codes and how to set them up
Further reading
Microsoft Dynamics AX 2012 for Developers [AX 2012] SDK Download
What is a reason code?
A reason code is a piece of information that can be attached to an event or an item. It allows a point of sale operator to log information, upsell items or gather consumer data in relation to a transaction being processed. It is best understood with the following examples: 1. A patron purchasing liquor must be verified for age. A reason code can be set up on all such items which allows the POS operator to log information about the user related to the particular transaction. 2. Its a good upsell opportunity to ask a patron whether he or she would need batteries if a purchase for a flashlight is being made. A reason code can be set up on all flashlights that would prompt the operator to ask the patron about batteries.
Viewing / creating reason codes
Reason codes can be viewed or modified through the AX retail area page. The path is Retail Setup Reason codes
Once launched, the Reason codes form look like this:
The screenshot above shows some existing reason codes and the details for the highlighted reason code can be found in the right hand detail form. The various fields are explained as follows: 1) 2) 3) 4) 5) Reason code number: a string to identify the reason code Description: a more verbose description of the purpose of the reason code Prompt: the string that a POS operator would see when the reason code is executed. Input type: this is the type of the reason code date, age limit, numeric etc. The general property group is fairly self-descriptive. Various checkboxes control the behavior of the reason code whether input is required and whether it should be once per transaction (recall the patron purchasing liquor use case). 6) Of note are the values delimiters a range can be specified for numeric info codes. A minimum or maximum length may apply to textual ones. Also, an interval field can be used to control the sampling rate of the info code. 7) A reason code can be linked to another reason code for some use cases. For ex: a survey which asks if a patron would be interested in purchasing another product related to a product and some additional information about it. 8) The reason code can also be set up to get printed along with options to print the reason code input etc. To create a new reason code, simply press the New button in the form toolbar
Fill in the required details and press Close to save the new reason code. The code created is not linked to anything as yet it wont be triggered on any event. Lets go through a couple of scenarios that one could use to trigger reason codes: Attaching a reason code to a product: The following steps are needed to link a reason code to a published product: 1) Create a new reason code (if needed) per instructions above. 2) In AX, navigate to Product information management Common Released products. You should see a form similar to the following image:
3) Select a product and click the Edit button in the top ribbon. You should see the product details form similar to the following image:
4) Click the Retail button in the top toolbar (see image above) and then click on the Reason codes button in the tools ribbon. See image below:
5) A new form will pop up similar to the image below. Click on the new button in the form and select the newly created reason code from the Reason code number drop down list. Also make sure to select the Input required check box.
6) Press the Close button on the reason code form to save the association of the reason code with the product. Then press the Close button on the product details form. 7) In AX, navigate to Retail Periodic Retail schedulers Data distribution Distribution schedule. You should see the distribution schedule form similar to the image below.
8) Run both A-1030 (Reason codes) and A-1040 (products, prices, and bar codes) jobs from the window by selecting the job from the left navigation panel and clicking on Run directly button on the toolbar. See image above. 9) Now when the item to which the reason code was attached is added to the transaction through POS, a prompt would appear asking the POS operator for input. Attaching a reason code to a user: The following steps are needed to link a reason code to a published product: 1) Create a new reason code (if needed) per instructions above. 2) In AX, navigate to Accounts recievable Common Customers All customers. You should see a form similar to the following image:
3) Select the customer you want to attach the reason code to and click on the Retail tab in the top toolbar (see image above) 4) Then click on the Reason codes button in the top ribbon and a form similar to the one below would pop up. Click on the new button in the form and select the newly created reason code from the Reason code number drop down list. Also make sure to select the Input required check box.
5) Press the Close button on the reason code form to save the association of the reason code with the product. 6) In AX, navigate to Retail Periodic Retail schedulers Data distribution Distribution schedule. You should see the distribution schedule form similar to the image below.
7) Run both N-1010 (customers) and N-1030 (reason code information) jobs from the window by selecting the job from the left navigation panel and clicking on Run directly button on the toolbar. See image above. 8) Now when the customer to which the reason code was attached is added to the transaction through POS, a prompt would appear asking the POS operator for input.
Potrebbero piacerti anche
- The Sims 2 Open For Business Prima Official EguideDocumento208 pagineThe Sims 2 Open For Business Prima Official EguideFloreline Fae TabuzoNessuna valutazione finora
- ISOM 2700 - Operations ManagementDocumento29 pagineISOM 2700 - Operations ManagementLinh TaNessuna valutazione finora
- D365 PM User Training Manual - V.2.1Documento59 pagineD365 PM User Training Manual - V.2.1Nassif Abi AbdallahNessuna valutazione finora
- Sales Basics PDFDocumento75 pagineSales Basics PDFJamaila jimeno Dagcutan100% (1)
- Mukesh Mistry - CRM Functional Consultant PDFDocumento4 pagineMukesh Mistry - CRM Functional Consultant PDFmkshmistryNessuna valutazione finora
- Microsoft D365 ComparisonDocumento9 pagineMicrosoft D365 Comparisonakbar mohdNessuna valutazione finora
- E WaybillDemoScriptAX2012Documento22 pagineE WaybillDemoScriptAX2012venkataramana vaddepalliNessuna valutazione finora
- Dynamics 365 Licensing Guide May 2019Documento61 pagineDynamics 365 Licensing Guide May 2019Manuel Arizaga OlivosNessuna valutazione finora
- SQL Optimization For Microsoft Dynamics AX 2012 - Dynamics EdgeDocumento4 pagineSQL Optimization For Microsoft Dynamics AX 2012 - Dynamics EdgeSrinivasan VenkateshNessuna valutazione finora
- Security Model Workshop TemplateDocumento21 pagineSecurity Model Workshop Templateసాహితీరత్న. డాక్టర్ సురేంద్ర శీలంNessuna valutazione finora
- Implementing InventTrans Refactoring For Microsoft Dynamics AX Applications AX2012Documento9 pagineImplementing InventTrans Refactoring For Microsoft Dynamics AX Applications AX2012Jesus AbascalNessuna valutazione finora
- Microsoft Dynamics AX 2012 R2 Licensing Guide-Customer EditionDec2012 PDFDocumento26 pagineMicrosoft Dynamics AX 2012 R2 Licensing Guide-Customer EditionDec2012 PDFMohamedNessuna valutazione finora
- D365 Budgeting CookbookDocumento123 pagineD365 Budgeting Cookbookshashankpadhye100% (1)
- Microsoft Dynamics AX 2012 R3Documento11 pagineMicrosoft Dynamics AX 2012 R3Sildi MetaNessuna valutazione finora
- Exam MB 310 Microsoft Dynamics 365 Finance Skills MeasuredDocumento9 pagineExam MB 310 Microsoft Dynamics 365 Finance Skills Measuredvanishri mogerNessuna valutazione finora
- Accounting For AR AP TransactionsDocumento9 pagineAccounting For AR AP TransactionsFeroz MohammedNessuna valutazione finora
- NaV 2009 Web ServicesDocumento42 pagineNaV 2009 Web Servicessurmeet88Nessuna valutazione finora
- Microsoft Dynamics CRM Architecture OverviewDocumento7 pagineMicrosoft Dynamics CRM Architecture OverviewVijay VRNessuna valutazione finora
- Ax2012 Enus Fini 09 Accounts Payable SetupDocumento48 pagineAx2012 Enus Fini 09 Accounts Payable Setupnaveenkumar7754918Nessuna valutazione finora
- Fixed Asset Transaction Options - Finance - Dynamics 365 - Microsoft DocsDocumento4 pagineFixed Asset Transaction Options - Finance - Dynamics 365 - Microsoft Docsمحمود رجبNessuna valutazione finora
- Shared Currencies and Exchange Rates AX2012Documento16 pagineShared Currencies and Exchange Rates AX2012sha3llanNessuna valutazione finora
- Manufacturing MRP White PaperDocumento17 pagineManufacturing MRP White PaperRobert van MillNessuna valutazione finora
- Dynamics AX Retail and POS NET Training - 2.0Documento50 pagineDynamics AX Retail and POS NET Training - 2.0nguyenpphuoctanNessuna valutazione finora
- MR Errors ResolutionsDocumento10 pagineMR Errors ResolutionsharshnmhNessuna valutazione finora
- Talent Management in Microsoft Dynamics AX 2012Documento4 pagineTalent Management in Microsoft Dynamics AX 2012solutionsdxbNessuna valutazione finora
- Understand Financial Postings On Sales and Purchase OrdersDocumento8 pagineUnderstand Financial Postings On Sales and Purchase OrdersFreed NixonNessuna valutazione finora
- Dynamics Ax 2012 Development OverviewDocumento127 pagineDynamics Ax 2012 Development OverviewkasimNessuna valutazione finora
- Finance Demo Script - Audit WorkbenchDocumento14 pagineFinance Demo Script - Audit WorkbenchhnoamanNessuna valutazione finora
- Month/Year End Closing in AX2009/AX2012Documento15 pagineMonth/Year End Closing in AX2009/AX2012Usama AhmadNessuna valutazione finora
- AX 2012 Indian LocalisationDocumento6 pagineAX 2012 Indian LocalisationdossindossNessuna valutazione finora
- Ax 2012 System RequirementsDocumento32 pagineAx 2012 System RequirementsSangeeth RathinaNessuna valutazione finora
- Dynamics AX WorkflowDocumento59 pagineDynamics AX WorkflowMuhammad SandyNessuna valutazione finora
- Introduction To The SysOperation FrameworkDocumento59 pagineIntroduction To The SysOperation FrameworkKoiti TakahashiNessuna valutazione finora
- Move A Fixed Asset To Inventory - Finance - Dynamics 365Documento1 paginaMove A Fixed Asset To Inventory - Finance - Dynamics 365محمود رجبNessuna valutazione finora
- Creating A BOM From Scratch Ax 2012Documento36 pagineCreating A BOM From Scratch Ax 2012Atul PrakashNessuna valutazione finora
- Number Sequence Customization in Dynamics 365Documento2 pagineNumber Sequence Customization in Dynamics 365Dynamic Netsoft TechnologiesNessuna valutazione finora
- Creating and Revising The Project Budget From Project Forecasts in D365Documento2 pagineCreating and Revising The Project Budget From Project Forecasts in D365Dynamic Netsoft TechnologiesNessuna valutazione finora
- Management Reporter 2012 For Microsoft Dynamics ERP: Installation and Configuration GuidesDocumento27 pagineManagement Reporter 2012 For Microsoft Dynamics ERP: Installation and Configuration Guidesobad2011100% (1)
- Management Information System: Course Developed by K.K.NigamDocumento271 pagineManagement Information System: Course Developed by K.K.NigamravirrkNessuna valutazione finora
- Ax2012 Enus Devi 01Documento26 pagineAx2012 Enus Devi 01Tunde ObaNessuna valutazione finora
- Dynamics AX - Financial Series ModuleDocumento3 pagineDynamics AX - Financial Series ModuleBA Training SchoolNessuna valutazione finora
- Epicor Vs Netsuite FSDocumento3 pagineEpicor Vs Netsuite FSNithiyaNessuna valutazione finora
- Management Reporter Version Summary of New Features and Bug Fixes1Documento27 pagineManagement Reporter Version Summary of New Features and Bug Fixes1aseem mangalNessuna valutazione finora
- ERP and Business ProcessesDocumento117 pagineERP and Business ProcessesAndrewNessuna valutazione finora
- Microsoft Dynamics 365 History and FeaturesDocumento19 pagineMicrosoft Dynamics 365 History and FeaturesJuliana Clarice BasilioNessuna valutazione finora
- Ax2009 Enus TL1 09Documento28 pagineAx2009 Enus TL1 09amirulzNessuna valutazione finora
- Microsoft Dynamics AX 2012 TechnologyDocumento23 pagineMicrosoft Dynamics AX 2012 TechnologyAtef ElzayatNessuna valutazione finora
- AX2009 04 PSA2009ImplementationGuideDocumento58 pagineAX2009 04 PSA2009ImplementationGuideAhmed Farag Ibrahim100% (2)
- Curso de Desarrollo Microsoft Dynamcis Ax 2012 4Documento582 pagineCurso de Desarrollo Microsoft Dynamcis Ax 2012 4ernestoNessuna valutazione finora
- Dynamics AX - Morphx X++ DevelopmentDocumento2 pagineDynamics AX - Morphx X++ DevelopmentBA Training SchoolNessuna valutazione finora
- BI Demo Script - Better Business InsightsDocumento20 pagineBI Demo Script - Better Business InsightsjdbcodbcNessuna valutazione finora
- DemoScript To-Increase AX Anywhere V60 For Ax2012 R3Documento230 pagineDemoScript To-Increase AX Anywhere V60 For Ax2012 R3Saadia KhalidNessuna valutazione finora
- AX 2012 Training Syllabus PDFDocumento2 pagineAX 2012 Training Syllabus PDFsantosh tripathiNessuna valutazione finora
- Salesforce VPM Implementation GuideDocumento264 pagineSalesforce VPM Implementation Guideab chaNessuna valutazione finora
- Advance Warehouse Management Module - Basic SetupDocumento1 paginaAdvance Warehouse Management Module - Basic SetupDynamic Netsoft TechnologiesNessuna valutazione finora
- How to use Smart RoundingDocumento23 pagineHow to use Smart Roundingpjanssen2306Nessuna valutazione finora
- Minubo LINK IntegrationDocumento14 pagineMinubo LINK IntegrationHimanshu ChachraNessuna valutazione finora
- Microsoft Dynamics Erp Cloud Strategy A Complete Guide - 2020 EditionDa EverandMicrosoft Dynamics Erp Cloud Strategy A Complete Guide - 2020 EditionNessuna valutazione finora
- Integrated Business Planning A Complete Guide - 2020 EditionDa EverandIntegrated Business Planning A Complete Guide - 2020 EditionNessuna valutazione finora
- Central Authentication Service CAS Complete Self-Assessment GuideDa EverandCentral Authentication Service CAS Complete Self-Assessment GuideNessuna valutazione finora
- Getting Started with Dynamics NAV 2013 Application DevelopmentDa EverandGetting Started with Dynamics NAV 2013 Application DevelopmentNessuna valutazione finora
- Automated Configuration and Provisioning A Clear and Concise ReferenceDa EverandAutomated Configuration and Provisioning A Clear and Concise ReferenceValutazione: 5 su 5 stelle5/5 (1)
- Returned ItemsDocumento16 pagineReturned ItemsIslam SultanNessuna valutazione finora
- How To: How To Use Sharepoint Digital Asset Library To Add Rich Media AttributesDocumento13 pagineHow To: How To Use Sharepoint Digital Asset Library To Add Rich Media AttributesIslam SultanNessuna valutazione finora
- Invoice Update With Partial or Full QuantityDocumento3 pagineInvoice Update With Partial or Full QuantityIslam SultanNessuna valutazione finora
- Post PO Packing Slip With Partial or Full QuantityDocumento3 paginePost PO Packing Slip With Partial or Full QuantityIslam SultanNessuna valutazione finora
- How To Update Receipt TemplatesDocumento5 pagineHow To Update Receipt TemplatesIslam SultanNessuna valutazione finora
- Recovers PDB From A BackupDocumento1 paginaRecovers PDB From A BackupIslam SultanNessuna valutazione finora
- Uploading Fixed Assets Opening BalanceDocumento8 pagineUploading Fixed Assets Opening BalanceIslam SultanNessuna valutazione finora
- Inventory Journal - Counting JournalDocumento3 pagineInventory Journal - Counting JournalIslam SultanNessuna valutazione finora
- Inventory Journal - Transfer JournalDocumento2 pagineInventory Journal - Transfer JournalIslam SultanNessuna valutazione finora
- Real Time Service SetupDocumento12 pagineReal Time Service SetupIslam SultanNessuna valutazione finora
- Using Demand Forecasts 2Documento7 pagineUsing Demand Forecasts 2Islam SultanNessuna valutazione finora
- How To Setup The Printer Receipt Logo For An OPOSPrinterDocumento1 paginaHow To Setup The Printer Receipt Logo For An OPOSPrinterIslam SultanNessuna valutazione finora
- Importing Customers Vendors EmployeesDocumento6 pagineImporting Customers Vendors EmployeesIslam SultanNessuna valutazione finora
- Sync New Schedule Snap JobsDocumento9 pagineSync New Schedule Snap JobsIslam SultanNessuna valutazione finora
- MVVMIn POSDocumento7 pagineMVVMIn POSIslam SultanNessuna valutazione finora
- How To Using The Operation TriggerDocumento4 pagineHow To Using The Operation TriggerIslam SultanNessuna valutazione finora
- How To Setup Delivery ModesDocumento10 pagineHow To Setup Delivery ModesIslam SultanNessuna valutazione finora
- How To Setup Shipping ChargesDocumento4 pagineHow To Setup Shipping ChargesIslam SultanNessuna valutazione finora
- How To Setup Email ReceiptsDocumento2 pagineHow To Setup Email ReceiptsIslam SultanNessuna valutazione finora
- How To Publish Promotion Campaigns To Facebook and TwitterDocumento3 pagineHow To Publish Promotion Campaigns To Facebook and TwitterIslam SultanNessuna valutazione finora
- How To Use Availability ServiceDocumento3 pagineHow To Use Availability ServiceIslam SultanNessuna valutazione finora
- How To Setup Purging For The Channel DBDocumento10 pagineHow To Setup Purging For The Channel DBIslam SultanNessuna valutazione finora
- How To Publish A Share Point Online StoreDocumento14 pagineHow To Publish A Share Point Online StoreIslam SultanNessuna valutazione finora
- How To Override Interaction FormDocumento5 pagineHow To Override Interaction FormIslam SultanNessuna valutazione finora
- How To Override An Existing PeripheralDocumento5 pagineHow To Override An Existing PeripheralIslam SultanNessuna valutazione finora
- How To Modify Pos Search FormDocumento5 pagineHow To Modify Pos Search FormIslam SultanNessuna valutazione finora
- How To Modify More Than One Service in An AssemblyDocumento5 pagineHow To Modify More Than One Service in An AssemblyIslam SultanNessuna valutazione finora
- HowTo MapDlvModeToExternalShippingDocumento9 pagineHowTo MapDlvModeToExternalShippingIslam SultanNessuna valutazione finora
- How To Modify A Service and Trigger in Same AssemblyDocumento6 pagineHow To Modify A Service and Trigger in Same AssemblyIslam SultanNessuna valutazione finora
- Tender B1 Aluminium Glazing WorksDocumento114 pagineTender B1 Aluminium Glazing WorksDaliPotter100% (1)
- Introduction To IPRDocumento29 pagineIntroduction To IPRBalaji N100% (2)
- Elizabeth SeyoumDocumento57 pagineElizabeth SeyoumDawit A AmareNessuna valutazione finora
- Just-in-Time and Backflushing Costing TechniquesDocumento6 pagineJust-in-Time and Backflushing Costing TechniquesClaudette ClementeNessuna valutazione finora
- 2015 Hudson NoticeDocumento126 pagine2015 Hudson NoticeThe Heritage FoundationNessuna valutazione finora
- Disclosure Regimes and Corporate Governance SystemsDocumento11 pagineDisclosure Regimes and Corporate Governance SystemskaligelisNessuna valutazione finora
- Tugas 2 Analisis Informasi Keuangan Eksi 4204 - 041800916 - Zakky R.NDocumento4 pagineTugas 2 Analisis Informasi Keuangan Eksi 4204 - 041800916 - Zakky R.NZakky RamadhaniNessuna valutazione finora
- International Trade: application exercisesDocumento10 pagineInternational Trade: application exercisesHa Nguyen Pham HaiNessuna valutazione finora
- C. Body of The ProposalDocumento12 pagineC. Body of The ProposalBiniam NegaNessuna valutazione finora
- Private Organization Pension Amendment ProclamationDocumento8 paginePrivate Organization Pension Amendment ProclamationMulu DestaNessuna valutazione finora
- Bajaj Auto International Holdings B.V.: Balance SheetDocumento22 pagineBajaj Auto International Holdings B.V.: Balance SheetPhani TejaNessuna valutazione finora
- Grade 9-POA RevisionDocumento2 pagineGrade 9-POA RevisionGierome Ian BisanaNessuna valutazione finora
- Executive Committee MeetingsDocumento4 pagineExecutive Committee MeetingsBrianNessuna valutazione finora
- NPTEL Assign 5 Jan23 Behavioral and Personal FinanceDocumento9 pagineNPTEL Assign 5 Jan23 Behavioral and Personal FinanceNitin Mehta - 18-BEC-030Nessuna valutazione finora
- The Effect of The Covid19 Pandemic On The BPO0991234Documento8 pagineThe Effect of The Covid19 Pandemic On The BPO0991234Test TwoNessuna valutazione finora
- New Microsoft Office Word DocumentDocumento4 pagineNew Microsoft Office Word DocumentMilan KakkadNessuna valutazione finora
- Mock Test Paper - II for Intermediate (New) Group - II Paper 8A: Financial ManagementDocumento6 pagineMock Test Paper - II for Intermediate (New) Group - II Paper 8A: Financial ManagementHarsh KumarNessuna valutazione finora
- Supplier ScorecardDocumento1 paginaSupplier ScorecardJoe bilouteNessuna valutazione finora
- AFM 2021 BatchDocumento4 pagineAFM 2021 BatchDhruv Shah0% (1)
- ChallanFormDocumento1 paginaChallanFormmanpreet singhNessuna valutazione finora
- Autopilot Money Plus Extra Profit With Shopify MethodDocumento5 pagineAutopilot Money Plus Extra Profit With Shopify Methodamodu oluNessuna valutazione finora
- Human Resource Accounting-FinalDocumento20 pagineHuman Resource Accounting-FinalLikitha T AppajiNessuna valutazione finora
- Revised Questionnaire - HuaweiDocumento11 pagineRevised Questionnaire - HuaweiKomal AlamNessuna valutazione finora
- ZaraDocumento25 pagineZarakarish_sadaranganiNessuna valutazione finora
- Anwesha Roy - 30701017043Documento17 pagineAnwesha Roy - 30701017043Anwesha RoyNessuna valutazione finora