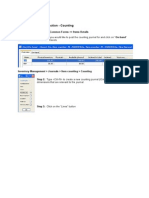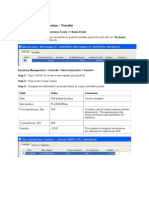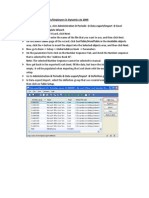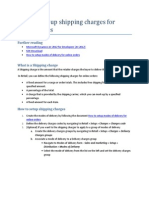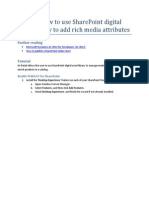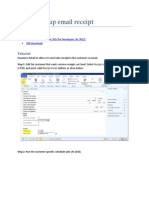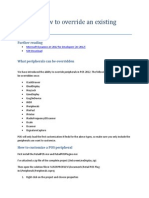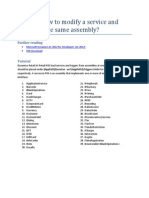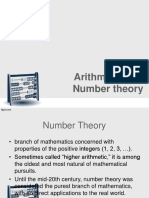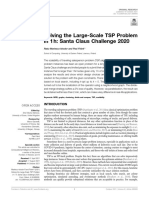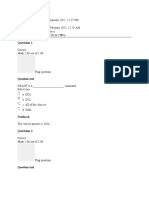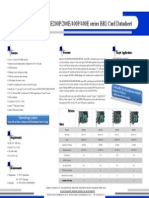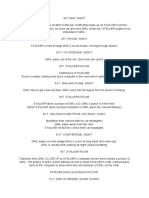Documenti di Didattica
Documenti di Professioni
Documenti di Cultura
How To Publish A Share Point Online Store
Caricato da
Islam SultanTitolo originale
Copyright
Formati disponibili
Condividi questo documento
Condividi o incorpora il documento
Hai trovato utile questo documento?
Questo contenuto è inappropriato?
Segnala questo documentoCopyright:
Formati disponibili
How To Publish A Share Point Online Store
Caricato da
Islam SultanCopyright:
Formati disponibili
How to: Publish a SharePoint online store
Further reading
How to create a SharePoint online store How to deploy a StoreFront How to Setup and Configure Commerce Data Exchange: Retail-time Service How to create and configure a retail channel navigation hierarchy Microsoft Dynamics AX 2012 for Developers [AX 2012] SDK Download
Prerequisites
A SharePoint online store is created in AX. Refer to How to create a SharePoint online store. A SharePoint store front is deployed. Refer to How to deploy a StoreFront. Ask your IT administrator for the following information. We will use them in this how-to tutorial o SharePoint catalog site collection URL o SharePoint publishing site collection URL o CRT (Commerce Runtime) database name and server name A Commerce Data Exchange: Real-time Service profile is created. Refer to How to Setup and Configure Commerce Data Exchange: Retail-time Service. A navigation category hierarchy is crated. Refer to How to create and configure a retail channel navigation hierarchy.
Why do we need to publish a SharePoint online store?
Retail operation manager creates and configures an online store using AX Retail. When the online store is ready to push to the online store front, the manager needs to do an explicit action to publish the online store from AX to SharePoint. Therefore, the manager can keep the draft store in AX and only make it available online by channel publishing. Behind the scene, when an online store is published, the channel data is replicated to the CRT database by Synch Service, from where the data is then replicated to the SharePoint store front by a SharePoint job. You can track the state of publishing by checking the Publishing status field of the online store. The publishing status has two states: Draft The online store is still under edit, and it has not been published yet. The channel data stays in AX at this moment.
In progress The user has clicked the Publish button to trigger the publishing process. The channel data is waiting to be replicated to the SharePoint store front. Published The channel data has been replicated to SharePoint store front. The online store has been published successfully. The retail operation manager can edit the channel and revert it to draft for the next publishing. Failed The channel has failed to publish. The Publishing status message should provide more details of the failure. The retail operation manager can edit the channel and revert it to draft for the next publishing.
Online store setup checklist
It is a fairly long process to prepare a SharePoint online store and publish it. The Online store setup checklist is available to guide the users to go through the process step by step. You can open the checklist by clicking on Retail > Setup > Online store setup checklist.
The checklist contains the steps for both channel publishing and catalog publishing. By comparison, this tutorial will only describe channel publishing in details. The rest of the tutorial contains two how-to: How to: publish a SharePoint online store for the first time How to: modify one SharePoint online store and republish it
How to: Publish a SharePoint online store for the first time
In order to publish an online store, you need to finish the prerequisites. After that, you should have an online store created which has never been published.
1. Create a Commerce Data Exchange: Synch Service profile for AOS (AOS Object Server) if you dont have one yet. This profile tells Commerce Data Exchange the location of the Synch Service on the AX server which handles reading and writing data from/to AX server. a. Go to Retail > Setup > Retail scheduler > Channel integration > Commerce Data Exchange: Synch Service profiles. b. Click New button, and specify the Service name and the Server name of the AX server.
c. Click Test connection to verify the settings. d. Click Close. 2. Create an AOS profile if you dont have one yet. This profile tells Commerce Data Exchange the location of AX server which is the data source of the channel publishing. a. Go to Retail > Setup > Retail scheduler > Channel integration >AOS profiles. b. Click New button, and specify the fields. Select the Synch Service profile for AOS in the Commerce Data Exchange: Synch Service field.
c. Click Test connection to verify the settings. d. Click Close. 3. Create a Commerce Data Exchange: Synch Service profile for CRT (Commerce Runtime) server. This profile tells Commerce Data Exchange the location of the Synch Service on the CRT server which handles reading and writing from/to the CRT server. Note: If your AX server and CRT server are the same, you only need one Commerce Data Exchange: Synch Service profile. a. Follow the similar steps of creating a Commerce Data Exchange: Synch Service profile for AOS. Set the field values based on the CRT server. 4. Create a database profile for the CRT database. This profile tells Commerce Data Exchange the location of CRT database which is the data target of the channel publishing. a. Go to Retail > Setup > Retail scheduler > Channel integration >Database profiles. b. Click New button, and specify the fields. i. Name: the name of profile ii. Server name: the CRT server name iii. Database name: the CRT database name e.g. AxRetailSP. iv. Encrypt database connection: recommend to enable v. Commerce Data Exchange: Synch Service: the Synch Service profile for CRT server.
c. Click Test connection to verify the settings. d. Click Close. 5. Create a channel profile if you dont have one already. This profile describes the endpoints of the SharePoint server. The SharePoint publishing job replicates data from CRT database to SharePoint sites based on this profile. a. Go to Retail > Setup > Retail scheduler > Channel integration >Channel profiles. b. Click New button, and specify the Name and select Profile type SharePoint online store. c. Add two Profile properties i. Publishing site collection URL ii. Catalog site collection URL
d. Click Validate profile to verify the settings. e. Click Close. 6. A distribution location is created automatically for each retail channel (including online stores). We still need to configure the distribution location of the online store based on the profiles we just created. a. Go to Retail > Setup > Retail scheduler > Distribution locations. b. Select the distribution location for your channel (e.g. OOB Store Front), and specify the fields: i. Description: the description of the distribution location. ii. Channel: the channel of the distribution location. iii. Database profile: the CRT database that the online store will replicate data from/to. Note: Do not point two channels to one database profile. One CRT database only supports one online store in this version. iv. Channel profile: the profile of SharePoint store front that the online store will publish to. v. Retail channel schema: the schema type of the CRT database, in this case, 2012 R2 Online Channel vi. Send data: indictor of whether AX should send data to the distribution location. vii. Receive data: indictor of whether AX should receive data from the distribution location. viii. Continuous data transfer schedule: the data synchronization job that will keep run regardless of Send data and Receive data flags.
c. Click Functions > Test connection to verify the settings. d. Click Close. 7. Edit the channel to add the navigation hierarchy to the channel. The navigation category hierarchy defines the product category hierarchy on the SharePoint store front. a. Go to Retail > Common > Retail channels > Online stores. b. Select your online store and click Edit. c. Under General section, set the Category hierarchy field to your navigation category hierarchy. d. Stay on this form for publishing the channel in the next. 8. Publish the channel. This step will populate the channel data into publishing tables which will be replicated to the CRT database. a. Click Publish button, and select Yes for the publishing confirmation. Publishing may take a moment.
b. The Publishing status should change to In progress.
c. Click Close. 9. So far the channel has been triggered for publishing. The channel data is waiting to be replicated to the CRT database and then to the SharePoint server. We need to synchronize the initial data set (including the channel data) to the CRT database. a. Go to Retail > Setup > Retail scheduler > Distribution locations. b. Select the distribution location for your channel (e.g. OOB Store Front). c. Click Functions > Deploy initial dataset. Note: Deploy initial dataset if only necessary for the first time publishing of a channel.
d. Select A-0001_OC from the distribution schedule, and click OK. This step may take a few minutes.
e. Click Close to close the distribution location list. f. Commerce Data Exchange will automatically replicate the channel data from AX server to the CRT database.
10. If the SharePoint store front is deployed properly, its retail publishing job will automatically replicate the channel data from the CRT database to SharePoint. Once its done, the Publishing status will change to either Published or Failed.
a. If the channel is published Congratulations! now you can see the navigation category hierarchy on the SharePoint store front. You can continue to create and publish a catalog (i.e. products) to the channel. b. If the channel publishing failed Please examine the Publishing status message field of the channel, fix the problem, and republish the channel. Note: you can edit the channel and revert the publishing status to Draft, and publish it again.
How to: Modify one SharePoint online store and republish it
When one channel is published for the first time, its target CRT database is empty. Therefore, we need to run Deploy initial dataset to replicate all the existing settings and channel data to the CRT database. However, Deploy initial dataset is time consuming. Once the channel is published successfully, all the following publishing just need to replicate the delta (the data created/updated/deleted since last publishing). This tutorial describes how to republish an online store using A jobs. 1. Create or configure a distribution location list. Distribution location represents the target of the data replication using Commerce Data Exchange. A distribution location list groups multiple distribution locations. The distribution locations in the same list can be associated to the same distribution schedules. a. Go to Retail > Setup > Retail scheduler > Distribution location list. b. Click New to create a new distribution location list for online stores if you dont already have one, e.g. Default include list (Online Channel).
c. Click Add to add the distribution location of your online store into the list.
d. In the future, if you have a second online store, and you want to Commerce Data Exchange executed on the same schedule for all the online stores. You can add the distribution location of the second online store to this list. e. Click Close. 2. Configure the distribution schedules. The distribution schedule is executed to replicate data between AX server and a list (or lists) of distribution locations. Different distribution schedules are responsible for different data. For example, the schedule A-1000_OC replicates the currency data for online channels. a. Go to Retail > Periodic > Data distribution > Distribution schedule. b. Select any distribution schedule of online stores e.g. A-1000_OC, and add your distribution location list (e.g. Default include list (Online Channel)) to the distribution schedule.
c. Repeat the same step for all distribution schedules of online stores (i.e. all _OC schedules). d. Click Close. 3. Edit and republish the online store. Suppose youve modified the navigation category hierarchy for the online store. In order to make the new hierarchy available on the SharePoint store front, you need edit and republish the online store. a. Go to Retail > Common > Retail channels > Online stores. b. Select your online store and click Edit. Click Yes to change the Publishing status back to Draft. c. You can make additional changes to the channel before publishing. When the channel is ready for publishing, continue with the next step. d. Click Publish button, and select Yes for the publishing confirmation. Publishing may take a moment.
e. The Publishing status should change to In progress.
f.
Click Close.
4. Execute Commerce Data Exchange. So far the channel has been triggered for publishing. The channel data is waiting to be replicated to the CRT database and then to the SharePoint server. a. Go to Retail > Periodic > Data distribution > Create actions. b. Click OK to generate actions for data replication. c. Go to Retail > Periodic > Data distribution >Distribution schedule d. Select schedule A-1075_OC. Note, the schedule is associated with the distribution list which contains the distribution location of your online store, e.g. Default include list (Online Channel). e. Click Run directly and then Yes f. Commerce Data Exchange will automatically replicate the channel data from AX server to the CRT database. g. If youve also modified data other than channel data, you need to run corresponding distribution schedules. For example, you need to run A-1040_OC to synchronize pricing data for online stores. 5. If the SharePoint store front is deployed properly, its retail publishing job will automatically replicate the channel data from the CRT database to SharePoint. Once its done, the Publishing status will change to either Published or Failed.
a. If the channel is published Congratulations! now you can see the navigation category hierarchy on the SharePoint store front. You can continue to create and publish a catalog (i.e. products) to the channel. b. If the channel publishing failed Please examine the Publishing status message field of the channel, fix the problem, and republish the channel. Note: you can edit the channel and revert the publishing status to Draft, and publish it again.
Potrebbero piacerti anche
- Invoice Update With Partial or Full QuantityDocumento3 pagineInvoice Update With Partial or Full QuantityIslam SultanNessuna valutazione finora
- Post PO Packing Slip With Partial or Full QuantityDocumento3 paginePost PO Packing Slip With Partial or Full QuantityIslam SultanNessuna valutazione finora
- Returned ItemsDocumento16 pagineReturned ItemsIslam SultanNessuna valutazione finora
- Sync New Schedule Snap JobsDocumento9 pagineSync New Schedule Snap JobsIslam SultanNessuna valutazione finora
- MVVMIn POSDocumento7 pagineMVVMIn POSIslam SultanNessuna valutazione finora
- Inventory Journal - Counting JournalDocumento3 pagineInventory Journal - Counting JournalIslam SultanNessuna valutazione finora
- Inventory Journal - Transfer JournalDocumento2 pagineInventory Journal - Transfer JournalIslam SultanNessuna valutazione finora
- Using Demand Forecasts 2Documento7 pagineUsing Demand Forecasts 2Islam SultanNessuna valutazione finora
- Uploading Fixed Assets Opening BalanceDocumento8 pagineUploading Fixed Assets Opening BalanceIslam SultanNessuna valutazione finora
- Importing Customers Vendors EmployeesDocumento6 pagineImporting Customers Vendors EmployeesIslam SultanNessuna valutazione finora
- Real Time Service SetupDocumento12 pagineReal Time Service SetupIslam SultanNessuna valutazione finora
- Recovers PDB From A BackupDocumento1 paginaRecovers PDB From A BackupIslam SultanNessuna valutazione finora
- How To Setup Shipping ChargesDocumento4 pagineHow To Setup Shipping ChargesIslam SultanNessuna valutazione finora
- How To Use Availability ServiceDocumento3 pagineHow To Use Availability ServiceIslam SultanNessuna valutazione finora
- How To Using The Operation TriggerDocumento4 pagineHow To Using The Operation TriggerIslam SultanNessuna valutazione finora
- How To Modify Pos Search FormDocumento5 pagineHow To Modify Pos Search FormIslam SultanNessuna valutazione finora
- How To: How To Use Sharepoint Digital Asset Library To Add Rich Media AttributesDocumento13 pagineHow To: How To Use Sharepoint Digital Asset Library To Add Rich Media AttributesIslam SultanNessuna valutazione finora
- How To Update Receipt TemplatesDocumento5 pagineHow To Update Receipt TemplatesIslam SultanNessuna valutazione finora
- How To Override Interaction FormDocumento5 pagineHow To Override Interaction FormIslam SultanNessuna valutazione finora
- How To Setup Reason CodesDocumento12 pagineHow To Setup Reason CodesIslam SultanNessuna valutazione finora
- How To Setup Purging For The Channel DBDocumento10 pagineHow To Setup Purging For The Channel DBIslam SultanNessuna valutazione finora
- How To Setup The Printer Receipt Logo For An OPOSPrinterDocumento1 paginaHow To Setup The Printer Receipt Logo For An OPOSPrinterIslam SultanNessuna valutazione finora
- How To Setup Email ReceiptsDocumento2 pagineHow To Setup Email ReceiptsIslam SultanNessuna valutazione finora
- How To Override An Existing PeripheralDocumento5 pagineHow To Override An Existing PeripheralIslam SultanNessuna valutazione finora
- How To Setup Delivery ModesDocumento10 pagineHow To Setup Delivery ModesIslam SultanNessuna valutazione finora
- How To Modify More Than One Service in An AssemblyDocumento5 pagineHow To Modify More Than One Service in An AssemblyIslam SultanNessuna valutazione finora
- How To Publish Promotion Campaigns To Facebook and TwitterDocumento3 pagineHow To Publish Promotion Campaigns To Facebook and TwitterIslam SultanNessuna valutazione finora
- How To Modify A Service and Trigger in Same AssemblyDocumento6 pagineHow To Modify A Service and Trigger in Same AssemblyIslam SultanNessuna valutazione finora
- HowTo MapDlvModeToExternalShippingDocumento9 pagineHowTo MapDlvModeToExternalShippingIslam SultanNessuna valutazione finora
- The Subtle Art of Not Giving a F*ck: A Counterintuitive Approach to Living a Good LifeDa EverandThe Subtle Art of Not Giving a F*ck: A Counterintuitive Approach to Living a Good LifeValutazione: 4 su 5 stelle4/5 (5783)
- The Yellow House: A Memoir (2019 National Book Award Winner)Da EverandThe Yellow House: A Memoir (2019 National Book Award Winner)Valutazione: 4 su 5 stelle4/5 (98)
- Never Split the Difference: Negotiating As If Your Life Depended On ItDa EverandNever Split the Difference: Negotiating As If Your Life Depended On ItValutazione: 4.5 su 5 stelle4.5/5 (838)
- Shoe Dog: A Memoir by the Creator of NikeDa EverandShoe Dog: A Memoir by the Creator of NikeValutazione: 4.5 su 5 stelle4.5/5 (537)
- The Emperor of All Maladies: A Biography of CancerDa EverandThe Emperor of All Maladies: A Biography of CancerValutazione: 4.5 su 5 stelle4.5/5 (271)
- Hidden Figures: The American Dream and the Untold Story of the Black Women Mathematicians Who Helped Win the Space RaceDa EverandHidden Figures: The American Dream and the Untold Story of the Black Women Mathematicians Who Helped Win the Space RaceValutazione: 4 su 5 stelle4/5 (890)
- The Little Book of Hygge: Danish Secrets to Happy LivingDa EverandThe Little Book of Hygge: Danish Secrets to Happy LivingValutazione: 3.5 su 5 stelle3.5/5 (399)
- Team of Rivals: The Political Genius of Abraham LincolnDa EverandTeam of Rivals: The Political Genius of Abraham LincolnValutazione: 4.5 su 5 stelle4.5/5 (234)
- Grit: The Power of Passion and PerseveranceDa EverandGrit: The Power of Passion and PerseveranceValutazione: 4 su 5 stelle4/5 (587)
- Devil in the Grove: Thurgood Marshall, the Groveland Boys, and the Dawn of a New AmericaDa EverandDevil in the Grove: Thurgood Marshall, the Groveland Boys, and the Dawn of a New AmericaValutazione: 4.5 su 5 stelle4.5/5 (265)
- A Heartbreaking Work Of Staggering Genius: A Memoir Based on a True StoryDa EverandA Heartbreaking Work Of Staggering Genius: A Memoir Based on a True StoryValutazione: 3.5 su 5 stelle3.5/5 (231)
- On Fire: The (Burning) Case for a Green New DealDa EverandOn Fire: The (Burning) Case for a Green New DealValutazione: 4 su 5 stelle4/5 (72)
- Elon Musk: Tesla, SpaceX, and the Quest for a Fantastic FutureDa EverandElon Musk: Tesla, SpaceX, and the Quest for a Fantastic FutureValutazione: 4.5 su 5 stelle4.5/5 (474)
- The Hard Thing About Hard Things: Building a Business When There Are No Easy AnswersDa EverandThe Hard Thing About Hard Things: Building a Business When There Are No Easy AnswersValutazione: 4.5 su 5 stelle4.5/5 (344)
- The Unwinding: An Inner History of the New AmericaDa EverandThe Unwinding: An Inner History of the New AmericaValutazione: 4 su 5 stelle4/5 (45)
- The World Is Flat 3.0: A Brief History of the Twenty-first CenturyDa EverandThe World Is Flat 3.0: A Brief History of the Twenty-first CenturyValutazione: 3.5 su 5 stelle3.5/5 (2219)
- The Gifts of Imperfection: Let Go of Who You Think You're Supposed to Be and Embrace Who You AreDa EverandThe Gifts of Imperfection: Let Go of Who You Think You're Supposed to Be and Embrace Who You AreValutazione: 4 su 5 stelle4/5 (1090)
- The Sympathizer: A Novel (Pulitzer Prize for Fiction)Da EverandThe Sympathizer: A Novel (Pulitzer Prize for Fiction)Valutazione: 4.5 su 5 stelle4.5/5 (119)
- Her Body and Other Parties: StoriesDa EverandHer Body and Other Parties: StoriesValutazione: 4 su 5 stelle4/5 (821)
- ANN-Based Pressure Transducer with Improved Inductive Signal ConditioningDocumento8 pagineANN-Based Pressure Transducer with Improved Inductive Signal ConditioningSAMENessuna valutazione finora
- Nikon D5500 Brochure PDFDocumento9 pagineNikon D5500 Brochure PDFJeremy LermanNessuna valutazione finora
- Number Theory PresentstionDocumento40 pagineNumber Theory PresentstionLovejoy0% (1)
- Emotionally Adaptive Driver Voice Alert System For Advanced Driver Assistance System (ADAS) ApplicationsDocumento4 pagineEmotionally Adaptive Driver Voice Alert System For Advanced Driver Assistance System (ADAS) ApplicationsBaptist LNessuna valutazione finora
- Introduction, Basics of Cryptography, Secret Key CryptographyDocumento48 pagineIntroduction, Basics of Cryptography, Secret Key CryptographySudha SreedeviNessuna valutazione finora
- 5SYA 2093-00 - Thermal Design of IGBT ModulesDocumento9 pagine5SYA 2093-00 - Thermal Design of IGBT ModulesNuwantha FernandoNessuna valutazione finora
- Speed Control of BLDC Motor Using PI andDocumento20 pagineSpeed Control of BLDC Motor Using PI andamn04feb0% (1)
- Scada Hack SandhuDocumento6 pagineScada Hack SandhuSatinder Singh SandhuNessuna valutazione finora
- (Non-QU) Linear Algebra by DR - Gabriel Nagy PDFDocumento362 pagine(Non-QU) Linear Algebra by DR - Gabriel Nagy PDFamrNessuna valutazione finora
- STEM Activity: Makey MakeyDocumento14 pagineSTEM Activity: Makey Makeypreeti0505Nessuna valutazione finora
- Encore and Eclipse pump calibration guideDocumento3 pagineEncore and Eclipse pump calibration guideMarjorie AlexandraNessuna valutazione finora
- Remote Field Technique (RFT)Documento2 pagineRemote Field Technique (RFT)Abdul Moeed KalsonNessuna valutazione finora
- Solving The Large-Scale TSP Problem in 1h: Santa Claus Challenge 2020Documento20 pagineSolving The Large-Scale TSP Problem in 1h: Santa Claus Challenge 2020Isabella IsaNessuna valutazione finora
- Re-Prog3113 Progg (Oracle Database) Nciiip1Documento48 pagineRe-Prog3113 Progg (Oracle Database) Nciiip1Jaydine Davis0% (1)
- Concentric Cell TechnologyDocumento27 pagineConcentric Cell TechnologyHazem MaherNessuna valutazione finora
- OpenVov BE200/BE400 Series BRI Card DatasheetDocumento1 paginaOpenVov BE200/BE400 Series BRI Card Datasheetmaple4VOIPNessuna valutazione finora
- Practical Work 1: Use of Word Processor Practical Work DescriptionDocumento1 paginaPractical Work 1: Use of Word Processor Practical Work DescriptionWanAminudinNessuna valutazione finora
- Ken Verstaan Ekonomiese en Bestuurswetenskappe Graad 8 OnderwysersgidsDocumento266 pagineKen Verstaan Ekonomiese en Bestuurswetenskappe Graad 8 Onderwysersgidsbritneykoen02Nessuna valutazione finora
- TG 9780199400591 PDFDocumento100 pagineTG 9780199400591 PDFkhurram ShehzadNessuna valutazione finora
- WDT V100R005C00SPC100 Propaganda Slides For Indonesia 201501Documento56 pagineWDT V100R005C00SPC100 Propaganda Slides For Indonesia 201501Ronie MarxistNessuna valutazione finora
- Sample Paper PVTC: Building Standards in Educational and Professional TestingDocumento7 pagineSample Paper PVTC: Building Standards in Educational and Professional Testingsamey21Nessuna valutazione finora
- THERA TMEX503 ES Modbus GatewayDocumento1 paginaTHERA TMEX503 ES Modbus GatewayAbdul Reza RahmanNessuna valutazione finora
- Purvanchal Vidyut Vitaram Nigam LTDDocumento1 paginaPurvanchal Vidyut Vitaram Nigam LTDVIKAS MISHRANessuna valutazione finora
- Stalker ScriptDocumento2 pagineStalker Scriptapi-528387861Nessuna valutazione finora
- Design of A Superbike Paddock Stand Using Cad and CaeDocumento10 pagineDesign of A Superbike Paddock Stand Using Cad and CaeRomdhoni Nur HudaNessuna valutazione finora
- 1 Page PDF .PDF - SearchDocumento6 pagine1 Page PDF .PDF - Search001srvnNessuna valutazione finora
- Young 2003 - Enhancing Learning Outcomes - The Effects of Instructional Technology, Learning Styles, Instructional Methods and Studen BehaviorDocumento14 pagineYoung 2003 - Enhancing Learning Outcomes - The Effects of Instructional Technology, Learning Styles, Instructional Methods and Studen BehaviorkambudurNessuna valutazione finora
- Monkey1280notesbokks PDFDocumento6 pagineMonkey1280notesbokks PDFRaymond LiuNessuna valutazione finora
- Models - Acdc.heating CircuitDocumento24 pagineModels - Acdc.heating Circuitvenalum90Nessuna valutazione finora