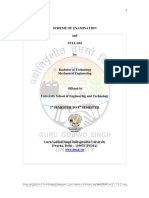Documenti di Didattica
Documenti di Professioni
Documenti di Cultura
V5R14 Basics Course General Exercises 1-2
Caricato da
edsareg0 valutazioniIl 0% ha trovato utile questo documento (0 voti)
42 visualizzazioni467 pagineCopyright
© Attribution Non-Commercial (BY-NC)
Formati disponibili
PDF o leggi online da Scribd
Condividi questo documento
Condividi o incorpora il documento
Hai trovato utile questo documento?
Questo contenuto è inappropriato?
Segnala questo documentoCopyright:
Attribution Non-Commercial (BY-NC)
Formati disponibili
Scarica in formato PDF o leggi online su Scribd
0 valutazioniIl 0% ha trovato utile questo documento (0 voti)
42 visualizzazioni467 pagineV5R14 Basics Course General Exercises 1-2
Caricato da
edsaregCopyright:
Attribution Non-Commercial (BY-NC)
Formati disponibili
Scarica in formato PDF o leggi online su Scribd
Sei sulla pagina 1di 467
Chapter 1
User Interface
How to use the CATIA VS interface
© 2001 Unico Media GmbH
8 CHAPTER 1, USER INTERFACE
1.1 EXERCISE: Using the Toolbars
1.1.1. Using the Toolbars
Objective
In this exercise you will learn how to use workbenches and toolbars. You will select a workbench and
arrange your tools so that you can work efficiently
Produit Suture Par Design Assen
ae
Starting Catia
After starting Catia you should obtain a screen that resembles the above,
Depending on the settings, a dialog window named Welcome to CatiaVs may open. If so, close the
window by clicking with the left mouse button on /Close.
re rae eS S28 eM Astiet!
(© 200% Unica Media GmoH
1.1. EXERCISE: USING THE TOOLBARS
Workspace
Catia provides a variety of tools to help you to use the program. You will use these tools later by clicking
with the mouse on their corresponding icons.
Move the mouse pointer onto an active tool and pause. What do you see?
‘The button changes when the mouse pointer comes into contact with it. After pausing on the button, the
name of the too! is displayed,
k
Frat Parse
a
dt 9 4Qso
é
Tool variants
‘A number of tools have different variants, as indicated by the dropdown arrow (A).
Move the mouse pointer onto the dropdown arrow and press the left mouse button. Keep the button
depressed. A selection toolbar appears, Move the mouse pointer onto one of the variants and release
the mouse button.
This sets the variant, It can be invoked with a mouse click. Reset the variant to the original setting.
‘© 2001 Unico Mecia GmbH
10 CHAPTER 1. USER INTERFACE
Toolbars
‘Associated tools are grouped together on a toolbar (just as you would expect to find all screwdrivers in
the one compartment of a toolbox).
Look at the toolbars. Can you see where they are separated (A)? Move the mouse to any of the sepa-
rating markers and click on it with the left mouse button. What happens?
The toolbar receives a black outline.
Moving toolbars, step 1
Move the mouse pointer to the separator and click with the left mouse button. Hold down the mouse
button and move the toolbar to the workspace, It moves as a floating window,
Move the toolbar back to the icon bar again. To do so, click on the separator with the left mouse button
and drag the toolbar to approximately the original position.
‘© 2001 Unico Media GmioH
1.1. EXERCISE: USING THE TOOLBARS "
‘Moving toolbars, step 2
You can also move a toolbar to a different position on the icon bar.
Select any of the toolbars again (with the mouse pointer on the corresponding separator while holding
down the left mouse button) and drag it to a different position on the icon bar. Try moving different
toolbars to different positions.
‘Arule of thumb is that whenever you drag a toolbar onto another one, its inserted behind the stationary
toolbar.
Positioning toolbars
If the icon bar is not large enough to accommodate all tools, you can also increase its size,
Drag any toolbar to beside the icon bar. It automatically becomes wider. Undo the action by moving the
toolbar back to its previous position,
(© 2001 Unico Media GmbH
2 __CHAPTER 1, USER INTERFACE
Hiding/showing toolbars, step 1
Hide the /Sketch-Based Features toolbar by clicking on /View cn the menu bar, moving the mouse pointer
to /Toolbars and removing the checkmark beside /Sketch-Based Features with a mouse click in the sub-
‘menu that opens.
Result: The corresponding toolbar is hidden.
Re ie we
ee con
free ES w
= ee
SSpeicar are Ge 2
Fim
| seomrnmin [evertptenues
| tase
Refer ees
[Fans
Nasersved Posies
Higing/showing toolbars, step 2
Show the /Sketch-Based Features again by repeating the previous procedure except that the checkbox
is now marked: /View->Toolbars->Sketch-Based Features.
os oe
Ie seectratine © ee ”
use egaicn PM sac ten
Roden peers
secnaan Oreine MME LF Geaaets
State Seer [V cevusrenves
peas 7 reat
Q rence eee oer (cms)
Boe gerne Certs Etec)
Brae
Heotsy
Sterna eae (Covent)
(© 200% Unico Mocia GmbH
1.1. EXERCISE: USING THE TOOLBARS: 13
Hiding/showing toolbars, step 3
‘The order you select for the toolbars does not change when hiding'showing the toolbars.
Move the /View toolbar as a “tloating'window. Hide and then redisplay the toolbar. Note that it keeps its
position in the list
Fa pots dows
a...
Govmaede Uist none cor
Isr geursny Workbenches
Io sees re (ete
IF coveses
Hiding/showing toolbars, stop 4
Drag the /view toolbar into the workspace as a floating window. Click on the X field to close the window,
‘The toolbar is hidden. Note that the toolbar does not automatically return to the icon bar. Show the ‘View
toolbar again using /Views->Toolbars.
(RETA
SS EDRs QR 288,
(© 2001 Unico Media GmoH
4 CHAPTER 1. USER INTERFACE
yshowing toolbars, step 5
‘A aster way to hide and show toolbars is to use the context menu.
Click with the right mouse button on any toolbar. The same menu that you obtain with View->Toolbars,
appears. Hide the menu named Standard and then show it again
Changing workbenching
Change the workbench by frst clicking on the Workbench icon (top right) and then on /Product Structure
in the Welcome to Catiavs window.
You now have access to the special tools for handling a product document. Note also that the Workbench
icon has changed its appearance (to the product workbench).
= me S 1x
i ]
Product Structure Part Design ‘Assembly Design
oe &
CATIA v4u3v2
}
CtalogEdtor Crating Wefrane and Surface Design
do not show this daly ot startup
© 2001 Unico Media GmbH
1.1, EXERCISE: USING THE TOOLBARS: 15
Altering a workbench
Workbenches are not fixed, but may also be changed as follows,
# Return to the Part Design workbench (click on the Workbench icon and then on Part Design}.
‘* Render a toolbar as a floating window,
© Exit and restart Catia,
Note that your settings (the floating window) have been retained.
(© 2001 Unico Mecia GmbH
16 CHAPTER 1. USER INTERFACE
Default
tings
To conclude this exercise, restore the original status; in other words, drag all floating windows back onto
the icon bar and ensure that the bar regains its normal width,
If you have hidden or displayed other toolbars during the exercise, restore the original settings. Re-
member when changing the standard workbenches that other users may also need to work on your
workstation.
© 2001 Unico Media GmbH
1.2. EXERCISE: CHANGING THE START PANEL 7
1.2 EXERCISE: Changing the Start Panel
1.2.1 Changing the start panel
Objective
Configure the start panel in such a way that you have the most commonly used workbenches.
CAE
ase:
eS
ParcCesion Wweframe and Surface Design shetther
E =
Assenbly Design Product Structure Drafting
bo not show ths log at start
> Gi Bl
Start CATIA
‘Start Catia V5. The start pane! named /Welcome to CatiaVs is the standard panel that opens.
Close the window by clicking on the /Close button.
Part Design Wrefreme and Surface Design Shatcher
E
Assembly Design Product Structure
not show this log a tartup
(© 2001 Unico Media GmbH
18 CHAPTER 1. USER INTERFACE
The Customize window
‘Activate the menu funetion /Teols->Customize. Make sure that the /Start Menu tab is active.
Task a
Configure the start panel as shown in the diagram. The order of the entries is always to be modified
accordingly
The following steps show examples of how to add, remove and position entries. Finally, the desired
target status that you are to configure is shown,
Part Basan Wirerame and Surface Design —Sketcher
Assembly Design Product Stucture
nat show this dialog a startup
(© 2001 Unico Maia Gmnbet
EXERCISE: CHANGING THE START PANEL
Adding entries
‘Mark an entry in the Available list on the left, Click on the direction arrow (A)
‘The entry is added to (Favorites.
airs
Removing entries
Mark an entry in the /Favorites list on the right. Click on the direction arrow (A).
The entry is removed from /Favorites,
manny
realnrsk.
se
teed
etcer
Puce
rag end dcp wore
(© 2001 Unico Media GmbH
19
20 CHAPTER 1. USER INTERFACE
‘Changing the order of entries
Drag an entry in the ‘Favorites list to a different position in same list while holding down the left mouse
button,
‘The order of entries changes.
arctan
strana and Stace Design
stetcher
assert Design
Favonter
\Wrefrane ae Suface Des
shetcher
sendy Dose
Product Stuctre
Result
Now try to configure the start panel as shown below. if you have problems adding, removing or reorder-
ing entries, consult the corresponding part of the lesson.
Wrehane and Suace Design
ae Bess
fps beso
lier and Surface Design
Iseicher
«assembly Desen
Product erode Stucke
rm
Assomtly Design
[be net show this do at ta
(© 2001 Unico Media GmbH
1.2. EXERCISE: CHANGING THE START PANEL, 24
‘Check your configuration
‘Check your configuration. To do so, open the start panel by clicking on the Workbench icon
rE
econblyOnsgn produ Suse ating
Ce nat show ths ag a startup soso j |e
=
a 3 1 @ wf catia
© 200% Unico Mada GmbH
CHAPTER 1, USER INTERFACE
(© 2001 Unico Mesia GmbH
Chapter 2
File- and Window Handling and Selection
How to handle files and windows and the selection of geometry
© 2004 Unico Media Gmbtt
24 CHAPTER 2. FILE- AND WINDOW HANDLING AND SELECTION
2.1 EXERCISE: Opening and Closing Documents
2.1.1 Opening and closing documents
Objective
In this exercise you will learn how to open and close documents using different methods.
‘You will check what documents are currently in the main memory and will arrange them in a clear fashion,
TIE
le Gat Yew Insert Tools Analyze window He
0 cut
Neyo.
{© 2001 Unico Media GmbH
2.4, EXERCISE: OPENING AND CLOSING DOCUMENTS, 25
pening a document, step 1
‘Activate the menu function /File->Open on the menu bar. The /File Selection panel opens. Note that /All
Files (*2) is activated for File Type (A)
Search for the directory (B) with the training models and mark the following document:
Course: Basics
Chapter: File Window Selection
Document: bs_200_file_oxorciso10_a
Confirm the panel with the OK button.
Tools Window He
Yow
Ce. cu
Peert
(© 2001 Unico Media GmbH
26 CHAPTER 2. FILE- AND WINDOW HANDLING AND SELECTION
Opening a document, step 2
‘Open another document, but a drawing document this time.
Course: Basics
Chapter: File Window Selection
Document: bs_200_connecting_plate_exercise20_a
Activate (File->Open again. This time set the /File Type (A) to (Drawing. In this way you can easily find
the drawing file you need because no other file types are shown.
Note: Symbols specific to the file type (B) are displayed in all Windows-based systems.
ee ee
© 2001 Unico Media GribH
2.1, EXERCISE: OPENING AND CLOSING DOCUMENTS 27
Documents in the main memory
You now want to display all documents currently in the main memory.
‘Activate the menu function /File->Desk. The new window shows a tree structure, Two documents are
currently open (A); the part document associated with the drawing document is also shown,
eae
Note regarding desk
Depending on the system settings, you can open the associated part document in the desk menu tree
using the context menu.
Click on the document (A) with the right mouse button and select /Open from the context menu Invoked,
© 2001 Unico Madia GmbH
28 CHAPTER 2. FILE- AND WINDOW HANDLING AND SELECTION
The file type (Products
Open a third document, this time with the file type /Products.
Document: bs_200__assembly
Course: Basis
Chapter: File-Window-Handiing
Use the /Open icon (A) to open the document this time. The (File Selection panel opens.
Sot the /Fle Type to /Products for greater clarity. Try out the /Show Preview option here (B). Confirm the
panel with the /OK button.
ate excise.) a CATDY
Display the main memory
Select the menu function /File-»Desk to display all documents in the main memory, Three part documents
(A) associated with the product document are shown,
ATT
ia aaa
(© 2001 Unico Media GmbH
2.1. EXERCISE: OPENING AND CLOSING DOCUMENTS 28
Arrange the windows
Select the menu function /Window->Tile Horizontally
All open documents (including the desk window) are arranged one above the other for further editing
You can quickly obtain an overview of the documents in this way.
‘ Heb *
Te Vertical —, all
s Sescode
Lbs 10_sel. Part
2bs_15_eon..brswing
Closing files, step 1
Close the two files with /File->Close.
This menu item combination always refers to the window that is currently active. You can see what
window is active from the colored title bar (A),
(© 2001 Unico Media GmbH
30 CHAPTER 2. FILE- AND WINDOW HANDLING AND SELECTION
Closing files, step 2
Its easier and quicker to close files using the /Close symbol (X) available in every window.
Close the remaining windows this way.
Opening multiple files.
Click on the /Open icon (A) again. Ensure that /All Files (%4) is active for the /File Type.
Select any three documents (hold down the Ctrl key, select three documents with the mouse, release
the Ctrl key). Confirm the panel with the /OK button,
Close the documents when you are finished.
Ti
T Seebicht ee
© 2001 Unico Media GmbH
2.2. EXERCISE: CREATING AND SAVING DOCUMENTS: 31
2.2 EXERCISE: Creating and Saving Documents
2.2.1 Creating and saving documents
Objective
In this exercise you will learn to create and save documents in CATIA.
You will also learn the major difference between the use of the menu function /File->Save and /Fil
As,
Open a new document
Open a new part document,
Click on the appropriate icon (A) and select /Part (B) from the /List of Types in the /New panel. Confirm
‘the selection with the /OK button
© 2001 Unico Media GmbH
32. CHAPTER 2. FILE- AND WINDOW HANDLING AND SELECTION
‘Save the part document, step 1
Save the empty part document under the name “empty",
Use the menu item /File->Save to do so. When saving for the first time, the /Save As dialog is automatically
shown.
Enter the file name (A) without any extension and specify the directory (B) where you wish to save the
file. Confirm the panel with /Save.
Save the part document, step 2
The title bar of the document window (A) now has the file name Jempty.CATPart. To save the document
after further changes, select the same menu item again (File-»Save).
Since the file saving location and name are now know, the /Save As dialog does not appear.
‘As an alternative to /File->Save you can also select the corresponding icon (8).
ets
aad
eas ake
(© 2001 Unico Mecla GmbH
2.2, EXERCISE: CREATING AND SAVING DOCUMENTS 33
pen the original model
Open the following model in the part document to begin with:
Document: bs_200_file_exercise10a
Course: basic
Chapter: fle-window-selection
Eee
fle
ed
os
Saving intermediate document states
Before continuing to edit the part document you want to save it again so as not to lose any data,
Changes to the document are saved under the same name by selecting the menu item /File-»Save or by
licking on the /Save icon,
‘What do you do to retain an older version? The solution is given in the next step.
© 2001 Unico Media GmbH
34 CHAPTER 2. FILE- AND WINDOW HANDLING AND SELECTION
Saving under a different name
Select the menu item /File->Save As. The /Save As dialog panel is opened (just as the first time you
wanted to save). In the panel you can change the file name as well as the saving location (directory)
‘Assign a new name by saving the document as /Version2.
Eom
Do
Nestrom
TIPS
If you want to find out where an open document will be saved, select the menu function /Flle->Save As,
Look at the directory structure and then click on the /Cancel button
(© 2001 Unico Media GmoH
2.2. EXERCISE: CREATING AND SAVING DOCUMENTS
‘Company conventions
Enquire in your company about the conventions applicable to saving,
For the sake of efficiency, conventions are generally specified for fle names and saving locations.
oe x
{ell Destton
y tespats
uid S¥rDiskette (A)
Cota oxtentager (C9
| # Boo
| Sparen
| sec seri F)
| cat pant (6)
°5 GE prediction a “oma
2 a Sytenctouenng
| #1 QE netzwerhampebung
Pacer Sta
Gere i 10 assy caTiroaet
{fis “t0 assent -compenert5,siemenber CATR
|Ajb<_t0_ssemby_componenti0_endnenéer.CATPat
“Bobs 10_essembiy_componentiS-riddomonber.CATPart
[Bbc er. carat
| Boss “connecting. plate_exerese22_a CATbraving
|Blbe_15_cornectra late overcisnoCATPat |
© 2001 Unico Media GmbH
36 CHAPTER 2. FILE- AND WINDOW HANDLING AND SELECTION
2.3 EXERCISE: Window Handling
2.3.1 Window handling
Objective
This exercise shows you how to handle single and multiple document windows.
The (New Window function allows you to view @ geometry from different perspectives,
(© 2001 Unico Mecia GmoH |
2.3. EXERCISE: WINDOW HANDLING 37
Open the models
Call up the following document
Document: bs_200_selection-exercise10a
Course: basic
Chapter: file-window-handling
Further call up the following documents in the same directory:
bs_200__connecting_plate-exercise20a
bs_200__assembly_components_sideriember
Arrange the windows
‘Arrange the windows one above the other (Le. horizontally) or beside each other (ie., vertically) using
the menu function Window-Tite Horizontally or /Window-Tie Vertically.
‘The vartcaly
co
{© 2001 Unico Media GmioH
38 CHAPTER 2. FILE- AND WINDOW HANDLING AND SELECTION
‘Active window
‘The window that is currently active is indicated by a blue ttle bar (A). This window contains the document
you are currently editing.
Change the active window.
To do so, click anywhere in a different window or, alternatively, activate another window in the Window
menu.
eae cm
| Mow Wine
‘Uetirzortaly
THe vetcaly
cascade s
57 bs ot so Pon Restoran
‘2bs_200__co,.Draming (ReadOnly)
be 202, Pat Reon) |
Arrange with \Cascade
Next use the menu function Window-Cascade.
‘The windows are cascaded (i., arranged in a step-like fashion). Again, activate a different window.
|
erty
= | evetcay
© 2001 Unico Media GmoH
2.8. EXERCISE: WINDOW HANDLING 39
Move a window
Move one of the document windows in the geometry area.
Select the ttle bar and hold down the left mouse button. Drag the window to the position you want and
release the mouse button.
‘Maximize the window
Maximize the document window to cover the entire geometry area,
Click on the Maximize icon (A) in the active window. The geometry is expanded to cover the whole
geometry area (optimum editing mode),
How can you change the active window now? The solution is given in the next step.
(© 2001 Unico Media GmbH
40, __ CHAPTER 2. FILE- AND WINDOW HANDLING AND SELECTION
Active window
Activate a different document.
‘As only one document window is now visible, use the (Window menu and select another document there.
‘The selected document replaces the previously active document.
| be vio
‘le Horzotsy
| Bee : Tie Verbcaly
ei cascade
Be 28S LF be z00_se.ba Ready)
2s_200_co..Draning (Resdorly)
‘abs, 200_es.Par (ReadOnly)
Reduce the window size
Reduce the size of the active window again
Click on the /Restore button (A)
(© 2001 Unico Media GmbH
2.3, EXERCISE: WINDOW HANDLING a“
Minimize the window
Hide one of the documents by reducing it to its minimum size,
Click on the /Mtinimize icon (A). The window is reduced to a smail title bar (C) and placed in the bottom
left corner of the geometry area. Restore the window to its previous size by clicking on the /Restore icon
(8).
ar
etna
PEON S 2 aauae
Change the size of a window
Change the size of a document window so that it occupies about 1/4 of the geometry area,
To do so, move the mouse pointer to one of the window's edges. Once the shape of the pointer changes,
click and hold down the left mouse button and drag the edge until you have the size you need.
(© 2001 Unico Media GmbH
42. CHAPTER 2, FILE- AND WINDOW HANDLING AND SELECTION
Close windows:
Now close the other two of the three document windows.
Click either on the /Close icon (A) or select the menu function /File->Close. Note that this function always:
refers to the window that is currently active.
Yeo rset Tool
cc
Open anew window
Invoke the menu function Window->New Window and arrange the windows on top of each other
(Window-Tile Horizontally).
The same geometry is shown in the two windows. Any changes you make in one window affect the other
window too. This method is suitable for editing the same geometry from different views at the same time.
© 2001 Unico Media GmbH
2.4, EXERCISE: SELECTING 43
2.4 EXERCISE: Selecting
2.4.1 Selecting
Objective
In this exercise you will practise using the different methods of selecting elements and features.
aera
CESAR
Open the model
‘Open the following model in the part document to start with:
Document: bs_200_file_exerciset0a
Course: basic
Chapter:
le-window-handling
© 2001 Unico Media GmbH
44,
‘Show the /Measure toolbar
_ CHAPTER 2. FILE- AND WINDOW HANDLING AND SELECTION
If the /Measure toolbar is not shown, activate it with View-Toolbars-Measure.
a
FF seomery
[7 sretesee
[F cows
ese Corp
Soechvetens overview SAF
emery Over
cealin
Qraminoe
bron
General procedure
Pome ste
Kee
ae
| eer
Faas
ees
‘peratene
Pe
Fates
eae
You want to look at certain dimensions for the geometry. First click on the /Measure Icon and then select
the element. A small green panel pops up showing the basic element information, e.g. the area of a
plane.
The /Measur
Item panel, which also pops up, is used to precise the informations about the element. To
chose the informations showed, click on {Customize and activate the desired switches.
Continue with the next step of the exercise.
(© 2001 Unica Media GmbH
2.4, EXERCISE: SELECTING 45
Selecta surface
Select the upper suriace of the part by clicking on it with the left mouse button,
Next activate the (Measure icon. The /Measure Item panel is shown. It contains important information
regarding the selected surface.
You close the panel by clicking on the /Close button,
Solect an edge
You can select edges in the same way as surfaces. Click with the left mouse button on the edge shown
inthe figure.
Activate the /Measure icon again to obtain dimension values for the edge. Finally, close the panel.
(© 2001 Unico Magia GmbH
46, CHAPTER 2. FILE- AND WINDOW HANDLING AND SELECTION
Select a vertex
Now select the lower vertex at the front (indicated by the arrow in the figure). You have to be precise as
you will otherwise mark an adjacent edge or surface. Since the selected point is very small, you may not
see whether the vertex is actually marked.
‘The Measure Item panel should show the x, y and z coordinates of the vertex. Ifnot, you did not correctly
select the point: in this case, close the panel and try again
Close the /Measure item panel in conclusion
a.
Deselecting
‘You can cancel a selection (“deselection’) by clicking with the mouse in a free space in the workspace.
Deselect everything before proceeding with the next step.
(© 200% Unico Media GmbH
2.4, EXERCISE: SELECTING a
Warning
In the next part of the exercise we will be working with the specification tree. if you accidentally select
the tree “trunk’(A), the tree navigation system will be activated. In this case, the geometry would be
darkened and many functions disabled.
Try not to let this happen. If it does occur however, select the trunk line again to revert to the normal
working mode.
EEE
a =
vi 6 ed
ey eke
ee
Selection in the tree
Move the mouse over the individual elements of the tree. When passing over an element, it becomes
highlighted both in the tree and in the part itself (indicated by a dotted line).
Select /Pad.t with the mouse and then deselect it.
© 2004 Unico Media GmbH
48 CHAPTER 2. FILE- AND WINDOW HANDLING AND SELECTION
Multiselection
You now want to select the two holes, /Mole.1 and /Hole.2, at the same time.
First select /Hole.1 in the tree. Hold down the Ctrl key and select /Hole.2.
TPs,
Multiselection in CATIA is the same as in Windows (e.g. for file selection in the Explorer),
In addition to muitiselection with the Ctrl key, multiselection of consecutive elements is also possible.
Use the shift key when clicking on the final element to be selected
You can combine the two methods.
Coc. s8
(© 2001 Unico Media GmbH
2.8. EXERCISE: PRESELECTION NAVIGATOR
2.5 EXERCISE: Preselection Navigator
2.5.1 /Preselection Navigator
Objective
In this exercise you will refine your selection knowledge.
You use the /Preselection Navigator to select hidden areas of geometries.
49
(© 2001 Unleo Madia GmbH
50. CHAPTER 2. FILE- AND WINDOW HANDLING AND SELECTION
Open the model
pen the folowing model in the part document to start with:
Document: bs_200_ selection exercise10a
Course: basic
Chapter: file-window-selection
Task
‘You want to place a surface in the concealed area parallel to the work surface.
First select the surface. You cannot select it directly: you need the /Preselection Navigator.
© 2001 Unico Media GmbH
2.5. EXERCISE: PRESELECTION NAVIGATOR 51
‘/Preselection Navigator
Use the mouse to select the approximate position where you assume the surface that is to be selected
to be (as shown in the figure)
Press any of the arrow keys. The /Preselection Navigator is activated.
Note what happens when you select the navigation arrows (A). Different elements are highlighted with a
dotted line
Selection
Select the surface shown in the figure by clicking a number of times on the upper navigation arrow.
Finally, click on the selection point in the middle (A).
The correct surface is now selected
© 2001 Unico Media Gmok
82 _ CHAPTER 2. FILE- AND WINDOW HANDLING AND SELECTION
Normal View
Next click on the /Normal View icon (A) to orient the selected surface parallel to the screen.
If part of the geometry is outside the workspace, activate the /Fit All In icon (B). All of the geometry is
then shown again.
Selecting other elements,
You can also use the /Preselection Navigator to select concealed edges and vertices.
Example: Do not select the marked edge directly, but instead use the /Preselection Navigator to pass
through the top surface.
For better orientation, the mouse pointer indicates whether you are selecting an edge (A), surface (B) or
vertex (C).
‘© 2001 Unico Media GmbH
2.5, EXERCISE: PRESELECTION NAVIGATOR
Repeat the procedure
Try to move some concealed elements to the screen level where they can be seen.
‘© 2001 Unico Media GmbH
54 CHAPTER 2. FILE- AND WINDOW HANDLING AND SELECTION.
2.6 EXERCISE: Other Selection
2.6.1 /Other Selection
Objective
In this exercise you will learn the different ways of making selections using the /Other Selection context
menu,
(© 2001 Unico Mexia Gmbe
2.6. EXERCISE: OTHER SELECTION
pen the model
Open the following model in the part document to start with:
Document: bs_200_selection_exercise10a
Course: basic
‘Chapter: file-window-selection
Task and procedure
You are to measure the distance between the center points of the holes.
Use the /Measure Between tool and select the holes’ axes,
Continue with the next step of the exercise.
(© 2001 Unico Masia Grmbe
86 CHAPTER 2. FILE- AND WINDOW HANDLING AND SELECTION
‘Measure Between
First click on an emply part of the workspace to ensure that nothing is selected
Click on the /Measure Between icon. Show the /Measure toolbar if necessary using /View->Toolbars-
>Measure,
‘The /Measure Between panel opens,
Solect references
When moving the mouse pointer over the geometry, you can see the /Measure Between symbol with the
digit "1".
Select the first reference element. You need the axis of the first hole to make the selection.
Continue with the next step.
eras
a
eeeeealag
haretmede: [im
fos
Meimum detance: [7
‘Angle: eas
‘Components: xf
Reference point: xf
© 2001 Unico Media GmbH
2.6. EXERCISE: OTHER SELECTION _ 87.
Select the axis
CCick with the right mouse button on the hole. A context menu is opened. Activate /Other Selection in the
menu.
Click on /Axis in the Other Selection panel
The reference is selected.
Genter Graph
Reframe on
Select the second reference
The mouse pointer now shows the /Measure Between symbol with the digit "2".
Select the axis of the second hole analogously to the previous step (right mouse button, select /Other
Selection->Axis)
Ifyou have any problems, close the /Measure Between panel and start again at the beginning.
© 2001 Unico Media GmoH
58 CHAPTER 2. FILE- AND WINDOW HANDLING AND SELECTION
Result
The axes of both holes are selected and the distance between them is shown.
To conclude, close the /Measure Between panel by clicking on the /Close button.
Cefrton
Measuetyge: [tween
reference node [nyse
Tart mode: ny gamety
Results —— =
‘Momwurn distance; [
(© 2001 Unico Media GmbH
Chapter 3
Display
How to display geometry
© 2001 Unico Media GmbH
60, CHAPTER 3. DISPLAY
3.1. EXERCISE: Housing and Image Contents
3.1.1 Housing and image contents
Objective
A housing has been modeled in a part document. You are to change the contents of the image by hiding
{and showing the corresponding tree, geometry and compass.
You are also to test the overview options and the magnifier function to check the tree and geometry,
Note: Follow the designated sequence and do not select randomly as otherwise unexpected results can
be obtained.
(© 2001 Unico Media GmbH
3.1. EXERCISE: HOUSING AND IMAGE CONTENTS 61
‘Open the model
‘Open the model in the following part document to start with:
Document: bs_300__content_exercise10a
Course: basic
Chapter: display
The document cantains the housing geometry (if the specification tree is not displayed, you can activate
it with the menu function View-Tree Expansion-Expand Second Level)
Hiding and displaying the geometry
Try to hide and then show the geometry again with the menu function iew-Geomety.
Leave the geometry displayed for the next step.
© 2001 Unico Media GmbH
o CHAPTER 3, DISPLAY
Hiding and showing the tree
Hide and show the specification tree with /View-Specitications.
Try to also perform the operation using the F3 function key on the keyboard.
Leave the tree displayed for the next step.
Hiding and displaying the compass
Hide and show the compass using /View-Compass.
(© 2001 Unico Media GmbH
3.1. EXERCISE: HOUSING AND IMAGE CONTENTS: 63
‘Troe overviow, stop 1
Search for the tree branch named /Trim.1. Use /View-Specifications Overview to activate the tree overview
panel
‘The part of the tree corresponding to the blue box (A) is shown in the panel.
Tree overview, step 2
‘Search the tree for /Trim.1 by placing the cursor in the blue box in the overview panel and moving it up
land down with the left mouse button held down. The tree in the geometry window moves accordingly
and you can search through it for the element.
(© 2001 Unico Media GmbH
CHAPTER 3. DISPLAY
Tree overview, step 3
(Once you have found the /Trim.1 branch (in the lower part of the tree), zoom in an the tree section.
Click with the left mouse button on ane of the marked corners of the blue rectangle in the overview panel
and drag it diagonally inwards to zoom in on the tree in the document. Search the section for /Trim.
again.
‘Tree overview, step 4
Zoom out again by dragging the corner ofthe blue box (A) outwards.
Close the overview panel by clicking on the X-button (B) in the top right of the panel.
© 2001 Unico Media GmbH
3.1. EXERCISE: HOUSING AND IMAGE CONTENTS
Geometry overview, step 1
Click on the ‘Magnifier icon with the plus sign at the bottom of the window until part of the geometry lies
‘outside the window.
Geometry overview, step 2
‘Show the overview panel for the geometry with /View-Geometry Overview.
‘The section of the geometry displayed in the document window is enclosed in a frame in the overview
panel. In this way, you can see how much of the part is displayed in the window.
© 2001 Unico Media GmbH
66 CHAPTER 3. DISPLAY
Geometry overviow, step 3
You can move the displayed section by clicking with left mouse button on the box in the overview panel
{and holding down the button while dragging the box with the cursor. The geometry in the document
moves accordingly.
‘Move the box to cover the top right foot of the part.
Geometry overview, step 4
‘Zoom in on the foot by clicking on a marked corner of the frame with the left mouse button and moving
the cursor inwards while holding down the mouse button. The geometry in the document is zoomed
accordingly
© 2001 Unico Media GmbH
3.1, EXERCISE: HOUSING AND IMAGE CONTENTS _ or
Magnitier, stop +
Next, open the magnifier panel using the menu function /View-Magnifier.
In diesem Fenster wird der Bereich innerhalb des eingebiendeten Rahmens (A) im Dokument einge-
zoomt,
‘Magnifier, step 2
Der Rahmen kann mit gedriickter Maustaste 1 und dem Cursor verschoben werden. Verschioben Sie
den Rahmen auf der horizontalen Lagerung.
(© 2001 Unico Media GmbH
cy CHAPTER 3. DISPLAY
Magnifier, stop 3
Zoomen Sie ein wenig aus, indem Sie die Linien der Rahmeneckpunkte mit gedriickter Maustaste 1
nach auBen verschieben
Magnifier, step 4
Zoomen Sie wieder aus, damit Sie wieder das komplette Gehause sehen kénnen.
Platzieren Sio den Cursor auf einen Eckpunkt des Rahmens im Ubersichtpanel und ziehen Sie ihn mit
gedriickter erster Maustaste nach auBen,
Das Ubersichtspanel kinnen Sie zuletzt durch Klicken der Ecktaste des Fensters (A) schlieBen,
2001 Unico Media GmbH
9.1. EXERCISE: HOUSING AND IMAGE CONTENTS: 69
Hiding and displaying the bottom
Mit der Meniwortkombination /View-Ground kénnen Sie das Bodenviereck ein- und ausblenden,
Das Einblenden kann verwendet werden, um festzustellen, wo unten ist.
Falls Sie das Viereck und die Geometrie nicht komplett sehen kénnen, klicken Sie die /Lupen-Ikone mit
dem Minuszeichen (A)
(© 2001 Unico Media Grnbit
70 CHAPTER 3. DISPLAY
3.2. EXERCISE: Coupling and Hide/Show
3.2.1 Coupling and /Hide/Show
Objective
A coupling is modeled in a part document. In this exercise you are to tidy up the geometry by hiding
some elements and showing others that are needed.
{© 2001 Unica Media GmbH
3.2. EXERCISE: COUPLING AND HIDE/SHOW n
Open the model
‘Open the model in the following part document to start with:
Document: bs_900_hide_exerciset0a
Chapter: display
The document contains the solid, sketches and planes.
‘Maximize the window
Maximize the window size so that you can see the entire tree (the application window in CATIA should,
of course, not be too small).
Maximize the window size by clicking on the /Maximize button (A) in the top right corner of the window,
(© 2001 Unico Media GmbH
RB CHAPTER 3. DISPLAY
Hide the sketch, step 1
‘Two of the displayed sketches (A) are no longer needed and should therefore be hidden.
Hide each of these sketches by selecting one and then clicking on the Hide/Show icon (or vice versa).
Warning
In this exercise you will be working with a specification tree. If you click on any of the lines (A) in the
tree, you will activate the tree navigation function.
‘The geometry is shown as dimmed and many functions are disabled. You should avoid using this mode
for this reason. If you accidentally activate the mode, you can exit the tree navigation mode by selecting
a tree line with the left mouse button again.
rn
eo
artod
© 2001 Unico Mesia GmbH
3.2. EXERCISE: COUPLING AND HIDE/SHOW 73
Hide the sketch, step 2
‘The top face contains a sketch (A). As you do not want to hide the solid, do not select the sketch in the
‘geometry but instead search for itn the tree.
Move the cursor over the sketch branches in the tree. Once the cursor moves onto the sketch
(Sketch.18), the corresponding sketch in the geometry becomes marked.
‘Select the text and then click on the /Hide/Show icon, Note how the symbol in front of the text changes.
JMide/Show in the tree
Check the tree. Note that certain plane and sketch symbols in the tree are darkened (A). The corre-
sponding geometry elements are /hidden.
(© 2001 Unieo Media GmbH
74 CHAPTER 3. DISPLAY
Display using the tree
‘The three basic planes are located at the top of the tree: xy, yz and 2x.
You need these planes and should therefore show them. Hold down the Citi key and select the three
labels (A), followed by activation of the /Mide/Show icon,
The planes are displayed again (B). Display Sketch.2 with the same procedure again,
ae
Retrieve from /Hide/Show, step 1
Finally, you want to enter the “hidden’space and search for a sketch that is to be displayed again.
© 2001 Unico Media GmbH
3.2. EXERCISE: COUPLING AND HIDE/SHOW 7
Retri
from (Hide/Show, stop 2
Change to the hidden space by activating the /Swap visible space icon.
Only hidden geometries are represented here.
Rotrieve from (Hide/Show, step 3
Search for the sketch (A) used to cut out the rear side. Select the sketch and then activate the /Hide/Show
icon. The sketch disappears because itis then no longer hidden.
(© 2001 Unico Media GmbH
76 CHAPTER 3. DISPLAY
Retrieve from /Hide/Show, step 4
Exit the hidden space in /Mide by clicking an the /Swap visible space icon again.
Practise
Keep practising until you have mastered the functionality
(© 2001 Unico Media GmbH
3.3. EXERCISE: SCREEN HANDLING IN EXAMINE MODE 7
3.3 EXERCISE: Screen Handling in Examine Mode
3.3.1. Screen handling in examine mode
Objective
In this exercise you will practise screen handling in the examine mode.
You will not only practise zooming, moving and rotating using the mouse, but will also perform the same
‘operations using the icons and the compass.
© 2001 Unico Media GmbH
78 CHAPTER 3, DISPLAY
‘Open the mode!
Open the model in the following part document to start with
Document: bs_300__navigation_exerciset0a
Course: basic
Chapter: display
Hide the specification tree (A) by selecting the /Miew->Speeifications function.
(© 2001 Unico Media GiibH
9.9. EXERCISE: SCREEN HANDLING IN EXAMINE MODE 79
Check the mode
This exercise assumes that the /Examine navigation mode is active.
To verity this, invoke the menu function /View-Navigation Mode and check whether /Examine is enabied.
Select the menu item View-Render Style-Parallel because the parallel projection view is easier to compre-
hend than the persective view. The examine mode is enabled although the aircraft icon (A) is displayed
on the toolbar (View-Toolbar). The icon is used to activate the tly mode, Dor't select it.
Q mmo |
son |
1Bprorste |
|
|
1
|
eaky >
[Ba uses ves
ereer Ste >
ees
Lian. i
Goon atc.
core
Move the geometry
Try to move the geometry with the mouse first of all
‘You can have the geometry follow the cursor if you hold down the middle mouse button
The geometry ceases to move once you release the mouse button.
(© 2001 Unico Media GmoH
80 CHAPTER 3. DISPLAY
Center the geometry
A geometry must often must moved to the center of the screen ᡃ for example, before being
zoomed.
You can perform this operation quickly and simply by clicking once with the middle mouse button in the
geometry section you want to view. That section is then moved to the center of the screen and is defined
as the center of rotation at the same time (see the next step also).
Practise this operation before you continue with rotation.
(© 2001 Unico Media GmbH
3.3. EXERCISE: SCREEN HANDLING IN EXAMINE MODE at
Rotate the geometry
| you have defined the center of rotation of the geometry correctly by clicking with the middle mouse
button, you can now practise rotating the geometry.
Hold down the middle mouse button and then also press the left mouse button. You can now rotate the
‘geometry with both buttons depressed by moving the cursor along the 2-D sphere displayed. Imagine
you are rotating the ball with your fingertip.
© 2001 Unico Media GmbH
a2 CHAPTER 3. DISPLAY
Zoom the geometry
Finally, practise zooming the geometry using the mouse.
First move the section of the geometry that you want to zoom to the center of the screen (click on the
geometry with the middle mouse button),
Hold down the middle mouse button and click once with the first mouse button. The cursor symbot
changes and you can zoom in and out by moving the cursor up and down.
Note: Hold down the middle mouse button throughout the operation,
Zoom the entire geometry
Move or zoom the geometry so that part of itis outside the screen display.
How can you quickly retrieve all of the geometry back into full view? The quickest way is to use the /Fit
Allin icon. Try it!
© 2001 Unico Mecia GmbH
3.3, EXERCISE: SCREEN HANDLING IN EXAMINE MODE 83
Zooming with icons.
‘The /View toolbar has two icons showing magnifying glasses.
‘The icon with the plus (+) sign magnifies the view, while the one with the minus (8#8211;) sign makes
the view smaller.
Practise using the two icons.
Moving and rotating with icons
You can also move geometries with the /Pan icon (A) and rotate them with the /Rotate icon (B).
‘Aiter licking on the respective icon, you can move or rotate the geometry with the left mouse button.
Note: The operation is performed only once per icon activation. It is repeated by clicking on the icon
again.
(© 2001 Unico Mesia GmbH
84 CHAPTER 3. DISPLAY
Zooming with a frame
Try to create a box for defining the zoom area using the menu item Miew Zoom Area.
Click with the left mouse button and drag the cursor to the corner of the geometry. Release the mouse
button again. The framed area is zoomed,
Align a surface with the screen
Planar surfaces can be aligned with the screen,
Select a surface and then activate the /Normal View icon. The geometry is aligned.
© 2001 Unico Media GmbH
3.9, EXERCISE: SCREEN HANDLING IN EXAMINE MODE 85
‘Screen handling with the compass
Now practise manipulation of geometries using the compass by grabbing any of the compass's compo-
nents with the left mouse button and moving the cursor.
A
‘The end point of the z-axis:
Rotate
B
Onthe x, ys, z-axes:
Move
c:
On the arcs
Rotate
D:
On the gray fields:
Move
‘© 2001 Unico Media GmbH
86, CHAPTER 3. DISPLAY
3.4 EXERCISE: Named Views
3.4.1 Named Views
Objective
This exercise shows you how to use /Named Views.
You can quickly change the view between predefined views, such as face and side views, or between
user-defined views.
biter
bee
I echts
I ben
wets
© 2001 Unico Media GmbH
3.4, EXERCISE: NAMED VIEWS a7
Open the model
Open the model in the following part document to start with:
Document: bs_300_named_views_exercise10a
Cour
asic
Chapter: display
Predefined view, step 1
Change to the face view.
‘To do 80, click on the arrow beside the ‘Views icon (A), then select the face view (B). To fit the geometry
into the workspace, click on the /Fit All In icon (C).
‘Try out the other views on the toolbar also.
© 2001 Unico Media GibH
88 CHAPTER 3. DISPLAY
Predefined view, step 2
Use the menu to change views,
Activate the menu item View->Named Views. Select “eft in the /Named Views panel that is opened,
‘Accept the view with the /Apply button.
Test the other views also.
Define your own view, step 1
Next define your own view.
Move, zoom and rotate the geometry to roughly the position shown (the displayed section ison the inside
of the geometry). Click on the /Add button in the ‘Named Views panel. You do not need to press the /OK
button
CATIA defines a view with the name Camera 1 corresponding to the view.
(
eck |
I back |
left |
bight
letop =
H bottom “Reverso |
Meo 1
ar
(© 2001 Unico Media GmbH
EXERCISE: NAMED VIEWS: 89,
Define your own view, step 2
Rename the new view.
‘You must first mark the automatically assigned name (/Camera 1) in the /Named View panel. Overwrite
the name with “view01“in the input box at the bottom. Press the /Enter key.
(Firene
[back
eet
Hight
BK | Darel | chee |
sta es
Change the view
Change to the view named top. What do you notice?
The geometry is not zoomed. The reason is because only the viewing direction is defined in predefined
views.
Click on the /Fit Allin icon to ft the geometry in the screen area.
ec
eae a
SUED SHA
© 2001 Unico Media GmbH
EL CHAPTER 3. DISPLAY
Define your own view, stop 3
Return to the view you defined, “view01".
Note that the configured zoom factor was also saved.
Modify the view
Change the viewing direction in ‘viewo1"
Open the view. Move, rotate and zoom the view to the desired position (as shown in the figure). Then
click on the Modify button in the (Named Views panel
{© 2001 Unica Media Grnbit
9.4, EXERCISE: NAMED VIEWS
Delete the view
Finaly, delete iviewot
Activate the view in the JNamed View panel, Click on the /Delete button.
‘© 2001 Unico Media GmbH
1
92 CHAPTER 3. DISPLAY
3.5 EXERCISE: Tree Navigation
3.5.1. Tree navigation
Objective
In this exercise you will practise using a specification tree.
‘Along with the basic handling of the tree, emphasis is placed on showing you effective ways of finding
tree entries quickly
Beframe on
Parent/chisren.
Define in Work object
© 2001 Unico Media GmbH
3.5, EXERCISE: TREE NAVIGATION 93
Open the model
Open the model in the following part document to start with:
Document: bs_15_treenavigation_exercise10a
5_display
ze RQ
ie
Scrollbar
Find the entry named Open_body.1 in the tree by dragging the scrollbar (A) downwards while holding
down the left mouse button until the entry is found,
Note: Wireframe geometries are placed in the Open_body during the modeling, such as points, lines
and planes.
(© 2001 Unico Media GmbH
CHAPTER 3. DISPLAY
Expanding and collapsing branches,
Collapse the branch named Body.2 to make the tree shorter and easier to view.
Find the tree entry using the scrollbar. Once you have found it, click with the left mouse button on the -
sign before the /Body.2 symbol (A).
Note: Body. is a second solid that was inserted using a Boolean operation.
Collapse the tree fully
Next collapse all branches of the tree.
Use the menu function /View->Tree Expansion->Collapse All.
Is the tree stil visible? Take a close look at the scrollbar.
Expand Fst Level
Expand Secend Level
(© 2001 Unica Media GmbH
3.8. EXERCISE: TREE NAVIGATION 95
Find a tree ontry
You are next to search the tree for the entry for the hole shown (A).
Click with the right mouse button on the hole and select /Center Graph from the context menu that
appears, The corresponding tree entry, /Hole.2, is centered in the display.
Specifications Overview 1
Use /Specifications Overview to find the tree entry CirePattern.2,
Select the menu item View->Specifications Overview. The Specifications Overview panel opens.
(© 2001 Unico Media GmbH
28 CHAPTER 3. DISPLAY
‘Specifications Overview 2
In the /Specifications Overview panel, drag the box box (A) slowly in any direction. The tree in the
document window moves in step with your mouse cursor.
Find the entry named CircPattern.2 using this method. Conclude by exiting the Specifications Overview
panel (8).
Note: CircPattern contains an equation that can control parameters.
(alee
Change to the tree mode
Now change to the tree mode.
‘To do so, click on any trunk line in the tree (A). When the tree mode is active, the geometry is darkened
®.
boat
© 2001 Unico Mesia GmbH
3.5, EXERCISE: TREE NAVIGATION 97
Move the tree
Move the tree to the right side of the window.
Hold down the middle mouse button to move the geometry.
Zoom the tree
Zoom the tree to a size that is just about legible.
Hold down the middle mouse button, click once with the left mouse button and move the mouse up or
‘down (while stil holding down the middle button) to obtain the zoom factor you require.
Exit the tree mode by selecting a trunk line again,
re
Es
ee
© 2001 Unico Media GmbH
98 CHAPTER 3. DISPLAY
Hide the tree
To finish, you are to hide the specification tree.
Select the menu function Miew->Specitications or, alternatively, press the /F3 key.
You can also show the tree again using the same procedure.
[i
Iw Geometry
(© 2001 Unico Media GmbH
3.6. EXERCISE: GRAPHIC PROPERTIES 99
3.6 EXERCISE: Graphic Properties
3.6.1 Graphic properties
Objective
In this exercise you will practise changing the graphic properties of a geometry.
‘You will highlight certain elements by color to mark them.
(© 2001 Unico Media GmbH
100 CHAPTER 3. DISPLAY
Open the mode!
Open the model in the following part document to start with:
Document: bs_300_properties_and_material_exercise10a
Course: basic
Chapter: display
Change the pocket color, step 1
You are to make the key pocket orange.
First click on /Pocket.2 with the right mouse button and then select /Properties from the context menu,
You can change the color in the /Properties panel that opens. Click on the /Graphie tab in the panel to
access the graphic properties.
[area
iad 7 aca y
yall Pocket.2
et set
Necharest | Featcerreneres [ Graie
Transparency
(© 2001 Unico Media GmoH
9.6, EXERCISE: GRAPHIC PROPERTIES 101
Change the pocket color, step 2
Click on the arrow in the /Color box under /Fil (A). Choose the color you want (orange in this case) from
the list of colors presented. Check the result by clicking on /Apply.
Ityou ate satistied with the result, confirm the panel settings with the /OK button.
Change the PartBody color, step 1
Next you are to change the color of the whole geometry, including its edges, to a bright yellow.
Click in the tree on PartBody with the right mouse button and then press the key combination /att +
Jenter. The /Properties panel opens. Enter the /Graphic tab and change the color definition for the body
(A) and the edges (B). The next step in the exercise describes how to choose other color options such
as the bright yellow you want.
caret select:
vesrancel | Festre roe
Fi o
aie, ‘raneps
(© 2001 Unico Media GmoH
102 CHAPTER 3. DISPLAY
Change the PartBody color, step 2
Click on /More Colors (A) at the bottom of the /Color pulldown menu (scrollbar). A Color panel opens in
which you are to select the bright yellow (B) from the /Basie Colors palette. Confirm the selection with
the /OK button (C).
‘Once you have completed all the color definitions, confirm the /Properties panel with the /OK button (D).
me | tomas towne
Note
‘Note that the color definition for Pocket2 has not changed.
In contrast, the edge color belongs to the PartBody and has therefore changed.
*
© 2001 Unico Media GmbH
3.6, EXERCISE: GRAPHIC PROPERTIES 103,
Highlight the countersunk holes
You are to highlight the three countersunk holes (holes 3 to 5) with a bright blue.
Edit the three elements jointly by holding down the /Ctl key when selecting the features with the mouse
inthe tree.
Invoke the (Properties panel in the normal way and change the color.
‘Transparency
Make the displayed surface transparent.
Click on the surface with the middle mouse button. Select /Properties from the context menu. Push the
‘Transparency slider to about the value /70 and confirm with the /OK button,
AEE
Properties altenter
© 2001 Unico Media GmoH
106 7 CHAPTER 3. DISPLAY
Choose a render style
‘To apply material you must activate the render style named /Applies customized view.
Click on the arrow beside the (View mode icon (A) and then activate the /Applies customized view icon
8).
Apply material, step 1
You are to apply the material Alpine Fir (a wood type) to the geometry.
First select Partt in the tree and then click on the /Apply Material icon.
(© 2001 Unico Madia GmbH
3.7. EXERCISE: APPLYING MATERIAL WITH APPLY MATERIAL 107
Apply material, step 2
Select the material from the /Library panel.
‘You will ind /Alpine Fir in the Wood tab. Click on it and then on /Apply Mi
ial. The wood is applied,
Coa
Apply material, step 3
Try using other materials too.
You can also work with the drag & drop method. Hold down the left mouse bution and drag a material
‘ype onto the geometry,
‘© 2001 Unico Media GmbH
108 CHAPTER 3. DISPLAY
Apply material, step 4
It you are satisfied with your selection, click on the /OK button in /Library panel
Look at the tree. The selected material is shown at the bottom of the tree.
Apply material to the base plate
Try to apply a different material to the base plate (Pad.2)
Repeat the previous step but this time select /Pad.2 instead of Part
‘What do you notice? A comment is given in the next step.
(© 2001 Unico Media GmbH
9.7, EXERCISE: APPLYING MATERIAL WITH APPLY MATERIAL
‘One material only
You can only use one type of material on a part.
This means that any change in material will affect the entire geometry.
109
© 2001 Unico Media GmoH
110 CHAPTER 3. DISPLAY
3.8 EXERCISE: Lighting Effects
3.8.1 Lighting effects
Objective
In this exercise you will practise using different lighting effects on a formulla 1 racing car chassis.
‘Open the model
‘Open the madel in the following part document to start with:
Document: bs_900_light_sources_exercise10a
Course: basic
(© 2001 Unico Media GmbH
3.8, EXERCISE: LIGHTING EFFECTS mt
Sot the render style
The following light effects are best displayed for the render style /Shading with Edges.
Click on the arrow beside the /Render Style icon and select /Shading with Edges irom the list of styles,
No light, step 1
Disable all lighting effects for faster response times during editing
Open the /Light Sources panel with the menu function /View->Lighting.... In the panel, click on the /No
light icon.
Leave the /Light Sources panel open throughout this exercise (you do not need to click on the /OK button).
Ree Ee
Bd at pe ce INBRED treet Took window Hel
Ieee
Pre [ey
© 2001 Unico Media GmbH
12 - CHAPTER 3. DISPLAY
No light, step 2
‘The response times of CATIA when moving, zooming or rotating the geometry should now be signifi
cantly faster.
Althought the light sources are disabled, you can still vary the brightness using the brightness slider (A)
in the (Light Sources panel.
Single light, step 1
You are now to activate a single light source.
Click on the /Single light icon (A) in the /Light Sources panel. You can change the lighting direction by
dragging the cylinder (B) with the left mouse button.
(© 2001 Unico Media GmbH
3.8. EXERCISE: LIGHTING EFFECTS. 113
Singl
light, step 2
‘Try the different settings for brightness (A), contrast (B) and intensity (C).
wes)
Two lights. :
Now change to the Two lights mode.
Unlike the /Single light mode, you can set two light sources here (A +B).
| Ee
(© 2001 Unico Media GmbH
CHAPTER 3. DISPLAY
Set the render style
‘A different Render Style is recommended for the last lighting variant, /Neon Light. The white edges of
the chassis would disturb the reflection effects,
Click on the arrow beside the /Render Style icon and select Shading from the list of alternatives.
Neon tight
‘Activate the neon lighting
Click on the /Neon Light icon in the /Light Sources panel (A).
‘An indication of a well modeled design is a harmonious light reflection.
ie
wale [eo
© 2001 Unico Media GmbH
3.8, EXERCISE: LIGHTING EFFECTS 115
Change the render style
Change to the /Render Style alternative /Customized view (A).
Note that neon lighting is always active for all material types with a reflective surface (chrome in this
cease). The single light source can only be used additionally or disabled altogether.
Finally, exit the /Light Sources panel with the /OK button.
‘© 2001 Unico Media GmoH
116 CHAPTER 3. DISPLAY
© 2001 Unico Media GmbH
Chapter 4
Sketcher
How to use the Sketcher
© 2001 Unico Media GmbH
118 CHAPTER 4. SKETCHER
4.1 EXERCISE: Simple contour with the Profile icon
4.4.1 Simple contour with the /Profile icon
Objective
In this exercise you will learn how to skelch a contour of a Formula 1 tear wing using the /Profile icon in
the /Profile tooibar.
Default setting
Before you start the exercise, reset the settings under /Tools-Options-Mechanical Design-Sketcher.
Select the /Reset button in the bottom left corner and confirm the selection of /Reset all options for the
selected workbench only with YES.
‘OEE pevices and Virtual Raait, “= 3 Poston stats plae peal!
WB vecmcwe sony
S henenatein FO Came eceedetpe te
a so tren
me
4
Sethe Weng:
Cancellation after restoring orignal options lat be pas
38 Drafting
eset al options:
C ofthis tabpone
@ cigtsi mocks ® forthe selected wortbench any
(© far the selected soliton and its associated workbe
O for athe tabpoges
shape
[eset
7
(© 2001 Unico Meda Gat
4.1. EXERCISE: SIMPLE CONTOUR WITH THE PROFILE ICON 119
New part
Create a new part with /File-New-Part. The /Part Design workbench should be active before you create
the part document.
Sketch plane, stop 1
‘The contour should be sketched in the zx-plane.
Select the plane symbol or the corresponding text in the tree.
© 2001 Unico Mecta GmbH
120 CHAPTER 4. SKETCHER
‘Sketch plane,
top 2
Select the /Sketcher icon,
The selected plane is drawn parallel to the soreen. The sketch grid is displayed.
Zoom the sketch
“The wing is roughly 600 mm high. Zoom out from the sketch so that you can see the corresponding grid
area, by using the Zoom In/Zoom Out-icons of the /View- toolbar.
The distance between two solid lines is 100 mm.
© 2001 Unico Media GmbH
4.1. EXERCISE: SIMPLE CONTOUR WITH THE PROFILE ICON 121
Profile icon
Now sketch the contour with the /Profile icon.
Geometry, step 1
Sketch the geometry. Start at the origin and first create the vertical line, Click on the origin and then on
the end point,
Continue with the end point of the horizontal line. If you make a mistake, you can always select the /Undo
icon in the ‘Standard toolbar to remove the last end point. You can also erase elements by selecting them
and then pressing the /Delete key on the keyboard,
© 2001 Unico Media GmbH
122 CHAPTER 4. SKETCHER
Geometry, stop 2
For the arc shown below you place the cursor at the end point of the line and drag the line away from
the end point while holding down the first mouse button.
After releasing the mouse button, the cursor is “ollowed'by the are,
‘Then position the next end point by clicking on it. Continue until you have finished the contour.
(© 2001 Unico Media GmbH
4.2, EXERCISE: MORE COMPLICATED CONTOUR WITH THE PROFILE ICON 123
4.2 EXERCISE: More complicated contour with the Profile icon
4.2.1 More complicated contour with the /Profile icon
Objective
‘This exercise presents you with a more complicated geometry than before. The geometry is for a seatbelt
part. It consists of an outer and an inner contour.
‘The contours should be created in the same sketch with the /Profite icon in the /Profile toolbar. You
should not create any dimensions. It is important that you become familiar with the handiing of the icon.
Experiment freely; you can always select an element and erase it with the /Delete key.
© 2001 Unico Media GmbH
124 CHAPTER 4. SKETCHER
Default settings, step 1
Before you start the exercise, reset the settings under /Too!s-Options-Mechanical Design-Sketcher.
Select the /Reset button in the bottom left corner and confirm the selection of /Reset all options for the
selected workbench only with /YES.
[LEP Devices and Vital Resi an
[tense cae
const
;
ae
shat: ‘Warning:
oe
one
@ otal voclag — for the selected workbench only
Cae ee ee
shape
77 Mechanica Design 2
; Allow drect manpulstin
| ‘part Dosian
(O fev athe tabpages
ie
Default settings, step 2
Before you confirm the settings with the /OK button in the bottom right corner, deactivate /Snap to point.
Itcan be annoying if you cannot place the cursor free of the grid
fon stoscher |
TP ener sue
5 fe
HH cisely we
eet
Be conptbity “Jaton Ditarons
PE paronates Shetch ane
[A Clshate state
“AP Devices and virtual Resity
. 4 estien statch lane paral
j HB iirasiruture Geomesy
a, eer
“0 Assembly Design = 4 Creates the geometrical con,
ees EL aolesuamenaten
; es
(© 2001 Unico Media GmbH
4.2. EXERCISE: MORE COMPLICATED CONTOUR WITH THE PROFILE ICON 125
New part
The Part Design workbench should be active. Create a new part with /File-New-Part.
ca
Cee
ca
Pt
eayetieby
‘Sketch plane, step 1
‘The geometry should be sketched in the zx-plane. Select the plane symbol or the corresponding text in
the tree,
© 2001 Unico Media GmbH
126 CHAPTER 4. SKETCHER
Sketch plane, step 2
Select the /Sketcher icon. The selected plane is aligned parallel to the screen and the sketch gri is
displayed
oc
plane
Sketch room
The outer contour is roughly 100 mm in both directions. Zoom the sketch so that it approximately
matches this size.
‘The default seting is 100 mm between two solid lines.
{© 2001 Unico Madia GmbH
4.2. EXERCISE: MORE COMPLICATED CONTOUR WITH THE PROFILE ICON 127
|Profile icon
‘You should now sketch the contour with the /Protite icon.
Outer contour
Start to sketch the outer contour.
Begin with the vertical line on the left side. Click on the origin and on the end point of the line. The next
step is to draw a tangent arc, Position the cursor at the end paint of the line and drag the line away from
the point while holding down the first mouse button. Release the button and you will have an arc. Click
fn the second end point, Draw another line attempting to make a tangent. The tangency is symbolized
by two short lines. Continue with the rest of the contour.
you make a mistake, select the Undo icon in the /Standard toolbar. You can erase faulty elements by
selection and pressing the /Delete button.
© 2001 Unico Media GmbH
128 CHAPTER 4. SKETCHER
Inner contour
Continue with the inner contour. Start at the sharp corner. You will probably notice that the program
often detects too many constraints
You can temporarily deactivate the detection function by pressing the arrow key.
You can also press the Citl key after the program has detected a constraint in order to retain the con-
straint
Repetition
When you are ready, erase all the elements and repeat the exercise once more (maybe a little bit faster).
© 2001 Unico Media GmbH
4.3. EXERCISE: TO SKETCH WITHOUT AUTOMATIC DETECTION AND CREATION OF CONSTRAINTS 129
4.3 EXERCISE: To sketch without automatic detection and creation of
constraints
4.3.1 To sketch without automatic detection and creation of constraints
Objective
This exercise helps you to become familiar with sketching without automatic detection and creation of
constraints. Instead, you deliberately orient the elements when needed.
‘The exercise requires the use of many different icons on the Profile toolbar.
© 2004 Unico Maia GmbH
130 CHAPTER 4, SKETCHER
Default settings, step 1
Before you start the exercise, reset the settings under /Tools-Options-Part-Sketcher.
Select the /Reset button in the bottom left comer and confirm the selection of /Reset all options for this
‘category with YES.
CER bones ae virtual eat)
Poston hatch ple pare
fH rrostrucre Seonetey
| 4 crea ice and eis conte
Mechanical Desion x
Alou drect maniedstion
© pert bes
rane
© santy
4 ERE aig:
12h crstny en ae eng notin let be es
Rese options
O ott abe
@ osstal Meche fer the selected workbench only
Shape
(Ofer the selec ston andi ceocinted wore
Ofer llth tabeages
Ge]
Default settings, step 2
Before you confirm the settings with the OK button in the bottom right corner of the panel, deactivate all
‘checkboxes in the /SmartPick fie.
t :
- —
: ti !
sah
4 Cspot nes nds
“inane
[i axaon, perpen and tanaency
(iercontal and vara!
(© 2001 Unico Media GmbH
4.3. EXERCISE: TO SKETCH WITHOUT AUTOMATIC DETECTION AND CREATION OF CONSTRAINTS 131
New part
‘The Part Design workbench should be active, Create a new part with /File-New-Part.
Pe
ae
aang
‘Sketch plane, step 1 .
‘The geometry should be sketched in the zx-plane. Select the plane symbol or the corresponding text in
the tree,
(© 2001 Unico Meaia GmbH
132 CHAPTER 4. SKETCHER
‘Sketch plane, step 2
Select the /Sketcher icon. The selected plane is aligned parallel to the screen and the sketch grid is
displayed.
Pile
eee
mea
Py
eas
omh
Circle are and oblong profile
First create the circle, the curved oblong profile and the arc concentric with the origin.
Use the snap points to render the geometry symmetrical with the horizontal axis.
(© 2001 Unico Media GmbH
4.3. EXERCISE: TO SKETCH WITHOUT AUTOMATIC DETECTION AND CREATION OF CONSTRAIN’
133
Outer contour, step 1
Continue with the outer contour.
Use the /Profile icon and start at the end point of the upper arc. Create all the missing lines in one chain
operation. Try to make the three lines on the right parallel and perpendicular to each other.
Refer to the next step before you start with the contour,
Outer contour, step 2
Before the next end point is positioned you can define a geometrical constraint with the context menu.
Move the cursor over a reference element and press the third mouse button, Now you can select the
desired constraint in the contextmenu, e.g. parallel, with the first mouse button. This constraint is now
imposed on the element until the next end point is positioned,
(© 2001 Unico Media GmbH
136 CHAPTER 4. SKETCHER
Conclusions
When constructing a complex geometry containing numerous elements, it is normally easier not to use
the automatic detection and creation of constraints. The necessary orientation can instead be defined
with the context menu. However, you have to create the necessary constraints afterwards (see the
lesson on constraints later in this chapter).
It you need convincing, try repeating the exercise but this time with Autodetection and automatic creation
of constraints.
sateen
Fry Supper ins aes
Catone
LL Paslefom,perpenscusiy and tngency
Hoicontaby and vetcaty
ees
Sq Sepotteennidin
5 Poca parading
3 Nataly
4 Cree detected oan:
{© 2001 Unico Media GmeH
4.8. EXERCISE: ROUND AND CHAMFER CORNERS 137
4.4 EXERCISE: Round and Chamfer Corners
4.4.1 Round and Chamfer Corners
Objective
In this lesson you will learn how to round and chamfer corners in a sketch.
Default setting
Before you start the exercise deactivate in the /Tools toolbar the /Geometrical Constraints: (A) and /DI-
‘mensional Constraints icon (B).
Select the /Reset button in the bottom left corner and confirm the selection of /Reset all options for this
category with YES,
© 2001 Unico Media GmoH
138 CHAPTER 4. SKETCHER
New part
Create a new part with /File-New-Part
re
Sketch plane
‘The geometry should be sketched in the yz-plane, Select the plane symbol or the corresponding text in
the tree, Then click on the /Sketcher icon.
(© 2001 Unico Media GmbH
4.4, EXERCISE: ROUND AND CHAMFER CORNERS: 139
Geometry
Create the geometry shown in the image using the Profile icon. Deactivate /Snap to point before you
start fo create the contour.
Chamfers
Create both chamfers using the /Chamfer icon,
‘Atter activating the icon, select the two lines and then position the chamfer by clicking.
© 2001 Unico Media GmoH
140 CHAPTER 4. SKETCHER
Rounds
Round the corners with the /Comer icon. Instead of selecting the icon each time you intend to round
a corner, doubleclick on the icon. The icon will remain activated and you can create all the rounds in
repeat mode.
Try to use the same relative size for the arcs. Check also that the correct icon is active on the Tools
toolbar.
© 2001 Unico Media GmbH
4.5. EXERCISE: DIVIDING AND TRIMMING IN THE SKETCHER 1441
4.5 EXERCISE: Dividing and Trimming in the Sketcher
4.5.1. Dividing and Trimming in the Sketcher
Objective
In this exercise you will practise dividing and trimming elements,
Now part
Create anew part with /Fi
gases
© 2001 Unico Media GmbH
12 CHAPTER 4. SKETCHER
Sketch plane
‘The geometry should be sketched in the yz-plane. Select the plane symbol or the corresponding text in
the tree. Then click on the /Sketcher icon.
Geometry
Create the geometry shown in the image. You can construct it with three rectangles and one arc.
© 2001 Unico Media GmbH
EXERCISE: DIVIDING AND TRIMMING IN THE SKETCHER 143
Divide
You should now divide the bottom line of the big rectangle and the arc at marked points.
Activate the relevant icon. You can then either select the element or an intersecting element to define
where the element should be divided.
Trim
‘Trim the elements to obtain the geometry shown in the image. Use the repeat mode because you need
to trim mutiple elements. Doublectick on the /Trim icon before you start to trim the elements,
© 2001 Unico Media GmbH
148 CHAPTER 4. SKETCHER
Erase
Erase three lines by selecting them and pressing the /Delete key.
(© 2001 Unica Media GmbH
4.8. EXERCISE: TRANSFORMATIONS 145,
4.6 EXERCISE: Transformations
4.6.1 Transformations
Objective
In this exercise you will learn how to handle transformations, e.g. symmetry, translation, rotation and
scaling on the /Operations toolbar.
(© 2001 Unico Media GmbH
146 CHAPTER 4. SKETCHER
Open the part
Open the prepared part:
Document: sk_300__transformation_exercise10_a
Course: Sketcher
Chapter: Operations
The part document contains a prepared sketch.
Activate the sketch
Activate the sketch by doubleclicking on the sketch geometry or the corresponding sketch name in the
specification tree.
(© 2001 Unico Media GmbH
4.8. EXERCISE: TRANSFORMATIONS 147
‘Sketch content
‘The sketch has to be completed. This is easily done using the different transformations,
Mirror the contour
Mirror the lines of the left side to complete the contour on the right side.
‘Select the lines and then the /Symmetry icon. Finally, select the line of symmetry.
© 2001 Unico Media GmoH
148 CHAPTER 4, SKETCHER
Copy the oblong profile
The oblong profile should now be copied three times along the bottom line.
‘Select the profile and then the /Translate icon. A panel is displayed. The /Duplicate mode must be active.
Enter 3 as the number of copies (/instances). Click a starting point anywhere and move the cursor to the
right. When the profiles are accurately positioned, click again.
Rotate the curved oblong profile
Rotate the oblong profile downwards to be centered horizontally.
Solect the /Profile and then the /Rotate icon. A panel is displayed. The /Duplicate mode must be deacti-
vated. Select the center of rotation in the middle of the circle. Click once outside the contour, rotate the
profile to the desired position and click again
Q
© 2001 Unico Media GmbH
EXERCISE: TRANSFORMATIONS 149
Copy the curved oblong profile
The profile should now be copied by rotation around the center ofthe circle.
Select the profile and the Rotate icon. A panel is displayed. The /Duplicate mode must be active. The
number of instances is 2. Select the center ofthe circle as the center of rotation and enter -90 as the
angle of rotation. Do not forget to press the enter key.
Scale the curved oblong profiles
The three curved oblong profiles are too big and too far from the center point. They should therefore be
scaled
Select the three profiles by pressing the Ctr/Strg key and dragging selection boxes. Then select the
Scale icon (note that the reverse order would not be possible). The /Duplicate mode must be deactivated
Solect the center of the circle as the scaling center and enter /0.8. Do not forget to press the enter key.
(© 200% Unico Media GmbH
150 CHAPTER 4, SKETCHER
4.7 EXERCISE: Project and Intersect Solidgeometries into a Sketch
4.7.1 Project and Intersect Solidgeometries into a Sketch
Objective
This exercise shows you how to project and intersect solid geometries in a sketch.
© 2001 Unico Media GmbH
4.7, EXERCISE: PROJECT AND INTERSECT SOLIDGEOMETRIES INTO A SKETCH 151
‘Open the part
Open the prepared part:
Document: sk_300_3d_geometry_exercise10_a
Chapter: Operations
The part document contains a solid.
Activate the sketch
Select the symmetry plane and then the Sketcher icon to activate the sketch,
(© 2001 Unico Media GmbH
152 CHAPTER 4. SKETCHER
Orient the sketch
‘You want to select the upper faces. This would be impossible with the sketch plane parallel tothe screen.
Rotate the sketch to where you can see the upper faces.
Intersection
‘The intersection lines between the sketch plane and the two upper faces should now be created.
The lines are needed as the trajectory for a stiffener that is to be created later.
Select the two faces while holding down the Ctrl key. Then click on the /Intersect 3D Elements icon. The
program creates the intersection.
© 2001 Unico Media GmbH
4.7, EXERCISE: PROJECT AND INTERSECT SOLIDGEOMETRIES INTO A SKETCH 183
Exit the sketeh
Exit the sketch by selecting the /Exit icon
Activate the sketch
‘The next sketch should be created on the side of the part. Select the face and the /Sketcher icon.
(© 2001 Unico Media GmbH
184 CHAPTER 4, SKETCHER
Display mode
You want to project the contour from the outer side of the part. However, you cannot see it. Change to
the wireframe mode.
Projection
Select the four edges while holding down the Ctr! key, and then the /Project icon
The program creates the projections. They are linked to the original edges. Movements of the edges
due to any modification will cause the projection to follow the movements,
© 2001 Unico Media GmbH
4.7. EXERCISE: PROJECT AND INTERSECT SOLIDGEOMETRIES INTO A SKETCH
185
Complete the sketch
Draw two lines and trim the contour. This sketch could now be used to cut out the side,
Notice the different colors of the elements. The projected elements are yellow.
(© 2001 Unico Media GmicH
156 CHAPTER 4. SKETCHER
4,8 EXERCISE: Applying Geometrical Constraints, Easy
4.8.1 Applying Geometrical Constraints, Easy
Objective
In this exercise you will practise applying geometrical constraints to an existing geometry. The geomet-
rical constraints are essential to realize the intention of the sketch
© 2001 Unico Media GmbH
4.8, EXERCISE: APPLYING GEOMETRICAL CONSTRAINTS, EASY 157
Open the part
Open the prepared part:
Document: sk_400__contraints_in_box_exercise10_a
Course: sketcher
Chapter: constraints
‘The part document includes a sketch with a contour. Doubleclick on the sketch (in the tree or directly on
the geometry) to activate it.
Peer
: a Gay
tate
‘© 2001 Unico Media GmoH
188 CHAPTER 4, SKETCHER
Sketch
‘The sketch contains a geometrical contour. Only two tangency constraints have been applied to the
contour. The remaining necessary geometrical constraints must now be applied with the /constraints in
the dialog box before the contour is dimensioned
The dimensioning is not part of the exercise however
(© 2001 Unico Media GmbH
4.8, EXERCISE: APPLYING GEOMETRICAL CONSTRAINTS, EASY 159
Horizontal ines
‘There are three lines: they should be horizontal. Select all three of them while holding down the Ctr! key
and then the /eonstraint in the dialog box.
‘A panel is displayed. Activate the /Horizontality option and confirm with the OK button. The correspond-
ing symbols are displayed on the lines.
ance re
noth Ccaneidorce
ve a
‘awe. O)
a CiPeraletsn
7 CPeeperdelar
sw ~ Horgontal
Divert
SK] Scone)
Vertical lines
Repeat the operation for the two vertical lines but apply the /Verticality constraint instead.
C1 Pastels
Crerrendicular |
[A rerizertal
sete |
[Ba] seen
(© 2001 Unica Media GmbH
160 CHAPTER 4, SKETCHER
Coincidence
The horizontal and vertical lines starting atthe origin point should be locked to the corresponding planes.
Select a line and the corresponding plane while holding down the Ctrl key, and then the /Constraint in
log Box box. Activate /Coincidence in the displayed panel and confirm with the OK key.
‘The color of the lines will be changed because their positions are resolved
Ye
Coe
Coincidence
Cpeatesn
Clrerpendeuar
Coincidence end points
‘The right comer is open. You can trim the lines together but you can also close the corner by selecting
the two end points of the lines and then applying a /Coincidence constraint
(© 2001 Unico Media GmoH
4.8. EXERCISE: APPLYING GEOMETRICAL CONSTRAINTS, EASY 161
Tangency
‘There are two lines, which are connected to the ares, without any Tangency constraint.
Select a line and its corresponding arc while holding down the Cirl key and then activate the icon.
Activate the /Tangency constraint and confirm the panel.
oistance
heength
Parallelism and Perpendiculatrity
‘There are three slanted lines on the upper left part of the contour. Two of them should be made parallel
and the third perpendicular. Select two lines and apply the appropriate constraint.
Bean
CPerpendeut
© 2001 Unico Media GmbH
162 CHAPTER 4, SKETCHER
Fix
‘The circle has been created by entering the coordinates of the center point. It should now be fixed.
Select the circle and then the icon. Activate the /Fix constraint
Concentricity
‘The aro may need to be rendered concentric to the circle. Select the elements and apply the Concen-
tricity constraint in the dialog box using the icon.
Cre
Licoinidence
= Koncert
ameter} Tangerey
© 2001 Unico Media GmbH
4.8. EXERCISE: APPLYING GEOMETRICAL CONSTRAINTS, EASY 163
Test
Test if the intention of the sketch is achieved by moving the element with the cursor (select the element
and move the cursor while keeping the mouse button pressed).
(© 2001 Unico Media GmbH
164 CHAPTER 4. SKETCHER
4.9 EXERCISE: Applying Geometrical Constraints, heavy
4.9.1 Applying Geometrical Constraints, heavy
Start
In this exercise you will be confronted with the application of some complicated geometrical constraints
Gaul
pao
Boe
= ixplone
(© 2001 Unico Mecia GmbH
4.9. EXERCISE: APPLYING GEOMETRICAL CONSTRAINTS, HEAVY 165
Open tho part
Open the prepared part
Document: sk_400__constraints_in_box_exercise20_a
Course: sketcher
Chapter:
The part document includes a sketch with a contour. Doubleclick on the sketch (in the tree or directly on
the geometry) to activate it.
constraints
Sketch
The sketch contains a geometry, which you are to render symmetrical. The two small cicles should also
be positioned at the same height at an equal distance from the large circle. The sides should not be
vertical, but slightly slanted.
(© 2001 Unico Media GmbH
168 CHAPTER 4. SKETCHER
Coincidence, step 1
Make the horizontal line coincide with the horizontal plane,
Repeat the operation for the vertical plane and the line of symmetry.
eaneiaeaL cil
Ce
, - Csincidence
Coincidence, step 2
‘The center of the large circle should also coincide with the line of symmetry. Apply the constraint.
5 Coincidence
Dene
lo Pianeier [Tange
a
a 4
D periconta
© 2001 Unico Media GmbH
4.9. EXERCISE: APPLYING GEOMETRICAL CONSTRAINTS, HEAVY
‘symmetry
The two sides should be symmetrical. First select the two side lines, and then the line of symmetry. Click
on the icon and apply the constraint,
Syaeety CMtrzertl
1 verti
Equidistant point
‘The two center points of the two small circles are to be placed at an equal distance from the center of
the large circle.
First select the center points of the small circles and then the center point of the large circle, Click on
the icon and apply the constraint
4 Ecqidetat pot
BOK | 2 cre}
© 2001 Unico Media GmoH
168 CHAPTER 4. SKETCHER
(© 2001 Unico Media GmbH
Chapter 5
Solidmodeling
An Introduction to Solidmodeling
cagerillet.2
There are no exercises for this Chapter
© 2001 Unico Media GmbH
170 CHAPTER 5. SOLIDMODELING
(© 2001 Unico Media GmbH
Chapter 6
Features
How to use Features in Catia V5
(© 2001 Unico Media GmbH
TZ CHAPTER 6. FEATURES
6.1 EXERCISE: Transportation Cover
6.1.1. Transportation Cover
Objective
In this exercise you will learn about two different feature types: sketch-based features and dress-up
features.
You will also practise using the sketch and its components.
Create the basic body, step 1
You are to create a cuboid to represent the basic body. Start with a new part document (File-New-Part).
Start a sketch in the basic plane xy and draw a rectangle using the /rectangle icon. Dimension the
rectangle with the /dimension icon.
(© 2001 Unico Media GmbH
173
Create the basic body, step 2
Create the cuboid with a pad feature. The sketch is selected after activating the icon
Enter the following in the panel
‘= Type: Dimension
‘© Length: 46 mm,
Confirm the entries with the OK button,
Create the basic body, step 3
In the next step you are to remove material from the cuboid.
Define the contour in a sketch for blanking the material. Position the sketch plane on the upper side of
the cuboid.
Use the profile icon to draw the contour. Use only the dimensions on the screen. The lower edge is not
fully dimensioned
(© 2001 Unico Mesa GmbH
174 CHAPTER 6, FEATURES
Create the basic body, step 4
AAttermpt to move the lower edge with the mouse (the precise final position is unimportant).
If the tine hes no horizontal constraint, assign one with the /Constraint in Box icon. The line is moved
with the cursor while holding down the mouse button 1
Create the basic body, step 5 :
Exit the sketch and remove material from the cuboid using a pocket feature.
After selecting the icon, enter the following in the panel
* Type: Dimension
+ Depth: 20 mm
Confirm the selection in the panel with the OK button.
(© 2001 Unico Maia GmbH
6:1. EXERCISE: TRANSPORTATION COVER 175
Create the basic body, step 6
Chamfer the vertical edge at the corner. The two sides of the chamfer are each 30 mm long.
‘After activating the icon, select the edge and enter the dimensions. Confirm the panel with the OK
button.
Create the basic body, stop 7
‘The outer five side areas are to be given drafts (angle: 15 degrees).
Check the direction of the arrow after activating the icon. It should point upwards.
If the arrow is not pointing upwards, select the arrow. Activate the “Selection by neutral face"box and
then the lower face as a neutral element.
eae
cts
mae —=——
© 2001 Unico Media GmbH
180 CHAPTER 6. FEATURES
6.2 EXERCISE: Rotary Knob
6.2.1 Rotary Knob
Objective
This exercise presents new sketchbased and dressup features,
It describes a scenario in which a part is modeled without consideration of the constraints in order, for
‘example, to quickly display a part
However, you should still define the constraints needed for the intended design.
Create the shatt, step 1
‘The shaft should be drawn with the simplest possible shape. Start with a new part document: File-New=
Part
itis important to have @ simple, yet stable basic feature. The lower edge of the flange should lie on the
xy-plane,
‘© 2001 Unico Media GmoH
6.2, EXERCISE: ROTARY KNOB 181
Create the shatt, stop 2
Start with a sketch in the yz-plane. Draw the contour using the Profile icon. Also draw an axis to be used
as the axis of rotation.
Note that the program automatically defines certain constraints e.g., horizontal and vertical constraints.
Do not apply dimensions to the geometry, you only want to model the part as a draft. The dimensions
can be entered subsequently. However, attempt to draw the geometry with roughly the right dimensions
(about 50 mm high). The grid setting can be checked using Tools-Options-Sketcher.
Create the shaft, step 3
Connect (with Coincidence) the vertical contour line of the 2x-plane with the v-axis and the lower hori-
zontal line of the flange with the h-axis.
‘The lines are displayed with a different color because they are uniquely defined.
You can move the lines and their comer points by moving the cursor while holding down the first mouse
button,
© 2001 Unico Media GmbH
CHAPTER 6. FEATURES
Create the shaft, step 4
Exit the sketch and generate the shaft with a shaft feature.
Did you remember the axis of rotation? You need it to generate a shaft feature.
Create the groove, step 1
‘Add a groove to the shaft. You can see its approximate position and size in the image.
© 2001 Unico Media GmbH
6.2. EXERCISE: ROTARY KNOB 183
Create the groove, step 2
Begin to draw the groove contour in a sketch, Add the relevant constraints.
Next attempt to move the lines with the cursor (select the lines and then move them while holding down
the frst mouse button)
Create the groove. step 3
Create the groove with a groove feature, These features also need an axis as a rotation axis in the
sketch.
© 2001 Unico Media GmbH
184 CHAPTER 6, FEATURES
Croate the rib, step 1
Create the rib first.
Create the rib, step 2
‘To begin with, draw the open outer contour in a sketch. Add the relevant constraints.
Try to move the slanted line.
(© 2001 Unico Media Gbks
6.2. EXERCISE: ROTARY KNOB 105
Create the rib, step 3
Create the rib with a stiffener feature distributed symmetrically about the sketch plane (‘symmetrical
extent’)
Attempt to alter the thickness using the arrow keys.
Create the drill hole, step 1
Create a concentric drill hole through the shaft.
After activating the icon, select the circular edge and then the circular face while holding down the
Ctr-key. This positions the dil hole concentrically on the main axis.
(© 2001 Urico Media GmbH
CHAPTER 6. FEATURES
Fillet the edge
Fillet the edge with a suitable radius by setting the radius value with the arrow keys.
‘Summary
You have become acquainted with four new sketch-based features: groove, shatt, stiffener and hole, in
addition to a dress-up feature (edge fillet) ‘
You also modeled without constraints. The constraints can be added later in the sketches.
You can doubleclick on the sketch label in the tree to reactivate the sketch to add constraints.
‘© 2001 Unico Media Gmbk
6.3, EXERCISE: PROFILE SUPPORT _ ees eaaeee ee
6.3 EXERCISE: Profile Support
6.3.1. Profile Support
Objective
This exercise presents the rib and slot features. You will also practise adding constraints to existing
models,
c
fe the basic body, step 1
Begin with a new part document: /File-New-Part.
First draw the basic body with a rib feature, The feature needs a profile and a guide curve.
(© 2001 Unico Media GmbH
CHAPTER 6. FEATURES
Create the basic body, step 2
Start with the guide curve (drawn in a sketch).
Define constraints as shown in the figure. The angle is not yet defined and therefore has no constraints.
Create the basic body, step 3
Next define the profile contour in a sketch plane perpendicular to the curve. The rectangle is positioned
symmetrically to the curve,
© 2001 Unico Media GmbH
6.3. EXERCISE: PROFILE SUPPORT 189
Create the basic body, step 4
‘You can then create the basic body with a rib feature.
Atter activating the icon, select the profile and then the guide curve.
Remove material from the part, step 1
You remove material from the basic part using a slot feature.
The feature needs a profile and a guide curve for aligning the profile,
(© 2001 Unico Media GmbH
190 CHAPTER 6. FEATURES
Remove mati
ial from the part, stop 2
Draw the profile contour in a sketch,
Remove material from the part, stop 3
The curve was concealed when creating the rib feature. Show the curve again.
el &
© 2001 Unico Media GmbH
63. EXERCISE: PROFILE SUPPORT 191
Remove material from the part, step 4
Cut the part with a slot feature. After activating the icon, select the profile and then the curve.
Modify and add const
s, step 1
‘You now want to change the radius of the curve,
Doubleclick on the rib feature and select the radius value, The value is then overwritten in the panel (300
mm)
Orensoical
(© 2001 Unico Media GmbH
192 CHAPTER 6. FEATURES
‘Modify and add constraints, step 2
Confirm the panel with the OK button and update the solid using the appropriate icon,
Note that the slot adapts itself to the new radius,
The two features are defined with the same sketch and adapt themselves to the curve at the same time
(see the sketch labeling in the figure).
ret
i
pees
Sere
Modify and add constraints, step 3
‘The angle is defined to be 30 degrees and is to be added to the sketch.
Doubleclick on the sketch label in the tree or directly on the image. Add the angle constraint to the
sketch with a value of 30 degrees.
(© 2001 Unico Media GmbH
63, EXERCISE: PROFILE SUPPORT 193
‘Summary
You have become acquainted with the sketch-based features ‘rib’ and slot.
You also practised adding constraints to existing models,
(© 2001 Unico Media GmbH
198 CHAPTER 6. FEATURES
Create the basic body, step 4
‘The second cross-section is described in the sketch
Create the basic body, step 5
Connect the corner points with four lines.
‘Activate the Line icon and select the corner points with the alternative option /Point-Point.
(© 200% Unico Media GmbH
197
Create the basic body,
‘You can now create the basic body with a loft feature. After activating the icon, select the two sketches.
Check the position of the arrow in the second cross-section. it should match the arrow position of the
first cross-section. If not, place the cursor on the text closing point and select the contextmenu Replace.
Thereafter select the desired corner point.
Create the basic body, step 7 .
After choosing the Guides field in the panel select the four connecting lines. Their labels are displayed
in the /Guides fiold.
Sections
ie] Sesion
Shateh >
2 Sketch
ii Se
suites | Sie
| tema
3 Tres
© 2001 Unico Media Gmbe
198 CHAPTER 6, FEATURES
Create the basic body, step 8
Confirm the panel entries with the OK button to create the feature.
Fillet the edges
Fillet the upper edge with a variable radius. The radius should vary from 30 mm to 40 mm.
(© 200% Unico Media GmbH
6.4. EXERCISE: TRIM RAIL 199
Create the groove, step 1
Blank out some of the basic part with a groove,
‘Two parallel cross-sections are positioned at the end faces of the basic part to describe the groove.
Create the groove, step 2
Define the first cross-section in the appropriate plane.
(© 2001 Unico Media GmbH
200 CHAPTER 6. FEATURES:
Create the groove, step 3
Continue with the second cross-section in the other end plane,
Create the groove, step 4
Connect the corner points of the cross-sections with lines.
© 2001 Unico Media GmbH
6.4, EXERCISE: TRIM RAIL, 201
Create the groove, step 5
Cut out the part with a removed loft’ feature. Use the same method as for /Loft.
Next select the connecting line using the active guide field.
Create the groove, stop 6
Confirm the definition with the OK button.
(© 2001 Unica Media GmbH
202 CHAPTER 6. FEATURES
Fillet the inner side, step 1
‘The upper inner side of the graove is to be replaced by a fillet connected tangentially to the side faces.
Be careful of the order of your selections.
Fillet the inner side, step 2
Confirm with the OK button.
© 2001 Unico Media GmoH
6.4, EXERCISE: TRIM RAIL,
Extend the narrow edge
Extend the narrow edge by 35 mm.
After activating the icon, select the surface and enter the value for the length.
(© 2001 Unico Media GmbH
204
CHAPTER 6. FEATURES
© 2001 Unico Media GmoH
Chapter 7
Sketchbased Features
How to use Sketchbased and Dressup Features
© 2001 Unico Media GmbH
208 CHAPTER 7. SKETCHBASED FEATURES.
‘Second calipe
ide, step 1
The second caliper side is also created with a pad feature perpendicular to the sketch plane. Select the
sketch in the tree because the sketch geometry was hidden when creating the first pad feature. Next
select the /Pad icon.
‘The distance between the inner sides is 48 mm. The second side is 16 mm thick. Consider what panel
entries are correct,
The solution is shown in the next step.
Second caliper side, step 2
In the figure you can check the panel entries for creating the second side,
TE
Fist Link Seccnd Lint
‘pe [Dime =]! Wee [Oeercen
eS
line Rosen Lime _ [Roser |
nerd extant ‘Dredion
5 Normal to sketch
| fseonos lea
clase
© 2001 Unico Media GmbH
7.1. EXERCISE: BRAKE CALIPER WITH PAD 209
Rear walls, step 1
The two sides are connected with two side walls. These are likewise created with a pad feature.
Itis important that the walls adapt to changes made to the sides as automatically as possible.
Roar walls, step 2
Generate the outer contours in a sketch located on the zx-plane.
The outer edges (A) can be projected onto the sketch plane. If you are familiar with sketching, also
create the opening (60 mm); atherwise, skip this opening,
(© 2001 Unico Media GmoH
210 CHAPTER 7. SKETCHBASED FEATURES
Rear walls, step 3
‘The connecting walls are next to be created with a pad feature. The panel is opened after you have
activated the sketch and icon. The expansion is perpendicular to the sketch level and is defined in both
directions with the /Limit type: Up to next.
The feature changes automatically in accordance with changes to the distance between the sides (A)
‘The projected sketch edges also adapt themselves to the origin of the sides. You can also see that a
pad can be generated from independent contours.
Cylindrical pad, stop 1
You are now to create the oylinder pad with a pad feature. The cylinder is concentric to the filet and the
cylindrical face is tangential to the fillet
Derive the radius of the cylinder directly from the fillet.
© 2001 Unico Mecia GmbH
7.1. EXERCISE: BRAKE CALIPER WITH PAD an
Cylindrical pad, step 2
Select the side face as the sketch plane. First project the filleted edge. Then close the circle using the
‘Trim and (Close icons on the /Tools toolbar.
The circle is automatically concentrically placed on the fillet and also changes automatically in accor-
dance with changes to the fillet radius.
Cylindrical pad, step 3
The cylindrical pad is created with a pad feature perpendicular to the sketch plane.
The pad is 38 mm higher than the neighboring face. Since the sketch was defined on the face, the pad
is automatically adjusted whenever the face is moved
(© 2001 Unica Media GmbH
aie CHAPTER 7. SKETCHBASED FEATURES:
Rib, step +
The pad is to be stiffened with a slanted rib. The rib is drawn with an arc and two lines with tangent
continuity. The rib is tited at an angle of 15 degrees to the cylinders axis.
‘The upper face of the rib should coincide with the upper face of the cylinder.
Rib, step 2
‘The outer contour of the rib is defined in the same sketch plane (A) as for the cylindrical pad.
© 2001 Unico Media GmbH
7.1, EXERCISE: BRAKE CALIPER WITH PAD 213
Rib, step 3
‘The rib’s direction of expansion is defined in a separate sketch located on the symmetrical plane xy.
Rib, step 4
Now draw the rib with a pad feature. The expansion limit is defined with “Up to plane"and the end face
(A) of the oylindrical pad is selected as the reference "Limit"
You can also deactivate the /Nermal to sketch button in the panel by first clicking on the More button.
Select the slanted line (B) as the reference direction.
© 2001 Unico Media GmbH
21a CHAPTER 7. SKETCHBASED FEATURES:
Fastening flange, step 1
‘Add a fastening flange to the part in conclusion.
The flange is 20 mm thick and should automatically adapt itself to changes to the adjacent face (A),
Fastening flange, step 2
‘The flange contour is described in a sketch positioned on the side face (A).
Draw and add constraints to the contour. The geometrical constraints are hidden in the figure. You can
also draw a simple contour.
© 2001 Unico Media GmoH
7.4. EXERCISE: BRAKE CALIPER WITH PAD 215
Fastening flange, step 3
‘The flange is created with a pad feature perpendicular to the sketch plane (the flange is 20 mm thick)
Since the sketch plane is on the adjacent face, the flange is automatically moved ifthe face is moved.
You have also seen that sketches with multiple inner contours can also be used together with pad
features, Holes should normally not be integrated in the contours however.
Geometry modifications
Try to change the geometry constraints and check the result.
© 2001 Unico Media GmbH
216 CHAPTER 7. SKETCHBASED FEATURES:
7.2 EXERCISE: Deflection Lever with Pocket
7.24 Deflection Lever
Objective
The main body of a deflection lever has already been designed. You are now to remove material from
the part using pocket features.
(© 2001 Unico Media GmbH
7.2. EXERCISE: DEFLECTION LEVER WITH POCKET 27
Open the part
Open the following part document to start with:
Document: m1_400__pocket_exercise10a
Course: solidmodellingt
Chapter: sketchbased features
Full groove, step 1
First create the large groove using a pocket feature.
Try to find a solution yourself. The solution is given in the next two steps of the exercise.
© 2001 Unico Mecia GmbH
218 CHAPTER 7. SKETCHBASED FEATURES:
Full groove, step 2
The contour of the groove is defined in a sketch located on the zx-plane of symmetry.
Full groove, step 3
Create the groove using a pocket feature. On activating the sketch and icon, the panel is opened.
‘The groove runs in both directions without interruption. The best way to achieve this is to use the panel
setting /Up to last (in both directions),
© 2001 Unico Mela GmbH
7.2. EXERCISE: DEFLECTION LEVER WITH POCKET 219
‘Axle bearing, stop 1
In the next step, you are to create the axle bearing using a pocket feature.
Axle bearing, step 2
Define the outer contour of the axle bearing in a sketch located on the end surface of the cylindrical pad.
© 2001 Unico Mecia GmbH
222 CHAPTER 7. SKETCHBASED FEATURES:
r inset, step 1
Remove material from the rear with almost the same contour as used for the front side.
The difference is that the inset also has a pad (A).
Rear inset, step 2
Produce the contour of the inset in a sketch located on the rear side
Most of the elements can be projected from the first inset onto the sketch,
Do not forget to activate the (Wireframe display mode in order to visualize the edges at the back,
© 2001 Unico Media GmbH
7.2. EXERCISE: DEFLECTION LEVER WITH POCKET 223
Roar inset, step 3
Create the inset with a pocket feature perpendicular to the sketch plane. The depth of the inset is 5 mm,
‘Small groove, step 1
A small oblique groove is to be created in the pad.
The angle of the curved groove side is 30 degrees and its contour is paraliol to the edges of the pad.
(© 2001 Unico Media GmbH
226 CHAPTER 7. SKETCHBASED FEATURES
7.3. EXERCISE: Shock Absorber Axis with shaft
7.3.1 Shock Absorber Axis
Objective
The object of this exercise is to create a shock absorber axis using different shaft features.
Particular attention needs to be paid to the constraints when creating the features, The exercise also
explains different sketcher requirements.
(© 2001 Unico media GmbH
7.3. EXERCISE: SHOCK ABSORBER AXIS WITH SHAFT 227
Open the starting part
Open the following part to start with:
Document: m1_400__shatt_exerciset0a
Course: solidmodellingt
Chapter: sketchbased features
‘Main body, step 1
‘The basic part is already defined with the provided sketch. The sketch is placed in the yz-plane and
the lower side of the flange (A) is aligned along the xy-plane. The axis of rotation is aligned with the
zxplane.
‘© 2001 Unico Media GmbH
228 CHAPTER 7. SKETCHBASED FEATURES:
‘Main body, stop 2
Greate the basic part with a shaft feature.
‘The panel is opened after you select the sketch and shaft icons.
Rotate the contour by 360 degrees in order to produce a full rotational body.
End element, step 1
Next, add an end element (A) to the basic part.
You could also have included the element A in the first sketch, but its often better to break down complex
contours into multiple sub-sketches. This makes the geometry easier to trace and, if a feature can no
longer be updated, the problem is limited
Consider what the solution might look like before looking at it in the next step of the exercise.
(© 200% Unico Media GmbH
7.3. EXERCISE: SHOCK ABSORBER AXIS WITH SHAFT.
End element, stop 2
Draw the contour in the same plane (yz) as the first sketch contour,
Use dimensions, which are only linked to the planes.
‘This means that if you need to replace the first feature, you have less references to it.
End element, step 3
‘The end element is also created with a shatt feature rotated about 360 degrees.
(© 2001 Unico Masia GmoH
230 CHAPTER 7. SKETCHBASED FEATURES
Warning axle bearing
You are to add an axle bearing at the end of the part.
It is best to first create @ massive part (A) and then hollow it out with a hole feature.
Ifthe hole were immediately included in the contour, the pad would protrude from the hole (B).
(© 2001 Unico Media GmbH
7.3. EXERCISE: SHOCK ABSORBER AXIS WITH SHAFT 231
‘Axle bearing, step 1
‘The same sketch plane is used again. The contour is drawn with three lines. The sketch needs two axes
(dotted lines): one as the axis of symmetry of the contour (A), and one as the axis of rotation (B) for the
shaft feature,
Note: The program uses the last produced axis as the axis of rotation.
‘© 2001 Unico Media GmbH
232 CHAPTER 7. SKETCHBASED FEATURES
‘Axle bearing, step 2
‘The axle bearing is created with a shaft feature.
‘The angle is 360 degrees again.
Edge, step 1
You are to add an edge (A) to the flange on the lower side. The edge is to run at an angle of 270 degrees
around the axis and starts and ends at the planes of symmetry.
Before you discover the final solution in the next two steps, first try to imagine what the solution could
look tke.
(© 200% Unico Media GmbH
EXERCISE: SHOCK ABSORBER AXIS WITH SHAFT 233
Edge, step 2
‘The edge contour is again defined in the yz-plane.
‘The contour consists of a rectangle at a distance of 22 mm from the main axis.
Edge, step 3
‘You can create the edge with a shaft feature after selecting the sketch and appropriate icon. The angle
from the sketch plane is 270 degrees,
(© 2001 Unico Media GmbH
234 CHAPTER 7. SKETCHBASED FEATURES
Ring flanges, step 1
Finally, the axis is to be given two ring flanges. The diameters of the two flanges are equal, and if the
length of the axis changes, both flanges should be equidistant from the end of the axis.
Before you discover the final solution in the next two steps, first try to imagine what the solution could
Took tke.
Ring flang
step 2
‘The contour is created in the same sketch plane (yz) as the other sketches.
Both ring flanges can be described in a sketch at the same time. The contour is simply drawn with chain
of lines. You could not use two rectangles for the purpose. The small connecting line (A) between the
two comb contours is also not allowed to lie on the axis of rotation; an “opening"(B) must be left. The
diameters can be equalized with a /Coincidence constraint.
(© 2001 Unico Media GmbH
7.3, EXERCISE: SHOCK ABSORBER AXIS WITH SHAFT 235,
Ring flanges, step 3
You can now design the ring flanges (A) with a shaft feature. The angle of rotation is 360 degrees.
Common sketch plane
It.can sometimes be better to draw sketch contours in one plane because the distances between the
different contours can then be checked (as would otherwise not be possible)
ae
Defetion ~
|Reteerce node|
{Toe moe:
Risks
| minimum dtence: ESEEmm
|anale fia
iconoonerte: xi
tere poet: xm
Target point, «mY
{© 2001 Unico Media GmbH
236 CHAPTER 7. SKETCHBASED FEATURES
7.4 EXERCISE: Guide Ring with Groove
7.4.1 Guit
le Ring
Objective
‘The basic part of a guide ring is designed. You are now to add grooves to the ring.
In the exercise you will not only practise using the groove feature, but also try out constraints and correct
use of the sketcher.
(© 2001 Unico Media GmoH
7.4. EXERCISE: GUIDE RING WITH GROOVE 237
Open the basic part
Open the following part to start with:
Document: m1_400_groove_exercise10a
Course: solidmodelling!
Chapter: sketchbased_features
The guide ring is designed in the part with a soli.
Concentric grooves
Two concentric grooves are to be formed on the underside.
Both grooves have a semi-circular cross-section. The outer groove is constrained with the inner groove.
‘The gap between the middle points of the cross-sections is 12 mm
Think about what the solution might look like before looking at the solution in the next five steps.
(© 2001 Unico Media GmbH
238 CHAPTER 7. SKETCHBASED FEATURES
Sketch, step 1
‘There are two options.
A
The grooves are designed with two groove features, the second has a circle constrained to the first circle.
‘A complex element sequence is designed in @ single sketch that defines a composite contour (muttiple
contours, for example, two citcles in one sketch cannot be used with the groove feature.
(© 2001 Unico Media GmoH
7.4, EXERCISE: GUIDE RING WITH GROOVE 239
Sketch, step 2
In this exercise we choose variant A (two grooves drawn in two different sketches)
‘The cross-section of the inner groove must be created first because the outer groove is constrained with
the inner. Do not forget to create an axis of rotation.
Inner groove
You create the inner groove with a groove feature. After activating the sketch and the /groove icon, you
enter the angle values in the displayed panel before confirming by clicking on the OK button
© 2001 Unico Media GmbH
240 CHAPTER 7. SKETCHBASED FEATURES
Sketch
Use the same sketch plane as for the first groove, but not the same sketch(!) when designing the
‘cross-section of the outer groove.
Retrieve the first groove cross-section (A) from /Hide. A construction point (B) is created in the middle
of the circle, Connect the point to the circle with a (Concentricity constraint. You can use this point to
constrain the middie point of the second circle,
Outer groove
Next create the outer groove with a groove feature. After activating the sketch and groove icons, you
enter the angle values in the displayed panel before confirming by clicking on the OK button.
© 2001 Unico Media GmbH |
7.4, EXERCISE: GUIDE RING WITH GROOVE 2at
Semicircular groove, step 1
A groove with @ rectangular cross-section is needed on the upper side, The groove is located at 180
degrees on one side of the rectangular opening,
Think about what the solution might look like before looking at the solution in the next two steps.
Sketch
Select the symmetry plane parallel to the rectangular opening as your sketch plane. The cross-section
is drawn in the sketch,
© 2001 Unico Madia GmbH
CHAPTER 7. SKETCHBASED FEATURES
2ae
‘Semicircular groove, step 2
‘The semicircular groove is created with a groove feature, After activating the sketch and groove icons,
define the angle value of 180 degrees.
If you make a mistake, doubleciick on the feature and repeat with new angle values.
Surface groove, step 1
Finally, create a groove on the wall around the guide ring,
The cross-section consists of a semi-circle with a diameter of 18 mm to be placed exactly in the middle
of the edge. The vertical position must be defined by means of a relationship.
Think about what the solution might look like before looking at the solution in the next four steps.
7.4, EXERCISE: GUIDE RING WITH GROOVE 20a
‘Sketch, step 1
Retrieve the sketch of the basic part from /Hide and then select the corresponding plane as the sketch
plane, You should not enter the same sketch,
Sketch, step 2
Create an axis of rotation (A). Project the vertical line (B), corresponding to the outer edge, in the sketch
‘The line is to be projected as a /Construction Element.
‘The projection is associative with the other sketch and adapts itself to changes there.
(© 2001 Unico Media GmoH
248 CHAPTER 7. SKETCHBASED FEATURES:
Sketch, step 3
Draw a circle and connect its middle point with the middle point of the line. Use a /Middle point constraint
for this purpose,
Surface groove, step 2
Create the groove on the outer surface with a groove feature,
(© 2001 Unico Media GmbH
7.4. EXERCISE: GUIDE RING WITH GROOVE
Test
Attempt to alter the geometry. For example,
‘© change the height of the basic part
‘© change the diameter of the inner groove on the underside
Check your resuits
© 2001 Unico Mela GmbH
CHAPTER 7. SKETCHBASED FEATURES
7.5 EXERCISE: Fixture with Hole
7.5.4 Fixture
Objective
‘The basic part of a fixture has been modelled. You are to add cylindrical holes to the part.
Holes in the exercise are created using different expansion constraints. The hole depths are defined in
different ways.
(© 2001 Unico Media GmoH
7.5. EXERCISE: FIXTURE WITH HOLE
‘Open the basic part
Open the following part to start with
Document: mi_400_hole_exercise10a
Course: slidmodellingt
Chapter: sketchbased_features
BV Pant
a lane
sar yeplane
= ztlane
oe a
Pena
(© 2001 Unico Media GmbH
248 CHAPTER 7. SKETCHBASED FEATURES
Case 1
You are to produce two holes with diameters of 80 mm that are dimensioned to the edges (A, 8) of the
flange. The distances to A and B are as follows’
* Hole 1: A=40 B=60 Depth: 8mm
Hole 2: A=90 B=60 Depth=through the flange
‘The next step shows you the solution. First try it yourself though.
Solution for case 1
‘When positioning the hole, first select the two edges (A, B) while holding down the Ctr! key. Next select
the face (C). Use the panel setting /Blind for the top hole and /Up to next forthe lower hole.
‘You can alter the parameters afterwards by doubleclicking on the holes.
(© 2001 Unico Media GmbH
7.5. EXERCISE:
case 2
You are to produce another hole directly below the two holes. The hole should penetrate all three flanges.
Its diameter is again 30 mm, the distance to edge A is 140 mm, to edge B, 60 mm.
The next step shows the solution. Try to find the solution on your own first.
Solution to case 2
You can use either /Up to Last or /Up to Plane for this hole.
Up to Last carries the risk that the bosses could be drilled through after changing the geometry (A),
even though this is not desirable.
If /Up to Plane is used, the slanted side (B) serves as a reference: this presents the disadvantage of an
additional reference.
(© 2001 Unico Media GmbH
_ CHAPTER 7, SKETCHBASED F
You are to first position a hole with a diameter of 30 mm Coneentrically to the arc-shaped edge (A)
The hole isto finish in the spherically shaped holiow (B)
The next step shows the solution. Ty to find the solution on your own frst
Solution to case 3
fale holding down the Ctr key, fst select the arc-shaped edge (A) and then the surface (B) for posi-
tioning,
‘phoose the [pte Surface pane! setting as the expansion defntion and select the sphericaly-shaped
inner side (C) as a reference.
(© 2001 Unico Media GmbH
7.5. EXERCISE: FIXTURE WITH HOLE 251
Case 4
Attempt to create @ concentric hole (diameter: 30 mm) on the other side to the previous steps.
‘The hole should pass through the two bosses, but no further.
‘The next step shows the solution. Try to find the solution on your own first
Solution to case 4
Select either the side with the second boss (A) for positioning and use the /Up to Last panel setting, or
select the end surface (B) and the /Up to Plane panel option while selecting the side of the second boss
(A) as the reference.
© 2001 Unico Media GmoH
252 CHAPTER 7. SKETCHBASED FEATURES
Cases
Drill through the small boss with a diameter of 26 mm. The center af the hole is located 35 mm from the
two edges (A)
The next step shows the solution. Try to find the solution on your own first.
Solution to case 5
You can place the hole in different ways. Let us assume that the hole is to be positioned on the end
surface (A). You can create it either with the panel setting Up to Next or /Up to Plane and using the boss
side (8) as reference.
The risk in using /Up to Next is that some of the hole enters the adjoining surface (C). The hole would
then be further expanded (0).
(© 2001 Unico Media GmbH
7.5. EXERCISE: FIXTURE WITH HOLE __ 253
cases
You are to create a hole (A) with a diameter of 12 mm to penetrate all bosses on the left side. The hole
is located 16 mm from the two edges (B).
Itis uncertain whether the slanted side surface of the second boss will remain as itis. For this reason,
the use of this side as a reference is not recommended,
The next step shows the solution. Try to find the solution on your own first.
Solution to case 6
‘The hole is positioned on the end surface (A) and dimensioned to the two edges. Use the /Up to Plane
panel option (B) and select the zx-plane in the middle as the reference,
254 CHAPTER 7. SKETCHBASED FEATURES
Case 7
‘You are to dil through the ball socket with @ hole measuring 60 mm in diameter. The axis of driling (A)
is shown with aline in a sketch. The hole is to only pass through one side of the socket
The next step shows the solution. Try to find the solution on your own fist
Solution to case 7
‘After selecting the line (A), select the outer surface (B) for positioning and then choose the /Up to Next
panel setting,
{© 2001 Unico Media GmbH
7.8. EXERCISE: FIXTURE WITH HOLE 255
Remarks
References (limits) are selected with the panel settings /Up to Plane and /Up to Surface.
If these references are deleted due to future changes, the feature has to be redefined, This usually
presents no problems in the case of simple parts, but can be problematic with complicated parts. Solu-
tions without references are therefore often preferable.
Selection ——
(aan t 77 v
Paents
Oe :
Cater
delete a chien
© 2001 Unico Media GmbH
256 _
7.6 EXERCISE: Gauge with Hole
7.6.1 Gauge
Objective
You are to supplement a gauge with diferent types of profile holes
In the exercise you have to change between different types of hole and use different
tioning,
(© 2001 Unico Media GmbH
CHAPTER 7. SKETCHBASED FEATURES
it methods of posi-
a ee ee
7.6, EXERCISE: GAUGE WITH HOLE 257
Open the basic part
Open the following part to start with
Document: m1_400__hole_exercise20a
Course: solidmodellingt
Chapter: sketchbased_features
pe
Pee
Pato
i a)
peter
Cylindrical holes
You are to create two cylindrical holes.
The small penetrative hole (D=10 mm) is placed concentrically to the rounded edge.
The large hole (D=30 mm) is 10 mm deep and located 40 mm from the top edge (A) and 55 mm from
the left edge (B).
(© 2001 Unico Media GmoH
258 a : CHAPTER 7. SKETCHBASED FEATURES
‘Symmetrically-positioned hole
Position a continuous hole, D=20 mm, in the middle of the plate, 30 mm from the edge.
‘The position should remain in the middle, even if the plate width is altered. You can achieve the posi-
tioning using two auxiliary points,
‘Auxillary points, step 1
ame&Surface Design Workbench. You can create two auxiliary points using the
Change to the /Wi
‘Point icon,
First produce a point (A) in the middle of the edge with /Point type: On curve. Select the edge and
activate the /Ratio of curve length option. Select the /Mtidde point button and confirm with the OK button.
Poin ype:fOnoave x]
ave: Pad Tage
Distance toreetence
Distance encuve
© ato of curve nth
Ratio: FZ
Newest erent | Middle pint |
Releonce—
Pant [Ee |
_Reyarse Direction J
rE beet hanna
(© 2001 Unico Media GmbH
A OE
7.6. EXERCIS!
AUGE WITH HOLE 259
‘Auxiliary points, step 2
You can now define the middle point of the hole in reference to the first point.
Click on the /Point icon and use the Point type: On plane option to select the surface (A) and the first
Point (B). You can enter the coordinates in the panel from this point. Confirm your entries with the OK
button,
21xH
Point ype: [Onplane z
Plne; [Padi WFacet
4 fbn
a ime
Feletence
BK | a
‘Symmetrically-positioned hole:
You can now position the continuous hole, D=20 mm, by selecting the created point and the surface.
{© 2001 Unico Media GmoH
260 _ CHAPTER 7, SKETCHBASED FEATURES
Counterbored hole
Create a counterbored hole on the upper pad.
Diamater: 30 mm; depth: 7 mm. Hole diameter: 14 mm; depth: 40 mm.
‘The center of the hole is located 88 mm from the two edges (A). Select the positioning reference and
use the /Counterbored option from the second tag (/Type).
exersin | te |
Cauntabor
Paramore ;
Diameter: [Rin Fa
Dea: Fan}
Hole with gap
Next you are to create a continuous hole, D=12 mm, with a concentric gap, D=40 mm. You can use a
single hole feature to achieve the effect,
The middle of the hole is located on the edge (A) 85 mm from the side (B). Select the references and
Use the /Counterbored type from the second tag again. Select /Mtile as your /Anchor Point
Archos Point
JO Ewrene — Madde
© 2001 Unico Media Gmor|
7.6. EXERCISE: GAUGE WITH HOLE 261
Countersunk hole
You are to create a countersunk hole with tapering on the slanted side. The angle to be used is 90
degrees, the depth 20 mm. The hole diameter is 30 mn, its depth 40 mm. The middle ofthe hole is 45
mm from the edges (A).
Use the type /Countersunk from the panel
a
Fea 3}
et 7
(© 2001 Unico Media GmbH
Tapered hole i
The slanted side is also to be given a tapered hole.
‘© Diameter of the opening: 30mm (A)
= Depth: 10mm
* Angle: 70 degrees
“The hole is located 45 mm from the two edges (B).
Use the Tapered type from the second tag,
e ane 8S
(© 200% Unico Madia GmbH
7.6. EXERCISE: GAUGE WITH HOLE 263,
Countersunk hole on the opposite side, step 1
You are to produce @ second hole with the ‘Countersunk type opposite to the hole with the tapered
countersinking (A),
The axis of driling is therefore identical forthe two hole features. The anchor point (B) is located at the
point of intersection between the axis of driling and the lower side of the part.
‘Auxillary elements
‘Annumber of auxiliary elements need to be created. First create the middle point of the reference hole
using the /Point icon and the /Circle center panel option by selecting the edge of the hole (A).
‘Aline corresponding to the axis of driling (B) is drawn through the middle point at right angles to the
slanted side. Use the /Line icon and the /Normal to Surface panel option.
(© 2001 Unico Media GmbH
264 CHAPTER 7. SKETCHBASED FEATURES
Anchor point
You can create the anchor point in a sketch, Select the lower side as the sketching plane.
Cut the line with the sketching plane to create a standard point (A)
Positioning plane
‘You need a positioning plane to align the hole.
Create a plane perpendicular to the axis of driling. The plane should pass through the anchor point.
Use the /Line icon and the /Normal to curve panel option.
(© 2001 Unico Media GmbH
EneEwww wa WwW Ow
EXERCISE: GAUGE WITH HOLE 265
Countersunk hole on the opposite side, step 2
‘You are now ready to create the hole. Select the anchor point (A) and the positioning plane (B) while
holding down the Ctri key. Select the /Countersunk type from the second tab and enter the parameters
as follows:
* Hole diameter: 10mm
‘* Depth with regard to the anchor point: 10mm
‘* Angle of opening: 80 degrees
Slanted hole, step 1
Create a continuous hole, D=25 mm, through the horizontal top side, The hole should be perpendicular
to the adjeining slanted side. The hole is dimensioned with 34 mm to the edges (A).
(© 2001 Unico Media Gmbe
CHAPTER 7. SKETCHBASED FEATURES
Slanted hol
stop2
First use the [Plane icon to produce a plane on the slanted side, Use the panel setting fangentto Surface
and select the point of intersection between the edges for positioning.
You can then create the hole. While holding down the Cirl Key, select the two edges and the plane as
the positioning plano. The piane is selected in the quadrant (A) where the hole is to be placed. The hole
has a diameter of 25 mm throughout.
(© 2001 Unico Media GmbH
ee ee ee ee ee
7.7. EXERCISE: GASKET WITH RIB = 267
7.7 EXERCISE: Gasket with Rib
7.7.41 Gasket
Objective
‘You are to create a gasket described by four rib features.
‘You can generate all geometries by dragging a profile along a curve.
© 2001 Unico mecta GmbH
268 CHAPTER 7. SKETCHBASED FEATURES
Open the basic part
Open the following part to start with
Document: m1_400__rib_exercise10a
Course: solidmodeliingt
Chapter: sketchbased_features
Border, step 1
‘The contour of the border is already described in the part. Its located on the xy-plane. You are to drag
a profile along this contour.
‘The solution to the exercise is shown in the next two steps, Think about how to do it first, though.
(© 2001 Unico Media GmbH
7.7. EXERCISE: GASKET WITH RIB 269
Border, stop 2
Create the profile in a sketch perpendicular to the contour.
Place the profile in the correct position to the contour. The profile is on the inner side of the contour.
Link the corner of the profile with the contour.
Border, step 3
Create the border with a rib feature.
Atter activating the /Rib icon, select the profile (A) as the (Profile. You can then select the contour (B)
with the /Center curve field activated. The plane of the profile should be aligned perpendicularly along
the contour. Select /Keep angle from the /Profile control pulldown menu for this reason. Confirm the
panel settings by clicking on the OK button.
(© 2001 Unico Media GmbH
270 CHAPTER 7. SKETCHBASED FEATURES
Outer rib, step 1
You are to create a rib on the outside of the border. Use the inside edge of the rib as your guide curve.
The cross-section of the rib is aligned perpendicularly to the edge throughout.
The solution to the exercise is shown in the next four steps. Think about how to do it fist, though.
Outer rib, step 2
Use the inner edge of the rib as the guide curve. It is drawn in a sketch on the xy-plane,
© 2001 Unico Media GmbH
7
EXERCISE: GASKET WITH RIB an
Outer rib, step 3
Draw the rib cross-section in a sketch positioned perpendicular to the guide curve.
Join the comer point with the guide curve using a /Coincidence constraint.
Outer rib, stop 4
The rib is created with a rib feature,
‘After activating the icon, select the rib cross-section (A) as the /Profile and the guide curve (B) as the
iGenter curve. Since the cross-section should be aligned perpendicular to the guide curve, select Keep
angle. Click on the /Apply button and check the results. The rib is not connected at the end to the
partic)
Continue with the next step.
(© 2001 Unico Media GmbH
2m. CHAPTER 7. SKETCHBASED FEATURES.
Outer rib, step 5
By selecting the /Merge ends option, the program extends the ri to reach the adjoining parr.
Confirm the panel settings with the OK button,
Stiffeners
You are to produce two stiffeners in the border by dragging a cross-section (rectangle) along a guide
curve.
‘The cross-section is identical for both stiffeners and their guide curves are symmetrical with the zx-plane.
The only difference between the stiffeners is the alignment of the cross-section. The cross-section of
the left stiffener remains perpendicular to the zx-plane, while the right stiffener is perpendicular to the
guide curve,
‘The solution to the exercise is shown in the next seven steps. Think about how to dbo it first, though,
(© 2001 Unico Media GmbH
7.7. EXERCISE: GASKET WITH RIB 273
Left guide curve
The left guide curve is drawn in the xy-plane. The right guide curve cannot be produced in the same
sketch because the rib feature only recognizes one sketch containing a curve used as a guide curve.
Cross-section
The cross-section is intially produced perpendicular to the guide curve
The cross-section should be symmetrically horizontal tothe curve (width: 40 mm, height: 20 mm).
‘© 200% Unie Media GmbH
27a CHAPTER 7. SKETCHBASED FEATURES
Loft stiffener
The left stiffener is created with a rib feature. After selecting the profile (A) and guide curve (B), define
the alignment.
Select the /Pulling direction item from the pulldown menu of /Profile control and choose the zx-plane.
The profile is dragged along the guide curve and remains perpendicular to the zx-plane.
ht guide curve, step 1
The right guide curve is symmetric to the left (top) guide curve. It is better if the curves are linked
together with regard to the symmetry,
Start a sketch on the same plane (xy)
The left guide curve is retrieved from /Mide.
(© 2001 Unico Media GmbH
7.7, EXERCISE: GASKET WITH RIB 275
Right guide curve, step 2
‘The left guide curve is projected onto the sketch with the /Project icon.
The {Construction Element icon should be active in order that the lines become design lines.
The axis of symmetry is generated and used to mirror the lines using the ‘Symmetry icon. The mirrored
lines are then converted to standard lines. The created curve is symmetrical to the left curve
Cross-section
‘The cross-section is generated initially perpendicular to the guide curve.
(© 2001 Unico Media GmbH
276 CHAPTER 7. SKETCHBASED FEATURES
Right stiffener
The right stiffener is created with a rib feature.
‘After selecting the profile (A) and the guide curve (8) define the profile alignment. Select /Keep angle
‘rom the ‘Profile control pulldown menu, The profile is aligned perpendicular to the guide curve along
the entire curve. Compare the two stiffeners in order to understand the difference between /Keep angle
and /Pulling direction.
© 200% Unico Media GmoHt
7.8. EXERCISE: INLET DUCT WITH RIB 277
7.8 EXERCISE: Inlet duct with Rib
7.8.1 Inlet duct
Objective
You are to create a duct using a rib feature by dragging a section along a section curve.
The section plane must be aligned perpendicular to the section curve and the section must retain its
original orientation relative to one of the section surfaces.
(© 2001 Unico Media GmoH
278 CHAPTER 7. SKETCHBASED FEATURES
Open the part
Open the following part to start with
Document: m1_400__rib_exercise20a
Course: solidmodellingt
Chapter: sketchbased features
‘The original part has two surfaces and a section curve (A) between them. The profile (B) of a cast core
of the inlet duct is located at the end of the section curve.
Croate the cast core
Create the core with a rib feature by dragging the profile along the curve.
With the /Profile field active, select the profile (A). Next select the section curve (B) with the /Center Curve
field active. The profile should always remain symmetrical to the vertical surface (C). Select the surface
with the /Reference surface pulldown menu. Confirm the creation of the cast core with the OK button,
© 2001 Unico Media GmbH
7.8. EXERCISE: INLET DUCT WITH RIB
Check your results
Check the results of the operation,
Look at the oblique surface. You can also doubleclick on the rib feature and replace the vertical surface
with the other surface by selecting the field after Selection and then the second surface.
‘You can preview the changes by clicking on the /Apply button.
(© 2001 Unico Media GrioH
280 CHAPTER 7. SKETCHBASED FEATURES
7.9 EXERCISE: Guide Channels with Slot
7.9.1 Guide Channels
Objective
You are to create two guide channels on a plate in this exercise.
The two channels are constructed using two guide curves and two sections. The sections are to be
dragged along the guide curves, removing material to create channels,
‘Open the part
Open the following part to start with:
Document: m1_400__slot_exercise10a
Course: solidmodellingt
Chapter: sketchbased features
‘The part contains a plate, the two guide curves and the two profiles.
{© 2001 Unico Media GmbH
7.9, EXERCISE: GUIDE CHANNELS WITH SLOT 281
‘Stepped channel, step 1
Create a stepped channel using a slot feature. The siot features greatly resemble the rib features except
that material is removed and not added
‘Stepped channel, step 2
Try to create the slot feature.
Select the section with the /Profile field active, and then select the guide curve with the /Center curve
field active.
The section should remain perpendicular to the yx-plane (A). Select the yx-plane with the activated
pulldown menu /Pulling Direction. Note how the displayed feature changes as a result.
(© 2001 Unico Media GmbH
282 CHAPTER 7. SKETCHBASED FEATURES
Keyhole guide, step 1
‘You are also to construct a keyhole guide with a slot feature.
Select the section (A) as /Profile and the guide curve (B) as /Center curve, The section should always:
remain aligned at right angles to the guide curve. For this reason, select the /Keep angle pulldown menu.
Confirm the panel with the OK button.
Keyhole guide, step 2
Attempt to extend the guide to the edge.
Doubleclick on the slot feature and activate the /Merge ends option. Confirm the panel with the OK
button. Cheok the direction used to extend the guide. It has been extended in the tangential direction.
‘The guide has therefore not been extrapolated along the circular guide curve.
© 2001 Unico Mecia GmbH
7.10, EXERCISE: COVER WITH STIFFENER
7.10 EXERCISE: Cover with Stiffener
7.10.1 Cover with Ribs
Objective
‘Acover has already been designed. You are to add a few ribs to it.
Use the Stiffener icon to create the ribs.
283
(© 2001 Unico Media GmbH
284 CHAPTER 7. SKETCHBASED FEATURES
Open the part
Open the following part document to start with
Document: m1_400_sliffener_exerciset0a
Course: solid modeling!
Chapter: sketchbased features
‘The partis described with a sold in the intial situation. The contours of the ribs are prepared in four
sketches.
© 2001 Unico Media GmbH
7.10. EXERCISE: COVER WITH STIFFENER 285
Front rib, step 1
‘A 10 mm thick rib is to be produced at the front. The contour is prepared and the rib thickness should
be distributed symmetrically around the contour.
Try to create the rib using the /Stifener icon yourself. The solution is given in the next step of the
exercise.
Front rib, step 2
‘The /Stiffoner panel is displayed after activating the sketch and appropriate icon. To distribute the rib
thickness symmetrically, activate the Symmetrical extent option. Enter the value 10 mm for the thickness
in the /Thiekness input box. Confirm the panel with the OK button,
The rib is limited to the outer face although the sketch contour is larger!
N
iy
f
i
© 2001 Unico Media GmbH
286 CHAPTER 7. SKETCHBASED FEATURES
Asymmetrical rib, step 1
You are to produce another rib on the other side of the cylinder.
The thickness of the material (20 mm) is located completely on one side of the sketch contour. The rib
is therefore not positioned symmetrically.
Ty to create the rib using the /Stifener icon yourself. The solution is given in the next step of the:
exercise.
Asymmetrical rib, step 2
The /Stiffener panel is opened after selecting the sketch and clicking on the stiffener icon.
Deactivate the ‘Symmetrical extent button and enter the thickness (20 mm) in the /Thickness input field
Confirm the panel with the OK button,
© 2001 Unico Media GmbH
7.10. EXERCISE: COVER WITH STIFFENER 207
Side ribs, step 1
You are now to produce two ribs of identical thickness (10 mm) on both sides of the part.
‘The outer contours of the ribs are prepared with a sketch contour. The thickness should be added
symmetrical to the contour.
‘Try to create the ribs yourself. The solution is given in the next step.
Side ribs, step 2
‘After selecting the sketch and the appropriate icon, enter the value 10 mm in the /Thickness field. Acti-
vate the /Symmetrical extent button. Confirm the panel with the OK button,
Be careful to ensure that no rib has been created on the underside of the part.
1s the common contour at risk?
{© 2001 Unico Media GmbH
288 CHAPTER 7. SKETCHBASED FEATURES,
Side ribs, stop 3
It the recess (pocket feature) would have been created with greater depth, the contour would be higher
than the bottom of the pocket and the rib would run through the pocket.
Try this out by deepening the pocket feature.
Flap ledge, step 1
Create a ledge for a flap (A) underneath the hole. The ledge should be 8 mm deep and distributed
symmetrically to the sketch contour.
First try to produce the ledge using the stiffener icon yourself before consulting the solution in the next
step.
(© 2001 Unico Meda GmbH
7.0, EXERCISE: COVER WITH STIFFENER 289
Flap ledge, step 2
After selecting the sketch and the appropriate icon, enter the specified value in the / Thickness field and
then activate the /Symmetrical extent button.
Use the Reverse direction button in the /Depth field to specify on what side the material is to be produced.
© 2001 Unico Meda Gok
290 CHAPTER 7. SKETCHBASED FEATURES
7.11 EXERCISE: Pin Joint with Loft
7.41.4 Pin Joint
Objective
You are to design a pin joint. In the exercise only the arms of the joint are to be created with two oft
features. The appropriate sections are already prepared.
(© 2001 Unico Media GmbH
7.41, EXERCISE: PIN JOINT WITH LOFT 291
Open the basic part
Open the following part to start with:
Document: m1_400__loft_exercise10a
Course: solidmodelling!
Chapter: sketchbased_features
‘The fastenings are created with three pad features in the basic part, The cross-sections of the arms are
designed in seven sketches three yellow for the right arm and four white for the left.
Four curves are hidden. They are needed later in the exercise.
© 2001 Unico Media Grrr
294 CHAPTER 7. SKETCHBASED FEATURES:
Right arm, step 5
Click on the OK button to confirm the generation of the loft feature,
Left arm, stop 1
Design the left arm by connecting four white cross-sections (A) together.
‘As with the right arm, you can connect the cross-sections with a loft feature.
‘© 2001 Unico Media GmbH
7.11. EXERCISE: PIN JOINT WITH LOFT 295
Left arm, step 2
Position the cross-sections in succession after selecting the icon, and position the arrows consistently.
Left arm, step 3
Confirm the panel with the OK button.
Check the result. As you can see, the propagation is unsatisfactory and distorted. Delete the feature.
© 2001 Unico Media GmbH
296 CHAPTER 7. SKETCHBASED FEATURES
Left arm, stop 4
Retrieve the four spline curves from /Mide. The curves pass exactly through the comer points of the
cross-sections. They should now be used for better control of the edge propagation.
Left arm, step 5
Aiter activating the icon, select the cross-sections and position the arrows,
© 2001 Unico Media GmbH
7.11, EXERCISE: PIN JOINT WITH LOFT 297
Left arm, step 6
Select the four splines (A) as guides with the /Guides tab active, The edges of the solid adapt themselves
to these guides.
Loft arm, stop 7
Confirm the generation of the loft feature by clicking on the OK button in the panel
(© 2001 Unica Media GmbH
298 CHAPTER 7. SKETCHBASED FEATURES
7.12 EXERCISE: Arm with Loft
7424 Arm
Objective
Design an atm whose most important feature is a /loft feature. Here you will not only practise creating
the /loft feature, but also the relevant geometry.
Now part
Start a new part document with
New or use a template.
(© 2001 Unico Mesa GmbH
7.12, EXERCISE: ARM WITH LOFT 299
Main curve
The part is defined with a main curve. The cylindrical bearings are located at their corner points.
Generate the curve in a sketch located on the xy-plane,
Bearings
Design two cylinders at the end points of the curve. The oylinders have diameters of 46 mm and are 26
mm high. They are distributed symmetrically on the xy-plane
(© 2001 Unico Mecia GmbH
300 CHAPTER 7. SKETCHBASED FEATURES
Section planes
Planes are required to produce cross-sections. The first plane exists already; the other three have still
to be produced
First change to the Wireframe & Surface Design workbench. Click on the /Plane icon and select /Plane
Type: Normal to curve. Select the curve and the point thraugh which the plane is to pass.
Cross-section: 1
Start with the cross-section at the origin. The cross-section is drawn with a sketch in the plane.
The /Constraint symbols are hidden in the diagram.
(© 2001 Unico Media GmbH
7.42. EXERCISE: ARM WITH LOFT 301
Cross-section: 2
Inthe second plane, the second cross-section is drawn symmetrically around the main curve in a sketch,
‘The height of the cross-section is equal to that of the first cross-section. The lines can be adjusted to
the correct height using /Coineidence constraints.
Cross-section: 3
The third cross-section is symmetrically generated in the third plane. The height is equal to that of the
other cross-sections.
(© 2001 Unico Media GmbH
302 CHAPTER 7. SKETCHBASED FEATURES.
Cross-section: 4
Draw the last cross-section symmetrical to the main curve in the end plane, The height is the same as
for the other cross-sections.
Edges, step 1
You need the edges for the loft feature.
Start with two lines (A) in the straight areas. Select the /Line icon and use /Line type: Point-Point to select
the two corner points to be connected.
(© 2001 Unico Media GH
7.12, EXERCISE: ARM WITH LOFT 303
Edges, stop 2
‘The missing part of the edge is drawn with a spline curve (A) between the corner points (B).
Click on the /Spline icon to open the spline panel. Select a comer point and then the neighboring line as
tangential constraint.
Repeat the procedure for the second corner point.
Confirm the panel settings with the OK button.
Edges, step 3
‘The edge is now designed with three elements. However, you can only select one element when creating
the loft feature. Connect the three elements with a join operation for this reason.
‘ter clicking on the icon, select the three elements and confirm the selection with the OK button in the
panel.
Line!
ri
Ci
© 2001 Unico Media GmbH
304 CHAPTER 7. SKETCHBASED FEATURES
‘Arm, step 1
Create the arm with a loft feature. After activating the icon, select the four cross-sections, Check the
positions of the arrows. If they do not match, select the relevant sketch and select the corner point,
‘You can preview the result by clicking on the /Apply button.
(© 2001 Unico Media GmbH
7.12. EXERCISE: ARM WITH LOFT
Arm, step 2
In the /Guides tab select the four edges//Join operations.
‘The easiest way to select the /Join operations is in the tree.
Guides | Sore | Couting | Renton |
Arm, step
Confirm your selection with the OK button to generate the feature,
305
(© 2001 Unico Mesia Gb
306 CHAPTER 7. SKETCHBASED FEATURES
7.13 EXERCISE: Airbag Panel with Removed Loft
7.13.1, Airbag Panel
Objective
Half of a symmetrical airbag panel is already roughly designed.
You are to hollow out sections of the part and chamfer the edge. Use /Removed Loft features for removing
‘material and creating the variable chamfer.
© 2001 Unico Media GmbH
7.13. EXERCISI
IRBAG PANEL WITH REMOVED LOFT 307
Open the part
pen the following part document to start with
Document: m1_400__removed_loft_exerciset0a
Course: solidmodellingt
Chapter: sketchbased_features
‘The material to be removed is prepared in the part with two sections and two edge curves. The cham-
fered edge should be created using the four existing sections.
a
Ea
(© 2004 Unico Media GmbH
308 CHAPTER 7, SKETCHBASED FEATURES.
Aitbag recess, stop 1
Taking the outer dimensions of the airbag, two sections (A) have been created in two sketches. The two
‘connecting lines (B) have been drawn in order to provide better control of the operation,
Try to create the area yourself with a /Removed Loft feature, The solution is provided in the following
steps of the lesson.
Airbag recess, step 2
Position the two sections after selecting the icon. Check the positions of the arrows. Reposition if
necessary.
(© 2001 Unico Moca GmbH
7.43. EXERCISE: AIRBAG PANEL WITH REMOVED LOFT 309
Airbag recess, step 3
Select the two edge curves with the /Guides tab selected.
Airbag recess, step 4
Confirm the panel with the OK button.
{© 2001 Unico Media GmbH
310 CHAPTER 7. SKETCHBASED FEATURES
Chamfered edge, stop 1
Chamfer the edge in the next step.
‘The variable chamfer is defined with the four sections and two guides.
Try to create the variable chamfer yourself with a /Removed Loft feature. The solution is provided in the
following steps of the lesson.
(© 2001 Unico Madia GmoH
7.18. EXERCISE: AIRBAG PANEL WITH REMOVED LOFT ait
Chamfered edge, step 2
Select the four sections after activating the icon,
Pay attention to the positions of the arrows. If an arrow is incorrectly positioned, select the appropriate
sketch in the ‘Sections list of the panel and then the relevant corner point.
Chamtered edge, step 3
With the /Guides tab active, solect the two guide curves.
© 2001 Unico Media GmbH
312 CHAPTER 7. SKETCHBASED FEATURES:
Chamfored edge, step 4
‘The /Removed Loft feature is created by clicking on the OK button.
© 2001 Unico Media GmbH
7.14, EXERCISE: COVER SKETCHBASED FEATURES (PART 1) 313
7.14 EXERCISE: Cover Sketchbased Features (Part 1)
7.14.1 Cover
Objective
In this exercise you will practise using the following sketch-based features: loft, rib, slot and stiffener.
The Cover exercise is divided into three separate part exercises.
In the first part of the exercise you are to produce the basic part with a loft and rib feature, The basic
part is defined with four parallel cross-sections and a profile dragged along the edge.
Create a part
Use /File-New-Part to open an empty part document. If you can access any prepared basic parts, please
do so.
(© 2001 Unico Media GmioH
314 CHAPTER 7. SKETCHBASED FEATURES
Create the section planes
‘The basic part has to be described with four parallel planar sections. You must first create these planes.
Define the first section in the yz-plane and the remaining three in parallel planes with the following gaps
to the yz-plane: 350 mm, 550 mm and 900 mm.
Produce the three missing planes with the /Plane icon and the /Oftset from plane plane type.
Create the first section
Create the first planar section in the yz-plane. The lower edge is located on the perpendicular xy-plane.
The left corner is located at the origin.
(© 2001 Unico Media GmbH
7.14, EXERCISE: COVER SKETCHBASED FEATURES (PART 1) 315
Create the second planar section
Create the second section in the corresponding plane (850 mm away). The lower edge is located on
the xy-plane, the upper edge at the same height as the first section. They can be linked together with
1a (Coincidence constraint. The oblique right edge is paralel to the edge of the frst section. The first
section is hidden in the figure.
Create the third planar section
‘The third section is to be created in the corresponding plane (550 mm away). The first and second
sections are hidden in the figure below.
© 2001 Unico Media GmbH
316 CHAPTER 7. SKETCHBASED FEATURES
Create the fourth planar section
‘The fourth section is to be created in the corresponding plane (900 mm away). The upper edge is
located at the same height as the third section
‘You can link the upper edge and the third section with a /Coincidence constraint.
Edges, step 1
The straight edges of the part are needed to produce the relevant solid. They can be created with the
JLine icon and the /Line type: Point-Point panel setting. If an edge consists of different lines, they have
to be connected with a Join operation. In order to create a clear structure in the tree, itis best to do the
joining directly after drawing the lines.
Refer to the following steps to illustrate the procedure.
ea
ned
Une
4
a
ies
tea
© 2001 Unico Media GmbH
7.14. EXERCISE: COVER SKETCHBASED FEATURES (PART 1) 37
Edges, step 2
‘The front lower edge can be defined with a single line. The line has to pass exactly through the origin
points of the sections,
‘The corner points of the first and fourth sections are selected with the /Line icon and with /Line type:
Point-Point active,
Edges, stop 3
‘The four top front corners are connected by three lines.
Use the /Line icon. By doublecicking on the icon, you can repeatedly use the panel. Alter creating the
lines, use the /Join icon to connect them.
Select the lines in succession and confirm the panel. A /Jein symbol should appear in the tree next to
the three lines
cal
© 2001 Unico Macia Gmbet
318 CHAPTER 7. SKETCHBASED FEATURES
Edges, step 4
Repeat the procedure with the Line and Join icons for the two remaining edges.
‘This approach produces a clear structure for easy orientation,
cra)
tine
ine
tr
Solid
The solid is now to be defined with a loft feature.
After clicking on the icon, select the sections (A) in the correct order using the /Selections field in the
panel. When selecting the second, third and fourth sections the position of the /Closing point is also
checked.
You then select the edges (Join operations) (B) with the /Guides field in the panel activated. Confirm the
panel settings with the OK button.
© 2001 Unico Media GmbH
7.14, EXERCISE: COVER SKETCHBASED FEATURES (PART 1) 319
Edge, step 1
Create the edge (A) with a rib feature by dragging a profile along the edge of the part.
The profile in the exercise example should remain perpendicular to the zx-plane during the dragging
operation.
Guide curve
First produce the guide curve by connecting the three edges with a /Join operation.
A panel is opened after you make your icon selection. Select the three edges, and confirm the panel
with the OK button
(© 2001 Unico Media GmbH
320 CHAPTER 7. SKETCHBASED FEATURES
Profile
‘The profile is defined in a sketch on the yz-plane.
Position a point (A) at the end of the guide curve so that you can dimension it (40 mm),
Edge, step 2
You can now create the edge with a rib feature.
Ater activating the icon, select the sketch as the /Profile and the guide curve as the /Center curve, Since
the profile is to aligned perpendicular to the zx-plane, its selected with (Pulling direction Selection.
Check the edge in order to understand how the profile aligned itself along the edge.
© 2001 Unico Media GmbH
7.18. EXERCISE: COVER SKETCHBASED FEATURES (PART 2) 321
7.15 EXERCISE: Cover Sketchbased Features (Part 2)
7.15.1 Cover
Objective
In this exercise you will practise using the following sketch-based features: lof, rib, slot and stifener,
‘The Cover exercise is divided into three separate parts,
In this second exercise part, you are to add ribs, drafts and an axle bearing to the cover. You will use
stiffener (A) and pad features (B) to do so.
You can continue with your own document or you can open the following part to start with:
Document: m1_400_mixed_exercise20a
Course: solidmodeliingt
Chapter: sketchbased_features
aya
© 2001 Unico Media GmbH
322 CHAPTER 7. SKETCHBASED FEATURES
Ribs, step 1
You are to first produce two ribs using rib features. Their contours are located on two planes parallel to
the yz-plane with spacings of 100 mm and 430 mm,
Ribs, step 2
Create a plane parallel to the yz-plane at a distance of 100 mm.
Draw the contour of the rib with a sketch on the plane. The contour has to remain open as it would not
otherwise be able to be used in association with rib features.
© 2001 Unico Media GmbH
7.18. EXERCISE: COVER SKETCHBASED FEATURES (PART 2) 323
Ribs, step 3
You can now create the rib using a rib feature.
‘The wall thickness is 12 mm and is distributed symmetrically around the contour.
Ribs, step 4
The second rib is located 80 mm away from the second section. The plane is created with the first rib
plane as reference and not from the yx-plane. If the first rib plane will be moved, this second plane will
also be “pushed”.
© 2001 Unico Media GmbH
328 CHAPTER 7. SKETCHBASED FEATURI
Ribs, stop 5
Create the contour of the rb in a sketch on the plane.
If you are viewing the part from the wrong side, click on the /Normal View icon (A) to invert the view.
The rib is not allowed to come closer than 20 mm to the edge. Create an intersection point (construction)
between the sketch plane and the edge.
Ribs, step 6
Create the rib with a rib feature.
The rib thickness is 12 mm and is placed fully on the left side of the contour.
(© 2004 Unico Mecia GmbH
7.48. EXERCISE: COVER SKETCHBASED FEATURES (PART 2) 325,
Drafts, step 1
‘The part should have two drafts at the front that start 20 mm in front of the front edge.
The drafts are used to reinforce an adjacent part. They therefore have a mutual function.
Drafts, step 2
The contours of the drafts are drawn in a sketch placed on the zx-plane.
Both contours are drawn in the same sketch because they are connected by means of the construction
function,
© 2001 Unico Meda GmbH
326 CHAPTER 7. SKETCHBASED FEATURES:
Dratts, step 3
Both drafts can now be described with a pad feature,
JUp to next and /Dimension (20mm) are used as limit definitions,
Cylindrical pad, step 1
Finally, the partis to be given a cylindrical pad (diameter: 100 mm).
‘The main axis is located on the end surface and 30 mm above the underside (xy-plane). The cylinder is
450 mm long and starts 0 mm in front of the front edge.
(© 2001 Unico Media GmbH
7.18, EXERCISE: COVER SKETCHBASED FEATURES (PART 2) 327
Cylindrical pad, step 2
‘The contour (circle) is created in the 2x-plane.
Cylindrical pad, step 3
‘The cylinder is created with a pad feature that expands 50 mm forwards and 400 mm backwards per-
endicular to the sketch plane.
© 2001 Unico Media Gmbh
328 CHAPTER 7. SKETCHBASED FEATURES
7.16 EXERCISE: Cover Sketchbased Features (Part 3)
7.16.1 Cover
Objective
In this exercise you will practise using the following sketch-based features: loft, rib, slot and stiffener.
The Cover exercise is divided into three separate parts.
In this third part of the exercise (sub-exercise 7) you are to remove material fram the underside of the
cover: first with a recess (A) defined with three sections, then with a slot (B) with a circular cross-section.
You can continue with your own document or you can open the following part to start with:
Document: m1_400__mixed_exercise20b
Course: solid modelling!
Chapter: sketchbased_features
(© 2001 Unico Mecla GmbH
7.16. EXERCISE: COVER SKETCHBASED FEATURES (PART 3) 329
Removed material, step 1
The idea is to remove superfluous material from the part. The hollow is to be constructed using three
circular sections. The second and third sections are spaced 400 mm and 800 mm from the yz-plane.
2planes
First create the two planes. Activate the /Wiretrame&Surface Design workbench to create a new /Open
Body with Insert-Open Body so as to produce a clear tree structure,
Cage
Pgs
Sen
oii
fas Meee
Sen
sees
(© 2001 Unico Media GmbH
330 - CHAPTER 7. SKETCHBASED FEATURES:
First section
Draw the first section in the yz-plane.
‘Second section
Draw the section in the second plane (400 mm).
(© 2001 Unico Media GmbH
7.16. EXERCISE: COVER SKETCHBASED FEATURES (PART) sat
Third section
Draw the section in the third plane (800 mm).
ae
et
Removed material, step 2
You can now remove material from the underside of the part with a “temioved lot'feature.
Click on the icon to open the panel. Activate the /Sections field and select the three sections, Confirm
your selection with the OK button.
(© 2001 Unico Media GmbH
332 CHAPTER 7. SKETCHBASED FEATURES
Slot, step 1
You are next to produce a slot (A) in the flat part of the underside.
Guide curve
‘The guide curve is produced in the xy-plane. The curve should protrude beyond the edge of the body
0 that the slot does not finish too soon,
‘The dimension (640 mm) is created using a construction point and geometrical constraint.
(© 2001 Uneo Media GmbH
7.16. EXERCISE: COVER SKETCHBASED FEATURES (PART 3) 393
Profile plane
You are to sketch the profile in a plane perpendicular to the guide curve. You create the plane by clicking
‘on the /Plane icon and setting the panel option Normal to curve.
‘Select the guide curve as /Curve and the end point of the curve as /Point.
Profile
‘The profile is described in @ sketch located on the plane just created.
‘The middle point of the circle is positioned on the end point of the guide curve.
(© 2001 Unico Media GmbH
334 CHAPTER 7. SKETCHBASED FEATURES:
Slot, step 2
Create the slot with @ slot feature, The panel is opened after selecting the icon.
Select the profile sketch with /Profile field active and the guide curve with /Center curve field active.
‘Select the /Keep angle alternative as the /Profile control. The profile plane then aligns itself perpendicular
to the guide curve.
© 2001 Unico Media GmbH
Chapter 8
Shape Design
How to use Shape Design
© 2001 Unico Media GmbH
336 CHAPTER 8. SHAPE DESIGN
8.1 EXERCISE: F1 Undercarriage (Part 1): Create, Trim and Split Surfaces
8.1.1 Fi Undercarriage (Part 1): Create, Trim and Split Surfaces
Objective
This exercise is part of a series of five in which you are to design the front panel of a formula 1 racing
car with a surface definition.
The focus is placed on the use of the /Surfaces and /Operations toolbars.
In the first of the five exercise stages, hatt of the partis roughly designed.
© 2001 Unico Media GmbH
8.1. EXERCISE: F1 UNDERCARRIAGE (PART 1): CREATE, TRIM AND SPLIT SURFACES 337
‘Open the part
Open the following part document to start with:
Document: sd_600_mixed_exerciseS0a
Course: shapedesign
Chapter: operations
New open body
In order to create a clearer structure in the part document, create a new /Open_body.1. First activate the
sOpen_body. so that the new body can be placed inwards. Use Insert-Open body.1 to create the new
‘open body.
Confirm the panel settings with the OK buttons without selecting any features.
Fe
(© 2001 Unico Masia GmoH
938 CHAPTER 8. SHAPE DESIGN
Upper side, step 1
You are to create haif of the upper side using the Sketch. (A) provided. This surface will be later trimmed
with other surfaces to produce the finished surface area.
The surface should be created overly large e.g., 1000 mm in length perpendicular to the sketch.
Click on the /Extrude icon and try to find the solution yoursetf before continuing with the next step.
Upper side, step 2
Click on the icon and select Sketch. (A). Enter a value of 1000 mm in the panel. The second length
remains at zero.
Confirm the panel with the OK button,
(© 200% Unico Media GmbH
8.1. EXERCISE: F1 UNDERCARRIAGE (PART 1): CREATE, TRIM AND SPLIT SURFACES 339
Front side surface
Produce the front side surface with Sketch.2 (A), The surface is vertical and is also created as overpro-
portionately large e.g., 1000 mm. The lower edge is posttioned on the sketch however.
Use the same procedure as for the previous surface
Rear side surface, step 1
Use Sketch.3 (A) with the corner to create the rear side surface.
‘Again produce the surface as overly large for example, 1000 mm. The propagation direction is not
perpendicular to the sketch plane this time, but is instead parallel to the Line.1 (B)
Click on the fExtrude icon and try to find the solution yoursetf before continuing with the next step.
{© 2001 Unico Media GmbH
340 CHAPTER 8. SHAPE DESIGN
Re
1 side surface, stop 2
Click on the icon and select Sketch.3 (A). With the Direction field active, select Line.1 (B) either in the
tree or in the geometry.
Use the values 1000 mm and 0 mm. Confirm the panel with the OK button.
‘Main body
To design the main body, the surfaces have to be trimmed with each other and joined.
You will need the Trim and /Split icons for this purpose.
© 2001 Unico Media GmbH
8.1. EXERCISE: Fi UNDERCARRIAGE (PART 1): CREATE, TRIM AND SPLIT SURFACES 344
Trim the side surfaces
‘Trim the side surfaces with each other. Click on the icon and select the two surfaces (A). You can look
for the solution with the /Other side of element option
Confirm the operation by clicking on the OK button.
Trim the surfaces, step 1
First trim the surface obtained from the previous step with the upper side. Click on the icon and select
the surfaces, Check the unconfirmed result
‘The side surface runs along the upper side and would be too large. Cancel the operation with the
Cancel button and consider how to solve the problem before looking at the solution in the next step of
the exercise,
© 2001 Unico Media GmbH
342 CHAPTER 8. SHAPE DESIGN
‘Add to the upper side
You can solve the problem by adding a vertical surface on the rear side to the upper side surface. The
easiest method is to enter the sketch for the upper side and supplement the contour with a vertical ine
(Ay.
The line is automaticaly included in the surface after the sketch has been left withthe icon exit.
‘Trim the surfaces, step 2
The surfaces can now be trimmed with each other. Click on the icon and select the surfaces. Choose
the correct solution with the /Other side of element button,
© 2001 Unico Media GmbH
8.1. EXERCISE: F1 UNDERCARRIAGE (PART 1): CREATE, TRIM AND SPLIT SURFACES 343
Front surface, step 1
‘The part should have @ curved surface (A) at the front. This can be created with Sketch.8 (B) by rotating
the sketch about an axis.
Front surface, step 2
Before creating the surface, check the contents of the sketch. Doubleclick on Sketch.8. It has a contour
and an axis.
You want to rotate the contour about this axis.
Exit the sketch.
(© 2004 Unico Media GmoH
346 CHAPTER 8. SHAPE DESIGN
cut
Cut the main surface with the wheel surface with a split operation.
Glick on the icon and select the main surface with the /Element to cut field active and the wheel surface
with the /Cutting element field active, You can change between the two possibilities by using the /Other
side function.
Confirm the panel settings with the OK button.
Tidy up
Hide geometries that are no longer needed (the wheel surface, for example). Check the tree and try to
remember the tree contents.
‘You are now finished with the first stage of the full exercise. Continue with the next one.
(© 2001 Unico Media GmioH
8.2, EXERCISE: F1 UNDERCARRIAGE (PART 2): LOFT SURFACE, MIRRORING AND JOIN OPERATIONS347
8.2 EXERCISE: F1 Undercarriage (Part 2): Loft Surface, Mirroring and
Join Operations
8.2.1 F1 Undercarriage (Part 2): Loft Surface, Mirroring and Join Operations
Objective
This is the second exercise in the series to design part of an F' racing car undercarriage
The partis to be furnished with a ventilation opening before the surface design is mitrored.
ed Pilees4
i
at
too
Buea
Ss
© 2001 Unico Media GmbH
948 CHAPTER 8. SHAPE DESIGN
Open the part
If you have just completed the first exercise in the series, you can continue with the model. Otherwise
open the following part document to start with
Document: sd_600__mixed_exercise50b
Course: shapedesign
Chapter: operations
New open body
To obtain a clear tree structure, first add a new empty body in the tree.
Once you have ascertained that Open_body.2 is active, create a new open body with /Insert-Open Body.
This time you want to transfer Sketch.5 and Sketch.6 from Open_body.1 to the new body.
‘After opening the menu, select the two sketches before you confirm the panel.
Siar
=
as
(© 2001 Unico Media GmbH
+1 UNDERCARRIAGE (PART 2): LOFT SURFACE, MIRRORING AND JOIN OPERATION
Opening
You are to add an opening to the surface design. The opening is described with two contours (A). Create
a surface (B) between the contours, The surface is to be trimmed afterwards with the large surface.
Contours, step 1
‘The lower contour of the surface (A) is already prepared. The upper contour is still missing but can
be very easily created with the contour (B) on the xy-plane. This contour should be projected onto the
surface description perpendicular to the xy-plane.
‘Select the projection icon and try to find a solution yourself. The solution is provided in the next step of
the exercise.
(© 2001 Unico Media GmbH
350 CHAPTER 8. SHAPE DESIGN
Contours, step 2
Select the icon and select the /Projection type alternative “Along a direction”. With the /Projected field
active, select the sketch (A), and the surface (B) with the /Support field
Before you confirm the panel, select the xy-plane with the /Direetion button activated.
Surface, step 1
You are next to create a surface with a loft surface between the two contours (A).
It you try it straightaway you wil see that the resulting surface is inverted. To prevent this problem, first
Create guide curves between the corners (see the next step of the exercise)
© 2001 Unico Media Gmbl
8.2. EXERCISE: F1 UNDERCARRIAGE (PART 2): LOFT SURFACE, MIRRORING AND JOIN OPERATIONSI51
Surface, step 2
First conceal the surface design in /Hide.
Create four lines to connect the corners using the /Line icon and /Line type: /Point-Point.
Surface, step 3
You create the surface as a loft surface by selecting the contours as /Sections and the lines as /Guides.
Note which field is active. After selecting a /Section, click in the field to deactivate the selected contour
before you select the next contour.
{© 2001 Unico Media GmeH
352 CHAPTER 8. SHAPE DESIGN
Trim
Recall the large surface design from /Hide and trim the two surfaces together to obtain the opening.
Solect the icon and the two surfaces. Make the right selection before confirming,
Mirror
‘You can now mirror the surface design. Select the icon and select the surface with the /Element field
active. Follow this by selecting the plane with the [Reference field active,
Confirm the transformation with the OK button.
(© 2001 Unico Media GmoH
8.2, EXERCISE: F1 UNDERCARRIAGE (PART 2): LOFT SURFACE, MIRRORING AND JOIN OPERATIONSIS3
Join
After the mirroring the geometry has two surfaces. You can combine the surfaces with a join operation.
Select the icon and then the two surfaces. Confirm the panel with the OK button,
Tiay up
Conceal the geometries you no longer need in /Hide and check the tree, Try to trace the history of the
part by looking at the tree.
‘The second part of the exercise series is finished. You can proceed to the next stage now.
eg
A
(© 2001 Unico Megia GrioH
354 CHAPTER 8. SHAPE DESIGN
8.3 EXERCISE: F1 Undercarriage (Part 3): Create Sweep and Offset Sur-
faces
8.3.1 F1 Undercarriage (Part 3): Create Sweep and Offset Surfaces
Objective
This isthe third in the series of five exercises for designing part of a F1 racing car undercarriage.
You are to add a bulge to the part
(© 2001 Unico Mecia GmbH
8.3, EXERCISE: F1 UNDERCARRIAGE (PART 3): CREATE SWEEP AND OFFSET SURFACES 955
Open the part
If you have just finished the second exercise in the series, you can continue with the document. Other-
wise, open the following part document:
Document: sd_600__mixed_exercise50c
Course: shapedesign
‘Chapter: operations
New open body
Create a new open body to obtain a clearer tree structure,
‘Once you have activated Open_body.3, create a new body using /Inser
without selecting any features
Open body. Confirm the panel
BE Pantiody
i ata
et ea
Linear
(© 2001 Unico Media GmbH
356 CHAPTER 8. SHAPE DESIGN
Bulge
You are to produce a bulge on top of the surface description,
Its outer contour (A) should run parallel to the opening edge (8) with a distance of 85 mm. The upper
surface (C) is parallel to the upper side (D) at a distance of 20 mm,
di
Contour
You create the contour in a sketch placed on the xy-plane. You can then project the contour onto the
surface description,
Dimension with reference to the opening sketch that you recall from /Hide. It is best to activate the
internal constraints icon when mirroring. Leave the contour open. It should only have two lines and an
atc.
wa
(© 2001 Unico Mada GmbH
356 CHAPTER 8. SHAPE DESIGN
Bulge
You are to produce a bulge on top of the surface description.
tts outer contour (A) should run parallel to the opening edge (B) with a distance of 85 mm, The upper
surface (C) is parallel to the upper side (0) at a distance of 20 mm,
Contour
You create the contour in a sketch placed on the xy-plane. You can then project the contour onto the
surface description.
Dimension with reference to the opening sketch that you recall from /Mide. It is best to activate the
internal constraints icon when mirroring. Leave the contour open. It should only have two lines and an
are.
(© 2001 Unico Media GmbH
8.3. EXERCIS
"1 UNDERCARRIAGE (PART 3): CREATE SWEEP AND OFFSET SURFACES 387
Project the contour
Project the contour onto the surface.
Click on the icon. Select /Projections type: Along a direction. With /Projected activated, select the
contour sketch. Select the surface with the ‘Support field active,
Before you confirm the panel, select the xy-plane with the /Direetion field active to define the projection
direction,
Create the oblique side, step 1
You are to create the oblique side with a sweep surface. The line has an angle of 10 degrees to the
normal of the surface. The surface is created overly large, for example, 40 mm,
Click on the ‘Sweep icon and try o find the solution yourself before consulting the next step.
© 2001 Unico Media GmbH
958 CHAPTER 8. SHAPE DESIGN
Create the oblique side, step 2
After you have selected the sweep icon and selected the /Profile type: Line, define the projection as
/Guide curvet and /Spine. It is best to select the projection in the tree.
In the (With Angle tab, select the xy-plane with the /Reference curve or surtace field active, and enter the
angle (100 degrees). Also enter a length of 40 mm before confirming,
Create the parallel surface
‘The next step is to create the parallel surface at a distance of 20 mm from the main surface (A)
To obtain a reference surface, extract the four partial surfaces /Extract icon) and then join them. The
paralle! surface (Offset icon) is created starting from the joined surface.
‘The design is shown in the next step of the exercise.
ey
cla
cae)
A Estock 4
(© 2001 Unico Media GmbH
8.3. EXERCISE: F1 UNDERCARRIAGE (PART 3): CREATE SWEEP AND OFFSET SURFACES 359
Extract
The desired reference surface of the parallel surface corresponds to the four upper partial surfaces.
They are first extracted as extract surface
Click on the icon and select a partial surface. Confirm with the OK button. Repeat the operation for each
surface. The extracted surfaces are colored in the figure.
Join
Next join the four surfaces with a join operation. After activating the icon, select the four surfaces and
confirm the operation,
(© 2001 Unico Media GmH
360 CHAPTER 8. SHAPE DESIGN
Create the parallel surface
You can now produce the parallel surface with the /Oftset icon.
‘After activating the icon, select the join surface and enter the gap (20 mm) in the displayed panel.
Bulge
‘The surface definition of the bulge can be produced by trimming the parallel and the oblique surfaces.
© 2001 Unico Media GmbH
eee i i i i
8.3, EXERCISE: F1 UNDERCARRIAGE (PART 3): CREATE SWEEP AND OFFSET SURFACES 361
Opening, step 1
There is an opening at the rear of the bulge. It must be closed before the bulge Is integrated into the
surface description,
Opening, step 2
Create the edges (A) as boundary curves.
‘After clicking on the icon, select the edge and confirm with the OK button. Repeat the operation on the
other side,
(© 2001 Unico Media GmbH
ae
CHAPTER 8, SHAPE DESIGN (
Opening, step 3
Connect the end points of the boundary curves with two lines,
Click on the icon and select /Line type: /Point-Point. Then select the end points of the boundary curve
before confirming with the OK button.
Repeat the procedure for the second line.
Opening, step 4
The opening is closed with a fil surface.
Activate the icon, select the four elements just created and confirm by clicking on the OK button in the
a
© 2001 Unico Media GmbH
363
8.3. EXERCISE: F1 UNDERCARRIAGE (PART 2): CREATE SWEEP AND OFFSET SURFACES
Trim
You next trim the three surfaces together.
First trim the opening surface A) with the bulge (B). You can then trim the resulting surface with the large
surface (C).
{© 2001 Unico Media GmbH
364 CHAPTER 8, SHAPE DESIGN
8.4 EXERCISE: F1 Undercarriage (Part 4): Cutting the surface
8.4.1 F1 Undercarriage (Part 4): Cutting the surface
Objective
This is the fourth in a series of exercises treating the design of part of an Ft racing car.
In this particular stage of the exercise you are to cut the surface and also cut out certain elements,
(© 2001 Unie Media GmbH
8.4, EXERCISE: F1 UNDERCARRIAGE (PART 4): CUTTING THE SURFACE
388
‘Open the part
If you have just completed the third exercise in the series, you can continue with the document. Other-
wise open the following part document to start with:
Document: sd_600__mixed_exerciseS0d
Course: shapedesign
Chapter: operations
New open body
Create a new open body with / Insert-Open body.
eal
dpen_body2
(© 2001 Unico Media GmbH
366 _ CHAPTER 8. SHAPE DESIGN
Cut, stop 1
You are to cut the rear of the part at the same height as the corner.
You do so by drawing a line that perpendicularly crosses the rear. The line is then used to trim the
surface,
Line
Click on the line icon and select /Line type: /Point-Point. Then select the corner points,
‘© 2001 Unico Media GmbH
_L et a EE Et Be ee ee ee
8.4, EXERCISE: F1 UNDERCARRIAGE (PART 4): CUTTING THE SURFACE 367
Cut, step 2
You can now trim the surface description withthe line
‘Select the icon and select the surface with the /Element to cut field active. Before confirming, select the
line while the /Cutting element field is active. You can change between the solution alternatives with the
Other side button
Cut out, step 1
‘The front side is to be given an opening,
You can create an opening by defining the opening contour (A) in a sketch. Use the sketch to create a
surface (B) for cutting out part of the large surface.
(© 2001 Unico Media GmbH
368 _CHAPTER 8. SHAPE DESIGN
Contour of the opening
‘The sketch defines the contour of the opening, Place the sketch on the yz-plane,
The contour has three lines and an arc (R = 2000 mm). The lower edge of the contour is 45 mm above
the xy-plane.
Surface
Use the sketch contour to create an extrusion surface.
Activate the icon, select the sketch and enter appropriate values in the panel
© 2001 Unico Media Gmbt
8.4, EXERCISE: Fi UNDERCARRIAGE (PART 4): CUTTING THE SURFACE. 369
Cut out, stop 2
You cut out part of the large surlace description with the surface. You need a split operation for the
cutting
Select the icon and select the surface with the /Element to cut field active. Select the surface you have
just created with the ‘Cutting element field active. You can change the solutions with the /Other side
button. In the final figure, the cutting surface is hidden (Hide).
Tree
Look at the tree again
You have obtained a clear tree structure by creating and using different open bodies. Looking at the tree,
recall the different elements,
(© 2001 Unico Media GmbH
370 __CHAPTER 8. SHAPE DESIGN
8.5 EXERCISE: F1 Undercarriage (Part 5): Filleting Surfaces and Applying
Material
8.5.1 Fi Undercarriage (Part 5): Filleting Surfaces and Applying Material
Objective
This is the fifth and last in a series of exercises in which the front panel of a formula 1 racing car is
designed with a surface definition,
‘The surface description is filleted in this exercise.
© 2001 Unico Media GmbH
=— = = |
8.5. EXERCISE: F1 UNDERCARRIAGE (PART 5): FILLETING SURFACES AND APPLYING MATERIAL 371
Open the part
I you have just completed the third exercise in the series, you can continue with the document. Other-
wise open the following part document to start with:
Document: sd_600__mixed_exercise50e
Course: shapedesign
Chapter: operations
New open body
Create a new open body with / Insert-Open body.
a a
hy
2
3
2
2
2
(© 2001 Unico Media GmbH
a7 CHAPTER 8, SHAPE DESIGN
Fillet the main corners
Round the front comers with @ radius of 50 mm,
‘Activate the icon, select the edges and enter the radius value in the panel
Fillet the main corners
Round the other two main corners with a radius of 20 mm,
© 2001 Unico Media GmbH
8.5, EXERCISE: F1 UNDERCARRIAGE (PARTS); FILLETING SURFACES AND APPLYING MATERIAL 373
Fillet the openings
Found the inside edges of the openings with a radius of 10 mm,
Fillet the front surface,step 1
Round the edge between the oblique part and the vertical surface with a radius of 30 mm,
(© 2001 Unico Media GmbH
374 CHAPTER 8. SHAPE DESIGN
Fillet the front surface, step 2
‘The edge on the left and right of the front surface should be rounded with variable radi,
Activate the icon and select the edge. Activate the /Points field and select the missing corner. Select the
‘Nariation alternative /Linear. You can change the displayed radius values with a doubleclick
Fillet the front surtace, step 3
Repeat the procedure on the other side,
(© 2001 Unico Media GmbH
8.5. EXERCISE: F1 UNDERCARRIAGE (PART 5): FILLETING SURFACES AND APPLYING MATERIAL _ 375
Fillet the main edge
Round the edge running around the part. Use a radius of 10 mm to do so.
Fillet the edges of the opening
Round the edges around the two openings (R=5 mm).
(© 2004 Unico Mecia GmbH
Fillet the edges of the bulge
Round the edges around the bulge with a radius of § mm.
CHAPTER 8. SHAPE DESIGN
Material
Try to apply /Material to the surface,
(© 2001 Unico Media GmbH
Chapter 9
Hybrid Modeling
How to use Hybrid Modeling
(© 2001 Unico Media GmbH
a8 CHAPTER 9. HYBRID MODELING
9.1 EXERCISE: Bracket (Part 1): Extrude Surface Feature
9.1.1 Bracket (Part 1): /Extrude Surface Feature
Objective
In the next two exercises you are to design a bracket.
Alter designing the main body with a surface, a solid is created with a /Thick Surface feature. Finally,
holes are added to the solid.
Only the surtace is designed in the first exercise.
Create the main surface, step 1
First produce an initial surface. It will then be processed
Create the surface as overproportionate because it is to be trimmed afterwards.
(© 2001 Unico Media GmbH
EXERCISE: BRACKET (PART 1): EXTRUDE SURFACE FEATURE s79
Create the main surtace, step 2
Construct the cross-section of the main body in @ sketch. Use the yz-plane as the sketch plane. The
cross-section is symmetrical,
Create the main surtace, step 3
Produce an extrude surface with a length of 285 mm perpendicular to the sketch plane.
(© 2001 Unico Media GmbH
380
‘Trim the main surface, step 1
CHAPTER 9. HYBRID MODELING
Both sides have to be trimmed. Create a sketch with the common profile.
Greate the common profile in a sketch located on the symmetry plane.
‘Trim the main surface, step 2
Select the side surface (A) as the sketch plane and project the profile onto the sketch with the /Project
icon,
‘Add a flange to the sketch geometry.
(© 2001 Unico Mecia GmbH
1
'
I
J
I
I
I
I
I
'
J
I
J
J
J
1
1
1
1
EXERCISE: BRACKET (PART 1): EXTRUDE SURFACE FEATURE _ 381
‘rim the main surtace, step 3
Trim the surface with a split operation. Click on the icon and select the surface as the /Element to cut
and the sketch in the tree as the /Cutting element.
Use the /Other side button to change between the two solutions. Confirm the panel with the OK button.
Re
‘Trim the main surface, step 4
Produce a plane 80 mm above the basic surface. The plane should be at the same height as the
horizontal flange.
You can later use the plane to create the horizontal flange.
(© 200% Unico Media GmoH
382 CHAPTER 9. HYBRID MODELING
‘Trim the main surface, step 5
Select the second side surface (A) as the sketch plane. Project the profile onto the sketch plane and
‘add a pad to the sketch
You can align the horizontal line (B) with the previously created plane Coincidence).
‘Trim the main surface, step 6
Trim the side surface with the split operation. Click on the icon and select the surface and the sketch in
the tree.
After you have checked the solution, confirm with the OK button in the panel
(© 2001 Unico Media GmbH
‘9.1, EXERCISE: BRACKET (PART 1): EXTRUDE SURFACE FEATURE 383
‘Add the horizontal flange, step 1
Select the previously produced plane as the sketch plane and draw the outer contour of the fiange.
‘Add the horizontal flange, step 2
Create the missing edge as the boundary.
Glick on the icon and select the edge. Then select the two adjacent corner points. You can change the
proposed solution by selecting the arrows. Confirm the panel settings with the OK button,
(© 2001 Unico Media GmbH
384 CHAPTER 9. HYBRID MODELING
‘Add the horizontal flange, step 3
Fill in the area within the sketch contour and boundary ourve with a fil surface.
Click on the icon and select the sketch (A) and the edge (B). Confirm with the OK button,
‘Add the horizontal flange, step 4
The fill surface is added to the main surface with a join operation.
(© 2001 Unico Media GmbH
9.1. EXERCISE: BRACKET (PART 1): EXTRUDE SURFACE FEATURE 385
‘Add a large conic surface, step 1
‘Add two cone-shaped surfaces to the surface design.
‘Add a large conic surface, step 2
‘Sketch the cross-section of the large conic surface in the symmetry plane.
© 2001 Unico Media GmbH
386 CHAPTER 9. HYBRID MODELING
‘Add a large conic surface, step 3
Create a revolve surface with the sketch,
‘Add a small conic surface, step 1
Sketch the cross-section of the small conic surface in the symmetry plane. The axis of revolution is
parallel to the revolution axis of the first cone.
(© 2001 Unico Media GmbH
9.1. EXERCISE: BRACKET (PART 1): EXTRUDE SURFACE FEATURE 387
‘Add a small conic surface, step 2
Greate a *revolve'suriace with the sketch.
Tm
‘Trim the main surface with the conic surfaces using two trim operations
Click on the icon and select the main surface and a conic surface.
After checking the solution shown, confirm the panel withthe OK button.
© 2001 Unico Media GmbH
388 ___ CHAPTER 9. HYBRID MODELING
Round the edges
Found the three main edges with a radius of 10 mm, Also fillet the four edges of the conic surfaces,
(© 2001 Unico Media GmbH
9.2. EXERCISE: BRACKET (PART 2): THICK SURFACE FEATURE 389
9.2 EXERCISE: Bracket (Part 2): Thick Surface Feature
9.2.1 Bracket (Part 2): ‘Thick Surface Feature
Objective
In this second part of the exercise a solid with a thickness of 1.5 mm is to be produced. You will then
‘add holes to the part.
© 2001 Unico Media GmbH
390 CHAPTER 9, HYBRID MODELING
(Open the part
If you have just completed the first part exercise, you can continue with the model, Otherwise open the
following part document:
Document: hy 900_thicksurface_exercise30a
Course: hybridemodelling
Chapter: Surfacebased Feature
(© 2001 Unico Media GmbH
A eee
9.2. EXERCISE: BRACKET (PART 2): THICK SURFACE FEATURE 391
Create the solid
Create the solid with a /Thick Surface feature.
Select the icon, select the surface and check the direction of the arrows. They should point in the
direction corresponding to the value of /First Offset. The material is located on the upper side and the
thickness is 1.5 mm,
Enter the value and confirm the panel with the OK button,
Create holes in the tranverse axle, step 1
You need two circular holes for a transverse axle,
Create a circle concentric to the filleted edge in a sketch. You can use the middle plane as the sketch
plane,
(© 2001 Unico Media GmbH
392 CHAPTER 9. HYBRID MODELING
Create holes in the tranverse axle, step 2
‘With the sketch you can create a /Pocket feature to cut out the holes. You can use /Up to next in both
directions to extend the length.
Create holes in the conic bases, step 1
‘The two bases of the cones are to be penetrated by two circular holes.
Define a sketch plane through the base of the large cone. Draw and dimension both circles.
‘You can align the circles with the conic sketches (/Coineldence)
© 2001 Unico Media GmbH
9.2, EXERCISE: BRACKET (PART 2): THICK SURFACE FEATURE
Create holes in the conic bases, step 2
Create the holes with a /Pocket feature.
Use /Up to next again to extend the length
Create a hole through the vertical flange
Use the flange side as the sketch plane and create a circle concentric to the edge.
‘Then create the hole using a /Pocket feature.
(© 2001 Unico Meda GmbH
393
wa
HYBRID MODELING
Create a long hole through the horizontal flange
Use the flange side as the sketch plane and create a long hole with two concentric ares.
‘Then use a /Pocket feature to pros
1duce the long hole,
© 2001 Unico Media GmoH
a
9.3. EXERCISE: TPIECE (PART 1): CREATE A CLOSE SURFACES-FEATURE
9.3 EXERCISE: T-Piece (Part 1): Create a Close Surfaces-Feature
9.3.1 T-Piece (Part 1): Create a Close Surface-Feature
Objective
This exercise comprises three different stages in which a T-piece is designed using surfaces.
In the first stage of the exercise you are to determine the volume of the open body obtained from the
surfaces. Use the /Close Surface feature for this purpose.
© 2001 Unico Media GmbH
396 CHAPTER 9. HYBRID MODELING
Open the part
Open the following prepared part to start with:
Document: hy 300__mixed_method_exercise10a
Course: Hybride Modeling
(Chapter: Surfacebased Feature
In the part you will find an imported surface around which the T.piece is to be designed, The outer
contour of the T piece is also prepared in a sketch. The surface is in an open body named /imported
surface, The sketch of the contour is in a body named /main body,
part
er
Pe
be
ae ee
=
(© 2001 Unico Media GmoH
9.3. EXERCISE: T}PIECE (PART 1): CREATE A CLOSE SURFACES-FEATURE 397
Create the basic part
Activate /main body and create the basic part using a /Pad feature.
The feature should be 100 mm in height and positioned perpendicular to the sketch plane. After creating
the basic part, change the transparency index to the value 200 in the /Graphics tab from the /Properties
Context menu. This will make the rest of your work easier.
Create the connections, step 1
In the next step you are to draw the connection openings using two surfaces. They willbe later trimmed
with the existing surface.
© 2001 Unico Media GmbH
998 CHAPTER 9. HYBRID MODELING
Croate the connections, step 2
Before you create the two suriaces, produce a new open body with /Insert-Open Body in order to obtain
a clear tree structure. Change the workbench if you cannot find the menu.
Place the new open body after the open body named /mported Surface. Activate this open body before
creating the new open body. Give the open body an appropriate name
oor
ca
bey
Create the connections, step 3
Draw the contour in a sketch located on the yz-plane.
© 2001 Unico Media GmbH
9.3, EXERCISE: T-PIECE (PART 1): CREATE A CLOSE SURFACES-FEATURE 999
Create the connections, step 4
Create the connection surface with a /Revolve feature from the /Surface toolbar.
Create the connections, step §
Repeat the procedure from the previous step for the second connection. Start with the sketch.
{© 2005 Unico Media GmbH
400 CHAPTER 9. HYBRID MODELING
Create the connections, step 6
After drawing the contour, define the connection with a /Revolve feature.
Tree
‘The two sketches and the corresponding revolve surfaces are located in their own branch of the tree.
You now need to continue with offset surfaces to the three existing surfaces. First create another open
body and give it an appropriate name.
Pato
aa
oo
rl
if
ey
(© 2001 Unico Media GmoH
9.3, EXERCISE: T-PIECE (PART 1): CREATE A CLOSE SURFACES-FEATURE 401
Create the offseted surfaces, step 1
Later on in the exercise you will learn how to remove material from the part. You will need surfaces
parallel to the pars surfaces that correspond to the thickness ofthe part.
Create the offseted surfaces, step 2
Start with @ surface parallel to the main surface. The thickness is 7 mm and is outside the original
surface.
Select the /Offset icon on the /Surtace toolbar and select the surface. Enter the thickness.
Be careful to use the right direction. The new surface should be on the outside. You can reverse the
direction with the /Reverse option.
{© 2001 Unico Media GmbH
a
402 _ CHAPTER 9. HYBRID MODELING
Create the offseted surfaces, step 3
Fepeat the procedure from the previous step for the two other surfaces, The thickness & $ mm
Tree
The throe surfaces were placed in the created open body.
Next hide the three obstructing surfaces. Select the open body (named (Otfeet eurtaces inthe example)
and then click on the /Hide icon. The surfaces are hidden.
© 2001 Unico Media Gmor
9.3, EXERCISE: T-PIECE (PART 1): CREATE A CLOSE SURFACES-FEATURE 403
Create the open body, step 1
Now determine the volume of the core in the part.
First the surfaces have to be trimmed with each other and with the faces of the solid until they define the
closed surface corresponding to the core. You can then fill in the surface description with material
Create the open body, step 2
To obtain a clearer tree structure, create a new open body. Here you will create the surface description
for the core, Name the open body appropriately.
Ce
(© 2001 Unico Media GmbH
404 CHAPTER 9. HYBRID MODELING
Create the open body, step 3
‘Trim the surfaces together using different operations. First connect the two connection surfaces (A) with
a join operation. The result is then trimmed with the main surface (B)
You can rename the trim operation. You will need this later to cut the basic part, Name it /split reference
for example.
Create the open body, step 4
Continue trimming the surface definition on the solid, The protruding parts should be trimmed and the
openings closed.
You will need four trim operations for this. Activate the icon and select the surface, followed by the
corresponding face of the solid.
{© 2001 Unico Media GmbH
9.3. EXERCISE: TPIECE (PART 1): CREATE A CLOSE SURFACES-FEATURE 405
Tree
‘The surfaces are located in the tree under the open body. Each operation Join of Trim corresponds to a
particular surface state that you can access at any time. You will later use the operation that you have
named (/spit reference in this example) to cut the main body.
The last operation (/him.s in the example) corresponds to the closed init surface. Since this is a surface,
you cannot carry out a volume analysis.
,
Cee!
x
split reference
ES
ey
ec ieues
ae)
a
ene
a
®
a
New part body
Before creating the solid in the closed surface description, produce a new body. It should not be an open
body, just a body.
Change to the /Part Design workbench before opening the /Insert-Body menu.
plane
man
ate ed
(© 2001 Unico Media GmbH
406 CHAPTER 9. HYBRID MODELING
Create the hollow body
Use a (Close Surface feature to produce the desired hollow body.
Select the icon, select the closed surface definition (Trim.5) in the open body and confirm the panel. The
program fils the surface description with material and produces a solid
cs
cd
Rename and analyze the volume
Rename the ‘Body’ as 'Volume' or give it another meaningful name.
‘Analyze the volume. Select the /Measure inertia icon and select the body entry in the tree, The results
of the analysis are displayed in a panel
Deety inh Oak
pose SRG
taco
1: ey Ry
ropa
RE GN e AOTOR wo
‘recast
(© 2001 Unico Media GmoH
9.4, EXERCISE: T-PIECE (PART 2); SURFACE INTEGRATION USING THE SPLIT FEATURE 407
9.4 EXERCISE: T-Piece (Part 2): Surface Integration using the Split Fea-
ture
9.4.1 TPiece (Part 2): Surface Integration using the Split Feature
Objective
This exercise comprises three different stages in which a T-piece is designed using surfaces.
In this second stage, you are to hollow out the basic part. Material should also be removed from the
sides of the part using surfaces to prepare it for finishing,
(© 2001 Unico Media GmbH
408 CHAPTER 9. HYBRID MODELING
Open the part
You can either continue with your own part document or you can open the following prepared part to be
on the safe side:
Document: hy_300__mixed_method_exercise10b
Course: Hybride Modelling
Chapter: Surfacebased Feature
aoe
cae
io
to
Cut out the hollow part, step 1
You must first cut the solid with the surface description of the hollow. You have already created the
surface description in one of the open bodies in the first stage of the exercise and renamed it as /split
reference,
Before starting the split operation, activate the body of the basic part.
a
Gaba
et
Lee)
(© 2001 Unico Media GmoH
ee ee ee ee ee eee
9.4, EXERCISE: T-PIECE (PART 2): SURFACE INTEGRATION USING THE SPLIT FEATURE 409
Cut out the hollow part, step 2
Hollow out the basic part using @ Split operation. After selecting the icon (/Part Design workbench),
select the surface description in the tree (split reference) or directly in the geometry,
Check the direction of the arrows. They should point in the direction of the material, If not, select the
arrow(s) to reverse the direction.
Create the holes
Create four full holes concentric to the corners. The diameter is 10 mm.
© 2001 Unico Media GmbH
410 CHAPTER 9. HYBRID MODELING
Remove material from the sides
To optimize the part’s weight, remove material from the sides.
You have already created the front surfaces of the insets as offset surfaces (A) in stage 1 of the exercise,
but the side surfaces still have to be created and then trimmed with the front surfaces. You can then use
the result to hollow out the solid
Create a new open body
First use "Insert - Open Body'to create a new body to collect the surfaces of the side insets.
(© 2001 Unico Mecia GmoH
9.4, EXERCISE: T-PIECE (PART 2): SURFACE INTEGRATION USING THE SPLIT FEATURE an
Horizontal drafts
Start with the two “horizontal"auxiliary surfaces for the upper and lower drafts. You draft by dragging an
oblique line in the longitudinal direction
Create the horizontal drafts, step 1
First create an auxiliary plane 12 mm below the upper side of the part. The distance corresponds to the
thickness of the materia
(© 2001 Unico Media GmbH
42 CHAPTER 9. HYBRID MODELING
Create the horizontal drafts, step 2
Start with a sketch in the zx-plane. Create a point (A) that you link with the previously created plane (B)
and the side surface (C) (using /Colncidence.
You could also have constrained the point with the upper side without a plane. By also using the plane
for the other side you can change the material thickness above the plane without having to use two
sketches.
Create the horizontal drafts, step 3
Draw an oblique line through the point and join the line and point together. The angle of deformation is
5 degrees. Dimension the line accordingly.
The surface should be overproportionately large. You can link one end point to the plane in the mile
and move the other end point far outside the part.
9.4, EXERCISE: T-PIECE (PART 2): SURFACE INTEGRATION USING THE SPLIT FEATURE at3
Create the horizontal drafts, step 4
Create the auxiliary draft surface using an extrusion surface.
‘After selecting the icon, select the line as the /Profile and the zx-plane as the /Direction definition.
Create the horizontal drafts, step 5
Repeat the procedure for the lower side also. Once you have created the plane 12 mm above the lower
side, you can create the sketch. Then create the surface with an extrusion surface.
© 2001 Unica Media GmbH
a4 CHAPTER 9. HYBRID MODELING
Create the vertical drafts, step 1
Inthe next step you are to draw the two vertical drafts. You must again create an extrusion surface by
Gragaing a line in the vertical direction.
This time, however, you have to position the profile line with a different method. The surface should
tangentially join the cylinder around the hole.
Create the vertical drafts, step 2
Use the upper side as the sketch plane and first create an auxiliary circle (Construction Element) to
which you can later tangentially join the line.
‘The circular comer is first produced as a projection and is then closed with the /Trim icon,
© 2001 Unico Media GmbH
9.4, EXERCISE: T-PIECE (PART 2): SURFACE INTEGRATION USING THE SPLIT FEATURE 418
Create the vertical dratts, step 3
First create the line corresponding to the end of the draft. The line is joined with the circle using a
tangential constraint, The angle of deformation is 5 degrees.
Draw an overly long line again, Do not forget to deactivate /Construction Element.
Create the vertical dratts, step 4
Use the line to create an extrusion surface. After selecting the icon select the line as a /Profile and the
xy-plane as the (Direction definition.
The surface should be overproportionately large.
© 2004 Unico Media GmbH
416 CHAPTER 9. HYBRID MODELING
Create the vertical drafts, step 5
Repeat the procedure on the other side. In the sketch you first produce the auxiliary circle and then the
line with an angle of 5 degrees,
Finally, create the extrusion surface.
Trim the drafts:
You then trim the draft surfaces with each other. Select the icon and select the two surfaces that are to
trim each other.
‘You can alter the trim operation with the /Other side of element option
© 2004 Unico Media GmbH
EXERCISE: T-PIECE (PART 2): SURFACE INTEGRATION USING THE SPLIT FEATURE a7
Partition, step 1
A partition (A) is needed to close the part in the middle,
Partition, step 2
Draw the partition with a surface. Start with a sketch in the xy-plane. The partition is 10 mm thick and is
created symmetrically along the yz-plane.
Draw a line at a distance of § mm fram the plane,
(© 2001 Unio Media GmoH
418 CHAPTER 9. HYBRID MODELING
Partition, step 3
Create the partition surface with an extrusion surface. Activate the icon and select the line as the /Protile
and the xy-plane as the /Direction definition.
‘Trim with the partition
‘Trim the draft surface with the partition surface.
© 2001 Unico Mela GmbH
9.4, EXERCISE: T-PIECE (PART 2): SURFACE INTEGRATION USING THE SPLIT FEATURE 419
‘Trim the offset surfaces, step 1
In the next step, you trim the offset surfaces with each other. Before trimming, hide the previously
handled surface and redisplay the offset surfaces.
Perform the operations using the tree. Also activate the relevant open boy.
‘Trim the offset surfaces, step 2
First join the two open body surfaces with a join operation and then trim the result with the main surface.
© 2001 Unico Media GmbH
420 CHAPTER 9. HYBRID MODELING
Create the open body surface
Activate the open body of the draft surfaces. Then trim the offset surface with the draft surfaces.
Remove material from the basic part
Activate the body of the basic part and hollow out the part using the surface. Select the split icon on
tho /Surface-Based Feature toolbar, and select the surface and check the direction of the arrows. They
should point in the direction of the material; they can be reversed if necessary by selection.
Repeat the procedure on the other side of the part if you wish.
© 2001 Unico Media GmbH
9.5. EXERCISE: T-PIECE (PART 3): SURFACE INTEGRATION WITH THE SEW SURFACE FEATURE 421
9.5 EXERCISE: T-Piece (Part 3): Surface Integration with the Sew Surface
Feature
9.5.1 Th
iece (Part 3): Surface Integration with the Sew Surface Feature
Objective
“This exercise consists of three stages aimed at designing a Tpiece using surfaces.
In this third and last stage, the partis reinforced by Sew Surface operations.
‘The operation is to be used to add a rib and to fillit with material
(© 2001 Unico Mela GmbH
422 CHAPTER 9. HYBRID MODELING
Open the part
You can either continue with your own part document or you can open the following part document to be
on the sate side
Document: hy _800__mixed_method_exercise10c
Course: Hybride Modelling
Chapter: Surfacebased Feature
Create a new body
First create a new open body for the geometries with /Insert-Open Body. Name the body appropriately.
aren
a
ee
ae
man bo
a
Coeabody.s
(© 2001 Unico Media GmbH
9.5. EXERCISE: T-PIECE (PART 3): SURFACE INTEGRATION WITH THE SEW SURFACE FEATURE 423
Create the rib, step 1
Arib has to be added to the middle of the part to reinforce it. The rib is described with a surface that you
are integrate into the solid with a /Sew Surface operation
Create the rib, step 2
Draw the contour of the rib in a sketch on the upper side,
{© 2001 Unico Media GmbH
2a CHAPTER 9. HYBRID MODELING
Create the rib, step 3
You create the rib surface using an extrusion surface,
Create the rib, step 4
‘Trim the surface at the faces of the solid using a split operation. Activate the icon and select the surface,
followed by an adjacent face,
Repeat the procedure until the surface is connected all around the solid.
(© 2001 Unico Media GmbH
9.5. EXERCISE: T-PIECE (PART 3): SURFACE INTEGRATION WITH THE SEW SURFACE FEATURE 425,
Integrate the rib surface
Integrate the rib surface into the solid with a /Sew Surface feature. Activate the basic body. Click on the
‘Sew Surface icon and select the surface
‘Check the directions of the arrows. They should be pointing in the direction of the material. You can
reverse their direction by selection.
The surface has been hidden afterwards in the figure.
Reinforcement
‘A test on the part indioates that the thickness around the opening (A) is too thin. The coarse adjacent
cylinder (B) must therefore be further expanded,
First open the previously created open body.
(© 2001 Unico Media GmbH
426 CHAPTER 9. HYBRID MODELING
Reinforcement surface, step 1
‘You can create a tangentially continuous surface directly from the edge.
Select the /Extrude icon and select the edge (A) as the profile and the zx-plane (B) as the direction
Gefinition.
Have the surface begin at the edge and extend to roughly the middie of the open section.
Reinforcement surface, step 2
Now trim the surface with a split operation so that it precisely joins up with the faces.
(© 2001 Unico Media GmbH
9.5. EXERCISE: T-PIECE (PART 3): SURFACE INTEGRATION WITH THE SEW SURFACE FEATURE 427
Integrate the reinforcement surface
Fil in the area between the surface and the solid with material
(Open the basic body and select the surface. Check the direction of the arrows. In the figure on the left
the surlace has been hidden after the integration.
Conclusion
It you want, repeat the procedure for the other side.
You can also fillet the part. It is not a good idea to filet the surface description for stability reasons.
© 2001 Unico Media GmbH
428 CHAPTER 9. HYBRID MODELING
9.6 EXERCISE: Cockpit Shell: Extraction of a Solid from Surfaces
9.6.1 Cockpit Shell: Extraction of a Solid from Surfaces
Objective
Inthe exercise you are to produce and process surfaces divided into different bodies.
‘The bodies are trimmed together to create a surface that is given a material thickness. The solid created
in this way is supplemented with a number of solid features.
In the exercise you will will to handle surfaces and use them for solid modeling,
Create the main surface, step 1
‘You are to produce the main surface in the first part of the exercise.
‘After describing the cross-section in a sketch, use the sketch to generate the surface. The two inside
‘edges are fileted and the corners cut off (some of the standard colors of the surfaces are modified in
‘order to improve the presentation effect)
(© 2001 Unico Media GmbH
9.6. EXERCISE: COCKPIT SHELL: EXTRACTION OF A SOLID FROM SURFACES 429
Create the main surface, step 2
The sketch, the wireframe geometries and the surfaces of the main surface are to be positioned in their
own /Body. If the ‘Shape Design workbench was active when creating the part document, an /Open
body.1 is automatically added to the tree. If the /Part Design workbench was active, the open body is
missing but can be produced with /Insert-Open Body. /Open body.1 is added to the tree and is underlined.
‘The surfaces and wireframes added afterwards are automatically placed in the body.
Create the main surface, step 3
First draw a surface cross-section in a sketch.
Note the positioning of the sketcher in the tree.
(© 2001 Unico Masia GmbH
430 CHAPTER 9. HYBRID MODELING
Create the main surface, step 4
Use an /Extrude feature to create a symmetrical surface. The icons you need are in the /Shape Design
or Mireframe & Surface Design workbench.
‘Activate the icon and select the sketch. Enter the symmetrical extrusion length of 265mm twice.
Create the main surtace, step 5
Fillet the two edges with a radius of 70mm. The icons are located on the (Operations toolbar, which
belongs to the /Shape Design workbench.
(© 2001 Unico Media GmbH
9.6, EXERCISE: COCKPIT SHEL!
EXTRACTION OF A SOLID FROM SURFACES 431
Create the main surface, step 6
You are now to cut the two comers.
Start a sketch located on the slanted surface, Draw a right angle.
NNote that the sketch elements should comprise a linked sequence of elements as otherwise the sketch
cannot be used for the split operation.
Create the main surface, step 7
Cut off the corners with a split operation. Pay attention to the sequence when selecting.
© 2001 Unico Media GmbH
432 CHAPTER 9. HYBRID MODELING
Create the side surfaces, step 1
Next you are to produce the side surfaces in their own Open Body. First create an Open Body. After
creating one of the side surfaces, itis mirrored to create the second surface.
Create the side surfaces, step 2
First create a new body with /Insert-Open Body. The Open Body should be underlined so that the ge-
‘ometries created afterwards are positioned in the body.
‘You use this method to obtain a better tree structure and a clear overview. The active body can be
changed by selecting the body and opening the context menu with the right mouse button.
(© 2001 Unico Media GmoH
9.6. EXERCISE: COCKPIT SHELL: EXTRACTION OF A SOLID FROM SURFACES 433,
Create the side surfaces, stop 3
‘The vertical side corresponds to a line in the front view. Draw ina sketch on the xy-plane,
‘The constraints and the dimensions should use the planes as reference and not the main surface created
first.
Create the vertical surface using an /Extrude feature. The surface should be oversized so that future
changes can be accommodated
The cross-section consists of a semicircle (diameter: 18mm) to be placed exactly in the middle of the
edge. The vertical positioning must be defined by a constraint.
(© 2001 Unico Media GmbH
CHAPTER 9. HYBRID MODELING
oe TB
Create the side surfaces, step 5
Next produce the horizontal part of the side surface. The cross-section corresponds to @ horizontal line
220mm above the xy-plane,
‘The sketch can be positioned on the symmetry plane.
Create the side surfaces, step 6
Use an /Extrude feature and the sketch to produce the horizontal line.
Start the surface (100mrn) after the symmetry plane. The outer edge is placed jointly with the main
surface at 265mm from the symmetry plane.
(© 2001 Unico Mosia GmbH
9.6, EXERCISE: COCKPIT SHELL: EXTRACTION OF A SOLID FROM SURFACES 435
Create the side surfaces, stop 7
Fillet the edge between the surfaces (R = 40mm)
Croat
the side surfaces, step &
Jhe edge should be cut along the contour.
JD1aw the contour in a sketch. You can position the sketch plane on the horizontal surface (see next
figure),
(© 2001 Unico Media GmbH
436 CHAPTER 9. HYBRID MODELING
Create the side surfaces, step 9
Use a split operation to cut the surface description.
Create the side surfaces, step 10
‘The side surface is complete and can now be mirrored with a symmetry operation.
Select the side surface and then the plane of symmetry
© 2001 Unico Media GmbH
9.6. EXERCISE: COCKPIT SHELL: EXTRACTION OF A SOLID FROM SURFACES 437
Create the side surfaces, step 11
Combine the two surfaces with a {Join operation so that a single surface design is obtained.
Elements ton.
Create the side surfaces, stop 12
Look closely at the tree. All elements are located in /Open body. and the elements of the side surfaces
in /Open body.2.
‘You have created a good structure that can be clearly understood.
Seer
ees
Sci
(© 2001 Unico Media GmioH
438 CHAPTER 9. HYBRID MODELING
‘Add surface designs, step 1
Before you trim the two surfaces, create a new /Open Body with /Insert-Open Body.
‘Add surface designs, step 2
Now trim the two surfaces, the main body and the joined side surfaces using a Trim operation.
Select the surface descriptions and check the directions.
9.6, EXERCISE: COCKPIT SHELL: EXTRACTION OF A SOLID FROM SURFACES 430
Add surface designs, step 3
‘The trimming produces a new surface (/Trim.t in the tree) that describes the entire shell
Add surface designs, step 4
Fillet the edges with a radius of 30mm, a
(© 2001 Unico Media GmoH
440 CHAPTER 9. HYBRID MODELING
Create the solids
You are now to add 22mm of material to the surface. The material is to be placed on the inside of the
surface.
you cannot select the icon, select the /Part Body in the tree and activate it with the right mouse button
(Define in Work Object)
‘Add parts to the solids, step 1
‘Add a pad to the rear.
© 2001 Unico Media GmbH
9.6. EXERCISE: COCKPIT SHELL: EXTRACTION OF A SOLID FROM SURFACES
aan
‘Add parts to the solids, step 2
The end profile of the pad is 650 mm away from the front edge. Create the corresponding plane.
‘Add parts to the solids, step 3
Create the contour as a sketch in the plane.
(© 2001 Unico Media GmbH
a2 CHAPTER 9. HYBRID MODELING
‘Add parts to the solids, step 4
Use a /Pad feature to create the pad.
‘Add parts to the solids, step 5
‘Add drafts to the side surfaces of the pad (8 degrees). The end surfaces of the pad are used as @ neutral
plane.
(© 2001 Unico Media GmbH
EXERCISE: COCKPIT SHELL: EXTRACTION OF A SOLID FROM SURFACES
Add parts to the solids, step 6
20mm).
Fillet the edge around the pad (radius
‘Add parts to the solids, step 7
‘Two openings are to be cut out. They are symmetrical and should be joined together.
© 2001 Unico Media Grok
443
444 CHAPTER 9. HYBRID MODELING
‘Add parts to the solids, step 8
Use /Insert-Body to create a /new Body. The body should define a solid corresponding to the two open-
ings. The solid is removed later to form the openings,
‘Add parts to the solids, stop 9
Define the outer contour of the opening in a vertical plane,
(© 2001 Unico Media GmbH
9.6. EXERCISE: COCKPIT SHELL: EXTRACTION OF A SOLID FROM SURFACES _ 445
‘Add parts to the solids, step 10
Create the part with a /Pocket feature. Use pocket because it refers to a negative body.
‘Add parts to the solids, step 11
Reflect the solid through the symmetry plane.
(© 2001 Unico Media GmbH
446 CHAPTER 9. HYBRID MODELING
Add parts to the solids, step 12
Combine the solids with /nsert-Boolean Operations-Assemble
Since the solid with the openings is defined with a pocket feature it has to be subtracted
(© 2001 Unico Media GmbH
Chapter 10
Drawing
How fo use Drawing
© 2001 Unico Media GmbH
448 CHAPTER 10. DRAWING
10.1 EXERCISE: Front View
10.1.1. Front View
Objective
You are to provide a coupling with a drawing,
You are to produce the first view in this exercise. You will try different methods of geometry orientation
during the exercise.
© 2001 Unico Media GmbH
10.1. 4a9
Open the part
Open the following part document containing the coupling to start with
Document: dw_300_front_view_exercise10_a
Course: Drawing
Chapter: Main-Views
Create a drawing document
Use /File-New to create a drawing. After selecting the menu, select /Drawing from the selection box in
the panel displayed. Confirm your selection by clicking on the OK button.
In the next panel, select the format AO and "Landscape" (horizontal) as the orientation. Set a scale of
“\"before confirming the panel with the OK button. A drawing document is created,
adi: (Tse
Height: Tse
vention ———
© petra
—) ee tdscipe
Sealeof chet: fr
| Bcance |
(© 2001 Unico Media GmbH
450 ___CHAPTER 10. DRAWING
Arrange the documents
|m order to draw the first view, the part document and drawing document should be fully visible.
Make sure that only the two document windows are open. Select the (Window-Tile Horizontally menu
item. One of the windows is placed above the other one so that the second window is also visible.
Select the icon
in the active drawing document, click on the /Front View icon on the /View toolbar.
© 2001 Unico Media GmoH |
EXERCISE: FRONT VIEW — i
Det
ie the viewing plane, step 1
‘The next step Is to define the viewing plane in the part document.
Select the front planar surface.
each
pia
Define the viewing plane, step 2
‘On selecting the surface, the part (A) is displayed in the drawing document. The selected surface is
parallel to the drawing. A compass (B) is also displayed in the drawing document. The orientation of the
view can be altered using the compass.
Do not select the compass component, instead follow the exercise
{© 2001 Unico Mecia GmbH
452 CHAPTER 10. DRAWING
Tilt the viewing plane
You can tit the part in steps of 90 degrees by clicking on the arrow buttons belonging to the compass.
Try out the tilting function but return to the original orientation,
Rotate the view
‘You can rotate the view in steps by selecting the curved arrows (A). You can also rotate by moving the
{green point on the compass around the center point while holding down the left mouse button,
‘Try out the method. Orient the view horizontally before continuing with the next step in the exercise.
(© 2001 Unico Mecia GmbH
Lat BEBwEeeweux8®tz=u#®7feEeBtast=-g®=eqepekpuEwErtuEsnatZ
10.1, EXERCISE: FRONT VIEW 453
Confirm the view
Once the view has been moved to the correct orientation, confirm its position by selecting the point at
the center of the compass or by clicking on the drawing,
The representation of the tree then changes to a drawing view.
Delete the view
‘After the view has been creatied, its name (A) is entered in the tree. If you want to delete the view, you
can select the name of the view or the view frame and press the /Delete button.
You can repeat the creation of the view later on.
on
i Bene
bocca
een
nico Moda GmbH
454 CHAPTER 10. DRAWING
10.2 EXERCISE: Orthogonal and Auxiliary Projection Views
10.2.1 Orthogonal and Auxiliary Projection Views
Objective
‘An AO drawing has already been created and the front view produced.
You are to add orthogonal and auxiliary views to the drawing.
(© 2001 Unico Media GrbH
455
10.2. EXERCISE: ORTHOGONAL AND AUXILIARY PROJECTION VI
Open the drawing
Open the following drawing document to start with:
Document: divy_900__projection_auxiliary_exerciset0_a
Course: Drawing
Chapter: Main-Views
Create a side view
Use the Projection View icon to create a side view.
After clicking on the icon, move the cursor to the side of the front view where the view is to be produced.
The view is displayed as a solid and its follows the movement of the cursor.
Once the view is in the desired position, confirm by clicking with the left mouse button, The display
changes to a normal drawing view.
(© 2004 Unico Media GrioH
56 CHAPTER 10. DRAWING
Create the face plan
‘Also use the /Projection View icon to create the face plan.
Aer clicking on the icon, move the cursor to the desired position. Confirm the position by clicking with
the left mouse button,
Repeat the procedure to position the bottom view.
Bo
Create a right side view, step 1
‘You next want to produce a side view (A) on the right,
(© 2001 Unico Media GmbH
10.2, EXERCISE: ORTHOGONAL AND AUXILIARY PROJECTION VIEWS 457
Create a right side view, step 2
Before producing the view, activate the adjacent view by doubleclicking on the frame of the view. The
frame changes to red.
Create a right side view, step 3
After clicking on the /Projection View icon, move the view to the right of the active view.
= 84]
(© 2001 Unico Media GmoH
CHAPTER 10. DRAWING
Create an auxiliary view, step 1
In the next step you are to create an auxiliary view (A) corresponding to a view that is perpendicular to
the slanted side (B).
Create an auxiliary view, step 2
Before creating the view, activate the original view.
Doubleclick on the viewing frame to activate the view.
(© 2001 Unico Madia GmbH
ee ee ee ee ee ee ee oe ee a
10.2. EXERCISE: ORTHOGONAL AND AUXILIARY PROJECTION VIEWS: 459
Create an auxiliary view, step 3
‘Attor clicking on the /Auxiliary View icon, define the viewing plane.
Use the left mouse button to select the end points of the slanted side, This is followed by a solid
representation of the cursor (continued in the next step of the exercise)
A
{
CCroate an auxiliary vow, stop 4
Pace the view by confirming the desired position with the let mouse button.
© 200% Unico Media GmbH
460
Repeat
CHAPTER 10. DRAWING
Repeat the procedure by creating a second auxiliary view. Use the upper slanted side (A)
‘© 2001 Unico Media GmbH
10.3. EXERCISE: ISOMETRIC VIEW 461
: Isometric View
10.3 EXERCIS!
10.3.1 Isometric View
Objective
You are to add an isometric view to a drawing.
(Open the drawing
Open the following drawing to start with:
Document: di_300_isometri_view_exercise10_a
Course: Drawing
Chapter:
© 2001 Unico Media GmbH
462 CHAPTER 10. DRAWING
Open the linked document
‘To define the isometric view, open the linked part document in a window.
In the active drawing document, select the /Edit-Links menu. In the panel that opens, select one of the
list entries (A) and then click on the /Open Source button.
Vv 1S fore. vv
‘i 18_rort_ vie
LL j I
reas
ire Latinos ve 15 ont»
Ser ace: LSSard oon s ewes
ga
3
Arrange the windows
Arrange the two document windows for viewing with Window-Tile Horizontally to position one above the
other.
a
a
a
a
a
a
© 2001 Unico Media GmbH
10.3. EXERCISE: ISOMETRIC VIEW 463
Orient the geometry
Orient the geometry in the part document in such a way that the representation corresponds to the
desired isometric view.
Activate the drawing document
Since you working in the part document in the previous step, you must now activate the drawing docu-
ment in order to produce the view.
‘Activate the drawing document by clicking on it with the mouse button.
© 2001 Unico Media GmbH
464 7 CHAPTER 10. DRAWING
Create an isometric view, step 1
Click on the /Isemetric View icon and then on the solid in the part document.
‘The solid is displayed in an isometric view in the drawing document. The orientation corresponds to the
representation in the part document.
Create an isometric view, step 2
‘Acompass is also shown in the drawing document. You can re-orient the view with the standard methods
using the arrow buttons and the green point.
Once you are satisfied withthe view, confirm it by clicking on the middle of the compass (A).
A
(© 2001 Unico Media GmbH
10.4. EXERCISE: CONTROL ELEMENT WITH SECTION VIEWS. a)
10.4 EXERCISE: Control Element with Section Views
10.4.1 Control Element with /Section Views
Objective
‘A control element is designed with three views in @ drawing. You are to add section views to the drawing
in this exercise, All sections correspond to planes and are created as offset section views.
(© 2001 Unico Media GmbH
466 CHAPTER 10. DRAWING
Open the drawing
Open the following drawing document to start with:
Document: diw_300__section_view_exercise10_a
Course: Drawing
Chapter: Main-Views
Check the /Snap to Point mode. It should be deactivated.
© 2001 Unico Media GmoH
10.4, EXERCISE: CONTROL ELEMENT WITH SECTION VIEWS, 467
Open the linked document
(pen the linked part document so that you can view the section representation in the part document at
the same time.
After opening the /Edit-Links menu iter, select a view in the list and then press (or olick on) the /Open
Source button. The part document does not have to be open in a window to create the section view.
However, the section propagation can be well analyzed in the part during its definition,
Arrange the document windows
To view the two windows at the same time, select the /Window-Tile Vertically menu.
Reduce the size of the part window and inorease the size of the drawing window: it should take up about
two-thirds of the soreen.
© 2001 Unico Media GmbH
468
__CHAPTER 10. DRAWING
Vertical section view, step 1
First create a vertical section view in a face plan. The section should pass through the hole.
Click on the icon and select one of the concentric circular edges (A). The section propagation is auto-
matically placed through the center point. The second end point of the section propagation follows the
cursor. The section plane is shown in the part window.
Vertical section view, step 2
Place the cursor vertically above the part and doubleclick when a value of 90 degrees (A) is shown. The
part cut is displayed and follows the movement of the cursor. The section plane is shown in the part
‘document concurrently with the definition of the section,
Move the cursor to the desired position and click once with the left mouse button.
(© 2001 Unico Media Got
10.4, EXERCISE: CONTROL ELEMENT WITH SECTION VIEWS 469
Activate the original view
You are next to place a section view through the long hole in the front view.
First activate the front view by doubleclicking on the view frame,
‘Section view throught the long hole, step 1
Click on the icon and select a concentric edge. The section propagation is automatically placed through
the center point. The second end point of the section propagation follows the cursor. The part cut is
shown at the same time in the part window.
© 2001 Unico Media GmbH
470 CHAPTER 10. DRAWING
Section view throught the long hole, step 2
Move the cursor outside the part and position the section propagation over the second center point.
Ifthe circle symbol is displayed, doubleclick with the left mouse button to conclude the propagation,
Front view = |
Seale: U2 |
Section view throught the long hole, step 3
The section view follows the cursor. Position the view by clicking with the left mouse button on the
desired position,
(© 2001 Unico Media GmbH
10.4. EXERCISE: CONTROL ELEMENT WITH SECTION VIEWS. a7
Section view through two holes
Frepeat the procedure but this time with a section view through the two holes in the side view.
After activating the section view, click on the icon. You define the section plane by selecting an edge of
the hole and then placing the end point by doublecticking when the circle symbol is displayed
Finally, position the section view by clicking with the left mouse button.
Warning
Note that the section view is limited to the length of the section propagation. If you place the end point
too near to the geometry, the section view (A) can be cut off.
Refer to the appropriate lesson or exercise on the topic of Modification of views.
{© 2001 Unico Media GmbH
472 CHAPTER 10. DRAWING
‘Section orthogonal to the edge, step 1
‘The next section view should pass through the hole and perpendicularly to the edge.
Select one of the circular edges (A) and place the cursor sufficiently far outside the part. When the
orthogonality symbol (B) appears, define the intersection by doubleciicking
section viev
8c 4:2
Section orthogonal to the edge, step 2
The section view follows the cursor. You place it by clicking with the left mouse button in the desired
position.
© 2001 Unico Media GmoH
10.4. EXERCISE: CONTROL ELEMENT WITH SECTION VIEWS 473
Section view through the part plane, step 1
You are to define the last section view with a plane in the part document. Activate the icon and select
the plane in the part window.
Section view through the part plane, step 2
Place the section view by clicking its position on the drawing with the left mouse button.
© 2001 Unico Media GmoH
ara CHAPTER 10. DRAWING
Repeat
It you have time, open the original drawing again and repeat the creation of the section, except that you
are to use the /Offset Section Cut icon this time.
‘The sections are limited to the cut and the background is hidden,
I
I
I
1
I
q
L
© 2001 Unico Media GmbH
10.5. EXERCISE: CONNECTING PLATE WITH SECTION VIEWS. 475
10.5 EXERCISE: Connecting Plate with Section Views
10.5.1 Connecting Plate with /Section Views
Objective
‘You are to add three offset section views to a drawing of a connecting plate.
‘You will use the /Offset Section View icon to produce the section views.
© 2001 Unico Media GmbH
476 CHAPTER 10. DRAWING
Open the drawing
Open the following drawing document to start with:
Document: div_300__section_view_exercise20_a
Course: Drawing
Chapter: Main-Views
shee: |
|
|
|
i =
Vertical oftset section cut, step 1
First create an offset section view through the middle of three holes.
Try to find a solution yourself or continue with the next exercise steps.
Deactivate the /Snap to point mode.
Front vae
soctidh vin An AaTE
Seale: 122
pot---------+----+ +4
J
(© 2001 Unico Media GmbH
10.5. EXERCISE: CONNECTING PLATE WITH SECTION VIEWS aq
Vertical offset section view, step 2
‘Atter activating the icon, select one of the edges of the holes,
The section view is automaticaly placed thraugh the center point. The view also follows the cursor.
Vertical offset section view, step 3
Define the first offset point. For vertical orientation click with the left mouse button.
Clicking causes an offset (step indicated by the arrow) to be inserted in the section propagation. The
section view always follows the cursor.
© 2001 Unico Media GmbH
478 CHAPTER 10. DRAWING
Vertical offset section view, step 4
The section view is first to be placed through the middle of the next hole. Select the edge of the hole
(A).
Upon selection, the section view is automatically placed through the middle. The end point of the view
continues to always follow the cursor.
(© 2001 Unico Media GmbH
10.5. EXERCISE: CONNECTING PLATE WITH SECTION VIEWS 479
Vertical offset section view, step 5
Define the next offset point (A) by clicking and move the section view to run through the third hole by
selecting the edge of the hole (B).
8
Vertical offset section view, step
‘You define the end of the section view by doubleclicking on the desired position (A).
You can then position the section view by clicking.
‘© 2001 Unico Media GmbH
480 CHAPTER 10, DRAWING
Repeat
Repeat the creation of an offset section view except that this time the view is to run through the hole
along the left side.
=O
‘sectibn
Oblique offset section view, step 1
Finally, you are to create an oblique offset section parallel to the edge that runs through the adjacent
holes.
Try to find a solution yourself or continue with the next exercise steps,
© 2001 Unico Media GmbH
10.5. EXERCISE: CONNECTING PLATE WITH SECTION VIEWS 481
Oblique offset section view, step 2
Activate the icon and select an edge of the hole. The section view is automatically positioned through
the center of the hole, The end point of the section view follows the cursor.
Oblique offset section view, step 3
Orient the section view parallel to the edge by first positioning the cursor on the edge and then selecting
‘Parallel after opening the context menu with the right mouse button.
The section view is now forced to move in a parallel direction.
{© 2001 Unico Media GmbH
482 CHAPTER 10. DRAWING
Oblique offset section view, step 4
Define the offset point by clicking. Its inserted in the viow after the click.
‘The section view end point follows the cursor.
Oblique offset section view, step 5
Select the edge of the hole (A) in order that the section view passes through the center points of the
holes.
Finish drawing the view by doubieclicking on the appropriate end point.
© 2001 Unico Media GmoH
10.8. EXERCISE: CONNECTING PLATE WITH SECTION VIEWS
Oblique offset section view, step 6
Position the offset section view by clicking,
Refer to the appropriate lesson or exercise on the topic of Modification of views.
483
(© 2001 Unico Media GmoH
484 CHAPTER 10. DRAWING
10.6 EXERCISE: Coupling with Detail Views
10.6.1 Coupling with /Detail Views
Objective
You are to add three details to a drawing. You produce the views with the /Detall View and /Detail View
Profile icons.
(© 2001 Unico Media GmbH
10.6. EXERCISE: COUPLING WITH DETAIL VIEWS, 485
Open the drawing
Open the following drawing document to start with
Document: dw_300__detail_view_exerciset0_a
Course: Drawing
Chapter: Main-Views
Create a detail view of apart, step 1
You are first to create the view ofthe part in the boitom right corner of the front view.
Ensure that the view is active before you click on the /Detail View icon.
It is better to deactivate the /Snap to Point mode. Try to find the solution yourself or continue with the
next steps of the exercise.
(© 200% Unico Media GmbH
486 CHAPTER 10. DRAWING
te a detail view of a part, step 2
‘Select the icon and click with the left mouse button to specify the position of the center of the circle,
The circle is displayed and follows the cursor.
Croate a dotail view of a part, step 3
Click with the mouse button to define the size of the circle. A circle corresponding to the detail then
follows the cursor.
© 2001 Unico Media GmoH |
10.6. EXERCISE: COUPLING WITH DETAIL VIEWS 487
Create a dotall view of a part, step 4
CCick with the mouse to place the detail in the drawing,
Repeat the procedure
Create another detail view. This time around the long hole in the face plan.
Do not forget to first activate the corresponding view.
{© 200% Unico Mesia GmoH
488 CHAPTER 10. DRAWING
Create a detail view profile of a part, step 1
You are to define a view for the left part of the coupling. Use a polygonal contour to define the outline,
Try to create the view Using the /Detail View Profile icon, or continue with the following steps in the
exercise.
Create a detail view profile of a part, step 2
Activate the front view and click on the /Detail View Profile icon.
You can define the corner points of the polygonal contour by clicking with the left mouse button.
(© 2001 Unico Media GmbH
10.6. EXERCISE: COUPLING WITH DETAIL VIEWS 489
Create a detail view profile of a part, step 3
Conclude the polygonal contour by daublecticking with the mouse or by selecting the starting point
a
Create a dotail view profile of a part, step 4
‘After you have finished the polygonal contour, the view follows the cursor in the form of the polygonal
‘contour drawn,
‘You position the selected view by clicking on the drawing.
(© 2007 Unico Media Gm
490 CHAPTER 10, DRAWING
Change the detail views
You can move the detall views by selecting the viewing frame and shifting it to the desired position while
holding down the left mouse button. You can change the scale in the /Properties context menu that you
‘open with the right mouse bution (in the tree or on the frame). Overwrite the old scaling value with the
new value in the View tab of the menu panel. You can also change the name of the view here as well
Refer to the appropriate lesson or exercise on the topic of Modification of views.
Career selecten:[
vow | eam
Petes
i 1 eae
iw ere
Profo[Betai
© 2001 Unico Media GmbH
Index
J Insert-Open body, 365, 371
J Thickness, 289
eft, 88
Pop, 89
10.8, 148
170, 103
/Add, 88
/A\l Files (*."), 25, 30
iAlong a direction, 350, 357
Alpine Fit, 106, 107,
Alt, 101
/Anchor Point, 260
JApplies customized view, 106
Apply, 88, 101, 271, 279, 304
/Apply Material, 105-107
JApply to children, 104
JAuxiliary View, 459
JAvailabie, 19
(Axis, 87
Basic Colors, 102
[Biind, 248
[Body, 429
MBody.2, 94
(Camera 1, 88, 89
iCancel, 34
iCascade, 38
[enter Curve, 278
[Center Graph, 95
[Center curve, 269, 271, 281, 282, 320
[Center curve field, 334
IChamter, 139
[Circle center, 263
[Close, 8, 17, 30, 42, 45, 58, 211
[Close Surface, 395, 406
{Closing point, 318
[Coincidence, 160, 234, 271, 301, 315, 316, 382,
392, 412
[Goior, 101, 102
IConcentrcity, 240
‘Constraint, 300
‘Constraint In Box, 174
‘Constraint in Dialog Box, 160
[Construction Element, 243, 275, 414, 415
(Corner, 140
[Counterbored, 260
(Countersunk, 261, 263, 265
ICtrl, 103
(Curve, 333
iCustomize, 44
[Customized view, 115
[Cutting element, 367, 369, 381
[Cutting element field , 346
MDelote, 91, 121, 123, 127, 144, 453
Depth, 289
(Detail, 484
(Detail View, 484, 485
[Detail View Prof, 484, 488
Dimension, 326
{Dimensional Constraints, 197
Direction, 340, 360, 357, 413, 415, 418
Drawing, 26, 449
[Duplicate mode, 148, 149
IEdit-Links, 462, 467
Element, 352
‘Element to cut, 967, 969, 381
{Element to cut field, 946
(Enter, 89, 101
[Examine, 79
Exit, 183
Extract, 958
Extrude, 338, 899, 426, 430, 433, 434
JExirude Surface , 378
IF, 98
‘Favorites, 19, 20
(File Selection, 25, 28
[File Type, 25, 26, 28, 30
IFilo->Close, 29, 42
‘File->Desk, 27, 28
/File->Open, 25, 26
IFile->Save, 31-33
iFile->Save As, 31, 34
IFile-New, 298, 449
FFile-New-Part, 119, 125, 181, 198, 141, 172,
180, 187, 194, 318
‘Fill, 101
‘First Offset, 391
(Fit Allin, 52, 82, 87, 89
Fix, 162
{Front View, 450
Geometrical Constraints, 137
IGraphic, 100, 101
Graphics, 997
[Guide curvet, 358
IGuides, 197, 297, 305, 309, 311, 318, 351
Hide, 76, 240, 243, 274, 296, 351-353, 956,
369, 402
{Hide/Show, 70, 73-76
(Hole.1, 48
[Hole.2, 48, 95
‘Morizontalty, 159
Imported Surface, 398
JInsert-Body, 405, 444
IInsert-Boolean Operations-Assemble, 446
/Insert-Open Body, 329, 348, 398, 422, 429, 432,
© 2004 Unico Media GmbH
Potrebbero piacerti anche
- Grit: The Power of Passion and PerseveranceDa EverandGrit: The Power of Passion and PerseveranceValutazione: 4 su 5 stelle4/5 (588)
- Advt SpecilizationTeaching 30jan2016Documento2 pagineAdvt SpecilizationTeaching 30jan2016Rajvardhan JaidevaNessuna valutazione finora
- The Yellow House: A Memoir (2019 National Book Award Winner)Da EverandThe Yellow House: A Memoir (2019 National Book Award Winner)Valutazione: 4 su 5 stelle4/5 (98)
- IP University Question PapersDocumento2 pagineIP University Question PapersRajvardhan JaidevaNessuna valutazione finora
- The Subtle Art of Not Giving a F*ck: A Counterintuitive Approach to Living a Good LifeDa EverandThe Subtle Art of Not Giving a F*ck: A Counterintuitive Approach to Living a Good LifeValutazione: 4 su 5 stelle4/5 (5795)
- Final Syllabus-ME-3rd Semester4,5,6,7,8Documento107 pagineFinal Syllabus-ME-3rd Semester4,5,6,7,8Rajvardhan JaidevaNessuna valutazione finora
- Never Split the Difference: Negotiating As If Your Life Depended On ItDa EverandNever Split the Difference: Negotiating As If Your Life Depended On ItValutazione: 4.5 su 5 stelle4.5/5 (838)
- 1final Scheme & Syllabus - Ist & 2nd Semester For The Academic Session 2014-15Documento33 pagine1final Scheme & Syllabus - Ist & 2nd Semester For The Academic Session 2014-15Rajvardhan JaidevaNessuna valutazione finora
- Hidden Figures: The American Dream and the Untold Story of the Black Women Mathematicians Who Helped Win the Space RaceDa EverandHidden Figures: The American Dream and the Untold Story of the Black Women Mathematicians Who Helped Win the Space RaceValutazione: 4 su 5 stelle4/5 (895)
- HMR Institute of Technology & ManagementDocumento8 pagineHMR Institute of Technology & ManagementRajvardhan JaidevaNessuna valutazione finora
- The Hard Thing About Hard Things: Building a Business When There Are No Easy AnswersDa EverandThe Hard Thing About Hard Things: Building a Business When There Are No Easy AnswersValutazione: 4.5 su 5 stelle4.5/5 (345)
- From Deterministic World View To Uncertainty and Fuzzy Logic: A Critique of Artificial Intelligence and Classical LogicDocumento25 pagineFrom Deterministic World View To Uncertainty and Fuzzy Logic: A Critique of Artificial Intelligence and Classical LogicRajvardhan JaidevaNessuna valutazione finora
- Shoe Dog: A Memoir by the Creator of NikeDa EverandShoe Dog: A Memoir by the Creator of NikeValutazione: 4.5 su 5 stelle4.5/5 (537)
- Bearing PDFDocumento64 pagineBearing PDFRajvardhan JaidevaNessuna valutazione finora
- Unit 2: Bench Work & FittingDocumento24 pagineUnit 2: Bench Work & FittingRajvardhan Jaideva50% (4)
- The Little Book of Hygge: Danish Secrets to Happy LivingDa EverandThe Little Book of Hygge: Danish Secrets to Happy LivingValutazione: 3.5 su 5 stelle3.5/5 (400)
- Stepper (Rajvardhan Jaideva)Documento13 pagineStepper (Rajvardhan Jaideva)Rajvardhan JaidevaNessuna valutazione finora
- Elon Musk: Tesla, SpaceX, and the Quest for a Fantastic FutureDa EverandElon Musk: Tesla, SpaceX, and the Quest for a Fantastic FutureValutazione: 4.5 su 5 stelle4.5/5 (474)
- LVDTDocumento11 pagineLVDTRajvardhan JaidevaNessuna valutazione finora
- A Heartbreaking Work Of Staggering Genius: A Memoir Based on a True StoryDa EverandA Heartbreaking Work Of Staggering Genius: A Memoir Based on a True StoryValutazione: 3.5 su 5 stelle3.5/5 (231)
- First Sem PDFDocumento5 pagineFirst Sem PDFRajvardhan JaidevaNessuna valutazione finora
- On Fire: The (Burning) Case for a Green New DealDa EverandOn Fire: The (Burning) Case for a Green New DealValutazione: 4 su 5 stelle4/5 (74)
- Jason HartDocumento19 pagineJason HartRajvardhan JaidevaNessuna valutazione finora
- The Emperor of All Maladies: A Biography of CancerDa EverandThe Emperor of All Maladies: A Biography of CancerValutazione: 4.5 su 5 stelle4.5/5 (271)
- WWW - Iitr.ac - In/icema14: Saharanpur, IndiaDocumento3 pagineWWW - Iitr.ac - In/icema14: Saharanpur, IndiaRajvardhan JaidevaNessuna valutazione finora
- Devil in the Grove: Thurgood Marshall, the Groveland Boys, and the Dawn of a New AmericaDa EverandDevil in the Grove: Thurgood Marshall, the Groveland Boys, and the Dawn of a New AmericaValutazione: 4.5 su 5 stelle4.5/5 (266)
- The Unwinding: An Inner History of the New AmericaDa EverandThe Unwinding: An Inner History of the New AmericaValutazione: 4 su 5 stelle4/5 (45)
- Team of Rivals: The Political Genius of Abraham LincolnDa EverandTeam of Rivals: The Political Genius of Abraham LincolnValutazione: 4.5 su 5 stelle4.5/5 (234)
- The World Is Flat 3.0: A Brief History of the Twenty-first CenturyDa EverandThe World Is Flat 3.0: A Brief History of the Twenty-first CenturyValutazione: 3.5 su 5 stelle3.5/5 (2259)
- The Gifts of Imperfection: Let Go of Who You Think You're Supposed to Be and Embrace Who You AreDa EverandThe Gifts of Imperfection: Let Go of Who You Think You're Supposed to Be and Embrace Who You AreValutazione: 4 su 5 stelle4/5 (1090)
- The Sympathizer: A Novel (Pulitzer Prize for Fiction)Da EverandThe Sympathizer: A Novel (Pulitzer Prize for Fiction)Valutazione: 4.5 su 5 stelle4.5/5 (121)
- Her Body and Other Parties: StoriesDa EverandHer Body and Other Parties: StoriesValutazione: 4 su 5 stelle4/5 (821)