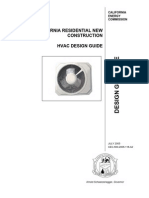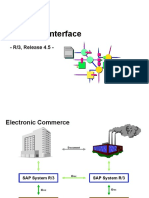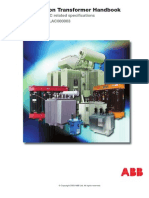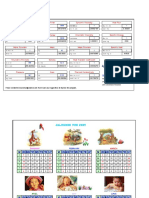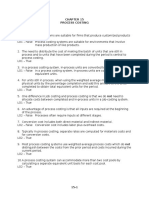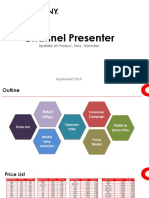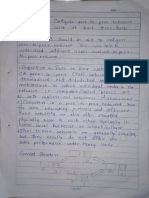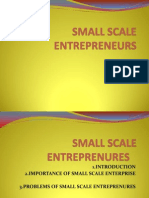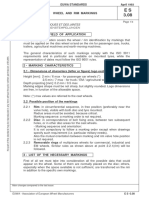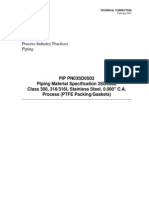Documenti di Didattica
Documenti di Professioni
Documenti di Cultura
12 Software
Caricato da
qaisarmehboob82Titolo originale
Copyright
Formati disponibili
Condividi questo documento
Condividi o incorpora il documento
Hai trovato utile questo documento?
Questo contenuto è inappropriato?
Segnala questo documentoCopyright:
Formati disponibili
12 Software
Caricato da
qaisarmehboob82Copyright:
Formati disponibili
12d Solutions Pty Ltd
COURSE NOTES STORMWATER DESIGN Trunk drainage lines are created the same way as the branch lines except special care must be used when placing the junction pits. When placing the junction pit on top of the branch line turn the point snap on and the line snap off (the F3 and F4 keys are convenient for this). Zoom into the branch line junction pit so that you can snap onto the centre of the pit. A pit contains three points; one at each point where the pipes join (invert level points) and the one you want to snap onto at the centre of the pit (setout level point). In the figure below, the blue line is being placed to join the magenta line. Note that the diamond indicates that there is a point snap and the information panel indicates that we are snapping to line 2. The information panel also indicates the snap was a point snap.
You can tell that you have created a junction pit correctly when you profile the trunk line and you can see the branch lines joining at the junction pit. If the branch lines are not shown then one of three things have gone wrong. 1) 2) centre of the pits did not align, Use Strings=>Points Edit=>Move to move the branch string pit the downstream end of the branch line must be the junction pit. With the direction of flow for the string set to same as string direction the junction pit must be at the high chainage end of the string. If the direction of flow for the string set to opposite to string direction the junction pit must be at the low chainage end of the string. To check the flow direction see Flow in the Wrong Direction. The branch string and the trunk string have not been created in the same drainage model. From the main menu select Strings->Inquire (F2) and select the strings to check their models. If this is the problem, use Strings=>Edit=>Change and specify the correct drainage model (enter the model BEFORE picking the string) or Strings=>Edit=>Duplicate to duplicate one of the strings into the correct model.
3)
5.10 Exact Methods for Placing Pits
To place your pits on a kerb line string, turn the line snap on and the point snap off,. Keep the height snap off. For locating pits at specific x, y coordinates, simply start typing the x coordinate instead of clicking onto a location. An input panel will appear for you to enter the x and y coordinate separated by a space.
12d Stormwater Design Course Notes - Part 1 Page 30 of 102
Revised 17 Sept 2007
12d Solutions Pty Ltd
COURSE NOTES STORMWATER DESIGN
To place the pits at a specified distance from a point use the RB and select Snaps Cad=>Points=>Locate Offset. Follow the prompts given in the message area (bottom left corner of the screen). You will need experience with the 12d directional pick to use this capability.
5.11 Flow in the Wrong Direction
The direction of flow is used by 12d to determine where the outlet is on the drainage line. The direction of flow will be indicated with the arrow on the manhole when using the Drainage Network Editor. No arrow will appear if the outlet is selected. If you find the arrow is pointing in the wrong direction use the Strings->Properties->String option from the main menu. Select the string and then change the Flow direction value to the other value.
5.12 Drainage Section Views (downhill left to right OR right to left)
The long section views and the profile plots are running downhill from left to right. If you want them downhill from right to left use the reverse function. To reverse only one string, from the main menu select Strings =>Strings Edit =>Reverse and pick the drainage strings to reverse. This will also change the drainage flow direction attribute from same as string direction to opposite to string direction.
Revised 17 Sept 2007
12d Stormwater Design Course Notes - Part 1 Page 31 of 102
12d Solutions Pty Ltd
COURSE NOTES STORMWATER DESIGN To reverse all of the strings in a model select the Reverse all strings option, Design =>Drainage-Sewer =>More=>Reverse all strings
5.13 Moving, Adding and Deleting Pits
The best way to edit the plan layout of the drainage is via the Strings->Points Edit commands. The Append, Between, Delete, Insert and Move commands are the most common. The Move command has an extra option for moving junction pits. Selecting All points with the same coordinate will move all points on the view that are at the same x,y coordinate. The point selected will move first and the others will follow after the new location has been accepted.
12d Stormwater Design Course Notes - Part 1 Page 32 of 102
Revised 17 Sept 2007
12d Solutions Pty Ltd
COURSE NOTES STORMWATER DESIGN
5.14 Drainage Split and Join
To change the pipe route between the pits use the String split/join from the Drainage menu not the one on the Strings->Strings edit. Split Option The spit must be done at a pit. 1. Type a new name for the upstream string (optional). 2. Type a new name for the downstream string (optional). 3. LB the Split button and then select the pit where the split is to occur.
Join Option This routine will add a new pipe between the 2 strings if required. The properties and attributes of the new joined string (and the new pit at the join) will come from the upstream string if Join US to DS is selected. Join DS to US will cause the properties and attributes to come from the ds string. Upstream and downstream is deternined by the flow direction. 1. Select either of the join option buttons. 2. Pick and accept the drainage strings in the order indicated on the option button (follow the messages in the 12d message area).
Revised 17 Sept 2007
12d Stormwater Design Course Notes - Part 1 Page 33 of 102
12d Solutions Pty Ltd
COURSE NOTES STORMWATER DESIGN
6.0 Drainage Network Editor
The drainage network editor is used to automatically or manually change the attributes of your drainage network. These abilities include: General
s s s
Changing the vertical alignment of the network Setting pit names Service Clash Checking Catchment Areas Checking the Automatic Catchment Linking Global and Defaults Tab for C values and Tc calcs Drainage Templates Bypass flow routes Grate Levels Outlet and Tailwater Conditions
Hydrology
s s s s s
Hydraulics
s s
The drainage network editor is accessed through the main menu by selecting Design=>Drainage-Sewer=>Network Editor The bottom section of the network editor panel is shown below. You can change tabs but no data can be entered in the panel until a drainage pit or pipe has been selected.
1. Pick and accept a drainage string and the network will be loaded into the panel. The pit that was selected is highlighted with a circle and an arrow shows the direction of flow (see image below). The option buttons on the drainage editor now become active.
12d Stormwater Design Course Notes - Part 1 Page 34 of 102
Revised 17 Sept 2007
12d Solutions Pty Ltd
COURSE NOTES STORMWATER DESIGN
6.1 Moving through the Drainage Network
There are 3 ways to change pits in the network editor. Non of these methods will work if you are on the Defaults or Global tabs. If the editor finds an error on a pit, it will take you to the error and you must correct the error before moving to the next pit. Try all 3.
1. Pick Edit Button - Pick and pit or pipe in section or plan view 2. GoTo List - Select the pit from a list of pit name 3. Next and Previous Buttons - loop through all of the pits in the network
6.2 Auto-Apply, Auto-Pan, Auto-Profile and Auto-Redraw
With Auto-Apply (A) enabled, the Apply button need not be selected after making changes in the editor settings. Auto-Pan is always on and any plan view showing active drainage network selected will always auto pan if the selected pit is not in the view. With the Auto-Profile (P) enabled, the same will happen for the section view. The image below has the auto profile turned off (note the blue trim on the P button).
Revised 17 Sept 2007
12d Stormwater Design Course Notes - Part 1 Page 35 of 102
12d Solutions Pty Ltd
COURSE NOTES STORMWATER DESIGN With Auto-Redraw (R) enabled, the editor will regenerate the section view when changes are made in the vertical. This saves selecting Regen on the section views.
6.3 Set Pit Details
Selecting Set Pit Details will set the cover levels and setout coordinates for all of the pits in the network. Other attributes are set as well but they will be discussed later.
6.4 Regrade Pipes
Selecting the Regrade Pipes button regrades all of the pipe in the network. Minimum grade and cover are checked and trunk lines are lowered to accept incoming branch lines. Grade is calculated using the pit centre to centre distance. Locks and explicit settings for pit and pipes will be discussed later in these notes. To inquire about the cover on a pipe use the following option. Tins->Inquire->Depth from string
1. LB to select the tin 2. LB to select the string. 3. Move the pointer in plan or section to monitor the data.
6.5 Set Pit names (and pipes)
Use the drainage network editor to manually change explicit ones or quickly change all the names using a different naming method. The pit names are based on the string names so make sure the string names are set. To view string names on the plan view, go to the Plan View tool bar and select Toggle=>Names. If they do not
12d Stormwater Design Course Notes - Part 1 Page 36 of 102
Revised 17 Sept 2007
12d Solutions Pty Ltd
COURSE NOTES STORMWATER DESIGN appear see Displaying View Text. The string names may be changed in the String field. Pit names may be changed in the Pit field.
1. Select Set Pit Names and the following panel will appear.
1. Select Sequential Numbering to number the manholes starting at First Pit Number. 2. Change the Default naming parameters. Map pit numbers to letters causes the first pit to be A instead of 1. Min digits in pit numbers set to 2 causes 1 to be 01. 3. Run will update the quick text pit names on the plan view. Try other settings! You may find you want to change some of the string names back in the network editor. 4. Back to the Editor return to the main editor panel.
6.6 Set Pit Names using Pit Type
Currently all of the pits have the default pit type. To exclude the outlet headwall from the numbering we can change its type to HW and then set the pit names again.
Revised 17 Sept 2007
12d Stormwater Design Course Notes - Part 1 Page 37 of 102
12d Solutions Pty Ltd
COURSE NOTES STORMWATER DESIGN
1. Move to the outlet using any of the 3 methods. 2. On the pit tab change the type to HW.
1. Move to the outlet using any of the 3 methods. 2. Change the pit type to HW 3. LB Select Pit Names
1. Type the file name for the pit selection scheme. 2. LB the folder icon and select Open.
12d Stormwater Design Course Notes - Part 1 Page 38 of 102
Revised 17 Sept 2007
12d Solutions Pty Ltd
COURSE NOTES STORMWATER DESIGN
1. RB to select the Pit type 2. Type the Pre text 3. LB Write to save the settings to the file. 4. LB Finish to return to the panel.
1. Type Pre text for those not included in the pit naming file. 2. LB Run to name the pits 3. LB Back to Editor to return to the main panel. Note that the headwall still get the sequential numbering continued from the last numbering method. To start at a new number the Sub sequence group number would have to be included in the file.
Revised 17 Sept 2007
12d Stormwater Design Course Notes - Part 1 Page 39 of 102
Potrebbero piacerti anche
- The Subtle Art of Not Giving a F*ck: A Counterintuitive Approach to Living a Good LifeDa EverandThe Subtle Art of Not Giving a F*ck: A Counterintuitive Approach to Living a Good LifeValutazione: 4 su 5 stelle4/5 (5794)
- The Gifts of Imperfection: Let Go of Who You Think You're Supposed to Be and Embrace Who You AreDa EverandThe Gifts of Imperfection: Let Go of Who You Think You're Supposed to Be and Embrace Who You AreValutazione: 4 su 5 stelle4/5 (1090)
- Never Split the Difference: Negotiating As If Your Life Depended On ItDa EverandNever Split the Difference: Negotiating As If Your Life Depended On ItValutazione: 4.5 su 5 stelle4.5/5 (838)
- Hidden Figures: The American Dream and the Untold Story of the Black Women Mathematicians Who Helped Win the Space RaceDa EverandHidden Figures: The American Dream and the Untold Story of the Black Women Mathematicians Who Helped Win the Space RaceValutazione: 4 su 5 stelle4/5 (895)
- Grit: The Power of Passion and PerseveranceDa EverandGrit: The Power of Passion and PerseveranceValutazione: 4 su 5 stelle4/5 (588)
- Shoe Dog: A Memoir by the Creator of NikeDa EverandShoe Dog: A Memoir by the Creator of NikeValutazione: 4.5 su 5 stelle4.5/5 (537)
- The Hard Thing About Hard Things: Building a Business When There Are No Easy AnswersDa EverandThe Hard Thing About Hard Things: Building a Business When There Are No Easy AnswersValutazione: 4.5 su 5 stelle4.5/5 (345)
- Elon Musk: Tesla, SpaceX, and the Quest for a Fantastic FutureDa EverandElon Musk: Tesla, SpaceX, and the Quest for a Fantastic FutureValutazione: 4.5 su 5 stelle4.5/5 (474)
- Her Body and Other Parties: StoriesDa EverandHer Body and Other Parties: StoriesValutazione: 4 su 5 stelle4/5 (821)
- The Emperor of All Maladies: A Biography of CancerDa EverandThe Emperor of All Maladies: A Biography of CancerValutazione: 4.5 su 5 stelle4.5/5 (271)
- The Sympathizer: A Novel (Pulitzer Prize for Fiction)Da EverandThe Sympathizer: A Novel (Pulitzer Prize for Fiction)Valutazione: 4.5 su 5 stelle4.5/5 (121)
- The Little Book of Hygge: Danish Secrets to Happy LivingDa EverandThe Little Book of Hygge: Danish Secrets to Happy LivingValutazione: 3.5 su 5 stelle3.5/5 (400)
- The World Is Flat 3.0: A Brief History of the Twenty-first CenturyDa EverandThe World Is Flat 3.0: A Brief History of the Twenty-first CenturyValutazione: 3.5 su 5 stelle3.5/5 (2259)
- The Yellow House: A Memoir (2019 National Book Award Winner)Da EverandThe Yellow House: A Memoir (2019 National Book Award Winner)Valutazione: 4 su 5 stelle4/5 (98)
- Manual Del Operador altec-AM50-55-50E-55E-O PDFDocumento110 pagineManual Del Operador altec-AM50-55-50E-55E-O PDFFabian Andres Cely67% (3)
- Devil in the Grove: Thurgood Marshall, the Groveland Boys, and the Dawn of a New AmericaDa EverandDevil in the Grove: Thurgood Marshall, the Groveland Boys, and the Dawn of a New AmericaValutazione: 4.5 su 5 stelle4.5/5 (266)
- A Heartbreaking Work Of Staggering Genius: A Memoir Based on a True StoryDa EverandA Heartbreaking Work Of Staggering Genius: A Memoir Based on a True StoryValutazione: 3.5 su 5 stelle3.5/5 (231)
- Team of Rivals: The Political Genius of Abraham LincolnDa EverandTeam of Rivals: The Political Genius of Abraham LincolnValutazione: 4.5 su 5 stelle4.5/5 (234)
- On Fire: The (Burning) Case for a Green New DealDa EverandOn Fire: The (Burning) Case for a Green New DealValutazione: 4 su 5 stelle4/5 (74)
- Talos F200i Pre-Installation Manual PDFDocumento70 pagineTalos F200i Pre-Installation Manual PDFRafa S E M RomanNessuna valutazione finora
- The Unwinding: An Inner History of the New AmericaDa EverandThe Unwinding: An Inner History of the New AmericaValutazione: 4 su 5 stelle4/5 (45)
- Quantity TakeoffDocumento36 pagineQuantity Takeoffqaisarmehboob82Nessuna valutazione finora
- 32 Samss 002 PDFDocumento35 pagine32 Samss 002 PDFSahilNessuna valutazione finora
- Flexbeam Guardrail: Roadside Safety BarrierDocumento12 pagineFlexbeam Guardrail: Roadside Safety Barrierqaisarmehboob82Nessuna valutazione finora
- 0.04 Roof Plumbing Roof and StormwaterDocumento6 pagine0.04 Roof Plumbing Roof and Stormwaterqaisarmehboob82Nessuna valutazione finora
- Autoturn 001Documento3 pagineAutoturn 001qaisarmehboob82Nessuna valutazione finora
- PC 29 Slope Drains Chutes FlumesDocumento3 paginePC 29 Slope Drains Chutes Flumesqaisarmehboob82Nessuna valutazione finora
- Rock Sizing For Batter ChutesDocumento11 pagineRock Sizing For Batter Chutesqaisarmehboob82Nessuna valutazione finora
- Speed HistogramDocumento1 paginaSpeed Histogramqaisarmehboob82Nessuna valutazione finora
- Hvac DesignDocumento73 pagineHvac Designqaisarmehboob8290% (10)
- Metrocount Traffic Executive Speed HistogramDocumento1 paginaMetrocount Traffic Executive Speed Histogramqaisarmehboob82Nessuna valutazione finora
- BS0 1Documento36 pagineBS0 1qaisarmehboob82Nessuna valutazione finora
- Qms Guidelines Appendix C 1Documento9 pagineQms Guidelines Appendix C 1qaisarmehboob82Nessuna valutazione finora
- KY5 MNTP 3 RNDocumento40 pagineKY5 MNTP 3 RNJuan Carlos Trucios MitmaNessuna valutazione finora
- The Idoc Interface: - R/3, Release 4.5Documento73 pagineThe Idoc Interface: - R/3, Release 4.5Preetam BiswalNessuna valutazione finora
- 1LAC000003 DistTrHandbook PDFDocumento92 pagine1LAC000003 DistTrHandbook PDFarmandoa71565100% (1)
- TM 9-1005-317-10 Pistol, Semiautomatic, 9mm, m9 and M9a1 Dec. 2007Documento156 pagineTM 9-1005-317-10 Pistol, Semiautomatic, 9mm, m9 and M9a1 Dec. 2007GLOCK3550% (2)
- DGS 1200 Series ManualDocumento52 pagineDGS 1200 Series ManualEngr Rashid JalilNessuna valutazione finora
- Benchmark A Guide To BSIDocumento12 pagineBenchmark A Guide To BSIElmey Bin JulkeplyNessuna valutazione finora
- BS en 12390-1-2012Documento18 pagineBS en 12390-1-2012Ashraf Tomizeh60% (5)
- Converter ALL Purpose Worksheet (Conversions)Documento28 pagineConverter ALL Purpose Worksheet (Conversions)CharyNessuna valutazione finora
- CH 15Documento29 pagineCH 15ReneeNessuna valutazione finora
- Internet Working Session IDocumento82 pagineInternet Working Session IkevotooNessuna valutazione finora
- PQMDocumento32 paginePQMJun KhoNessuna valutazione finora
- Windows Server 2012R2 - PowerShellDocumento35 pagineWindows Server 2012R2 - PowerShellTuấn BéoNessuna valutazione finora
- Symphony Channel Presenter (Sep 2019) - V1Documento32 pagineSymphony Channel Presenter (Sep 2019) - V1Shamsul ArefinNessuna valutazione finora
- How To Identify The Right Scope For A Turnaround: Colin Xander Corporate Turnaround ManagerDocumento12 pagineHow To Identify The Right Scope For A Turnaround: Colin Xander Corporate Turnaround ManagerEuclides PrietoNessuna valutazione finora
- MNFL 001Documento50 pagineMNFL 001Mehdi Hajd KacemNessuna valutazione finora
- OAW-AP85 Installation Guide Rev01Documento48 pagineOAW-AP85 Installation Guide Rev01Osmar AmadeuNessuna valutazione finora
- Prepaition 2peer To Peem Netuok: Under CtahdDocumento10 paginePrepaition 2peer To Peem Netuok: Under CtahdAasavari KhairnarNessuna valutazione finora
- MS28774 Retainer, Packing Backup, Single Turn, PolytetrafluoroethyleneDocumento6 pagineMS28774 Retainer, Packing Backup, Single Turn, Polytetrafluoroethylenemikeg927Nessuna valutazione finora
- Small Scale EntrepreneurDocumento12 pagineSmall Scale EntrepreneurHephzibah JohnNessuna valutazione finora
- Tyco Alarm ValveDocumento22 pagineTyco Alarm ValveMohammed BaquarNessuna valutazione finora
- Fourth Edition by William StallingsDocumento22 pagineFourth Edition by William Stallingskstu1112Nessuna valutazione finora
- EUWA ES 3.08 Wheel and Rim Markings.Documento4 pagineEUWA ES 3.08 Wheel and Rim Markings.Gopu PushpangadhanNessuna valutazione finora
- CL AssignmentDocumento64 pagineCL AssignmentJitul RajbongshiNessuna valutazione finora
- Process Industry Practices PipingDocumento5 pagineProcess Industry Practices PipingAmreusit SaschimbnumeleNessuna valutazione finora
- BRO-Combics Indicator 3 Ex-EDocumento8 pagineBRO-Combics Indicator 3 Ex-EniknenadNessuna valutazione finora
- Catalogo FestoDocumento109 pagineCatalogo FestoJoão Júnior LopêsNessuna valutazione finora