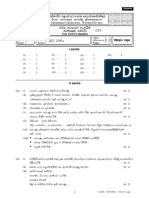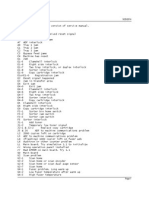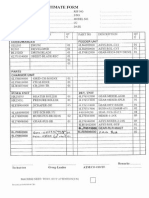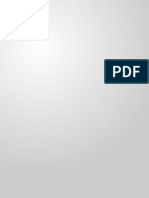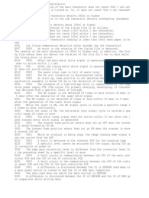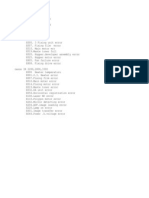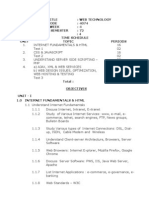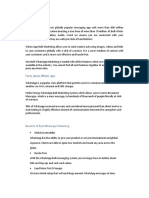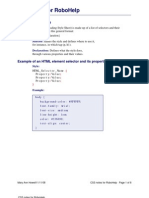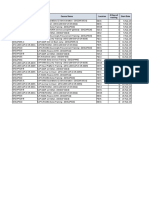Documenti di Didattica
Documenti di Professioni
Documenti di Cultura
Quick Guide en
Caricato da
Nadeesha NishaniTitolo originale
Copyright
Formati disponibili
Condividi questo documento
Condividi o incorpora il documento
Hai trovato utile questo documento?
Questo contenuto è inappropriato?
Segnala questo documentoCopyright:
Formati disponibili
Quick Guide en
Caricato da
Nadeesha NishaniCopyright:
Formati disponibili
OPEN SIDE COVER
MISFEED E130
Printed in China 6LJ83454000
R120620L8300-TTEC OME12021300 DP-2006/2306/2506 2013-02
2013 TOSHIBA TEC CORPORATION All rights reserved
Troubleshooting
1
2
x 10 x 10
2
3
1
4
5
6
7
Basic Operations Before Use
This manual describes the components, preparations, basic operations, and troubleshooting for the equipment. Before using the equipment,
read the Safety Information (Printouts). The DVD contains this Quick Guide in other languages.
Trademarks
Company names and product names in this manual are the trademarks of their respective companies.
Component Description
1
2
3
4
5
6
7
1
2 3
4
5
6
7
8
9
10
4
10
11
12
13
3
2
1
20
19
18
17
14
6
7
8
5
9
15
16
Turning on
Control panel
17 16 15 14 13 12 11 10 9 8 7
6 5 4 3 2 1
Reversing Automatic Document Feeder
(RADF, optional)
Platen sheet
Original glass
Control panel
Platen Cover (optional <included as standard
in some regions>)
Side cover
USB port
Bypass tray
Automatic Duplexing Unit (ADU, optional)
Toner cartridge
Front cover
Drawer
Paper Feed Unit (PFU, optional)
Power switch
Paper exit stopper
AC-INterminal (rear)
Receiving tray
USB terminal (4-pin)
Scanning area
Original scale
1.
2.
3.
4.
5.
6.
7.
8.
9.
10.
11.
12.
13.
14.
15.
16.
17.
18.
19.
20.
COPY
SCAN
USER FUNCTIONS
JOB STATUS
SETTINGS
ENERGY SAVER
DRAWER
LCDscreen
DATA
Alert lamp
1.
2.
3.
4.
5.
6.
7.
8.
9.
10.
CANCEL
OK
Digital keys
START
CLEAR/STOP
FUNCTIONCLEAR
11.
12.
13.
14.
15.
16.
17.
1
2
3
4
MULTIFUNCTIONAL DIGITAL SYSTEMS
Quick Guide
Equipment
User's Guide: Chapter 1
Toner empty
User's Guide: Chapter 6
On Bypass tray
In Side cover
In RADF
Paper misfeed
User's Guide: Chapter 6
In PFU
Before Use Basic Operations
Component Description Troubleshooting
2
1
2 1
1
2
5
3
4
1
2
3
4
READY
100%
AUTO EXPOSURE
TEXT/PHOTO
1
A4
Bypass tray
To set paper size of Drawer
When you load paper in the drawer, a pop-up window appears. Follow the
instructions and set the paper size. (When the "POP UP" function is set to
ENABLE.)
Drawer
Loading paper User's Guide: Chapter 1
Installing the driver requires the administrator authority.
For Windows 7, Windows 8, Windows Server 2008 R2, or
Windows Server 2012, use the installer.
Note when installing frominstaller
Close all running applications.
If the installer does not automatically start, double-click Setup.exe
in the DVD.
Using installer
1. Close all running applications.
2. Make sure that the equipment is turned of.
3. Insert the DVD into the computer.
4. Double-click Setup.exe.
5. Follow the on-screen instructions.
Using Plug and Play
1. Turn on the equipment.
2. Follow the on-screen instructions.
Connecting computer
Before installing the drivers, connect the equipment and the
computer with a USB cable.
Driver installation Software Installation Guide: Chapter 2
Printer
and scanner
functions
are available.
Scan to USB Memory
1. Place the original(s).
2. Press [SCAN].
3. Connect the USB storage device to the equipment and wait a
few seconds.
4. Press or to select USB, and then press [OK].
5. Press to make the scan settings as required.
6. Press [START] to scan your documents.
1. Select [Print] from the application's [File] menu.
2. Select your printer 1 , and then
click [Preferences] 2 .
3. Make print option settings, and then click [OK].
4. Click [Print] ([OK]).
3. Enter the number of copies with
the digital keys 1 , and then press
[START] 2 to copy.
To stop copying
Press [CLEAR/STOP]
Shortcut keys
Press : ORIGINAL MODE
Press : Europe and the Americas EXPOSURE,
Except Europe and the Americas ID CARD
To reset settings and LCD screen after copying
Press [FUNCTION CLEAR]
2. Press [COPY] and make the copy
settings.
RADF
1. Place the original(s). Original glass
Copier User's Guide: Chapter 2
Printer User's Guide: Chapter 3 Scanner User's Guide: Chapter 4
TWAIN Scan
1. Place the original(s).
2. Launch a TWAIN-compliant application.
3. Select the device from the applications [File] menu.
4. Select the menu to scan from the applications [File] menu.
5. Make the scan settings, and then click [Scan].
Potrebbero piacerti anche
- "Way Forward" Study Pack - English Grade Ten Third Term-2021Documento26 pagine"Way Forward" Study Pack - English Grade Ten Third Term-2021Vindya Oshani100% (1)
- Grade 9 - Study Pack-Third Term PDFDocumento30 pagineGrade 9 - Study Pack-Third Term PDFNadeesha Nishani100% (2)
- KOg; gjpg;GupikAilaJDocumento2 pagineKOg; gjpg;GupikAilaJNadeesha NishaniNessuna valutazione finora
- TopAccess Guide enDocumento94 pagineTopAccess Guide enNadeesha NishaniNessuna valutazione finora
- Es 2303 Installation Guide enDocumento32 pagineEs 2303 Installation Guide enNadeesha NishaniNessuna valutazione finora
- 2019 3rdterm Dancing Answers G7 SM PDFDocumento2 pagine2019 3rdterm Dancing Answers G7 SM PDFNadeesha NishaniNessuna valutazione finora
- R 03Documento21 pagineR 03Nadeesha NishaniNessuna valutazione finora
- FTK(X)N-N, FTK(X)-N Series Inverter Pair Service ManualDocumento133 pagineFTK(X)N-N, FTK(X)-N Series Inverter Pair Service ManualKevin AryaNessuna valutazione finora
- KZ30 enDocumento82 pagineKZ30 enNadeesha NishaniNessuna valutazione finora
- Es 2303 Installation Guide enDocumento2 pagineEs 2303 Installation Guide enNadeesha NishaniNessuna valutazione finora
- Safety Information enDocumento24 pagineSafety Information enNadeesha NishaniNessuna valutazione finora
- 4570 error code troubleshooting guideDocumento3 pagine4570 error code troubleshooting guideNadeesha NishaniNessuna valutazione finora
- Toshiba - DP-4500 Service HandbookDocumento257 pagineToshiba - DP-4500 Service HandbookBitelec EspinalNessuna valutazione finora
- DP-1800 Om en 0000Documento172 pagineDP-1800 Om en 0000Nadeesha NishaniNessuna valutazione finora
- ContentsDocumento1 paginaContentsNadeesha NishaniNessuna valutazione finora
- Es 167mr 2017Documento90 pagineEs 167mr 2017Nadeesha NishaniNessuna valutazione finora
- Toshiba e Studio Installation Guide EnglishDocumento32 pagineToshiba e Studio Installation Guide EnglishNadeesha NishaniNessuna valutazione finora
- Viewer 2 EngDocumento56 pagineViewer 2 EngNadeesha NishaniNessuna valutazione finora
- 5330 Error CodeDocumento2 pagine5330 Error CodeNadeesha NishaniNessuna valutazione finora
- RISO KZ30 Estimate FormDocumento2 pagineRISO KZ30 Estimate FormNadeesha Nishani100% (3)
- Es 255 All Error CodesDocumento10 pagineEs 255 All Error CodesNadeesha NishaniNessuna valutazione finora
- DP 2006 2007 Part Numbers ManualDocumento1 paginaDP 2006 2007 Part Numbers ManualNadeesha NishaniNessuna valutazione finora
- Safety Information enDocumento0 pagineSafety Information enNadeesha NishaniNessuna valutazione finora
- ContentsDocumento1 paginaContentsNadeesha NishaniNessuna valutazione finora
- Software Installation Guide: Multifunctional Digital SystemsDocumento0 pagineSoftware Installation Guide: Multifunctional Digital SystemsNadeesha NishaniNessuna valutazione finora
- Error Code Ir3300Documento5 pagineError Code Ir3300Nadeesha Nishani100% (2)
- New Temxt DocumentDocumento1 paginaNew Temxt DocumentNadeesha NishaniNessuna valutazione finora
- R IntroDocumento103 pagineR Introtajjj9Nessuna valutazione finora
- The Subtle Art of Not Giving a F*ck: A Counterintuitive Approach to Living a Good LifeDa EverandThe Subtle Art of Not Giving a F*ck: A Counterintuitive Approach to Living a Good LifeValutazione: 4 su 5 stelle4/5 (5783)
- The Yellow House: A Memoir (2019 National Book Award Winner)Da EverandThe Yellow House: A Memoir (2019 National Book Award Winner)Valutazione: 4 su 5 stelle4/5 (98)
- Never Split the Difference: Negotiating As If Your Life Depended On ItDa EverandNever Split the Difference: Negotiating As If Your Life Depended On ItValutazione: 4.5 su 5 stelle4.5/5 (838)
- Shoe Dog: A Memoir by the Creator of NikeDa EverandShoe Dog: A Memoir by the Creator of NikeValutazione: 4.5 su 5 stelle4.5/5 (537)
- The Emperor of All Maladies: A Biography of CancerDa EverandThe Emperor of All Maladies: A Biography of CancerValutazione: 4.5 su 5 stelle4.5/5 (271)
- Hidden Figures: The American Dream and the Untold Story of the Black Women Mathematicians Who Helped Win the Space RaceDa EverandHidden Figures: The American Dream and the Untold Story of the Black Women Mathematicians Who Helped Win the Space RaceValutazione: 4 su 5 stelle4/5 (890)
- The Little Book of Hygge: Danish Secrets to Happy LivingDa EverandThe Little Book of Hygge: Danish Secrets to Happy LivingValutazione: 3.5 su 5 stelle3.5/5 (399)
- Team of Rivals: The Political Genius of Abraham LincolnDa EverandTeam of Rivals: The Political Genius of Abraham LincolnValutazione: 4.5 su 5 stelle4.5/5 (234)
- Grit: The Power of Passion and PerseveranceDa EverandGrit: The Power of Passion and PerseveranceValutazione: 4 su 5 stelle4/5 (587)
- Devil in the Grove: Thurgood Marshall, the Groveland Boys, and the Dawn of a New AmericaDa EverandDevil in the Grove: Thurgood Marshall, the Groveland Boys, and the Dawn of a New AmericaValutazione: 4.5 su 5 stelle4.5/5 (265)
- A Heartbreaking Work Of Staggering Genius: A Memoir Based on a True StoryDa EverandA Heartbreaking Work Of Staggering Genius: A Memoir Based on a True StoryValutazione: 3.5 su 5 stelle3.5/5 (231)
- On Fire: The (Burning) Case for a Green New DealDa EverandOn Fire: The (Burning) Case for a Green New DealValutazione: 4 su 5 stelle4/5 (72)
- Elon Musk: Tesla, SpaceX, and the Quest for a Fantastic FutureDa EverandElon Musk: Tesla, SpaceX, and the Quest for a Fantastic FutureValutazione: 4.5 su 5 stelle4.5/5 (474)
- The Hard Thing About Hard Things: Building a Business When There Are No Easy AnswersDa EverandThe Hard Thing About Hard Things: Building a Business When There Are No Easy AnswersValutazione: 4.5 su 5 stelle4.5/5 (344)
- The Unwinding: An Inner History of the New AmericaDa EverandThe Unwinding: An Inner History of the New AmericaValutazione: 4 su 5 stelle4/5 (45)
- The World Is Flat 3.0: A Brief History of the Twenty-first CenturyDa EverandThe World Is Flat 3.0: A Brief History of the Twenty-first CenturyValutazione: 3.5 su 5 stelle3.5/5 (2219)
- The Gifts of Imperfection: Let Go of Who You Think You're Supposed to Be and Embrace Who You AreDa EverandThe Gifts of Imperfection: Let Go of Who You Think You're Supposed to Be and Embrace Who You AreValutazione: 4 su 5 stelle4/5 (1090)
- The Sympathizer: A Novel (Pulitzer Prize for Fiction)Da EverandThe Sympathizer: A Novel (Pulitzer Prize for Fiction)Valutazione: 4.5 su 5 stelle4.5/5 (119)
- Her Body and Other Parties: StoriesDa EverandHer Body and Other Parties: StoriesValutazione: 4 su 5 stelle4/5 (821)
- Assignment Open SourceDocumento10 pagineAssignment Open Sourcesooyong123Nessuna valutazione finora
- ReadmeDocumento3 pagineReadmeoctavio RamosNessuna valutazione finora
- Windows Forms Programming in CDocumento564 pagineWindows Forms Programming in CMelinte AlexandraNessuna valutazione finora
- WT SyllabusDocumento6 pagineWT SyllabusAbin PeterNessuna valutazione finora
- Ghostpress - Bulletproof Anti-Keylogger SoftwareDocumento10 pagineGhostpress - Bulletproof Anti-Keylogger SoftwareThimsNessuna valutazione finora
- Feurio Feurio User ManualDocumento81 pagineFeurio Feurio User Manualsenyu9527Nessuna valutazione finora
- AZ-104-Version 10.0Documento296 pagineAZ-104-Version 10.0smile2me2012100% (1)
- Embedded Systems Digital Photo AlbumDocumento10 pagineEmbedded Systems Digital Photo Albumdaniel50% (2)
- Grade 4 EPP (ICT Entrepreneurship) LASDocumento82 pagineGrade 4 EPP (ICT Entrepreneurship) LASAL Jeff Puguon90% (48)
- HOWTO - Go From HASPHL2007 To Multikey For Windows 7 64 Bit - Reverse Engineering Team BoardDocumento3 pagineHOWTO - Go From HASPHL2007 To Multikey For Windows 7 64 Bit - Reverse Engineering Team BoardgoodrookieNessuna valutazione finora
- ZBrush Cheat SheetDocumento2 pagineZBrush Cheat SheetJuliete Monteiro Braga100% (3)
- DIALux Setup Log Records Dependency InstallationsDocumento156 pagineDIALux Setup Log Records Dependency InstallationsPetherson Jesus BatistaNessuna valutazione finora
- Free DataStage Tutorials and GuidesDocumento3 pagineFree DataStage Tutorials and Guidesj_jeevan_j0% (4)
- Microsoft Enterprise Library 5.0 Migration GuideDocumento11 pagineMicrosoft Enterprise Library 5.0 Migration GuideLagui GrisalesNessuna valutazione finora
- Whatsapp Document PDFDocumento5 pagineWhatsapp Document PDFsadiq shaikNessuna valutazione finora
- SAP Testing, SAP Manual Testing, SAP Automation Testing, Automation, SAP TAO, SAP BPT, HP QTP, HP BPT, SAP TAO 2.0.7, SAP TAO 1, HP QTP 11Documento15 pagineSAP Testing, SAP Manual Testing, SAP Automation Testing, Automation, SAP TAO, SAP BPT, HP QTP, HP BPT, SAP TAO 2.0.7, SAP TAO 1, HP QTP 11VGlobal GoviNessuna valutazione finora
- CSS Notes For RHDocumento6 pagineCSS Notes For RHRobin SonNessuna valutazione finora
- CrashlogDocumento38 pagineCrashlogWaNda Bsa SEtyaNessuna valutazione finora
- VS Code C++ Compiler GuideDocumento3 pagineVS Code C++ Compiler GuideknqxkzlfNessuna valutazione finora
- Myntra PWA Builds Engaging Mobile AppsDocumento2 pagineMyntra PWA Builds Engaging Mobile Appshh ggjNessuna valutazione finora
- Web Application For Network MonitoringDocumento46 pagineWeb Application For Network MonitoringAbdanFznNessuna valutazione finora
- KACEAHAN Minecraft CompetitionDocumento3 pagineKACEAHAN Minecraft CompetitionDeomasis Patria NarcisoNessuna valutazione finora
- Default HelpDocumento2 pagineDefault HelpSuperiorNessuna valutazione finora
- Training InformationDocumento6 pagineTraining InformationRamanNessuna valutazione finora
- How To Install and Configure Oracle Golden GateDocumento12 pagineHow To Install and Configure Oracle Golden GatesadineniNessuna valutazione finora
- LUXBOOK PR Application PDFDocumento3 pagineLUXBOOK PR Application PDFLINA PASSIONNessuna valutazione finora
- "At The Beginning There Was Nothing, Then Came Internet ": Babu Melepuram Sr. LecturerDocumento18 pagine"At The Beginning There Was Nothing, Then Came Internet ": Babu Melepuram Sr. Lecturermurali.ts1Nessuna valutazione finora
- TB-97096 Zeus2 GH NOS57.pdf - 20504Documento5 pagineTB-97096 Zeus2 GH NOS57.pdf - 20504ORHAN GÜNEŞNessuna valutazione finora
- Toolbox STDocumento264 pagineToolbox STBouazza100% (1)
- Article-31 - Integration of Essbase Cube With OBIEE 11gDocumento12 pagineArticle-31 - Integration of Essbase Cube With OBIEE 11gReddy BodhanapuNessuna valutazione finora