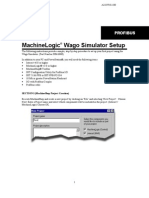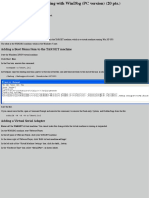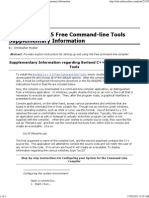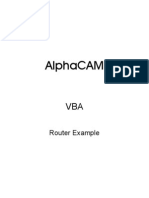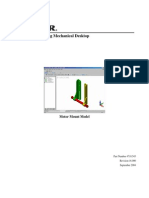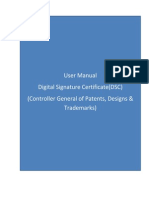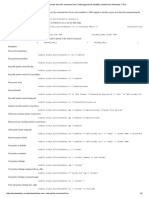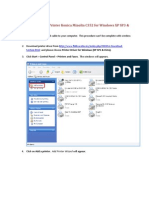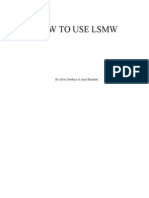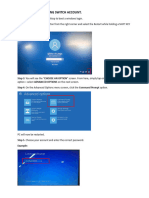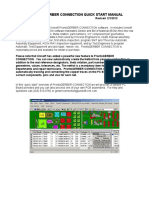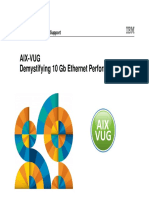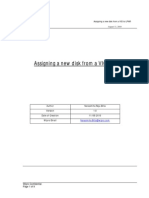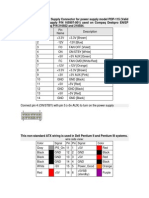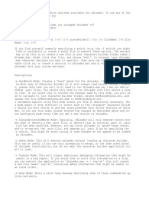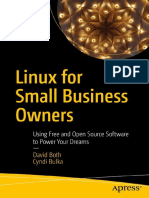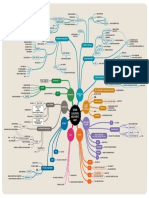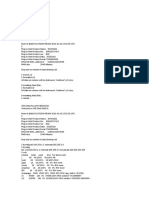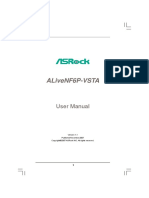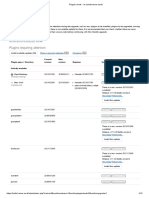Documenti di Didattica
Documenti di Professioni
Documenti di Cultura
BarcodeQueueCreation 7
Caricato da
darkmountaincloudDescrizione originale:
Titolo originale
Copyright
Formati disponibili
Condividi questo documento
Condividi o incorpora il documento
Hai trovato utile questo documento?
Questo contenuto è inappropriato?
Segnala questo documentoCopyright:
Formati disponibili
BarcodeQueueCreation 7
Caricato da
darkmountaincloudCopyright:
Formati disponibili
Adding A Printer For Printing Barcodes
Barcode queue creation.
1. We need to create the print queue using a web interface. To add an HP Printer, as root, login to: http://barcode.bmc.org:10000 To add a Dell Printer, as root, login to: http://barcode2.bmc.org:10000 2. This will bring up the "Webmin" gui window.
Under the "Hardware" section, select: "Printer Administration". 3. This will bring up the "Printer Administration" gui window.
August 18, 2000
Page 1 of 32
Ver. 5 By Jim Maher
Adding A Printer For Printing Barcodes
Directly beneath the tab labeled "Printer Administration", and select: "Add a new printer". 4. This will bring up the "Create Printer" gui window.
August 18, 2000
Page 2 of 32
Ver. 5 By Jim Maher
Adding A Printer For Printing Barcodes
In the "Printer Configuration" section, populate the following fields as noted. Name Enter the name starting with a capital 'BC', and with 4 numbers. Example: BC3424 Enter the same name but with a lower case 'bc'. Example: bc3424 Enter the same name again with a lower case 'bc'. Example: bc3424
Description
Alternate printer names
In the "Printer Destination" section, populate the following fields as noted. Local device Choose the radio button for "Local device", and choose "Null Device" from its dropdown box.
In the "Printer Driver" section, populate the following fields as noted. Program Choose the radio button for "Program", and
August 18, 2000
Page 3 of 32
Ver. 5 By Jim Maher
Adding A Printer For Printing Barcodes enter one of the following values in the field beside it. (These names below correspond to the printer model you are working with.) /usr/local/bin/HP2300 /usr/local/bin/HP2420 /usr/local/bin/HP4350 /usr/local/bin/HP4350ED /usr/local/bin/DL5310 /usr/local/bin/DL5310ED /usr/local/bin/DL5330 /usr/local/bin/DL5330ED Please note: The HP4350ED filter is only for Emergency Room use. At the bottom (left hand side) of the window, click on the "Create" button. 5. The process should complete, and come back with an updated list. At the bottom, you should see your new print queue created.
August 18, 2000
Page 4 of 32
Ver. 5 By Jim Maher
Adding A Printer For Printing Barcodes
6. Exit Webmin by scrolling to the top, and clicking "Log Out" in the upper right hand corner. (After, close the browser if you like.) 7. On your local computer, Start > Programs > Cygwin > Cygwin Bash Shell 8. This will bring up the Cygwin Bash Shell window.
In it, type: xwin -ac 9. This will bring up a full screen window labeled "Cygwin/X:0.0".
August 18, 2000
Page 5 of 32
Ver. 5 By Jim Maher
Adding A Printer For Printing Barcodes
10. Next, login to a terminal window of barcode.bmc.org (for HP printers), or barcode2.bmc.org (for Dell printers). Become root via: sudo su - root or sudo su -s 11. As root, point the display of the Linux box back to your pc by: export DISPLAY=pcname:0.0 (The pc's name can be found by issuing a "hostname" command in a DOS window.) Example: export DISPLAY=C48MRB1:0.0 August 18, 2000 Page 6 of 32 Ver. 5 By Jim Maher
Adding A Printer For Printing Barcodes
12. At the Linux command line for the machine barcode, or barcode2, type: printtool & The job should start the "printtool" running in the background returning you to the command prompt with some possible errors on the command line. Example: [root@barcode2 root]# printtool & [1] 11735 [root@barcode2 root]# (printtool:11738): GLib-GObject-WARNING **: invalid cast from (NULL) pointer to `GObject' (printtool:11738): GLib-GObject-CRITICAL **: file gobject.c: line 972 (g_object_get): assertion `G_IS_OBJECT (object)' failed (printtool:11738): GLib-GObject-WARNING **: invalid cast from (NULL) pointer to `GObject' (printtool:11738): GLib-GObject-CRITICAL **: file gobject.c: line 972 (g_object_get): assertion `G_IS_OBJECT (object)' failed Errors like these are fine. === 13. The printtool application should now be displaying in the window labeled "Cygwin/X:0.0".
August 18, 2000
Page 7 of 32
Ver. 5 By Jim Maher
Adding A Printer For Printing Barcodes
In the window, select the icon: "New". 14. The "Add A New Print Queue" window should appear.
August 18, 2000
Page 8 of 32
Ver. 5 By Jim Maher
Adding A Printer For Printing Barcodes
Click: "Forward". 14. The "Set The Print Queue Name and Type" window appears. (In the screen capture below, "X" in the upper left hand is of no importance.)
August 18, 2000
Page 9 of 32
Ver. 5 By Jim Maher
Adding A Printer For Printing Barcodes
In it, for the "Queue Name:", enter the same uppercase queue name that you entered into the gui except that it will start with BR not BC. In our example, it is: "BR4323". For the "Queue Type", select: "JetDirect Printer". Click "Forward". 15. This will bring up the "Configure a Jetdirect Printer" window.
August 18, 2000
Page 10 of 32
Ver. 5 By Jim Maher
Adding A Printer For Printing Barcodes
In it, enter the IP address of the printer in the field "Printer IP". Click "Forward". 16. The "Select a Print Driver" window will appear.
August 18, 2000
Page 11 of 32
Ver. 5 By Jim Maher
Adding A Printer For Printing Barcodes
In it, choose: HP > Laserjet 9000 > ljet4 Click "Forward". 17. This will bring up the "Finish, and Create New Print Queue" window.
August 18, 2000
Page 12 of 32
Ver. 5 By Jim Maher
Adding A Printer For Printing Barcodes
In it, click "Apply". 18. Back at the main "Cygwin/X:0.0" window,
August 18, 2000
Page 13 of 32
Ver. 5 By Jim Maher
Adding A Printer For Printing Barcodes
you should now see the new print queue. 18. Highlight the newly created queue from the list, and select the icon: "Edit". 19. An unlabeled window with the queue name in it will appear.
August 18, 2000
Page 14 of 32
Ver. 5 By Jim Maher
Adding A Printer For Printing Barcodes
In it, click the "Add..." button. 19. A window beginning with "Please choose a name of the form" will appear.
August 18, 2000
Page 15 of 32
Ver. 5 By Jim Maher
Adding A Printer For Printing Barcodes
In it, in the field labeled "Alias", enter the queue name (beginning with br) in lowercase. Example: br4323. Click "OK". 20. This will return you back to the unlabeled window. However, the alias you just entered will be listed.
August 18, 2000
Page 16 of 32
Ver. 5 By Jim Maher
Adding A Printer For Printing Barcodes
In the window, select the tab: "Driver Options". 21. The "Driver Options" tab will appear.
August 18, 2000
Page 17 of 32
Ver. 5 By Jim Maher
Adding A Printer For Printing Barcodes
In it, make sure that the only box that is checked is for all printer types except Dell 5330 models "Send End-of-Transmission (OET)". For Dell 5330 models, you do not want it printed as it will cause an extra page to be printed with a diamond on it. Also, change the field: "Double-Sided Printing" to "Off". Scroll to the bottom. Change the field: "Media Source" to
August 18, 2000
Page 18 of 32
Ver. 5 By Jim Maher
Adding A Printer For Printing Barcodes
"Tray 2". Click "OK". 22. This will bring you back to the main "printtool" window.
In it, select: File > Save Changes . Then, File > Quit . A window will appear asking you to confirm the changes.
August 18, 2000
Page 19 of 32
Ver. 5 By Jim Maher
Adding A Printer For Printing Barcodes
Select: "Yes". 23. You will get a message saying "lpd restart succeeded".
August 18, 2000
Page 20 of 32
Ver. 5 By Jim Maher
Adding A Printer For Printing Barcodes
Click "OK". 24. Open a terminal window to the system "SDK". Become root via: sudo su - root or sudo su -s 25. cd /usr/local/bin 26. vi create_printcap.sh 27. In the file "create_printcap.sh", about 14 lines from the top, you will see 2 variable declarations. One variable is called " BARCODEPRINTERS". The other is called "BARCODE2PRINTERS".
August 18, 2000
Page 21 of 32
Ver. 5 By Jim Maher
Adding A Printer For Printing Barcodes If you are adding an HP printer queue, add the bc queue name ('bc' in lowercase) to "BARCODEPRINTERS". If you are adding a Dell printer queue, add the bc queue name ('bc' in lowercase) to " BARCODE2PRINTERS". In our example, we added a Dell print queue labeled "bc4323". Therefore, BARCODE2PRINTERS="bc4079 bc0001 bc4323". 28. Save the changes, and exit vi. 29. Back at the command line, execute the script: "./create_printcap.sh". Please note that the script may take a minute to run. During that time, you won't see any status messages from the script. 30. On the command line, type: ALL This will bring you to the "ALL>" prompt. 31. Type: d ^ZK This will bring up a temporary window called "ECLIPSYS".
August 18, 2000
Page 22 of 32
Ver. 5 By Jim Maher
Adding A Printer For Printing Barcodes
32. After a few seconds, it will be replaced by a menu labeled "ENTITY SELECTION".
Select "5". 33. This will bring up "Eclipsys System Menu" window.
August 18, 2000
Page 23 of 32
Ver. 5 By Jim Maher
Adding A Printer For Printing Barcodes
In it, select "11". 34. This will bring up the "Eclipsys / Manager Functions" window.
Select "3".
August 18, 2000
Page 24 of 32
Ver. 5 By Jim Maher
Adding A Printer For Printing Barcodes 35. The "Device Management" window will be appear.
In it, select "1". 36. The "Printer Setup" window will appear.
August 18, 2000
Page 25 of 32
Ver. 5 By Jim Maher
Adding A Printer For Printing Barcodes At this point, you will be prompted for a bunch of information one question after another. Enter the information as follows. Device name: Device status? (Y,N,D): Device type: Banner Page? (Y,N): Include this printer on the default list? (Y,N): Device handler: Print queue: Device address: Cable id: Department: Mux channel: Owner: Serial Number: Ok to file? (Y,N): The printer name beginning with a PR. For example: PR4323 Y BMC-PCL-132 N Y PRTQUE The printer name beginning with a pr. For example: pr4323 Leave blank Leave blank Leave blank Leave blank Leave blank Leave blank Y
37. You will be returned to the "Printer Setup" menu. You are now back at the "Device Management" window. At this point, you want to answer the questions just like above except you will be using BC, and bc, instead of PR, and pr. Device name: Device status? (Y,N,D): Device type: Banner Page? (Y,N): Include this printer on the default list? (Y,N): Device handler: Print queue: Device address: Cable id: Department: Mux channel: The printer name beginning with a BR. For example: BC4323 Y BMC-PCL-132 N Y PRTQUE The printer name beginning with a bc. For example: bc4323 Leave blank Leave blank Leave blank Leave blank
August 18, 2000
Page 26 of 32
Ver. 5 By Jim Maher
Adding A Printer For Printing Barcodes Owner: Serial Number: Ok to file? (Y,N): Leave blank Leave blank Y
38. At this point, you will be brought back to the "Printer Setup" windown.
39. We will want to confirm that the 2 printer names are now known to this application. To do this, type an "*" to get back to the next level.
August 18, 2000
Page 27 of 32
Ver. 5 By Jim Maher
Adding A Printer For Printing Barcodes
40. At the "Device Management" window, select "2".
41. At the "Printer Listing" window, hit "<CR>". This starts listing the known printers in alphabetical order one screen at a time.
August 18, 2000
Page 28 of 32
Ver. 5 By Jim Maher
Adding A Printer For Printing Barcodes
Just hit enter, and make sure that your new entries are in the list. When you have confirmed that both the BC, and the PR entry exist, type "*" to quit. 42. Back at the "Device Management" window,
choose "5". 43. At the next screen,
August 18, 2000
Page 29 of 32
Ver. 5 By Jim Maher
Adding A Printer For Printing Barcodes
choose "5". (Note, the screen may be labeled "Device Management".) 44. At the "Eclipsys System Menu" window,
choose "16".
August 18, 2000
Page 30 of 32
Ver. 5 By Jim Maher
Adding A Printer For Printing Barcodes 45. At the "ENTITY SELECTION" window,
choose "6". 46. At the "ALL>" prompt,
type "H". August 18, 2000 Page 31 of 32 Ver. 5 By Jim Maher
Adding A Printer For Printing Barcodes
47. This should bring you back to the commmand line.
48. To send a test barcode page to the printer, back at the "barcode" (or "barcode2") machine, as root, cd /usr/local/bin lpr -PBC#### ED2_label Example: lpr -PBC4323 ED2_label The barcode page should print out on the printer.
August 18, 2000
Page 32 of 32
Ver. 5 By Jim Maher
Potrebbero piacerti anche
- Visual Basic 6.0 Programming By Examples: 7 Windows Application ExamplesDa EverandVisual Basic 6.0 Programming By Examples: 7 Windows Application ExamplesValutazione: 3 su 5 stelle3/5 (2)
- Dotnet Linear Barcode Windows Forms Control Tutorial & ManualDocumento16 pagineDotnet Linear Barcode Windows Forms Control Tutorial & ManualNguyễn ThuậnNessuna valutazione finora
- Creating AVhostDocumento22 pagineCreating AVhostRakesh Yadav MNessuna valutazione finora
- Quick Reference Guide For Eltherm DesignerDocumento20 pagineQuick Reference Guide For Eltherm DesignercsharpplusNessuna valutazione finora
- Printer Driver Install Guide (32BIT)Documento12 paginePrinter Driver Install Guide (32BIT)elbakri abd elhakimNessuna valutazione finora
- Printer Driver Install Guide (64BIT)Documento19 paginePrinter Driver Install Guide (64BIT)elbakri abd elhakimNessuna valutazione finora
- How To Create PDF Printer For Free WindowsXPDocumento11 pagineHow To Create PDF Printer For Free WindowsXPbill_duncan100% (2)
- Machinelogic Wago Simulator Setup: ProfibusDocumento21 pagineMachinelogic Wago Simulator Setup: ProfibusmousypusaNessuna valutazione finora
- Maximo Installation Document - Win 7 ProDocumento50 pagineMaximo Installation Document - Win 7 ProBhargav EswarNessuna valutazione finora
- Lab 18b Kernel Debugging With WinDbgDocumento7 pagineLab 18b Kernel Debugging With WinDbg1.Huỳnh Ngọc Thiên AnNessuna valutazione finora
- The Mysteries of Microsoft Print To PDFDocumento12 pagineThe Mysteries of Microsoft Print To PDFbibiana8593Nessuna valutazione finora
- X3-20L软件说明书 esDocumento28 pagineX3-20L软件说明书 eserick ortiz boixNessuna valutazione finora
- PSPrinter Driver VistaDocumento28 paginePSPrinter Driver VistaprintxenterNessuna valutazione finora
- Procedure For XilinxDocumento33 pagineProcedure For XilinxSeid DeguNessuna valutazione finora
- Creating A Free Pdfwriter Using Ghostscript: Download Required PackagesDocumento19 pagineCreating A Free Pdfwriter Using Ghostscript: Download Required Packagesalejo20092Nessuna valutazione finora
- 3DCPI-02 Impresora 3dDocumento44 pagine3DCPI-02 Impresora 3dHarold Andres Julian Nieto PoloNessuna valutazione finora
- Borland C++ 5.5 Free Command-Line Tools Supplementary InformationDocumento4 pagineBorland C++ 5.5 Free Command-Line Tools Supplementary InformationKelvinNessuna valutazione finora
- FlyingBear P902 Operating InstructionDocumento36 pagineFlyingBear P902 Operating InstructionEmrah DemirezenNessuna valutazione finora
- VBARouter Cathedral DoorDocumento20 pagineVBARouter Cathedral DoorAaron McIverNessuna valutazione finora
- 1541.launchpad BasicsDocumento9 pagine1541.launchpad BasicsSurajit SahaNessuna valutazione finora
- Weighbridge - Process ManualDocumento23 pagineWeighbridge - Process ManualDurga Tripathy DptNessuna valutazione finora
- Ricoh Instructions For Windows 10Documento9 pagineRicoh Instructions For Windows 10saddam_itdNessuna valutazione finora
- Tutorial Algor 1 PDFDocumento9 pagineTutorial Algor 1 PDFCristhian Solano BazalarNessuna valutazione finora
- PrinterManager User Manual Translation VersionDocumento16 paginePrinterManager User Manual Translation VersionهشامالبريهيNessuna valutazione finora
- Proe G-CodeDocumento15 pagineProe G-CodemattchekNessuna valutazione finora
- CNC3D User Guide PDFDocumento29 pagineCNC3D User Guide PDFLucas PabloNessuna valutazione finora
- CaesarDocumento1 paginaCaesarRizky PratamaNessuna valutazione finora
- User Manual Digital Signature Certificate (DSC) (Controller General of Patents, Designs & Trademarks)Documento4 pagineUser Manual Digital Signature Certificate (DSC) (Controller General of Patents, Designs & Trademarks)Aditya NagNessuna valutazione finora
- What You Need For This Project: Project 2X: Setting Up A Voip NetworkDocumento5 pagineWhat You Need For This Project: Project 2X: Setting Up A Voip NetworkMary PadiosNessuna valutazione finora
- Operating Manual For RiCAD 3DDocumento11 pagineOperating Manual For RiCAD 3DlexmartinezNessuna valutazione finora
- CPK60DWS DriverGuideE V100Documento18 pagineCPK60DWS DriverGuideE V100Matías BlancoNessuna valutazione finora
- Getting Started With Smart FormsDocumento130 pagineGetting Started With Smart FormsSanjeev JamaiyarNessuna valutazione finora
- XP SecretsDocumento7 pagineXP Secretssmbala100% (6)
- Fisher Specification Manager User ManualDocumento28 pagineFisher Specification Manager User Manualtareq.sefatNessuna valutazione finora
- How Can I Add A Printer From The Command Line - Management & Mobility Content From Windows IT ProDocumento2 pagineHow Can I Add A Printer From The Command Line - Management & Mobility Content From Windows IT ProLuisMarioBragaNessuna valutazione finora
- Print Server & Event Logger SetupDocumento12 paginePrint Server & Event Logger SetupDeepak GuptaNessuna valutazione finora
- Altera Quartus II and DE2 ManualDocumento19 pagineAltera Quartus II and DE2 ManualMinh TrươngNessuna valutazione finora
- Creating A Project Node and A SCADA Node With External TagsDocumento17 pagineCreating A Project Node and A SCADA Node With External TagsAndy Si BolangNessuna valutazione finora
- Unisoft Prontoplace Quick Start Manual: Revised 2/3/2012Documento34 pagineUnisoft Prontoplace Quick Start Manual: Revised 2/3/2012A2 TEAMNessuna valutazione finora
- 80mm Thermal Receipt Printer-Driver Installation Instructions (RT V1.0)Documento20 pagine80mm Thermal Receipt Printer-Driver Installation Instructions (RT V1.0)WALEEDNessuna valutazione finora
- Lto7 HH Service ManualDocumento154 pagineLto7 HH Service Manualtiir100% (1)
- EFI - Installation Manual Printer Konica Minolta C352 For Windows XP & VistaDocumento12 pagineEFI - Installation Manual Printer Konica Minolta C352 For Windows XP & Vistaleonardo128Nessuna valutazione finora
- How To Use LSMWDocumento46 pagineHow To Use LSMWTim HenNessuna valutazione finora
- How To Fix The Missing Switch AccountDocumento4 pagineHow To Fix The Missing Switch AccountCarlo MendezNessuna valutazione finora
- Layout Tutorial NewDocumento15 pagineLayout Tutorial NewThamil AnbanNessuna valutazione finora
- Unisoft Prontoview-Markup Quick Start Manual: Revised 2/3/2012Documento28 pagineUnisoft Prontoview-Markup Quick Start Manual: Revised 2/3/2012A2 TEAMNessuna valutazione finora
- L5 HSMxpress LabDocumento30 pagineL5 HSMxpress LabOscar De SilvaNessuna valutazione finora
- V23 BobART Getting Started ManualDocumento51 pagineV23 BobART Getting Started ManualLarrybugsNessuna valutazione finora
- Page C1 CNC Milling / Routing Training Guide WWW - Denford.co - UkDocumento31 paginePage C1 CNC Milling / Routing Training Guide WWW - Denford.co - UkamrNessuna valutazione finora
- ReadmeDocumento4 pagineReadmebaghdadi cyberNessuna valutazione finora
- AC800M With PGP PDFDocumento12 pagineAC800M With PGP PDFtecelecNessuna valutazione finora
- Unisoft Prontogerber Connection Quick Start ManualDocumento38 pagineUnisoft Prontogerber Connection Quick Start ManualA2 TEAMNessuna valutazione finora
- Engineer: IT Security LockDocumento25 pagineEngineer: IT Security LockbalcuboNessuna valutazione finora
- UntitledDocumento65 pagineUntitledQuerida Cassandra KruseNessuna valutazione finora
- 3D Printer Troubleshooting Handbook: The Ultimate Guide To Fix all Common and Uncommon FDM 3D Printing Issues!Da Everand3D Printer Troubleshooting Handbook: The Ultimate Guide To Fix all Common and Uncommon FDM 3D Printing Issues!Nessuna valutazione finora
- CNET Do-It-Yourself Windows Vista Projects: 24 Cool Things You Didn't Know You Could Do!Da EverandCNET Do-It-Yourself Windows Vista Projects: 24 Cool Things You Didn't Know You Could Do!Nessuna valutazione finora
- Creality Ender 3 and Creality Slicer Tutorial for 3D printers and tips and tricks.Da EverandCreality Ender 3 and Creality Slicer Tutorial for 3D printers and tips and tricks.Valutazione: 3 su 5 stelle3/5 (1)
- Vug LPMDocumento40 pagineVug LPMdarkmountaincloudNessuna valutazione finora
- EXIN Testinexam EX0-117 v2012-07-01 by KillDocumento24 pagineEXIN Testinexam EX0-117 v2012-07-01 by KilldarkmountaincloudNessuna valutazione finora
- VUG 10GbE Performance PDFDocumento66 pagineVUG 10GbE Performance PDFdarkmountaincloudNessuna valutazione finora
- EXIN Testinexam EX0-117 v2012-07-01 by KillDocumento24 pagineEXIN Testinexam EX0-117 v2012-07-01 by KilldarkmountaincloudNessuna valutazione finora
- AIX Tuning For Oracle DBDocumento63 pagineAIX Tuning For Oracle DBdarkmountaincloudNessuna valutazione finora
- Aix Hacmp ClusterDocumento696 pagineAix Hacmp Clusterchubby362003100% (1)
- HACMP 6 Clustering Configuration Step by StepDocumento18 pagineHACMP 6 Clustering Configuration Step by StepdarkmountaincloudNessuna valutazione finora
- P6Blade NIB121509 V2Documento24 pagineP6Blade NIB121509 V2darkmountaincloudNessuna valutazione finora
- All About Link Aggregation2Documento2 pagineAll About Link Aggregation2darkmountaincloudNessuna valutazione finora
- Starting Up ClusteringDocumento4 pagineStarting Up ClusteringdarkmountaincloudNessuna valutazione finora
- How To Find V Hosts Mapping SDocumento4 pagineHow To Find V Hosts Mapping SdarkmountaincloudNessuna valutazione finora
- Blade Center - Assigning A CDDocumento12 pagineBlade Center - Assigning A CDdarkmountaincloudNessuna valutazione finora
- Assigning A New Disk From VIO To Lpar in AIXDocumento9 pagineAssigning A New Disk From VIO To Lpar in AIXdarkmountaincloudNessuna valutazione finora
- CATIA LicensingDocumento22 pagineCATIA LicensingdarkmountaincloudNessuna valutazione finora
- 000 104Documento69 pagine000 104cmunyaoNessuna valutazione finora
- Fibre Channel Switch c7000Documento3 pagineFibre Channel Switch c7000darkmountaincloudNessuna valutazione finora
- SD Offerings Ion ECC 4.7 and 6.0Documento30 pagineSD Offerings Ion ECC 4.7 and 6.0Saurabh ChaudharyNessuna valutazione finora
- SAP MM Customization-Mindmapping TreeDocumento2 pagineSAP MM Customization-Mindmapping TreeTaha Dagobert67% (3)
- Total SAP TablesDocumento12 pagineTotal SAP Tablesssurisetty99% (102)
- Remote Pump Station Management SolutionDocumento6 pagineRemote Pump Station Management SolutionJulioNessuna valutazione finora
- ECE448 Lecture15 ASIC DesignDocumento17 pagineECE448 Lecture15 ASIC DesignSunil PandeyNessuna valutazione finora
- Release Notes Xcode 4.5.2Documento7 pagineRelease Notes Xcode 4.5.2Anonymous gdJiDHNessuna valutazione finora
- C Strings: 'J' 'A' 'V' 'A' 'T' 'P' 'O' 'I' 'N' 'T' '/0'Documento9 pagineC Strings: 'J' 'A' 'V' 'A' 'T' 'P' 'O' 'I' 'N' 'T' '/0'Hypo KadambariNessuna valutazione finora
- Using Oracle Enterprise Manager Cloud Control 12c: to use this Student GuideฺDocumento134 pagineUsing Oracle Enterprise Manager Cloud Control 12c: to use this Student GuideฺDjebrani AzizNessuna valutazione finora
- 14 Pin Compaq Power Supply Connector For Power Supply Model PDPDocumento2 pagine14 Pin Compaq Power Supply Connector For Power Supply Model PDPprestalaNessuna valutazione finora
- CBLoader Command-Line ReferenceDocumento2 pagineCBLoader Command-Line ReferenceBobby HillNessuna valutazione finora
- David Both, Cyndi Bulka - Linux For Small Business Owners - Using Free and Open Source Software To Power Your Dreams-Apress (2022)Documento391 pagineDavid Both, Cyndi Bulka - Linux For Small Business Owners - Using Free and Open Source Software To Power Your Dreams-Apress (2022)trading bitgetNessuna valutazione finora
- Azure Solution Architect MapDocumento1 paginaAzure Solution Architect Mapkvsrikanth.ecs3475100% (1)
- Talking To Bot Using Xamarin and Bot FrameworkDocumento17 pagineTalking To Bot Using Xamarin and Bot FrameworkAlbilaga L PradanaNessuna valutazione finora
- Formateo de DUW para Carga de DiscosDocumento3 pagineFormateo de DUW para Carga de DiscosTHE jerexd777Nessuna valutazione finora
- WinCC v7.4 Getting Started ManualDocumento236 pagineWinCC v7.4 Getting Started Manualnunobnk100% (1)
- D700 CommunicationDocumento13 pagineD700 CommunicationduonghauphuongNessuna valutazione finora
- Oracle: Oracle Database Administration IIDocumento6 pagineOracle: Oracle Database Administration IInew_raja100% (1)
- Module 3 Memory TestDocumento2 pagineModule 3 Memory TestLuckyNessuna valutazione finora
- SolidityDocumento3 pagineSolidityvalicuinfoNessuna valutazione finora
- Knowledge V - 2Documento9 pagineKnowledge V - 2nuri mohammedNessuna valutazione finora
- Alivenf6P-Vsta: User ManualDocumento48 pagineAlivenf6P-Vsta: User ManualWilson A. MejiasNessuna valutazione finora
- C ProgramsDocumento111 pagineC ProgramssriramNessuna valutazione finora
- 8279 Programmable KeyboardDocumento15 pagine8279 Programmable KeyboardElanor ElNessuna valutazione finora
- Dell PowerEdge R740 Rack Server 111Documento3 pagineDell PowerEdge R740 Rack Server 111Tahir TaisnNessuna valutazione finora
- Application Examples Overview en PDFDocumento28 pagineApplication Examples Overview en PDFMatin AnsariNessuna valutazione finora
- TCPIP Stack HelpDocumento648 pagineTCPIP Stack HelpArturo Guzmán100% (1)
- Master ResumeDocumento3 pagineMaster Resumeapi-462877560Nessuna valutazione finora
- UML0Documento23 pagineUML0Lewmas UyimisNessuna valutazione finora
- Plugins Check - in Maintenance Mode-2022!01!16-Jam18.57Documento13 paginePlugins Check - in Maintenance Mode-2022!01!16-Jam18.57peterNessuna valutazione finora
- ERC12864-12 DemoCode 4wire SPI 2Documento18 pagineERC12864-12 DemoCode 4wire SPI 2DVTNessuna valutazione finora
- QRadar High Availability Guide 7.2.2Documento58 pagineQRadar High Availability Guide 7.2.2CristianHoracioAresNessuna valutazione finora
- Hitachi and VMware Focus - Integration Technology OverviewDocumento59 pagineHitachi and VMware Focus - Integration Technology OverviewFabrizio GiordanoNessuna valutazione finora
- Chapter 1 - Javafx - IntroductionDocumento12 pagineChapter 1 - Javafx - IntroductionHunterNessuna valutazione finora