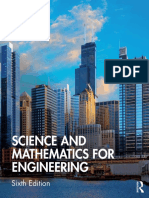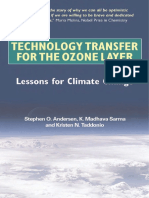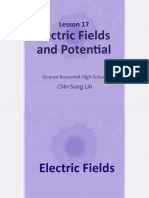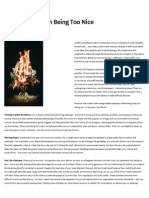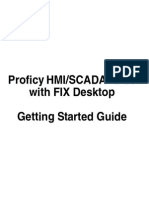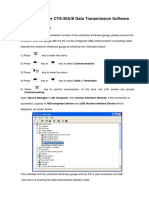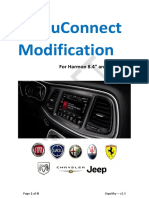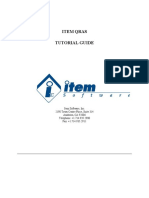Documenti di Didattica
Documenti di Professioni
Documenti di Cultura
Synchro Getting Started and Whats New in Version 8
Caricato da
SM_Ing.Copyright
Formati disponibili
Condividi questo documento
Condividi o incorpora il documento
Hai trovato utile questo documento?
Questo contenuto è inappropriato?
Segnala questo documentoCopyright:
Formati disponibili
Synchro Getting Started and Whats New in Version 8
Caricato da
SM_Ing.Copyright:
Formati disponibili
Synchro Studio 8
Getting Started and Whats New in Version 8
Synchro Studio 8, Warrants 8, & TripGen 2013 Getting Started and Whats New (Updated May 6, 2013)
i
Table of Contents
CHAPTER1INTRODUCTION........................................................................................................................................11
LICENSEOPTIONS......................................................................................................................................................................11
SPECIALINSTRUCTIONSFORWINDOWSVISTAORWINDOWS7USERS.................................................................................................11
SYNCHROSTUDIO8,WARRANTS8,ANDTRIPGEN2013INSTALLATION..............................................................................................13
TOACTIVATESYNCHROSTUDIO8,WARRANTS8,ANDTRIPGEN2013...............................................................................................14
TODEACTIVATESYNCHROSTUDIO8,WARRANTS8,ANDTRIPGEN2013............................................................................................15
SIMTRAFFICDEMOVERSION........................................................................................................................................................16
TOVIEWSAMPLEFILES..............................................................................................................................................................16
LISTOFSAMPLEFILES.................................................................................................................................................................16
CHAPTER2WHATSNEWINSYNCHROANDSIMTRAFFIC.............................................................................................21
FLOATINGPALETTE....................................................................................................................................................................21
ADDITIONALFLOATINGPALETTEINFORMATION...............................................................................................................................22
MAPVIEWLINKMENUOPTIONS...............................................................................................................................................23
StreetNameUp/Down......................................................................................................................................................23
MoveStreetName............................................................................................................................................................23
Hide/ShowStreetName...................................................................................................................................................23
SwitchDiagramPosition...................................................................................................................................................23
MoveVolumeDiagram.....................................................................................................................................................24
USINGBINGTOADDABACKGROUNDIMAGE...............................................................................................................................24
GetMapDialogOptions...................................................................................................................................................25
LANESETTINGS.........................................................................................................................................................................26
LinkisHidden....................................................................................................................................................................26
HideStreetNameinNodeTitle.........................................................................................................................................26
MANDATORYSTOPONYELLOW...................................................................................................................................................27
TIMETRACKERINSYNCHRO.........................................................................................................................................................27
SCENARIOMANAGERDIALOG......................................................................................................................................................28
INCREASECYCLEANDSPLITTIMES.................................................................................................................................................28
NEWSYMBOLSADDEDTOPHASINGDIAGRAM................................................................................................................................29
CHANGESFORHCM2010.......................................................................................................................................................210
DEFAULTDETECTORSETTINGS...................................................................................................................................................213
STREETNAMEANDVOLUMELABELBACKGROUNDS.......................................................................................................................214
NEWREPORTINTERFACE..........................................................................................................................................................215
ZOOMINTHEREPORTPREVIEW.................................................................................................................................................216
PRINTWINDOWPREVIEW.........................................................................................................................................................216
NEWREPORTHEADEROPTION..................................................................................................................................................217
SCREENRECORDERINSIMTRAFFIC..............................................................................................................................................217
ENABLE3DFILEBUTTON..........................................................................................................................................................217
NEWLANECHANGEPARAMETERS..............................................................................................................................................218
CREATESSAMEXPORT............................................................................................................................................................218
CHAPTER3WHATSNEWIN3DVIEWER.....................................................................................................................31
NEWMODELCATEGORIES...........................................................................................................................................................31
ADDINGAMODELOBJECTTOTHESCENE.......................................................................................................................................31
SELECTINGANOBJECT................................................................................................................................................................32
CHANGINGTHESIZEOFAMODEL.................................................................................................................................................32
ADDINGACUSTOMMODELIN3DSFORMAT..................................................................................................................................32
ANEWBUTTONFORTHETOURPANELFILMING...........................................................................................................................32
GENERATEDIGITALVIDEOPARAMETERS........................................................................................................................................33
Getting Started and Whats New (Updated May 6, 2013) Synchro Studio 8, Warrants 8, & TripGen 2013
ii
Predefinedsettings..........................................................................................................................................................33
Parameters.......................................................................................................................................................................33
CHAPTER4WHATSNEWINWARRANTS....................................................................................................................44
SUPPORTFOR2009MUTCD.....................................................................................................................................................44
RevisiontoWarrant4for2009Methods.........................................................................................................................44
AdditionofNewWarrant9for2009Methods................................................................................................................44
CHAPTER5WHATSNEWINTRIPGEN2013.................................................................................................................51
INTRODUCTION.........................................................................................................................................................................51
Synchro Studio 8, Warrants 8, & TripGen 2013 Getting Started and Whats New (Updated May 6, 2013)
1-1
Chapter 1 Introduction
Welcome to the new and improved Synchro Studio 8, Warrants 8, and TripGen 2013 software applications. Trafficware's
software suite is a complete solution for modeling, optimizing and visualizing traffic networks. Using Synchro Studio and
Warrants, traffic professionals can easily analyze capacity and timing optimization as well as simulate, check and fine tune
traffic signal operations. With Warrants 8, the user can check the need for a traffic signal based on user input traffic volumes.
TripGen 2013 is an easy to use tool to determine the estimated number of trips generated by a variety of ITE land use
categories.
License Options
Synchro Studio includes the following purchase options.
Synchro Studio 8 (Synchro, SimTraffic, 3D Viewer and SimTraffic CI)
Synchro/SimTraffic 8 (includes SimTraffic CI software)
Synchro/SimTraffic 8 Light (includes SimTraffic CI software)
3D Viewer 8
Warrants 8 (Not part of Synchro Studio)
TripGen 2013 (Not part of Synchro Studio)
This Getting Started, Synchro Studio User Guide, Warrants 8 User Guide, and TripGen 2013 User Guide include
information on the full product line. Depending on your license level, you may not have access to the full features of the
Studio Suite, Warrants 8, or TripGen 2013. Contact Trafficware for details on licensing or visit www.trafficware.com.
Special Instructions for Windows Vista or Windows 7 Users
If you have a computer running Windows Vista or Windows 7 operating system, please complete the following
steps prior to completing the steps listed in the next section.
1. Go to Control Panel.
2. Select the System and Security Icon
Getting Started and Whats New (Updated May 6, 2013) Synchro Studio 8, Warrants 8, & TripGen 2013
1-2
3. Select the Change User Account Control Settings from the Action Center
4. Pull down the scroll bar to the bottom.
5. Click OK to close the User Account Control Settings window.
6. REBOOT to have changes to security take effect.
7. Install and Activate as directed.
8. Return to the Control Panel and set your security to the highest setting, if so desired.
9. REBOOT to have changes to security take effect.
Synchro Studio 8, Warrants 8, & TripGen 2013 Getting Started and Whats New (Updated May 6, 2013)
1-3
Synchro Studio 8, Warrants 8, and TripGen 2013 Installation
If this is an upgrade, you will first want to install version 7 on new machine using your version 7 key (and
deactivate from the old machine). You will want to do this prior to installing v8 as v8 looks for the presence of v7.
If you have a computer running Windows Vista or Windows 7 operating system, please refer to the previous
section before completing the following steps.
Synchro 8 can be downloaded by visiting the Trafficware website, www.trafficware.com. Choose the Downloads link on the
homepage.
The Installation Wizard will guide you through the installation process (after you download the setup file).
1. Read the license agreement carefully.
Select the [Accept] button to accept the terms of the license agreement and proceed with the installation. You must
accept the license agreement to install Synchro Studio 8, Warrants 8, and TripGen 2013.
2. The Installation Wizard saves all files to the default directory (C:\Program Files\Trafficware for 32-bit machines and
C:\Program Files (x86)\Trafficware for 64-bit machines)
3. Synchro Studio, Warrants 8, and TripGen 2013 are now ready to install. Select the [Next] button to install in the selected
directory.
Getting Started and Whats New (Updated May 6, 2013) Synchro Studio 8, Warrants 8, & TripGen 2013
1-4
4. When the installation is complete, select the [Finish] button to exit the Installation Wizard.
To Activate Synchro Studio 8, Warrants 8, and TripGen 2013
When you activate Synchro Studio 8, Warrants 8, and TripGen 2013 activate under the users profile on the
laptop/PC. Log on to the laptop/PC as the User Profile of the individual that will be using Synchro Studio 8,
Warrants 8, and TripGen 2013.
1. Select the Start Menu, then choose ProgramsTrafficwareSynchro 8 (3D Viewer 8, Warrants 8, TripGen 2013) or
double click on the shortcut from your desktop (if created in step 3 above).
2. Read the license agreement carefully.
Check the I Accept the General License Agreement box to proceed.
Select [Activate] to proceed with the activation. Press [Demo] if you want to use the demo version. The demo version
will allow you to try out the features by viewing the sample files. The sample files are located in the directory where you
have installed Synchro Studio 8, Warrants 8, and TripGen 2013. You will not be able to create your own network with
the demo mode.
3. The first time using Synchro (3D Viewer, Warrants, TripGen 2013), you will be asked to activate your software. Enter
the requested information on the Application Activation dialog shown here.
The information entered in the Application Activation dialog is used to setup the profile for online support with
Trafficware. Be sure to enter the information for the individual that will be using the software.
Synchro Studio 8, Warrants 8, & TripGen 2013 Getting Started and Whats New (Updated May 6, 2013)
1-5
The License Key is provided by Trafficware and will be shown on your license certificate and will be emailed to you.
The License Key is in the format (Serial Number / Company Name - Product Key).
To ensure accurate entry into the Application Activation dialog, copy the entire string from your email
message and paste into the License Key box.
The entries with the asterisk * are required to activate the software.
After entering the necessary information, select [OK].
4. The next dialog gives you two options to activate and an option to activate later.
Activate using the Internet is the preferred method for activating your software. Choose this option and select [OK] to
automatically and quickly activate your software. Allow 10 business days from purchase date to activate your software.
Use the Activate Later option to work with Synchro Studio and Warrants during the grace period.
The grace period is forty-five days from the date of your order. When activating via the internet, a message
may appear indicating that the invoice has not been paid. Please allow ten business days after payment to
activate the software.
If you do not have an internet connection, use the Activate by Phone option and press [OK]. Follow the instructions on
the Phone Activation dialog. Before calling, make sure the invoice has been paid and have your license key available.
Trafficware staff will ask for the Machine Key listed in the Phone Activation dialog. With this information, an
Activation Code will be provided.
To Deactivate Synchro Studio 8, Warrants 8, and TripGen 2013
A Synchro license is activated to one user. You can de-activate on your primary user and move to another user.
1. Select the Start Menu, then choose ProgramsTrafficwareSynchro 8 (3D Viewer, Warrants, TripGen 2013) or
double click on the shortcut from your desktop.
2. From Synchro, choose HelpLicense Key.
3. Choose the [Deactivate] button and write down the Deactivation Code.
4. Call Trafficware at (281) 240-7233 during business hours with the Deactivation Code. Or email the code to
sales@trafficware.com.
Getting Started and Whats New (Updated May 6, 2013) Synchro Studio 8, Warrants 8, & TripGen 2013
1-6
BE CAREFUL, this will deactivate your software on your machine. Once deactivated, you will need to contact
Trafficware to reactivate on your laptop or PC. Please be sure to time this during normal business hours of
8:30am-5:00pm (CT) M-F.
SimTraffic Demo Version
The Demo version can be used to record and playback simulations for the sample files located in the Trafficware directory.
The Demo version cannot be used to record animations on other files.
The Demo version can also be used to playback prerecorded history files. This allows unlicensed users to view animation
files. If you would like to share a SimTraffic animation with a colleague or run an animation on a laptop, install and use
Synchro and SimTraffic in the Demo mode. The Demo can view the animations but not make changes. You will need the
following:
1. The Synchro Data file (SYN)
2. The SimTraffic Parameters file (SIM)
3. The History file (HST)
4. Timing or volume data files, if data access is used.
5. The Synchro/SimTraffic download file (setup.exe).
To View Sample Files
1. Synchro Studio, Warrants 8, and TripGen 2013 come with sample files so that you can see how street networks are
modeled in Synchro. To view the sample files:
2. From Synchro, choose the FileOpen command.
3. Navigate to the Trafficware\Version8\Sample Files folder.
4. Select a file from the list.
5. Review the Synchro Examples.pdf document (installed in the Trafficware directory) to see how these files were
created.
List of Sample Files
The sample files are located in the Trafficware\Version8\Sample Files directory. The table below is a listing of the files with
a brief description. The column HCM 2010 Computational Engine 4.3 Complaint indicates if the sample confirms to the
2010 HCM signalized intersection methods. If the answer is No, then the sample file cannot be viewed in the HCM 2010
Settings Screen of Synchro.
Sample File Name Description
HCM 2010
Computational
Engine 4.3
Compliant*
Notes
HCM_AWSC_Example
Coding elements for an All-Way
Stop Control T-Intersection.
Not Applicable
This example matches the HCM 2010
Chapter 20- Example 1.
HCM_TWSC_Example
Coding elements for a Two-Way
Stop Control intersection with
flared approaches and median
storage.
Not Applicable
This example matches the HCM 2010
Chapter 32 - Example 3.
Single Lane
Roundabout
Coding elements for single lane
roundabout with slip ramps
Not Applicable
This example matches the HCM 2010
Chapter 21- Example 1.
Synchro Studio 8, Warrants 8, & TripGen 2013 Getting Started and Whats New (Updated May 6, 2013)
1-7
Sample File Name Description
HCM 2010
Computational
Engine 4.3
Compliant*
Notes
Dual Lane Roundabout
Coding elements for dual lane
roundabout without slip ramps
Not Applicable
This example matches the HCM 2010
Chapter 21 - Example 2.
99 diverging diamond3
Complex Diverging Diamond
Interchange (DDI) example file,
also known as a Double
Crossover Diamond Interchange
www.fhwa.dot.gov/publications/
research/safety/09054/index.cfm
No
Includes a closely spaced frontage
road intersection. Notice the use of the
Link Offset (Simulation Settings) at
the DDI intersections.
CFI Step 4 Signal
Timing
Complex Continuous Flow
Interchange (CFI), using all four
quadrants
No
Synchro allows 8 intersections to be
grouped (clustered). The center
intersection is set as unsignalized and
all directions have sign control set to
Free.
Leading Peds
The EBR and WBR have a Hold
phase 5
No
The EBR and WBR begin 5 seconds
after the EBT and WBT. This allows
the EB/WB ped phase to get a 5
second head start prior to the
conflicting rights.
Super Street, Signalized
Example of a Super Street
signalized network
www.fhwa.dot.gov/publications/
research/safety/04091/10.cfm#c1
025
No
This file was created with two parallel
E/W links. Node 100 and 240 are the
signalized U-turn intersections. Notice
that the cycle can vary for the EB and
WB directions, thus allowing good
progression in both directions.
Tucson concurrent
lagging lefts
Example of concurrent lagging
lefts as used in Tucson
No
Notice the modified Ring & Barrier
Designer (Options>Ring and Barrier).
This ensures that the lagging lefts run
concurrently.
2 Inter One Controller
Coding for grouping two
intersections using one controller
No
The two intersections in the dog-leg
are clustered by going to Options>
Cluster Editor. Notice the Splits and
Phasing diagram in the Timing
Settings screen. It shows the phasing
design for both intersections at one
time.
6 Leg Intersection
Example of a multiple approach
intersection
No
This example illustrates the use of
barrier 3 (Options>Ring and Barrier)
to model the diagonal intersection.
Basic 2P w Porkchops
Example illustrating the
channelized islands coded
Yes
This example has basic two-phase
intersection coding. Note that Synchro
cannot model channelized rights, it is
for simulation in SimTraffic.
Basic 2-Phase
Simple 4-leg intersection with
basic 2-phase operation.
Yes
This is a very basic example using a
pretimed controller.
Demo3D
Includes vehicle mix, buildings,
etc.
Yes Requires 3D Viewer
Getting Started and Whats New (Updated May 6, 2013) Synchro Studio 8, Warrants 8, & TripGen 2013
1-8
Sample File Name Description
HCM 2010
Computational
Engine 4.3
Compliant*
Notes
Diamond Leading Alt
A complex diamond interchange
coding example (also known as a
Texas Diamond operation)
No
This example illustrates the use of the
cluster editor and the ring and barrier
designer. In addition, notice the Link
OD use for the internal E/W
movements to reduce unrealistic turns.
Diamond Lag Lag
A complex diamond intersection
with lagging lefts at both
intersections
No
The example uses the cluster editor,
ring and barrier designer and Link OD
volumes as done in the above example.
Also notice the unique coding of the
EB and WB left turns. You can see
that the storage lane begins upstream
of the first intersection.
Diamond w Front
Roads
A complex diamond intersection
where the ramps merge onto a
frontage road
No
As with the other diamonds, this
example uses the cluster editor and
ring and barrier designer. Also notice
the merge and diverge points of the
ramps at the frontage road. The Lane
Alignment is used to keep movements
freely flowing.
Dual ring
Example using standard NEMA
phasing
Yes
This example uses common NEMA
phasing. Also notice the use of the
lagging NBL (phase 3).
Fixed Cycle
Coordination
Two coordinated arterial
roadways
Yes
This example includes 8 actuated
coordinated intersections operating on
a fixed, system cycle length. The cycle
was determined by using the
Optimize>Network Cycle command.
Florida T no peds
Example of an intersection with
a free through movement (EBT)
No
The EBT movement never stops even
when the SBL phase operates. Notice
the coding of the Lane Alignment at
the intersection.
Florida T with peds
Same as the above example but
includes a pedestrian phase
No
The EBT movement never stops
unless a ped phase 7 is activated.
Gate_Stop on Yellow An example of a gate or a meter Not Applicable
Notice use of Mandatory Stop on
Yellow in the Timing Settings. Also,
the NW link is Hidden (see the Lanes
Settings Link is Hidden).
Group Control 2
Complex coding for grouping
two intersections using one
controller
No
This is another example of grouped
intersection with complex phasing.
Mich Left
An example of a Michigan Left
intersection
No
Similar to the Super-Street example,
however, main street lefts are not
allowed (they must proceed to the
median U-turn).
Roundabouts (for
SimTraffic)
An example with two
roundabouts
Yes
This example shows two roundabouts
at the terminal points at a diamond
interchange. It illustrates how
Synchro Studio 8, Warrants 8, & TripGen 2013 Getting Started and Whats New (Updated May 6, 2013)
1-9
Sample File Name Description
HCM 2010
Computational
Engine 4.3
Compliant*
Notes
simulating multiple roundabouts can
be done with SimTraffic.
Single Point
An example of a single point
urban interchange (SPUI)
No
This example also includes a portion
of the freeway showing the merge and
diverge areas.
Single Ring
Example showing coding with
one ring (instead of dual ring)
No
In this example, the ring and barrier
designer was modified (Options>Ring
and Barrier Designer)
Spillback blocking
Example that shows the queue
delay (Spillback) between
adjacent intersections
No
Notice the high Queue Delay (Timing
Settings) at node 1. This is due to
vehicles spilling back from node 2 and
blocking node 1.
Starvation
Example that show the queue
delay (Starvation) between
adjacent intersections.
No
Notice the high Queue Delay at node
2. This is due to poor offsets starving
intersection 2. That is, node 2 EBT
turns green, however, the vehicles are
held back at node 1 causing unused
capacity.
Two way traffic control
Example that illustrates a one-
lane bridge
Not Applicable
In this example, a dummy intersection
is created on each end of the bridge.
Notice use of Hidden Link feature. The
intersections are clustered and operate
as phase 1 then 2 (thereby, only
allowing one direction at a time).
Notice the long all-red period that is
used to clear the traffic before the
opposing phase begins.
* The current version of Synchro 8.0 implements the HCM computational engine (version 4.3).
Synchro Studio 8, Warrants 8, & TripGen 2013 Getting Started and Whats New (Updated May 6, 2013)
2-1
Chapter 2 - Whats New in Synchro and SimTraffic
This section will summarize the changes between Synchro version 7 and version 8. Be sure to fully read this section if you
are a user of previous versions of Synchro.
Floating Palette
The previous static tool bar has been replaced with a floating palette that can be moved to any location within the Map
Screen. The icons on the original tool bar have been reorganized into five menus. A few new icons have also been added to
further enhance the users display capabilities. Refer to Page 2-17 for more details on the floating palette.
1. Zoom/Pan The icons within this menu allow users to adjust the view within the Map Screen. Various zoom
options are available to the user.
2. Mapping Icons used for creating and/or editing a roadway network, such as adding/deleting links and moving
nodes, are located here.
3. Nodes The icons within this menu can be used to display intersection data (i.e. node number, cycle length, and
zone IDs). New icons have been added to allow users to display HCM 2010 intersection delay and LOS.
4. Links Link- based data can be found using these icons (i.e. travel speed and link distance).
5. App/Move The Approach/Movement menu provides several icons that allow users to display information related
to volumes, signal phasing, v/c ratios, movement delay, etc. Users can display signalized intersection results based
on Percentile Delay or HCM 2010.
It should be noted that pressing your right mouse button on the map background will bring up , thus allowing you
to pan within the Synchro network. If the palette becomes no longer visible within the Map Screen, the user should select
OptionsShow Toolbar.
Figure 1 Floating Palette
Getting Started and Whats New (Updated May 6, 2013) Synchro Studio 8, Warrants 8, & TripGen 2013
2-2
Additional Floating Palette Information
This section highlights each of the new icons that have been added to the palette.
Percentile Delay Method
Movement V/C Ratio Approach Delay Approach LOS
HCM 2010 Method
Movement V/C Ratio Approach Delay Approach LOS
Synchro Studio 8, Warrants 8, & TripGen 2013 Getting Started and Whats New (Updated May 6, 2013)
2-3
Map View - Link Menu Options
Synchro 8 now includes additional options from the Link Menu. To access the Link Menu, right click on the link within the
Map View.
Figure 2 Link Menu
The new options in the Link Menu include: Street Name Up, Move Street Name, Hide Street Name, Switch Diagram Position
and Move Volume Diagram.
Street Name Up/Down
Choose Street Name Up to set the street name over or under the current link. If you move the street name over the link, the
menu will read Street Name Down.
Move Street Name
Choose Move Street Name to move the street name along the street. The label or street name becomes highlighted. When
the mouse is placed over this label, it starts following the motion of the mouse until the left mouse is clicked.
Hide/Show Street Name
Select Hide Street Name or Show Street Name to hide/show the street name in Synchro and SimTraffic.
Switch Diagram Position
Choose Switch Diagram Position to move the diagram label over or below the current link.
Getting Started and Whats New (Updated May 6, 2013) Synchro Studio 8, Warrants 8, & TripGen 2013
2-4
Move Volume Diagram
Selecting the Move Volume Diagram option moves the diagram label along the street. The label becomes highlighted. When
the mouse is placed over this label, it starts following the motion of the mouse until the left mouse is clicked.
Using Bing to Add a Background Image
Synchro 8 now allows the user to import images directly from Bing. This feature will greatly assist in importing internet
based images and ensuring that the scaling is appropriate. It will also be useful to create a mosaic of images that will properly
align. The user will be able to hide/unhide images of interest to help keep the PC memory footprint reasonable. To use this
option, an internet connection must be available during the import (not necessary after the image is captured).
In a new or existing Synchro file, use the command select FileSelect Background (see Figure 3) and select the Use
Bing Aerials button.
Use Bing(tm) Aerials button
Figure 3 Select Background Dialog
After selecting the Use Bing Aerials button, there is a new window Get Map dialog (see Figure 4) that uses Bing (aka
Virtual Earth) to:
navigate the world map,
set the reference between the map and the Synchro file by setting a pair of reference points on the Bing map and
the Synchro file,
choose area boundaries and save the image to a bitmap,
add the selected image as the Synchro background.
To navigate the map to find a desired location, you may use pan and zoom, type an address or enter the name of a place of
interest in the search input line and conduct the search.
Synchro Studio 8, Warrants 8, & TripGen 2013 Getting Started and Whats New (Updated May 6, 2013)
2-5
Get Map Dialog Options
Bing(tm) Pan and
Zoom controls
Enter street
address or place
of interest to zoom
to location
A B C D E F
Figure 4 Get Map Dialog
A. Set Reference
After pressing the Set Reference menu (A in Figure 4), click the mouse on the Bing map to choose a reference point.
You will see a pushpin on the selected point followed by a Set Synchro Reference Point window. Select a corresponding
point on the Synchro MAP View or to manually enter a World Coordinate (see Figure 5). The Map and Synchro points will
denote the same geographic point to tie the world map to the Synchro coordinates.
Pan and Zoom
controls
If you have a current Synchro
network drawn, click on a base
intersection in this area to set the
Synchro coordinate for the World
Coordinate
If no Synchro network has been
created, manually enter your
desired World Coordinate
The Bing(tm) Map reference point
will be set to match the World
Coordinate established in this step
Figure 5 Set Synchro Reference Point Dialog
Getting Started and Whats New (Updated May 6, 2013) Synchro Studio 8, Warrants 8, & TripGen 2013
2-6
B. Set Boundaries
Press the Set Boundaries menu (B in Figure 5) and choose the 1st and 2nd boundary points and set their position on the
Bing map by clicking the mouse in the opposite corners of the desired map location. The boundary points will be shown as
red pushpins and will mark the map area to be converted to the background image.
C. Preview Selection and Image Zoom
Press the Preview Selection menu (C in Figure 5) to preview the map. and adjust its scale by clicking on Image Zoom
menu and choosing Zoom In/Zoom Out (see Step D). Bing does not provide the maximum zoom for all locations, so
previewing the map and using Zoom Out if necessary may guarantee that the map will be saved correctly to the background
image.
D. Image Zoom
After choosing the Preview Selection menu, use the Image Zoom Zoom Out or Image Zoom Zoom In to achieve the
desired image scale. If Zoom In is not available, then the image is at the closest zoom possible for the area. Using the Zoom
Out will give a lower resolution (quality) image, however the file size will be reduced. If you use the highest quality (fully
zoomed in) option, the file size of the image will be higher and it will take longer to download the image(s).
E. Save Selection
Select the Save Selection menu (E in Figure 4), to save the selected map area to a single J PG or multiple J PG files. There
may be certain restrictions to the size of a single image file, so saving to the multiple files allows one to create a background
for a bigger map area. The program automatically creates a folder with a set of the multiple image files to cover the selected
background image.
F. Show Map
The Show Map menu will return to the Bing world map to select a different area to be converted to the background image.
Lane Settings
Link is Hidden
The LANE SETTINGS screen has a Link Is Hidden checkbox for
each link (street). If the checkbox is checked, the corresponding
link is not visible.
Synchro requires a node to have 3 links before it is considered an intersection (allowing signal timing). This Link is Hidden
option can be useful for locations where you require the node to be an intersection. The dummy link could be hidden since it
will have no lanes or volumes. For example, a mid-block ped crossing, gate or ramp meter could use this option.
Hide Street Name in Node Title
The LANE SETTINGS window has a Hide Name in Node Title checkbox for each link (street). If the checkbox is checked,
the corresponding street name is not used in the node title. The street name will still be visible in the MAP VIEW unless you
use the Link Menu command to hide/show the street name.
Synchro Studio 8, Warrants 8, & TripGen 2013 Getting Started and Whats New (Updated May 6, 2013)
2-7
Figure 6 Hide Name in Node Title
Mandatory Stop on Yellow
Traditionally, SimTraffic will allow at least two vehicles to proceed during a signal phase, even if the Total Split is set to 3
seconds. In some instances, it is desirable to create a dummy intersection to meter traffic (i.e., allow 1 vehicle to proceed
every X seconds). This could be useful for modeling security gates, ramp meters, etc.
To do this, check the Mandatory Stop on Yellow at the bottom of the
NODE SETTINGS. This will allow only one simulated vehicle to pass
through a short green signal. No sneaker vehicles will be allowed during the yellow interval.
Time Tracker in Synchro
The Time tracker is used to count the time spent on a Synchro project.
When a new or existing project is opened, the Time Tracker window
prompts for the user name input to start time counting. A user can enter a
new name, or clicking on the arrow at the right side of the name editor to
select an existing name from the list of the users that already used Time
Tracker for this project. After input of the name, time tracker starts
counting the time.
Time tracker is shown on the Synchro window as a button and two time displays current session time and total time spent
on this project.
Getting Started and Whats New (Updated May 6, 2013) Synchro Studio 8, Warrants 8, & TripGen 2013
2-8
Time tracker has three states as described below.
Counting State
In this state Time Tracker is counting time. If you press the Time Tracker button, Time Tracker will switch to the paused
state and will not count time.
Paused State
In this state Time Tracker is not counting time. If you press the Time Tracker button, Time Tracker will switch to the
counting state and will start counting time.
Disabled State
In this state Time Tracker does not count time and does not show the Time Tracker window when the project is opened. To
set Time Tracker in disabled state for a project, open the project and, after the Time Tracker window appears, click Disable
button or close the Time Tracker window without typing a name. To exit the disabled state, click on the Time Tracker button
and, after the Time Tracker window appears, type your name or select an existing name from the user list, and press the OK
button.
To see and print the Time Tracker statistics, choose Create from the File menu and select Time Tracker report.
Scenario Manager Dialog
The Scenario Manager is used to populate the report header and footer
information. In the past, updating the Scenario Manager for a new file
(scenario) was often overlooked. In version 8, the Scenario Manager
dialog window appears when you save a Synchro project with another
name as well as when you create a new Synchro project.
Increase Cycle and Split Times
In previous versions of Synchro, the Cycle was limited to 900 seconds and the Maximum Split to 840 seconds. In some
instances, a long cycle can be useful to model dummy intersections that can stop traffic for an extended period of time. The
Cycle Length in the NODE SETTINGS and the Maximum Split in the PHASE SETTINGS may now have values up to
3000 sec (50 min). The Cycle Length should not exceed 3000 seconds.
Synchro Studio 8, Warrants 8, & TripGen 2013 Getting Started and Whats New (Updated May 6, 2013)
2-9
Two examples for using this would be a draw bridge or rail crossing. At the location of the stop, create a dummy intersection
(create a T-intersection). Keep in mind that this dummy link can be hidden. Then enter a phase for the main street (say phase
1) and a Hold phase.
New Symbols Added to Phasing Diagram
Two symbols have been added to the Phasing Diagram for intersections operating in coordination mode. The symbols
indicate the Reference Phase and Reference to: selections within the Timing Settings.
Figure 7 New Symbols in Phasing Diagram
The indicates the Reference Phase, while
the (R) indicates Referenced to:
Getting Started and Whats New (Updated May 6, 2013) Synchro Studio 8, Warrants 8, & TripGen 2013
2-10
Changes for HCM 2010
Within the icon bar of Synchro, a new HCM 2010 button has been added. Upon Pressing, two windows HCM 2010
INTERSECTION and HCM 2010 SETTINGS will be displayed. HCM 2010 INTERSECTION shows the node
description and the HCM 2010 node parameters. HCM 2010 SETTINGS shows input parameters for individual
approaches and movements that affect HCM calculations and the most important output results (LOS, delays, etc.) based on
HCM 2010 methodologies. Synchro 8 models the following HCM 2010 methods:
Signalized intersections based on Chapter 18 and 31 of the HCM. All three modes, auto, pedestrian, and bicycle, are
available to the user. Figures 8, 9, and 10 depict each of the output screens based on the new 2010 HCM signalized
intersection methods. Signalized intersections within a coordinated network are now accounted for based on the
procedures highlighted within Chapters 17 and 30 of the 2010 HCM.
Two-Way Stop Control (TWSC) intersections based on Chapter 19 and 32 of the HCM. Figure 11 depicts the HCM
2010 output screen for the auto mode. Effects from signalized intersections are taken into account based on
determining the percentage of blockage due to upstream and/or downstream traffic platoons.
All-Way Stop Control (AWSC) intersections based on Chapter 20 and 32 of the HCM. Figure 12 depicts the HCM
2010 output screen based on the auto mode.
Roundabouts based on Chapter 21 and 33 of the HCM. Figure 13 depicts the HCM 2010 output screen based on the
auto mode.
In the Create Report window (File/Create Report menu), new report types are now available for each of the HCM 2010
methodologies noted above.
Figure 8 2010 HCM Signalized Intersection Auto Mode Screen
Synchro Studio 8, Warrants 8, & TripGen 2013 Getting Started and Whats New (Updated May 6, 2013)
2-11
Figure 9 2010 HCM Signalized Intersection Pedestrian Mode Screen
Figure 10 2010 HCM Signalized Intersection Bicycle Mode Screen
Getting Started and Whats New (Updated May 6, 2013) Synchro Studio 8, Warrants 8, & TripGen 2013
2-12
Figure 11 2010 HCM TWSC Auto Mode Screen
Figure 12 2010 HCM AWSC Auto Mode Screen
Synchro Studio 8, Warrants 8, & TripGen 2013 Getting Started and Whats New (Updated May 6, 2013)
2-13
Figure 13 2010 HCM Roundabout Auto Mode Screen
Default Detector Settings
Synchro 7 introduced a Defaults.syn file that allows users to create their own specific default parameters. Version 8 now
expands on this and allows the ability to create defaults for Detector Settings. In addition, the user can load defaults from any
previously created Synchro file.
The default detector settings are saved in the same defaults.syn file as all other default values. To load Detector Templates
you have to press Defaults in the Detector Template Editor and set the check box Load Detector Templates. After that you
can use the saved default detector settings from defaults.syn or choose a Synchro file to load those templates. Also you can
load Network Defaults by setting the Load Network Defaults checkbox.
Figure 14 Load Defaults Dialog (in Detector Template)
Getting Started and Whats New (Updated May 6, 2013) Synchro Studio 8, Warrants 8, & TripGen 2013
2-14
The same Load Defaults window will appear if you press Defaults button in the Network Settings window.
Figure 15 Load Defaults Dialog (in Network Settings)
Street Name and Volume Label Backgrounds
In Options Map-Settings, Background now includes a Visible checkbox. If it is checked, each street name and volume
label will be drawn over a rectangle of the background color to be more readable over the background bitmap. If not checked,
the street names and volume labels will be drawn without this rectangle (see Figure 5).
Figure 16 Background Visible in Map Settings
Synchro Studio 8, Warrants 8, & TripGen 2013 Getting Started and Whats New (Updated May 6, 2013)
2-15
New Report Interface
The various reports within Synchro have been organized into 11 categories. Upon pressing the appropriate (+) next to the
category name, the available reports within the selected category will be displayed. Hold down the Ctrl button to select
multiple categories.
The various reports within SimTraffic have been organized into 4 categories. Upon pressing the appropriate (+) next to the
category name, the available reports within the selected category will be displayed. Hold down the Ctrl button to select
multiple categories.
Getting Started and Whats New (Updated May 6, 2013) Synchro Studio 8, Warrants 8, & TripGen 2013
2-16
Zoom in the Report Preview
A Zoom control has been added to the Report Preview window to preview the report using a bigger or smaller scale.
Figure 17 Report Preview Zoom Control
Print Window Preview
A new Preview button has been added to the Print Window dialog (File Print-Preview) in Synchro (including printing
map and Time-Space diagram) and SimTraffic. By pressing the Preview button, you can preview the print output before
printing. In the preview window you can zoom the image, start printing or return back to the printing settings.
Figure 18 Print Window Dialog Options
Synchro Studio 8, Warrants 8, & TripGen 2013 Getting Started and Whats New (Updated May 6, 2013)
2-17
New Report Header Option
A new placeholder %short_filename% for the Header or Footer has been added to the Create Report and Print Window
dialog. In contrast to %filename% placeholder, it will type the file name of the Synchro file without the full path.
Screen Recorder in SimTraffic
A new feature to record the SimTraffic animation is now included. To create a video, choose the Record Video button on the
upper-right side of the SimTraffic toolbar.
After selecting the Record Video button, the Video Recorder Settings dialog will appear. The upper left of the dialog
include Predefined Settings. You can select one of the three options for a larger or smaller file. The larger file will be larger
in size, but will have a better video quality. The actual size of the video depends on the length of the recording. It is
suggested that you try smaller formats first and move up to improve
quality as needed.
The user can also adjust the Video Play Speed that will be recorded.
Select the speed that you desire the animation to be recorded.
The three options will use predetermined settings for Screen Size,
Frames per second, choice of video (for local machine or web) and
Video Quality. These values can be modified to meet the desired
needs.
Once the settings are determined, use the [Select] button to browse
to a directory and enter a filename. The format will be a Window
Media Video (WMV) file. Finally, choose the [Generate] button to
create your video.
Enable 3D File Button
A new button 3D was added to the icon bar of SimTraffic. It has two states showing if a 3ds file will be created during the
simulation. This button is a shorcut for the user instead of selecting from the menu Animate Create 3D graphics file. If a
user enables the writing of .3ds files, a warning dialog is displayed ( A large 3D file will be created during simulation
recording) to give the user a choice to continue or cancel.
Getting Started and Whats New (Updated May 6, 2013) Synchro Studio 8, Warrants 8, & TripGen 2013
2-18
New Lane Change Parameters
Several enhancements to improve traffic flow within SimTraffic have been implemented within this new release. One of the
key elements associated with traffic flow is lane changing behavior. In order to improve lane changing behavior, two new
parameters have been added within the SimTraffic Parameters Drivers menu. The first is related to the average time
(Avg Lane Change Time (s)) between successive lane changes. The second parameter (Lane Change Variance (%)) allows
users to adjust the Avg Lane Change Time by Driver Type. These parameters apply only to optional lane changes. Fine-
tuning of these parameters should lead to an increase or decrease in congestion levels. Congestion levels will vary depending
on traffic volume.
Figure 19 SimTraffic Driver Parameters
Create SSAM Export
In SimTraffic, there is a new Animate Create SSAM Export. If this option is checked, SimTraffic creates a *.trj file
during the simulation recording. This file describes the position of the vehicles throughout the simulation. It is a binary file
compatible with FHWAs Surrogate Safety Assessment Model (SSAM). SSAM can be used to analyze the frequency of
narrowly averted vehicle-to-vehicle collisions.
There are several points that may be discussed and adjusted:
1. Vehicle speed is in km/h or mph depending if the system is metric or not.
2. Time period is 0.5 sec
Synchro Studio 8, Warrants 8, & TripGen 2013 Getting Started and Whats New (Updated May 6, 2013)
3-1
Chapter 3 Whats New in 3D Viewer
This section will summarize the changes between 3D Viewer version 7 and version 8. Be sure to fully read this section if you
are a user of previous versions of 3D Viewer.
New Model Categories
Upon selecting the Add Model button, two new Model Categories will be available to the user. Basic Shapes includes
several simple shapes that be added to a scene. For example, the left or rights slope shapes could be used to construct an
abutment for an overpass. Another new category, Columns and Pillars has also been added for users to select from. These
models, for example, can be used for bridge supports.
Adding a Model Object to the Scene
Press Add Model button. A new Models Preview window appears showing the available model categories such as
Office Buildings, Residential, Roadway Items and so on. Choose a category and scroll through the list of models using
the scroll control or press the left mouse button and pan the list right or left. Select a model by clicking on it with the left or
right mouse button. If you hold the right mouse button and move the mouse up/down or right/left, the selected model will
rotate around the vertical or horizontal axis to allow viewing from all sides.
To add the selected model to the scene, press the Add button, or click twice with the left mouse on the model.
Getting Started and Whats New (Updated May 6, 2013) Synchro Studio 8, Warrants 8, & TripGen 2013
3-2
Selecting an Object
To select a vehicle you need to point the mouse cursor on the vehicle and press the left mouse button.
To select a model object (any object besides vehicles, pedestrians and roads) you need to hold the Shift key, point on the
object with the mouse cursor, and press the left or right mouse button.
A selected object will be enclosed in a red ribbed cube.
Changing the Size of a Model
To change the size of a selected model object, hold the Shift key and rotate the mouse wheel. The model object will be
proportionally increased or decreased. To make the size change slower, hold the Ctrl key.
Also, you can change length, width and height of a selected object using the Models pane by editing L, W and H values.
Adding a Custom Model in 3ds Format
The user can import all 3D models from one 3D Viewer file with similar reference coordinates into another. The models will
be imported at the same coordinates.
A New Button for the Tour Panel Filming
The Filming button becomes enabled in the record mode and has two states pause filming and resume filming.
1. When pause filming is pressed, the current frame is recorded, but no other frame will be recorded until resume
filming is pressed. So we can move in space and time without recording anything.
2. When resume filming is pressed, the current frame is recorded and it will record any changes in the camera
position and vehicle selection. When the tour file is played back, the program will make a smooth transition between
recorded points, for example, between the points when pause filming and resume filming were pressed.
Synchro Studio 8, Warrants 8, & TripGen 2013 Getting Started and Whats New (Updated May 6, 2013)
3-3
Generate Digital Video Parameters
After pressing the Generate Digital Video button, the window Generate Digital Video appears.
Predefined settings
A user can choose from three predefined settings Larger file size, Medium file size and Smaller file size.
Parameters
The user should choose the appropriate attribute related to video screen size, frames per second and video quality.
Getting Started and Whats New (Updated May 6, 2013) Synchro Studio 8, Warrants 8, & TripGen 2013
4-4
Chapter 4 - Whats New in Warrants
Support for 2009 MUTCD
Warrants 8 now includes support for the following warrant methods:
The year 2009 Federal Manual on Uniform Traffic Control Devices (MUTCD) warrants
The year 2003 Federal Manual on Uniform Traffic Control Devices (MUTCD) warrants
The year 2012 California Manual on Uniform Traffic Control Devices warrants
Revision to Warrant 4 for 2009 Methods
The 2009 Federal MUTCD includes a significant change in Warrant 4, the Pedestrian Volume Warrant and is based on an
extensive NCHRP research study. The 2003 Warrant required that two criteria be met in order to satisfy Warrant 4. The
2009 Warrant includes two new criteria that are based on a combination of vehicular and pedestrian volumes for either 4-
hours or a single peak hour, and only one of the criteria needs to be met.
Figure 20 2009 Federal Warrant 4
Addition of New Warrant 9 for 2009 Methods
This is a new warrant within the 2009 Federal MUTCD for Intersections near a Highway-Rail Grade Crossing. This warrant
is for use at locations where the proximity of the intersection to a highway-rail grade crossing is the principal reason to
consider installing a traffic control signal, and other warrants are not met.
Synchro Studio 8, Warrants 8, & TripGen 2013 Getting Started and Whats New (Updated May 6, 2013)
4-5
Figure 21 2009 Federal Warrant 9
Synchro Studio 8, Warrants 8, & TripGen 2013 Getting Started and Whats New (Updated May 6, 2013)
5-1
Chapter 5 - Whats New in TripGen 2013
Introduction
TripGen 2013 is the latest software package from Trafficware aimed at improving the efficiency of the transportation
engineer/ planner. TripGen 2013 is a simple, easy-to-use tool to calculate trip generation based on the 9th Edition of Institute
of Transportation Engineers (ITE) Trip Generation Manual. The analyst selects the desired independent variable and
calculates driveway volumes by selecting the rates or equations from the 9th Edition of ITEs Trip Generation Manual. Pass-
by trips and internal capture trips for mixed-use developments (NCHRP 684) are taken into account. The software allows the
user to enter custom trip rates based on local/regional data. Several reports are available for users to quickly review
calculations. Future versions of the software will be integrated with Synchro, thus significantly reducing the time required to
analyze traffic impacts.
For additional information refer to the TripGen 2013 User Guide.
Potrebbero piacerti anche
- Hidden Figures: The American Dream and the Untold Story of the Black Women Mathematicians Who Helped Win the Space RaceDa EverandHidden Figures: The American Dream and the Untold Story of the Black Women Mathematicians Who Helped Win the Space RaceValutazione: 4 su 5 stelle4/5 (895)
- Business Management - GlossaryDocumento15 pagineBusiness Management - GlossarySM_Ing.Nessuna valutazione finora
- The Subtle Art of Not Giving a F*ck: A Counterintuitive Approach to Living a Good LifeDa EverandThe Subtle Art of Not Giving a F*ck: A Counterintuitive Approach to Living a Good LifeValutazione: 4 su 5 stelle4/5 (5794)
- Principles of Transportation EngineeringDocumento536 paginePrinciples of Transportation EngineeringSM_Ing.Nessuna valutazione finora
- Shoe Dog: A Memoir by the Creator of NikeDa EverandShoe Dog: A Memoir by the Creator of NikeValutazione: 4.5 su 5 stelle4.5/5 (537)
- Visible Felt Leadership (VFL) Journey To Zero HarmDocumento37 pagineVisible Felt Leadership (VFL) Journey To Zero HarmSM_Ing.100% (1)
- Grit: The Power of Passion and PerseveranceDa EverandGrit: The Power of Passion and PerseveranceValutazione: 4 su 5 stelle4/5 (588)
- Business Roundtable Redefines The Purpose of A Corporation To Promote An Economy That Serves All Americans' - Business RoundtableDocumento4 pagineBusiness Roundtable Redefines The Purpose of A Corporation To Promote An Economy That Serves All Americans' - Business RoundtableSM_Ing.Nessuna valutazione finora
- The Yellow House: A Memoir (2019 National Book Award Winner)Da EverandThe Yellow House: A Memoir (2019 National Book Award Winner)Valutazione: 4 su 5 stelle4/5 (98)
- BRT StatementonthePurposeofaCorporationOctober2020Documento14 pagineBRT StatementonthePurposeofaCorporationOctober2020SM_Ing.Nessuna valutazione finora
- Matematicas y Fisica para CientificosDocumento578 pagineMatematicas y Fisica para CientificosSM_Ing.100% (2)
- Technology Transfer For The Ozone Layer Lessons For Climate Change PDFDocumento452 pagineTechnology Transfer For The Ozone Layer Lessons For Climate Change PDFSM_Ing.Nessuna valutazione finora
- The Little Book of Hygge: Danish Secrets to Happy LivingDa EverandThe Little Book of Hygge: Danish Secrets to Happy LivingValutazione: 3.5 su 5 stelle3.5/5 (400)
- Mining Projects Seeking Greater Value v3Documento32 pagineMining Projects Seeking Greater Value v3SM_Ing.Nessuna valutazione finora
- Never Split the Difference: Negotiating As If Your Life Depended On ItDa EverandNever Split the Difference: Negotiating As If Your Life Depended On ItValutazione: 4.5 su 5 stelle4.5/5 (838)
- Presentation Lesson 17 Electric Fields and PotentialDocumento105 paginePresentation Lesson 17 Electric Fields and PotentialSM_Ing.Nessuna valutazione finora
- Elon Musk: Tesla, SpaceX, and the Quest for a Fantastic FutureDa EverandElon Musk: Tesla, SpaceX, and the Quest for a Fantastic FutureValutazione: 4.5 su 5 stelle4.5/5 (474)
- Electric CurrentDocumento119 pagineElectric CurrentSM_Ing.Nessuna valutazione finora
- A Heartbreaking Work Of Staggering Genius: A Memoir Based on a True StoryDa EverandA Heartbreaking Work Of Staggering Genius: A Memoir Based on a True StoryValutazione: 3.5 su 5 stelle3.5/5 (231)
- Understand The 4 Components of InfluenceDocumento5 pagineUnderstand The 4 Components of InfluenceSM_Ing.Nessuna valutazione finora
- The Problem With Being Too NiceDocumento2 pagineThe Problem With Being Too NiceSM_Ing.Nessuna valutazione finora
- The Emperor of All Maladies: A Biography of CancerDa EverandThe Emperor of All Maladies: A Biography of CancerValutazione: 4.5 su 5 stelle4.5/5 (271)
- Guide Lines For Projects Control ImplementationDocumento18 pagineGuide Lines For Projects Control ImplementationSM_Ing.Nessuna valutazione finora
- Earned Value Analysis Basic Concepts: Ricardo Viana Vargas, MSC, Ipma-B, PMPDocumento25 pagineEarned Value Analysis Basic Concepts: Ricardo Viana Vargas, MSC, Ipma-B, PMPSM_Ing.Nessuna valutazione finora
- Devil in the Grove: Thurgood Marshall, the Groveland Boys, and the Dawn of a New AmericaDa EverandDevil in the Grove: Thurgood Marshall, the Groveland Boys, and the Dawn of a New AmericaValutazione: 4.5 su 5 stelle4.5/5 (266)
- Template Springer ICO 2018 AISC ProceedingsDocumento9 pagineTemplate Springer ICO 2018 AISC ProceedingsSyarif PrasetyaNessuna valutazione finora
- The Hard Thing About Hard Things: Building a Business When There Are No Easy AnswersDa EverandThe Hard Thing About Hard Things: Building a Business When There Are No Easy AnswersValutazione: 4.5 su 5 stelle4.5/5 (345)
- Adobe Premiere 6.5 TutorialsDocumento60 pagineAdobe Premiere 6.5 TutorialsHenri Ghattas100% (19)
- On Fire: The (Burning) Case for a Green New DealDa EverandOn Fire: The (Burning) Case for a Green New DealValutazione: 4 su 5 stelle4/5 (74)
- Forensic Cop Journal 2 (2) 2009-Standard Operating Procedure of Audio ForensicDocumento7 pagineForensic Cop Journal 2 (2) 2009-Standard Operating Procedure of Audio ForensicMuhammad Nuh Al-AzharNessuna valutazione finora
- The World Is Flat 3.0: A Brief History of the Twenty-first CenturyDa EverandThe World Is Flat 3.0: A Brief History of the Twenty-first CenturyValutazione: 3.5 su 5 stelle3.5/5 (2259)
- User GuideDocumento15 pagineUser GuideDaniela ScobarNessuna valutazione finora
- Team of Rivals: The Political Genius of Abraham LincolnDa EverandTeam of Rivals: The Political Genius of Abraham LincolnValutazione: 4.5 su 5 stelle4.5/5 (234)
- Empowerment Technologies 6Documento37 pagineEmpowerment Technologies 6Jerry HalibasNessuna valutazione finora
- The Unwinding: An Inner History of the New AmericaDa EverandThe Unwinding: An Inner History of the New AmericaValutazione: 4 su 5 stelle4/5 (45)
- ABB Recovery Media Creation Guide EnuDocumento30 pagineABB Recovery Media Creation Guide EnuIuga AndreiNessuna valutazione finora
- The Gifts of Imperfection: Let Go of Who You Think You're Supposed to Be and Embrace Who You AreDa EverandThe Gifts of Imperfection: Let Go of Who You Think You're Supposed to Be and Embrace Who You AreValutazione: 4 su 5 stelle4/5 (1090)
- Title Block Editor Catia Eng v5Documento49 pagineTitle Block Editor Catia Eng v5Nicole Gould100% (2)
- Philips GoGear RaGa User Manual - EngDocumento27 paginePhilips GoGear RaGa User Manual - Engcinefil70Nessuna valutazione finora
- TodoDocumento2 pagineTodoarman kushniyanNessuna valutazione finora
- Chapter 6 From Building Windows 8 Applications With C# and XAML by Jeremy LiknessDocumento53 pagineChapter 6 From Building Windows 8 Applications With C# and XAML by Jeremy LiknessnvorugantiNessuna valutazione finora
- IFIX With FIX Desktop - Getting StartedDocumento98 pagineIFIX With FIX Desktop - Getting StartedWalter HeindlNessuna valutazione finora
- Chief Architect Current Tutorial GuideDocumento602 pagineChief Architect Current Tutorial GuidesiuslawORNessuna valutazione finora
- 2019 MERCEDES WIS EPC INSTALLATION GUIDE January 2020Documento4 pagine2019 MERCEDES WIS EPC INSTALLATION GUIDE January 2020Globe EuropeNessuna valutazione finora
- Nuvoton W90N745 - W90N745 UClinux BSP User ManualDocumento36 pagineNuvoton W90N745 - W90N745 UClinux BSP User Manualjschen916Nessuna valutazione finora
- WordPerfect 1.0.3 Readme (1989)Documento14 pagineWordPerfect 1.0.3 Readme (1989)VintageReadMeNessuna valutazione finora
- The Sympathizer: A Novel (Pulitzer Prize for Fiction)Da EverandThe Sympathizer: A Novel (Pulitzer Prize for Fiction)Valutazione: 4.5 su 5 stelle4.5/5 (121)
- Cadmould 3D-F V6.0 Rapid Eng PDFDocumento76 pagineCadmould 3D-F V6.0 Rapid Eng PDFTB11SDNessuna valutazione finora
- Computer InfestationDocumento5 pagineComputer InfestationmwaniaabediNessuna valutazione finora
- Instruction For CTS 30x Data Transmit SoftwareDocumento3 pagineInstruction For CTS 30x Data Transmit SoftwareMehmet SoysalNessuna valutazione finora
- Landmark Application Manager User's Guide: © 2011 Halliburton CorporationDocumento52 pagineLandmark Application Manager User's Guide: © 2011 Halliburton CorporationKasuki KasamaNessuna valutazione finora
- Sony CameraRemoteSDK API-Reference v1.09.00Documento292 pagineSony CameraRemoteSDK API-Reference v1.09.00김민식Nessuna valutazione finora
- Byte 1979 PDFDocumento236 pagineByte 1979 PDFJurnalele NineiNessuna valutazione finora
- DC TutorialDocumento132 pagineDC TutorialYongwoo KimNessuna valutazione finora
- BMC Atrium CMDB Adapter For HP UCMDB Installation GuideDocumento32 pagineBMC Atrium CMDB Adapter For HP UCMDB Installation GuideJesús Belda NetoNessuna valutazione finora
- Uconnect Modification InstructionsDocumento8 pagineUconnect Modification InstructionsИльяNessuna valutazione finora
- CATIA V5 Tutorial Part C2Documento58 pagineCATIA V5 Tutorial Part C2Storm RiderNessuna valutazione finora
- Her Body and Other Parties: StoriesDa EverandHer Body and Other Parties: StoriesValutazione: 4 su 5 stelle4/5 (821)
- New Firmware Password Reset SchemeDocumento2 pagineNew Firmware Password Reset SchemeElvud Bluz80% (5)
- SDK DevDocumento11 pagineSDK Devmaniche2030Nessuna valutazione finora
- QRAS TutorialDocumento98 pagineQRAS TutorialAnderson RochaNessuna valutazione finora
- Didger5 Users Guide PreviewDocumento100 pagineDidger5 Users Guide Previewاحمد حميد حسين صالحNessuna valutazione finora
- Nextstep User Guide 1994Documento404 pagineNextstep User Guide 1994ivanagui2Nessuna valutazione finora