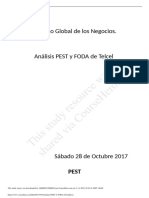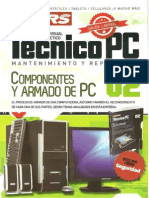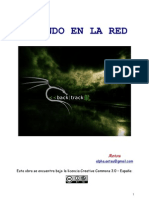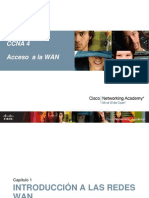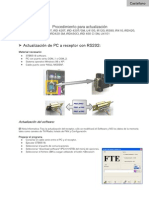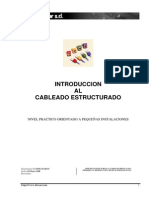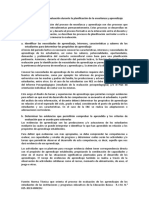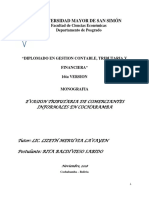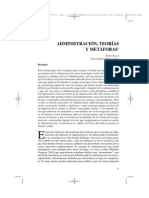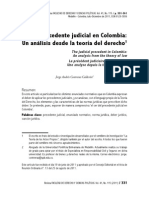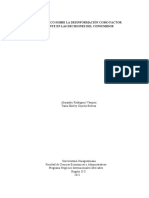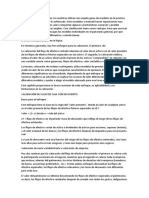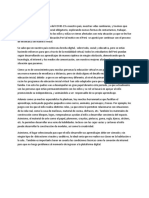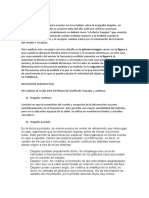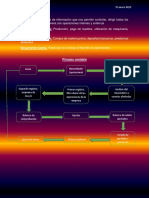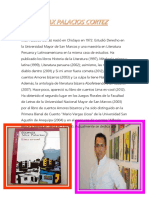Documenti di Didattica
Documenti di Professioni
Documenti di Cultura
8 Consejos para Mejorar El Rendimiento de Windows 8
Caricato da
Alex HuancaTitolo originale
Copyright
Formati disponibili
Condividi questo documento
Condividi o incorpora il documento
Hai trovato utile questo documento?
Questo contenuto è inappropriato?
Segnala questo documentoCopyright:
Formati disponibili
8 Consejos para Mejorar El Rendimiento de Windows 8
Caricato da
Alex HuancaCopyright:
Formati disponibili
8 Consejos para mejorar el rendimiento de Windows 8 Maestro ene 14th, 2013 4 Comentarios Windows 8 ya lleva un buen tiempo ganando
terreno entre varios usuarios de todo el mundo, y como suele suceder llega el momento en ue sentimos ue el sistema no esta en su me!or condici"n, andando lento y presentando blo ueos inesperados, algo com#n si no sabemos como con$igurarlo% &ara uienes utili'an este sistema operativo sabr(n resaltar ue uno de sus puntos $uertes es su r(pido inicio y apagado, ue sin duda supera de manera incre)ble las versiones anteriores ue todos conocemos% *un ue en gran parte depende de la ma uina en ue este instalado, podemos a!ustar algunos detalles para lograr ue nuestro sistema este optimi'ado y poder conseguir una $luide' me!orada, por eso vamos seguir algunos conse!os para me!orar el rendimiento de Windows 8% +ips para optimi'ar y me!orar el rendimiento de Windows 8 Windows 8 tiene una variedad de a!ustes ue podemos con$igurar para acelerar su $uncionamiento y hacerlo a#n m(s r(pido de lo ue ya es% *lgunos de los conse!os ue mencionaremos tambi,n se pueden aplicar a las versiones anteriores de Windows, pero Windows 8 tiene algunos nuevos trucos ba!o la manga% 1% -esactivar las animaciones innecesarias Windows 8 .y Windows / 0 por de$ecto muestran animaciones al minimi'ar, ma1imi'ar, abrir o cerrar las ventanas de las aplicaciones% 2as animaciones son bonitas pero generan una carga e1tra en los procesos% &odemos desactivar las animaciones y transiciones d(ndole as) un me!or rendimiento a nuestro sistema% &ara desactivar las animaciones iremos a &anel de Control 34 5istema 34 Con$iguraci"n avan'ada del 5istema, luego donde dice 6endimiento daremos clic en Con$iguraci"n, y veremos una ventana con un listado de opciones ue por de$ecto est(n seleccionadas% 2o recomendable es de!arla como se puede apreciar en la siguiente imagen% 7ptimi'ar Windows 8 2% 8denti$icar aplicaciones ue consumen muchos recursos 9n Windows 8 podemos encontrar un nuevo administrador de tareas ue nos permite identi$icar $(cilmente los programas ue ralenti'an el e uipo% &ara abrir el *dministrador de tareas podemos hacer clic derecho en la barra de tareas del escritorio y seleccionamos :*dministrador de tareas;%
2as aplicaciones ue utili'an una gran cantidad de C&< se resaltan, por lo ue es $(cil ver u, programas est(n utili'ando los recursos de nuestro ordenador% 5i vemos algo ue no necesitamos podemos $inali'ar dicho proceso con solo dar clic derecho y :=inali'ar +area;% 3% *dministrar los programas ue se inician con el sistema <no de los trucos para Windows mas conocidos es desactivar el arran ue autom(tico de los programas innecesarios ue se inician con nuestro sistema% &ara esto podemos aprovechar las venta!as del renovado *dministrador de +areas tal y como hicimos en el punto anterior, y ahora en la pesta>a :8nicio; podremos ver las aplicaci"n ue se inician autom(ticamente, solo debemos dar clic derecho y :-eshabilitar; las ue no ueremos% +ambi,n podemos utili'ar la aplicaci"n *utoruns ue nos permite organi'ar toda esta parte $(cilmente y me!orar el rendimiento de Windows 8% 4% <tili'ar los programas de seguridad incluidos en Windows 8 9n lugar de instalar completas suites de antivrus ue suelen poner lento el e uipo, probemos utili'ar las aplicaciones de seguridad incluidas por de$ecto en nuestro sistema% Windows 8 ahora incluye un antivirus ue han renombrado como Windows -e$ender, ue anteriormente era Microso$t 5ecurity 9ssentials% *l igual ue en versiones anteriores de Windows, tambi,n se incluye un $irewall ue blo uea las cone1iones entrantes% 5i desea m(s a!ustes y opciones tal ve' debas instalar un pa uete de seguridad de terceros, pero la mayor)a de los usuarios encontrar(n ue los programas de seguridad incluidos en Windows 8 son su$icientes% ?% Modi$icar la con$iguraci"n de energ)a Windows 8 utili'a planes de energ)a para determinar si se debe priori'ar la vida de la bater)a o el rendimiento del e uipo% &ara ver la con$iguraci"n del plan de energ)a vamos a &anel de Control 34 7pciones de 9nerg)a% Me!orar el rendimiento de Windows 8 9l modo predeterminado es 9 uilibrado% * u) Windows autom(ticamente reduce la velocidad de la C&< cuando no es necesario tenerlo al m(1imo% 9sto ahorra energ)a% 9l modo de alto rendimiento mantiene la velocidad de la C&< constante y nunca se reduce% Corre a toda velocidad todo el tiempo, pero obviamente reduce el tiempo de la bater)a ya ue consume mas energ)a% @% Colocar el computador en reposo
5i vamos a estar traba!ando un buen tiempo en el ordenador, no es necesario ue lo apaguemos cuando vayamos a tomar un descanso% &odemos aprovechar la opci"n de suspender el e uipo, de esta manera el computador entra en un estado de muy ba!a potencia ue utili'a la energ)a su$iciente para mantener los programas y archivos abiertos activos en la memoria 6*M% Cuando volvamos se reanudar( inmediatamente sin tener ue esperar un nuevo arran ue desde cero% /% 7ptimi'ar los -iscos -uros 2a $ragmentaci"n de archivos con el paso del tiempo resulta siendo un problema en cuesti"n de velocidad para nuestro sistema operativo, por ello es importante reali'ar cada cierto periodo una des$ragmentaci"n de los discos duros, y para hacerlo podemos apoyarnos ya sea en la utilidad por de$ecto ue trae el sistema o usando una herramienta e1terna como My-e$rag% 8% Controlar el servicio de inde1aci"n de Windows 9l servicio de inde1aci"n de Windows busca autom(ticamente los archivos en el e uipo y supervisa los cambios en ellos, lo ue le permite r(pidamente buscar archivos sin tener ue esperar% 9ste proceso utili'a tiempo de C&< y su desactivaci"n puede ayudar a me!orar el rendimiento de Windows 8% -ebemos tener en cuenta ue el tiempo de las b#s uedas dentro de Windows va a aumentar% 5i usamos con $recuencia la $unci"n de b#s ueda de archivos en la pantalla de inicio o la $unci"n de b#s ueda del 91plorador de Windows, lo recomendable es no desactivar la inde1aci"n% -e lo contrario vamos a hacer lo siguienteA &ara desactivar la inde1aci"n presionamos la tecla Windows, escribimos :services%msc; y pulsamos 9nter% Bos despla'amos hacia aba!o en la lista, buscamos el servicio :Windows 5earch; y hacemos clic derecho para luego seleccionar :&ropiedades;% 5ervicio Windows 5earch 9n la ventana ue se abre cambiaremos la opci"n de :+ipo de 8nicio; y lo de!aremos en :-eshabilitado;% 9so es todo por ahora% 6ecuerden ue solo apli uen estos conse!os si saben como hacerlo y teniendo en cuenta los detalles ue a u) e1plicamos% C+ienes alg#n otro conse!o para me!orar el rendimiento de Windows 8D -e!a un comentario y comp(rtelosE =uenteA maFeuseo$
Potrebbero piacerti anche
- Klausner Joseph Jesus de NazaretDocumento207 pagineKlausner Joseph Jesus de NazaretPatricia88% (8)
- Modelos Organizacionales Lourdes, Münch GalindoDocumento51 pagineModelos Organizacionales Lourdes, Münch GalindoKarem Michelle Mondragon Varela100% (2)
- Analisis PEST Y FODA TelcelDocumento4 pagineAnalisis PEST Y FODA TelcelCarlos Alberto Flores RojasNessuna valutazione finora
- 55 Luces de Bohemia 11 12Documento52 pagine55 Luces de Bohemia 11 12rubenrl100% (2)
- Calculo Del Crecimiento PoblacionalDocumento20 pagineCalculo Del Crecimiento PoblacionalElvia Katherine Bilbao RojasNessuna valutazione finora
- El Sistema Digestivo para Segundo Grado de PrimariaDocumento6 pagineEl Sistema Digestivo para Segundo Grado de PrimariaMarwi Julieth Ortiz Robles100% (3)
- Sem 33-16 de Nov PSDocumento5 pagineSem 33-16 de Nov PSCarmen Palmira Añaños CórdovaNessuna valutazione finora
- 62305-4 EspañolDocumento210 pagine62305-4 EspañolAndrea soto100% (1)
- Electrónica ElementalDocumento46 pagineElectrónica ElementalAlvaro López LópezNessuna valutazione finora
- 02 Windows y LinuxDocumento20 pagine02 Windows y LinuxMoises PradoNessuna valutazione finora
- Componentes y Armado de PC PDFDocumento23 pagineComponentes y Armado de PC PDFMartin OrocioNessuna valutazione finora
- 64-Lo Que VieneDocumento1 pagina64-Lo Que VieneAlex HuancaNessuna valutazione finora
- Jugando en La RedDocumento36 pagineJugando en La RedVictor Calvo Vilaplana100% (1)
- EPoX 5LWA+Documento2 pagineEPoX 5LWA+Alex HuancaNessuna valutazione finora
- EXPloitsDocumento12 pagineEXPloitsAlex HuancaNessuna valutazione finora
- Cisco Ip CommunicatorDocumento100 pagineCisco Ip CommunicatorNemesio GalvizNessuna valutazione finora
- Practica NatwindowsDocumento7 paginePractica NatwindowsAlex HuancaNessuna valutazione finora
- Red Hat Configurar Instalar BIND DNS GNUDocumento5 pagineRed Hat Configurar Instalar BIND DNS GNUAlex HuancaNessuna valutazione finora
- Instalación de Un Servidor DNS Con BindDocumento13 pagineInstalación de Un Servidor DNS Con BindAlex HuancaNessuna valutazione finora
- Guía de Desarrollo Telefonía 1Documento4 pagineGuía de Desarrollo Telefonía 1Alex HuancaNessuna valutazione finora
- Trabajo en Clases 1Documento1 paginaTrabajo en Clases 1Alex HuancaNessuna valutazione finora
- Configurar Servidor DNS en Centos 5Documento3 pagineConfigurar Servidor DNS en Centos 5Alex Huanca100% (1)
- Servidor DNSDocumento4 pagineServidor DNSAlex HuancaNessuna valutazione finora
- Resumen CCNA4Documento144 pagineResumen CCNA4Diego Rojas Castro100% (1)
- Directivas Servidor HTTPD y Otras ConfiguracionesDocumento3 pagineDirectivas Servidor HTTPD y Otras ConfiguracionesDaniel FooksNessuna valutazione finora
- Servidor DNSDocumento4 pagineServidor DNSAlex HuancaNessuna valutazione finora
- Actualización de PC A Receptor Con RS232Documento16 pagineActualización de PC A Receptor Con RS232Alex HuancaNessuna valutazione finora
- Servidor FTPDocumento4 pagineServidor FTPAlex HuancaNessuna valutazione finora
- Manual Squid CentosDocumento25 pagineManual Squid CentosGabriel Ro FNessuna valutazione finora
- CCNA4 Capitulo 4 ResumenDocumento33 pagineCCNA4 Capitulo 4 ResumenAlex HuancaNessuna valutazione finora
- Trabajo 1 Redes InalambricasDocumento24 pagineTrabajo 1 Redes InalambricasAlex HuancaNessuna valutazione finora
- Editor VIDocumento2 pagineEditor VIAlex HuancaNessuna valutazione finora
- Uso de Alias y VirtualHost en ApacheDocumento4 pagineUso de Alias y VirtualHost en ApacheAlex HuancaNessuna valutazione finora
- Trabajo de Administracion de UsuariosDocumento1 paginaTrabajo de Administracion de UsuariosAlex HuancaNessuna valutazione finora
- Material WindowsDocumento18 pagineMaterial WindowsAlex HuancaNessuna valutazione finora
- Cableado Estructurado Introduccion ConceptosDocumento22 pagineCableado Estructurado Introduccion ConceptosGuillermo Lopez-FloresNessuna valutazione finora
- Sharon 30Documento3 pagineSharon 30William Gonzalez MarquezNessuna valutazione finora
- DEBER 1 SSGMBDocumento4 pagineDEBER 1 SSGMBXiomara PeraltaNessuna valutazione finora
- Autos de Hidrã GenoDocumento7 pagineAutos de Hidrã Genoyenifer alexia colmenares camargoNessuna valutazione finora
- Juan y Los Frijoles MágicosDocumento2 pagineJuan y Los Frijoles MágicosJuan IgnacioNessuna valutazione finora
- Material para Evaluación Por GruposDocumento9 pagineMaterial para Evaluación Por GruposPersy GuzmánNessuna valutazione finora
- MONOGRAFIA EVASION TRIBUTARIA DE COMERCIANTES INFORMALES EN COCHABAMBA-convertido-comprimidoDocumento75 pagineMONOGRAFIA EVASION TRIBUTARIA DE COMERCIANTES INFORMALES EN COCHABAMBA-convertido-comprimidoJohn Alfredo40% (5)
- Contagio EmocionalDocumento37 pagineContagio Emocionalmaria del carmen garciaNessuna valutazione finora
- 06 Norma Medero Hernandez Nubia Hernandez Medero La Practica Artistica en Sus Logicas Comunicativas Desde Una Perspectiva CriticaDocumento10 pagine06 Norma Medero Hernandez Nubia Hernandez Medero La Practica Artistica en Sus Logicas Comunicativas Desde Una Perspectiva CriticaEmilianoLlanes100% (1)
- Administración Teorías y MetáforasDocumento18 pagineAdministración Teorías y MetáforasJaime Calderon YepezNessuna valutazione finora
- Precedente Judicial - Fuerza VinculanteDocumento32 paginePrecedente Judicial - Fuerza VinculanteJuan David RojasNessuna valutazione finora
- Zorro CulpeoDocumento5 pagineZorro CulpeoAndrea Pallero HerreraNessuna valutazione finora
- Análisis Critico Sobre La Desinformación Como Factor Importante en Las Decisiones Del ConsumidorDocumento4 pagineAnálisis Critico Sobre La Desinformación Como Factor Importante en Las Decisiones Del ConsumidorTania Shirley Orjuela BolivarNessuna valutazione finora
- Caso VolkswagenDocumento4 pagineCaso VolkswagenPatricia Gonzalez100% (1)
- Investigacion Científica EjemplosDocumento3 pagineInvestigacion Científica EjemplosYojan Ccoa CcopaNessuna valutazione finora
- Lectura 3Documento10 pagineLectura 3Ivan ParraNessuna valutazione finora
- Educación InicialDocumento1 paginaEducación InicialBenjamin Bazán AlvarezNessuna valutazione finora
- Windows Application ManagementDocumento485 pagineWindows Application Managementrplanes@gmail.comNessuna valutazione finora
- Eco Doppler DXDocumento3 pagineEco Doppler DXMilenka GrgicevicNessuna valutazione finora
- Inecuaciones Cuadráticas Aplicaciones: Complementos de MatemáticaDocumento24 pagineInecuaciones Cuadráticas Aplicaciones: Complementos de MatemáticaAldo DíazNessuna valutazione finora
- Contabilidad y Balance General 31 Enero 2023Documento2 pagineContabilidad y Balance General 31 Enero 2023EMMANUEL RODRIGUEZ HERNANDEZNessuna valutazione finora
- Trabajo de Lima Es-CoolDocumento8 pagineTrabajo de Lima Es-CoolStarkLuisNessuna valutazione finora
- Producto 2 - Hospital Vicente Corral Moscoso - Julio-Sep-2015Documento31 pagineProducto 2 - Hospital Vicente Corral Moscoso - Julio-Sep-2015Oscar MIguel Chango SiguenzaNessuna valutazione finora