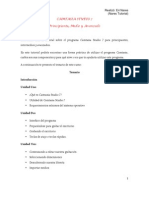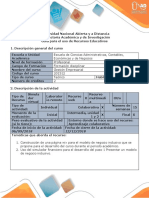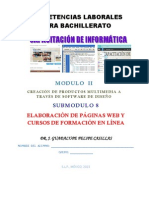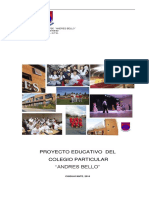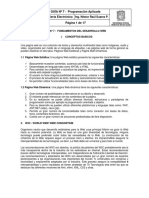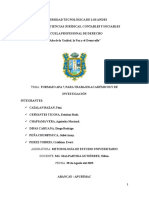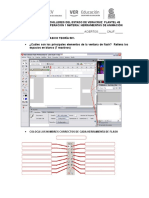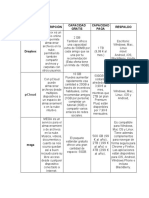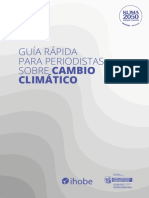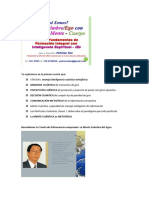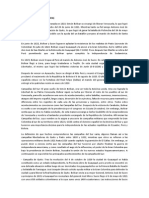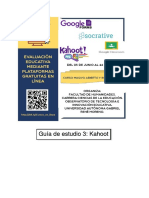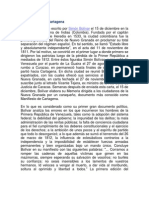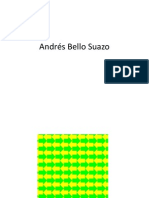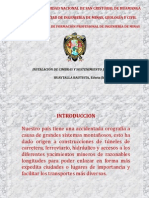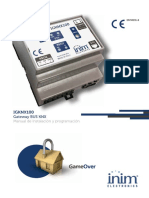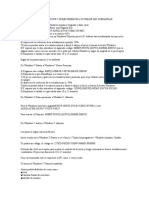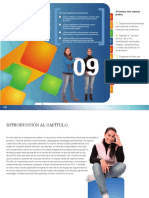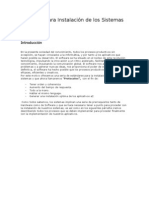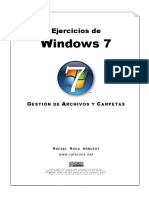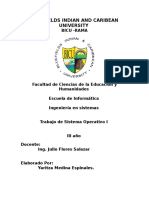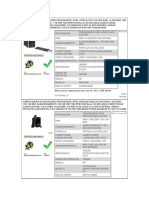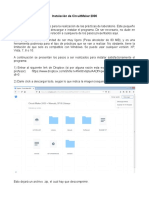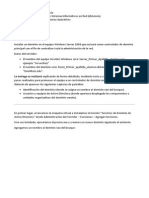Documenti di Didattica
Documenti di Professioni
Documenti di Cultura
Minicurso de Camtasia Studio 7
Caricato da
Raquel Ancajima CordovaCopyright
Formati disponibili
Condividi questo documento
Condividi o incorpora il documento
Hai trovato utile questo documento?
Questo contenuto è inappropriato?
Segnala questo documentoCopyright:
Formati disponibili
Minicurso de Camtasia Studio 7
Caricato da
Raquel Ancajima CordovaCopyright:
Formati disponibili
CURSO TALLER
DE
CAMTASIA
STUDIO 7
UNP-2012
MINICURSO DE CAMTASIA STUDIO 7
1. QU ES CAMTASIA STUDIO 7?
2. QU PUEDES HACER CON CAMTASIA STUDIO 7?
Manual editado por: Williams Christopher Gomero Carrasco
CURSO TALLER
DE
CAMTASIA
STUDIO 7
UNP-2012
3. COMO CAPTURAR LA PANTALLA DE TU PC
Lo primero que hacemos es dar doble clic en el acceso directo del programa camtasia studio 7. Inicialmente nos saldr un cuadro de dilogo como el que se encuentra encerrado en un recuadro de color rojo en la imagen de arriba:
Record the screen: al dar clic en este cono podemos activar la opcin de grabar
todo lo que hay en la pantalla de nuestra pc. Esta herramienta es ideal para hacer tutoriales, cuando deseemos explicar un tema especfico, el programa captar cualquier movimiento que hagamos con el mouse, adems, de capturar videos interactivos de internet que son difciles de descargar.
Manual editado por: Williams Christopher Gomero Carrasco
CURSO TALLER
DE
CAMTASIA
STUDIO 7
UNP-2012
Record voice narration: al dar clic en este cono podemos gravar cualquier tipo de
sonidos que se estn generando en nuestra pc. Es ideal para hacer trabajos de extraccin de audios de cualquier tipo de videos que veamos en la pc.
Record PowerPoint: este cono nos abrir una hoja nueva de presentacin de
diapositiva, incorpora un complemento que le permitir grabar sus exposiciones con un solo clic capturando todas las animaciones trabajadas en el documento de PowerPoint.
Import Media: este cono sirve para abrir cualquier archivo de video, audio, o imagen
que deseemos modificar con el Camtasia Studio 7.
Al lado derecho tenemos recent Project que muestra los proyectos recientemente trabajados y debajo de este un video tutorial de camtasia studio 7, que incorpora las novedades del programa en relacin a las versiones anteriores. Por ltimo para ingresar a la interface del le damos clic en cerrar.
Pasos para hacer capturas de pantalla:
1) Una vez dentro del programa nos ubicamos en record the screen y le damos clic, como se muestra en la imagen.
Manual editado por: Williams Christopher Gomero Carrasco
CURSO TALLER
DE
CAMTASIA
STUDIO 7
UNP-2012
2)
Luego aparecer un recuadro con lneas puntedas de color verde por todo el borde de pantalla, a su vez veremos un pequeo panel de control como el que se muestra en la figura con el que vamos a trabajar.
El recuadro de color rojo que encierra la opcin full screen nos permitir hacer
capturas de pantalla a nivel de toda la pantalla, a su vez, en esta misma opcin podemos modificar el rea de grabacin segn crea conveniente con solo hacer un clic en los recuadros de color blanco ubicados en la misma linea punteada de color verde y sin soltar el mouse hasta la posicin deseada. La opcin que se encuantra a la derecha de full scren (custom) tambin permite cambiar el rea de captura de de nuestra pantalla, pero esta cambia manteniendo la relacin de sus lados, es decir que no es tan especfica como la primera opcin.
3)
En este paso nos aseguraremos de que el audio que va capturar sea del interior de nuestro computador o de un dispositivo externo como un micrfono en caso queramos explicar algo verbalmente. Para esto nos ubicamos en la parte encerrada por el recuadro de color rojo como se muestra en la figura y le damos un clic.
Manual editado por: Williams Christopher Gomero Carrasco
CURSO TALLER
DE
CAMTASIA
STUDIO 7
UNP-2012
4)
aparecern las siguientes opciones que se muestran en la imagen. Si no disponemos de un micrfono seleccionamos nuestra tarjeta de sonido que para este caso es realtek high definition audio, caso contrario seleccionamos el tipo de micrfono instalado.
5)
Por ltimo damos clic en el botn REC para empezar a grabar, enseguida aparecer un recuadro con cuenta regresiva.
Cuenta regresiva...3210grabando
Manual editado por: Williams Christopher Gomero Carrasco
CURSO TALLER
DE
CAMTASIA
STUDIO 7
UNP-2012
6)
En el recuadro de color rojo se observa el progreso de nuestra grabacin en segundos, minutos y horas.
7)
Una vez que deseemos finalizar con la captura de nuestra pantalla, procederemos a parar con el proceso de grabacin dando clic en el botn stop que se muestra en la imagen.
8)
Inmediatamente despus de efectuado el paso anterior nos aparecer esta ventana con las siguientes opciones:
SABE AND EDIT: en esta opcin podemos guardar la captura de pantalla si lo grabado es de nuestro agrado y a la vez se abrir el archivo con el programa camtasia studio 7 para
empezar con la edicin del mismo.
PRODUCE: en esta opcin adems de guardar nuestro archivo de video, podemos
convertir a un formato de video conocido sin editar.
DELETE: podemos elegir eliminar el archivo grabado si no es de nuestro agrado.
Manual editado por: Williams Christopher Gomero Carrasco
CURSO TALLER
DE
CAMTASIA
STUDIO 7
UNP-2012
9)
Por ltimo si seleccionamos la opcin SABE AND EDIT o PRODUCE, tendremos que darle un destino de guardado al archivo de video como se muestra en la imagen, de esta manera facilitaremos su bsqueda para acciones furas.
Manual editado por: Williams Christopher Gomero Carrasco
CURSO TALLER
DE
CAMTASIA
STUDIO 7
UNP-2012
4. GRABAR UNA PRESENTACION DE POWER POINT
1) Camtasia studio 7 ha incorporado un nuevo grupo de herramientas en nuestra barra de herramientas de PowerPoint llamado complementos.
2)
En este grupo de herramientas nos encontramos frente a algo ya conocido como el botn
record, este sirve para grabar toda la demostracin de la diapositiva de forma muy
sencilla y con herramientas que facilitarn posteriormente su edicin con camtasia studio 7. Clic en record.
Manual editado por: Williams Christopher Gomero Carrasco
CURSO TALLER
DE
CAMTASIA
STUDIO 7
UNP-2012
3)
luego de hacer un clic en el botn record aparecer un mensaje pidiendo que iniciemos con la grabacin en modo de exposicin. Damos click begin recording.
4)
antes de iniciar con la grabacin nuevamente muestra una ventana dndonos unas recomendaciones, aqu no hacemos ningn cambio y le damos clic en close.
Manual editado por: Williams Christopher Gomero Carrasco
CURSO TALLER
DE
CAMTASIA
STUDIO 7
UNP-2012
5)
Cuando finalice la ltima diapositiva mostrar la siguiente ventana, que pide parar con la grabacin (stop recording) o continuar grabando (continue recording). Damos clic en stop
recording.
6)
como ltimo paso para grabar nuestras diapositivas, damos la direccin en donde queremos que se grabe nuestro archivo de video y finalizamos dando clic en guardar.
Manual editado por: Williams Christopher Gomero Carrasco
10
CURSO TALLER
DE
CAMTASIA
STUDIO 7
UNP-2012
5) COMO CREAR UN AUDIO A PARTIR DE UN TEXTO CON LOQUENDO
1 y 2). Iniciar el programa. Slo para el caso de tener el sistema operativo Windows 7 daremos un clic derecho encima del acceso directo y como paso 2 daremos clic en ejecutar como administrador. En el caso de los sistemas operativos anteriores al Windows 7 (Windows XP, Windows vista), simplemente le daremos dos clics izquierdos sobre el acceso directo para iniciar el programa.
Manual editado por: Williams Christopher Gomero Carrasco
11
CURSO TALLER
DE
CAMTASIA
STUDIO 7
UNP-2012
NOTA: Por ser un programa portable, se recomienda copiar por anticipado la carpeta contenedora del programa en la unidad c-programas de archivos. Despus abrimos la
carpeta contenedora del programa y buscamos el instalador del mismo y damos clic derecho encima para crear un acceso directo en el escritorio. Es necesario ponerlo en el disco C para evitar conflictos posteriores.
3 y 4).El tercer paso que es seleccionar y copiar el texto deseado para que lo lea el programa loquendo (como se observa en la figura).
A continuacin la interface de loquendo que aparecer despus de haber efectuados los pasos 1 y 2. Paso 5: seleccionamos con un clic la opcin mltiple. Paso 6: escogemos la voz de lectura. Paso 7: le damos un nombre a nuestro archivo de audio ejemplo: 2. Paso 8: comprobamos la lectura dando clic en leer. Paso 9: guardamos el archivo de audio.
Manual editado por: Williams Christopher Gomero Carrasco
12
CURSO TALLER
DE
CAMTASIA
STUDIO 7
UNP-2012
Paso 10: le damos una direccin al archivo de audio en buscar, donde se guardar por defecto posteriormente. Paso 11: una vez establecida la direccin de guardado damos clic en aceptar.
6) COMO EDITAR UN VIDEO CON CAMTASIA STUDIO 7
Abrir el programa camtasia studio 7 dando doble clic izquierdo sobre el acceso directo que se encuentra en el escritorio y despus seguimos paso a paso como se indica:
Manual editado por: Williams Christopher Gomero Carrasco
13
CURSO TALLER
DE
CAMTASIA
STUDIO 7
UNP-2012
Paso 1: ubicamos la tarea import media como se indica en la figura. Esta tarea permite traer
hacia el programa el archivo que vamos a editar.
Paso 2: se abre una ventana en donde buscaremos el video prximo a editar. Paso 3: damos clic a abrir y con eso ya importamos el video a nuestro espacio de trabajo de camtasia studio 7.
Manual editado por: Williams Christopher Gomero Carrasco
14
CURSO TALLER
DE
CAMTASIA
STUDIO 7
UNP-2012
Paso 4: vamos a arrastrar nuestro video hacia la lnea de tiempo como se indica en la figura,
dndole un clic izquierdo continuo encima del video y sin soltar el mouse.
As es como debe quedar si se hiso bien el paso 4:
Manual editado por: Williams Christopher Gomero Carrasco
15
CURSO TALLER
DE
CAMTASIA
STUDIO 7
UNP-2012
Paso 5: en este paso elegimos con qu calidad de video trabajar. Como recomendacin
escoger: 1280 x 720 YouTube & HD. El tamao de video a elegir, determinar la calidad del mismo, es por eso que se escoge 1280 x 720 YouTube & HD para obtener una buena calidad.
Manual editado por: Williams Christopher Gomero Carrasco
16
CURSO TALLER
DE
CAMTASIA
STUDIO 7
UNP-2012
Paso 6: damos clic en OK, y listo.
Hasta este momento no hemos aadido ni extrado parte alguna del video, slo lo hemos acomodado a nuestro espacio de trabajo.
Paso 7: vamos a ir describiendo el men de herramientas que se muestra en la figura y a su
vez daremos uso de cada una de estas.
CLIP BIN: Contiene clips de video, audio, e imgenes usados en el proyecto actual.
Manual editado por: Williams Christopher Gomero Carrasco
17
CURSO TALLER
DE
CAMTASIA
STUDIO 7
UNP-2012
LIBRARY: es una bodega de audio, video, fotos, llamadas, diapositivas de ttulo, secuencias de
vdeo y ms para ser utilizado desde un proyecto a otro. arrastrar y soltar el elemento sobre la lnea de tiempo a incluir en el video final.
Manual editado por: Williams Christopher Gomero Carrasco
18
CURSO TALLER
DE
CAMTASIA
STUDIO 7
UNP-2012
CALLOUTS: aade texto en listas hechas formas como flechas, rectngulos y las burbujas del
discurso para comunicar visualmente la informacin. personaliza el color de relleno, ancho de lnea, la transparencia y otros efectos. Otros estilos incluyen desenfoque, foco, punto culminante, puntos de acceso, las pulsaciones de teclado, y mucho ms. Para dar el efecto hay que situarnor en un punto de la lnea de tiempo y luego le damos un clic izquierdo. Luego lo personalizamos.
Manual editado por: Williams Christopher Gomero Carrasco
19
CURSO TALLER
DE
CAMTASIA
STUDIO 7
UNP-2012
ZOOM-N-PAN: aadir, editar fotogramas clave de zoom , en la lnea de tiempo para mejorar
la experiencia visual. Cambiar la ubicacin del zoom, la cantidad de aumento, y la velocidad del zoom. Para esta herramienta vamos a ubicarnos en al linea de tiempo desde el punto del video que deseemos hacercar o alejar. El efecto del zoom durar hasta que lo modifiquemos nuevamente. Antes del zoom:
Manual editado por: Williams Christopher Gomero Carrasco
20
CURSO TALLER
DE
CAMTASIA
STUDIO 7
UNP-2012
Despus del zoom:
AUDIO: aumentar y mejorar la calidad de audio.
Equilibrar los niveles de volumen, eliminar el ruido de fondo, se desvanecen dentro o fuera, aadir puntos de edicin, y mucho ms. Aplicar mejoras a la duracin de un clip, una seleccin de lnea, o lnea de tiempo completo.
Manual editado por: Williams Christopher Gomero Carrasco
21
CURSO TALLER
DE
CAMTASIA
STUDIO 7
UNP-2012
TRANSITIONS: agregar un efecto visual de un clip para indicar el paso del tiempo, un cambio
de ubicacin, o para crear un flujo suave entre los clips. arrastrar una transicin entre dos clips en el guin grfico para incluir en el vdeo final.
PASO 8: como cortar nuestro video.
Primero ubicamos el indicador de posicion de la lnea de tiempo
Luego nos dirigimos a la herramienta mostrada en la figura
Manual editado por: Williams Christopher Gomero Carrasco
22
CURSO TALLER
DE
CAMTASIA
STUDIO 7
UNP-2012
La lnea de tiempo del video quedara como se muestraen la figura
Paso 9: como borrar video sin borrar el audio y viceversa.
En la parte izquierda del grfico se puede observar una lnea de color celes te que une al audio y al video.
Manual editado por: Williams Christopher Gomero Carrasco
23
CURSO TALLER
DE
CAMTASIA
STUDIO 7
UNP-2012
Para poder borrar audio o video sin afectar uno al otro es necesario desligarlos entre s, justo dando un clic izquierdo encima del punto celeste mostrado en la imagen.
Ahora que ya estan desligados el uno del otro, podemos activar el candado que se muestra en la imagen, el cual no permitira que se modifique su estructura mientras que este se encuentre activado.
mientras se mantenga esta propiedad el video no sufrir modificacin alguna, pero s el audio. Vamos a proceder a la eliminacin de una parte del video sin eliminar parte alguna del audio, activando el candado de audio y desactivando el candado de video como se observa en la imagen.
Manual editado por: Williams Christopher Gomero Carrasco
24
CURSO TALLER
DE
CAMTASIA
STUDIO 7
UNP-2012
En el indicador de posicin de la lnea de tiempo se observan una pestaa verde al lado izquiedo y una pestaa roja al lado derecho; suponiendo que nuestro objetivo de borrado sea desde la posicin actual del sealador hacia atrs de este, le damos un clic izquierdo sobre la pestaa verda y sin soltar nos dirigimos hacia el lado izquierdo. Observen como queda.
De la imagen de arriba se observa una parte de la lnea de tiempo sombreada de color celeste; en el momento que presionemos la tecla suprimir, este tramo del video desaparecer, pero sin modificar la lnea de tiempo del audio. Las mismas maniobras se pueden hacer dirigidas hacia el lado derecho.
Paso 10:
cmo copiar parte de un video para pegarlo en otra posicin de la lnea de tiempo.
De la misma manera que se hizo en el paso 7 para seleccionar una parte del video, ahora en lugar de presionar la tecla suprimir, podemos presionar la combinacin de teclas control + C, y de esta manera hemos copiado una parte del video. Para pegar la parte copiada del video, presionaremos la combinacin de teclas control + V, entre 2 clips de video y listo.
rea seleccionada para copiar:
Manual editado por: Williams Christopher Gomero Carrasco
25
CURSO TALLER
DE
CAMTASIA
STUDIO 7
UNP-2012
Seccin de video pegado:
Paso 11: hay ocaciones en que deseamos regresar a la accin anterior, es decir deshacer cualquier movimiento indeseado. Para esto slo presionamos la combinacin de teclas control + Z, y listo. Paso 12: salvar o guardar el avance del proyecto de forma rpida.
Esta es una accin que puede ahorras verdaderas molestias como interrupcin del fluido elctrico, colapso del computador, cerrado accidental del programa, etc. Para esta accin presionamos cada vez que creamos conveniente la siguiente convinacin de teclas control + S, y listo proyecto gurdado.
Manual editado por: Williams Christopher Gomero Carrasco 26
CURSO TALLER
DE
CAMTASIA
STUDIO 7
UNP-2012
7) COMO GRABAR UN LOGO A UN VIDEO
Paso 1: una vez terminado la edicin de video, podemos agregarle un logo a este de modo que
dure de principio a fin. Es una forma de poner nuestra firma y evitar suplantaciones.
Manual editado por: Williams Christopher Gomero Carrasco
27
CURSO TALLER
DE
CAMTASIA
STUDIO 7
UNP-2012
Le damos un clic a produce and share.
Paso 2: Aparecer una ventana a la que le daremos clic como se muestra en la imagen.
Paso 3: nos ubicamos en custom production settings, le damos un clic y siguiente
Manual editado por: Williams Christopher Gomero Carrasco
28
CURSO TALLER
DE
CAMTASIA
STUDIO 7
UNP-2012
Paso 4: escogemos el formato, de preferencia WMV, por ser uno de los ms conocidos, y le damos en siguiente.
Manual editado por: Williams Christopher Gomero Carrasco
29
CURSO TALLER
DE
CAMTASIA
STUDIO 7
UNP-2012
Damos en siguiente tal como est.
damos en siguiente tal como est.
Manual editado por: Williams Christopher Gomero Carrasco
30
CURSO TALLER
DE
CAMTASIA
STUDIO 7
UNP-2012
Paso 5: activar la opcin include watermark, y luego le damos en options.
Nos aparecer la siguiente ventana.
Manual editado por: Williams Christopher Gomero Carrasco
31
CURSO TALLER
DE
CAMTASIA
STUDIO 7
UNP-2012
Paso 6: buscamos la imagen o el logo que deseamos colocarle.
Luego damos clic en abrir:
Manual editado por: Williams Christopher Gomero Carrasco
32
CURSO TALLER
DE
CAMTASIA
STUDIO 7
UNP-2012
Paso 7: como podemos observar el logo de la universidad nacional se muestra en una ventana
que simula a nuestro video, y es exactamente en la posicin en la que se colocar, aunque s podemos modificar este valor. Al finalizar le damos clic en ok.
Paso 8: Damos en siguiente.
Manual editado por: Williams Christopher Gomero Carrasco
33
CURSO TALLER
DE
CAMTASIA
STUDIO 7
UNP-2012
Nuevamente clic en siguiente.
Paso 9:
a) Le damos un nombre a nuestro proyecto.
Manual editado por: Williams Christopher Gomero Carrasco 34
CURSO TALLER
DE
CAMTASIA
STUDIO 7
UNP-2012
b) Le damos un destino de conversin.
c) Le damos en
finalizar, y esperamos a que termine de convertir.
Manual editado por: Williams Christopher Gomero Carrasco
35
Potrebbero piacerti anche
- CamtasiaDocumento24 pagineCamtasiaAri DiazNessuna valutazione finora
- Manual Camtasia Studio 7Documento23 pagineManual Camtasia Studio 7Carmen Elizabeth Rocha CrespoNessuna valutazione finora
- Tuto Camtasia Studio 7Documento25 pagineTuto Camtasia Studio 7erikachelaxNessuna valutazione finora
- MATE IV Concentrado PDFDocumento120 pagineMATE IV Concentrado PDFElmer De Jesus Rojas CamachoNessuna valutazione finora
- Guias FlashDocumento9 pagineGuias FlashEdwin HuichoNessuna valutazione finora
- Procedimientos para Instalar Sistemas Operativos y UtilitariosDocumento74 pagineProcedimientos para Instalar Sistemas Operativos y UtilitariosJose Antoni F D KNessuna valutazione finora
- Antología Matematicas IDocumento190 pagineAntología Matematicas IEstefanía RamosNessuna valutazione finora
- Elaboración de La ReseñaDocumento13 pagineElaboración de La ReseñaJhuliana Ilvira SanchezNessuna valutazione finora
- Unidad Didactica Tema 5 PDFDocumento10 pagineUnidad Didactica Tema 5 PDFDavidNessuna valutazione finora
- Libro EmsadDocumento100 pagineLibro EmsadEsteban Zuñiga OlveraNessuna valutazione finora
- Guía para El Uso de Recursos Educativos - Construcción Del Wix y Uso Simulador FinancieroDocumento10 pagineGuía para El Uso de Recursos Educativos - Construcción Del Wix y Uso Simulador FinancieroeagleandresNessuna valutazione finora
- MOD 8 INFO 2015paginawebDocumento165 pagineMOD 8 INFO 2015paginawebLupitaEscamillaNessuna valutazione finora
- Principales tipos de cáncer y sus orígenesDocumento1 paginaPrincipales tipos de cáncer y sus orígenesneysi100% (1)
- Modelo RelacionalDocumento96 pagineModelo RelacionalCarlos QRNessuna valutazione finora
- Guía para el desarrollo de competencias en la educación remotaDocumento93 pagineGuía para el desarrollo de competencias en la educación remotaWillianNessuna valutazione finora
- Flipgrid: dar voz al alumnado en el aulaDocumento111 pagineFlipgrid: dar voz al alumnado en el aulaFernando López MartínezNessuna valutazione finora
- Ejemplo de Matriz de LeopoldDocumento12 pagineEjemplo de Matriz de LeopoldAntony Urquia RiveraNessuna valutazione finora
- Simbolos en FlashDocumento11 pagineSimbolos en Flashsabinag75% (4)
- Proyecto - Educativo Andres Bello PDFDocumento36 pagineProyecto - Educativo Andres Bello PDFBenito VegaNessuna valutazione finora
- Guia7 - Desarrollo Web (HTML+XML+CSS)Documento17 pagineGuia7 - Desarrollo Web (HTML+XML+CSS)prueba 1Nessuna valutazione finora
- Normas Apa 7ma EdicionDocumento16 pagineNormas Apa 7ma EdicionAklider Córdova ChipanaNessuna valutazione finora
- Nosotros - Prólogo PDFDocumento14 pagineNosotros - Prólogo PDFWilliam PuentesNessuna valutazione finora
- Metodologia PolyaDocumento3 pagineMetodologia PolyaOscar LopezNessuna valutazione finora
- Examen FlashDocumento5 pagineExamen FlashFhabby González GálvezNessuna valutazione finora
- Cuadro Comparativo de Sistemas de NubeDocumento2 pagineCuadro Comparativo de Sistemas de NubeJOSE VASQUEZNessuna valutazione finora
- Dosier Tecnico Cambio Climatico Ihobe para Periodistas WebDocumento26 pagineDosier Tecnico Cambio Climatico Ihobe para Periodistas WebPablilloNessuna valutazione finora
- Exportar Archivo Corel A PDFDocumento2 pagineExportar Archivo Corel A PDFKenNessuna valutazione finora
- Funciones de La MenteDocumento12 pagineFunciones de La MenteLiz GiselaNessuna valutazione finora
- Informe OnuDocumento53 pagineInforme OnuSantiago Rincon AvendañoNessuna valutazione finora
- Auto Percepcion Del VenezolanoDocumento7 pagineAuto Percepcion Del VenezolanoJose Luis Mendoza M.Nessuna valutazione finora
- Acotaciones Sobre La Causación FormativaDocumento22 pagineAcotaciones Sobre La Causación FormativaLeyderLasprillaBarretoNessuna valutazione finora
- Material de Estudio Diplomado IEs - ENTREGA 4Documento41 pagineMaterial de Estudio Diplomado IEs - ENTREGA 4Luciano Silva MoralesNessuna valutazione finora
- La Primera Traducción Castellana de La Utopia de Tomás MoroDocumento5 pagineLa Primera Traducción Castellana de La Utopia de Tomás MoroCarlos VNessuna valutazione finora
- Escala de AptitudesDocumento18 pagineEscala de AptitudesBridget ValentineNessuna valutazione finora
- La Sociedad Fragmentada (Alberto Binder)Documento5 pagineLa Sociedad Fragmentada (Alberto Binder)Carlos PerezNessuna valutazione finora
- Adobe Flas CS3 PDFDocumento46 pagineAdobe Flas CS3 PDFCarlOs Carrillo MNessuna valutazione finora
- Crear Un Sitio WEB Con WIXDocumento8 pagineCrear Un Sitio WEB Con WIXJAIRO ALBERTO JEREZ ESCOBARNessuna valutazione finora
- Curso Dreamweaver 91 VídeosDocumento18 pagineCurso Dreamweaver 91 VídeosAlonso PreciadoNessuna valutazione finora
- Corazón de Líder de Kenneth BlanchardDocumento16 pagineCorazón de Líder de Kenneth BlanchardDani CatalánNessuna valutazione finora
- Manual Dreamweaver 8 EspañolDocumento360 pagineManual Dreamweaver 8 EspañolPedro Daniel Rubio Velderrain100% (1)
- Appinventor PDFDocumento22 pagineAppinventor PDFChristianNessuna valutazione finora
- Procesos de AjusteDocumento3 pagineProcesos de AjusteAldo SanabriaNessuna valutazione finora
- German Carrera DamasDocumento13 pagineGerman Carrera DamasRebeca MotaNessuna valutazione finora
- El Culto A Bolívar en VenezuelaDocumento5 pagineEl Culto A Bolívar en VenezuelaAndres RosalesNessuna valutazione finora
- Campaña Del SurDocumento3 pagineCampaña Del SurGamer EchetoNessuna valutazione finora
- XV Conferencia Sobre El Cambio Climático de La ONU 2009Documento9 pagineXV Conferencia Sobre El Cambio Climático de La ONU 2009Manuel Enrique Nuñez WNessuna valutazione finora
- Poema Del Cante JondoDocumento4 paginePoema Del Cante JondoEstela_MalvidoNessuna valutazione finora
- La Historia de FlashDocumento30 pagineLa Historia de FlashYosanalis Torres0% (1)
- La Esfera de Pascal - EnsayoDocumento1 paginaLa Esfera de Pascal - EnsayoAlicia AvilaNessuna valutazione finora
- Crear exámenes en Kahoot: guía completaDocumento33 pagineCrear exámenes en Kahoot: guía completaSimonelli BustamanteNessuna valutazione finora
- Proyecto BolivarianoDocumento2 pagineProyecto BolivarianoAnggie SuarezNessuna valutazione finora
- Las Sociedades TribalesDocumento11 pagineLas Sociedades TribalesRafael MartinsNessuna valutazione finora
- El Congreso de Panama de 1826Documento175 pagineEl Congreso de Panama de 1826Ezequiel CuevasNessuna valutazione finora
- Elementos Básicos de Corel Draw 12 - 1 - DESCARGABLEDocumento6 pagineElementos Básicos de Corel Draw 12 - 1 - DESCARGABLEviannykNessuna valutazione finora
- La Teoria CepalinaDocumento3 pagineLa Teoria CepalinaitilasNessuna valutazione finora
- Zotero y DropboxDocumento5 pagineZotero y DropboxsasukesharingNessuna valutazione finora
- Linares - Historia InsurgenteDocumento8 pagineLinares - Historia InsurgenteAnonymous GmVJSCSNessuna valutazione finora
- El Manifiesto de CartagenaDocumento5 pagineEl Manifiesto de CartagenaAlejandro Jose Rodriguez CastilloNessuna valutazione finora
- Como Hacer Videotutoriales en LinuxDocumento13 pagineComo Hacer Videotutoriales en LinuxplanetsatdocumentNessuna valutazione finora
- Taller 2 Como Hacer Un VideotutorialDocumento18 pagineTaller 2 Como Hacer Un VideotutorialJosé Ignacio0% (1)
- Prevención Con Liderazgo ISEMDocumento12 paginePrevención Con Liderazgo ISEMRaquel Ancajima CordovaNessuna valutazione finora
- Leame ImportanteDocumento2 pagineLeame ImportanteRaquel Ancajima CordovaNessuna valutazione finora
- Proteccion RespiratoriaDocumento25 pagineProteccion RespiratoriaRaquel Ancajima CordovaNessuna valutazione finora
- Ii. Costos de Voladura en Mineria Superficial PDFDocumento46 pagineIi. Costos de Voladura en Mineria Superficial PDFOjatsom Somar Drawde100% (1)
- Indicadores de GestionDocumento12 pagineIndicadores de GestionRaquel Ancajima CordovaNessuna valutazione finora
- Conflictos y ResDocumento29 pagineConflictos y ResRaquel Ancajima CordovaNessuna valutazione finora
- Exposicion de Tuneles (Edwin Huaytalla)Documento28 pagineExposicion de Tuneles (Edwin Huaytalla)Raquel Ancajima CordovaNessuna valutazione finora
- Compartir Impresora y CarpetaDocumento14 pagineCompartir Impresora y CarpetaMarco CelestinoNessuna valutazione finora
- Printer Driver Packager NX - Guía de Funcionamiento PDFDocumento84 paginePrinter Driver Packager NX - Guía de Funcionamiento PDFEdison AvilaNessuna valutazione finora
- Mon Ami Matriz de Leds 7x30 Manual Del UsuarioDocumento17 pagineMon Ami Matriz de Leds 7x30 Manual Del UsuarioBrayan BrooksNessuna valutazione finora
- IGKNX100 - Konnex - Gateway DCMIINS0IGKNX100 R100 20120606 WEBDocumento8 pagineIGKNX100 - Konnex - Gateway DCMIINS0IGKNX100 R100 20120606 WEBdlookungNessuna valutazione finora
- Diagrama de Despliegue para Caso de Estudio y Proyecto de Software GA4-220501095-AA3-EV03Documento12 pagineDiagrama de Despliegue para Caso de Estudio y Proyecto de Software GA4-220501095-AA3-EV03Milton Manuel OrtizNessuna valutazione finora
- Restaurar Los Archivos OcultosDocumento5 pagineRestaurar Los Archivos Ocultoslozarom000Nessuna valutazione finora
- Requisitos sistema PHP SQLSRVDocumento3 pagineRequisitos sistema PHP SQLSRVJhon Anderson Zuloeta LopezNessuna valutazione finora
- Caracteristicas Reportel Plus EmpresarialDocumento16 pagineCaracteristicas Reportel Plus EmpresarialEdgar del BeneNessuna valutazione finora
- Sistemas Operativos WindowsDocumento28 pagineSistemas Operativos WindowsgvychiNessuna valutazione finora
- Como Cambiar de Windows 7 Home Premium A Ultimate Sin FormatearDocumento37 pagineComo Cambiar de Windows 7 Home Premium A Ultimate Sin Formatearleonardq1Nessuna valutazione finora
- Accesorios de WindowsDocumento6 pagineAccesorios de WindowsPaolo Tolentino Dominguez50% (6)
- Manual Técnico para Usuarios de Instalación de Sistemas OperativosDocumento15 pagineManual Técnico para Usuarios de Instalación de Sistemas OperativosJorge Luis Pacheco OrtizNessuna valutazione finora
- Soporte Permanente Al Software Y Al Hardware: en Este Capítulo EncontrarásDocumento23 pagineSoporte Permanente Al Software Y Al Hardware: en Este Capítulo EncontrarásJuan Carlos Salas PNessuna valutazione finora
- Protocolo para Instalación de Los Sistemas A2Documento40 pagineProtocolo para Instalación de Los Sistemas A2Ivan Fernando HurtadoNessuna valutazione finora
- 16 - Manual de Instalacion Classroom Management PDFDocumento12 pagine16 - Manual de Instalacion Classroom Management PDFFrancisco Mendez Montaño100% (1)
- Computadora MultiusuarioDocumento4 pagineComputadora MultiusuarioMachu SoPeNessuna valutazione finora
- Windows y Explorador de WindowsDocumento18 pagineWindows y Explorador de WindowsAleSalas100% (1)
- Historia de WindowsDocumento7 pagineHistoria de WindowsAarón Fernandez Rojas0% (1)
- Claves Del Lanzador PIT Primaria 2017Documento5 pagineClaves Del Lanzador PIT Primaria 2017Jose Ignacio Alvarado Suarez100% (2)
- Ejercicios Windows 7 - Gestión Archivos y CarpetasDocumento13 pagineEjercicios Windows 7 - Gestión Archivos y CarpetasMelina RodriguezNessuna valutazione finora
- Recuperar Contraseña de Windows Con CD de InstalacionDocumento12 pagineRecuperar Contraseña de Windows Con CD de InstalacionRosa Maria Franco MartinezNessuna valutazione finora
- Activar Windows 7Documento16 pagineActivar Windows 7Teobaldo Junior Dioses Perez0% (1)
- Trabajo Ing. en SistemasDocumento13 pagineTrabajo Ing. en SistemasDavid HenríquezNessuna valutazione finora
- Para Intalar El SQL Sin ProblemasDocumento6 paginePara Intalar El SQL Sin ProblemasSergio Villao MedinaNessuna valutazione finora
- Computadora de Escritorio ProcesadorDocumento15 pagineComputadora de Escritorio ProcesadorMARIANessuna valutazione finora
- Instalar VMware ESXi 5 en VMware Workstation, Instalar VSphere Client Proyecto AjpdSoftDocumento21 pagineInstalar VMware ESXi 5 en VMware Workstation, Instalar VSphere Client Proyecto AjpdSoftReinaldo CancinoNessuna valutazione finora
- Activar Windows 7 Offline Oem-RetailDocumento13 pagineActivar Windows 7 Offline Oem-RetailnanocokeNessuna valutazione finora
- WWW Redeszone Net Seguridad Informatica Copia de Seguridad DDocumento19 pagineWWW Redeszone Net Seguridad Informatica Copia de Seguridad DVinicio GómezNessuna valutazione finora
- Instalación CircuitMaker 2000Documento7 pagineInstalación CircuitMaker 2000Antonio ZhaoNessuna valutazione finora
- Tutorial Instalación Active DirectoryDocumento11 pagineTutorial Instalación Active DirectorysyrinxfluteNessuna valutazione finora