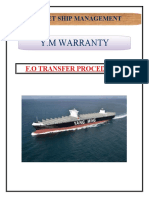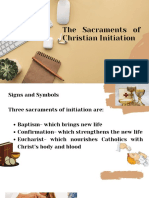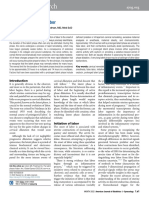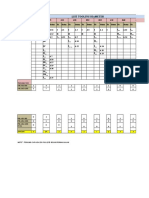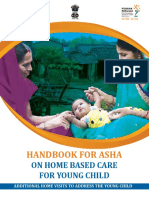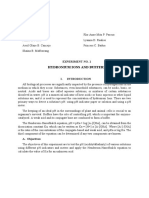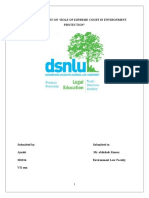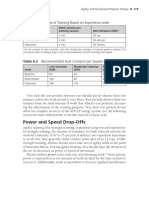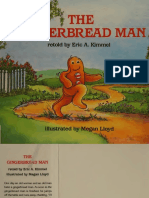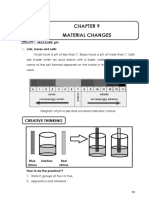Documenti di Didattica
Documenti di Professioni
Documenti di Cultura
Drawing Lines
Caricato da
morphologistDescrizione originale:
Copyright
Formati disponibili
Condividi questo documento
Condividi o incorpora il documento
Hai trovato utile questo documento?
Questo contenuto è inappropriato?
Segnala questo documentoCopyright:
Formati disponibili
Drawing Lines
Caricato da
morphologistCopyright:
Formati disponibili
Drawing lines Click to open Paint.
You can use several different tools to draw in Paint. The tool you use and the options you select determine how the line appears in your drawing. These are the tools you can use to draw lines in Paint.
Show contentHide content Pencil tool Use the Pencil tool Picture of the Pencil tool to draw thin, free-form lines or curves.
On the Home tab, in the Tools group, click the Pencil tool Picture of the Pencil tool.
In the Colors group, click Color 1, click a color, and then drag the pointer in the picture to draw.
To draw using the Color 2 (background) color, right-click while you drag the pointer.
Show contentHide content Brushes Use the Brushes tool Picture of the Brushes tool to draw lines that have a different appearance and textureit's like using different artistic brushes. By using different brushes, you can draw free-form and curving lines that have different effects.
On the Home tab, click the down arrow under Brushes.
Click the artistic brush that you want to use.
Click Size, and then click a line size, which determines the thickness of the brush stroke.
In the Colors group, click Color 1, click a color, and then drag the pointer to paint.
To paint using the Color 2 (background) color, right-click while you drag the pointer.
Show contentHide content Line tool Use the Line tool Picture of the Line tool to draw a straight line. When using this tool, you can choose the thickness of the line, as well as the appearance of it.
On the Home tab, in the Shapes group, click the Line tool Picture of the Line tool.
Click Size, and then click a line size, which determines the thickness of the line.
In the Colors group, click Color 1, click a color, and then drag the pointer to draw the line.
To draw a line that uses the Color 2 (background) color, right-click while you drag the pointer.
(Optional) To change the line style, in the Shapes group, click Outline, and then click a line style.
Tip To draw a horizontal line, press and hold the Shift key as you draw from one side to the other.
To draw a vertical line, press and hold the Shift key and draw up or down.
Show contentHide content Curve tool Use the Curve tool Picture of the Curve tool to draw a smooth, curved line.
On the Home tab, in the Shapes group, click the Curve tool Picture of the Curve tool.
Click Size, and then click a line size, which determine the thickness of the line.
In the Colors group, click Color 1, click a color, and then drag the pointer to draw the line.
To draw a line that uses the Color 2 (background) color, right-click while you drag the pointer.
After you have created the line, click the area in the picture where you want the arc of the curve to be, and then drag the pointer to adjust the curve.
Drawing different shapes You can use Paint to add different shapes in a picture. The ready-made shapes range from traditional shapesrectangles, ellipses, triangles, and arrowsto fun and unusual shapes, such as a heart, lightning bolt, or callouts (to name a few). If you want to make your own custom shape, you can use to the Polygon tool Picture of the Polygon tool to do this.
Picture of the Shapes galleryShapes in Paint
Show contentHide content Ready-made shapes You can use Paint to draw different types of ready-made shapes. Here's a list of them:
Line
Curve
Oval
Rectangle and Rounded rectangle
Triangle and Right triangle
Diamond
Pentagon
Hexagon
Arrows (Right arrow, Left arrow, Up arrow, Down arrow)
Stars (Four-point star, Five-point star, Six-point star)
Callouts (Rounded rectangular callout, Oval callout, Cloud callout)
Heart
Lightning bolt
On the Home tab, in the Shapes group, click a ready-made shape.
To draw the shape, drag the pointer.
To draw a shape with equal sides, press and hold the Shift key as you drag the mouse. For example, to draw a square, click the Rectangle Picture of the Rectangle, and then press and hold the Shift key and drag the mouse.
With the shape still selected, you can do one or more of the following to change its appearance:
To change the line style, in the Shapes group, click Outline, and then click a line style.
If you don't want your shape to have an outline, click Outline, and then click No outline.
To change the outline size, click Size, and then click a line size (thickness).
In the Colors group, click Color 1, and then click a color for the outline.
In the Colors group, click Color 2, and then click a color to fill the shape.
To change the fill style, in the Shapes group, click Fill, and then click a fill style.
If you don't want your shape to be filled, click Fill, and then click No fill.
Show contentHide content Polygon tool Use the Polygon tool Picture of the Polygon tool to make a custom shape with any number of sides.
On the Home tab, in the Shapes group, click the Polygon tool Picture of the Polygon tool .
To draw a polygon, drag the pointer to draw a straight line. Then, click each point where you want additional sides to appear.
To create sides with 45- or 90-degree angles, press and hold the Shift key as you create each sides.
Connect the last line to the first line to finish drawing the polygon and to close the shape.
With the shape still selected, you can do one or more of the following if you want to change the appearance of it:
To change the line style, in the Shapes group, click Outline, and then click a line style.
If you don't want your shape to have an outline, click Outline, and then click No outline.
To change the outline size, click Size, and then click a line size (thickness).
In the Colors group, click Color 1, and then click a color for the outline.
In the Colors group, click Color 2, and then click a color to fill the shape.
To change the fill style, in the Shapes group, click Fill, and then click a fill style.
If you don't want your shape to be filled, click Fill, and then click No fill.
Adding text In Paint, you can also add your own text or message in your picture.
Show contentHide content Text tool Use the Text tool Picture of the Text tool to enter text in the picture.
On the Home tab, in the Tools group, click the Text tool Picture of the Text tool .
Drag the pointer in the drawing area where you want to add text.
Under Text Tools, on the Text tab, click the font face, size, and style in the Font group.
Picture of the Font groupThe Font group
In the Colors group, click Color 1, and then click a color for the text.
Type the text that you want to add.
(Optional) If you want the background of the text area to be filled, in the Background group, click Opaque. In the Colors group, click Color 2, and then click a background color for the text area.
Work faster in Paint There's a fast way to put the commands you use most often in Paint in easy reachput them on the Quick Access Toolbar above the Ribbon.
To add a Paint command to the Quick Access Toolbar, right-click a button or command, and then click Add to Quick Access Toolbar.
Selecting and editing objects In Paint, you might want to make a change to part of a picture or an object. To do this, you need to select the part of the picture that you want to change, and then make the edit. Some changes you can make include the following: resizing an object, moving or copying an object, rotating it, or cropping the picture to only show the selected item.
Show contentHide content Select tool Use the Select tool Picture of the Select tool to select part of the picture that you want to change.
On the Home tab, in the Image group, click the down arrow under Select.
Do one of the following, depending on what you want to select.
To select any square or rectangular part of the picture, click Rectangular selection, and then drag the pointer to select the part of the picture you want to work with.
To select any irregularly shaped part of the picture, click Free-form selection, and then drag the pointer to select the part of the picture you want to work with.
To select the whole picture, click Select all.
To select everything in the picture except for the currently selected area, click Invert selection.
To delete the selected object, click Delete.
Determine if the Color 2 (background) color is included in your selection by doing the following:
To include the background color with your selection, clear Transparent selection. When you paste the selection, the background color is included and will appear in the pasted item.
To make the selection transparent so no background color is in the selection, click Transparent selection. When you paste the selection, any areas using the current background color will be transparent, which will allow the rest of the picture to appear in its place.
Show contentHide content Crop Use Crop Picture of the Crop tool to crop a picture so only the part you selected appears in your picture. Cropping lets you change the picture so only the selected object or person is visible.
On the Home tab, in the Image group, click the arrow under Select, and then click the kind of selection you want to make.
Drag the pointer to select the part of the picture you want to show.
In the Image group, click Crop.
To save the cropped picture as a new file, click the Paint button Picture of the Paint button, point to Save as, and then click the file type for the current picture.
In the File name box, type a new file name, and then click Save.
Saving the cropped image as a new picture file prevents overwriting the original picture file.
Show contentHide content Rotate Use Rotate Picture of Rotate to rotate the whole picture or a selected part of it.
Depending on what you want to rotate, do one of the following:
To rotate the whole picture, on the Home tab, in the Image group, click Rotate, and then click the rotation direction.
To rotate an object or part of a picture, on the Home tab, in the Image group, click Select. Drag the pointer to select the area or object, click Rotate, and then click the rotation direction.
Show contentHide content Erasing part of a picture Use the Eraser tool Picture of the Eraser tool to erase areas of your picture.
On the Home tab, in the Tools group, click the Eraser Picture of the Eraser tool.
Click Size, click an eraser size, and then drag the eraser over the area of the picture that you want to erase. Any areas that you erase will reveal the background color (Color 2).
Resizing a picture or part of it Use Resize Picture of the Resize button to resize the whole image or to resize an object or part of a picture. You can also skew an object in the picture so that it appears slanted.
Show contentHide content Resize the whole picture On the Home tab, in the Image group, click Resize.
In the Resize and Skew dialog box, select the Maintain aspect ratio check box so that the resized picture will have the same aspect ratio as the original.
In the Resize area, click Pixels, and then enter a new width in the Horizontal box or new height in the Vertical box. Click OK.
If the Maintain aspect ratio check box is selected, you only need to enter the horizontal value (width) or vertical value (height). The other box in the Resize area is updated automatically.
For example, if a picture is 320 x 240 pixels and you want to make it half that size with the same aspect ratio, in the Resize area, with the Maintain aspect ratio check box selected, enter 160 in the Horizontal box. The new picture size will be half the original size at 160 x 120 pixels.
Show contentHide content Resize part of the picture On the Home tab, click Select, and then drag the pointer to select the area or object.
On the Home tab, in the Image group, click Resize.
In the Resize and Skew dialog box, select the Maintain aspect ratio check box so that the resized part will have the same aspect ratio as the original.
In the Resize area, click Pixels, and then enter a new width in the Horizontal box or new height in the Vertical box. Click OK.
If the Maintain aspect ratio check box is selected, you only need to enter the horizontal value (width) or vertical value (height). The other box in the Resize area is updated automatically.
For example, if the part you selected is 320 x 240 pixels and you want to make it half that size with the same aspect ratio, in the Resize area, with the Maintain aspect ratio check box selected, enter 160 in the Horizontal box. The part will be half the original size at 160 x 120 pixels.
Show contentHide content Change the drawing area size Do one of the following, depending on how you want to resize the drawing area:
To resize the drawing area and make it larger, drag one of the small white boxes on the edge of the drawing area to the desired size.
To resize the drawing area by entering a specific size, click the Paint button Picture of the Paint button, and then click Properties. In the Width and Height boxes, enter the new width and height, and then click OK.
Show contentHide content Skew an object On the Home tab, click Select, and then drag the pointer to select the area or object.
Click Resize.
In the Resize and Skew dialog box, type the amount to skew the selected area (in degrees) in the Horizontal and Vertical boxes in the Skew (Degrees) area, and then click OK.
Moving and copying objects After you select an object, you can cut or copy the selected item. This lets you use one object many times in your picture if you want, or move an object (when it's selected) to a new part of your picture.
Show contentHide content Cut and paste Use Cut Picture of the Cut button to cut a selected object and paste it in another part of your picture. When you cut a selected area, the area that is cut is replaced with the background color. Therefore, if your picture has a solid background color, you might want to change the Color 2 color to match the background color before cutting the object.
On the Home tab, in the Image group, click Select, and then drag the pointer to select the area or object you want to cut.
In the Clipboard group, click Cut.
In the Clipboard group, click Paste.
With the object still selected, move it to a new place in your picture where you want it to appear.
Show contentHide content Copy and paste Use Copy Picture of the Copy button to copy a selected object in Paint. This is useful if you have lines, shapes, or text that you want to appear multiple times in your picture.
On the Home tab, in the Image group, click Select, and then drag the pointer to select the area or object you want to copy.
In the Clipboard group, click Copy.
In the Clipboard group, click Paste.
With the object still selected, move it to a new place in your picture where you want the copy to appear.
Show contentHide content Paste a picture into Paint Use Paste from to paste an existing picture file into Paint. After you paste the picture file, you can edit it without changing the original (as long as you save the edited picture with a different file name than the original).
In the Clipboard group, click the arrow under Paste, and then click Paste from.
Find the picture file that you want to paste into Paint, click it, and then click Open.
Working with color There are a number of tools to help you work specifically with color in Paint. They let you use the colors you want when you're drawing and editing in Paint.
Show contentHide content Color boxes The Color boxes indicate the current Color 1 (foreground color) and Color 2 (background color) colors. How they're used depends on what you're doing in Paint.
Picture of the Color boxesThe Color boxes
When using the color boxes, you can do one or more of the following:
To change the selected foreground color, on the Home tab, in the Colors group, click Color 1, and then click a color square.
To change the selected background color, on the Home tab, in the Colors group, click Color 2, and then click a color square.
To paint with the selected foreground color, drag the pointer.
To paint with the selected background color, right-click while you drag the pointer.
Show contentHide content Color picker Use the Color picker tool Picture of the Color picker tool to set the current foreground or background color. By picking a color from the picture, you can make sure that you're using the color you want when drawing in Paint, so your colors match.
On the Home tab, in the Tools group, click Color picker Picture of the Color picker tool.
Click the color in your picture that you want to set as the foreground color, or right-click the color in your picture that you want to set as the background color.
Show contentHide content Fill with color Use the Fill with color tool Picture of the Fill with color tool to fill the entire picture or an enclosed shape with color.
On the Home tab, in the Tools group, click Fill with color Picture of the Fill with color tool.
In the Colors group, click Color 1, click a color, and then click inside the area to fill it.
To remove the color and replace it with the background color instead, click Color 2, click a color, and then right-click the area to fill it.
Show contentHide content Editing colors Use Edit colors Picture of the Edit colors to pick a new color. Mixing colors in Paint lets you choose the exact color that you want to use.
On the Home tab, in the Colors group, click Edit colors.
In the Edit Colors dialog box, click a color in the color pallette, and then click OK.
The color will appear in one of the color boxes, so you can use that color in Paint.
Viewing your picture Changing the view in Paint lets you choose how you want to work with the picture. You can zoom in on a certain part of the picture or the whole picture if you want. Conversely, you can zoom out if the
picture is too large. In addition, you can show rulers and gridlines as you work in Paint, which can help you work better in Paint.
Show contentHide content Magnifier Use the Magnifier tool Picture of the Magnifier tool to zoom in on a part of your picture.
On the Home tab, in the Tools group, click the Magnifier Picture of the Magnifier tool, move the magnifier, and then click to zoom in on the part of the image shown in the square.
Drag the horizontal and vertical scroll bars on the bottom and right side of the window to move around the picture.
To reduce the zoom level, right-click the Magnifier again.
Show contentHide content Zoom in and out Use Zoom in and Zoom out to see a larger or smaller view of your image. For example, you might be editing a small part of it and need to zoom in to see it. Or the opposite might be true; your picture might be too large to fit on the screen, so you need to zoom out to view all of it.
In Paint, there are few different ways to zoom in or out, depending on what you want to do.
To increase the zoom level, on the View tab, in the Zoom group, click Zoom in.
To reduce the zoom level, on the View tab, in the Zoom group, click Zoom out.
To view the picture in the Paint window at its actual size, on the View tab, in the Zoom group, click 100%.
Tip
To zoom in and out on a picture, you can also click the Zoom in Picture of the Zoom in button or Zoom out Picture of the Zoom out button buttons on the Zoom slider at the bottom of the Paint window to increase or decrease the zoom level.
Picture of the Zoom sliderThe Zoom slider
Show contentHide content Rulers Use the Rulers to view a horizontal ruler at the top of the drawing area and a vertical ruler on the left side of the drawing area. The rulers let you view the dimensions of your picture, which can be helpful when resizing pictures.
To show rulers, on the View tab, in the Show or hide group, select the Rulers check box.
To hide rulers, clear the Rulers check box.
Show contentHide content Gridlines Use the Gridlines to align shapes and lines when you're drawing in Paint. Gridlines are useful because they can help provide a visual reference for the sizes of objects as you draw, and they can help you align objects.
To show gridlines, on the View tab, in the Show or hide group, select the Gridlines check box.
To hide gridlines, clear the Gridlines check box.
Show contentHide content Full screen Use Full screen Picture of the Full screen button to view your picture full screen.
To view the picture on the entire screen, on the View tab, in the Display group, click Full screen.
To exit full screen and go back to the Paint window, click the picture.
Saving and using your picture When editing in Paint, you should save your work frequently so you don't accidentally lose it. After you save your picture, you can use it on your computer or share it with others in email.
Show contentHide content Save a picture for the first time When you save a new picture for the first time, you'll need to give it a file name.
Click the Paint button Picture of the Paint button, and then click Save.
In the Save as type box, select the file format you want.
In the File name box, type a name, and then click Save.
Show contentHide content Open a picture Instead of starting with a new picture, you might want to open an existing picture and edit in Paint.
Click the Paint button Picture of the Paint button, and then click Open.
Find the picture you want to open in Paint, click it, and then click Open.
Show contentHide content Set your picture as your desktop background You can also set the picture, so it's used as the desktop background on your computer.
Click the Paint button Picture of the Paint button, and then click Save.
Click the Paint button Picture of the Paint button, point to Set as desktop background, and then click one of the desktop background settings.
Show contentHide content Send your picture by email If you have an email program installed and configured on your computer, you can attach your picture to an email message, and then share it with others through email.
Click the Paint button Picture of the Paint button, and then click Save.
Click the Paint button Picture of the Paint button, and then click Send in email.
In the email message, enter the person's email address, type a short message, and then send the email message that has the picture attached.
Potrebbero piacerti anche
- Grit: The Power of Passion and PerseveranceDa EverandGrit: The Power of Passion and PerseveranceValutazione: 4 su 5 stelle4/5 (588)
- The Yellow House: A Memoir (2019 National Book Award Winner)Da EverandThe Yellow House: A Memoir (2019 National Book Award Winner)Valutazione: 4 su 5 stelle4/5 (98)
- The Subtle Art of Not Giving a F*ck: A Counterintuitive Approach to Living a Good LifeDa EverandThe Subtle Art of Not Giving a F*ck: A Counterintuitive Approach to Living a Good LifeValutazione: 4 su 5 stelle4/5 (5795)
- Never Split the Difference: Negotiating As If Your Life Depended On ItDa EverandNever Split the Difference: Negotiating As If Your Life Depended On ItValutazione: 4.5 su 5 stelle4.5/5 (838)
- Hidden Figures: The American Dream and the Untold Story of the Black Women Mathematicians Who Helped Win the Space RaceDa EverandHidden Figures: The American Dream and the Untold Story of the Black Women Mathematicians Who Helped Win the Space RaceValutazione: 4 su 5 stelle4/5 (895)
- The Hard Thing About Hard Things: Building a Business When There Are No Easy AnswersDa EverandThe Hard Thing About Hard Things: Building a Business When There Are No Easy AnswersValutazione: 4.5 su 5 stelle4.5/5 (345)
- Shoe Dog: A Memoir by the Creator of NikeDa EverandShoe Dog: A Memoir by the Creator of NikeValutazione: 4.5 su 5 stelle4.5/5 (537)
- The Little Book of Hygge: Danish Secrets to Happy LivingDa EverandThe Little Book of Hygge: Danish Secrets to Happy LivingValutazione: 3.5 su 5 stelle3.5/5 (400)
- Elon Musk: Tesla, SpaceX, and the Quest for a Fantastic FutureDa EverandElon Musk: Tesla, SpaceX, and the Quest for a Fantastic FutureValutazione: 4.5 su 5 stelle4.5/5 (474)
- A Heartbreaking Work Of Staggering Genius: A Memoir Based on a True StoryDa EverandA Heartbreaking Work Of Staggering Genius: A Memoir Based on a True StoryValutazione: 3.5 su 5 stelle3.5/5 (231)
- On Fire: The (Burning) Case for a Green New DealDa EverandOn Fire: The (Burning) Case for a Green New DealValutazione: 4 su 5 stelle4/5 (74)
- The Emperor of All Maladies: A Biography of CancerDa EverandThe Emperor of All Maladies: A Biography of CancerValutazione: 4.5 su 5 stelle4.5/5 (271)
- Devil in the Grove: Thurgood Marshall, the Groveland Boys, and the Dawn of a New AmericaDa EverandDevil in the Grove: Thurgood Marshall, the Groveland Boys, and the Dawn of a New AmericaValutazione: 4.5 su 5 stelle4.5/5 (266)
- The Unwinding: An Inner History of the New AmericaDa EverandThe Unwinding: An Inner History of the New AmericaValutazione: 4 su 5 stelle4/5 (45)
- Team of Rivals: The Political Genius of Abraham LincolnDa EverandTeam of Rivals: The Political Genius of Abraham LincolnValutazione: 4.5 su 5 stelle4.5/5 (234)
- The World Is Flat 3.0: A Brief History of the Twenty-first CenturyDa EverandThe World Is Flat 3.0: A Brief History of the Twenty-first CenturyValutazione: 3.5 su 5 stelle3.5/5 (2259)
- The Gifts of Imperfection: Let Go of Who You Think You're Supposed to Be and Embrace Who You AreDa EverandThe Gifts of Imperfection: Let Go of Who You Think You're Supposed to Be and Embrace Who You AreValutazione: 4 su 5 stelle4/5 (1091)
- The Sympathizer: A Novel (Pulitzer Prize for Fiction)Da EverandThe Sympathizer: A Novel (Pulitzer Prize for Fiction)Valutazione: 4.5 su 5 stelle4.5/5 (121)
- Her Body and Other Parties: StoriesDa EverandHer Body and Other Parties: StoriesValutazione: 4 su 5 stelle4/5 (821)
- PANCREATITISDocumento38 paginePANCREATITISVEDHIKAVIJAYANNessuna valutazione finora
- Motor Starting: Why Do The Calculation?Documento13 pagineMotor Starting: Why Do The Calculation?carlos_eqnNessuna valutazione finora
- Fo Transfer ProcedureDocumento8 pagineFo Transfer ProcedureadityasahayNessuna valutazione finora
- Greek ArchitectureDocumento16 pagineGreek ArchitectureXlyth RodriguezNessuna valutazione finora
- SFT PresentationDocumento16 pagineSFT Presentationapna indiaNessuna valutazione finora
- Lesson PlanDocumento18 pagineLesson PlanYasmin Abigail AseriosNessuna valutazione finora
- Application of Eye Patch, Eye Shield and Pressure Dressing To The EyeDocumento2 pagineApplication of Eye Patch, Eye Shield and Pressure Dressing To The EyeissaiahnicolleNessuna valutazione finora
- The Latent Phase of LaborDocumento8 pagineThe Latent Phase of LaborLoisana Meztli Figueroa PreciadoNessuna valutazione finora
- List ToolingDocumento10 pagineList Toolingyohanes adi saputroNessuna valutazione finora
- Benefits of OTN in Transport SDNDocumento9 pagineBenefits of OTN in Transport SDNGhallab AlsadehNessuna valutazione finora
- Handbook For ASHA On Home Based Care For Young Child-EnglishDocumento116 pagineHandbook For ASHA On Home Based Care For Young Child-EnglishDr. Vanitha BNessuna valutazione finora
- WL4000Documento1 paginaWL4000Laser PowerNessuna valutazione finora
- 11 - Morphology AlgorithmsDocumento60 pagine11 - Morphology AlgorithmsFahad MattooNessuna valutazione finora
- Bomber JacketDocumento3 pagineBomber JacketLaura Carrascosa FusterNessuna valutazione finora
- Editor: Lalsangliana Jt. Ed.: H.Documento4 pagineEditor: Lalsangliana Jt. Ed.: H.bawihpuiapaNessuna valutazione finora
- Biochem Acids and Bases Lab ReportDocumento4 pagineBiochem Acids and Bases Lab ReportShaina MabborangNessuna valutazione finora
- Buckthorpe Etal 23 Optimising Early Stage ACL Rehab ProcessDocumento24 pagineBuckthorpe Etal 23 Optimising Early Stage ACL Rehab ProcessCole VincentNessuna valutazione finora
- Chapter 5 TEstDocumento18 pagineChapter 5 TEstJeanneau StadegaardNessuna valutazione finora
- Ayushi Environment FinalDocumento21 pagineAyushi Environment FinalRishabh SinghNessuna valutazione finora
- Module 02 Connect Hardware Peripherals EndaleDocumento49 pagineModule 02 Connect Hardware Peripherals EndaleSoli Mondo100% (1)
- Developing Agility and Quickness (Etc.) (Z-Library) - 66Documento2 pagineDeveloping Agility and Quickness (Etc.) (Z-Library) - 66guypetro6Nessuna valutazione finora
- Burst Abdomen 3Documento12 pagineBurst Abdomen 3Satvik BansalNessuna valutazione finora
- The Western and Eastern Concepts of SelfDocumento3 pagineThe Western and Eastern Concepts of SelfTakumi Shawn Hinata100% (3)
- Excretory Products and Their EliminationDocumento13 pagineExcretory Products and Their Eliminationaravind kishanNessuna valutazione finora
- Outerstellar Self-Impose RulesDocumento1 paginaOuterstellar Self-Impose RulesIffu The war GodNessuna valutazione finora
- Famous Bombers of The Second World War - 1st SeriesDocumento142 pagineFamous Bombers of The Second World War - 1st Seriesgunfighter29100% (1)
- Mid Lesson 1 Ethics & Moral PhiloDocumento13 pagineMid Lesson 1 Ethics & Moral PhiloKate EvangelistaNessuna valutazione finora
- The Gingerbread Man-1 EnglishareDocumento40 pagineThe Gingerbread Man-1 EnglishareamayalibelulaNessuna valutazione finora
- Chapter 9 Material ChangesDocumento6 pagineChapter 9 Material ChangesFitria Istikomah DewiNessuna valutazione finora
- Nissan 720 L4-2.0-Z20 1983-86 Manual PDFDocumento641 pagineNissan 720 L4-2.0-Z20 1983-86 Manual PDFEduardo Ariel JuarezNessuna valutazione finora