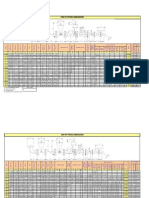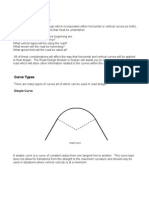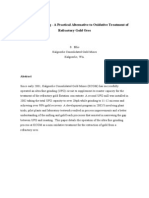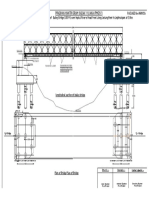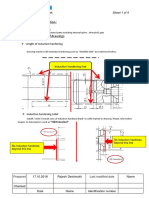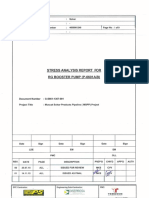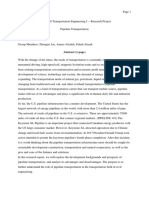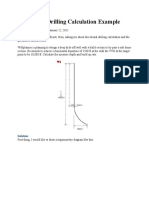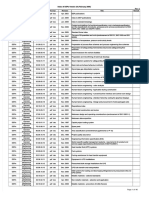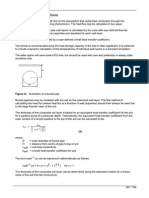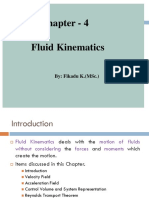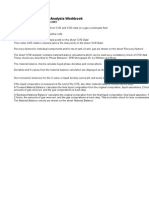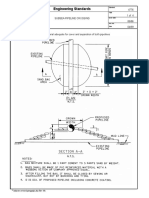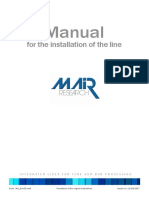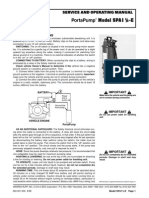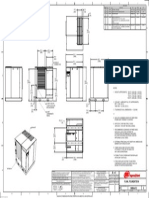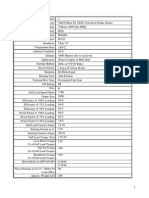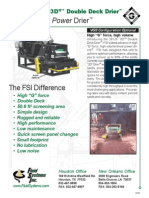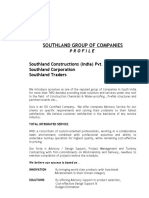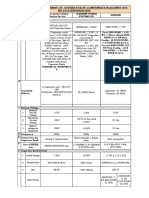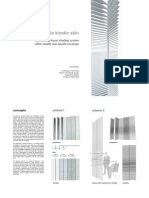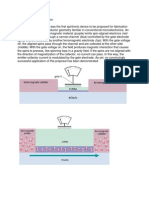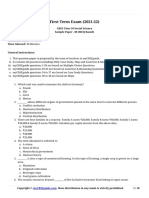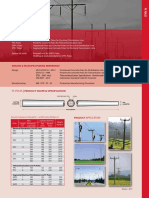Documenti di Didattica
Documenti di Professioni
Documenti di Cultura
Pipeline Profile Import From Autocad
Caricato da
Sarah PerezDescrizione originale:
Copyright
Formati disponibili
Condividi questo documento
Condividi o incorpora il documento
Hai trovato utile questo documento?
Questo contenuto è inappropriato?
Segnala questo documentoCopyright:
Formati disponibili
Pipeline Profile Import From Autocad
Caricato da
Sarah PerezCopyright:
Formati disponibili
PIPELINE PROFILE IMPORT FROM AutoCAD
1. Open AutoCAD and open the pipeline profile you wish to import to ARIavCAD The ARIavCAD icon and menu (called AriCAD) appear in the AutoCAD screen
2.
Make sure the line you wish to follow (preferable the pipeline invert) is an open, continuous polyline If the line is not a polyline, make it one. If it is a closed polyline, explode it. If the line is made of a number of polylines, it is recommended to join them, but it is not a must.
3.
Measure the horizontal distance between two stations on the profile, and
compare the measured distance with the distance printed on the drawing
In this particular example, the measured distance is equal to the printed distance, so the distance multiplier is 1.
4.
Measure the distance between two elevation lines, and compare the measured value with the printed value
in this example, the printed value is one tenth the value of the measured distance, so the elevation multiplier is 0.1.
5.
Determine the distance and elevation of the beginning of the pipeline
In this case, the starting point is 40.94 ft. before the accumulated distance of 17,500 ft. = 17459.06 ft., and the starting elevation is 840 + (0.1x 23.92)=842.392 6. Click the ARIavCAD icon to open ARIavCAD and, then, click Profile data
7.
Click Import profile and enter the data
The first four values are the values we measured and calculated above. The 5th item, (Smoothing slope (deg.), is a tool to filter out insignificant stations and/or peaks in a very long profile that, probably, has a very large number of stations. The level of smoothing is determined by specifying a minimum slope change required for keeping a station (slope change is cumulative). This value is usually 0 or very low (decimal). In this case we will start with a smoothing slope of 0. Most pipeline profiles progress and are measured from left to right, and the flow is usually in the same direction. ARIavCAD also works from left to right, and assumes the flow is in the same direction. In cases where flow direction is opposite to the direction of progress of the profile, from right to left, this should be indicated here.
7.
Click OK and
Click the polyline (the line representing the pipeline usually the pipeline invert)
The profile table will form in ARIavCAD.
8.
From here, proceed the same as in Stand-Alone after importing from Excel
PIPELINE P OLYLINE IMPORT FROM AutoCAD
Sometimes you dont have a pipeline profile, but you do have an AutoCAD map with the pipeline drawn on it. In this case ARIavCAD can help by importing the line with at least partial data, to be completed by the designer.
1.
After opening the AutoCAD map drawing, click the ARIavCAD icon, and then, click Import polyline
2. 3.
If the pipeline in question begins at distance 0, leave starting distance as is and click OK. If not, enter the starting distance and click OK. Click the pipeline
and Enter
The profile appears without elevations. All missing data,, including additional data, should be added by the user.
PIPELINE ENTRY AND IMPORT BY DIGITIZING IN AutoCAD Another very useful way of importing and producing profiles from pipelines drawn on a contour map is by digitizing. Lets see how to Digityze the section of the pipeline, above, from Station 1+182.8, crossing the contours, to the end.
1.
In the Profile data screen, click Digityze
2.
Enter the starting distance and click OK
3.
Click the start of the pipeline segment, points along the pipeline crossing contour lines, and other important points along the line, in order, and in direction of flow, and, then press enter
Now we have the pipeline partial profile, including all the points where the pipeline crosses the contour lines, and where, therefore, we know the elevation. It is quite easy to enter elevations and complete the profile data table. From this point, the Stand-Alone instructions hold.
Potrebbero piacerti anche
- Steel PipeDocumento193 pagineSteel PipeBerenice ChávezNessuna valutazione finora
- Electrical Units of MeasureDocumento36 pagineElectrical Units of MeasureHyung BaeNessuna valutazione finora
- Pressure Loss CalculationsDocumento29 paginePressure Loss CalculationssanketNessuna valutazione finora
- Need of Flow Assurance For Crude Oil PropertiesDocumento8 pagineNeed of Flow Assurance For Crude Oil Propertiesvande852001Nessuna valutazione finora
- Gas Metering PT-17Documento153 pagineGas Metering PT-17brianNessuna valutazione finora
- Fluid Mechanics: Pipe Flow and Entrance RegionDocumento42 pagineFluid Mechanics: Pipe Flow and Entrance RegionASHITA K BNessuna valutazione finora
- Resolving Piping and Instrumentation Diagram CommentsDocumento16 pagineResolving Piping and Instrumentation Diagram CommentsBurhan Ayub100% (1)
- Load CasesDocumento8 pagineLoad Casestebodin_319100% (1)
- PC Assembly PlantDocumento19 paginePC Assembly Plantmuyenzo100% (1)
- Road Design ConceptsDocumento47 pagineRoad Design ConceptsTora Ramos100% (1)
- Heat Transfer Correlations for Internal FlowsDocumento18 pagineHeat Transfer Correlations for Internal FlowsarssNessuna valutazione finora
- Compute Time To Drain or Empty A Tank, Pond, or ReservoirDocumento5 pagineCompute Time To Drain or Empty A Tank, Pond, or ReservoirJayakrishnan RadhakrishnanNessuna valutazione finora
- Regenerative Medicine Manual ISSCA 2020 EnglishDocumento21 pagineRegenerative Medicine Manual ISSCA 2020 EnglishDana MihutNessuna valutazione finora
- Designing anchor reinforcement for seismic shear loadsDocumento38 pagineDesigning anchor reinforcement for seismic shear loadsSarah Perez100% (1)
- Ultra Fine Grinding - A Practical Alternative To OxidativeDocumento21 pagineUltra Fine Grinding - A Practical Alternative To OxidativeSarah PerezNessuna valutazione finora
- Senior Flow Assurance Engineer Dinesh Subramanian resumeDocumento8 pagineSenior Flow Assurance Engineer Dinesh Subramanian resumeDinesh KumarNessuna valutazione finora
- Centrifugalcompressorpower Si UnitsDocumento4 pagineCentrifugalcompressorpower Si UnitsJoshi DhvanitNessuna valutazione finora
- Lab ManuelDocumento79 pagineLab ManuelMarty SmurdaNessuna valutazione finora
- Goat Milk Marketing Feasibility Study Report - Only For ReferenceDocumento40 pagineGoat Milk Marketing Feasibility Study Report - Only For ReferenceSurajSinghalNessuna valutazione finora
- Cosmic Freedom: David MolineauxDocumento2 pagineCosmic Freedom: David Molineauxsalomon46Nessuna valutazione finora
- Road bridge design details for R.L. 769.50m spanDocumento1 paginaRoad bridge design details for R.L. 769.50m spanNorendro KangjamNessuna valutazione finora
- Orifice Plate BrochureDocumento39 pagineOrifice Plate Brochureronzies100% (1)
- State of The Art Penelitian - Chat GPT 2023Documento137 pagineState of The Art Penelitian - Chat GPT 2023restyNessuna valutazione finora
- Induction Hardening - Interpretation of Drawing & Testing PDFDocumento4 pagineInduction Hardening - Interpretation of Drawing & Testing PDFrajesh DESHMUKHNessuna valutazione finora
- G S661 1367 001 PDFDocumento250 pagineG S661 1367 001 PDFSiva baalanNessuna valutazione finora
- What Is Rack Chock SystemDocumento7 pagineWhat Is Rack Chock SystemSarah Perez100% (1)
- CIVE 3510 Pipeline Transportation Research Project AbstractDocumento7 pagineCIVE 3510 Pipeline Transportation Research Project AbstractZHENGUO LIUNessuna valutazione finora
- ABB OLGA UGM 2009 - Flow Assurance Applications in An Integrated Operations FrameworkDocumento23 pagineABB OLGA UGM 2009 - Flow Assurance Applications in An Integrated Operations Frameworksondung4verNessuna valutazione finora
- LIST Real Estate Contacts ListDocumento4 pagineLIST Real Estate Contacts ListChauhan Harshit100% (1)
- Pressure Drop in Horizontal WellDocumento16 paginePressure Drop in Horizontal WellDor SoNessuna valutazione finora
- Introduction to Flow AssuranceDocumento25 pagineIntroduction to Flow AssuranceValeria LunguNessuna valutazione finora
- SPT OLGA Drain RateDocumento69 pagineSPT OLGA Drain RatecsharpplusNessuna valutazione finora
- Galigher 100-2100 SeriesDocumento10 pagineGaligher 100-2100 SeriesSarah Perez100% (1)
- Galigher 100-2100 SeriesDocumento10 pagineGaligher 100-2100 SeriesSarah Perez100% (1)
- Pipeline Transient Study PS 00000 1163 0105 E - Rev 0Documento144 paginePipeline Transient Study PS 00000 1163 0105 E - Rev 0NAMITA MODAKNessuna valutazione finora
- Flow Assurance: Sand ProductionDocumento3 pagineFlow Assurance: Sand ProductionSamir MuzaffarovNessuna valutazione finora
- Boser Belfroid Flow Assurance StudyDocumento13 pagineBoser Belfroid Flow Assurance StudyAnonymous ibRJX1EvgNessuna valutazione finora
- PIPESIM Pipeline and Facilities Modeling: Identify and Engineer The Best Pipelines and Facilities DesignDocumento2 paginePIPESIM Pipeline and Facilities Modeling: Identify and Engineer The Best Pipelines and Facilities DesignpertmasterNessuna valutazione finora
- 1st Mar'14Documento1 pagina1st Mar'14Avinash KumarNessuna valutazione finora
- ANSYS Fluent Tutorial Part 1Documento24 pagineANSYS Fluent Tutorial Part 1Jonatas SilvaNessuna valutazione finora
- Directional Drilling Calculation Example SolvedDocumento5 pagineDirectional Drilling Calculation Example SolvedCHAN NYEINNessuna valutazione finora
- Index of DEPs Version 28 technical document standardsDocumento46 pagineIndex of DEPs Version 28 technical document standardsMina EliasNessuna valutazione finora
- Pile Load Test Setup DesignDocumento14 paginePile Load Test Setup DesignBejay BermudezNessuna valutazione finora
- Flow Experiment Determines Discharge CoefficientsDocumento15 pagineFlow Experiment Determines Discharge CoefficientsLai YenNessuna valutazione finora
- Buried Pipes in OLGADocumento5 pagineBuried Pipes in OLGAmotalebyNessuna valutazione finora
- Pipe Material Strength CalculationDocumento8 paginePipe Material Strength CalculationnidhinNessuna valutazione finora
- Piping Material Specification RatingsDocumento4 paginePiping Material Specification RatingsPrasanta Kumar BeheraNessuna valutazione finora
- Erosional Velocity CriteriaDocumento1 paginaErosional Velocity Criteriavijay_jvNessuna valutazione finora
- Volumetric Flow Rate CalculationDocumento4 pagineVolumetric Flow Rate Calculationkenoly123100% (1)
- PERFORM - Nodal Analysis by ExampleDocumento2 paginePERFORM - Nodal Analysis by ExampleAlfonso R. ReyesNessuna valutazione finora
- Hydraulic Jet PumpDocumento3 pagineHydraulic Jet Pumpvictor javier nuñezNessuna valutazione finora
- Venturi MeterDocumento15 pagineVenturi MeterFatimah BadruddinNessuna valutazione finora
- Analysis of Theoretical Versus Actual HDD Pulling LoadsDocumento7 pagineAnalysis of Theoretical Versus Actual HDD Pulling Loadsjua666nNessuna valutazione finora
- Optimization Method of Plunger Gas Lift Process Based On Olga SoftwareDocumento9 pagineOptimization Method of Plunger Gas Lift Process Based On Olga Softwaresureyya.yusifovaNessuna valutazione finora
- Cooling Tower PDFDocumento7 pagineCooling Tower PDFSimoncarter LawNessuna valutazione finora
- Chapter 4 Fluid KinematicsDocumento53 pagineChapter 4 Fluid KinematicsKiyu LoveNessuna valutazione finora
- Orifice and Jet Flow (HB 019)Documento12 pagineOrifice and Jet Flow (HB 019)Usman AliNessuna valutazione finora
- Experiment No. 2: Determination of Specific Gravity and Water Absorption of Coarse Aggregates SignificanceDocumento4 pagineExperiment No. 2: Determination of Specific Gravity and Water Absorption of Coarse Aggregates SignificanceM Zeeshan HaiderNessuna valutazione finora
- Excel Mass Balance CVD NalaysaiDocumento31 pagineExcel Mass Balance CVD NalaysaiLuqmanhakim XavNessuna valutazione finora
- Correlation table for two-phase flow modelsDocumento4 pagineCorrelation table for two-phase flow modelssouthliNessuna valutazione finora
- AutoPIPE and STAAD integration workflowDocumento17 pagineAutoPIPE and STAAD integration workflowComrade Comrade LimbeNessuna valutazione finora
- 4776 Subsea Pipeline CrossingDocumento4 pagine4776 Subsea Pipeline CrossingLorenaNessuna valutazione finora
- Petrel Tutorial Full Notes 2012 PDFDocumento36 paginePetrel Tutorial Full Notes 2012 PDFmoji20067147Nessuna valutazione finora
- PDMS CommandDocumento51 paginePDMS CommandAris PurniawanNessuna valutazione finora
- 16 PR Paper158175Documento5 pagine16 PR Paper158175Jomer J SimpsonNessuna valutazione finora
- Eagle Point Tutorial PDFDocumento100 pagineEagle Point Tutorial PDFhelen haileselassie100% (17)
- Autocad Plant3d Quick Reference GuideDocumento2 pagineAutocad Plant3d Quick Reference GuideashrafNessuna valutazione finora
- Geometric Design of Highway TutorialDocumento100 pagineGeometric Design of Highway TutorialAhsan Khan50% (2)
- Manual Road DesignDocumento32 pagineManual Road DesignJhone Cisneros100% (1)
- Entering Survey Data in AutoCAD using Lines, Curves and LinetypesDocumento36 pagineEntering Survey Data in AutoCAD using Lines, Curves and LinetypesuntoniNessuna valutazione finora
- Lab 1: Introduction To Pspice: ObjectivesDocumento6 pagineLab 1: Introduction To Pspice: ObjectivesJajagshshhshhNessuna valutazione finora
- Introduction To Pspice: 1 ObjectivesDocumento6 pagineIntroduction To Pspice: 1 ObjectivesjonNessuna valutazione finora
- Electric Circuit Analysis LabDocumento6 pagineElectric Circuit Analysis Labms2sl4Nessuna valutazione finora
- Pipe Span ChartDocumento1 paginaPipe Span ChartcoyuncoNessuna valutazione finora
- Brochure Od Insite Ig FluorescenciaDocumento2 pagineBrochure Od Insite Ig FluorescenciaSarah PerezNessuna valutazione finora
- Manual: For The Installation of The LineDocumento23 pagineManual: For The Installation of The LineSarah PerezNessuna valutazione finora
- Nº 02 - TAG 135 PU 007-008-009 - Modelo 3409 S 6x10-22 - MOTORDocumento11 pagineNº 02 - TAG 135 PU 007-008-009 - Modelo 3409 S 6x10-22 - MOTORSarah PerezNessuna valutazione finora
- PortaPump Service ManualDocumento5 paginePortaPump Service ManualSarah PerezNessuna valutazione finora
- Air Dryer SVC ManDocumento2 pagineAir Dryer SVC ManSarah PerezNessuna valutazione finora
- Fotos Helices Mpi, A - 315, y Tk-MixerDocumento1 paginaFotos Helices Mpi, A - 315, y Tk-MixerSarah PerezNessuna valutazione finora
- 9355 40kVA Manual ENG 1025358 Rev D.483Documento56 pagine9355 40kVA Manual ENG 1025358 Rev D.483Asim KaleemNessuna valutazione finora
- Plan, Foundation 39894472 5: ExhaustDocumento1 paginaPlan, Foundation 39894472 5: ExhaustSarah PerezNessuna valutazione finora
- NDP-80 Data SheetDocumento9 pagineNDP-80 Data SheetSarah PerezNessuna valutazione finora
- 22kw Motor DataDocumento2 pagine22kw Motor DataSarah PerezNessuna valutazione finora
- Half Inch FRL Service ManualDocumento2 pagineHalf Inch FRL Service ManualSarah PerezNessuna valutazione finora
- Eductor JergusonDocumento12 pagineEductor JergusonSarah PerezNessuna valutazione finora
- Yamada Corrosion Resistance GuideDocumento48 pagineYamada Corrosion Resistance Guideioan1946Nessuna valutazione finora
- VGS Linear Power Drier: Series 29126 "3D" Double Deck DrierDocumento2 pagineVGS Linear Power Drier: Series 29126 "3D" Double Deck DrierSarah PerezNessuna valutazione finora
- 130-PU-003 - 004 300 (END SUCTION - REC 1.5x2.5-5 REC)Documento1 pagina130-PU-003 - 004 300 (END SUCTION - REC 1.5x2.5-5 REC)Sarah PerezNessuna valutazione finora
- Datasheet Sisto-Kbs Valve - KSBDocumento4 pagineDatasheet Sisto-Kbs Valve - KSBSarah PerezNessuna valutazione finora
- Neptuno Pumps® World Pumps Magazine - August 2012 - Water Management For Copper MiningDocumento4 pagineNeptuno Pumps® World Pumps Magazine - August 2012 - Water Management For Copper MiningSarah Perez100% (1)
- Brochure New 2010Documento10 pagineBrochure New 2010Sarah PerezNessuna valutazione finora
- Modelo de Prueba Con M20 ISAMILLDocumento13 pagineModelo de Prueba Con M20 ISAMILLSarah PerezNessuna valutazione finora
- KSB Valvula Diafragma SISTO10Documento4 pagineKSB Valvula Diafragma SISTO10Sarah PerezNessuna valutazione finora
- Brochure Posicionador 6aDocumento0 pagineBrochure Posicionador 6aSarah PerezNessuna valutazione finora
- SMB Determination Help PDFDocumento100 pagineSMB Determination Help PDFSarah Perez100% (1)
- SteelDocumento5 pagineSteelSarah PerezNessuna valutazione finora
- Company Profile 2Documento7 pagineCompany Profile 2R Saravana KumarNessuna valutazione finora
- Electrical EngineerDocumento3 pagineElectrical Engineer12343567890Nessuna valutazione finora
- Computational Kinematics Assignment 2021Documento2 pagineComputational Kinematics Assignment 2021Simple FutureNessuna valutazione finora
- Gps Vehicle Tracking System ProjectDocumento3 pagineGps Vehicle Tracking System ProjectKathrynNessuna valutazione finora
- Com Statement (HT APFC22 - 02)Documento2 pagineCom Statement (HT APFC22 - 02)SOUMENNessuna valutazione finora
- Blood Group 3Documento29 pagineBlood Group 3Hamirie JoshuaNessuna valutazione finora
- Gerovital anti-aging skin care product guideDocumento10 pagineGerovital anti-aging skin care product guideכרמן גאורגיהNessuna valutazione finora
- Kuffner Final PresentationDocumento16 pagineKuffner Final PresentationSamaa GamalNessuna valutazione finora
- Semen RetentionDocumento3 pagineSemen RetentionMattNessuna valutazione finora
- Flame Configurations in A Lean Premixed Dump Combustor With An Annular Swirling FlowDocumento8 pagineFlame Configurations in A Lean Premixed Dump Combustor With An Annular Swirling Flowعبدالله عبدالعاطيNessuna valutazione finora
- Datta Das FET ExplanationDocumento2 pagineDatta Das FET ExplanationJulie HaydenNessuna valutazione finora
- Myths of Greece and Rome PDFDocumento247 pagineMyths of Greece and Rome PDFratheesh1981Nessuna valutazione finora
- Mycbseguide: Cbse Class 10 Social Science Sample Paper - 08 (MCQ Based)Documento10 pagineMycbseguide: Cbse Class 10 Social Science Sample Paper - 08 (MCQ Based)Abdul MuqsitNessuna valutazione finora
- True/False/Not Given Exercise 5: It Rains On The SunDocumento2 pagineTrue/False/Not Given Exercise 5: It Rains On The Sunyuvrajsinh jadejaNessuna valutazione finora
- Cdd153167-Samsung Un32d6500vf Un32 40 46 55d6400uf 6420uf 6450uf 6500vf 6900wf Chassis U63a SM PDFDocumento87 pagineCdd153167-Samsung Un32d6500vf Un32 40 46 55d6400uf 6420uf 6450uf 6500vf 6900wf Chassis U63a SM PDFMilciades MurilloNessuna valutazione finora
- Downstream Processing and Bioseparation - Recovery and Purification of Biological Products PDFDocumento313 pagineDownstream Processing and Bioseparation - Recovery and Purification of Biological Products PDFgonbio67% (3)
- Uji Deteksi Biofilm Dari Isolat Klinik Kateter Urin Bakteri Entercoccus Dibandingkan Dengan Tube MethodDocumento27 pagineUji Deteksi Biofilm Dari Isolat Klinik Kateter Urin Bakteri Entercoccus Dibandingkan Dengan Tube MethodIyannyanNessuna valutazione finora
- Sample Field Trip ReportDocumento6 pagineSample Field Trip ReportBILAL JTTCNessuna valutazione finora
- PC Poles: DescriptionDocumento2 paginePC Poles: DescriptionSantoso SantNessuna valutazione finora
- Business PlanDocumento63 pagineBusiness PlanKristine BalanayNessuna valutazione finora
- IITG MA101 Endsem Question PaperDocumento12 pagineIITG MA101 Endsem Question PaperNarravula Harshavardhan100% (2)
- Ericsson Microwave Outlook 2021Documento16 pagineEricsson Microwave Outlook 2021Ahmed HussainNessuna valutazione finora