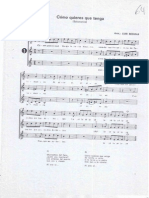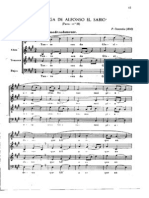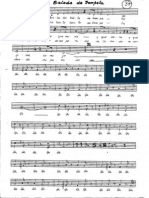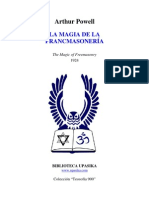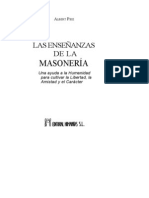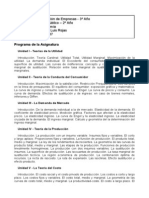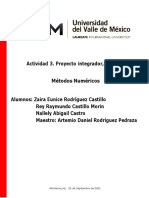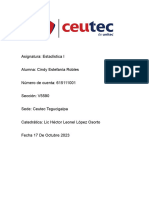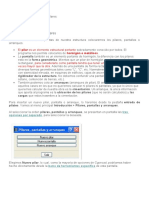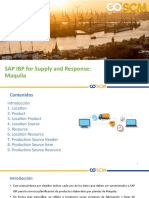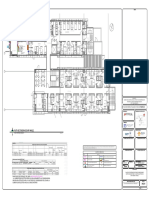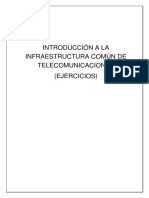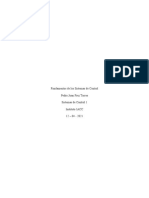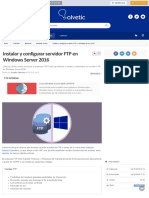Documenti di Didattica
Documenti di Professioni
Documenti di Cultura
Tema 2 Windows
Caricato da
rvidalg3118Copyright
Formati disponibili
Condividi questo documento
Condividi o incorpora il documento
Hai trovato utile questo documento?
Questo contenuto è inappropriato?
Segnala questo documentoCopyright:
Formati disponibili
Tema 2 Windows
Caricato da
rvidalg3118Copyright:
Formati disponibili
Informtica Unidad II
Windows
El Sistema Operativo
En la actualidad existe gran variedad de Sistemas Operativos como pueden ser Windows 98, Windows NT, Linux, etc. El Sistema Operativo es una pieza imprescindi le para la computadora !a "ue sin #l esta no $unciona. La $unci%n principal "ue desempe&a cual"uier sistema operativo es la de 'acer de intermediario entre los elementos fsicos "ue componen la computadora (la pantalla, el teclado, el disco duro, la impresora, etc.) ! nosotros, 'aciendo as* m+s $+cil su mane,o. -or e,emplo, nosotros no tenemos por"u# sa er exactamente en "u# parte del disco duro tenemos guardado cada documento "ue 'emos creado, !a "ue es el Sistema operativo el "ue se encarga de 'acerlo. Las Ventanas Todas las ventanas de Windows siguen la misma estructura. Esta ventana es la "ue se a re al pulsar so re el icono .i -/. El estilo de esta ventana es similar al de otras aplicaciones.
Las ventanas de Windows est+n $ormadas por0
La barra de ttulo contiene el nom re del programa con el cual se est+ tra a,ando ! en algunos casos tam i#n aparece el nom re del documento a ierto. En el extremo de la derec'a est+n los otones para minimizar, restaurar ! cerrar. El ot%n minimizar convierte la ventana en un ot%n situado en la arra de tareas de Windows. El ot%n ma imizar amplia el tama&o de la ventana a toda la pantalla. El ot%n restaurar permite volver la pantalla a su estado anterior. El ot%n de cerrar se encarga de cerrar la ventana. En el caso de 'a er realizado cam ios en alg1n documento preguntar+ si deseas guardar los cam ios antes de cerrar.
La barra de men!s contiene las operaciones del programa, agrupadas en men1s desplega les. 2l 'acer clic en Archivo, por e,emplo, veremos las operaciones "ue podemos realizar con los arc'ivos. Todas las operaciones "ue el programa nos permite realizar las encontraremos en los distintos men1s de esta arra. -ara a rir un men1 desplega le con el teclado tendr+s "ue mantener pulsada la tecla 2lt 3 la letra su ra!ada del men1 "ue "uieras desplegar. -or e,emplo 2lt32 a re el men1 2rc'ivo. Si en un men! aparece una opci%n con una pequea flecha a la derecha "uiere decir "ue esa opci%n es un men1 "ue contiene a su vez otras opciones. Si "uieres desplegar el men1 asociado s%lo tienes "ue mantener unos segundos la opci%n seleccionada, si lo 'aces con el rat%n utiliza la $ec'a de la derec'a. Si en un men1 encuentras una opci"n #ue contiene puntos suspensivos$ "uiere decir "ue esa opci%n necesita m+s in$ormaci%n para e,ecutarse, normalmente se a re un cuadro de di+logo en el "ue puedes introducir esa in$ormaci%n.
Informtica Unidad II Si encuentras una opci"n atenuada "uiere decir "ue no es posi le seleccionarla en estos momentos.
Windows
La barra de %erramientas contiene iconos para e,ecutar de $orma inmediata algunas de las operaciones m+s utilizadas. Estas operaciones tam i#n se pueden e,ecutar desde la arra de men1s. Las barras de desplazamiento permiten movernos a lo largo ! anc'o de la 'o,a de $orma r+pida ! sencilla, simplemente 'a! "ue desplazar la arra arrastr+ndola con el rat%n, o 'acer clic en las $lec'as. La barra de estado suele utilizarse para o$recer cierta in$ormaci%n al usuario. Esta in$ormaci%n puede variar en $unci%n de la ventana "ue tengamos a ierta.
El Escritorio
El Escritorio es la primera pantalla "ue nos aparecer+ una vez se 'a!a cargado el Sistema Operativo con el cual vamos a tra a,ar, en nuestro caso ser+ el escritorio de Windows. Este escritorio es mu! similar al de otros sistemas operativos de Windows, como puede ser Windows 95, Windows NT, Windows 6777,... 8na vez se 'a cargado Windows nos aparece la siguiente pantalla, puede suceder "ue var*e con respecto a la "ue tienes en tu ordenador !a "ue Windows nos permite personalizarla, pero esto lo aprenderemos m+s adelante. En el escritorio tenemos iconos "ue permiten a rir el programa correspondiente. -or e,emplo pinc'ando en el icono se a re el 9nternet Explorer. .+s adelante ver+s c%mo crearlos ! organizarlos en el escritorio, tam i#n explicaremos c%mo cam iar el $ondo. Las &arras ' El &ot"n Inicio
La barra de (areas en ella tenemos representadas las ventanas "ue en estos momentos tenemos a iertas. Estas ventanas est+n representadas como un ot%n. Si el ot%n parece estar incrustado "uiere decir "ue esa es la ventana con la "ue en este momento estamos tra a,ando. -odemos pasar de una ventana a otra pulsando el ot%n correspondiente. El &ot"n Inicio. Es el ot%n a trav#s del cual podemos acceder a todo el a anico de opciones "ue nos o$rece Windows. Si lo seleccionamos se desplegar+ un men1 similar al "ue se aparece a continuaci%n. En el men1 )ro*ramas aparecen parte de los programas "ue tenemos instalados en la computadora. En el men1 +ocumentos aparece una lista con los 1ltimos $ic'eros utilizados. /on el men1 ,onfi*uraci"n podremos personalizar el aspecto de la computadora a nuestro gusto. /on el men1 &uscar podremos uscar $ic'eros "ue no sa emos d%nde est+n guardados. Si tenemos alguna duda podremos recurrir a la -'uda "ue Windows nos o$rece.
6
Informtica Unidad II
Windows
La opci%n E.ecutar permite e,ecutar directamente comandos, se utiliza por e,emplo para entrar en el registro de Windows, e,ecutar un programa etc... La opci%n -pa*ar nos permitir+ reiniciar nuevamente nuestro ordenado o apagarlo. La &arra de -cceso rpido. /ontiene iconos "ue se utilizan para acceder m+s r+pidamente a un programa. Estos iconos los podemos crear nosotros mismos, esto lo veremos en la p+gina siguiente. -ara e,ecutarlos simplemente 'a! "ue 'acer clic en alguno de ellos. El icono representa el escritorio, se utiliza para minimizar las ventanas "ue en estos momentos tenemos a iertas para acceder m+s r+pidamente al escritorio. El icono representa el Outloo:Express, se utiliza para acceder m+s r+pidamente al /orreo Electr%nico. El icono a re el asistente para la conexi%n a 9nternet.
El icono a re el reproductor de Windowsmedia con el cual podremos escuc'ar m1sica, gra ar canciones, etc. El /rea de notificaci"n. /ontiene iconos "ue representan los programas activos en estos momentos, como por e,emplo el antivirus. Tam i#n podemos encontrar el control del volumen, la 'ora, etc. Si "uieres a rirlos s%lo tienes "ue 'acer clic so re ellos. Los Iconos ' -ccesos directos Los iconos ! los accesos directos son pe"ue&as im+genes situadas en el escritorio de Windows. 2l igual "ue los otones los iconos tienen como o ,etivo e,ecutar de $orma inmediata alg1n programa. -ara arrancar la aplicaci%n asociada tienes "ue 'acer un do le clic con el ot%n iz"uierdo del rat%n. /%mo organizar los iconos del escritorio 01 So re el Escritorio pinc'a con el ot%n derec'o del rat%n. 21 Selecciona el men1 or*anizar iconos1 31 2l desplegarse este men1 puedes elegir organizarlos por nombre, por tipo de icono, por tama4o, por fec%a de creaci%n. 51 Tam i#n puedes activar la opci%n de or*anizaci"n automtica "ue se encarga de alinear los iconos unos de a,o de otros. Si deseas 'acer una organizaci%n personalizada, puedes organizarlos como "uieras arrastr+ndolos con el rat%n. -ara poder 'acerlo la opci%n de or*anizaci"n automtica 'a de estar desactivada. ,"mo crear un -cceso directo 06 So re el Escritorio pinc'ar con el ot%n derec'o del rat%n. 26 Seleccionar la opci%n -cceso directo del men1 7uevo1 2parecer+ un cuadro de di+logo para "ue indi"uemos el programa del cual "ueremos un acceso directo. 36 -inc'ar so re el ot%n E aminar para uscar el programa. 56 En la casilla &uscar en seleccionar la unidad deseada ! uscar el arc'ivo o carpeta deseada. 86 ;espu#s de seleccionar el arc'ivo o carpeta pulsar el ot%n -brir. 96 Seleccionar Si*uiente1 :6 ;arle el nom re al -cceso directo1 ;6 -ulsar <inalizar
=
Informtica Unidad II
Windows
8na vez tenemos el icono en el escritorio, podemos de,arlo a'* o arrastrarlo a la arra de acceso r+pido de la arra de tareas. La fec%a ' la %ora del relo. de la computadora La computadora tiene un relo. situado en la parte derec'a de la barra de tareas. Si "uieres conocer el d*a de la semana en el "ue estamos tendr+s "ue situarte so re la 'ora ! esperar unos segundos. Tam i#n puedes consultar ! modi$icar las propiedades del relo, con el cuadro de di+logo "ue aparece a continuaci%n ! "ue aparece al 'acer do le clic so re la 'ora de la arra de tareas. -ara cam iar la <ec%a se 'an de seguir los siguientes pasos0 06 >acer do le clic so re la 'ora de la arra de tareas para a rir el cuadro de di+logo. 26 -ara cam iar el mes sit1ate so re la casilla de los meses ! 'acer clic con el rat%n so re la $lec'a situada a la derec'a. Entonces se desplegar+ una lista con los meses. Selecciona el "ue "uieras. 36 -ara cam iar el a4o sit1ate en la casilla del a&o (al lado derec'o del mes) ! con las $lec'as podr+s aumentar o disminuir el a&o en el "ue nos encontramos. 56 -ara cam iar el d*a selecciona el "ue "uieras del calendario "ue aparece. 86 >acer clic en el ot%n 2plicar si "uieres "ue el cam io tenga e$ecto ! "uedarte en el cuadro de di+logo. >acer clic en el ot%n 2ceptar si "uieres "ue los cam ios sean permanentes ! "ue se cierre el cuadro de di+logo. -ara cam iar la =ora 'as de 'acer lo siguiente0 06 Sit1ate en la casilla de la 'ora. 26 -ara cam iar la 'ora selecciona los d*gitos de la 'ora ! con las $lec'as de la derec'a aum#ntala o dismin1!ela. 36 Este mismo proceso tendr+s "ue 'acerlo con los minutos ! segundos. -uedes cam iar el meridiano por el cual nos guiamos seleccion+ndolo de la lista de >ona =oraria. Si 'aces clic en el ot%n -plicar el cam io tiene e$ecto ! permanece a ierto el cuadro de di+logo. .ientras "ue si 'aces clic en el ot%n -ceptar, los cam ios tienen e$ecto ! se cierra el cuadro de di+logo. ,"mo visualizar las &arras de =erramientas 06 -inc'ar con el bot"n derec%o del rat%n so re la arra de tareas. 26 Seleccionar la opci%n &arras de %erramientas 36 ;el men1 "ue se despliega seleccionar la arra de 'erramientas "ue deseas visualizar. Si al lado de la opci%n aparece marcada "uiere decir "ue esa arra de 'erramientas est+ visi le.
Informtica Unidad II
Windows
El E plorador de Windows
El Explorador es una 'erramienta indispensa le en un Sistema Operativo !a "ue con ella podemos or*anizar ' controlar los arc%ivos ' carpetas de los distintos sistemas de almacenamiento "ue dispongamos, como puede ser el disco duro, la dis"uetera, etc. El Explorador de Windows tam i#n es conocido como el 2dministrador de 2rc'ivos. 2 trav#s de #l podemos, por e,emplo, ver, eliminar, copiar o mover arc'ivos ! carpetas. 2conse,amos "ue prestes particular atenci%n a este tema por su gran importancia. 9niciar el Explorador de Windows -ulsar Inicio1 Selecciona el men1 )ro*ramas. Selecciona -ccesorios. Selecciona el E plorador de Windows La Ventana del E plorador Esta ventana es similar a la "ue encontrar+s al a rir el explorador de Windows, puede "ue cam ie !a "ue la podemos con$igurar a nuestro gusto. El explorador consta principalmente de dos secciones, en la parte iz"uierda aparece el rbol de directorios, es decir, la lista de unidades ! carpetas "ue tenemos. S"lo aparecen unidades ' carpetas, no arc'ivos. En la derec'a encontramos la otra secci%n, esta mostrar+ el contenido de la carpeta "ue tenemos a ierta en la secci%n de la iz"uierda. Esta secci%n muestra las carpetas ' los arc%ivos. 2 continuaci%n explicamos las distintas arras "ue componen esta ventana. 2dem+s de las arras de ttulos la cual mostrar+ el nom re de la carpeta en la "ue nos encontramos, la barra de men!s nos permitir+ acceder a todas las operaciones "ue se pueden realizar so re un arc'ivo, carpeta,..., es decir, nos permitir+ copiar, pegar, mover, eliminar, etc. La barra estndar contiene otones para las operaciones m+s utilizadas, de esta $orma nos agiliza las operaciones. Si no est+ visi le esta arra selecciona del men1 Ver, la opci%n &arra de =erramientas, a continuaci%n selecciona la opci%n Estndar. El ot%n nos permitir+ ir a la !ltima p*ina "ue 'a!amos visto.
El ot%n nos permitir+ subir de nivel, es decir, situarnos en la carpeta "ue contiene la carpeta actual. Los otones nos permitir+n visualizar las ventanas asociadas a ellos. El ot%n de bsqueda nos muestra una ventana en la "ue podemos uscar el arc'ivo "ue nosotros le digamos ! nos lo visualizar+ en la zona de la derec'a si lo encuentra. El ot%n carpetas nos muestra en $orma de +r ol las carpetas "ue tenemos. El ot%n historial nos muestra una lista de las carpetas ! p+ginas We visitadas 'o!, la semana pasada o 'ace dos semanas. El ot%n permite copiar a otra carpeta arc'ivos o incluso otra carpeta.
Informtica Unidad II El ot%n permite mover carpetas o arc'ivos o otro lugar.
Windows
/on el ot%n podremos eliminar una@s carpeta@s o arc'ivo@s. -ara poder des'acer el 1ltimo cam io "ue 'a!amos 'ec'o en la estructura de directorios pulsaremos el ot%n . El resultado "ue o tenemos al copiar o al mover es similar !a "ue con los dos tendremos el arc'ivo o carpeta en el lugar "ue nosotros dese+ amos, pero con una di$erencia !a "ue al mover, la carpeta o arc'ivo ori*inal desaparece mientras "ue al copiar mantendremos el arc'ivo o carpeta ori*inal. .over un elemento consiste en cortarlo ! pegarlo en otro sitio. El 1ltimo ot%n nos permite cam iar las vistas de las carpetas (vista detalle, vista iconos grandes,...), lo veremos con m+s detalle en la p+gina siguiente. La barra de +irecciones es mu! conocida en 9nternet por"ue es en ella donde aparece la direcci%n de la p+gina we "ue estamos visualizando. En el explorador de Windows el $uncionamiento es el mismo pero mostrado el nom re de la carpeta en la "ue nos encontramos. Las Vistas del E plorador El explorador de Windows permite ver la in$ormaci%n de las carpetas de varias $ormas o vistas para $acilitar so re todo las 1s"uedas. Sit1ate so re la carpeta "ue deseas ver. Si pulsas so re la $lec'a del ot%n se desplegar+ un men1 con las siguientes opciones0 Iconos *randes. Las carpetas ! arc'ivos aparecen representados con una imagen grande ! su nom re de a,o. Los elementos se van organizando uno al lado del otro, de iz"uierda a derec'a. /on este tipo de iconos se aprecia me,or el nom re de los elementos ! permite seleccionarlos con m+s $acilidad. Este tipo de iconos se suele utilizar cuando tenemos pocos elementos en alguna unidad o carpeta. Iconos pe#ue4os. Tiene las mismas caracter*sticas "ue los iconos grandes, la 1nica di$erencia es "ue la imagen asociada al arc'ivo o carpeta tiene un tama&o m+s pe"ue&o. Estos tipos de iconos se suelen utilizar cuando la carpeta "ue tenemos seleccionada contiene gran cantidad de elementos, de esta $orma podemos ver de una sola vez m+s cantidad de elementos, $acilitando as* las 1s"uedas. Tanto con los iconos grandes como con iconos pe"ue&os podemos distri uir los elementos en la carpeta como "ueramos arrastr+ndolos a la posici%n deseada, ! los elementos mantienen la posici%n "ue nosotros le indi"uemos, no se reorganizan los elementos aun"ue agreguemos o eliminemos algunos. Lista. 2parecen los iconos uno de a,o del otro $acilitando as* las 1s"uedas por nom re, en esta vista no aparece m+s "ue el nom re de la carpeta o arc'ivo. +etalle. 2parecen los iconos uno de a,o del otro acompa&ado de algunas de sus propiedades. Este tipo de icono se utiliza cuando "ueremos encontrar alg1n elemento "ue tenga determinadas caracter*sticas, como puede ser su tama&o, el tipo de elemento, la $ec'a de modi$icaci%n, etc. /on este tipo de icono podemos ordenar (de ma!or a menor o viceversa ) los elementos por el tama&o, la $ec'a de modi$icaci%n, por el nom re, etc. Tanto con la vista en lista o en detalle los elementos aparecer+n unos de a,o de otros ! en caso de eliminar o de agregar alg1n otro se reorganizar+n las posiciones.
A
Informtica Unidad II Vista en miniatura. 2parecer+ una pe"ue&a representaci%n del contenido de los arc'ivos con $ormato de imagen, como puede ser .,pg, .,peg, . mp, .gi$, etc. 2"uellos "ue tengan otro $ormato o sean carpetas aparecer+ el icono correspondiente al tipo de arc'ivo en dimensiones ma!ores. Este tipo de vista se suele utilizar cuando tratamos con muc'as im+genes !a "ue esta vista permite identi$icar con m+s $acilidad el contenido de cada arc'ivo ! por lo tanto $acilitar la 1s"ueda de alguna imagen en concreto.
Windows
Seleccionar -rc%ivos Si "uieres seleccionar un 1nico arc'ivo o carpeta s%lo 'as de 'acer clic so re #l, de esta $orma las acciones "ue realices se e,ecutar+n 1nicamente so re ese elemento. Si "uieres realizar una operaci%n so re varios arc'ivos o carpetas el Explorador de Windows permite tener seleccionados varios elementos al mismo tiempo. )ara seleccionar elementos consecutivos >acer clic so re el primer elemento ! despu#s 'acer clic so re el 1ltimo manteniendo pulsada la tecla S%ift1 Esta operaci%n tam i#n se puede realizar s%lo con el rat%n, para ello sit1ate detr+s del primer arc'ivo "ue "uieres seleccionar pero no encima, despu#s 'acer clic con el ot%n iz"uierdo del rat%n ! sin soltarlo arr+stralo, de e de aparecer un marco "ue indica el +rea "ue a arca la selecci%n, sigue arrastrando 'asta a arcar todos los elementos a seleccionar ! despu#s suelta el ot%n del rat%n. )ara seleccionar varios elementos alternativos Selecciona el primer elemento ! despu#s ve seleccionando cada elemento manteniendo pulsada la tecla ,ontrol1 ,rear ' Eliminar ,arpetas -ara ,?E-? una carpeta 'a! "ue situarse en el lugar donde deseamos crearla. 9remos a riendo el a anico de carpetas "ue tenemos pulsando so re la @ situada a la iz"uierda de las carpetas. Si pulsamos so re la cruz de una carpeta #sta se desple*ar ! aparecern todas las carpetas contenidas en ella ! la cruz pasar+ a convertirse en un si*no menos A, este se encargar+ de contraer el abanico desplegado, es decir, ocultar el contenido de la carpeta seleccionada. 8na vez divisada la "ue "ueremos la seleccionaremos 'aciendo un clic so re ella. 2 rir el men1 -rc%ivo ! seleccionar la opci%n 7uevo. Seleccionar ,arpeta1 2 continuaci%n podremos o servar en la ventana in$erior derec'a una nueva carpeta "ue tiene como nom re Nueva Carpeta, este es el nom re "ue Windows les aplica por de$ecto a las carpetas "ue creamos, en el caso de encontrar otra carpeta con ese nom re la llamar+ Nueva /arpeta (6), Nueva /arpeta (=), as* sucesivamente. El nom re de la carpeta se puede cam iar pero eso lo veremos m+s adelante. Si o servas en las dos im+genes "ue tienes a continuaci%n, podr+s compro ar claramente como cam ia el explorador de Windows cuando creas una nueva carpeta. -ara ELIBI7-? una carpeta 'a! "ue situarse primero so re ella.
Informtica Unidad II
Windows
8na vez seleccionada la carpeta nos iremos a la barra Estndar ! pulsaremos el o podemos utilizar la tecla Supr. /uando eliminamos una carpeta o un arc'ivo, por de$ecto Windows lo mover+ a la papelera de recicla,e. Se puede modi$icar la con$iguraci%n para "ue lo elimine directamente, aun"ue esto lo veremos m+s adelante. La papelera de recicla.e no es m+s "ue un espacio reservado en el disco duro para "ue en caso de %aber eliminado al*!n elemento "ue nos era necesario podamos recuperarlo. Eliminar -rc%ivos -ara eliminar un arc'ivo seguiremos los mismos pasos "ue para eliminar una carpeta, pero en vez de seleccionar la carpeta seleccionaremos el arc'ivo. ,opiar ,arpetas o -rc%ivos Seleccionamos el elemento a copiar. -ulsamos el ot%n "ue a rir+ una nueva ventana titulada &uscar ,arpeta. Cuscaremos la carpeta donde va!amos a copiar el elemento seleccionado. El $uncionamiento es igual al del explorador de Windows. Si pulsamos en la @ "ue aparece a la iz"uierda desplegaremos la carpeta. 8na vez seleccionada la carpeta pulsaremos -ceptar. En el caso de no tener creada la carpeta donde vamos a copiar la in$ormaci%n pulsaremos 7ueva ,arpeta. Escri iremos su nuevo nombre1 -ulsaremos -ceptar1 Bover ,arpetas o -rc%ivos .over una carpeta o arc'ivo signi$ica copiar el elemento a su destino ! despu#s eliminarlo de su posici%n inicial. Los pasos a seguir son mu! similares. -ulsaremos el ot%n "ue a rir+ una nueva ventana titulada &uscar ,arpeta. Cuscaremos la carpeta donde va!amos a mover el elemento seleccionado. 8na vez seleccionada la carpeta pulsaremos -ceptar. En el caso de no tener creada la carpeta donde vamos a mover la in$ormaci%n pulsaremos 7ueva ,arpeta. Escri iremos el nuevo nom re a la carpeta1 -ulsaremos -ceptar1 Tanto si movemos como si copiamos una carpeta o arc'ivo puede suceder "ue el nom re de alguna@o de ellas@os coincida con el nom re de alguna carpeta o arc'ivo del destino, en ese caso Windows preguntar+ si "ueremos reemplazar el arc'ivo o la carpeta existente por el otro arc'ivo o carpeta nuevo@a. /uando copiamos o movemos una carpeta se copia o mueve todo su contenido. ,ambiar el nombre a una ,arpeta o -rc%ivo Seleccionaremos la carpeta o el arc'ivo al cual "ueramos cam iarle el nom re. /on el bot"n derec%o del rat"n 'aremos clic so re #l o ella. Seleccionamos ,ambiar 7ombre del men1 contextual entonces el nom re de la carpeta o arc'ivo estar+ seleccionado ! con el cursor parpadeando en el interior del recuadro del nom re. Escri iremos el nuevo nombre. -ulsaremos Enter o 'aremos clic $uera de la carpeta o arc'ivo para "ue los cam ios se 'agan e$ectivos. )ropiedades de las ,arpetas ' -rc%ivos Tanto las carpetas como los arc'ivos tienen sus propias caracter*sticas, por e,emplo el tama&o, la u icaci%n, la $ec'a de creaci%n, sus atri utos, etc.
8
ot%n
Informtica Unidad II
Windows
-ara conocer las caracter*sticas de una carpeta o arc'ivo 'emos de pinc'ar so re #l con el ot%n derec'o del rat%n. Seleccionar la opci%n )ropiedades del men1 "ue se despliega. 2parecer+ una ventana con varias pesta&as. La pesta4a *eneral contiene in$ormaci%n so re0 (ipoC ;escri e con "u# tipo de elemento estamos tratando, si es un arc'ivo adem+s indicar+ con "u# aplicaci%n se a re. Ubicaci"nC La ruta donde est+ guardado (ama4oC 2parece el tama4o tanto en Be*ab'tes como en b'tes, si es una carpeta el tama&o de esta ir+ en $unci%n del tama&o de los arc'ivos "ue contiene. /ontiene0 Si es una carpeta indica el n1mero de o ,etos "ue 'a! en su interior. /reado0 La $ec'a en la "ue $ue creada la carpeta o el arc'ivo. Bodificado ' Dltimo -ccesoC Son caracter*sticas de los arc'ivos, modi$icado guarda la $ec'a de la 1ltima modi$icaci%n ! Dltimo -cceso la !ltima vez #ue se abri" el arc%ivo independientemente de "ue se 'icieran cam ios o no. -tributosC Son los permisos "ue se tienen so re el arc'ivo o carpeta. El atri uto de S"lo lectura permitir+ leer ! no orrar, el atri uto oculto 'ace la carpeta o arc'ivo invisible ! el atri uto modificado indicar+ si %a sido modificado despu#s de su creaci%n. La -esta&a ,ompartir contiene in$ormaci%n so re los permisos "ue se o$recen a los dems usuarios de la red sobre nuestras carpetas o arc%ivos. Bostrar -rc%ivos o ,arpetas ocultas Seleccionar del men1 >erramientas la opci%n Opciones de /arpeta. Seleccionar la pesta&a Ver1 En la ventana "ue aparece seleccionar la opci%n Bostrar todos los arc%ivos ' carpetas ocultos. -ulsar -ceptar. -uedes tam i#n restaurar los valores predeterminados pulsando el ot%n Destaurar valores predeterminados. Si "uieres "ue todas las carpetas tengan el mismo aspecto tendr+s "ue personalizar una de ellas ! despu#s ir al men1 =erramientas$ seleccionar la opci%n Opciones de ,arpeta ! en la pesta&a Ver pulsar el ot%n ,omo la carpeta actual. ,onocer los (ipos de -rc%ivos -ara conocer los tipos de 2rc'ivos registrados en nuestra computadora ! sa er con "u# programa se a ren seleccionaremos la opci%n Opciones de ,arpeta del men1 =erramientas. Seleccionaremos la pesta&a (ipos de -rc%ivos1 En la ventana "ue aparece tenemos todos los tipos de arc'ivos "ue puede a rir nuestra computadora. Si seleccionas alguno de ellos aparecer+ en el detalle el nom re del programa con el cual se a rir+. Ordenar ,arpetas Si "uieres ordenar las carpetas ! arc'ivos contenidos en una determinada carpeta sigue los siguientes pasos0 Sit1ate en la carpeta "ue "uieres ordenar ;espliega el men1 Ver ! selecciona la opci%n Or*anizar Iconos1 2l desplegarse el men1 aparecer+n los di$erentes campos por los "ue podr+s ordenar. Selecciona el "ue "uieras.
Informtica Unidad II
Windows
Bodificar el funcionamiento de las ventanas 2l 'acer un do le clic so re una carpeta ESe a re otra ventana para mostrar el contenido de esa carpetaF. Si es as* puede "ue resulte un poco molesto por"ue se acumularan muc'as ventanas para cerrar. Windows da la opci%n de modi$icar este comportamiento. 06 Selecciona la opci%n Opciones de ,arpeta del .en1 =erramientas. 26 ;e la pesta&a General. En la secci%n E aminar ,arpetas selecciona la opci%n -brir todas las carpetas en la misma ventana. Tam i#n puedes modi$icar el $uncionamiento del rat%n para a rir una carpeta, es decir, puedes 'acer "ue en vez de necesitar 'acer un do le clic para a rir una carpeta necesitar un solo clic. 06 Selecciona la opci%n Opciones de ,arpeta del .en1 =erramientas. 26 ;e la pesta&a Eeneral. En la secci%n =acer clic en los elementos como se indica podr+s decirle "ue 'aga un solo clic o un do le clic seg1n pre$ieras.
La &!s#ueda
Las computadoras de 'o! en d*a permiten almacenar gran cantidad de in$ormaci%n por lo "ue se aconse,a tenerla ien clasi$icada si despu#s "ueremos encontrarla con cierta $acilidad. 2un"ue tengamos mu! ien clasi$icada la in$ormaci%n puede "ue alguna vez no encontremos alg1n arc'ivo o carpeta, para ello Windows incorpora la $unci%n C1s"ueda "ue nos permitir+ encontrar la in$ormaci%n "ue deseemos lo antes posi le. La 1s"ueda "ue incorpora Windows tam i#n nos permite uscar e"uipos en la red, personas en la li reta de direcciones, p+ginas en 9nternet opciones "ue veremos m+s adelante. &uscar -rc%ivos o ,arpetas -ulsa Inicio1 Selecciona el men1 &uscar1 Selecciona la opci%n -rc%ivos o carpetas111 8na vez seleccionada la opci%n de buscar arc%ivos o carpetas se desplegar+ una ventana similar a la "ue mostramos. Si o servas un poco te dar+s cuenta "ue es la misma ventana del explorador de Windows pero en vez de mostrar las carpetas muestra la ventana de 1s"ueda. -ara 'acer entonces la 1s"ueda no es necesario "ue pulses en inicio ! selecciones el men1 uscar !a "ue si est+s en el e plorador puedes pulsar en el bot"n &!s#ueda de la arra est+ndar. )asos para %acer una b!s#ueda1 En la primera casilla introduciremos el nombre de la carpeta o arc%ivo #ue #ueramos buscar, entonces Windows mostrar+ carpetas o arc'ivos "ue contengan la cadena de caracteres "ue 'emos introducido, por lo "ue cuanto m+s detallemos el nom re menor ser+ el n1mero de resultados de la 1s"ueda por lo "ue $acilitar+ encontrarlo. En la casilla ,on el te toC introduciremos el texto "ue de er+ contener el arc'ivo "ue uscamos. No siempre se utiliza esta casilla !a "ue esto relentiza astante la 1s"ueda por"ue uscar+ en el contenido de cada arc'ivo la $rase o pala ra "ue escri amos. En la casilla F&uscar enH indicaremos en #uG unidad deseamos buscar el arc'ivo o carpeta.
47
Informtica Unidad II
Windows
-ulsaremos &uscar a%ora para iniciar la b!s#ueda. En el caso de no encontrar nada Windows mostrar+ en la ventana de la derec'a un mensa,e diciendo "ue 'a $inalizado la 1s"ueda ! no 'a! resultados a mostrar. En el caso de "uerer parar la b!s#ueda por"ue nos 'emos e"uivocado, por 'a er encontrado lo "ue "uer*amos, etc... podremos detenerla pulsando el ot%n +etener. Los resultados de la 1s"ueda aparecer+n en la parte derec'a de la ventana. En las 1s"uedas es mu! 'a itual el utilizar comodines. 8n comod*n no es m+s "ue un car+cter "ue se utiliza para sustituir a alg1n otro car+cter "ue por alg1n motivo no conocemos o no estamos seguros de "ue la carpeta o arc'ivo "ue us"uemos lo contenga. 8n comod*n se suele utilizar cuando "ueremos o tener todos los arc'ivos o carpetas "ue empiecen o terminen por alg1n@os car+cter@es en concreto, por e,emplo "ue empiecen por ejer. Las operaciones "ue podemos realizar so re estos arc'ivos o carpetas son las mismas "ue cual"uier otra carpeta o arc'ivo. -odremos copiar, eliminar, cambiar de nombre, e,ecutar el arc'ivo... 2l tratarse del Explorador de Windows podremos realizar las operaciones comentadas en el tema 3 El E plorador de Windows, es decir podremos con$igurar la ventana de los resultados, podremos elegir los campos "ue "ueremos visualizar, elegir el tipo de vista, etc.
La papelera de ?ecicla.e
La papelera no es m+s "ue un espacio en el disco duro reservado para almacenar la in$ormaci%n "ue eliminamos para "ue en caso de eliminar alg1n arc'ivo o carpeta por e"uivocaci%n tengamos la posi ilidad de recuperarlo, por de$ecto la papelera restaura los arc'ivos o carpetas en el lugar del cual se eliminaron, es decir si !o elimino un arc'ivo situado en +CHmis documentos cuando lo restaure lo volver+ a guardar en esa carpeta. La papelera mantendr+ los documentos eliminados 'asta el momento siempre ! cuando no la vaciemos -ara a rir la papelera sit1ate en el Escritorio ! 'acer do le clic so re el icono de papelera de recicla.e1 La siguiente ventana es la ventana de la papelera. -uede ser "ue no sea exactamente igual !a "ue al igual "ue el explorador de Windows se puede tam i#n personalizar. La ventana de la papelera es similar a la ventana del explorador de Windows ! tienen opciones comunes como puede ser el personalizar la ventana, las vistas, los atri utos a visualizar, etc. En la papelera aparecer+n atri utos como la u icaci%n original del arc'ivo o carpeta antes de eliminarlo@a ! tam i#n tendremos la $ec'a ! la 'ora de cuando los eliminamos
44
Informtica Unidad II
Windows
?estaurar -rc%ivos o ,arpetas1 Destaurar 2rc'ivos o carpetas en su lu*ar de ori*en. 06 Selecciona los Elementos a restaurar. Si son elementos alternativos utiliza la tecla ,ontrol para seleccionarlos. 26 8na vez seleccionados despliega el men1 -rc%ivo ! selecciona la opci%n ?estaurar. Los arc'ivos seleccionados volver+n a estar en el sitio donde se encontra an antes de ser eliminados. Si no sa es d%nde esta an anteriormente los elementos a restaurar $*,ate antes de restaurarlo en la ruta "ue aparece al lado del nom re del 2rc'ivo o carpeta !a "ue es a'* donde lo guardar+. Destaurar 2rc'ivos o carpetas en un lu*ar distinto del #ue se elimin". 06 Selecciona los Elementos a restaurar. Si son elementos alternativos utiliza la tecla ,ontrol para seleccionarlos o la tecla .a! si son consecutivos. 26 -ulsa so re la selecci%n con el ot%n derec'o ! se desplegar+ un men1 contextual, selecciona la opci%n ,ortar. 36 Ies al explorador de Windows ! sit1ate en la carpeta donde "uieres restaurar los arc'ivos, despu#s pulsa )e*ar o (control3I). Eliminar -rc%ivos o ,arpetas de la )apelera 2ntes de eliminar alg1n elemento de la papelera 'as de tener mu! claro "ue una vez eliminado no podr+s recuperarlo. Si "uieres eliminar alg1n arc'ivo o carpeta de la papelera sigue estos pasos0 06 Selecciona los Elementos a eliminar. Si son elementos alternativos utiliza la tecla ,ontrol para seleccionarlos. 26 -ulsa el ot%n "ue eliminar+ los elementos seleccionados. Tam i#n puedes 'acerlo con el teclado pulsando la tecla Supr1 Los arc'ivos seleccionados desaparecen ! no se pueden recuperar. Si aparece una ventana pregunt+ndote si est+s seguro de "uerer eliminar el elemento seleccionado pulsa S en el caso de "ue est#s seguro de "uerer eliminarlo. Vaciar la )apelera Los elementos "ue eliminamos suelen guardarse en la papelera ! llega un momento en "ue tendremos "ue vaciarla para li erar espacio en disco o por"ue no "ueremos seguir teniendo esos elementos almacenados, entonces tendremos "ue vaciar la papelera. -ara 'acer esto tendr+s "ue seguir estos pasos0 06 ;espliega el men1 -rc%ivo1 26 Selecciona la opci%n Vaciar papelera1 36 2parecer+ una ventana pregunt+ndote I,onfirma #ue desea eliminar estos J elementosK donde J es el n1mero de elementos "ue tienes en esos momentos en papelera. -ulsa S en el caso de estar seguro de "uerer Iaciarla.
46
Informtica Unidad II
Windows
,onfi*urar la )antalla
El con$igurar la pantalla es parte tam i#n importante !a "ue muc'as veces nos pasamos muc'as 'oras delante de la computadora, as* "ue recomendamos dedicar algunos minutos a con$igurar nuestro escritorio para "ue sea lo m+s agrada le posi le, pero no utilizar $ondos de pantalla mu! recargados !a "ue es per,udicial para la vista. -ulsa con el ot%n derec'o del rat%n en alg1n lugar del escritorio "ue no contenga iconos ! selecciona la opci%n )ropiedades del men1 contextual "ue se despliega. 2parece la ventana )ropiedades de )antalla donde podr+s cam iar los par+metros de con$iguraci%n. El <ondo de )antalla -ara cam iar el $ondo de pantalla elige la pesta&a <ondo ! selecciona el nuevo $ondo de la lista "ue aparece en la parte in$erior iz"uierda. Si no tienes mu! claro "u# di u,o va asociado a cada nom re no te preocupes por"ue en la pantalla "ue aparece di u,ada arri a tendr+s una representaci%n en pe"ue&o de c%mo "uedar+ el escritorio con ese $ondo. 8na vez seleccionado el $ondo "ue "uieras podr+s elegir c%mo "uieres "ue aparezca la imagen con la opci%n )resentaci"n de im*enes1 Centrada aparecer+ la imagen del tama&o real ! en el medio de la pantalla. En mosaico aparecer+n tantas im+genes como se necesiten para rellenar todo el $ondo de pantalla. Expandir aparecer+ la imagen una sola vez ocupando todo el $ondo. Tam i#n es posi le poner como $ondo otra imagen "ue no aparezca en la lista, para ello tendr+s "ue pulsar el ot%n E aminar ! uscar la imagen "ue deseas siempre ! cuando el $ormato de la imagen sea compati le, por e,emplo podremos poner una imagen con $ormato 1bmp, 1.p*, 1*if. 8na vez seleccionada la imagen deseada ! el tipo de presentaci%n pulsa -ceptar. El )rotector de )antalla 2 veces suele suceder "ue la computadora est+ inactivo unos minutos, por lo "ue se aconse,a disponer de alg1n protector de pantalla activado para evitar "ue 'a!a una imagen $i,a durante muc'o tiempo !a "ue los puntos de la pantalla pueden estar reci iendo los ra!os "ue 'acen "ue se ilumine demasiado tiempo ! eso puede da&arla. ;e la lista desplega le selecciona el protector "ue m+s te guste, tendr+s una pe"ue&a representaci%n en la ventana de arri a. /on la opci%n Vista previa puedes ver c%mo "uedar+ una vez puesto. /uando muevas el rat%n o pulses alguna tecla la vista previa terminar+. -uedes modi$icar el intervalo de tiempo "ue tarda en aparecer el protector de pantalla con el par+metro Esperar. El ot%n con$iguraci%n nos permite personalizar m+s las caracter*sticas de la imagen "ue se utiliza como protector, seg1n la imagen "ue se utilice las propiedades "ue nos permita con$igurar variaran. -uedes poner contrase&a al protector de pantalla "ue con$igures con la opci%n )rote*ido por contrase4a para evitar "ue alguien pueda tra a,ar en nuestra computadora con nuestra sesi%n. -ara escri ir la contrase&a pulsa en el ot%n ,ambiar e indica la contrase&a "ue deseas, despu#s vuelve a escri irla para con$irmarla. -ulsa -ceptar. /uando se active el protector de pantalla aparecer+ un cuadro de di+logo pidi#ndote "ue introduzcas la contrase&a si "uieres desactivarlo ! continuar tra a,ando.
4=
Informtica Unidad II
Windows
La -pariencia de la )antalla /%mo personalizar las ventanas de Windows. Selecciona la pesta&a -pariencia de la ventana )ropiedades de )antalla. ;e la lista Elemento selecciona "u# parte de las ventanas de Windows deseas personalizar. -or e,emplo el escritorio, los *conos, etc. ;e la lista de ,ombinaci"n selecciona alguno de los estilos "ue propuestos. ;e la pesta&a de <uente selecciona el estilo de letra "ue m+s te guste. -uedes indicar tam i#n su tama&o ! seg1n el elemento "ue sea podr+s cam iar el color. 8na vez creada tu apariencia personalizada puedes guardarla pulsando en Euardar como ! d+ndole un nom re. 8na vez seleccionados los cam ios "ue deseas pulsa en -ceptar. La ?esoluci"n ' los colores -odemos elegir la cantidad de ,olores con los "ue tra a,ar+ nuestra pantalla. Seg1n el monitor ! la tar,eta gr+$ica podremos elegir unos colores u otros. -or e,emplo nosotros en estos momentos tenemos Color verdadero (32 bits). -ara elegir los colores a utilizar despliega la lista ,olores ! selecciona el "ue "uieras. /on el /rea de pantalla podemos elegir la resoluci"n. La resoluci%n in$lu!e en el tama&o de las im+genes, a ma!or resoluci%n menor son las im+genes, para seleccionar la resoluci%n "ue "uieras desplaza la arra de /rea de pantalla ! la resoluci%n ir+ cam iando, podr+s ver c%mo "ueda en la pantalla "ue aparece arri a.
,onfi*urar el ?at"n
El rat%n es una 'erramienta "ue se utiliza constantemente as* "ue es aconse,a le tenerlo adaptado a nuestras necesidades lo me,or posi le. Los &otones Selecciona la opci%n confi*uraci"n del men1 del ot%n Inicio1 Selecciona la opci%n )anel de ,ontrol. >acer doble clic so re el icono del rat"n (mouse) se a rir+ la ventana propiedades de Bouse "ue tienes a continuaci%n, en la pesta&a &otones tienes los par+metros "ue a$ectan a la con$iguraci%n de los otones del rat%n. -or de$ecto el ot%n iz"uierdo del rat%n es el "ue realiza las $unciones de selecci%n ! el arrastre, pero si eres zurdo es posi le "ue esto no sea nada c%modo, por lo "ue Windows permite cam iar esta con$iguraci%n para "ue sea el ot%n derec'o el "ue realice estas $unciones. -ara invertir las $unciones del ot%n derec'o ! el iz"uierdo en la secci%n de confi*uraci"n de botones selecciona la opci%n >urdo. -odemos con$igurar tam i#n la velocidad del doble clic desplazando la $lec'a 'acia la iz"uierda
4?
Informtica Unidad II
Windows
para 'acer "ue el do le clic no tenga "ue ser tan r+pido ! a la derec'a para lo contrario. Si "uieres pro arlo 'acer do le clic so re la ca,a sorpresa de la derec'a. Si "uieres "ue para arrastrar un o ,eto no necesites mantener pulsado el ot%n del rat%n tendr+s "ue activar la opci%n -ctivar blo#ueo de clic. Los )unteros En la pesta&a )unteros podemos elegir los tipos de punteros del rat%n en cada momento, cuando lo mueves, cuando seleccionas, etc. ;e la opci%n Es#uema selecciona la composici%n de punteros "ue m+s te guste. En la secci%n )ersonalizar aparece la lista de los distintos movimientos con sus respectivos punteros, si por alg1n motivo no te gusta alguno de los punteros puedes cam iarlo, para ello selecciona un tipo de puntero ! pulsa el ot%n e aminar, usca la ruta donde se encuentra el puntero "ue tu "uieres ! despu#s pulsa aceptar. -uedes generar tu propia com inaci%n de punteros ! guardarla con nom re propio. 8na vez tengas creado el es"uema pulsa en Euardar como d+ndole un nom re, de esta $orma cuando "uieras aplicar ese es"uema simplemente tendr+s "ue uscarlo en la lista de es"uemas por el nom re "ue tu le distes al guardarlo. 2l igual "ue se pueden crear nuevos es"uemas tam i#n se pueden eliminar, primero seleccionas el es"uema ! despu#s pulsas el ot%n Eliminar. Si modi$icas alguno de los es"uemas !a prede$inido ! despu#s "uieres volver a utilizar el original pulsa en Usar predeterminado ! el es"uema volver+ a su con$iguraci%n original. Opciones del )untero -odemos modi$icar la velocidad del puntero del rat%n para "ue personas poco expertas les sea m+s $+cil su mane,o, de esta $orma les ser+ m+s $+cil seleccionar un o ,eto ! 'acer clic so re #l. -ara modi$icar la velocidad desplaza la $lec'a de la secci%n de Velocidad del )untero. Si activas la casilla de la opci%n Saltar a cuando a ras un cuadro de di+logo el puntero se situar+ so re el ot%n predeterminado. Esta opci%n se suele utilizar para realizar menos desplazamientos del rat%n por lo "ue a las personas con poca destreza con #l les ser+ 1til. En la secci%n Visibilidad tenemos la casilla Bostrar rastro del puntero. Esta opci%n se suele utilizar en port+tiles por"ue en ese tipo de pantallas es $+cil perder el rastro del rat%n. /on la opci%n Ocultar el puntero al escribir desaparecer+ cual"uier rastro de #l mientras escri imos pero en el momento en "ue lo muevas volver+ a aparecer. La opci%n Bostrar la posici"n del puntero al presionar la tecla ,(?L es 1til en port+tiles !a
45
Informtica Unidad II
Windows
"ue puedes 'a er perdido el rastro del rat%n o cuando est+ activada la opci%n Ocultar el puntero al escribir1
-*re*ar o #uitar pro*ramas
2dem+s del Sistema Operativo, las computadoras suelen tener instalados otros programas. En alg1n momento alguno de ellos puede de,ar de sernos 1til ! "ueramos "uitarlo, para ello Windows incorpora la 'erramienta 2gregar o "uitar programas, el motivo por el cual Windows incorpora esta 'erramienta es por"ue cuando nosotros instalamos un programa, adem+s de copiarse los arc'ivos necesarios, Windows genera unas anotaciones en el ?e*istro. El ?e*istro de Windows no es m+s "ue un arc'ivo donde se "ueda gra ada la con$iguraci%n actual del sistema, el 'ardware ! el so$tware de "ue disponemos ! las con$iguraciones de los distintos usuarios. Si nosotros no eliminamos m+s "ue los arc'ivos asociados al programa las re$erencias "ue Windows 'a generado en el Degistro no se eliminan ! entonces puede generarse inconsistencias en el sistema, tam i#n es importante "ue si no sa emos mane,ar el Degistro de Windows no eliminemos anotaciones indiscriminadamente !a "ue podr*amos generar tam i#n inconsistencias, en algunos casos mu! graves. Instalar o desinstalar pro*ramas Selecciona la opci%n confi*uraci"n del men1 del ot%n Inicio1 Selecciona la opci%n )anel de ,ontrol. >acer doble clic so re -*re*ar o #uitar pro*ramas. 2parecer+ la siguiente ventana0 En la pesta&a Instalar o desinstalar podremos eliminar programas instalados, instalar nuevos programas o modi$icar las opciones instaladas de alguno de ellos. -ara instalar alg1n programa nuevo puedes pulsar el ot%n Instalar e insertar el ,+A?OB del programa a instalar, despu#s pulsar si*uiente ! una vez encuentre Windows el programa pulsar <inalizar. Si "uieres eliminar al*!n pro*rama o modificar las opciones instaladas tendr+s "ue seleccionar el programa de la lista "ue aparece de a,o ! despu#s pulsar en -*re*ar o #uitar. Si el programa lo permite aparecer+ una pantalla con las opciones "ue se pueden instalar @ desinstalar. Si alguna de las opciones aparece marcada "uiere decir "ue est+ !a instalada. Si "uieres a&adir alguna opci%n tendr+s "ue marcarla. ,rear +isco de inicio En la pesta&a +isco de inicio Windows permite crear un disco de inicio para poder arrancar el sistema en caso de emergencia. Normalmente Windows pregunta si "uieres 'acer un disco de inicio cuando lo instalas pero si por alg1n motivo no lo 'iciste puedes 'acerlo siguiendo estos pasos. Selecciona la opci%n -*re*ar o #uitar pro*ramas del )anel de control. En la pesta&a +isco de Inicio pulsa en ,rear disco.
4A
Informtica Unidad II
Windows
Windows pedir+ "ue insertes el dis"uete en la dis"uetera ! advertir+ "ue si #ste contiene algo ser+ orrado. -ulsa -ceptar para "ue empiece a generar el disco de inicio. -*re*ar componentes de Windows -odemos modi$icar los componentes instalados de Windows ien sea por"ue no los necesitemos ! "ueramos "uitarlos para de,ar m+s espacio en el disco duro o ien por "uerer instalar un componente "ue antes no esta a. En la pesta&a Instalaci"n de Windows selecciona el componente "ue "uieres instalar. Si no "uieres instalar todas las opciones de un componente pulsa en detalles ! selecciona las "ue "uieras. Si alguno de los componentes aparece con la casilla som reada "uiere decir "ue no todos las opciones de este componente est+n seleccionadas por lo "ue no se instalar+ el componente completo. Si "uieres "uitar un componente instalado s%lo tienes "ue desmarcarlo. 8na vez seleccionados los componentes a instalar pulsar en -ceptar. ;e a,o de la lista de componentes de Windows tenemos el espacio utilizado 'asta el momento, el espacio re#uerido para instalar los nuevos componentes "ue seleccionemos ! por 1ltimo el espacio libre esto, puede ser mu! 1til so re todo si estamos ,ustos de espacio en disco. Estos son todos los 2ccesorios "ue incorpora Windows alguno de ellos a su vez puede tener distintas opciones.
-*re*ar nuevo =ardware
Es posi le "ue en alg1n momento agreguemos nuevos componentes $*sicos a nuestra computadora (por e,emplo un m%dem, una nueva pantalla, etc...) ! para "ue $uncione con nuestro sistema operativo es necesario "ue #ste lo detecte, normalmente Windows detecta el nuevo 'ardware autom+ticamente pero en caso de no ser as* incorpora una 'erramienta llamada -*re*ar nuevo %ardware "ue nos permite instalar correctamente el nuevo 'ardware. >o! en d*a muc'os de los dispositivos "ue instalamos incorporan la tecnolog*a )lu* L )la'. Esta tecnolog*a consiste en trans$erir toda la responsa ilidad al sistema operativo, es decir es el sistema operativo el "ue se encarga de detectar el nuevo dispositivo e instalar los controladores pertinentes para "ue su $uncionamiento sea %ptimo, tam i#n se encarga de detectar si desinstalamos alg1n dispositivo, en ese caso desinstala los controladores para de,ar espacio.
4B
Informtica Unidad II
Windows
-*re*ar nuevo =ardware Selecciona la opci%n confi*uraci"n del men1 del ot%n Inicio1 Selecciona la opci%n )anel de ,ontrol. >acer doble clic so re -*re*ar nuevo %ardware -ara detectar el 'ardware instalado Windows incorpora un 2sistente para $acilitar la instalaci%n de cual"uier componente $*sico. -asos a seguir0 Si "uieres iniciar el asistente pulsa Si*uiente. 8na vez iniciado el asistente empezar+ a detectar el 'ardware si pulsas Si*uiente. La siguiente pantalla "ue aparezca contendr+ una lista de los dispositivos "ue 'a detectado. Si "uieres instalar alguno de ellos activa la casilla S$ el dispositivo est en la lista, despu#s selecciona el dispositivo a instalar ! pulsa Si*uiente. Si elegimos la opci%n 7o$ el dispositivo no est en la lista ! pulsamos si*uiente aparecer+ una pantalla similar a la "ue tienes a la derec'a. /on ella podr+s elegir "ue sea Windows el "ue us"ue los dispositivos instalados ! "ue sea el mismo el "ue instale el controlador correcto para el dispositivo, tam i#n tienes la posi ilidad de seleccionarlo tu mismo aun"ue recomendamos "ue de,es "ue Windows instale el "ue considere oportuno. -ulsa Si*uiente. ;espu#s el asistente empezar+ a detectar 'ardware "ue no es -lug J -la!. El progreso de la detecci%n llevar+ un tiempo. 8na vez detectado todo el 'ardware Windows !a est+ preparado para instalarlos, cuando encuentre alg1n nuevo 'ardware dar+ la opci%n de elegir de donde "uieres "ue o tenga los controladores del dispositivo, puede ser desde el dis"uete proporcionado por el $a ricante, "ue us"ue los "ue incorpora Windows o uscarlos desde el /; "ue proporciona el $a ricante, una vez elegida la opci%n pulsa siguiente. En el caso de "ue no encuentre ning1n nuevo 'ardware podemos elegirlos nosotros mismos, primero seleccionaremos el tipo de dispositivo a instalar (rat%n, m%dem, tar,eta gr+$ica, etc), a continuaci%n seleccionamos el $a ricante ! el modelo de nuestro dispositivo, en el caso de no encontrarse en la lista podemos utilizar la opci%n Utilizar disco con la "ue tendremos "ue indicar el lugar donde se encuentran los drivers "ue el $a ricante nos proporciona, despu#s pulsamos Si*uiente.
,onfi*urar la impresora
/uando nosotros conectamos una impresora a nuestra computadora no es su$iciente conectarla con un ca le al ordenador para poder utilizarla, tam i#n es preciso instalar los
48
Informtica Unidad II
Windows
drivers para "ue el sistema la reconozca. 2 continuaci%n aprenderemos a instalar una impresora ! a personalizar su $uncionamiento para "ue se adapte lo m+s posi le a nuestras necesidades. Instalar una impresora ;espliega el men1 Inicio Selecciona la opci%n ,onfi*uraci"n 2 continuaci%n selecciona la opci%n Impresoras1 8na vez a ierta la ventana de impresoras 'acer doble clic so re el icono -*re*ar Impresora para iniciar el asistente. -ulsa Si*uiente para empezar la instalaci%n de la impresora. Lo primero "ue preguntar+ el asistente ser+ si la impresora est+ conectada directamente a tu ordenador (Local) o si est+ en la red. Selecciona el "ue corresponda ! pulsa Si*uiente. ;espu#s de seleccionar c%mo est+ conectada la impresora selecciona el modelo de la impresora. 2parecer+ un cuadro de di+logo con los $a ricantes ! a la derec'a modelos de impresoras de ese $a ricante, despu#s pulsa Siguiente. Si no encuentras tu modelo de impresora en la lista pulsa Utilizar disco1 9nserta el dis"uete del $a ricante o el /;KDO., si no conoces la ruta exacta de d%nde se encuentra el arc'ivo con los controladores para la impresora pulsa en E aminar ! 1scalos. 8na vez los encuentres pulsa en -ceptar. -ulsa en Si*uiente. Selecciona el puerto en el cual est+ conectada la impresora. Normalmente si la impresora est+ conectada $*sicamente al ordenador suele estar conectada al puerto L-T4. -ulsa Siguiente. -onle un nombre a la impresora. -or de$ecto Windows pondr+ el modelo de la impresora. 2 a,o puedes indicar si "uieres "ue por de$ecto la impresora "ue utilices sea #sta. Si "uieres compro ar "ue la instalaci%n se 'a realizado correctamente activa la casilla S* (recomendado) cuando pregunte si "uieres imprimir una p+gina de prue a. /omprue a "ue la impresora est+ ien conectada ! encendida para "ue pueda imprimir la p+gina de prue a. -ulsa <inalizar. La ,ola de impresi"n La cola de la impresora muestra los documentos "ue se 'an enviado a la impresora. 2 trav#s de la cola de impresi%n podremos cancelar o pausar un documento de la cola. -ara gestionar la cola de la impresora tendr+s "ue a rir la ventana de la cola de la impresora de la siguiente $orma0 9r al men1 ,onfi*uraci"n del ot%n de Inicio ! despu#s seleccionar Impresoras. >acer do le clic so re la impresora "ue "uieres gestionar. 8na vez a ierta la ventana de la impresora aparecer+ una lista con los documentos "ue se est+n imprimiendo o est+n esperando a imprimirse. La cola de impresi%n es mu! 1til !a "ue podemos cancelar la impresi%n de un documento si nos 'emos e"uivocado al lanzar el documento o por $alta de tiempo tam i#n podemos cancelar la impresi%n. Es posi le tam i#n reemprender una impresi%n aplazada por apagar la computadora o pausar algunos documentos para dar paso a otros, etc. /uando mandamos imprimir alg1n documento a la impresora aparecer+ un icono de impresora en el +rea de noti$icaci%n.
49
Informtica Unidad II ;esde este icono se puede a rir tam i#n la ventana de cola de impresi%n.
Windows
Esto es un
e,emplo de la cola de una impresora. -uedes ver "ue aparece el nom re del documento "ue 'emos mandado a imprimir acompa&ado del estado del documento, (en este e,emplo el primer documento marca "ue le $alta papel), tam i#n aparece el propietario del documento ("ui#n lo 'a enviado), el progreso de la impresi%n en : ! la $ec'a de cuando se 'a iniciado la impresi%n. -ara eliminar un documento de la cola de impresi%n tendr+s "ue seleccionarlo ! pulsar la tecla Supr. -ara pausar un documento en concreto desplegaremos el men1 documento ! pulsaremos )ausar la impresi"n. -ara eliminar todos los documentos de la cola de impresi%n desplegar el men1 Impresora ! seleccionar la opci%n )ur*ar documentos de impresi"n1 -ara parar temporalmente la impresi"n de todos los documentos desplegaremos el men1 impresora ! seleccionaremos la opci%n )ausar la impresi"n. -ara establecer una impresora como predeterminada desplegaremos el men1 Impresora ! seleccionaremos predeterminado. El esta lecer una impresora como predeterminada signi$ica "ue por de$ecto se imprime en esa impresora si no se indica lo contrario. -ara compartir una impresora permitiendo as* "ue otras personas puedan imprimir en ella desplegamos el men1 Impresora ! seleccionamos la opci%n propiedades. ;espu#s seleccionamos la pesta&a compartir ! activamos la opci%n ,ompartido como1 2 continuaci%n indicamos el nombre con el cual compartiremos la impresora, podemos incluir un comentario para aclarar las propiedades de la impresora, por e,emplo impresora color en !3H e incluso indicar una contrase4a para limitar el uso de la impresora 1nicamente a las personas "ue conozcan esta contrase&a. )ropiedades de la impresora 2 trav#s de las propiedades de la impresora podremos controlar la posici%n del papel, el n1mero de copias a imprimir, etc. Esta ventana puede variar seg1n el tipo de impresora "ue tengamos instalada pero todas tienen m+s o menos el mismo aspecto ! opciones. En la pesta&a General tenemos lo siguiente0 En la secci%n ,omentario podemos escri ir una reve descripci%n de la impresora. En la secci%n Separador de p*inas podemos seleccionar un tipo de separador. Los separadores se suelen utilizar para separar documentos cuando imprimen varias personas en la misma impresora.
67
Informtica Unidad II
Windows
-ara compro ar "ue la impresora imprime correctamente puedes imprimir una p+gina de prue a, para ello pulsa en el ot%n Imprimir p*ina de prueba. ;espu#s aparecer+ otro cuadro de di+logo pregunt+ndote si la p+gina de prue a se 'a impreso correctamente, en el caso de contestar "ue 7o aparecer+ la a!uda para intentar a!udarte a resolver los pro lemas. En la -esta&a )rincipal podemos controlar todo en cuanto al /olor ! al Tipo de papel. En la secci%n Bodo podremos elegir entre 2utom+tico para "ue sea el propio sistema el "ue eli,a el tipo de impresi%n % elegir 2vanzado. /on esta ultima opci%n podemos elegir si la impresi%n es en orrador, si "ueremos imprimir en calidad $otogr+$ica, etc. -odemos regular el nivel de ,alidad desplazando la $lec'a 'acia la derec'a para "ue la impresi%n sea m+s r+pida ! por lo tanto de menos calidad o por el contrario m+s calidad pero m+s lenta. En la secci%n de tinta podemos indicar si "ueremos "ue imprima en color o en lanco ! negro. En la secci%n (ipo papel podemos elegir el tipo de papel "ue vamos a utilizar. 8na vez seleccionados los cam ios puedes pulsar -ceptar para "ue los nuevos cam ios se apli"uen por de$ecto a todos los documentos "ue se impriman a partir de a'ora, tam i#n puedes elegir -plicar para "ue los cam ios s%lo se apli"uen en el primer documento. En la pesta&a )apel podremos elegir el tama&o del papel en el cual "ueremos imprimir. -odemos seleccionar el n!meros de copias "ue "ueremos 'acer. Tam i#n podremos decirle si "ueremos invertir el orden de las p+ginas, es decir "ue empiece a imprimir de atr+s adelante para "ue el documento "uede preparado por e,emplo para su posterior encuadernaci%n. -odemos tam i#n combinar la impresi"n, esto es 1til cuando "ueremos o tener varias copias de un documento, de esta $orma o tendremos una copia completa primero ! despu#s la otra ! as* 'asta terminar el n1mero de copias. -odremos modi$icar tam i#n la orientaci%n de las 'o,as (vertical u 'orizontal). Estas im+genes corresponden a las propiedades de una impresora Epson, por lo "ue las propiedades de su impresora pueden cam iar pero las opciones +sicas de impresi%n tam i#n las encontrar+ en las propiedades de su impresora.
=erramientas del Sistema
Windows incorpora algunas 'erramientas como pueden ser el des$ragmentador de disco, el ;riveSpace, el li erador de espacio en disco, el monitor del sistema, etc. /asi todas estas 'erramientas tienen como o ,etivo el optimizar el $uncionamiento de la computadora. ScandisM
64
Informtica Unidad II
Windows
Esta 'erramienta se utiliza para uscar errores en las unidades del sistema e intentar repararlos. /uando nosotros por alg1n motivo apagamos de $orma rusca e inesperada la computadora es posi le "ue alg1n arc'ivo del sistema se da&e por lo "ue normalmente cuando enciendes la computadora despu#s de apagarlo ruscamente (sin utilizar la opci%n 2gapar del ot%n 9nicio) el Scandis: se activa autom+ticamente para revisar las unidades e intentar reparar los errores "ue pueda encontrar. Esta 'erramienta se suele utilizar cuando tenemos alg1n dis"uete da&ado, con ella podemos reparar los posi les errores en el dis"uete ! entonces recuperar la in$ormaci%n "ue 'a *a en su interior. >a! "ue tener en cuenta "ue esta 'erramienta no es milagrosa por lo "ue no siempre es posi le recuperar la in$ormaci%n. -ara a rir el ScandisM tienes "ue ir al men1 Inicio ! desplegar el men1 )ro*ramas, despu#s selecciona -ccesorios, a continuaci%n =erramientas del Sistema ! por 1ltimo selecciona ScandisM. La ventana "ue ves a continuaci%n ser+ similar a la "ue se desplegar+. -ara iniciar a escanear una unidad lo primero "ue tienes "ue 'acer es seleccionarla de la lista de unidades "ue aparecen. 2 continuaci%n 'as de elegir el tipo de prueba "ue "uieres realizar. Nos encontramos con dos tipos de prue as, la Estndar "ue usca errores en los arc'ivo ! carpetas de nuestra unidad, es la m+s com1n ! tam i#n la ms superficial. Tam i#n tenemos la prue a ,ompleta "ue se encarga de 'acer un anlisis ms detallado ! ex'austivo e incluso nos permite detallar las opciones de exploraci%n. La prue a est+ndar es m+s r+pida "ue la completa !a "ue 'ace un an+lisis m+s super$icial, esta primera prue a es recomenda le cuando no disponemos de muc'o tiempo o cuando suponemos "ue los da&os "ue se 'a!an producido en los arc'ivos o carpetas no son de gran magnitud, en cam io la opci%n completa se utiliza para intentar resolver errores graves "ue no se 'an podido resolver con un an+lisis m+s super$icial. Si pulsas so re el ot%n Opciones despu#s de seleccionar la prue a ,ompleta se a rir+ una ventana como la "ue mostramos a continuaci%n. En el tipo de exploraci%n puedes elegir el +rea "ue "uieres analizar, ien pueden ser los datos ! el sistemaL el sistema solo o los datos solos. La m+s utilizada es la primera opci%n, aun"ue el an+lisis resulte m+s largo este es muc'o m+s completo. Tam i#n puedes indicar "ue no realice prue as de escritura !@o "ue no repare los arc'ivos ocultos del sistema. El marcar la opci%n de no realizar prueba de escritura implica "ue el an+lisis no ser+ tan ex'austivo. ;espu#s de elegir el tipo de prue a tam i#n puedes indicar "ue los errores los repare autom+ticamente. Si no marcas la casilla reparar errores automticamente, cada vez "ue se encuentre un error nos preguntar+ si lo "ueremos reparar. 8na vez "ue selecciones las opciones pertinentes pulsa aceptar para iniciar el Scandis:, este programa ir+ mostrando el progreso del programa ! al terminar aparecer+ un ventana con el resumen de los !tes revisados ! los errores encontrados.
66
Informtica Unidad II
Windows
+esfra*mentador de discos Esta 'erramienta se encar*a de reor*anizar la informaci"n #ue tenemos almacenada en el disco, aun"ue tam i#n puede corregir errores en las unidades. El motivo por el cual Windows 'a incorporado esta 'erramienta es por"ue el disco se de*rada conforme *rabamos nuevos datos ' eliminamos otros, por eso 'emos de reorganizar la in$ormaci%n para "ue los espacios li res entre la in$ormaci%n desaparezcan ! de esta $orma me,oremos el rendimiento de nuestro disco e incluso conseguiremos "ue el acceso a la in$ormaci%n sea m+s r+pido. Los espacios libres #ue se *eneran al eliminar la informaci"n del disco influ'e en el tama4o #ue ocupan los fic%eros, por esos cuando vemos las propiedades de un arc'ivo nos aparecen dos tama&os, el tama&o real del arc'ivo ! el tama&o "ue est+ ocupando el arc'ivo en el disco. Si nosotros des$ragmentamos el disco nos daremos cuenta "ue el tama&o en disco de los arc'ivos disminu!e. -ara e,ecutar esta 'erramienta sigue estos pasos0 ;espliega el men1 Inicio ! selecciona la opci%n )ro*ramas, despu#s -ccesorios ! dentro de este =erramientas del sistema, a continuaci%n marca +esfra*mentador de discos. La ventana "ue aparecer+ ser+ similar a la "ue mostramos a continuaci%n. En esta ventana seleccionaremos la unidad "ue vamos a des$ragmentar. -uedes elegir algunas opciones de con$iguraci%n pulsando en el ot%n ,onfi*uraci"n. 2parecer+ la siguiente pantalla0
En la con$iguraci%n puedes elegir "ue sit1e los arc'ivos de programa de tal $orma "ue las aplicaciones se inicien con ms rapidez, esta opci%n es mu! recomenda le. Tam i#n puedes indicar "ue compruebe los errores de la unidad, esta opci%n implicar+ "ue el des$ragmentador tarde m+s tiempo, si tu sistema $unciona correctamente ! las unidades son de gran tama&o puedes desactivarla para "ue va!a m+s deprisa. -uedes 'acer "ue esta con$iguraci%n sea la "ue utilice a partir de a'ora marcando ,ada vez #ue desfra*mente111 o ien s%lo esta vez , marcando la opci%n S"lo esta vez. 8na vez seleccionada la unidad ! la con$iguraci%n del ;e$ragmentador pulsa -ceptar.
6=
Informtica Unidad II
Windows
2parecer+ una ventana similar a la "ue mostramos, esta indicar+ la progresi%n ! tam i#n permitir+ pausarlo o incluso $inalizarlo. Decuerda "ue el proceso tardar bastante. Informaci"n del Sistema Esta 'erramienta como su propio nom re indica se encarga de mostrar informaci"n sobre el sistema, como por e,emplo, las aplicaciones instaladas, los controladores, el procesador, etc. -ara e,ecutar esta aplicaci%n sigue los mismos pasos "ue para e,ecutar el Scandis: o el ;es$ragmentador 'asta =erramientas del sistema ! luego elige Informaci"n del sistema. 2 continuaci%n mostramos la ventana "ue aparecer+ al e,ecutar esta 'erramienta. En Informacin del sistema puedes ver adem+s de la informaci"n del %ardware "ue tenemos instalado in$ormaci%n so re las aplicaciones instaladas, tam i#n nos muestra in$ormaci%n so re el Internet E plorer "ue tenemos instalado ! su versi%n. En la secci%n de so$tware podemos ver controladores instalados, las tareas "ue se e,ecutan en estos momentos ! los programas "ue se e,ecutan cuando arrancamos la computadora, incluso muestra los tra a,os de impresi%n. En la secci%n de componentes muestra in$ormaci%n so re el m%dem (en caso de tener instalado uno), la pantalla, los puertos, etc. ?estaurar Sistema Esta %erramienta se encar*a de restaurar el ?e*istro de Windows. El sistema cada cierto tiempo o cuando realizas cam ios importantes en la con$iguraci%n del sistema suele realizar una copia del Degistro ! nosotros con esta 'erramienta podemos restaurar alguna de estas copias o ien *enerar una copia nueva del Degistro actual para utilizarla cuando el sistema no $uncione correctamente. /uando e,ecutes esta 'erramienta "ue incorpora Windows aparecer+ una pantalla en la "ue da la posi ilidad de elegir entre restaurar una copia o crear un punto de restauraci"n. ,"mo restaurar el e#uipo en un momento anteriorC 2parecer+ una ventana con el siguiente contenido.
6?
Informtica Unidad II
Windows
Selecciona el punto de restauraci%n "ue "uieras, primero selecciona el da "ue aparece en color oscuro ! despuGs selecciona el punto de restauraci"n. En un d*a puedes tener varios puntos de restauraci%n. 8na vez seleccionado pulsa -ceptar para "ue comience la restauraci%n. Es necesario "ue para realizar la restauraci%n no utilices ninguna aplicaci%n ! no 'agas cam ios en ning1n arc'ivo. 8na vez restaurada la copia, Windows incorporar+ la opci%n de des%acer la restauraci"n. ,rear un punto de restauraci"n -ara generar el punto de restauraci%n pedir+ "ue le pongas un nombre, aconse,amos "ue sea lo m+s $+cil de identi$icar posi le, despu#s pulsa Si*uiente para "ue se inicie la copia del Degistro. 8na vez le 'a!as dado nom re al punto de restauraci%n pulsa si*uiente ! aparecer+ una ventana en la "ue mostrar+ el nom re "ue le 'as dado al punto de restauraci%n ! la $ec'a en la cual lo 'as creado. <ormatear un dis#uete 2ntes de $ormatear un dis"uete o unidad tienes "ue tener en cuenta "ue eliminars toda informaci"n almacenada en #l, esta 'erramienta es mu! utilizada si "uieres orrar todo el contenido del dis"uete o unidad ! adem+s asegurarte "ue este no contenga virus. -asos a seguir0 2 re el explorador de Windows o ien pulsa en Bi ),, despu#s selecciona la unidad "ue "uieres $ormatear con el ot%n derec'o del rat%n para desplegar el men1 contextual. Selecciona la opci%n <ormatear, se desplegar+ una ventana como la "ue mostramos. Selecciona la capacidad del dis"uete, 'o! en d*a la ma!or*a son de 4,?? . . Selecciona tam i#n el tipo de formateo, r+pido o completo, el r+pido 1nicamente orra la in$ormaci%n de la unidad, no usca errores en los sectores, en cam io el $ormateo completo s* lo 'ace. Tienes "ue tener en cuenta "ue el $ormateo completo es ms lento pero permite recuperar errores en algunos casos. Tam i#n puedes ponerle una eti"ueta para identi$icarlo, simplemente 'as de escri ir el nom re donde pone Eti#ueta. 8na vez seleccionadas las opciones oportunas pulsa Iniciar. /uando termines pulsa ,errar. Liberar espacio en disco Esta 'erramienta es mu! 1til !a "ue permite vaciar el disco de informaci"n #ue no se est utilizando, como por e,emplo los arc'ivos temporales del sistema, arc'ivos temporales de 9nternet e incluso vaciar la papelera. -ara acceder a esta 'erramienta tendr+s "ue desplegar el men1 Inicio ! seleccionar la opci%n )ro*ramas, a continuaci%n selecciona -ccesorios ! posteriormente =erramientas del sistema. -or 1ltimo selecciona Liberador de espacio en disco.
65
Informtica Unidad II 8na vez a ierta la ventana del li erador de espacio en disco seleccionamos la unidad de la cual "ueremos li erar espacio, para ello desplegamos la lista "ue aparece ! seleccionamos la unidad deseada, a continuaci%n aparecer+ una ventana similar a la "ue mostramos a la derec'a. En ella seleccionaremos los tipos de arc%ivo "ue deseamos eliminar. Lo m+s aconse,a le es empezar por eliminar los arc'ivos temporales ! la papelera, pero 'a! "ue tener cuidado al decirle "ue "ueremos vaciar la papelera !a "ue eliminar+ todos los arc'ivos "ue esta contiene ! por lo tanto !a no podremos recuperarlos. -ara seleccionar un tipo de arc'ivo activaremos la casilla de verificaci"n de la opci%n u opciones "ue "ueramos "ue se realicen, es decir si "ueremos vaciar la papelera activaremos la casilla "apelera de reciclaje, una vez seleccionados los arc'ivos a orrar pulsamos -ceptar ! comenzar+ a li erar espacio.
Windows
Bapa de ,aracteres El mapa de caracteres es 1til para insertar s*m olos especiales "ue no tenemos en el teclado. -ara acceder a esta 'erramienta tendr+s "ue desplegar el men1 Inicio ! seleccionar la opci%n )ro*ramas, a continuaci%n selecciona -ccesorios ! posteriormente =erramientas del sistemaL por 1ltimo selecciona Bapa de caracteres. Se a rir+ la siguiente ventana0 o tener car+cter -ara un nos
posicionamos so re el s*m olo ! pulsamos Seleccionar ! a continuaci%n ,opiar. En la es"uina in$erior derec'a nos indica la combinaci"n de teclas "ue permite o tener el s*m olo, esta com inaci%n se podr+ utilizar en cual"uier sitio para o tener el s*m olo en pantalla. -or e,emplo 2lt 3 666 permite o tener el s*m olo "ue aparece seleccionado en la pantalla de la derec'a. Tener en cuenta "ue un car+cter puede tener di$erentes com inaciones en $uentes distintas. Si no encontramos el s*m olo "ue uscamos podemos elegir otra fuente 'asta encontrar la "ue inclu!e el s*m olo.
-dministrador de (areas
6A
Informtica Unidad II
Windows
El 2dministrador de tareas se utiliza para pro*ramar la e.ecuci"n automtica de determinados pro*ramas en determinadas fec%as. -or e,emplo podemos programar la e,ecuci%n del ;es$ragmentador de disco una vez al mes, de esta $orma automatizamos la e,ecuci%n de tareas "ue solemos 'acer peri%dicamente, adem+s las podemos e,ecutar a 'oras "ue no ralenticen el $uncionamiento de la computadora, como por e,emplo a la 'ora de comer. (areas )ro*ramadas -ara e,ecutar esta 'erramienta los pasos son los mismos "ue para e,ecutar el Scandis:. -ulsamos en el ot%n de inicio. ;esplegamos el men1 )ro*ramas. Seleccionamos el men1 -ccesorios1 ;esplegamos el men1 =erramientas del Sistema. -or 1ltimo seleccionamos la opci%n (areas )ro*ramadas1 /uando se e,ecute aparecer+ una ventana como la "ue mostramos a continuaci%n, en ella aparecen las tareas "ue 'asta el momento 'emos programado ,unto con el asistente para programar nuevas tareas. ,"mo *enerar una tarea pro*ramada En la ventana de (areas pro*ramadas selecciona -*re*ar tarea pro*ramada, se pondr+ en marc'a el asistente. Lo primero "ue pedir+ ser+ seleccionar la aplicaci"n "ue "uieres "ue se e,ecute. 2 continuaci%n pulsa en Si*uiente ! entonces pedir+ "ue selecciones la periodicidad con "ue "uieres "ue se cumpla, puede ser semanal, mensual, etc. ;espu#s pulsa Si*uiente ! permitir+ seleccionar algunos par+metros relacionados con la periodicidad seleccionada, por e,emplo si 'as seleccionado "ue la tarea se realice Semanalmente permitir+ elegir el Da de la Semana "ue "uieres "ue se e,ecute. 8na vez indicados todos los par+metros pulsa <inalizar para "ue se agregue esta tarea a la lista de tareas programadas. )ersonalizar una tarea -ara personalizar con m+s detalle la e,ecuci%n de una determinada tarea tenemos "ue pulsar con el bot"n derec%o del rat"n so re la tarea a personalizar ! seleccionar )ropiedades. La pesta&a (area muestra el nombre de la aplicaci"n "ue se e,ecutar+ con esta tarea, en nuestro caso es el des$ragmentador de discos. ;e esta pesta&a lo m+s importante a destacar es la casilla =abilitada, al marcar esta casilla la tarea programada se puede decir "ue est+ activa, es decir, "ue cuando llegue el momento de e,ecutarse lo 'ar+ mientras "ue si no est+ activada es como si la cancel+ramos, por lo "ue no se e,ecutar+.
6B
Informtica Unidad II
Windows
En la pesta&a de )ro*ramaci"n podemos modi$icar cu+ndo "ueremos "ue se e,ecute la tarea, por e,emplo podemos modi$icar la 'ora de inicio o tam i#n el periodo en el cual "ueremos "ue se e,ecute (diariamente, semanalmente, etc.). Si pulsamos el ot%n -vanzada se a rir+ una ventana "ue nos permite indicar desde #uG fec%a %asta #uG fec%a "ueremos "ue esta tarea se pueda e,ecutar, incluso podemos indicar cada cunto tiempo "ueremos "ue se repita, por e,emplo cada 47 minutos. Tam i#n se puede indicar el tiempo m imo "ue permitimos "ue dure la e.ecuci"n de la tarea. En la pesta&a de ,onfi*uraci"n podemos indicar otros par+metros de con$iguraci%n. Es importante indicar el tiempo m+ximo "ue permitimos "ue una tarea se puede e,ecutar para evitar "ue la computadora est# procesando alguna tarea m+s tiempo del esperado, para ello 'emos de marcar la casilla +etener la tarea si se e.ecuta durante e indicaremos el tiempo m imo permitido. Es posi le "ue alguna tarea "ue tenemos programada para "ue se e,ecute en estos momentos no "ueramos "ue se active !a "ue estamos tra a,ando ! esta podr*a relentizar astante nuestra computadora. -ara evitar esto podemos indicar "ue la tarea se e,ecute 1nicamente si el tiempo de inactividad es superior al "ue indi"uemos, para ello marcar la casilla Iniciar la tarea s"lo si el e#uipo %a estado inactivo durante al menos ! despu#s indicar los minutos. Tam i#n puedes 'acer "ue cuando el e"uipo vuelva a la actividad la tarea programada "ue se est+ e,ecutando se detenga, e incluso podemos 'acer "ue el e"uipo se active para realizar la tarea programada ( casilla -ctivar el e#uipo para realizar esta tarea)
-'uda
La a'uda "ue incorpora Windows tiene como o ,etivo intentar resolver algunas de las dudas "ue se planteen sobre el mane.o de al*una %erramienta "ue incorpora. La di$erencia m+s destacada entre la a!uda de Windows con respeto a las anteriores es la presentaci%n, en Windows la a!uda es ms interactiva ! el $uncionamiento es igual al de una p+gina We , es decir si te sit1as so re alg1n texto su ra!ado ver+s "ue el cursor se convierte en una mano ! al pulsar so re #l enlazar+s con otra p+gina. Tam i#n incorpora las t*picas $lec'as de retroceso ! avance caracter*sticas de los navegadores. <ormas de buscar a'uda La a'uda de Windows incorpora varios tipos de b!s#ueda en $unci%n de tus necesidades. /ada pesta&a corresponde a un tipo de 1s"ueda. En la pesta&a )*ina )rincipal tienes organizada la in$ormaci%n en grandes lo"ues "ue podr+s ir desglosando 'asta encontrar el tema "ue m+s se asocie a tu duda. La pesta&a ndice permite uscar un tema a trav#s de una pala ra clave.
68
Informtica Unidad II
Windows
En la ca,a Escriba la palabra clave11 introducir la pala ra clave "ue de$ine el tema "ue uscamos, en la lista in$erior aparecen las pala ras claves asociadas a temas de a!uda. Si no aparece nuestra pala ra intenta con otra pala ra "ue tam i#n de$ina el tema "ue uscas por e,emplo un sin%nimo. Seleccionar de la lista in$erior la pala ra "ue "ueramos, si existen varios temas relacionados con esa pala ra, nos pide seleccionar un tema ! a continuaci%n aparecer+ en la zona de la derec'a la p+gina de a!uda correspondiente a ese tema. Este tipo de 1s"ueda se utiliza cuando tienes alguna duda en concreto. La pesta&a Soporte tGcnico asistido permite acceder a $oros donde preguntar una duda "ue no 'a!as encontrado en la a!uda convencional. La pesta&a )aseos ' tutoriales permite navegar de $orma guiada por las distintas p+ginas de un tema o visualizar un tutorial "ue va explicando por e,emplo el mane,o de alguna 'erramienta. La pesta&a )aseos ' tutoriales se suele utilizar cuando 'a! alg1n tema o 'erramienta de la cual no tienes pr+cticamente conocimientos ! deseas una gu*a en su estudio. .
69
Potrebbero piacerti anche
- Celebremos Al Senor - EmersonDocumento1 paginaCelebremos Al Senor - Emersonrvidalg3118Nessuna valutazione finora
- Cor Jesu - Gram - Sol M - 4 VDocumento1 paginaCor Jesu - Gram - Sol M - 4 Vrvidalg3118Nessuna valutazione finora
- CORAL Herz Liebster Jesu Pasion Segun San Mateo JSBachDocumento1 paginaCORAL Herz Liebster Jesu Pasion Segun San Mateo JSBachrvidalg3118Nessuna valutazione finora
- Cana Dulce (Danza)Documento2 pagineCana Dulce (Danza)rvidalg3118Nessuna valutazione finora
- Caminito Del Indio Jose Luis RubioDocumento1 paginaCaminito Del Indio Jose Luis Rubiorvidalg3118Nessuna valutazione finora
- Cancion de Paz Fa MayorDocumento2 pagineCancion de Paz Fa Mayorrvidalg3118Nessuna valutazione finora
- Canto A La Montana C. Peredo MiDocumento9 pagineCanto A La Montana C. Peredo Mirvidalg3118Nessuna valutazione finora
- Corderito Blanco JuliobrotoDocumento6 pagineCorderito Blanco Juliobrotorvidalg3118Nessuna valutazione finora
- Como Quieres Que Te Tenga Ar.l. BedmarDocumento1 paginaComo Quieres Que Te Tenga Ar.l. Bedmarrvidalg3118Nessuna valutazione finora
- Cor Dulce B. EcharriDocumento1 paginaCor Dulce B. Echarrirvidalg3118Nessuna valutazione finora
- Cancion Del Viejo Poeta 2 LuisiruarrizagaDocumento5 pagineCancion Del Viejo Poeta 2 Luisiruarrizagarvidalg3118Nessuna valutazione finora
- Cantiga de Alfonso X El Sabio PdonostiaDocumento4 pagineCantiga de Alfonso X El Sabio PdonostiaMartin MartinezNessuna valutazione finora
- Balada de La TrompetaDocumento2 pagineBalada de La Trompetarvidalg3118Nessuna valutazione finora
- Cancion Del Viejo Poeta 1 LiruarrizagaDocumento4 pagineCancion Del Viejo Poeta 1 Liruarrizagarvidalg3118Nessuna valutazione finora
- Aunque Es de NocheDocumento2 pagineAunque Es de Nochervidalg3118Nessuna valutazione finora
- A Adorar Al Nino (STB) - SojoDocumento2 pagineA Adorar Al Nino (STB) - SojoArgelia MedinaNessuna valutazione finora
- A Esta Puerta Llama Un Nino Anonimo ArrluiselizaldeDocumento1 paginaA Esta Puerta Llama Un Nino Anonimo Arrluiselizaldervidalg3118Nessuna valutazione finora
- Ave Maria - PerosiDocumento2 pagineAve Maria - Perosirvidalg3118Nessuna valutazione finora
- 30 Recetas en 30 Minutos - Crepes y Tortitas PDFDocumento33 pagine30 Recetas en 30 Minutos - Crepes y Tortitas PDFalbertolopez100Nessuna valutazione finora
- Evaluación de Inversiones, Un Enfoque Privado y Social - LeónDocumento351 pagineEvaluación de Inversiones, Un Enfoque Privado y Social - Leónrvidalg31180% (1)
- SeminarioDocumento184 pagineSeminariojuanito_77Nessuna valutazione finora
- Powell Arthur La Magia de La MasoneriaDocumento51 paginePowell Arthur La Magia de La MasoneriaDan Serrano100% (1)
- Prog Cont1 IntConSuperior TutoriaDocumento7 pagineProg Cont1 IntConSuperior Tutoriarvidalg3118Nessuna valutazione finora
- Albert Pike - Las Enseñanzas de La MasoneríaDocumento132 pagineAlbert Pike - Las Enseñanzas de La MasoneríaFrancisco Manes100% (1)
- Control de GestionDocumento119 pagineControl de GestionJJ PeterNessuna valutazione finora
- Microeconomia 3 ADM 2 CPDocumento2 pagineMicroeconomia 3 ADM 2 CPrvidalg3118Nessuna valutazione finora
- Administracion Financiera IIDocumento176 pagineAdministracion Financiera IIJJ PeterNessuna valutazione finora
- Comercializacion InternacionalDocumento203 pagineComercializacion Internacionalrvidalg3118Nessuna valutazione finora
- Teoria Tecnica Impositiva CPDocumento7 pagineTeoria Tecnica Impositiva CPrvidalg3118Nessuna valutazione finora
- Prog Cont1 IntConSuperior TutoriaDocumento7 pagineProg Cont1 IntConSuperior Tutoriarvidalg3118Nessuna valutazione finora
- Canalización de La Quebrada Auri y Del Drenaje Pluvial - MonografiasDocumento37 pagineCanalización de La Quebrada Auri y Del Drenaje Pluvial - Monografiasdavidol777Nessuna valutazione finora
- Tarea 1 - M1S1Documento1 paginaTarea 1 - M1S1Ines Quispe100% (1)
- Funciones y Caracteristicas de SofwareDocumento3 pagineFunciones y Caracteristicas de SofwareDui WordsNessuna valutazione finora
- CurpDocumento1 paginaCurpNavi ZeiNessuna valutazione finora
- Ficha Tecnica de La Encuesta y MuestraDocumento4 pagineFicha Tecnica de La Encuesta y MuestraNatalia GonzálezNessuna valutazione finora
- A3 RRCM1Documento17 pagineA3 RRCM1Rey CastilloNessuna valutazione finora
- (RSH) - Paso A Paso - UMTS+LTE SHARING 1900 - v3 - AMDocumento39 pagine(RSH) - Paso A Paso - UMTS+LTE SHARING 1900 - v3 - AMJuancho SilvaNessuna valutazione finora
- Le Brido La Cartilla Del Dia de La MadreDocumento8 pagineLe Brido La Cartilla Del Dia de La MadreC SNessuna valutazione finora
- S1 - Tarea 1 Trabajo Individual de La SemanaDocumento7 pagineS1 - Tarea 1 Trabajo Individual de La SemanaCindy RoblesNessuna valutazione finora
- Tema 4 PilaresDocumento24 pagineTema 4 PilaresJuan VergelNessuna valutazione finora
- Mineria de Datos Tecnicas de MineriaDocumento24 pagineMineria de Datos Tecnicas de MineriaTatiana Suarez AcelasNessuna valutazione finora
- Erp Dynamics 365 Business Central EkamatDocumento2 pagineErp Dynamics 365 Business Central EkamatAngel SavidalNessuna valutazione finora
- Teoría Sobre Los Códigos de Colores HTMLDocumento21 pagineTeoría Sobre Los Códigos de Colores HTMLArgemiro Suarez MartinezNessuna valutazione finora
- El fracaso asegurado de un jefe de mantenimientoDocumento6 pagineEl fracaso asegurado de un jefe de mantenimientoJesus Humberto Tejero ArceoNessuna valutazione finora
- Sustainable Shaun ayuda a construir comunidades sosteniblesDocumento2 pagineSustainable Shaun ayuda a construir comunidades sosteniblesAldo BotNessuna valutazione finora
- Imágenes digitales: conceptos básicosDocumento4 pagineImágenes digitales: conceptos básicosSofi PerazzelliNessuna valutazione finora
- Lab 02 - Excel 2013 - Ingreso y Formato de Datos Operaciones de Edición y Condiguración de PáginaDocumento9 pagineLab 02 - Excel 2013 - Ingreso y Formato de Datos Operaciones de Edición y Condiguración de PáginaAngel Alonso Flores GómezNessuna valutazione finora
- Atajos de Teclado WindowsDocumento3 pagineAtajos de Teclado WindowsAdelaNessuna valutazione finora
- Análisis de pruebas de decremento de presiónDocumento34 pagineAnálisis de pruebas de decremento de presiónRicardo Hernández VelázquezNessuna valutazione finora
- Manual Iansa Maquila v2Documento9 pagineManual Iansa Maquila v2Rodrigo SepúlvedaNessuna valutazione finora
- Siemens PDFDocumento12 pagineSiemens PDFcandelero1750Nessuna valutazione finora
- Plano AAC - Data Center N2Documento1 paginaPlano AAC - Data Center N2Raul H CastroNessuna valutazione finora
- ICT Ejercicios 1Documento3 pagineICT Ejercicios 1jbarrado8599Nessuna valutazione finora
- 3.11.1 Packet Tracer - Network Security Exploration - Physical ModeDocumento7 pagine3.11.1 Packet Tracer - Network Security Exploration - Physical ModeBryan TorresNessuna valutazione finora
- Pedro Frez Control Semana 2Documento8 paginePedro Frez Control Semana 2Pedro Frez TorresNessuna valutazione finora
- 4° Unidades y Colegio en CasaDocumento22 pagine4° Unidades y Colegio en CasaMaria Angelica Moreno ChavezNessuna valutazione finora
- Distancia y HoraDocumento3 pagineDistancia y HoraMundoIdeas VaithiareNessuna valutazione finora
- Hospitales InteligentesDocumento5 pagineHospitales InteligentesJairo AlvarezNessuna valutazione finora
- Pract Mtodos 7Documento26 paginePract Mtodos 7alvaroNessuna valutazione finora
- Instalar y Configurar Servidor FTP en Windows Server 2016Documento10 pagineInstalar y Configurar Servidor FTP en Windows Server 2016Ivan OjedaNessuna valutazione finora