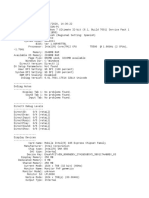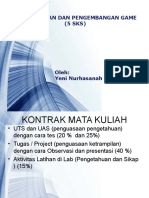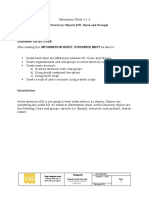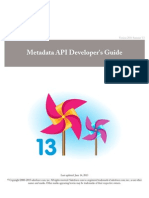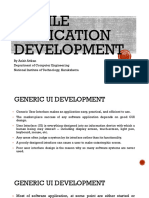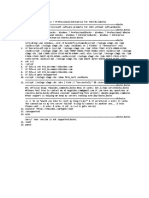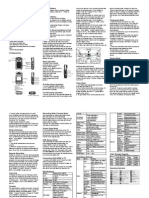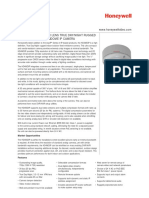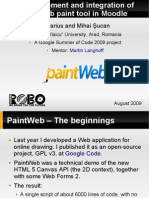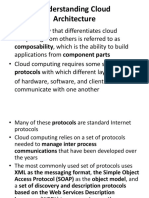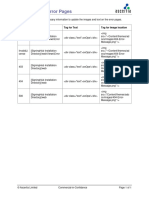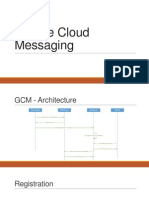Documenti di Didattica
Documenti di Professioni
Documenti di Cultura
XOOPS Cube Legacy: Install Guide
Caricato da
XOOPS CubeCopyright
Formati disponibili
Condividi questo documento
Condividi o incorpora il documento
Hai trovato utile questo documento?
Questo contenuto è inappropriato?
Segnala questo documentoCopyright:
Formati disponibili
XOOPS Cube Legacy: Install Guide
Caricato da
XOOPS CubeCopyright:
Formati disponibili
XOOPS Cube Legacy Install Guide
Preface:
Before begining the install process, we (the XOOPS Cube team) ask that you
have a good understanding of how to install and support server/hosted
based software. As with anything in life, there's no easy answer or way.
Sinice XOOPS is server based, it's not as easy to install as normal desktop
software which in itself can be daunting to install so, please be familiar with
setting up and installing the software listed below. Be familiar with how to
configure CGI scripts and HTTP server software. It can easily be
demonstrated that 80% of our support questions wind up being improper
configurations with the server componenets or two pieces of software
conflict. No two servers are configured alike.
To install XOOPS for the first time, you'll need to have the minimum following
server software pre-installed:
• HTTP Server (Apache or IIS) "Note, XOOPS only officially supports
Apache"
• PHP 4.3.2 and higher
• MySQL Database 3.23.XX
Before starting the install, be sure to have:
• Setup the HTTP, PHP and database server properly.
• Create a database for your XOOPS Cube Legacy installation
(Have your hosting company create one if you can't. The install script
does provide this capability with the proper privileges).
• A user account with the proper database permissions.
• The ability to set the following directories and files world writeable:
uploads/, cache/ and templates_c/ and the file mainfile.php
• Turn cookie and JavaScript support in your browser on.
Installing locally
If your running a local environment for development or testing, make sure
that you have the previous requirements met. Once this is done, copy the
contents of the HTML directory (from the XOOPS Cube Legacy distribution
file or CVS) to the root document path of your web environment. Once the
files are copied there, you can start the install by typing http://yoursite.com.
This will start the install process.
Installing on a hosted platform
If your running in a hosted environment, unpack the XOOPS Cube Legacy
files locally or on the server if you have telnet or SSH access. Once you done
this, make sure to move or copy all XOOPS Cube Legacy files from the HTML
directory to your root web directory (your provider usually provides this
location with directions). Once the files are copied there, you can start the
install by typing http://yoursite.com. This will start the install process.
Continuing the install
After performing the above procedures, your ready to continue installing
XOOPS Cube Legacy with the Install Wizard. The first screen in the install
Wizard takes you to will be the welcome screen.
Click the Next button to continue on to the next screen.
The next part of the install Wizard is designed to check your file and
directory permissions. If your running in a Win32? environment, this should
be a pretty painless install. If you running in a UNIX environment, the Wizard
will display any problems and the corrective actions to take if there are
problems.
If all lights are green on the Wizard, click Next to continue. If not, please
read the screen and perform the necessary actions recommended by the
Wizard
The next part of the Wizard is for writing the settings to the mainfile.php file.
The General Settings screen is self explanatory so, input the required
information into the files and click next.
The next four Wizard screens are informational displaying the settings from
the General Settings screen for your confirmation and to show that the
values were written correctly.
If you seen any Red lights, please click the Back button to make the proper
corrections.
The next Wizard screen is will be to show the progress for accessing the
database.
If your in a hosted environment with out the proper access to create
databases, please check with your provider for help in getting a database. If
your provider (or you) created the database, all lights should be green. If you
get a red light stating the DB does not exist and your user name has the
ability to create databases, then click next and the install Wizard will
attempt to create the database for you. If your user id does not have the
rights to create a database, please correct this and continue the install. The
next two screens are informational on trying to create and access the
database. Click Next or Back depending on the Wizard screen.
After clicking next a couple of times, you will come to an informational
screen showing the results of table creation. If there is a problem, please
refer to the FAQ or XOOPS Cube Forums for further assistance.
If all lights are green, your ready to proceed by clicking Next.
The next Wizard screen is for inputting site administrative information.
Please be careful here and write down or remember your administrative
password. You'll need this after the install to continue setting up your XOOPS
Cube site. Once you have completed inputting the correct information, click
Next to continue. * Note, try to refrain from using names with spaces for the
Admin name. *
The next screen is informational. If all the lights are green, click Next to
continue.
Congratulations!
Your installation should now be complete. You can check the site out by
clicking the "HERE" text on the last screen. If all went well, then your new
site should be up and running. If not, please refer to the FAQ or XOOPS Cube
Forums for further assistance.
Potrebbero piacerti anche
- The Subtle Art of Not Giving a F*ck: A Counterintuitive Approach to Living a Good LifeDa EverandThe Subtle Art of Not Giving a F*ck: A Counterintuitive Approach to Living a Good LifeValutazione: 4 su 5 stelle4/5 (5794)
- The Gifts of Imperfection: Let Go of Who You Think You're Supposed to Be and Embrace Who You AreDa EverandThe Gifts of Imperfection: Let Go of Who You Think You're Supposed to Be and Embrace Who You AreValutazione: 4 su 5 stelle4/5 (1090)
- Never Split the Difference: Negotiating As If Your Life Depended On ItDa EverandNever Split the Difference: Negotiating As If Your Life Depended On ItValutazione: 4.5 su 5 stelle4.5/5 (838)
- Hidden Figures: The American Dream and the Untold Story of the Black Women Mathematicians Who Helped Win the Space RaceDa EverandHidden Figures: The American Dream and the Untold Story of the Black Women Mathematicians Who Helped Win the Space RaceValutazione: 4 su 5 stelle4/5 (895)
- Grit: The Power of Passion and PerseveranceDa EverandGrit: The Power of Passion and PerseveranceValutazione: 4 su 5 stelle4/5 (588)
- Shoe Dog: A Memoir by the Creator of NikeDa EverandShoe Dog: A Memoir by the Creator of NikeValutazione: 4.5 su 5 stelle4.5/5 (537)
- The Hard Thing About Hard Things: Building a Business When There Are No Easy AnswersDa EverandThe Hard Thing About Hard Things: Building a Business When There Are No Easy AnswersValutazione: 4.5 su 5 stelle4.5/5 (345)
- Elon Musk: Tesla, SpaceX, and the Quest for a Fantastic FutureDa EverandElon Musk: Tesla, SpaceX, and the Quest for a Fantastic FutureValutazione: 4.5 su 5 stelle4.5/5 (474)
- Her Body and Other Parties: StoriesDa EverandHer Body and Other Parties: StoriesValutazione: 4 su 5 stelle4/5 (821)
- The Emperor of All Maladies: A Biography of CancerDa EverandThe Emperor of All Maladies: A Biography of CancerValutazione: 4.5 su 5 stelle4.5/5 (271)
- The Sympathizer: A Novel (Pulitzer Prize for Fiction)Da EverandThe Sympathizer: A Novel (Pulitzer Prize for Fiction)Valutazione: 4.5 su 5 stelle4.5/5 (121)
- The Little Book of Hygge: Danish Secrets to Happy LivingDa EverandThe Little Book of Hygge: Danish Secrets to Happy LivingValutazione: 3.5 su 5 stelle3.5/5 (400)
- The World Is Flat 3.0: A Brief History of the Twenty-first CenturyDa EverandThe World Is Flat 3.0: A Brief History of the Twenty-first CenturyValutazione: 3.5 su 5 stelle3.5/5 (2259)
- The Yellow House: A Memoir (2019 National Book Award Winner)Da EverandThe Yellow House: A Memoir (2019 National Book Award Winner)Valutazione: 4 su 5 stelle4/5 (98)
- Devil in the Grove: Thurgood Marshall, the Groveland Boys, and the Dawn of a New AmericaDa EverandDevil in the Grove: Thurgood Marshall, the Groveland Boys, and the Dawn of a New AmericaValutazione: 4.5 su 5 stelle4.5/5 (266)
- A Heartbreaking Work Of Staggering Genius: A Memoir Based on a True StoryDa EverandA Heartbreaking Work Of Staggering Genius: A Memoir Based on a True StoryValutazione: 3.5 su 5 stelle3.5/5 (231)
- Team of Rivals: The Political Genius of Abraham LincolnDa EverandTeam of Rivals: The Political Genius of Abraham LincolnValutazione: 4.5 su 5 stelle4.5/5 (234)
- On Fire: The (Burning) Case for a Green New DealDa EverandOn Fire: The (Burning) Case for a Green New DealValutazione: 4 su 5 stelle4/5 (74)
- The Unwinding: An Inner History of the New AmericaDa EverandThe Unwinding: An Inner History of the New AmericaValutazione: 4 su 5 stelle4/5 (45)
- Comdex Foundation of Information Technology, Class 9thDocumento2 pagineComdex Foundation of Information Technology, Class 9thonlinerescen19% (16)
- CDs Key For Office 2000Documento3 pagineCDs Key For Office 2000mohosinawolia100% (2)
- Addendum To The Fiery® ES IC-415: Service GuideDocumento8 pagineAddendum To The Fiery® ES IC-415: Service GuidejoseNessuna valutazione finora
- Employee Central 20Documento9 pagineEmployee Central 20AxleNessuna valutazione finora
- OPC Factory Server (OFS) Tag Import LimitationsDocumento2 pagineOPC Factory Server (OFS) Tag Import LimitationsVISHNUNessuna valutazione finora
- OutputDocumento9 pagineOutputnenucheppanu2Nessuna valutazione finora
- Hannah Gonzales ResumeDocumento2 pagineHannah Gonzales Resumeapi-500481504Nessuna valutazione finora
- DX DiagDocumento13 pagineDX DiagClaison BaezNessuna valutazione finora
- Export Datagridview To PDF in VB NetDocumento4 pagineExport Datagridview To PDF in VB NetTeti MulyatiNessuna valutazione finora
- Pertemuan 2Documento37 paginePertemuan 2YeniNurhasanahNessuna valutazione finora
- 3to4 SmallPatch LogDocumento2 pagine3to4 SmallPatch LogoNessuna valutazione finora
- CDT-5184D - ViBE CP6100 Half-Rack Contribution Platform - Data SheetDocumento2 pagineCDT-5184D - ViBE CP6100 Half-Rack Contribution Platform - Data SheetJohnnyNessuna valutazione finora
- Faisal Khan - ResumeDocumento2 pagineFaisal Khan - ResumeFaisal KhanNessuna valutazione finora
- 3.1-3 Active Directory Objects (OU, Users and Groups)Documento26 pagine3.1-3 Active Directory Objects (OU, Users and Groups)Gurleeyh VillsNessuna valutazione finora
- Api MetaDocumento416 pagineApi MetaBhaskar Kumar UppuluriNessuna valutazione finora
- Generic UI DevelopmentDocumento22 pagineGeneric UI Developmentaayush kumarNessuna valutazione finora
- VSE v8.8.0 Patch 13 Release Notes - En-UsDocumento7 pagineVSE v8.8.0 Patch 13 Release Notes - En-UsAnisyah NANessuna valutazione finora
- Echo OffDocumento1 paginaEcho OffSirawich SiriwisetsapNessuna valutazione finora
- KHD 5000X ManualDocumento2 pagineKHD 5000X ManualClaudel NgounouNessuna valutazione finora
- Fleetco Manual EnglishDocumento35 pagineFleetco Manual EnglishMpho Daniel PuleNessuna valutazione finora
- Hd4Mdip: Equip Series 720P Vfai Lens True Day/Night Rugged Indoor/Outdoor Minidome Ip CameraDocumento4 pagineHd4Mdip: Equip Series 720P Vfai Lens True Day/Night Rugged Indoor/Outdoor Minidome Ip CamerajaimonjoyNessuna valutazione finora
- The Development and Integration of The PaintWeb Paint Tool in MoodleDocumento30 pagineThe Development and Integration of The PaintWeb Paint Tool in MoodleROBO DesignNessuna valutazione finora
- Verbot ManualDocumento119 pagineVerbot ManualArmin Amiri100% (1)
- Cloud Computing Lecture3Documento27 pagineCloud Computing Lecture3Amitava SenNessuna valutazione finora
- Com - Lim.cy - Funluncy LogcatDocumento40 pagineCom - Lim.cy - Funluncy LogcatPawan GamerNessuna valutazione finora
- SigningHub - Error PagesDocumento1 paginaSigningHub - Error PagesDincerNessuna valutazione finora
- All Business RolesDocumento6 pagineAll Business RolesbvrkreddyNessuna valutazione finora
- Principles of Digital Video Broadcasting "Terrestrial" DVB-TDocumento6 paginePrinciples of Digital Video Broadcasting "Terrestrial" DVB-TTorkia HadjazNessuna valutazione finora
- How To Add Manifest Entries Into Custom Jar Files Such As Jacob - Jar or Jar Files Containing Icons (Doc ID 1583119.1)Documento2 pagineHow To Add Manifest Entries Into Custom Jar Files Such As Jacob - Jar or Jar Files Containing Icons (Doc ID 1583119.1)Hasan FakihNessuna valutazione finora
- Google Cloud MessagingDocumento11 pagineGoogle Cloud Messagingatta_sivaNessuna valutazione finora